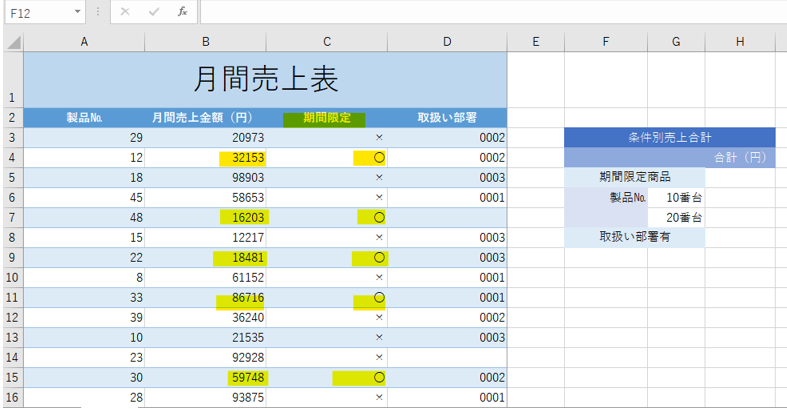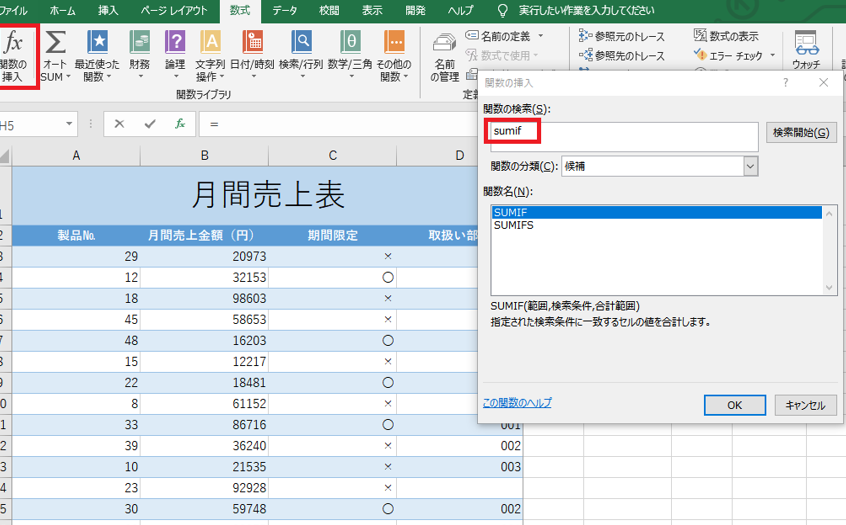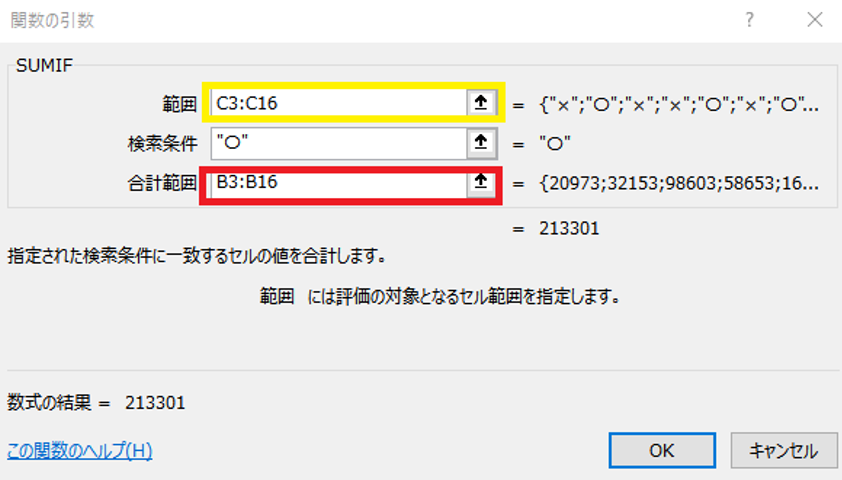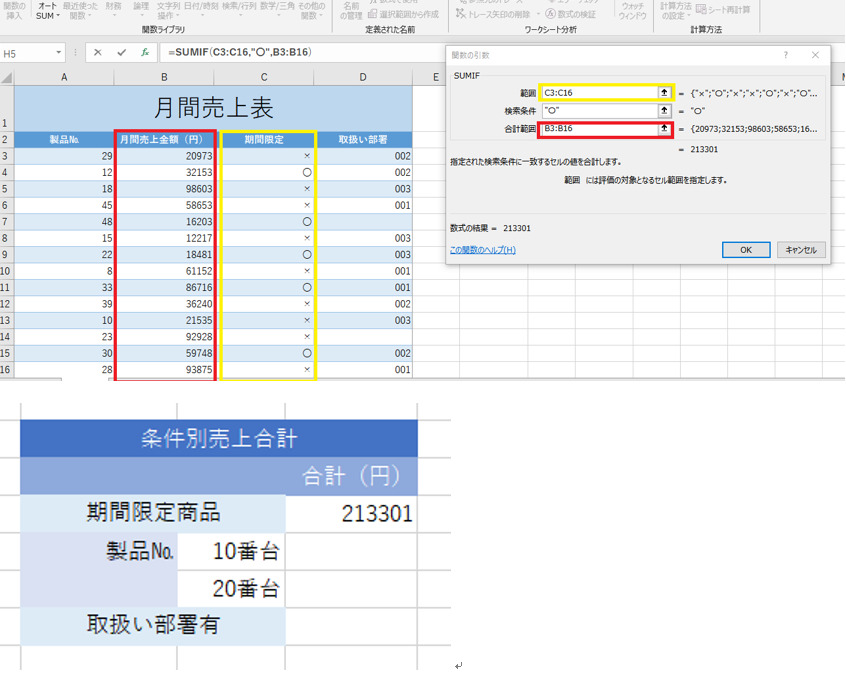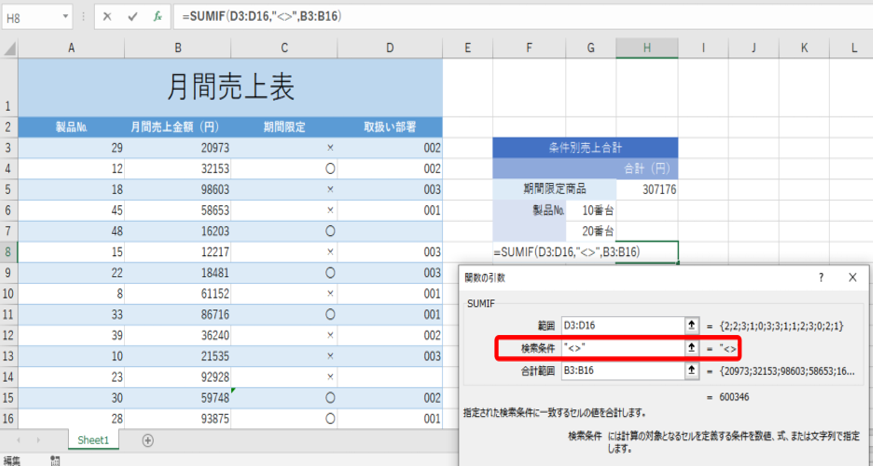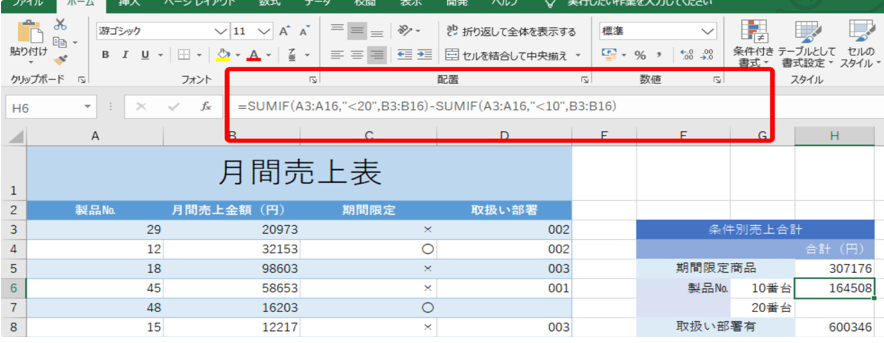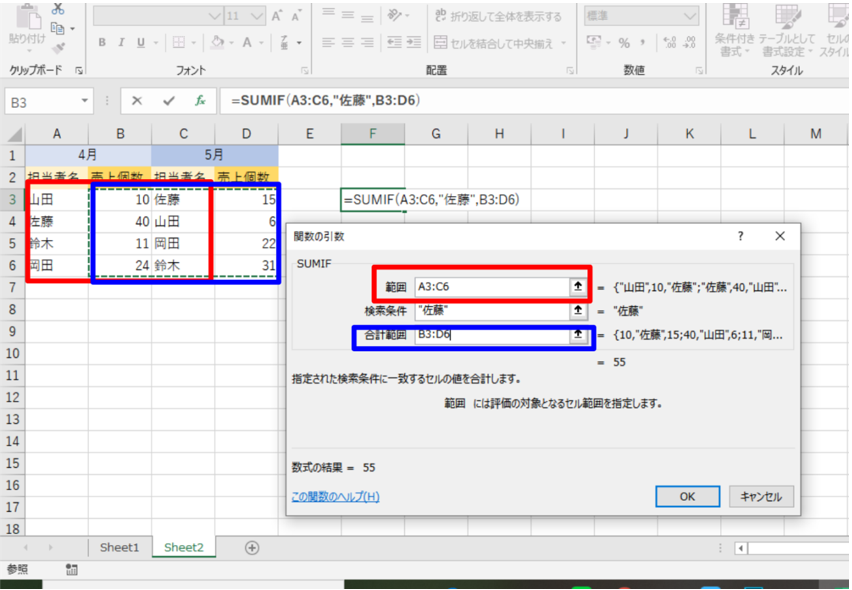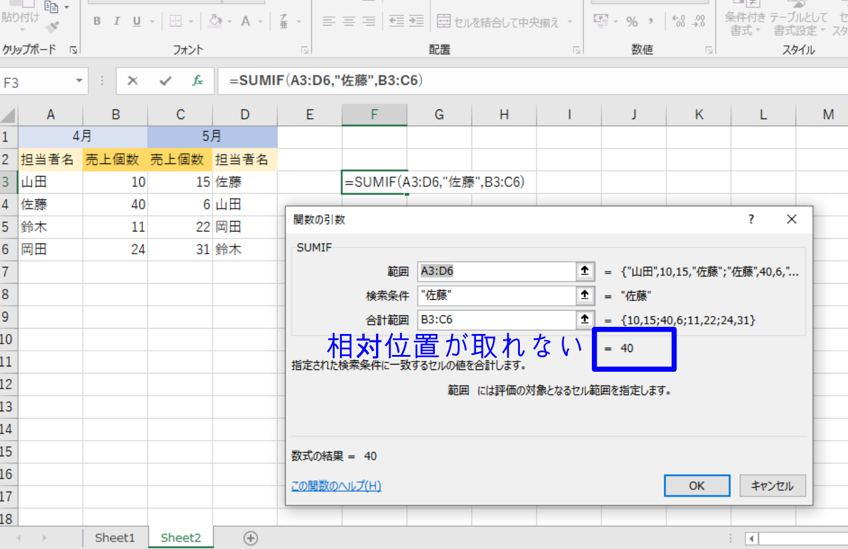業務でエクセルを使った集計作業をしていると、「特定の条件に当てはまるデータだけを合計したいのに、うまく計算できない…」と困ったことはありませんか?
例えば「売上表から商品Aだけの合計を出したい」「リストから担当者ごとに数字を集計したい」といった場面です。
数が少なければ電卓や手作業で対応できますが、データが増えるとその方法では効率が悪く、間違いも起こりやすくなってしまいます。
そんな時に役立つのが「SUMIF関数」です。SUMIF関数を使えるようになると、条件に合うセルだけを自動で合計できるので、集計作業を一気に効率化できて時短になり、おすすめです。
そこで今回の記事では、SUMIF関数の基本的な使い方から実践的な活用方法まで、わかりやすく紹介します。
ぜひ参考になさってください。
Excelの関数って難しい…
そんなお悩み、当教室のレッスンで一気に解決できます。
✔ 基本操作からしっかり学べる
✔ 「見てマネするだけ」で自然と覚えられる
✔ わからないところはすぐ質問できるから安心
文字を読むのが苦手でも大丈夫。
「実践重視のレッスン」+「元パソコンが苦手だった講師のサポート」で、着実に「感覚としてExcelに慣れていく」ようになります。
詳細は下記をご覧ください。
SUMIF関数は何ができる?
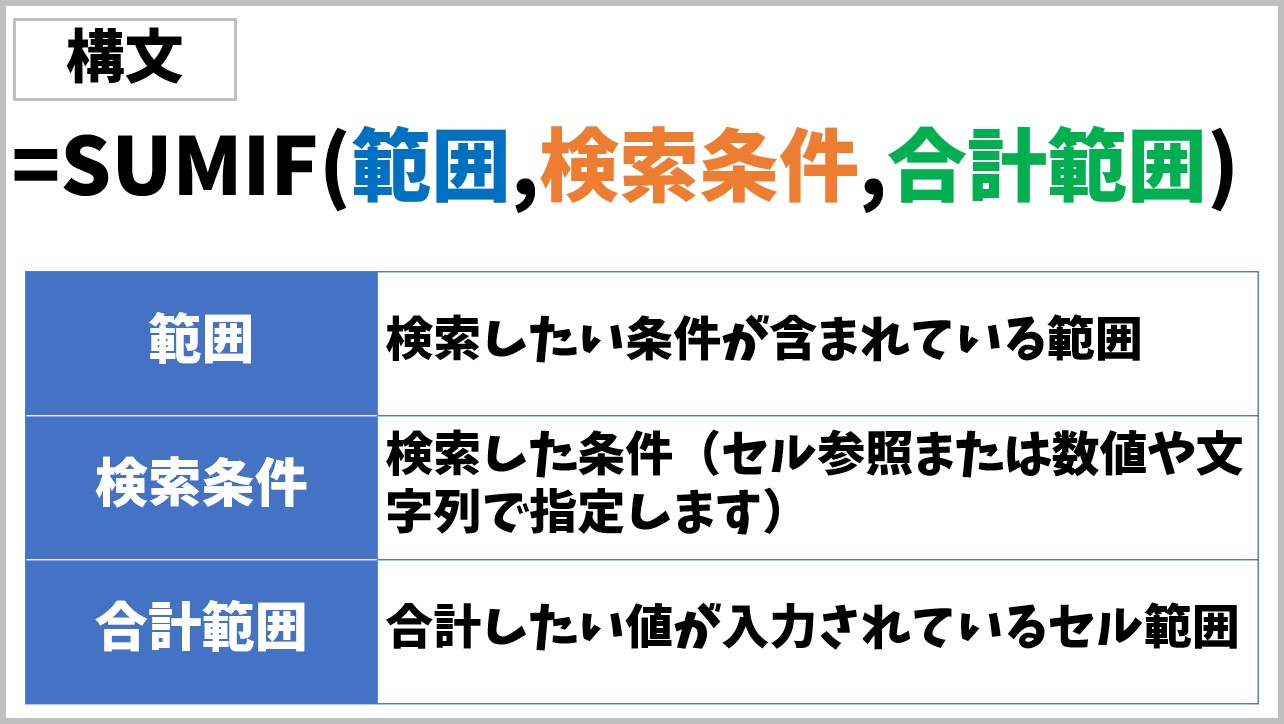
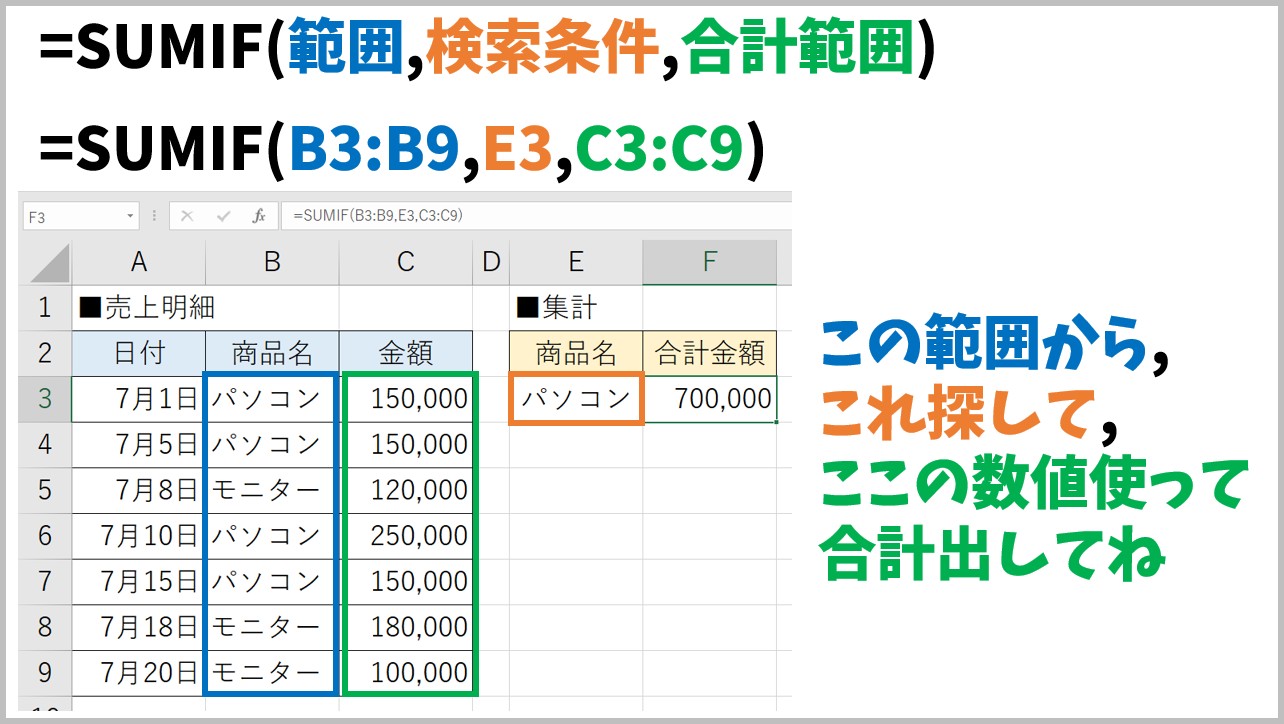
SUMIF(サムイフ)関数は、指定した範囲の中から条件を検索し、その条件に合ったデータだけの合計を計算することができます。
例えば、電化製品店の売り上げ一覧表からテレビの売上だけを抽出して合計したり、家計簿の中から光熱費のみを取り出して合計することができます。
ビジネスでも特定の商品の売上を計算したり、社員ごとの売上金額や販売個数などを簡単に出すことができる、とても便利な関数です。
今回は、SUMIF関数の使い方やワンランク上の便利な活用まで詳しく解説します。
Excel(エクセル)の操作が苦手な方のために、操作する上でのコツをまとめたページを用意しました。
「パソコン教室パレハのLINE友達登録」(無料)で「パソコンに役立つ豪華15大特典」をお送りしております。
Excel(エクセル)の操作はもちろん、パソコンが苦手な方に役立つ特典を15個ご用意しております。
良かったら下記からご登録ください。
SUMIF関数の構文はこちら
=SUMIF(範囲,検索条件,合計範囲)
| 範囲 | 検索したい条件が含まれている範囲 |
| 検索条件 | 検索した条件(セル参照または数値や文字列で指定します) |
| 合計範囲 | 合計したい値が入力されているセル範囲 |
このような感じになります。
範囲が2回も出てくるので少々ややこしいですが、中身をわかりやすくすると、下記のようになります。
=SUMIF(範囲,検索条件,合計範囲)
この範囲の中から、この条件に合うものを見つけて、この範囲から合計出してね
って感じです。
SUMIF関数使い方(直接入力)
では、下記の例で紹介します。
左の表には、日付・商品No.・商品名・金額が入力されています。
このような表で、カテゴリの中から特定の商品の合計を出したい時は、SUMIF関数が役立ちます。
今回は、左の表の中から、指定した商品No.だけ合計を計算します。
①関数を挿入したいセルを選択して、関数を入力する
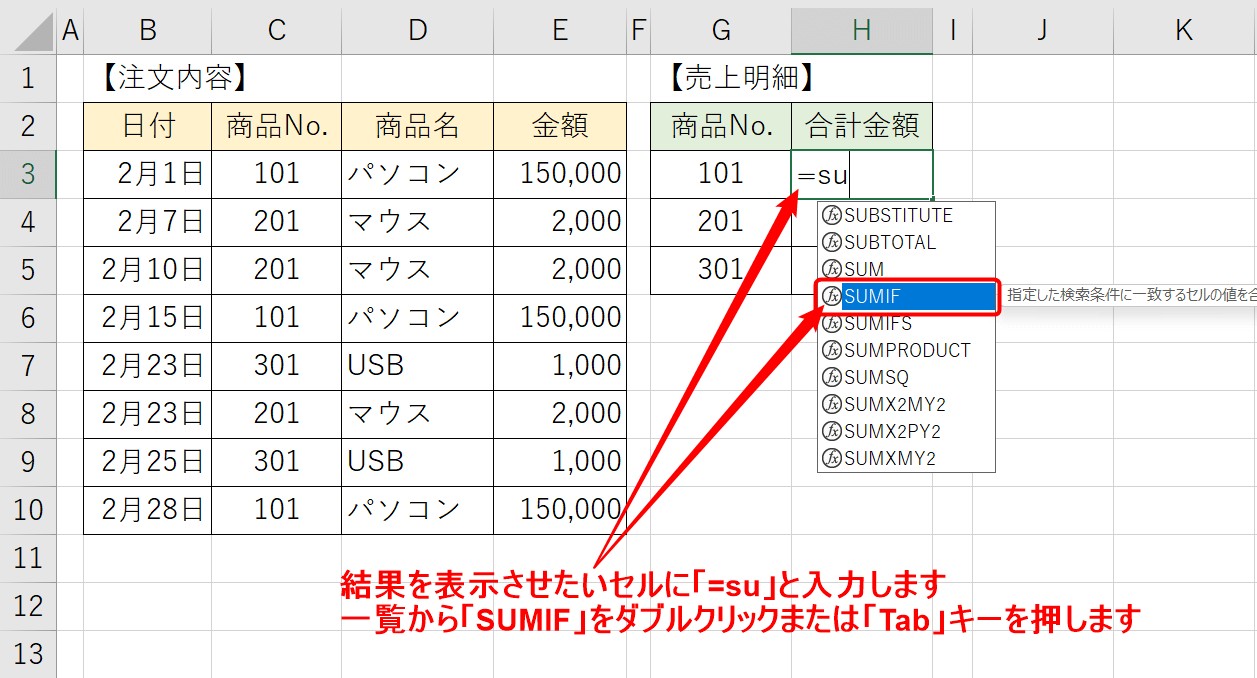
結果を表示させたいセルを選択して、「=su」と入力し、一覧から「SUMIF」をマウスでダブルクリック、またはキーボードの「Tab」キーを押し、関数を挿入します。
★ポイント★
- 関数の挿入は、半角で行いましょう。全角で入力すると、関数の候補の一覧が表示されません。
- 関数の入力は、小文字でも可能です。関数を挿入した時点で、自動的に大文字に変わります。
- 入力は「=s」だけでもOKですが、候補が多いので、2~3文字入力すると、候補が絞り込まれます。
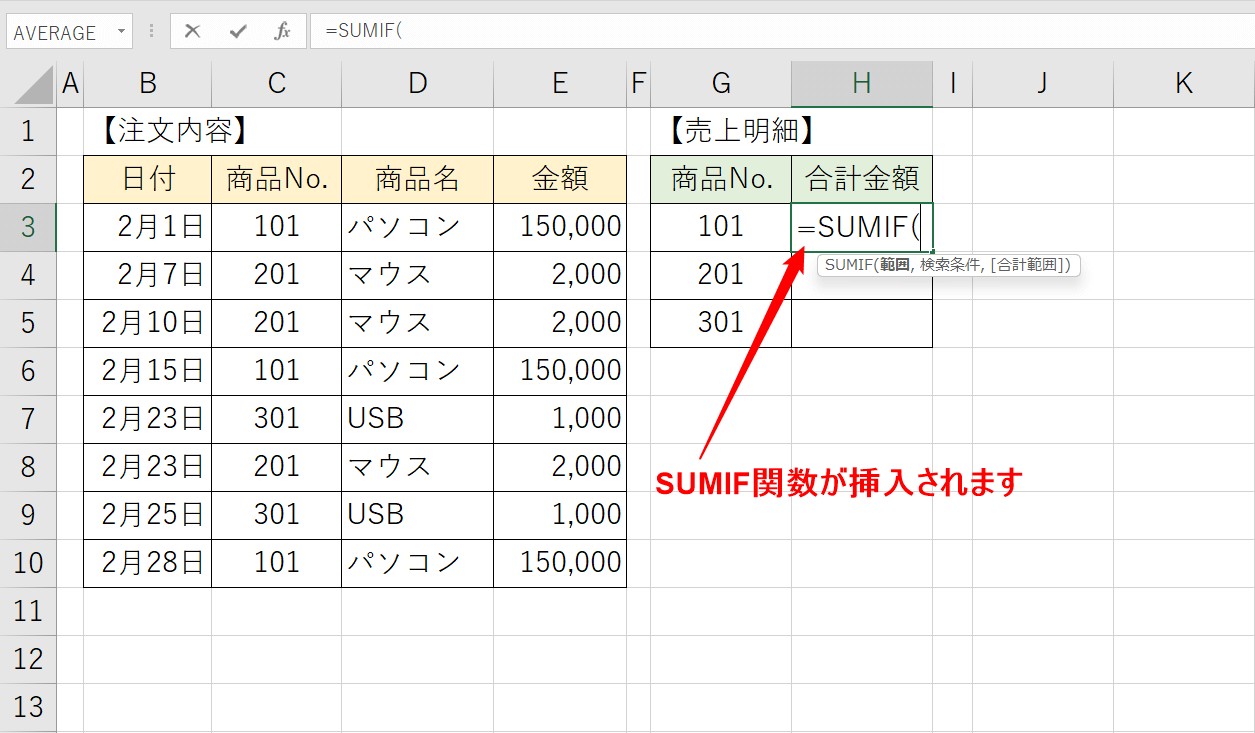
ダブルクリック、または「Tab」キーで関数を確定させると、「=SUMIF( 」と表示されます。
これで準備は完了です。
※ちなみに、関数は一覧からの選択ではなく、自分で手入力することももちろん可能です。
その際は、「=sumif( 」というように関数の後ろのカッコまで入力しましょう。
②範囲を選択する
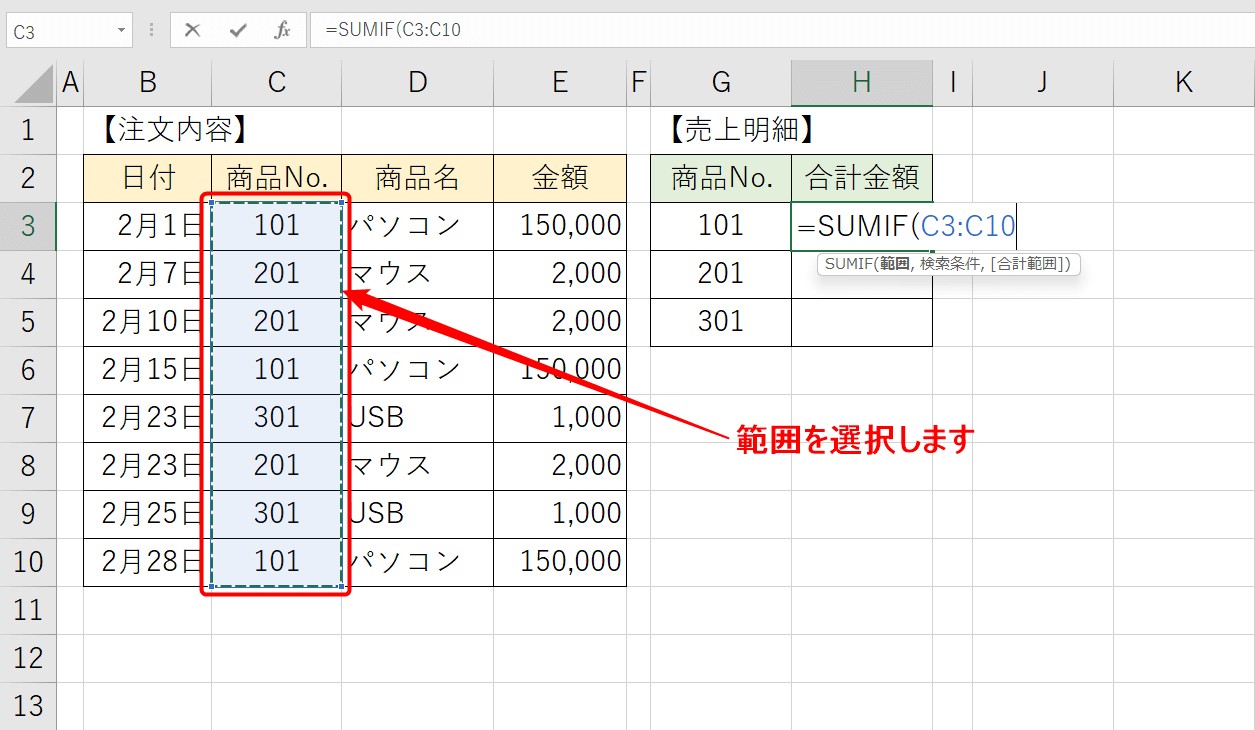
次に、最初の引数である「範囲」を選択します。
この「範囲」は、条件を検索する範囲です。
今回の場合だと、指定した商品No.に合うデータを探したいので、商品No.の列が検索範囲となります。
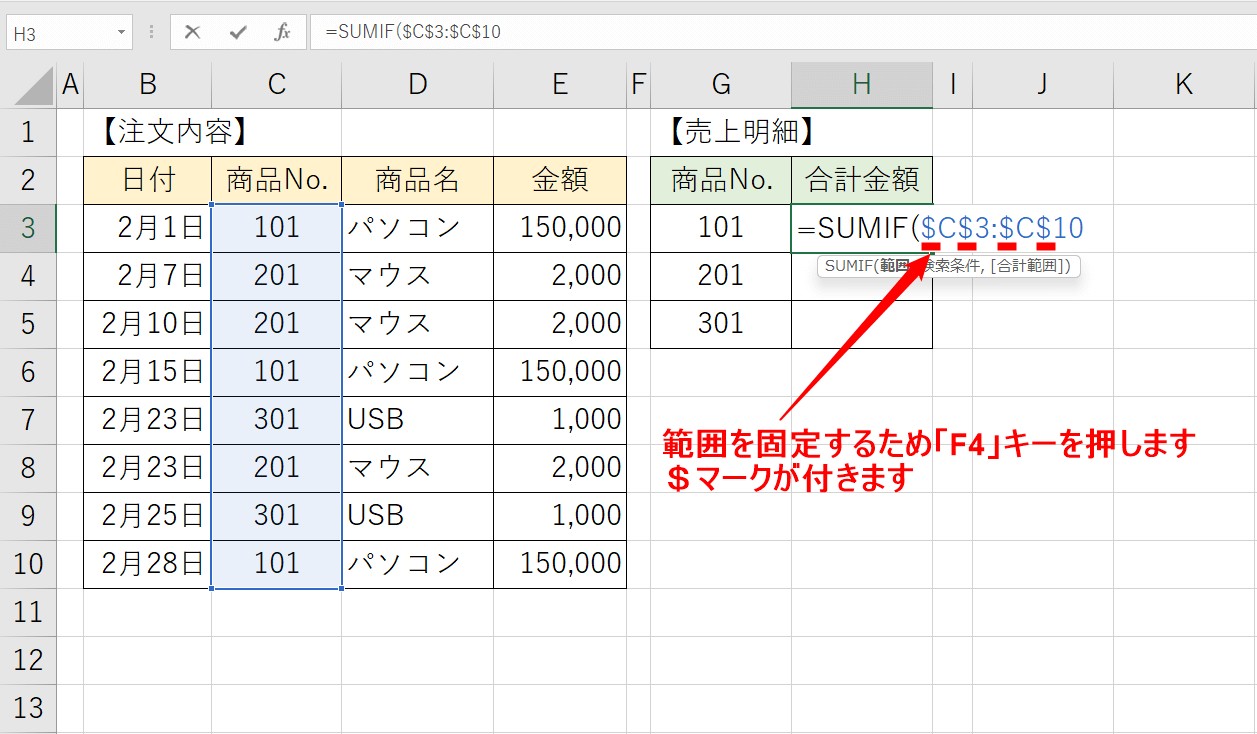
結果を求めるセルが1つだけであれば、セル範囲の固定は必要ないですが、今回のように、他のセルにドラッグしてコピーする場合は、範囲を固定する必要があります。
範囲を選択後、キーボードの「F4」キーを押します。
すると、$マークが付き、選択した範囲が固定されます。
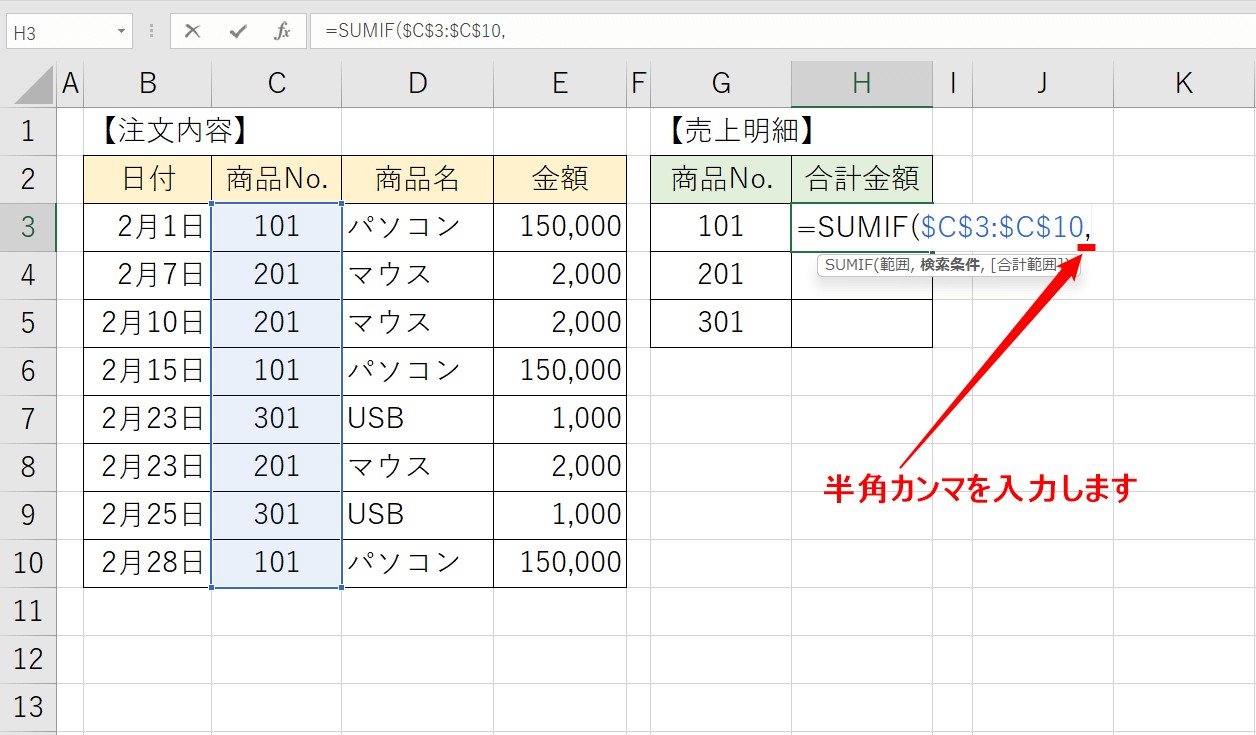
続いて、半角カンマを入力します。
手入力で、直接関数の入力を行う場合は、各引数の間に半角カンマを入力して区切る必要があります。
③検索条件を入力する
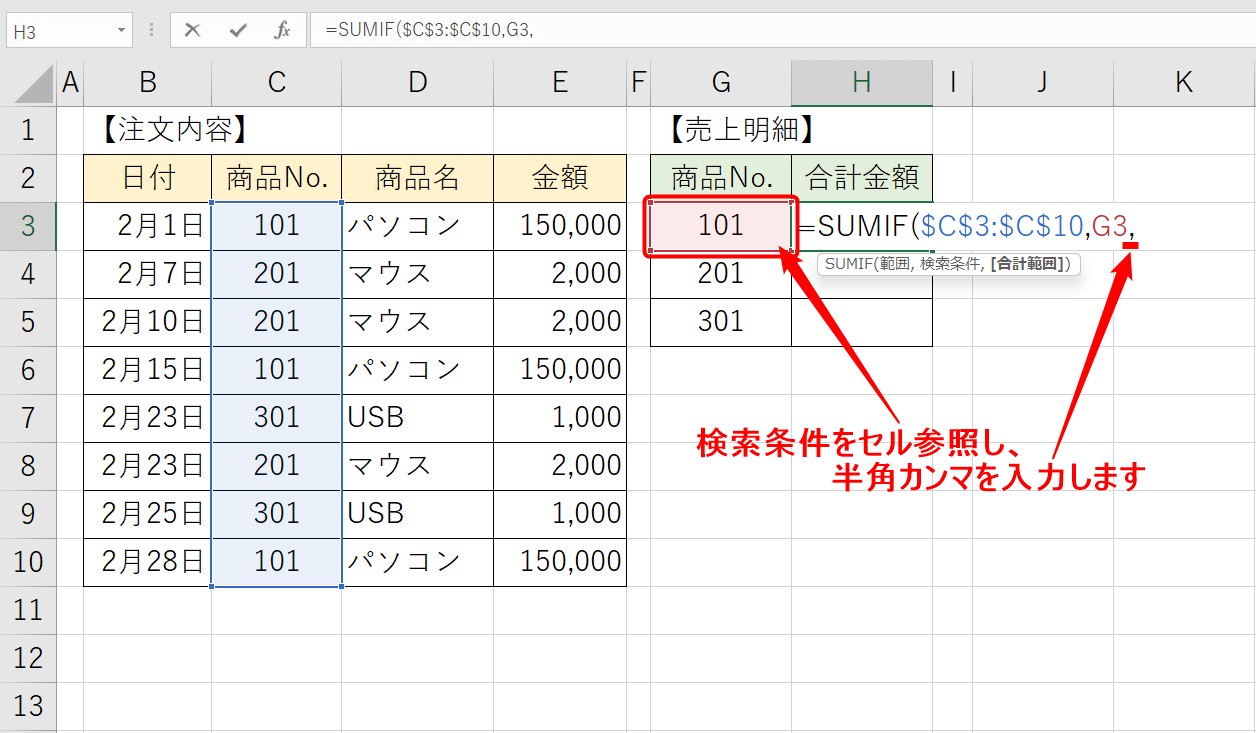
続いて、検索条件の入力です。
先ほど選択した検索範囲の中から探してほしい条件を指定します。
この時、直接入力しても構いませんが、今回のように結果を表示するセルの横などに条件となるデータを入力している場合は、セル参照しましょう。
★ポイント★
セル参照をすることで、今回のように下のセルにドラッグをしたときでも、検索条件を自動で変更することができます。
④合計範囲を選択する
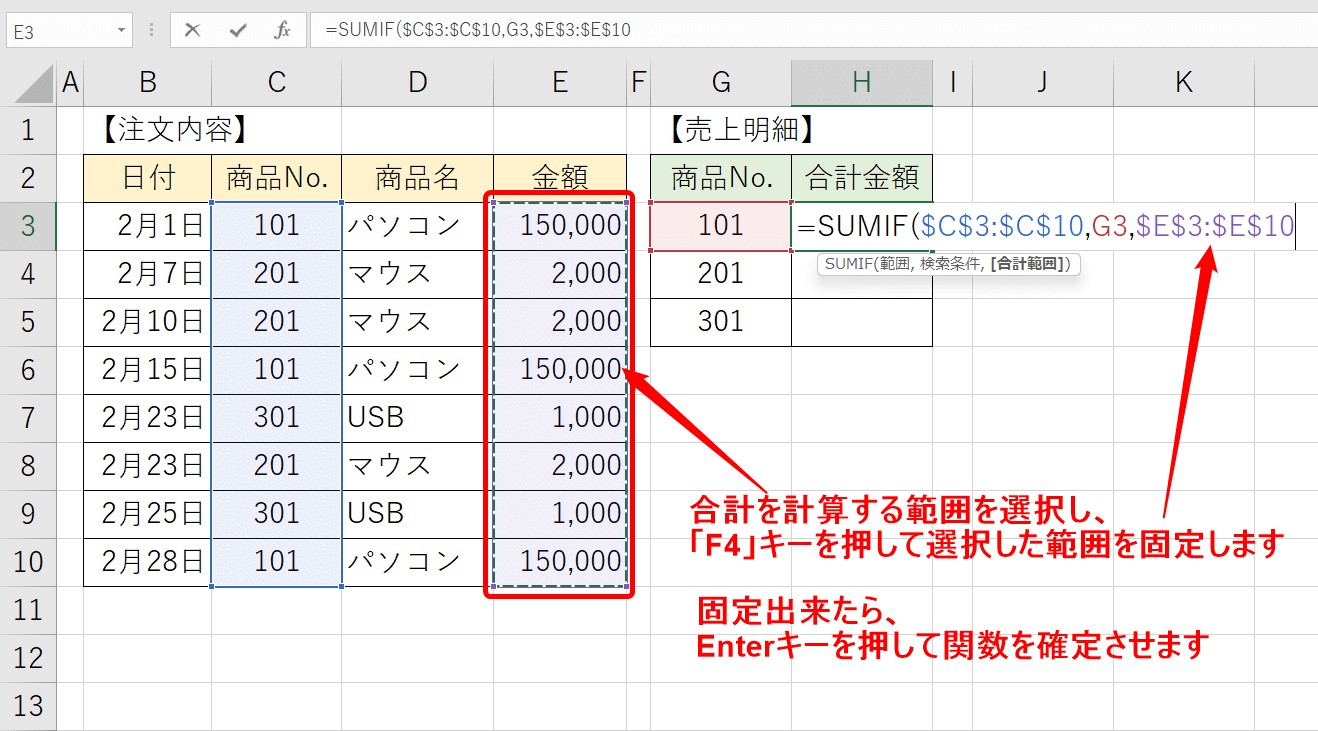
最後に、合計を計算するための数値が入力されている範囲を選択します。
今回は、売上金額の値を計算して、合計金額を求めたいので、売上金額の列を選択します。
また、今回は、ドラッグして下のセルにも数式をコピーするので、参照した範囲が動かないようにキーボードの「F4」キーを押して固定します。
合計範囲の選択が完了したら、Enterキーを押して関数を確定させます。
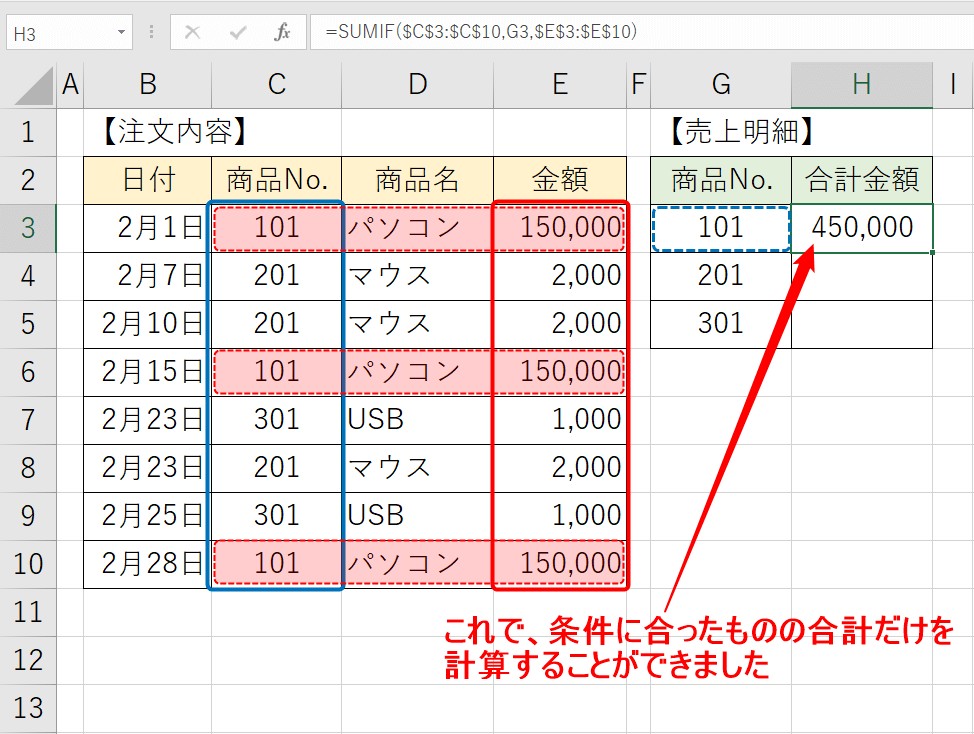
これで、結果を求めることができました。
今回は、商品No.「101」だけを商品No.の列から検索し、その条件に一致した値のみを売上金額の列から計算して合計を出しています。
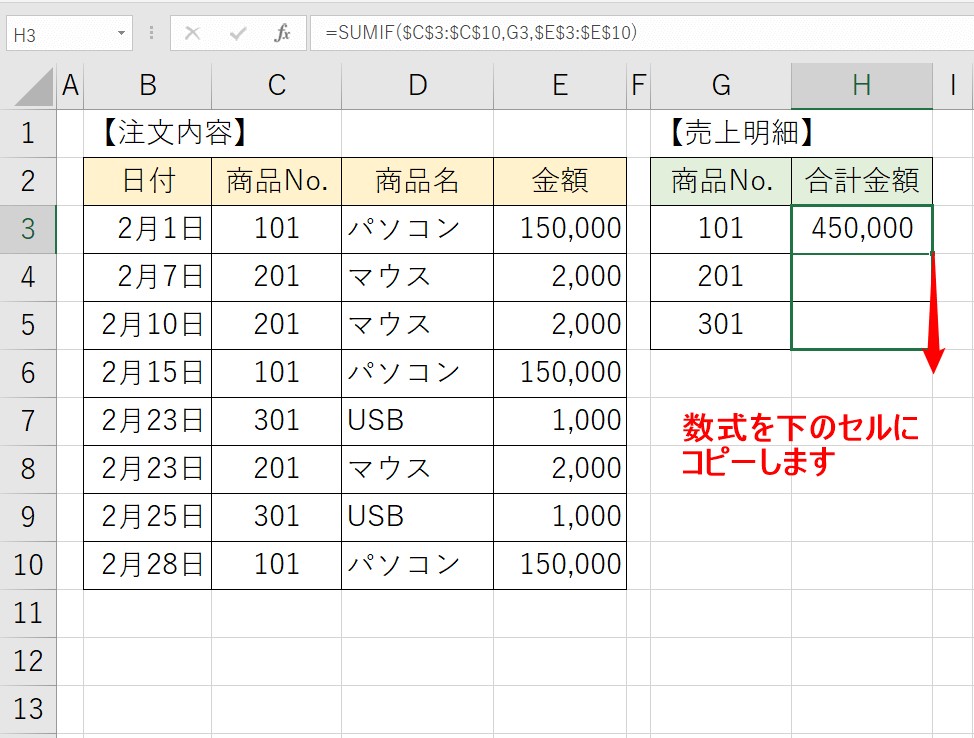
下のセルにも、数式をコピーしてみましょう。
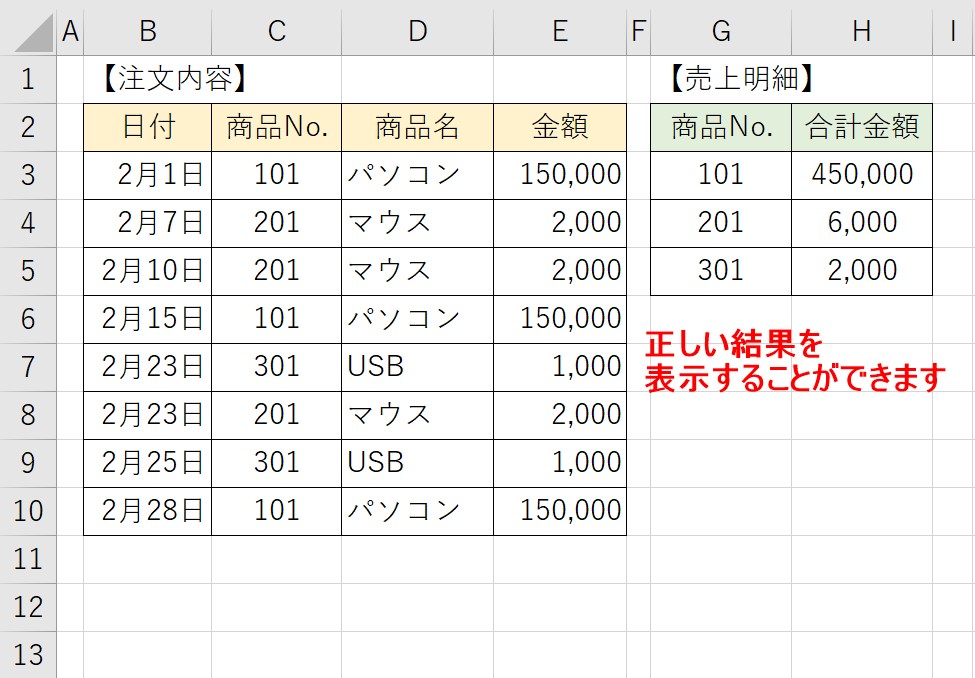
参照の範囲を固定しているので、正しく結果を表示することができました。
Excelの関数って難しい…
そんなお悩み、当教室のレッスンで一気に解決できます。
✔ 基本操作からしっかり学べる
✔ 「見てマネするだけ」で自然と覚えられる
✔ わからないところはすぐ質問できるから安心
文字を読むのが苦手でも大丈夫。
「実践重視のレッスン」+「元パソコンが苦手だった講師のサポート」で、着実に「感覚としてExcelに慣れていく」ようになります。
詳細は下記をご覧ください。
SUMIF(ダイアログボックス)
関数は、直接入力をすることができますが、関数に慣れていないうちや、分かりやすく進めたい時には、ダイアログボックスを活用した関数の入力がオススメです。
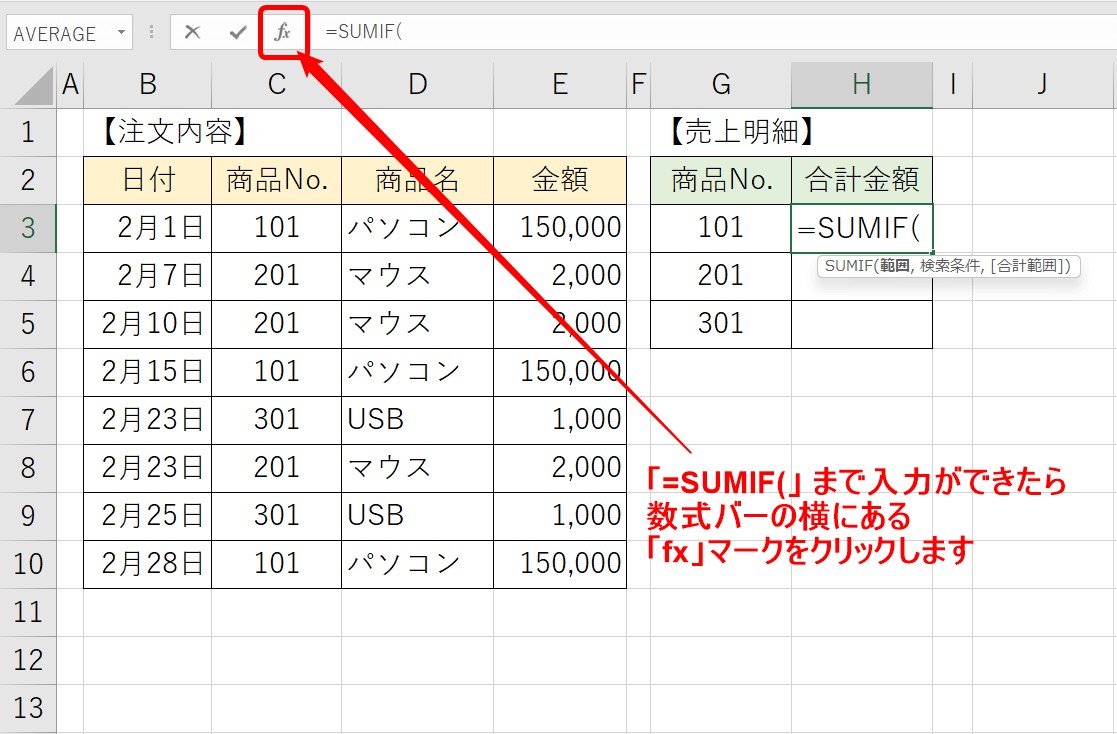
結果を求めたいセルを選択します
「=su」と入力し、一覧から「SUMIF」をダブルクリックします
数式バーの左側の「fx」をクリックし、ダイアログボックスを開きましょう
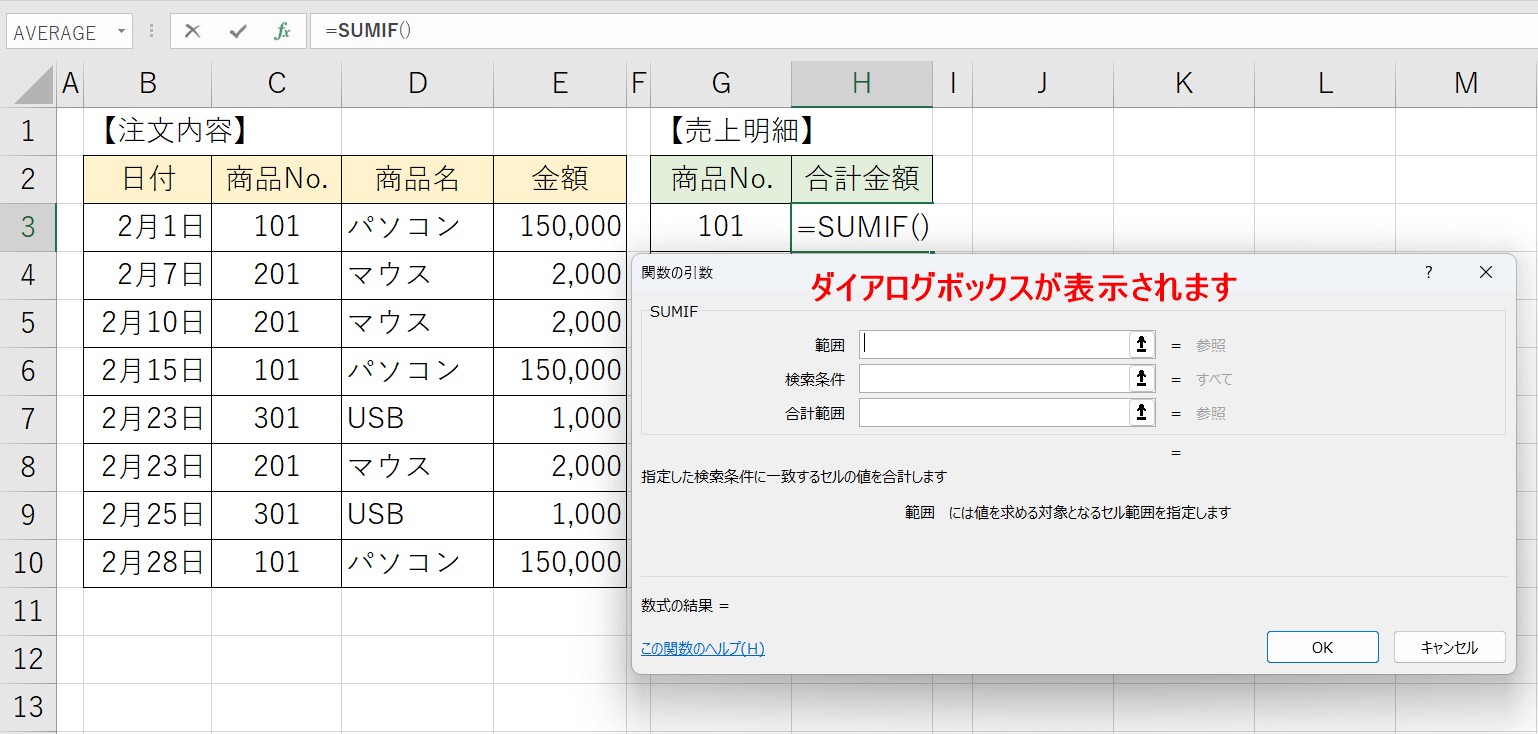
ダイアログボックスが開かれます。
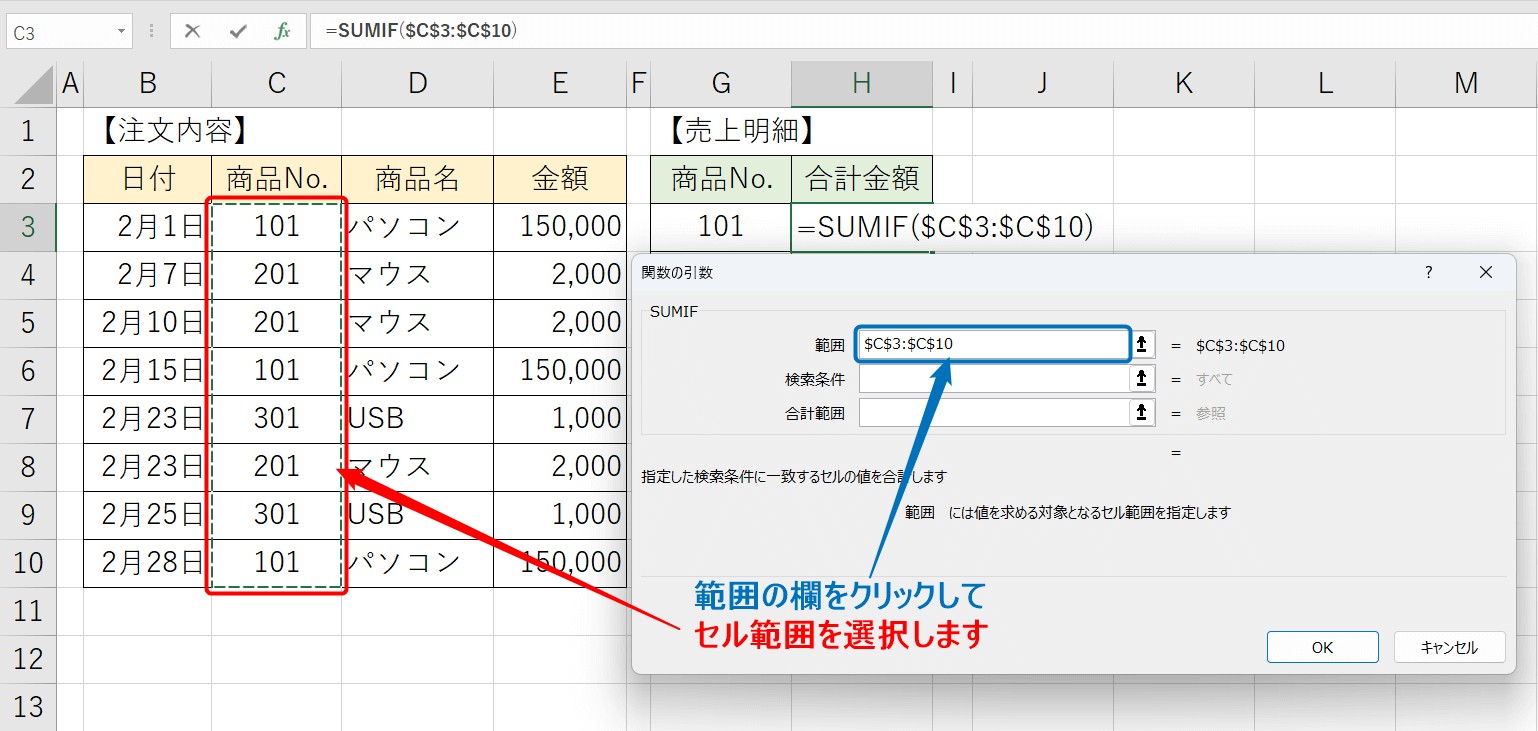
「範囲」の欄をクリックして、「条件を探したい範囲」を選択して入れましょう。
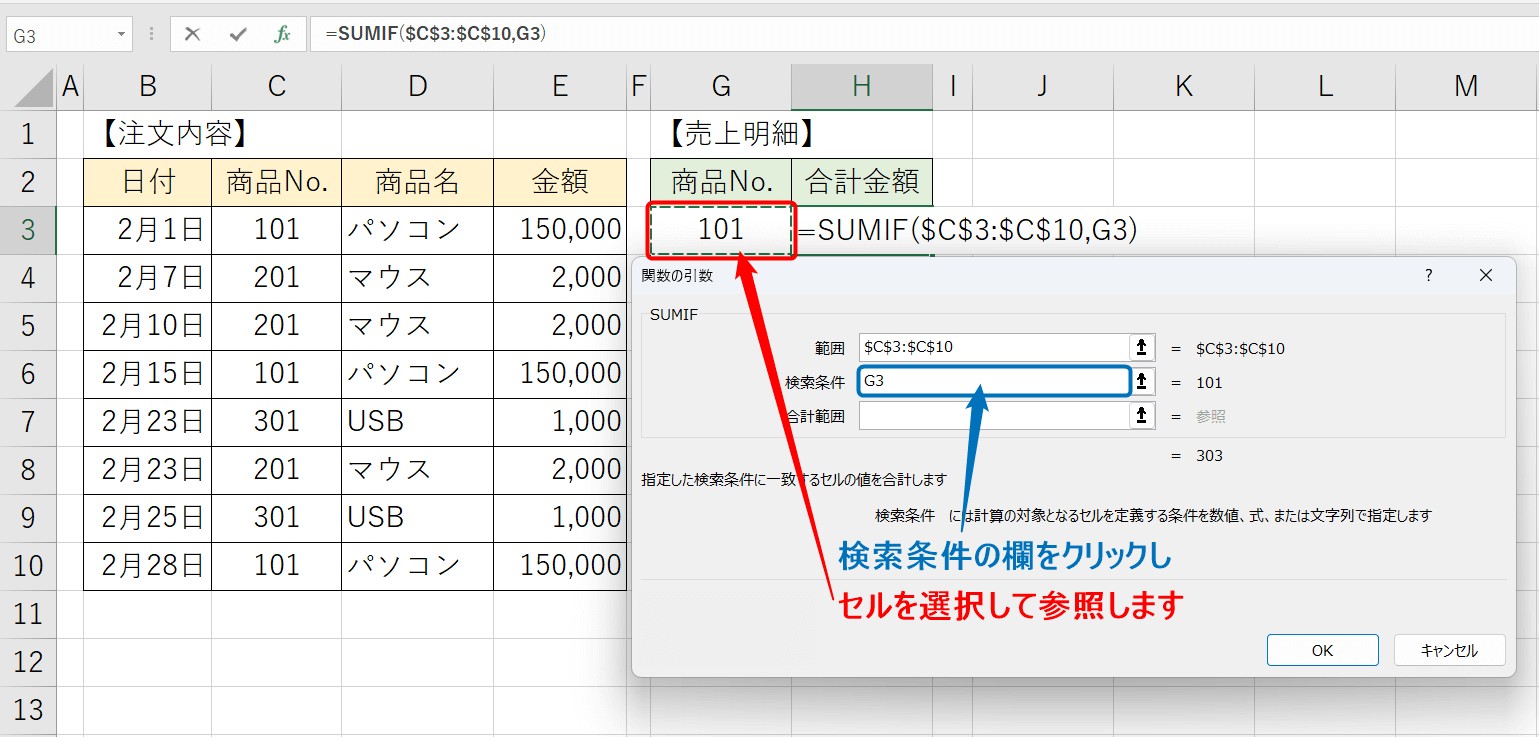
次に「検索条件」の欄に「検索してほしい条件」を入れます。
※今回のように数式をコピーして複数行うときはセル選択が効率良いです。
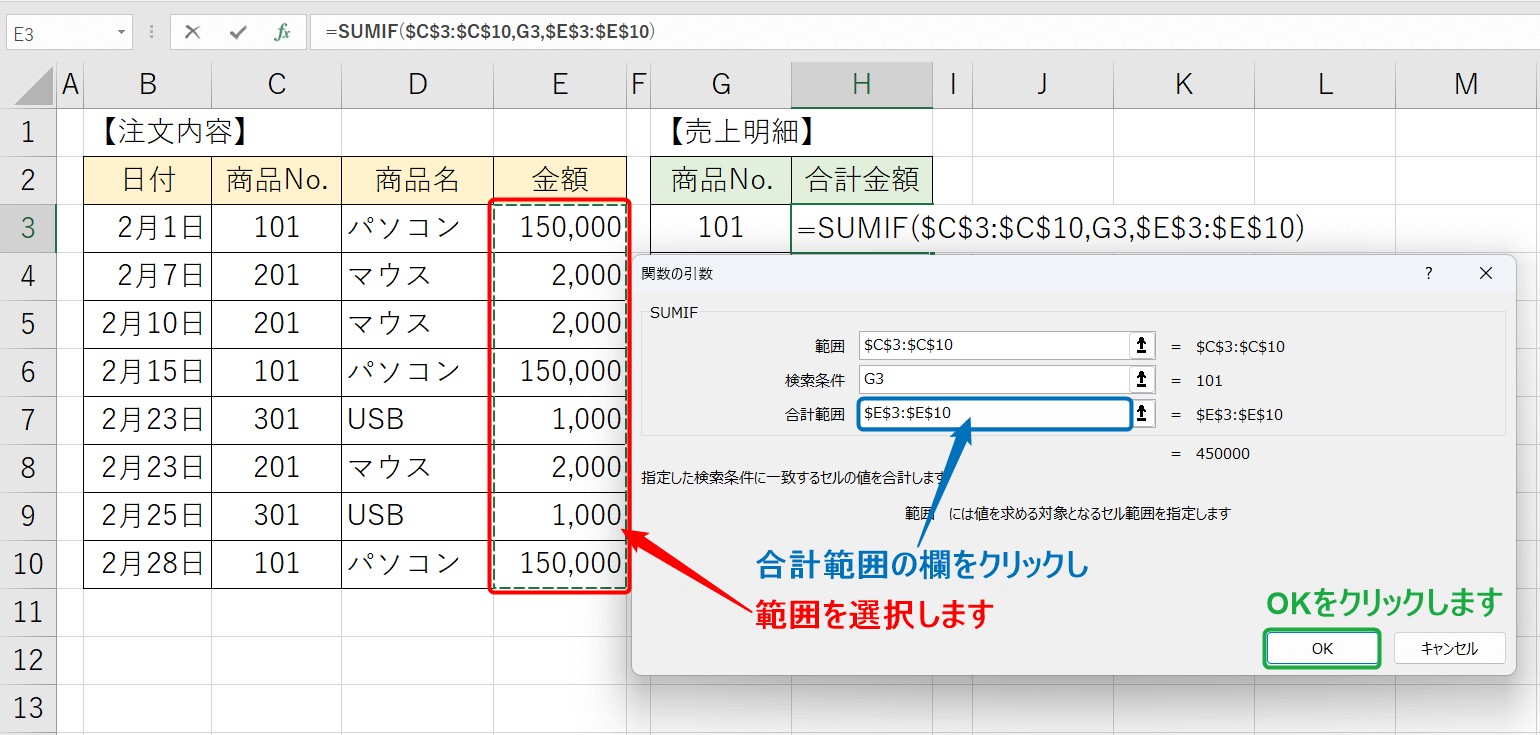
最後に「合計範囲」の欄に「合計を出したい値が入力されている範囲」を選択します
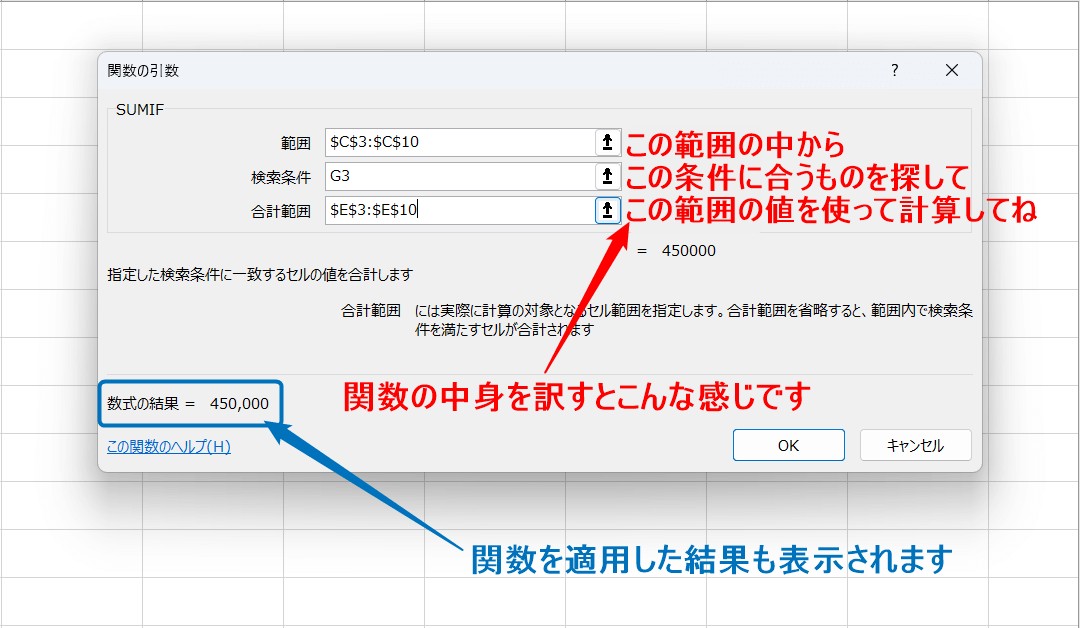
各欄に入力した内容をわかりやすくすると、上記のようになります。
また、ダイアログボックス内に数式の結果が表示されます。エラーになっていなければ「OK」をクリックしましょう
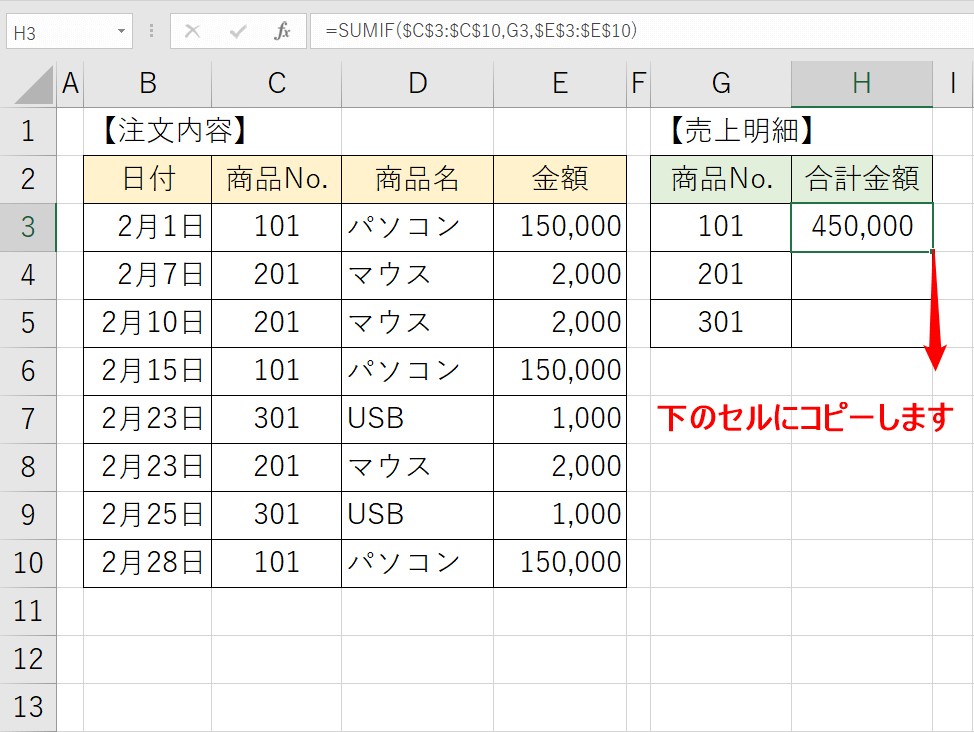
あとは、数式を下のセルにコピーするだけです。
★ダイアログボックスを開くメリット★
ダイアログボックスを開くと、入力をする欄が明確になります。
何を入れればいいのかヒントも出てくるので、関数に慣れていない人にも便利です。
また、手入力と違い「 ,(カンマ)」や「 "(ダブルクォーテーション)」を入力する手間が省けます。
さらに、関数を完全に挿入する前の段階、入力の段階でエラーに気付くことができますし、各入力欄に何を入れたら良いのか説明も表示されます。
教室に通う時間がなくてちょっとずつ覚えたいという方向けの「パソコン苦手さん向け通信講座」を作りました。
基本から順番に「実践で覚えるのではなく慣れていく」教材を使います。
「文字を読むのが苦手…」という方でも大丈夫。
動画とセットで感覚的に身につけられます。
便利!テーブルと組み合わせ
すでに作成してあるデータを集計するときは、前述の方法でSUMIF関数を活用してOKです。
しかし、日々データを入力して、その都度、最新の集計をしたい時、前述の方法では参照する範囲が固定されているので正しい結果を返すことができません。
そこでオススメなのが、SUMIF関数をテーブルの組み合わせです。
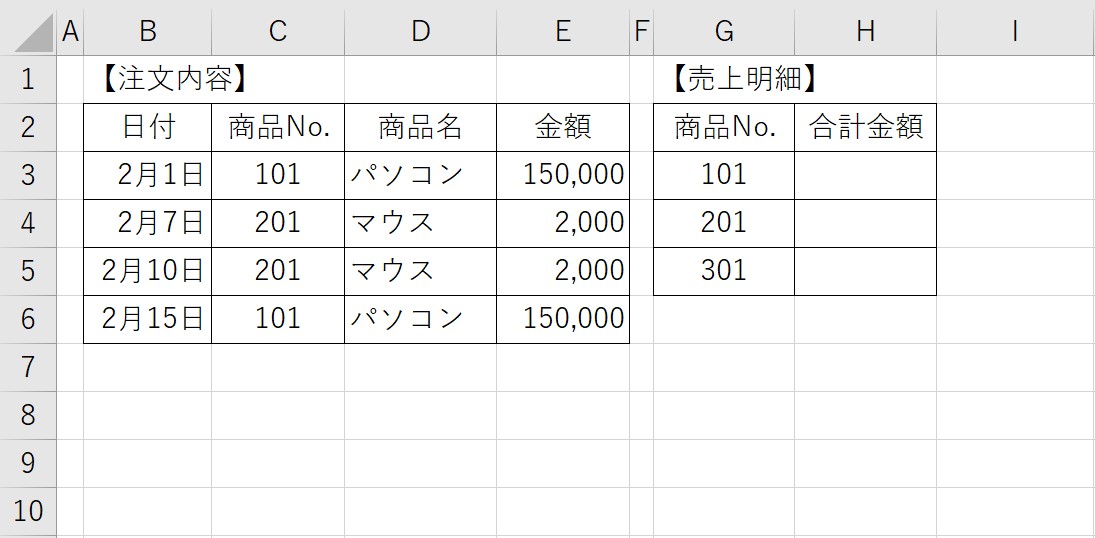
上記の例で説明します。
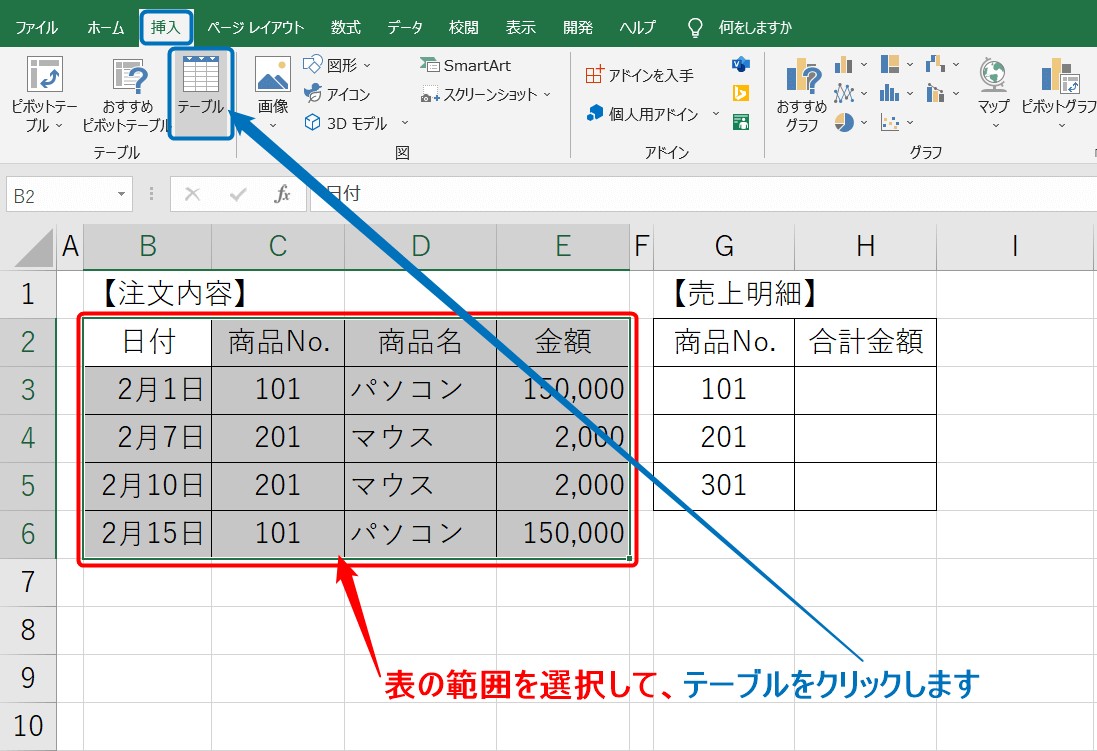
まず、表をテーブルに変換します。
範囲を選択して、挿入タブからテーブルをクリックします。
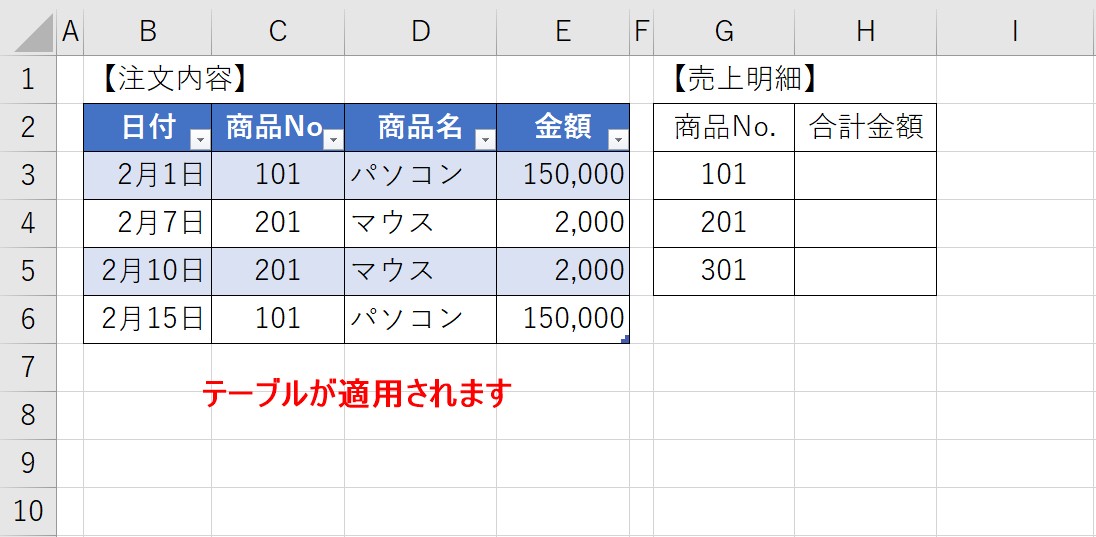
テーブルが適用されます。
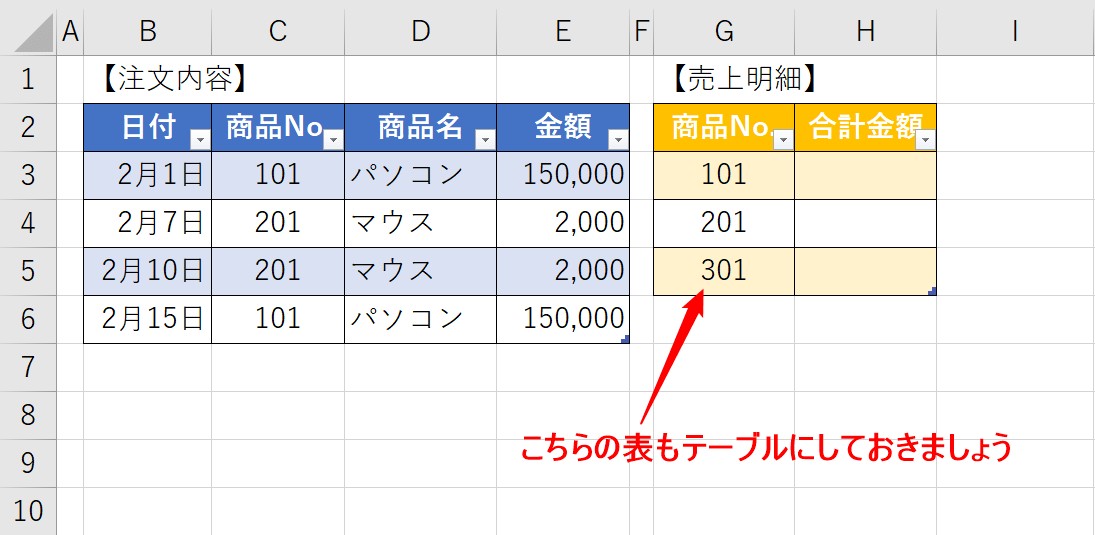
もう片方の表も、テーブルに変換しておきましょう。
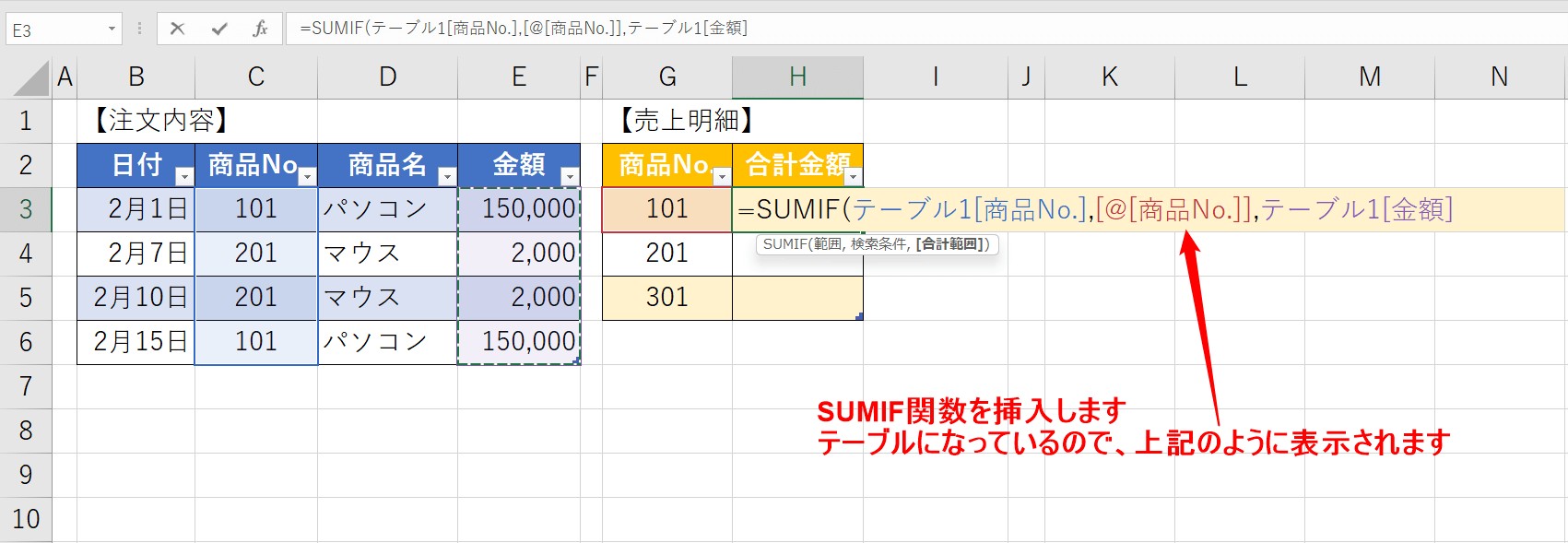
あとは、そのままSUMIF関数を挿入します。
今回は、表をテーブルにしているのでセル参照やセル範囲を選択した時、テーブル1[商品No.]や[@[商品No.]]と表示されます。
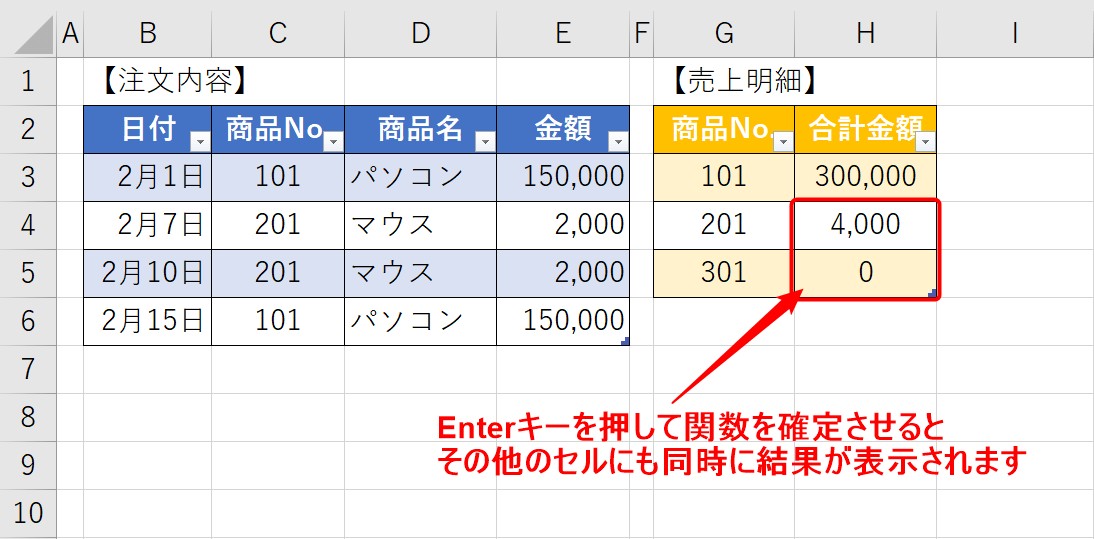
関数を確定させると、その下のセルにも自動で結果が表示されます。
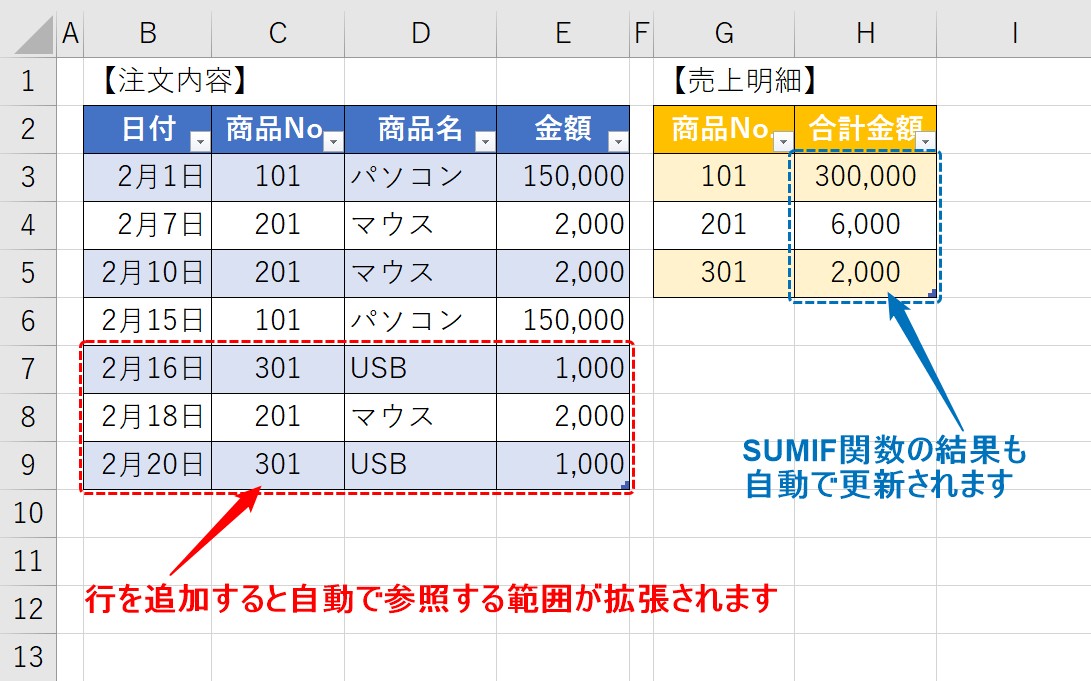
左側の表に新たにデータを入力すると、自動で参照する範囲が広がり、SUMIF関数の結果も自動で更新されます。
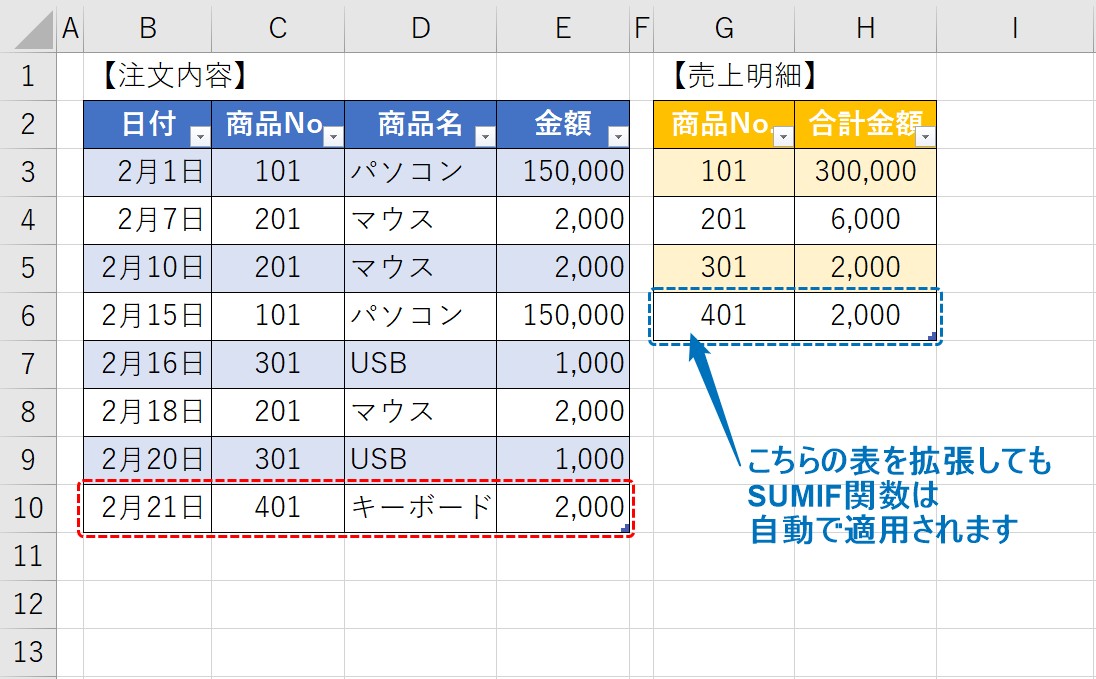
また、SUMIF関数が挿入されているテーブルに新たにデータを追加した場合も、自動で関数が適用され結果が表示されます。
SUMIF関数の簡単な使い方
それではSUMIF関数の最も簡単な使い方を見てみましょう。
この例ではとある会社の月間売上表について取り上げます。表は「製品№」「月間売上金額」「期間限定」「取扱い部署」の5項目に分かれて記録されていますが、その中で季節限定の品だけの合計売上金額をだして、右の合計表に入力したいとします(図の黄色い部分だけ取り出して合計したい)。
まず、エクセル上部のタブメニューから「数式」を選び、続いて一番左にある関数の挿入をクリックします。
関数の検索ダイアログボックスにsumifと入力し、Enterキーを押します。
関数名のボックスにSUMIFが表示され、選択されていることを確認してからOKをクリックします。
すると、関数の引数を入力するためのダイアログボックスが表示されます。
まず、最初の「範囲」という部分に抽出したい条件が並んでいるセルの範囲を入力します。
この例の場合は「季節限定」の〇×が書き込まれているB3~B16の部分です。「C3:C16」でB3~B16という範囲を指定したことになります。
「範囲」のボックスをクリックした後、B3~B16の部分をドラッグするともっと簡単に範囲を指定することができます。
次に「検索条件」を入力します。
213301円と「季節限定」に〇が付いた商品のみを取り出し、合計することができました。
このとき、季節限定商品の合計セルには
=SUMIF(C3:C16,"〇",B3:B16)
という数式が記入されているのが分かります。
「関数の挿入」を使わず、この数式を直接合計欄に入力してもSUMIF関数を使うことができます。
SUMIF関数の基本文法はこの例から分かるように
=SUMIF(条件を検索するセル範囲,抽出条件(文字列の場合はダブルクォーテーション(”)で囲みます。セル番地や数字の場合はそのまま入力します),合計を出したいセル範囲)
という形をとります。
※「合計を出したいセル範囲」は省略することが可能です。省略した場合、「条件を検索するセル範囲」の中から条件に合致するものを直接合計して表示します。
SUMIF関数の応用的な使い方
SUMIF関数の基本的な使い方が分かったところで、応用的な使い方も見てみましょう。
ワイルドカードを用いた条件設定
ワイルドカードは部分一致条件を指定するのに便利な記述方法です。
例えば検索条件に「“お?”」(ダブルクォーテーション必須)と書くと、?の部分にはどんな文字が入っていても良いことになり、「おに」「おき」など「お」のつく2文字をピックアップすることができます。
また*は文字の長さを指定しないワイルドカードです。検索条件に「“お*”」と書くと「おにぎり」「おかゆ」「おせんべい」など「お」が頭につく文字を文字数に関係なく抽出することができます。
比較演算子を用いた条件設定
SUMIFで抽出したい条件を比較演算子を用いて指定することができます。
- 「>」・・・より大きい
- 「<」・・・より小さい
- 「>=」・・・以上
- 「<=」・・・以下
- 「=」・・・等しい
- 「<>」・・・等しくない
比較演算子を使って先の月間売上表から「取扱い部署」に記載がある製品のみの月間売上金額合計を計算してみましょう。
条件に”<>”(「等しくない」の論理演算子のみ)と入力すると「空白のセルと等しくない」という意味になるので取扱い部署に数字が入っている欄のみを抽出して合計することができます。
SUMIFで複数の条件を設定する
SUMIFで複数の条件を設定することもできます。
例えば製品№が10番台の売上だけを合計したい場合、単純に>=10と設定すると8など1桁の数字も合計されてしまいうまくいきません。
そこで以下のように条件を設定します。
=SUMIF(A3:A16,"<20",B3:B16)-SUMIF(A3:A16,"<10",B3:B16)
最初に20より小さい値を抽出して売上金額を合計し、その中から10より小さい条件で抽出した売上合計を引いています。
これで製品№10番台のみの売上合計を算出することができました。
なお、エクセルの関数にはSUMIFS関数という複数条件指定に特化した関数も存在します。SUMIFと状況に応じて使い分けましょう。
複数行列でのSUMIF関数の使い方
SUMIFは複数行列に対して使用することもできます。
SUMIFの合計は検索条件の範囲と合計範囲を相対的に指定します。そのため条件指定のためのセルと合計したいセルの位置関係(検索条件のセルが常に合計したい数字の右隣にあるなど)が同じであれば、複数行列にまたがった表でもSUMIFを使うことができるのです。
例えば月間売上として担当者名と売上個数が交互に並んでいる以下の図のような表の場合、検索条件に担当者名を含む全範囲を、合計範囲に売上個数を含む全範囲を指定します。
この例の場合、検索条件の範囲内(A3:C6)には担当者名だけでなく売上個数のセル(B2:B6)も含まれてしまっていますが特に問題なく担当者「佐藤」の売り上げのみを合計することができています。
ちなみに上のような互い違いの表の場合、担当者名の右隣に売上個数が来るという相対関係が崩れてしまっているので正しい合計ができていません(佐藤の売上合計は55のはずですが40という結果が返っています)。
SUMIF関数は条件に合ったものを合計することができるため、集計作業には非常に便利な関数です。例のように売上合計をカテゴリー別に表示して、さまざまな分析に役立ててください。
SUMIF関数は集計に便利!
Excel(エクセル)のSUMIF関数を使うことで、範囲内のデータから条件に一致する集計をすることができました。
SUM関数とIF関数を組み合わせて、範囲内の合計を求めるものでしたね。
ただ足し算だけするのではなくエクセル範囲内でデータを抽出して計算できるため、とても汎用性が高い関数です。
エクセルには便利な関数がたくさんありますので、表の集計でSUMIF関数をどんどん使って覚えていきましょう。
Excel(エクセル)が苦手であればパソコン教室で学んでみませんか?
Excel(エクセル)はかなり奥が深く、知識を得ただけは操作が身に付きにくいものです。
そんな時には、弊社のようなパソコン教室を利用するのも一つの手です。
「苦手な方専門のパソコン教室パレハ」のレッスンは、動画ではなく、直接講師に質問できる生レッスンです。
生レッスンでありながらリーズナブルに学べるのが人気の秘密です。
また、苦手な方に特化しているのでパソコンが特に苦手だと言う方には最適です。
パソコンが苦手な方でも苦労なく上達できる仕組みがあります。
詳細は下記をご覧ください。
教室に通う時間がなくてちょっとずつ覚えたいという方向けの「パソコン苦手さん向け通信講座」を作りました。
基本から順番に「実践で覚えるのではなく慣れていく」教材を使います。
「文字を読むのが苦手…」という方でも大丈夫。
動画とセットで感覚的に身につけられます。
Excel(エクセル)の操作が苦手な方のために、操作する上でのコツをまとめたページを用意しました。
「パソコン教室パレハのLINE友達登録」(無料)で「パソコンに役立つ豪華15大特典」をお送りしております。
Excel(エクセル)の操作はもちろん、パソコンが苦手な方に役立つ特典を15個ご用意しております。
良かったら下記からご登録ください。
こちらもご覧ください

エクセル(Excel)講座|パソコン教室パレハ|オンライン+教室レッスン
エクセル短期集中プラン|1ヶ月・1週間・1日プラン|パソコン教室
Excel(エクセル)|足し算で条件付き集計ができるSUMIF・SUMIFS関数の使い方
Excel(エクセル)IF関数で複数条件の使い方を解説します
Excel(エクセル)で割り算|四捨五入・切り捨て・切り上げ
エクセル (Excel) で円グラフで大きい順|順番並び替える方法
Excel|エクセルで千円単位の切り捨てを行う方法|表示形式を使う
MOS資格情報
MOS Excelエキスパート|問題は何が出る?|傾向を詳しく解説
MOS Excel 2013 エキスパートPart1とPart2の違いを徹底解説します
MOS エキスパートの難易度はどのくらい?|ExcelとWord
こんな記事も読まれています