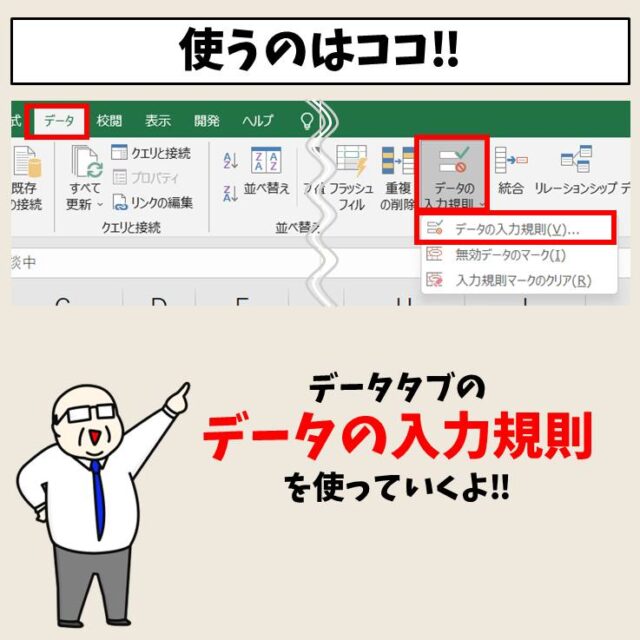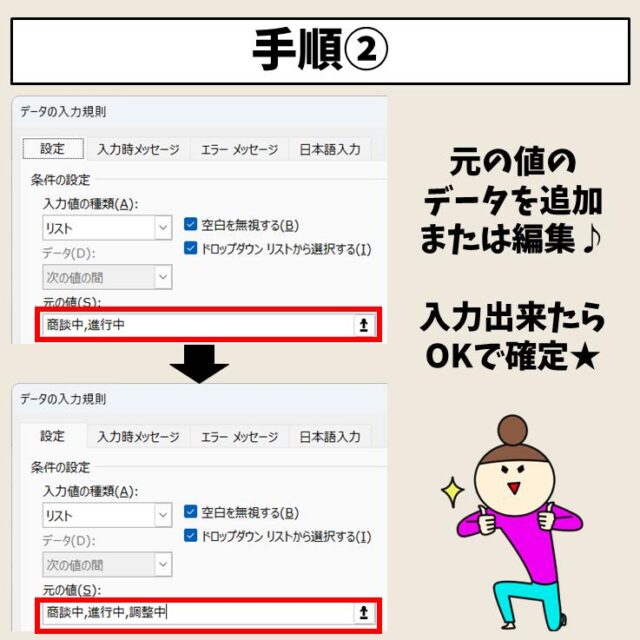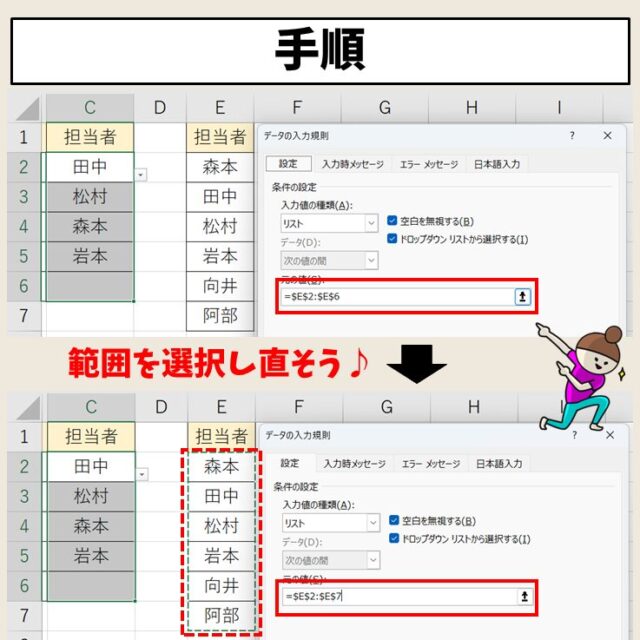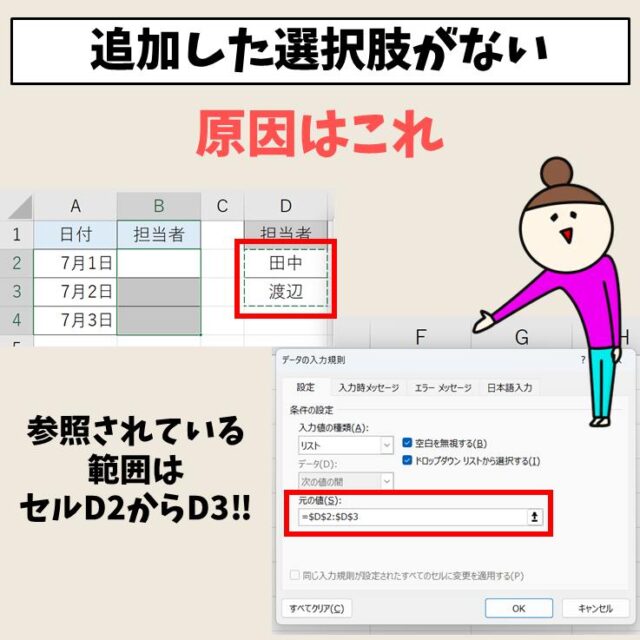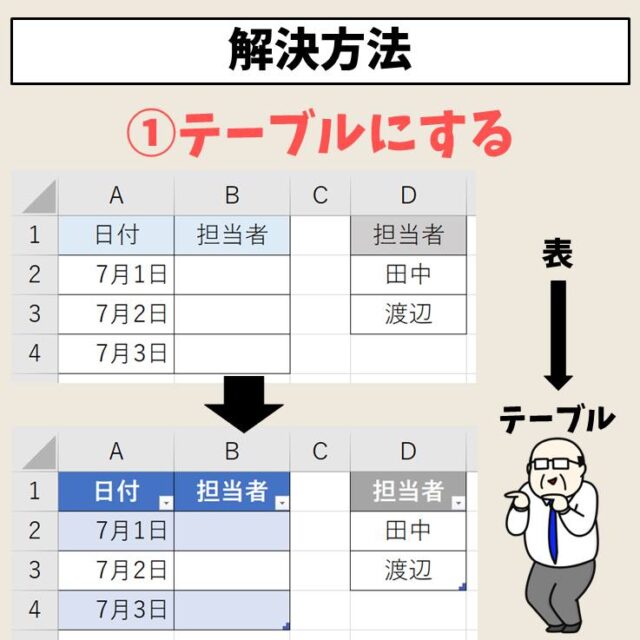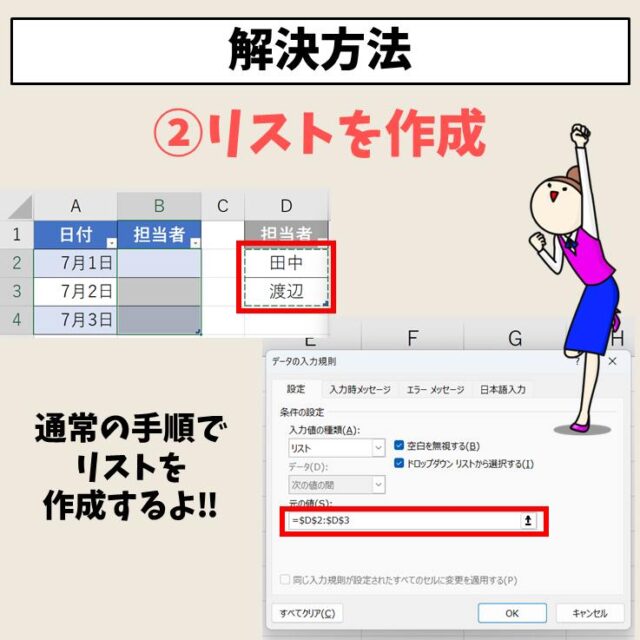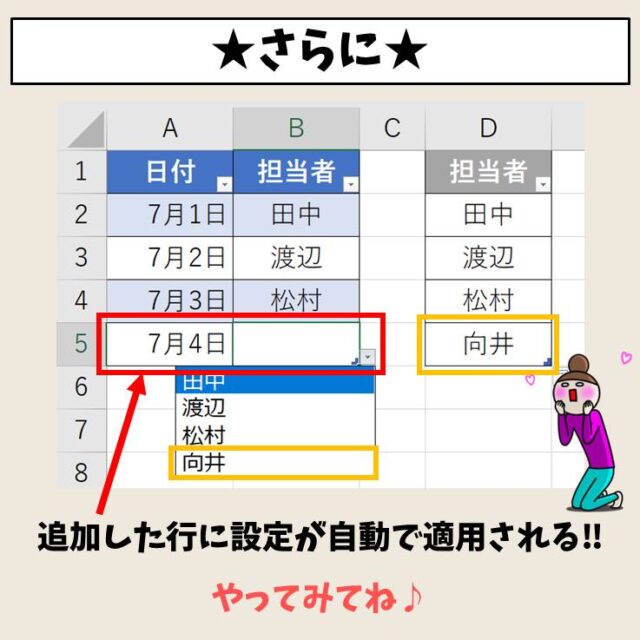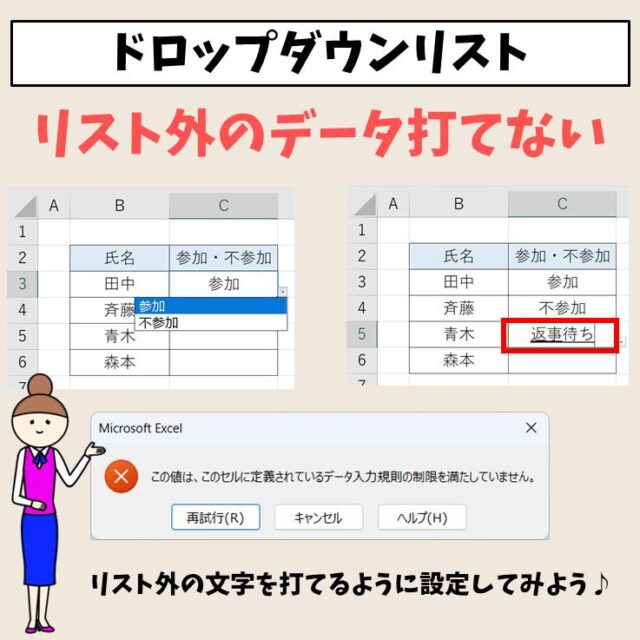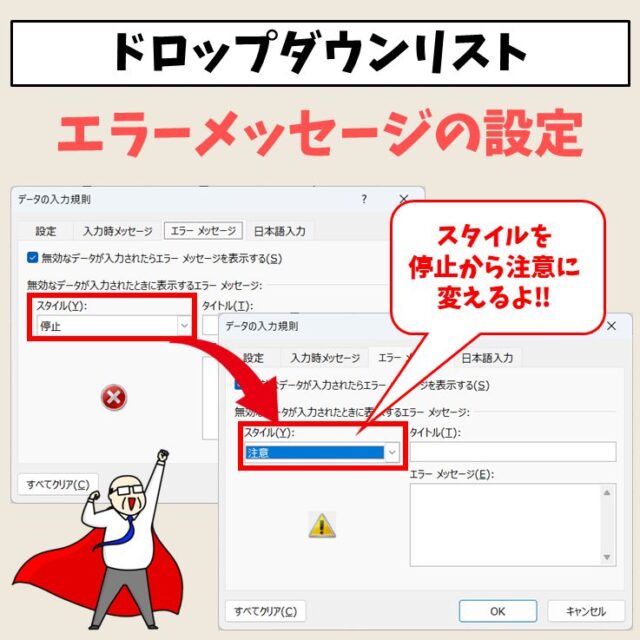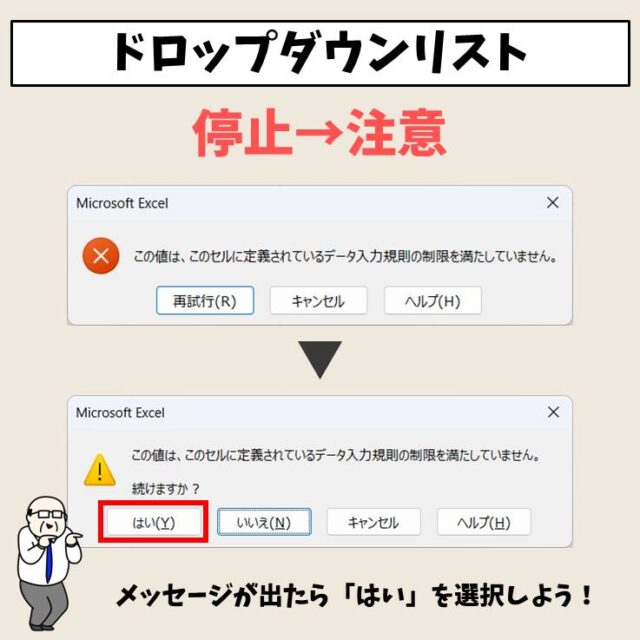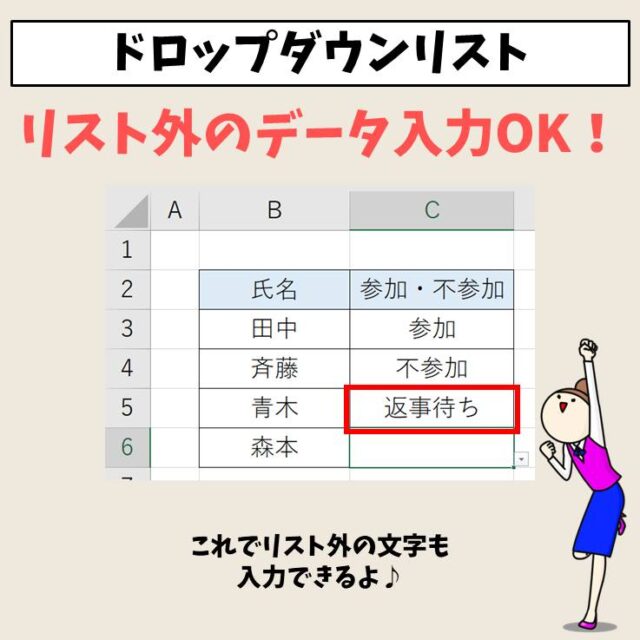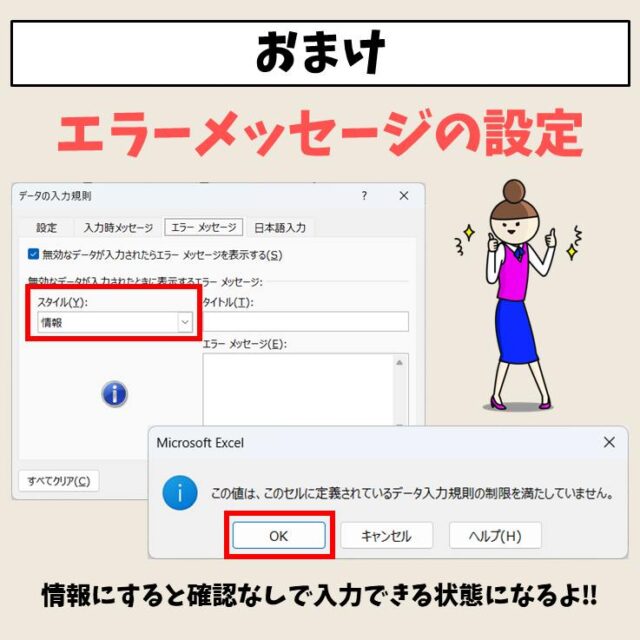今回の記事はドロップダウン リストの編集や追加方法について紹介します。
ドロップダウンリストは設定した選択肢の中からクリックするだけで効率よくデータを入力することができる便利で効率の良い機能です。
リストを作成した後に、リストの内容の編集が可能で、選択肢の変更や追加もできるので、これらのスキルを身につけておくと作業効率もアップします。
ドロップダウンリストの作成方法や、ドロップダウンリストの削除(解除)方法については、下記の記事で詳しく解説していますので、ぜひ参考になさってください。
エクセル|プルダウン(ドロップダウンリスト)で選択肢を作成する方法|動画付き
Excel(エクセル)|ドロップダウンリストを解除(削除)する方法
Excel(エクセル)の操作が苦手な方のために、操作する上でのコツをまとめたページを用意しました。
「パソコン教室パレハのLINE友達登録」(無料)で「パソコンに役立つ豪華15大特典」をお送りしております。
Excel(エクセル)の操作はもちろん、パソコンが苦手な方に役立つ特典を15個ご用意しております。
良かったら下記からご登録ください。
ドロップダウンリスト 編集や追加 画像解説
ドロップダウンリスト 編集や追加 画像解説
まずは、編集方法や追加方法について、ザックリとわかりやすいイラストで解説しています。

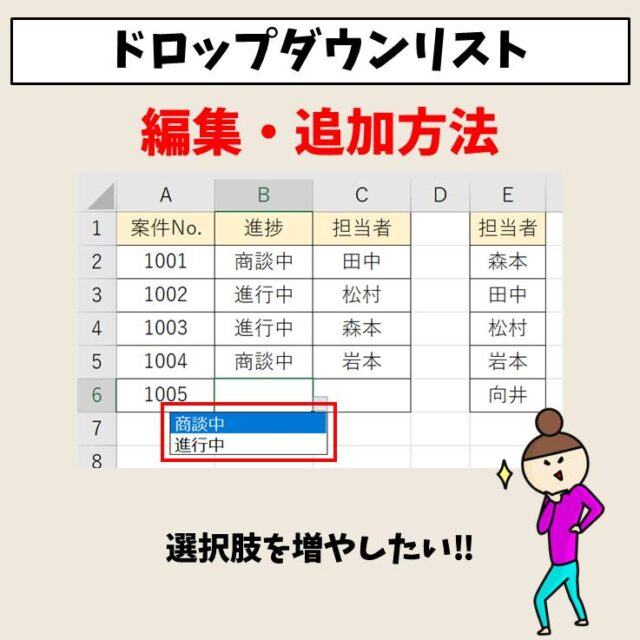

それでは、ドロップダウンリストの編集の手順について詳しく解説します。
ドロップダウンリストは、作成した後に変更があった場合、その内容を編集することが可能です。
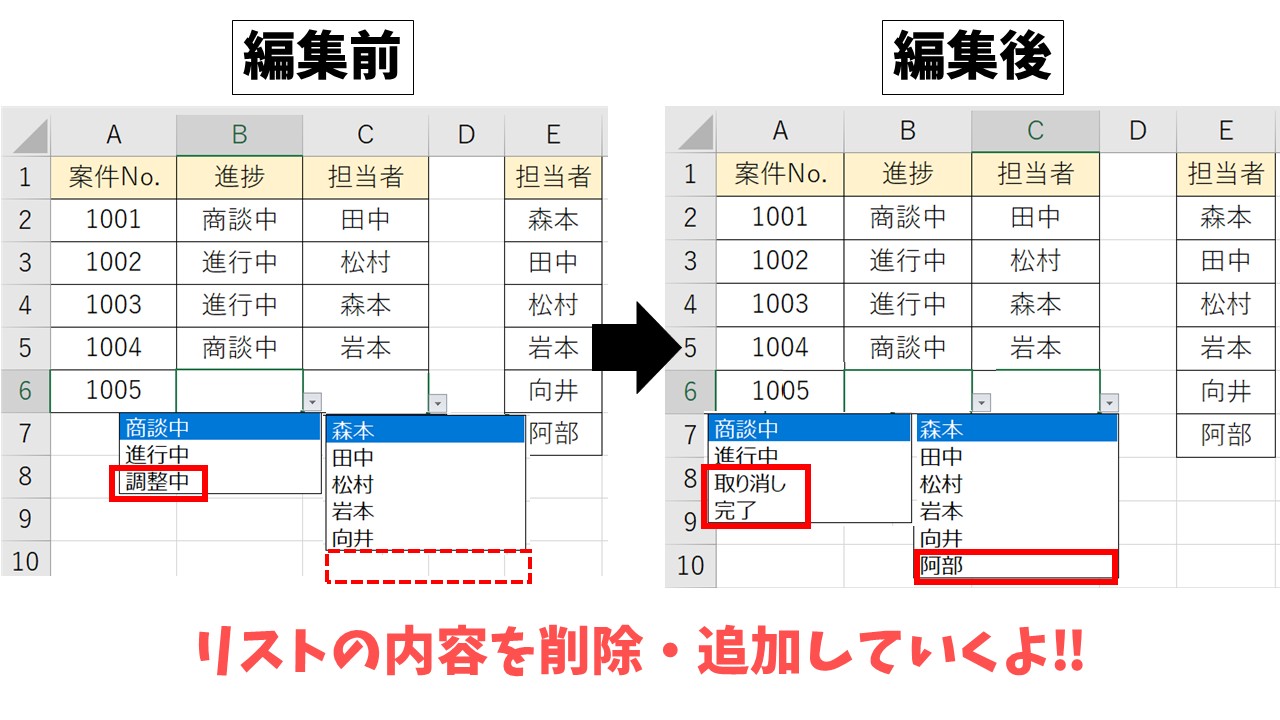
これから解説する内容は上記の例を使用します。
■進捗のリスト
「商談中・進行中・調整中」という3つの選択肢を、
- 「調整中」を削除
- 「取り消し」「完了」を追加
という編集を加え、「商談中・進行中・取り消し・完了」の4つの選択肢に変更します。
■担当者のリスト
担当者の一覧を参照して作成しているリストの参照範囲を変更して
「森本・田中・松村・岩本・向井」の5名から「森本・田中・松村・岩本・向井・阿部」の6名の選択肢に変更します。
それでは詳しい手順を解説します。
ドロップダウンリスト 編集方法
手入力でリストを作成している場合
では、まずリストの選択肢を手入力で作成している場合の編集方法です。
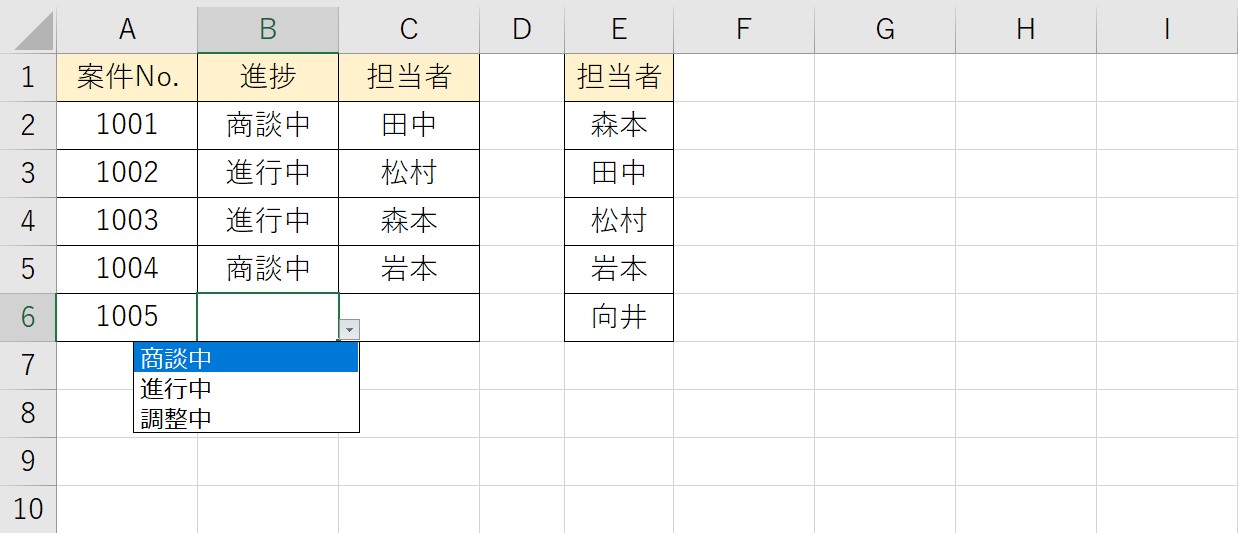
元々設定されている選択肢の内容は、上記の例の通りです。
この選択肢を編集します。
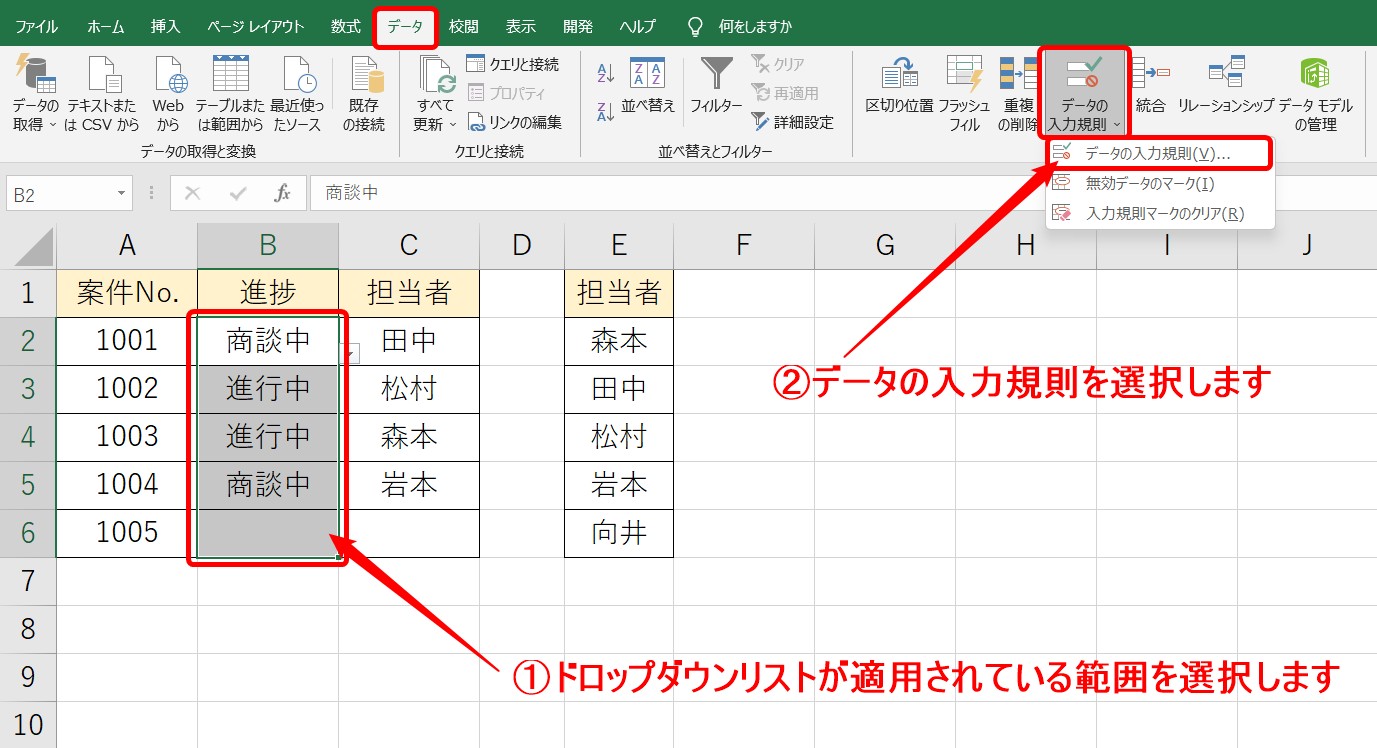
まず、ドロップダウンリストが適用されている範囲を選択します。
次に、データタブの「データの入力規則」をクリックします。
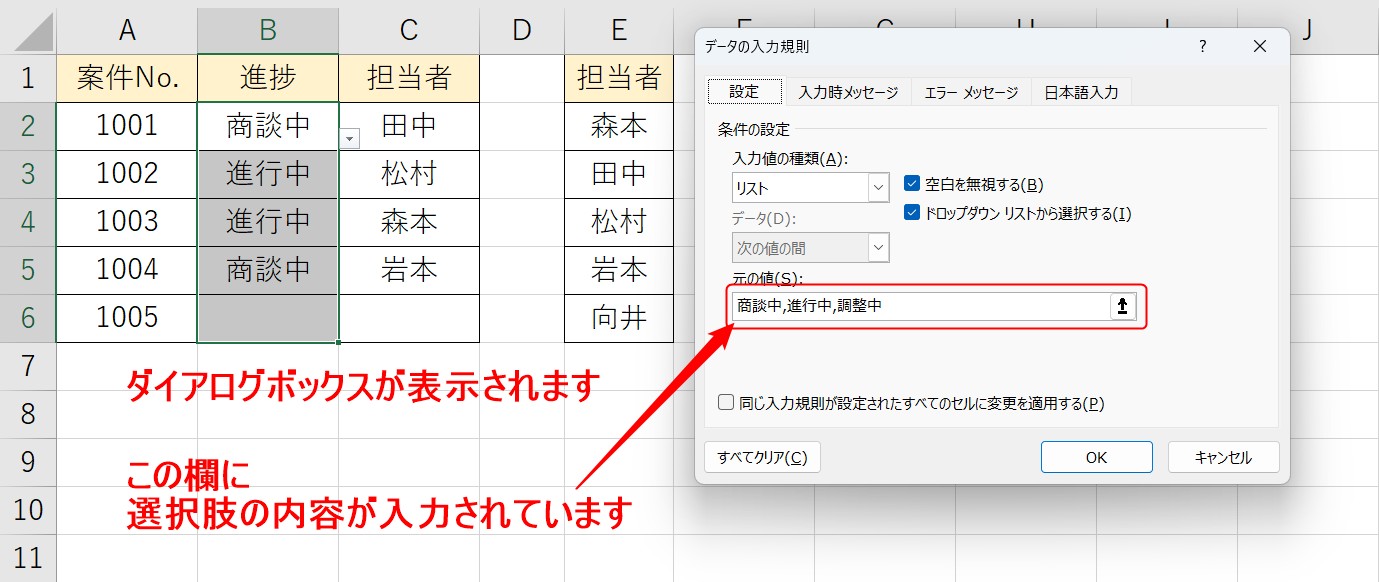
データの入力規則のダイアログボックスが表示されます。
「元の値」の欄に、選択肢が入力されています。
現在入力されている「商談中・進行中・調整中」のうち、調整中を削除します。
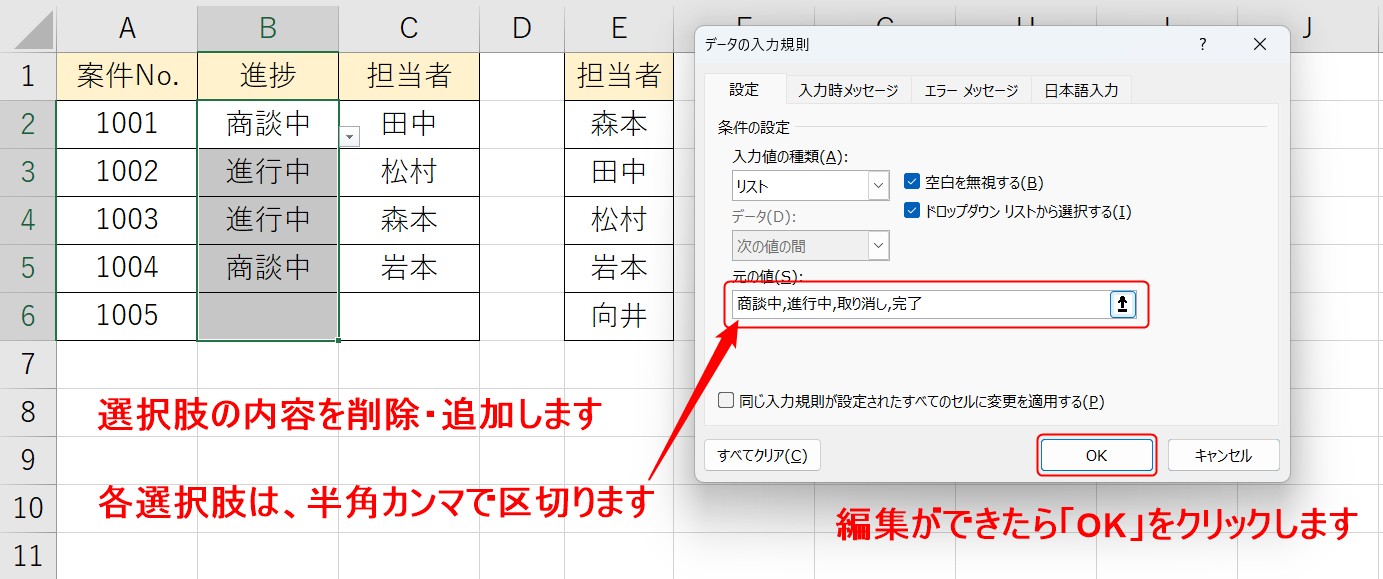
不要な内容の削除ができたら、追加する内容を入力しましょう。
今回は、「取り消し」「完了」を追加します。
選択肢に入力する内容は、選択肢を半角カンマを使って区切ります。
入力が完了したら、内容を確認し、「OK」をクリックしましょう。
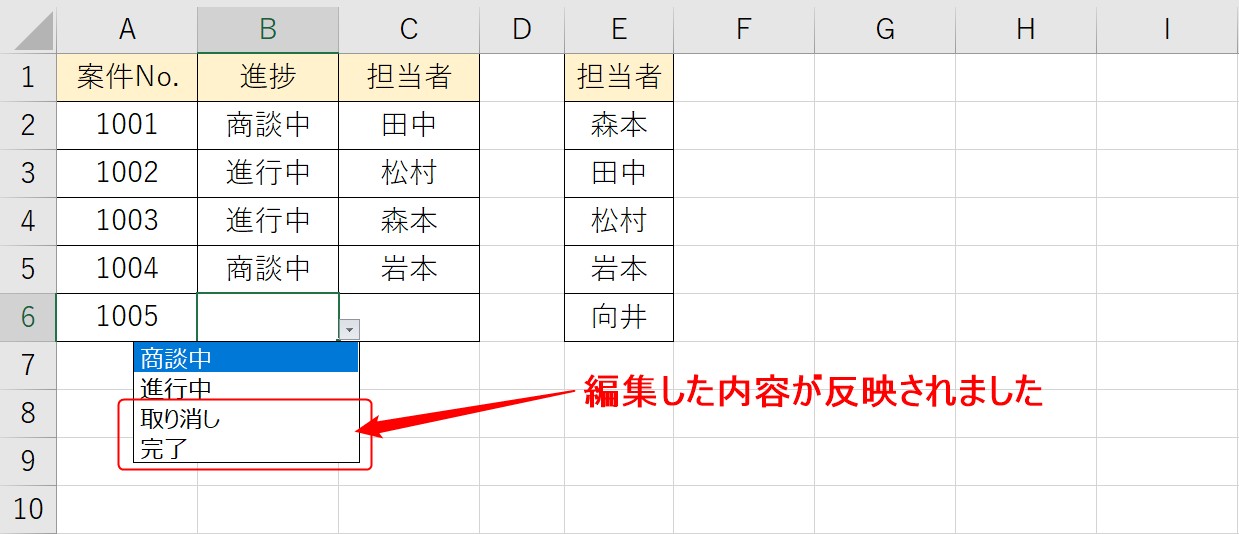
これで、選択肢に編集した内容が反映されました。
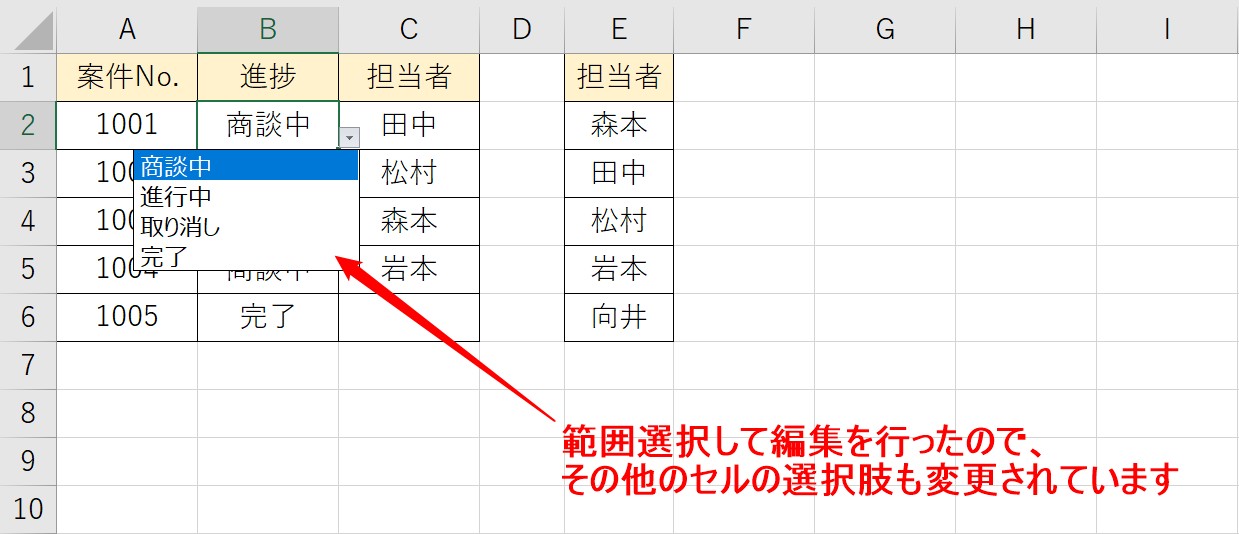
その他のセルも範囲選択をしていたので、選択肢の内容が変更されています。
Excel(エクセル)の操作が苦手な方のために、操作する上でのコツをまとめたページを用意しました。
「パソコン教室パレハのLINE友達登録」(無料)で「パソコンに役立つ豪華15大特典」をお送りしております。
Excel(エクセル)の操作はもちろん、パソコンが苦手な方に役立つ特典を15個ご用意しております。
良かったら下記からご登録ください。
セル参照でリストを作成している場合
次に、セル参照でリストの選択肢を作成している場合の編集方法です。
選択肢の数を増やさずに内容のみ編集したい場合
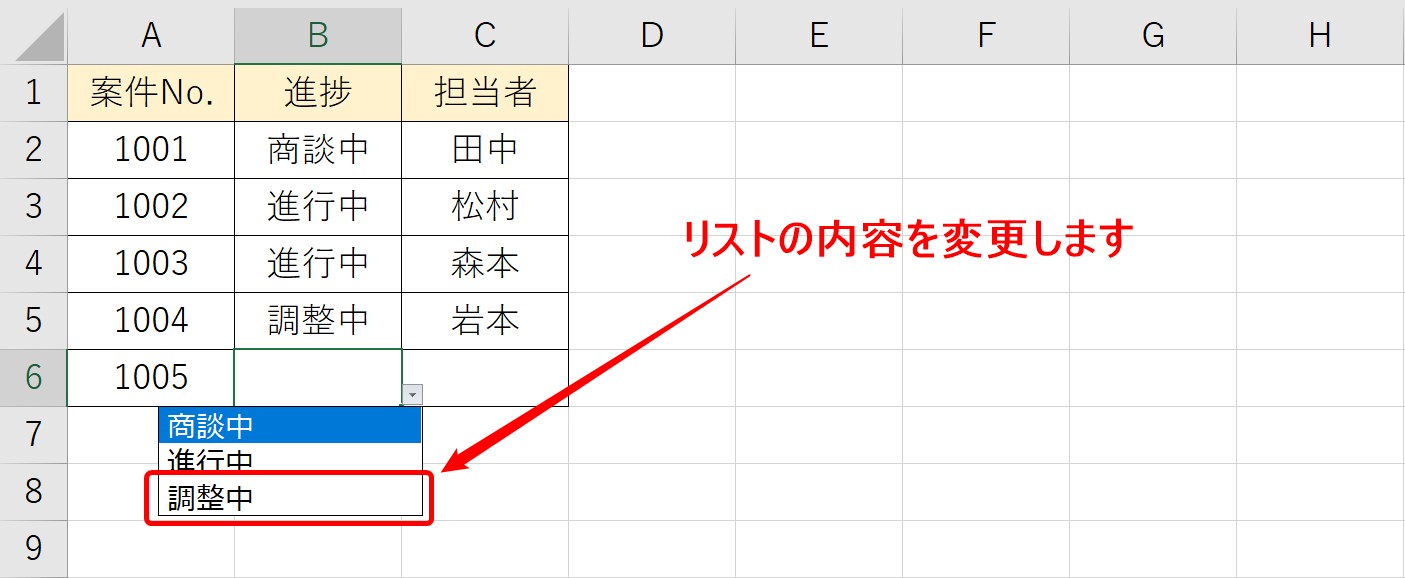
上記の例で解説します。
3つ目の選択肢が「調整中」になっています。
これを「完了」に編集します。
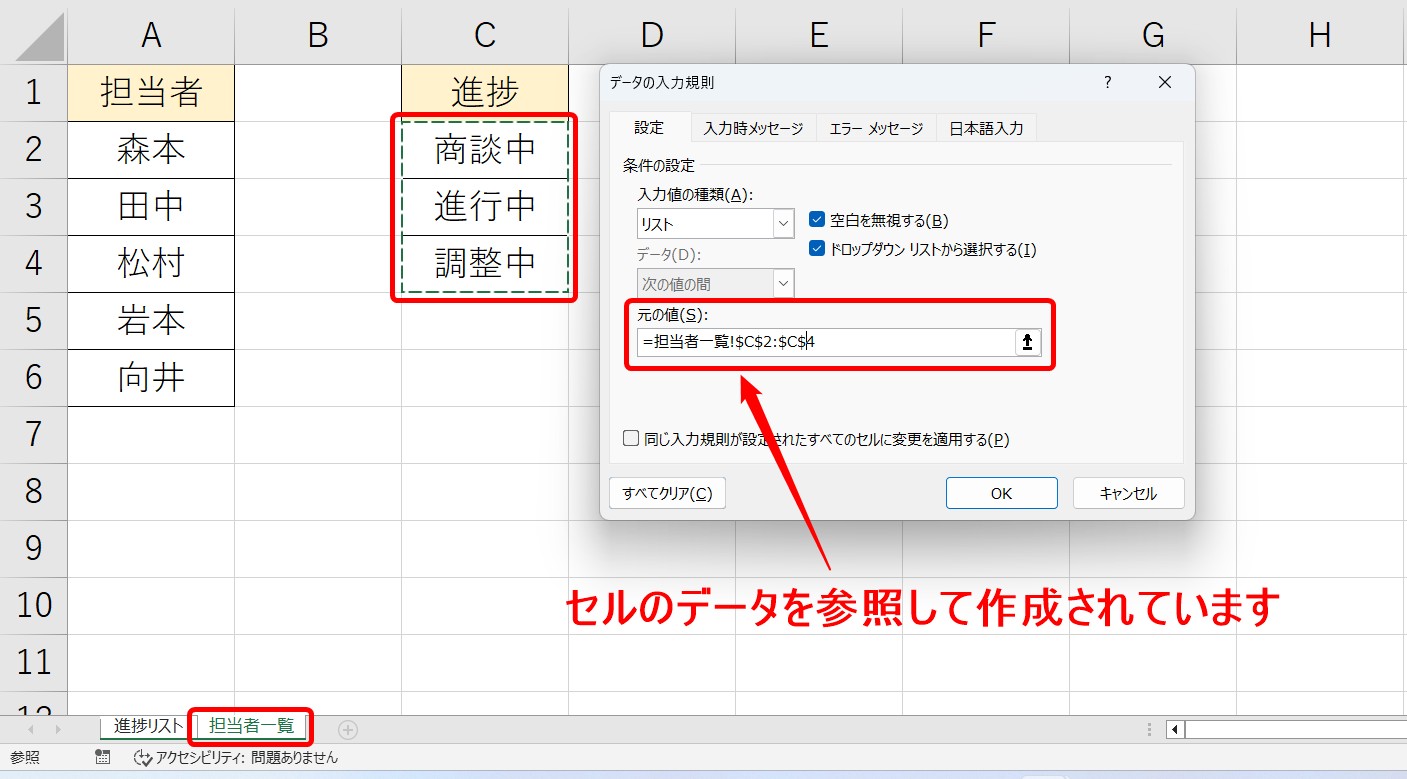
まず、「データの入力規則」ダイアログボックスを開き、元の値を確認します。
リストがセル参照で作成されていることがわかります。
「元の値」の欄をクリックすると、参照しているセル範囲がわかります。
今回は、「担当者一覧」シートのセル【C2】からセル【C4】を参照して作成されています。
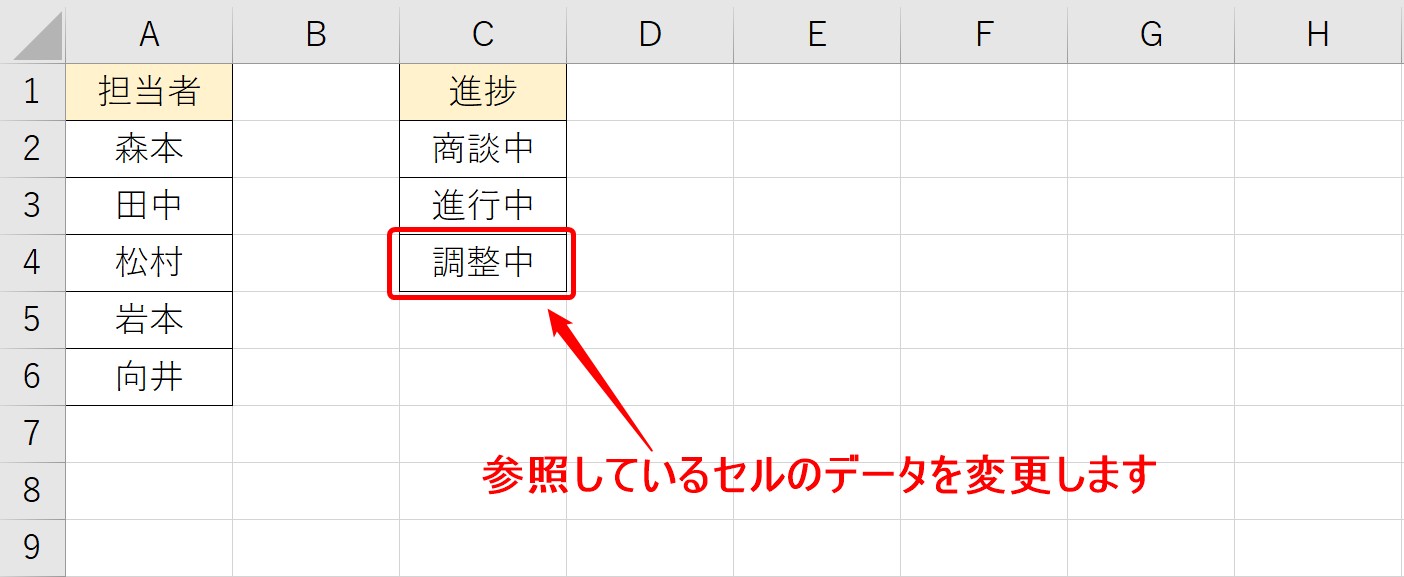
参照しているセルのデータを変更します。
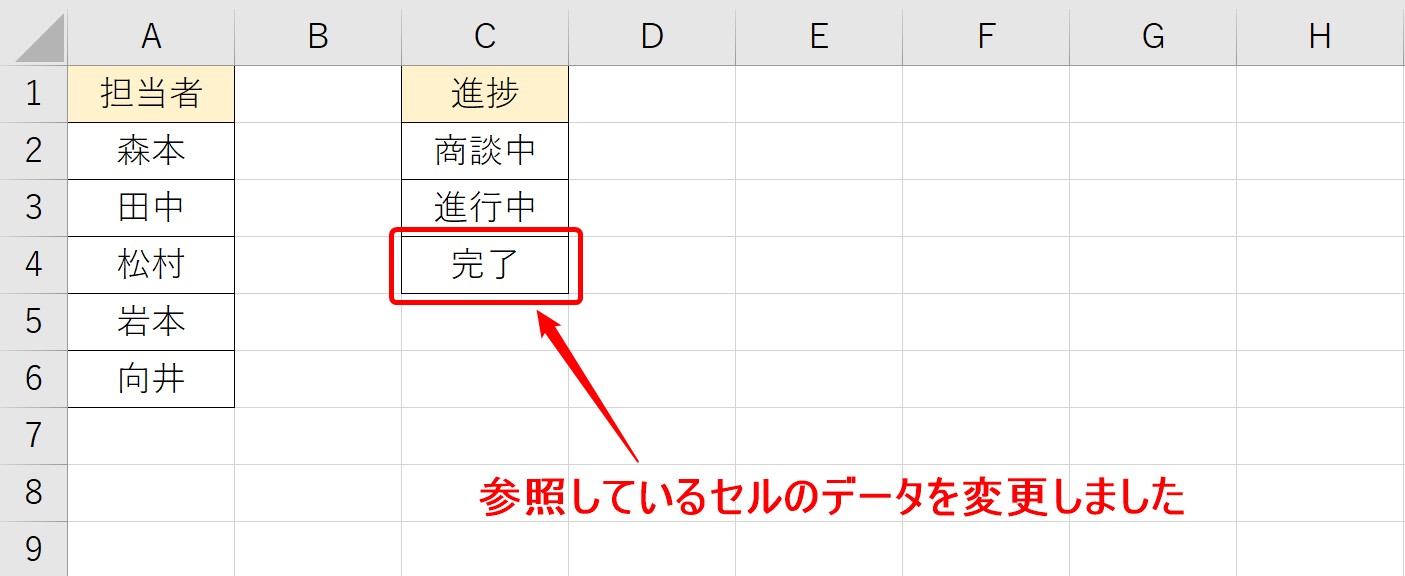
今回は、セル【C4】のデータを「調整中」から「完了」に変更します。
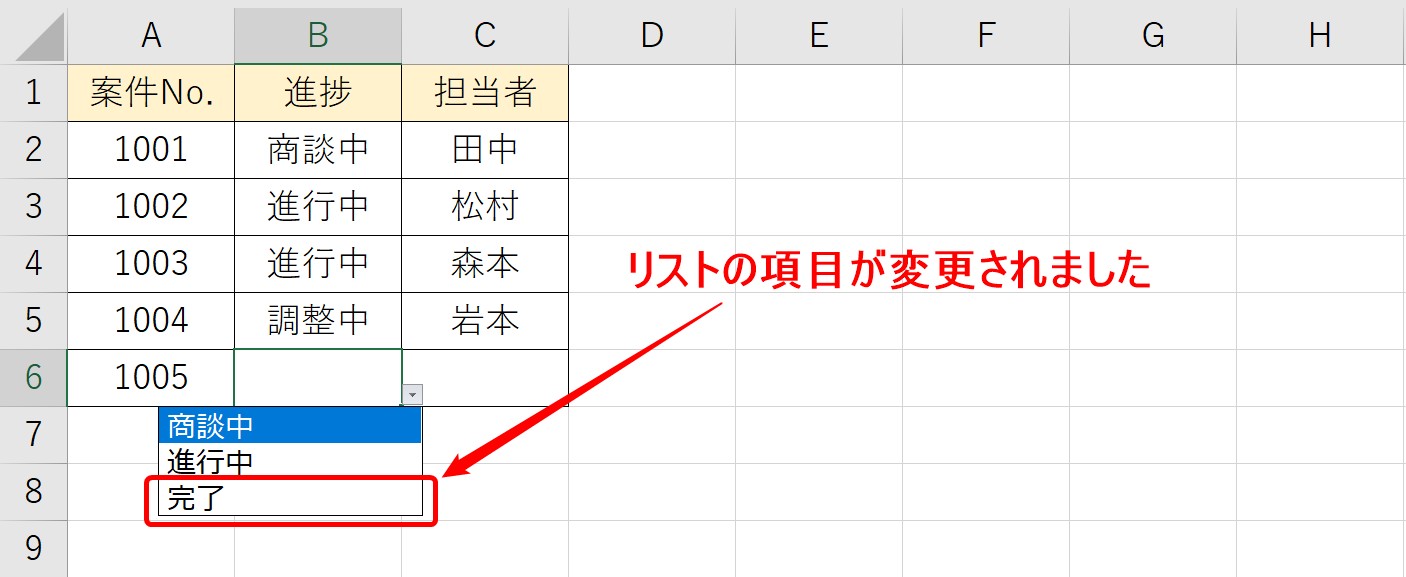
リストを確認すると、「調整中」から「完了」になっています。
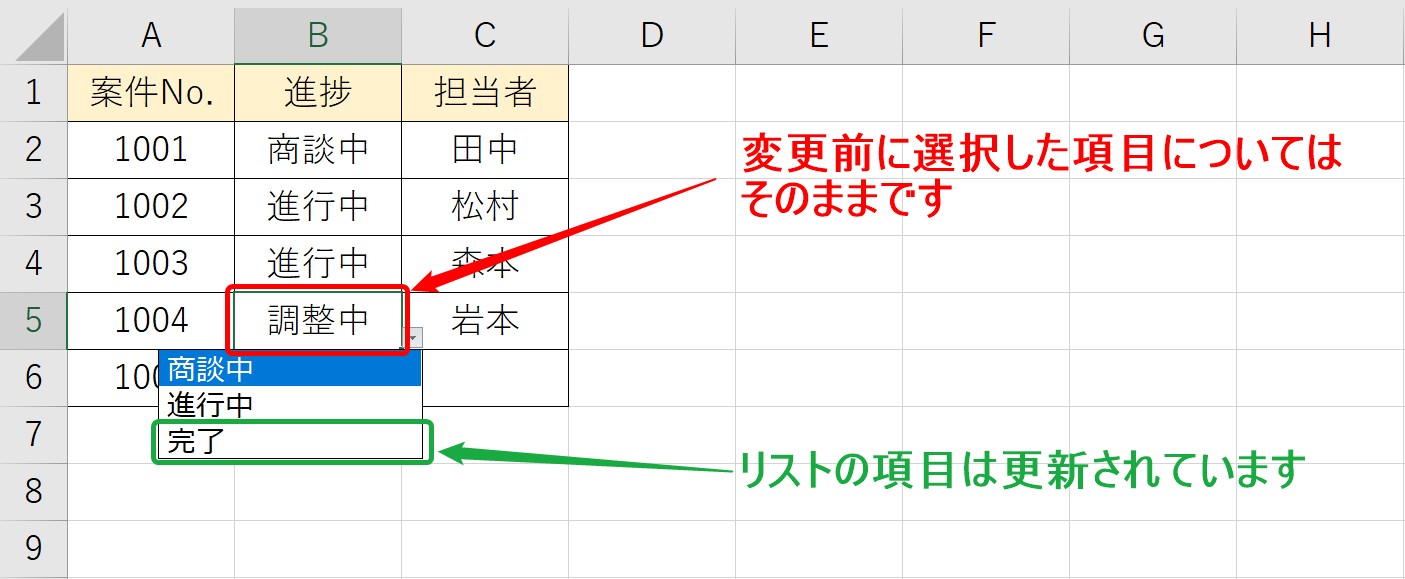
ここでポイントは、変更前に選択していた内容については、そのままということです。
参照しているセルのデータを変更しても、変更前に確定していた選択については自動で変更されません。
参照のデータは変更されているので、リストのみ更新されます。
選択肢の数を増やして編集したい場合
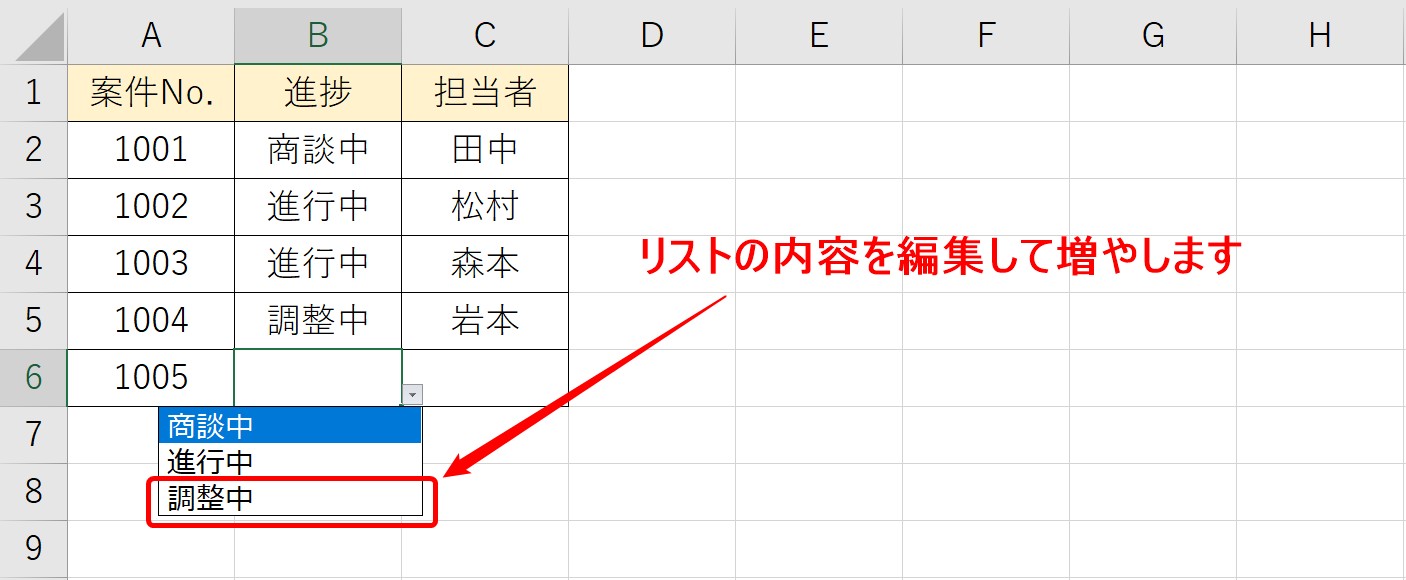
上記の例では、選択肢が3つです。
これを3つ目の「調整中」を「取り消し」に編集し、さらに4つ目の「完了」の選択肢を追加します。
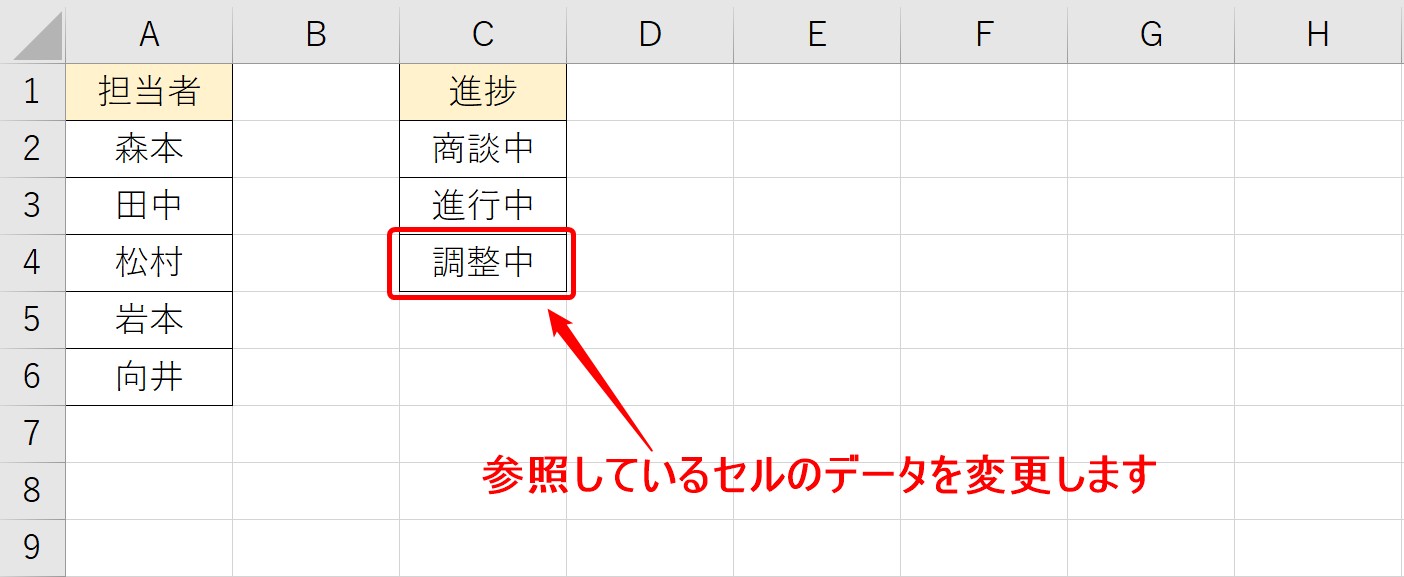
参照している元のデータを変更しましょう。
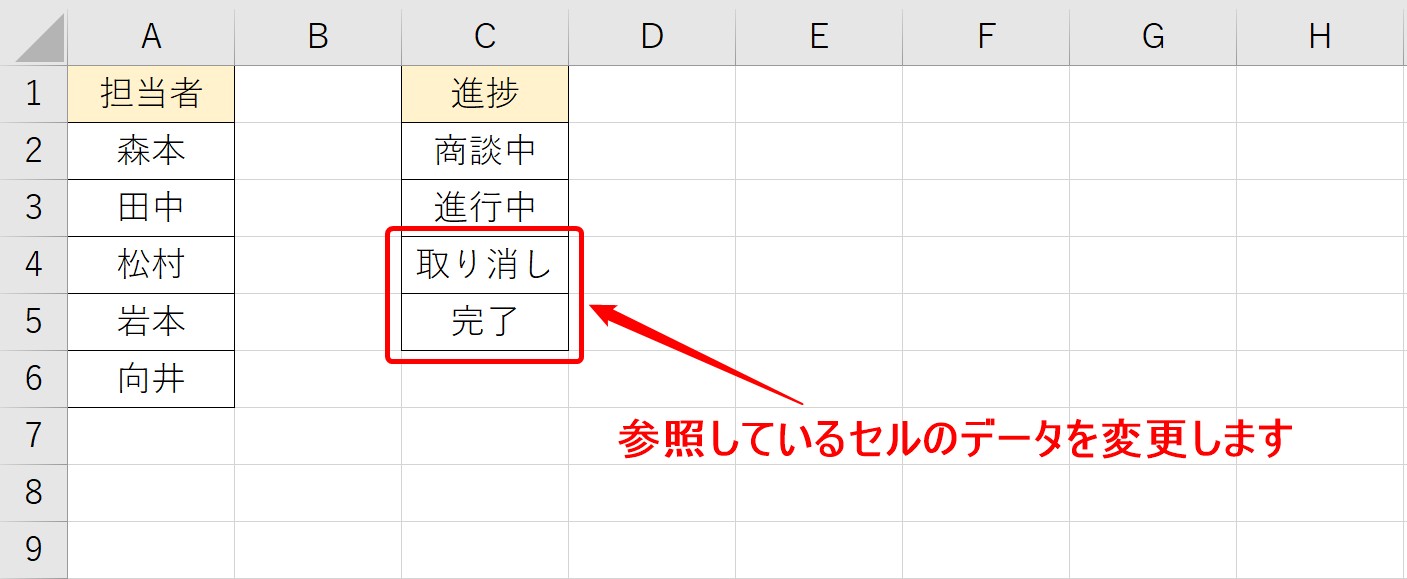
セル【C4】の「調整中」を「取り消し」に変更し、さらに、その下のセル【C5】に「完了」を入力しました。
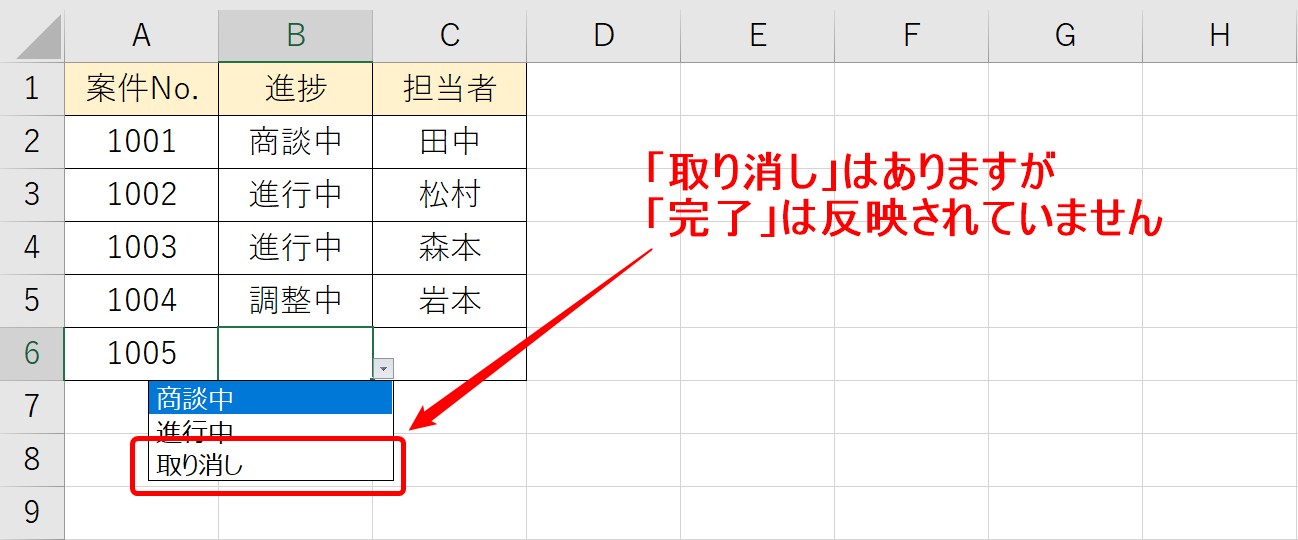
この状態でリストを確認しても、「取り消し」は反映されていますが、「完了」は反映されていません。
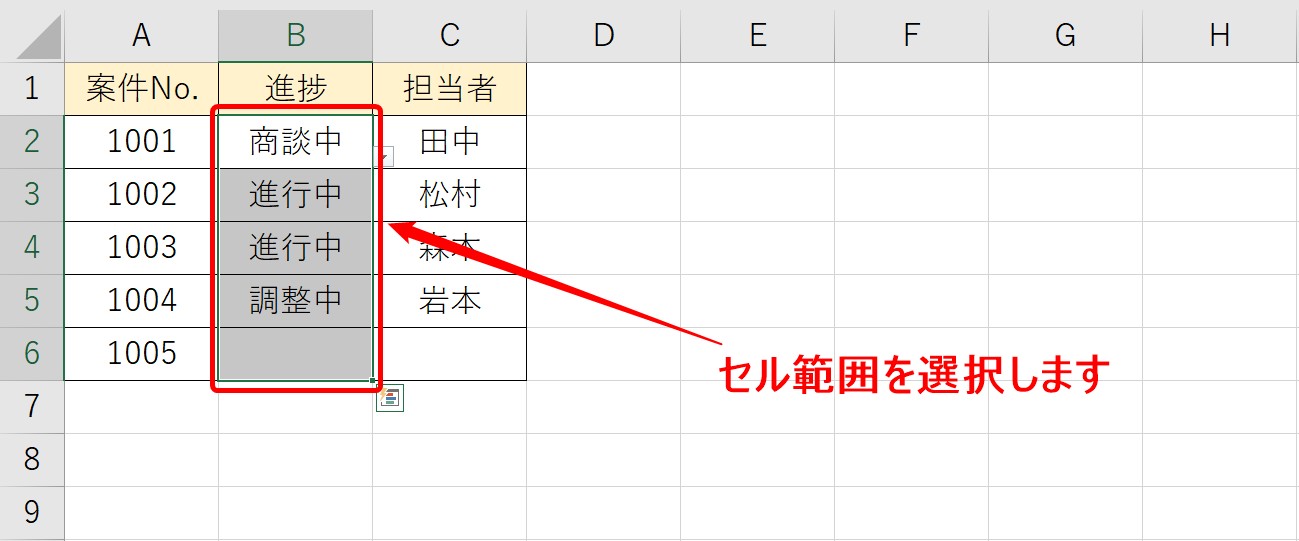
ドロップダウンリストが適用されているセル範囲を選択します。
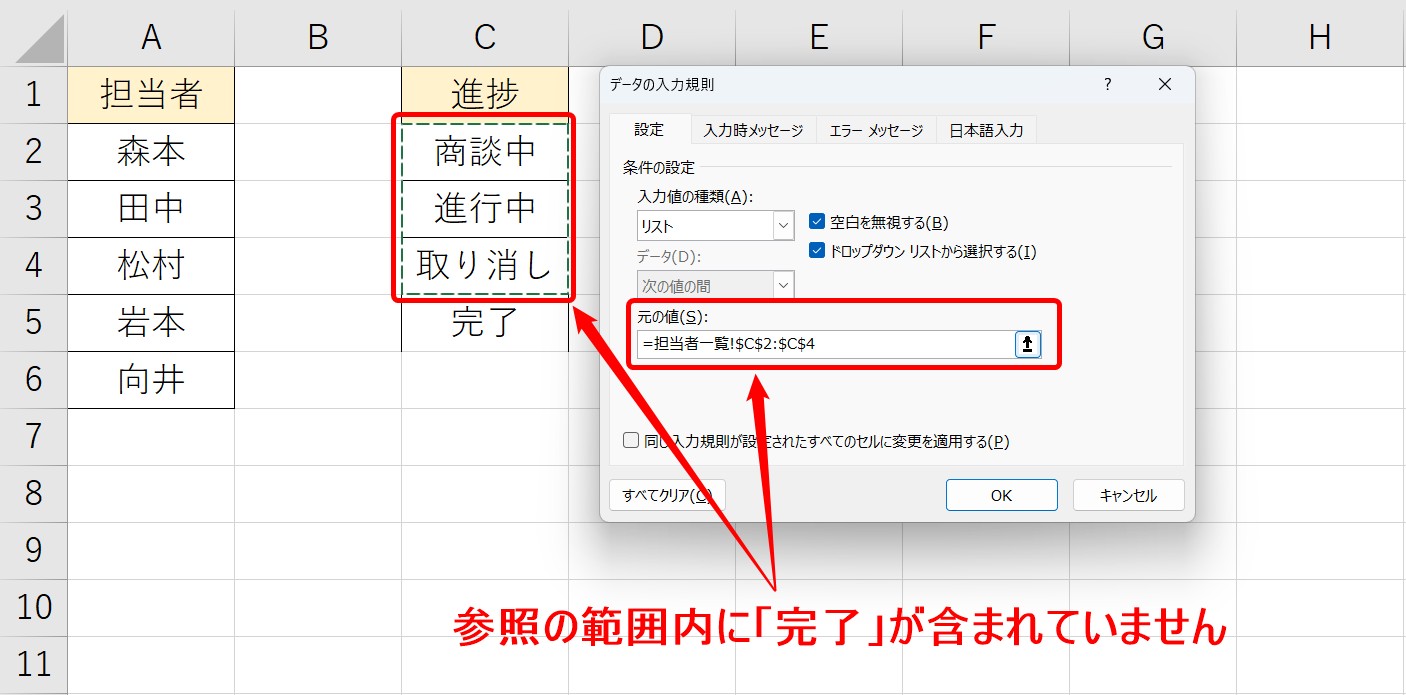
データの入力規則のダイアログボックスを開きましょう。
リストの項目を追加しても、参照範囲は自動で更新されないため、参照の範囲内に「完了」が含まれていません。
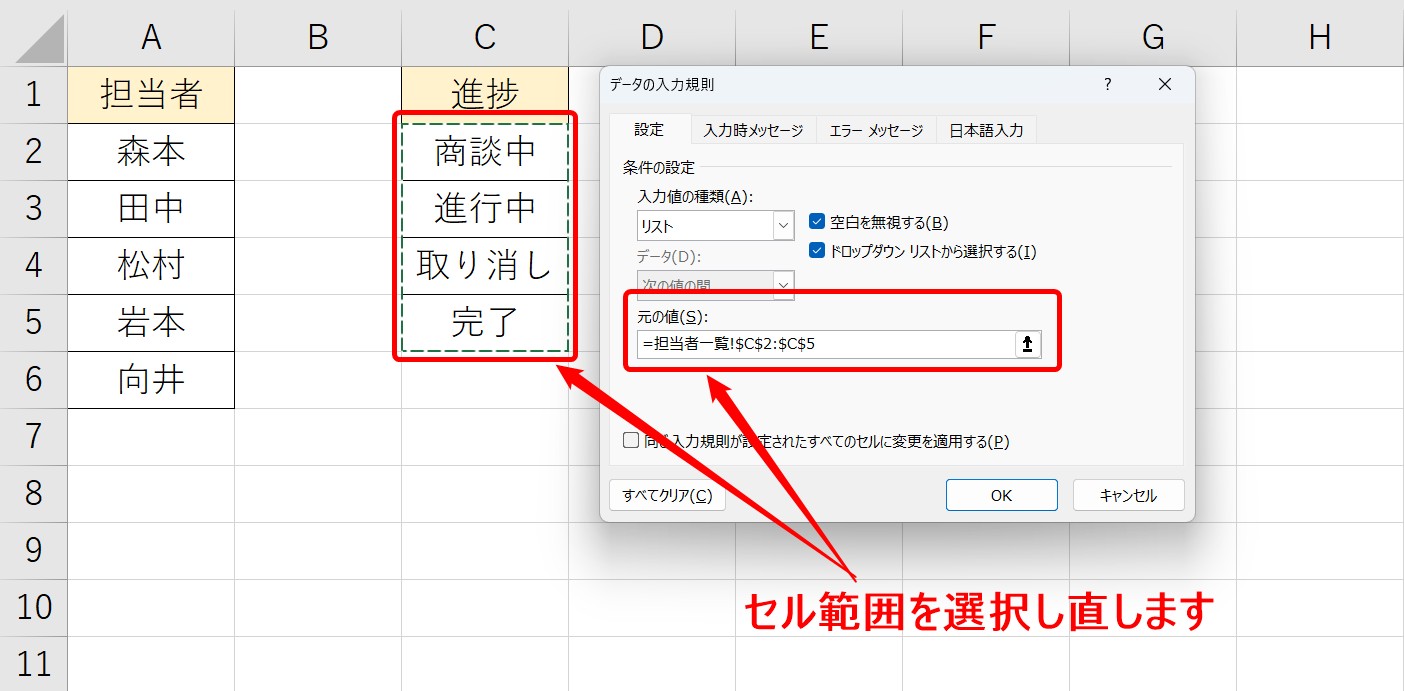
参照するセル範囲を選択し直します。
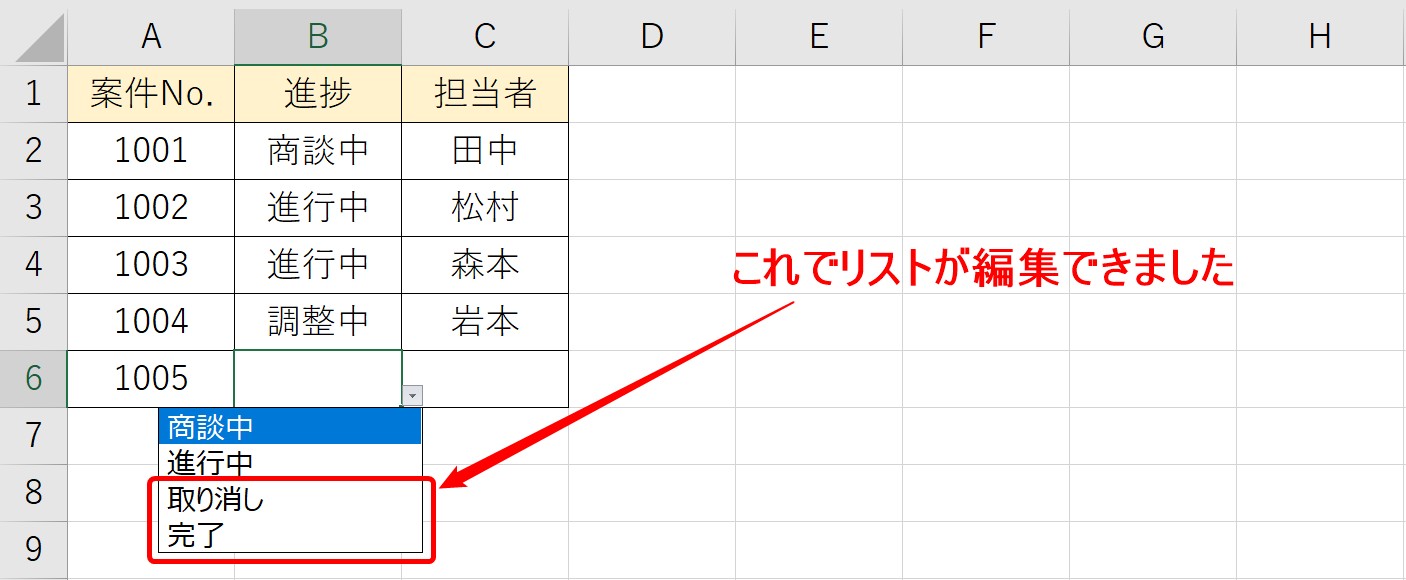
これで、新しい選択肢が追加され、リストを変更することができました。
ドロップダウンリスト 追加方法
手入力でリストを作成している場合
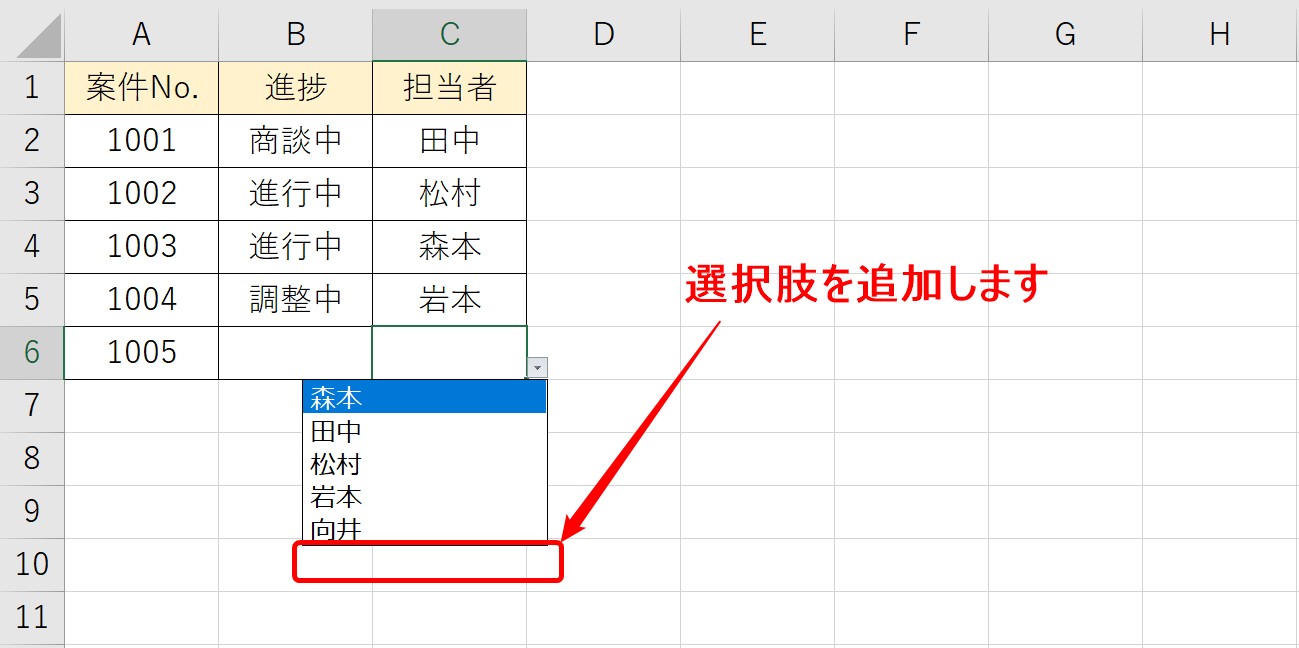
ドロップダウンリストの選択肢を追加します。
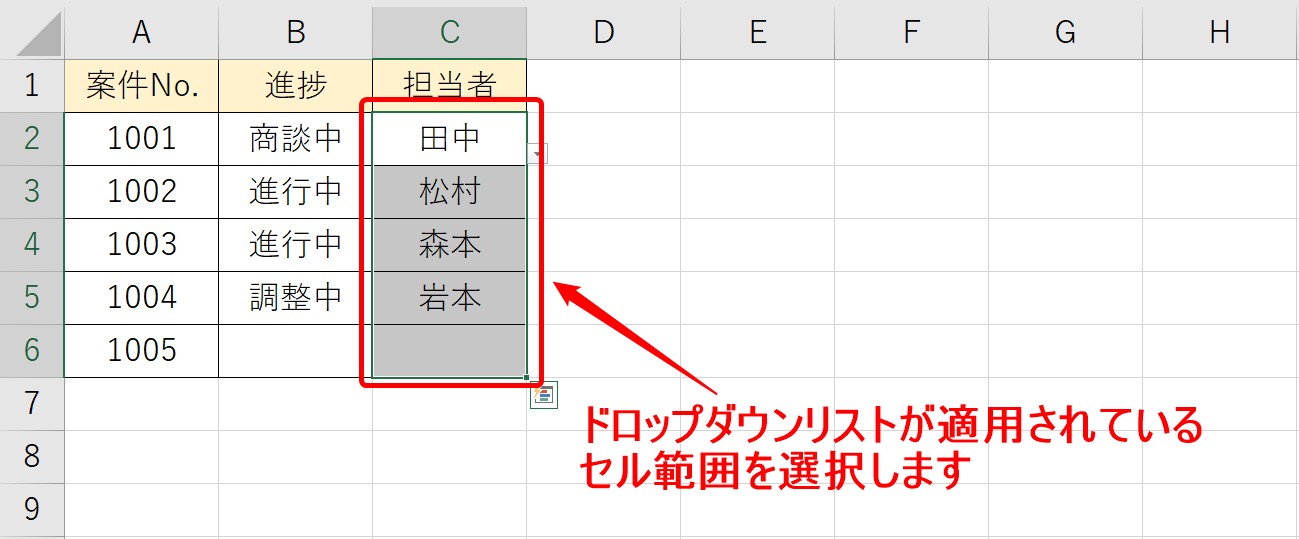
まず、ドロップダウンリストが適用されているセル範囲を選択します。
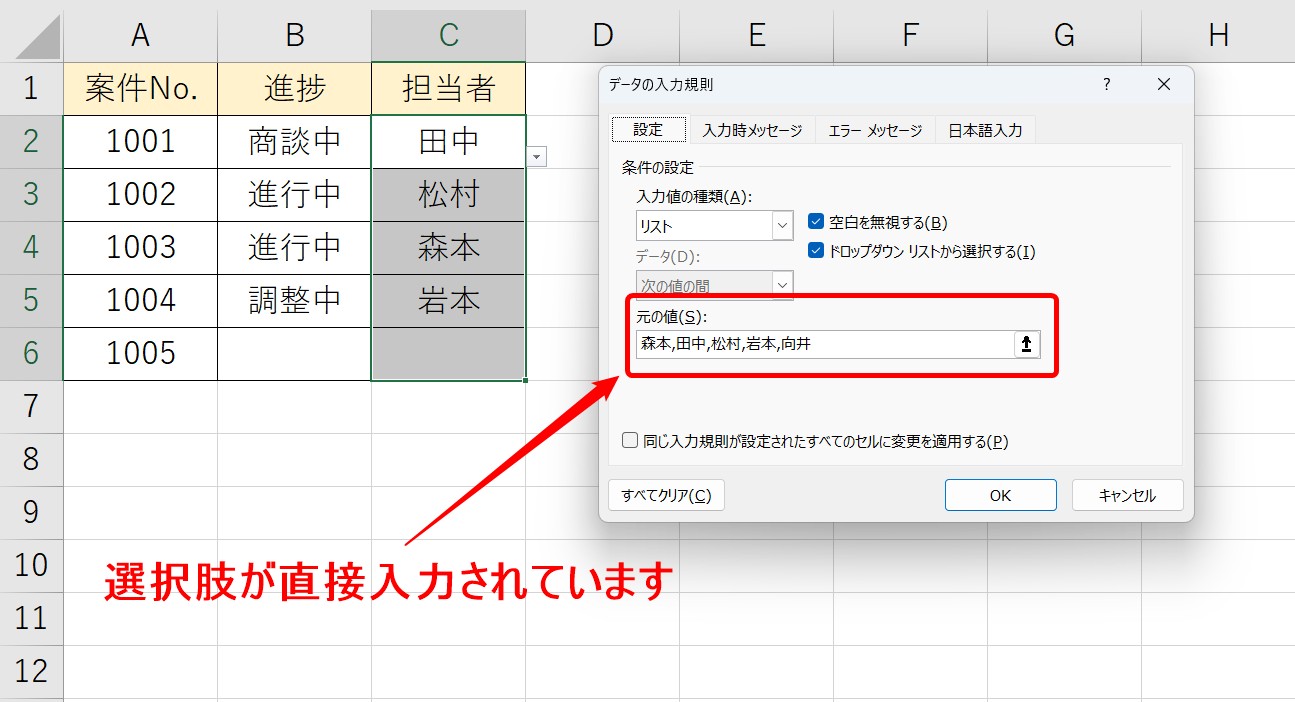
データの入力規則ダイアログボックスを表示します。
元の値に、選択肢が直接入力されているのがわかります。
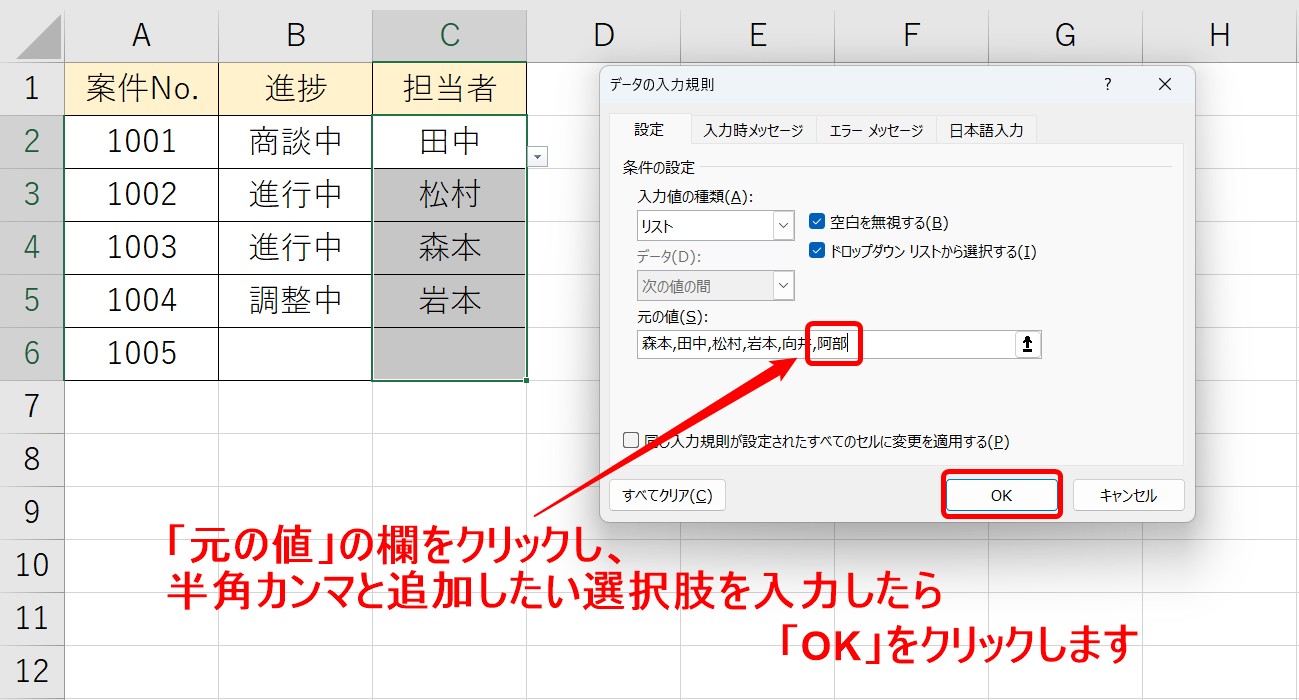
元の値の欄をクリックし、一番後ろに半角カンマを入力し、追加したい選択肢を入力します。
※各選択肢は、半角カンマで間を区切ります。
入力が出来たら、「OK」をクリックします。
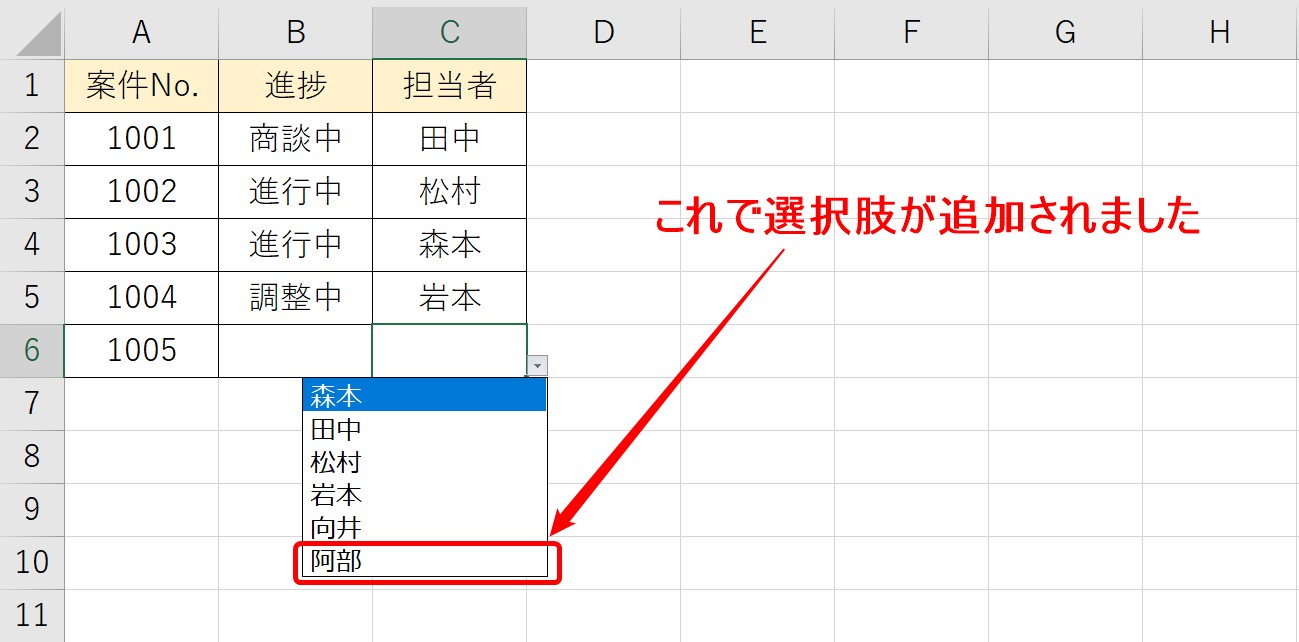
これで、すべてのセルに選択肢が追加されました。
セル参照でリストを作成している場合
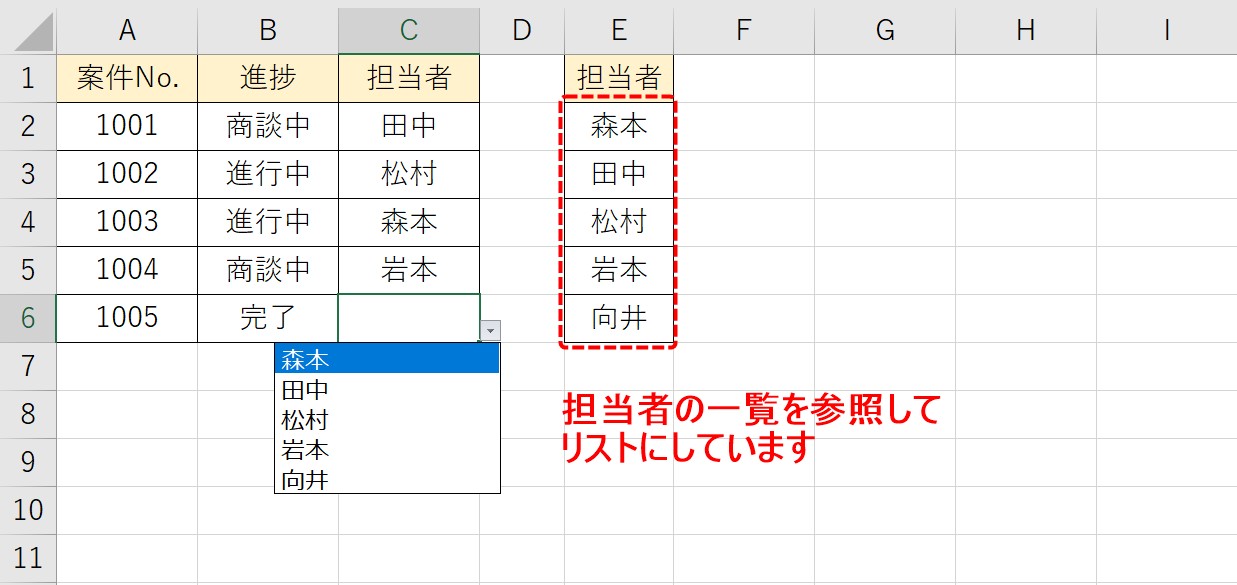
こちらのドロップダウンリストの選択肢は、E列にある担当者の一覧を参照して作成されています。
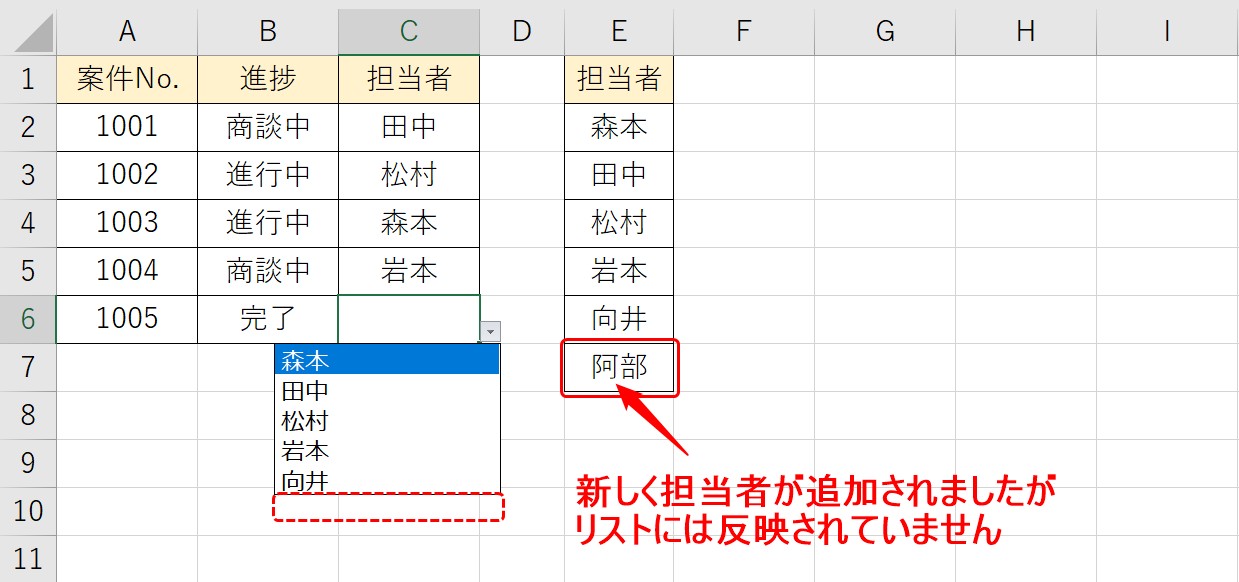
新しく担当者が追加されましたが、リストの選択肢には反映されていません。
セル参照でリストを作成した場合、新たに追加された範囲については、自分で参照し直す必要があります。
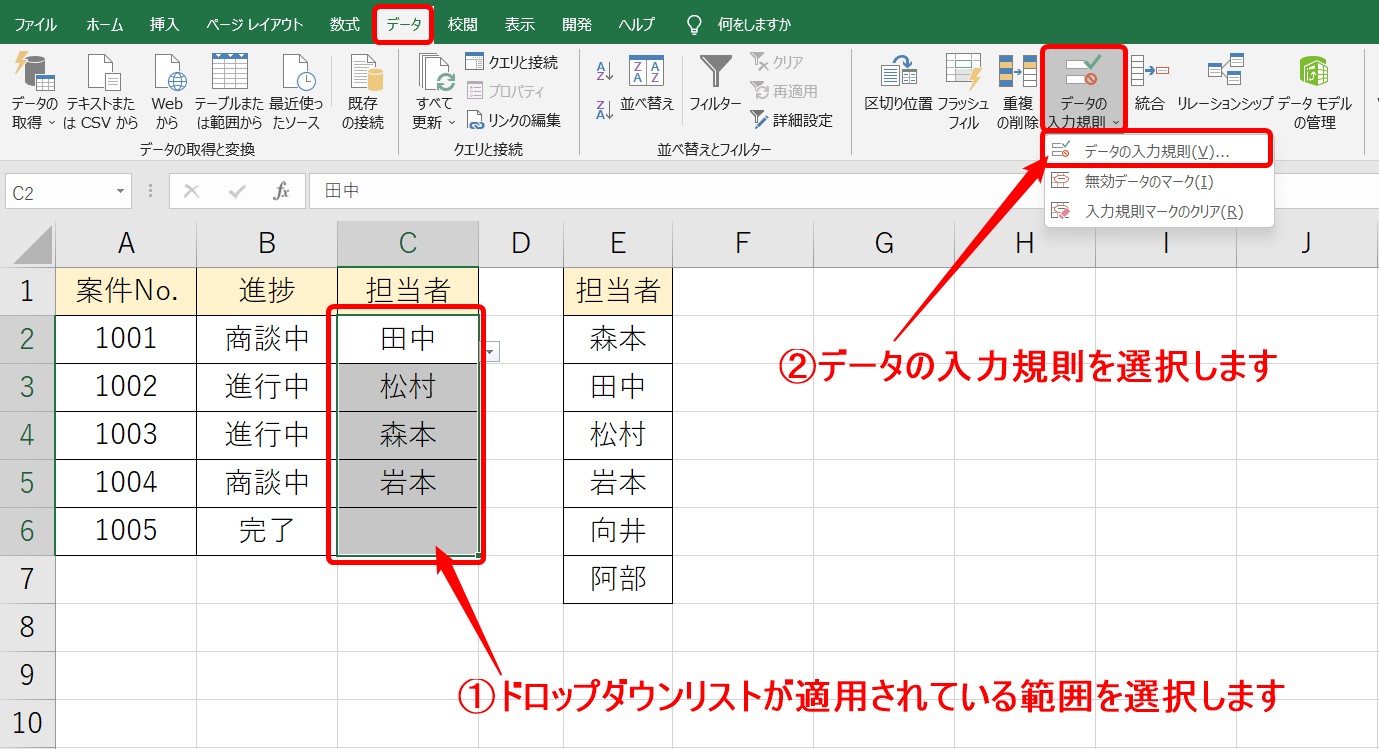
まず、ドロップダウンリストが適用されている範囲を選択します。
次に、データタブの「データの入力規則」をクリックします。
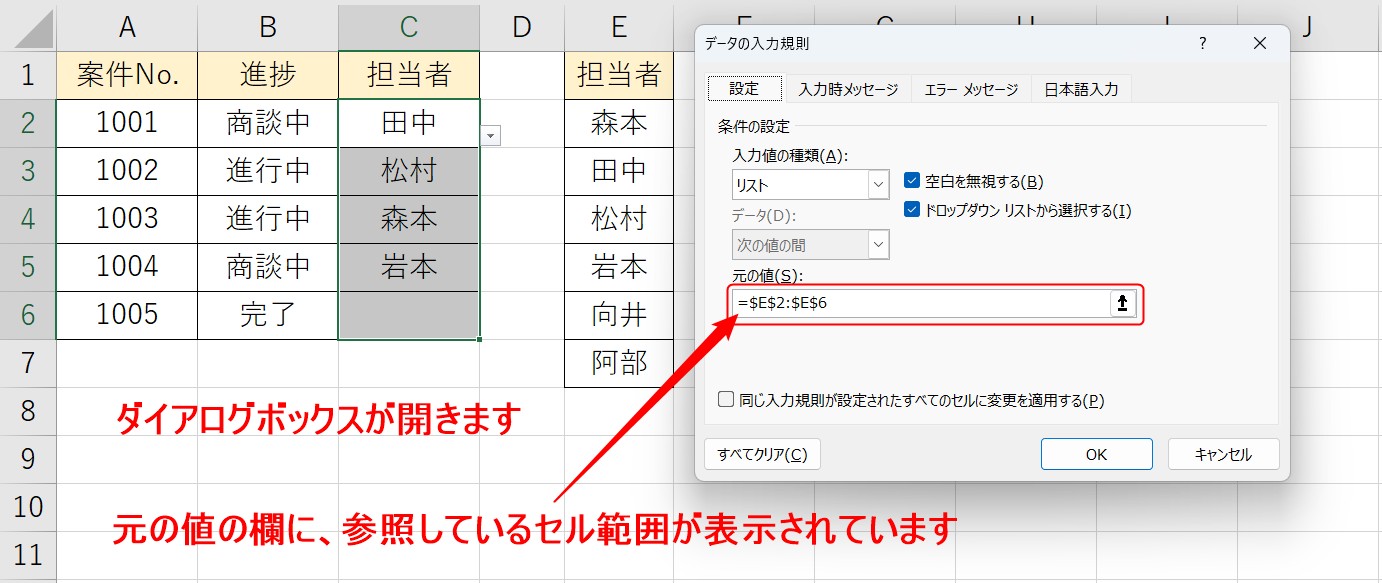
ダイアログボックスが表示されます。
元の値の欄に、参照しているセル範囲が表示されています。
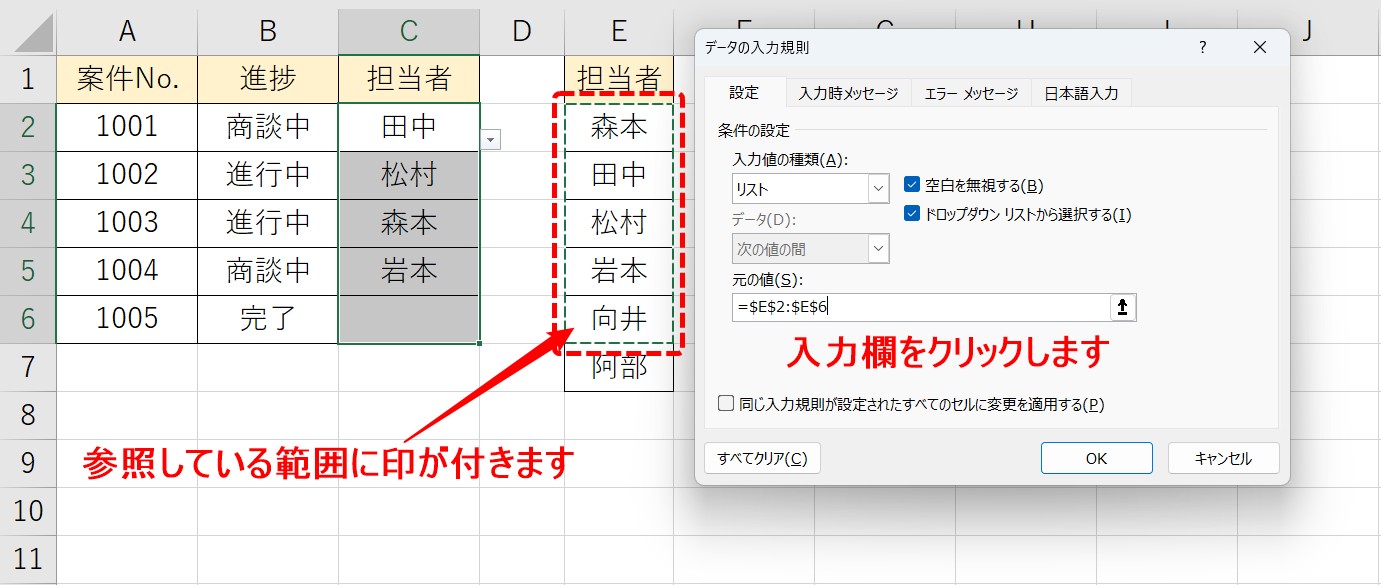
元の値の欄をクリックすると、参照しているセル範囲に印が付きます。
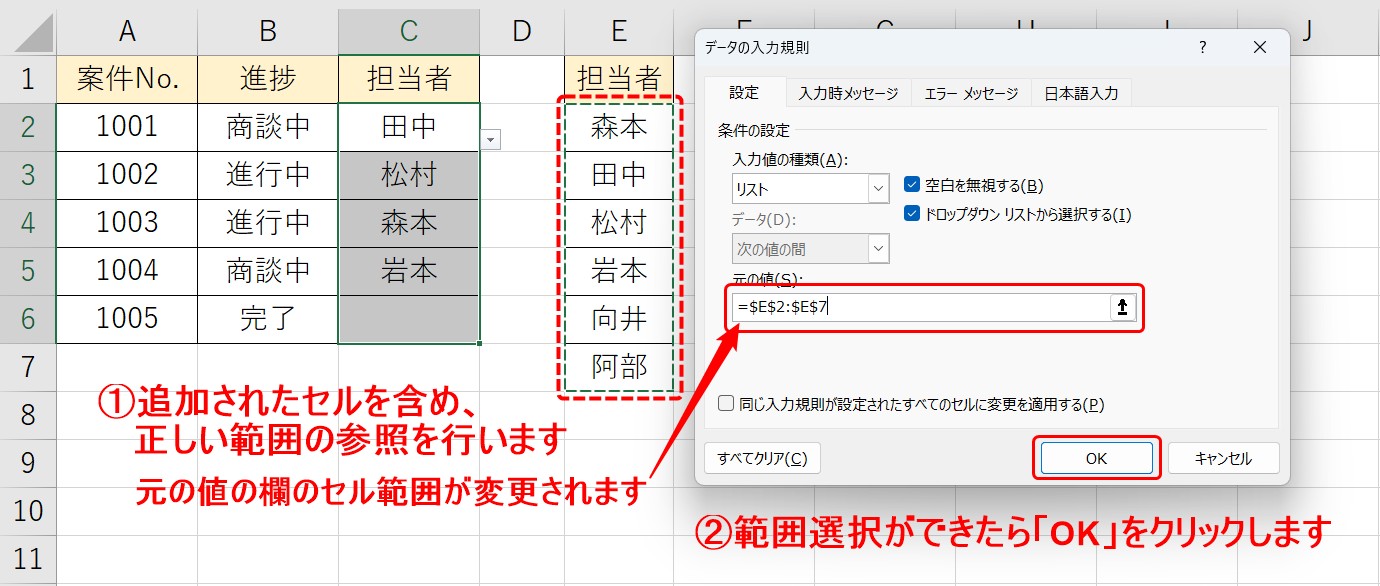
追加されたセルを含め、正しいセル範囲を選択します。
セル範囲を選択し直すと、元の値の欄のセル範囲が変更されます。
範囲選択ができたら、「OK」をクリックしましょう。
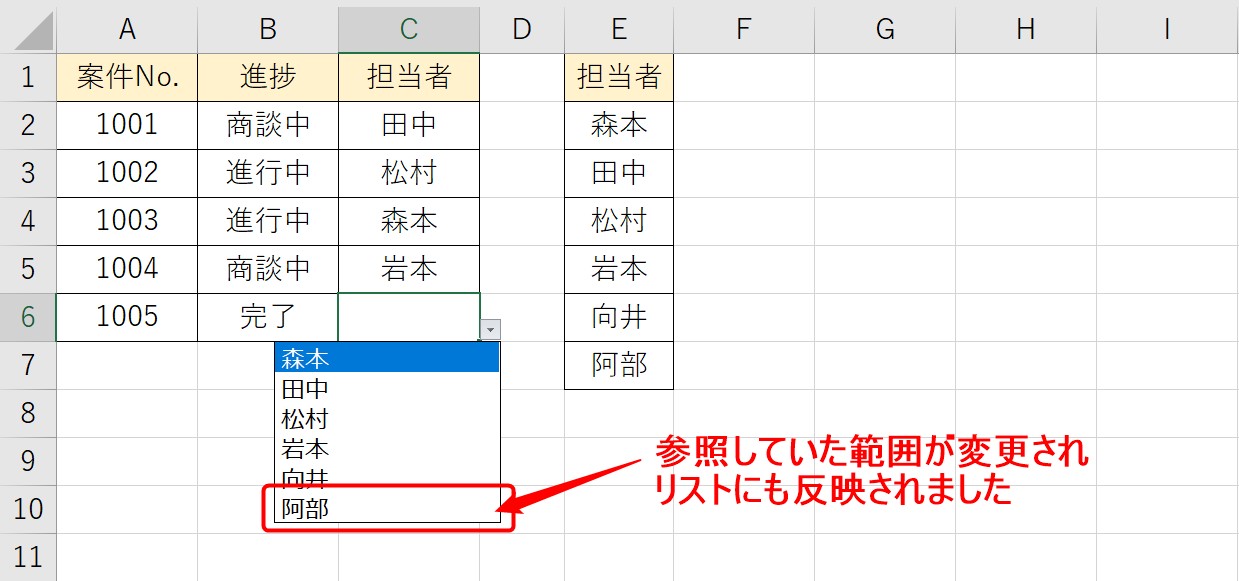
これで、参照していた範囲が変更され、リストの選択肢にも追加されました。
自動でリストを追加する方法
前述した方法は、追加されたその時に参照している範囲を修正してリストに追加する方法でした。
イレギュラーで追加されてしまった場合などの応急処置的な対応ではその方法でも問題ないと思います。
しかし、例えば、書類作成時にはリストは3件でスタートだけど、今後、追加される可能性がある・・・という状況もあると思います。
そういった場合に、その都度参照の範囲を修正するのはなかなか手間ですし、作業効率も良くありません。
そこでここからは、リストを作成する際に選択する「元の値」のセル範囲が、項目を追加するたびに自動で選択範囲を拡張する方法を紹介します。
この方法であれば、もし、リストの選択肢の内容が増えたとしても、自分で修正する必要がなく、自動でドロップダウンリストに追加することができます。
詳しい画像解説はこちら

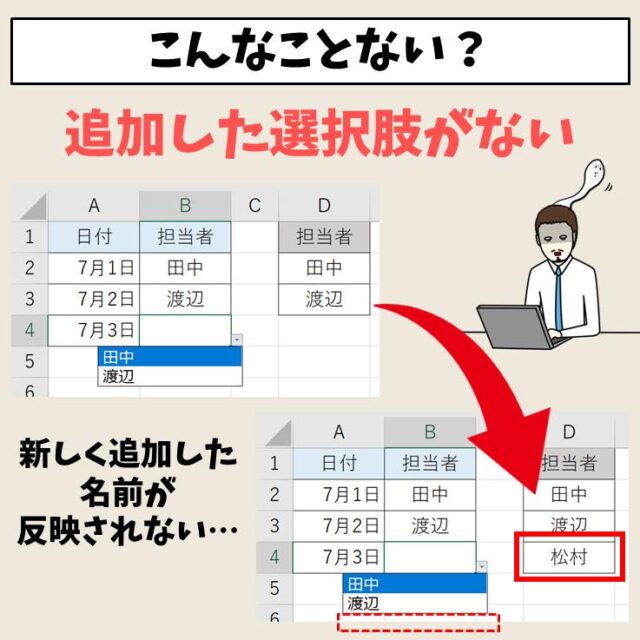
自動で反映させるポイント
リストの内容を自動で反映させるには、あらかじめテーブルにしておくことがポイントです。
デーブル機能を活用することで、リストの元となるセル範囲の参照が自動で拡張されます。
テーブルの使い方については下記の記事を参考になさってください。
Excel(エクセル)|テーブルの使い方・解除の方法まで徹底解説
ドロップダウンリスト以外のものを入力する方法

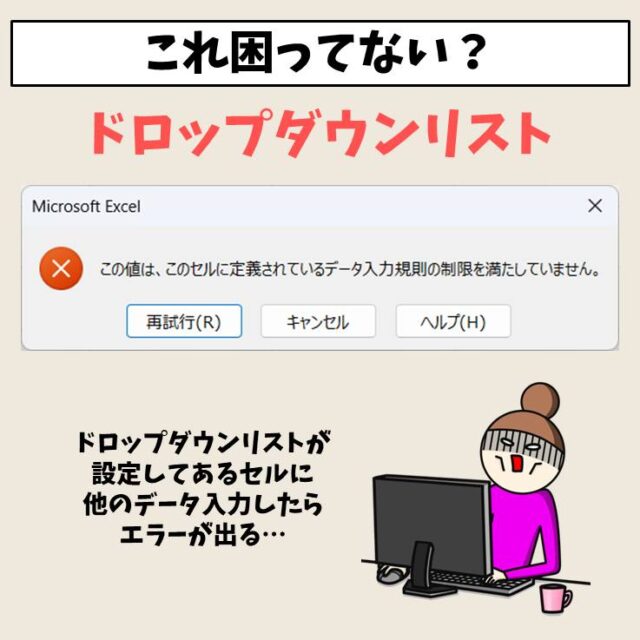
Excel(エクセル)が苦手であればパソコン教室で学んでみませんか?
Excel(エクセル)はかなり奥が深く、知識を得ただけは操作が身に付きにくいものです。
そんな時には、弊社のようなパソコン教室を利用するのも一つの手です。
「オンライン」にも対応している「苦手な方専門パソコン教室パレハ」にお任せください。
オンラインというと「動画を見るだけ」とか「オンラインなんてやったことがない」というご不安があるかと思います。
ですが「苦手な方専門のパソコン教室パレハ」の「オンラインレッスン」は、動画ではなく、直接講師に質問できる生レッスンです。
生レッスンでありながらリーズナブルに学べるのが人気の秘密です。
また、苦手な方に特化しているのでパソコンが特に苦手だと言う方には最適です。
パソコンが苦手でも、オンラインできる仕組みがあります。
詳細は下記をご覧ください。
Excel(エクセル)の操作が苦手な方のために、操作する上でのコツをまとめたページを用意しました。
「パソコン教室パレハのLINE友達登録」(無料)で「パソコンに役立つ豪華15大特典」をお送りしております。
Excel(エクセル)の操作はもちろん、パソコンが苦手な方に役立つ特典を15個ご用意しております。
良かったら下記からご登録ください。
ココがおすすめ
パソコン教室パレハ直営校

ココがおすすめ
パソコン教室パレハグループ加盟校

下記はパレハグループ加盟校となります。
料金体制などは異なりますが、パソコン教室パレハが自信をもってご紹介できるパソコン教室です。
■ 岩出市にあるパソコン教室 「キュリオステーション 岩出店」の公式サイトはこちら
■ 愛知県名古屋市緑区にあるパソコン教室 「有松パソコン教室」の公式サイトはこちら
■ 宮崎市にあるパソコン教室Cosmarp(コスマープ)の公式サイトはこちら

全国のパソコン教室一覧(実店舗&オンライン)|パレハ直営校&グループ加盟校
ココがおすすめ
オンライン形式をご希望の方はこちら

東京・名古屋・大阪・福岡・札幌・横浜・仙台・埼玉・千葉・沖縄などで受講したい方はオンラインレッスン(Zoomを使ったオンライン個別レッスンです)をお選びください。
ココがおすすめ
パソコン教室講座一覧はこちら

他にもパソコンの講座は多数ございます。
詳しくは下記をご覧ください。
ココがおすすめ
パソコン教室に関連する情報はこちら

ココがおすすめ
エクセルの操作情報はこちら
Excel(エクセル)|VLOOKUP関数とは?|使い方を徹底解説
Excel(エクセル)|VLOOKUP関数でエラーを返さず空白で返す方法
Excel(エクセル)|名前の定義の設定方法と使い方を徹底解説
Excel|条件付き書式を使って指定した文字 列や値に色を付ける方法
Excel(エクセル)|チェックボックス(レ点)の作成や削除する方法