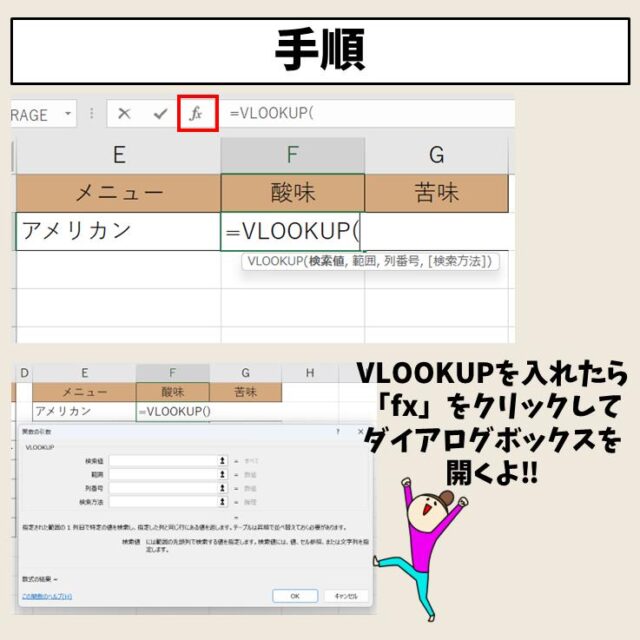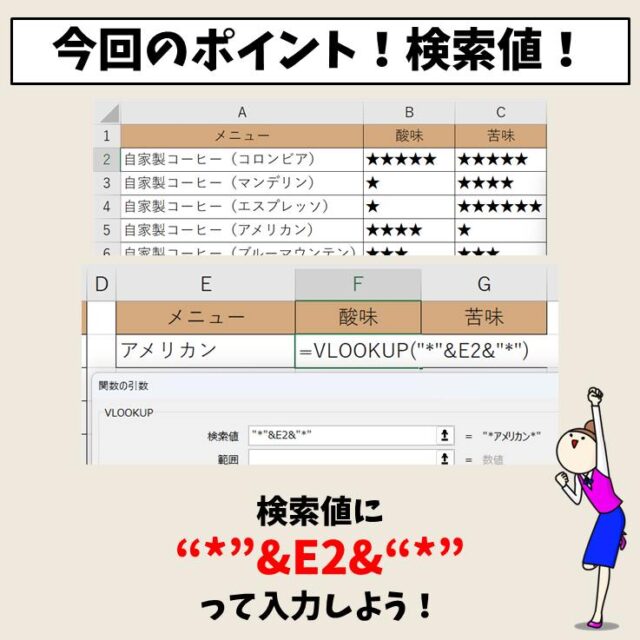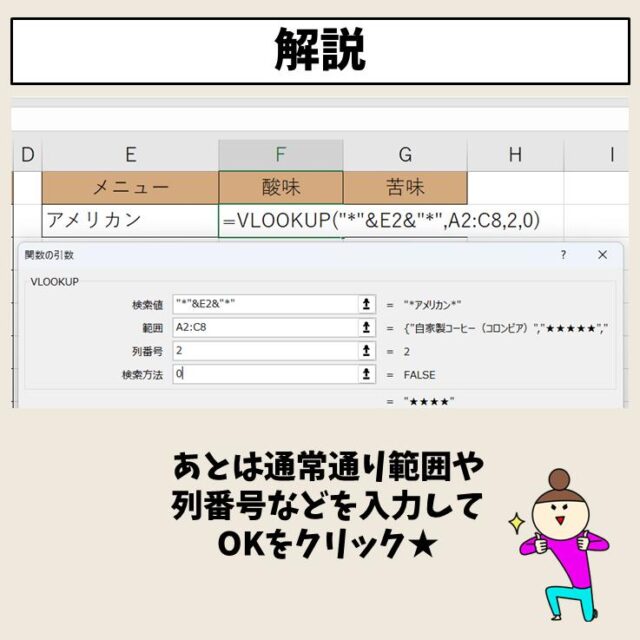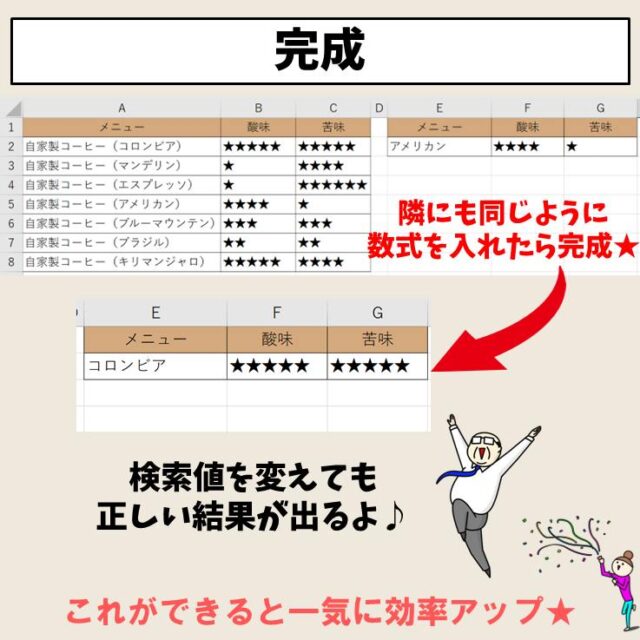今回の記事はExcel(エクセル)|VLOOKUP関数でワイルドカードで部分一致させる方法について紹介します。
通常、VLOOKUP関数で使用する検索値は、探す範囲の値とすべて一致する必要があります。
しかし、VLOOKUP関数を使用するときに、文字列の一部のみ、完全 一致ではなく、部分一致で検索したい場合もあると思います。
どうしても難しい場合は、各セルに文字列を振り分けて検索値のみのセルを作成する…という手段もなくはないですが、効率が悪いですね。
そこで便利なのが、ワイルドカードです。
ワイルドカードで文字列を置き換えることで、部分一致の検索値でVLOOKUP関数を使用することができます。
作業効率もよくなりますので、ぜひ参考になさってください。
VLOOKUP関数に関する関連記事は下記をご覧ください。
Excel(エクセル)|VLOOKUP関数とは?|使い方を初心者向けに徹底解説
Excel(エクセル)|VLOOKUP関数とIF関数を使って複数条件を設定する方法
ExcelでVLOOKUP関数を使うのって難しいですよね…
そんなお悩み、当教室のレッスンで一気に解決できます。
✔ 基本操作からしっかり学べる
✔ 「見てマネするだけ」で自然と覚えられる
✔ わからないところはすぐ質問できるから安心
文字を読むのが苦手でも大丈夫。
「実践重視のレッスン」+「元パソコンが苦手だった講師のサポート」で、着実に「感覚としてExcelに慣れていく」ようになります。
詳細は下記をご覧ください。
VLOOKUP ワイルドカードで部分一致させるって?
VLOOKUP関数の引数は「検索値」「範囲」「列番号」「検索方法」がありますが、多くの場合、検索値と同じデータを範囲の左端から探すという方法です。
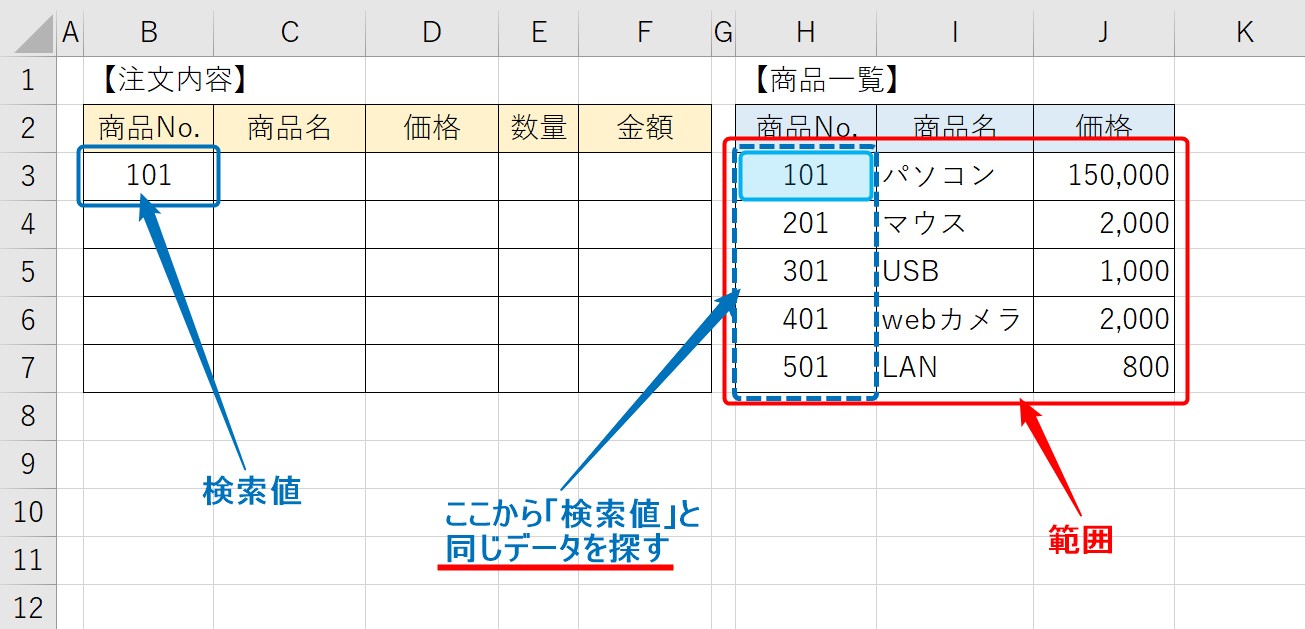
上記の例のように、検索値と同じ値を範囲で指定したセル範囲の左端から探し出すというもので、基本的には全く同じデータを探そうとします。
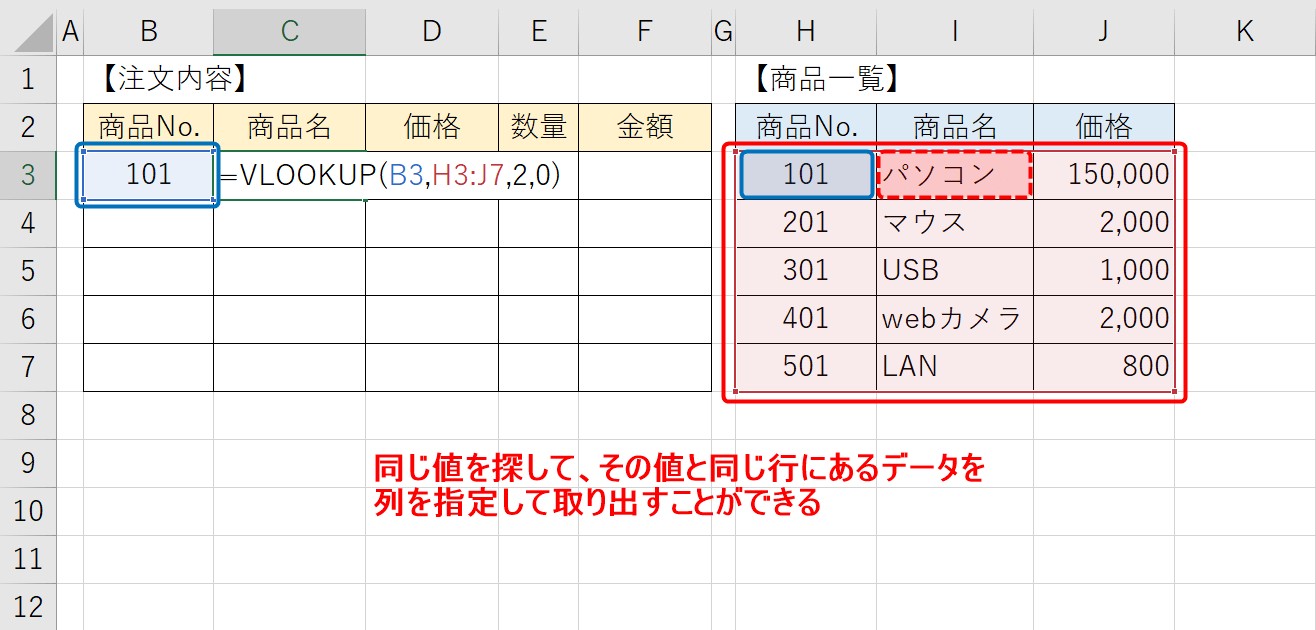
そして、範囲の左端から見つけた値と同じ行にあるデータを列番号を指定して取り出すことができます。
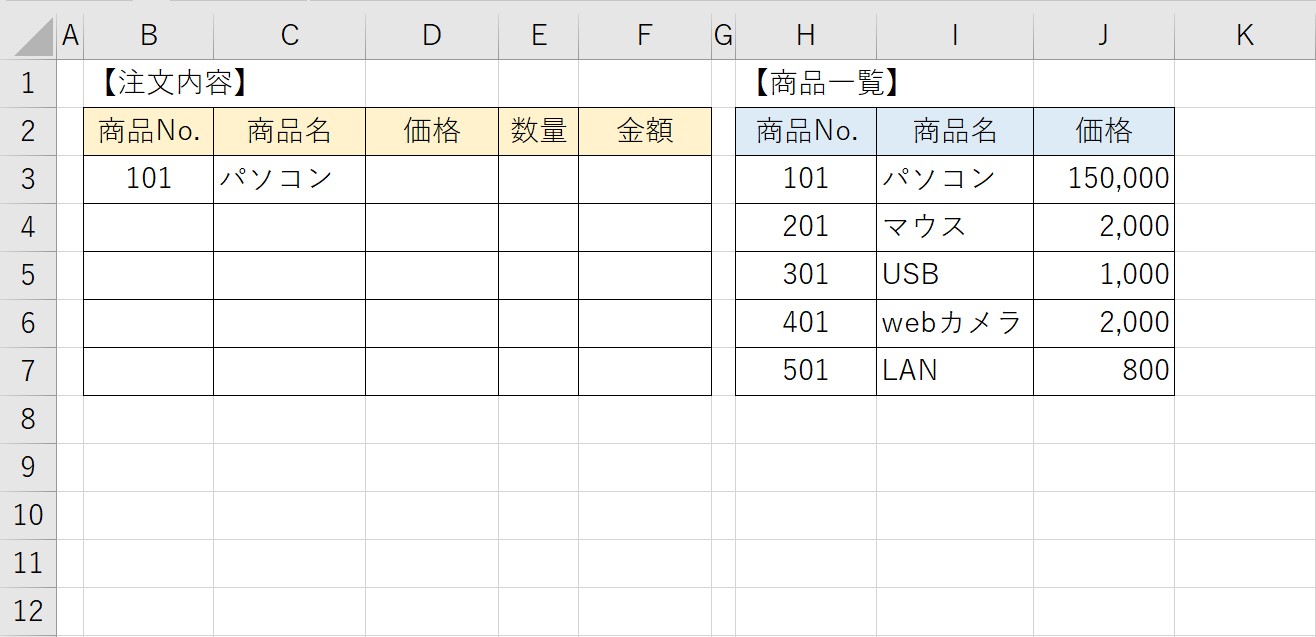
「101」という値と同じ行にあるデータで、2列目は「パソコン」なので、結果に「パソコン」が表示されます。
しかし、場合によっては、検索値が全く同じではなく、検索値の一部分が一致している値を表から取り出したい場合もあると思います。
そこで便利なのが、ワイルドカードです。
Excel(エクセル)の操作が苦手な方のために、操作する上でのコツをまとめたページを用意しました。
「パソコン教室パレハのLINE友達登録」(無料)で「パソコンに役立つ豪華15大特典」をお送りしております。
Excel(エクセル)の操作はもちろん、パソコンが苦手な方に役立つ特典を15個ご用意しております。
良かったら下記からご登録ください。
ワイルドカードってなに?
ワイルドカードとは、文字列を置き換えることができる記号のことで、「*」と「?」が主に使われます。
| * | 何文字でも置き換えることができる記号 |
| ? | 「?」1つにつき、1文字で置き換えることができる記号 |
このような違いがあります。
VLOOKUP ワイルドカードで部分一致させる方法 画像解説
ワイルドカードを使って部分一致で検索値を指定する方法のザックリとしたイメージ解説は下記をクリックしてご覧ください。


ExcelでVLOOKUP関数を使うのって難しいですよね…
そんなお悩み、当教室のレッスンで一気に解決できます。
✔ 基本操作からしっかり学べる
✔ 「見てマネするだけ」で自然と覚えられる
✔ わからないところはすぐ質問できるから安心
文字を読むのが苦手でも大丈夫。
「実践重視のレッスン」+「元パソコンが苦手だった講師のサポート」で、着実に「感覚としてExcelに慣れていく」ようになります。
詳細は下記をご覧ください。
ワイルドカードを使用する方法
それでは、実際にワイルドカードを使って検索値を指定する方法について詳しく解説します。
まずは下記の例で紹介します。
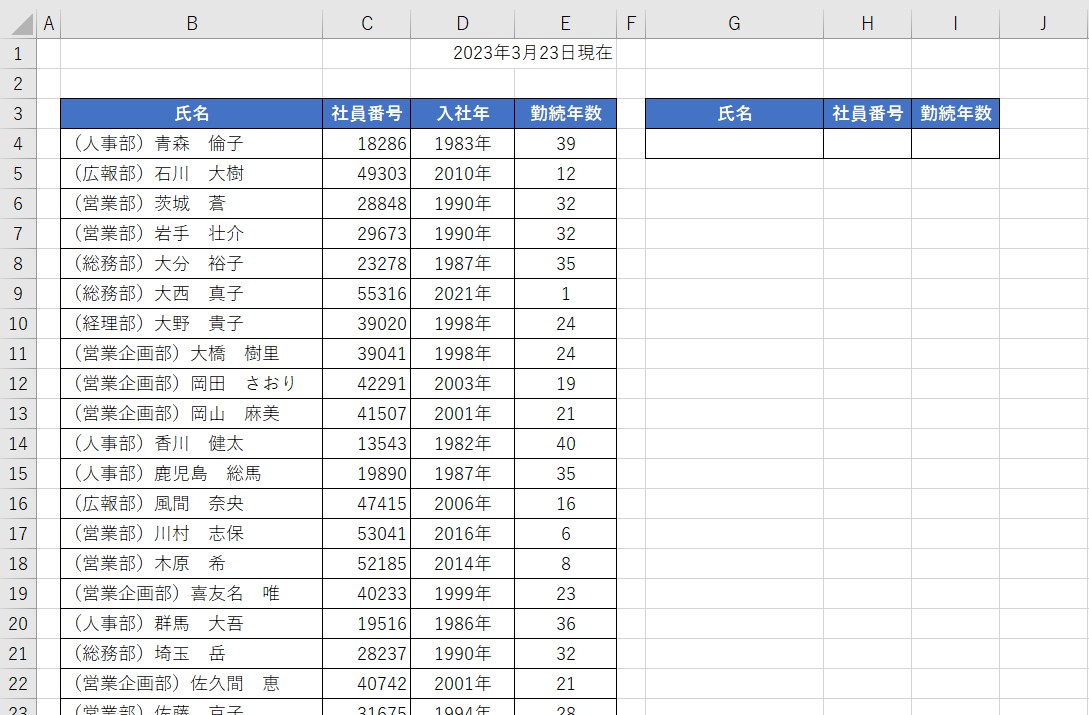
今回の例では、氏名の欄に部署名と社員の氏名が入力されています。
右側の表では、部署名を除いた氏名だけを検索値にしてVLOOKUP関数を挿入します。
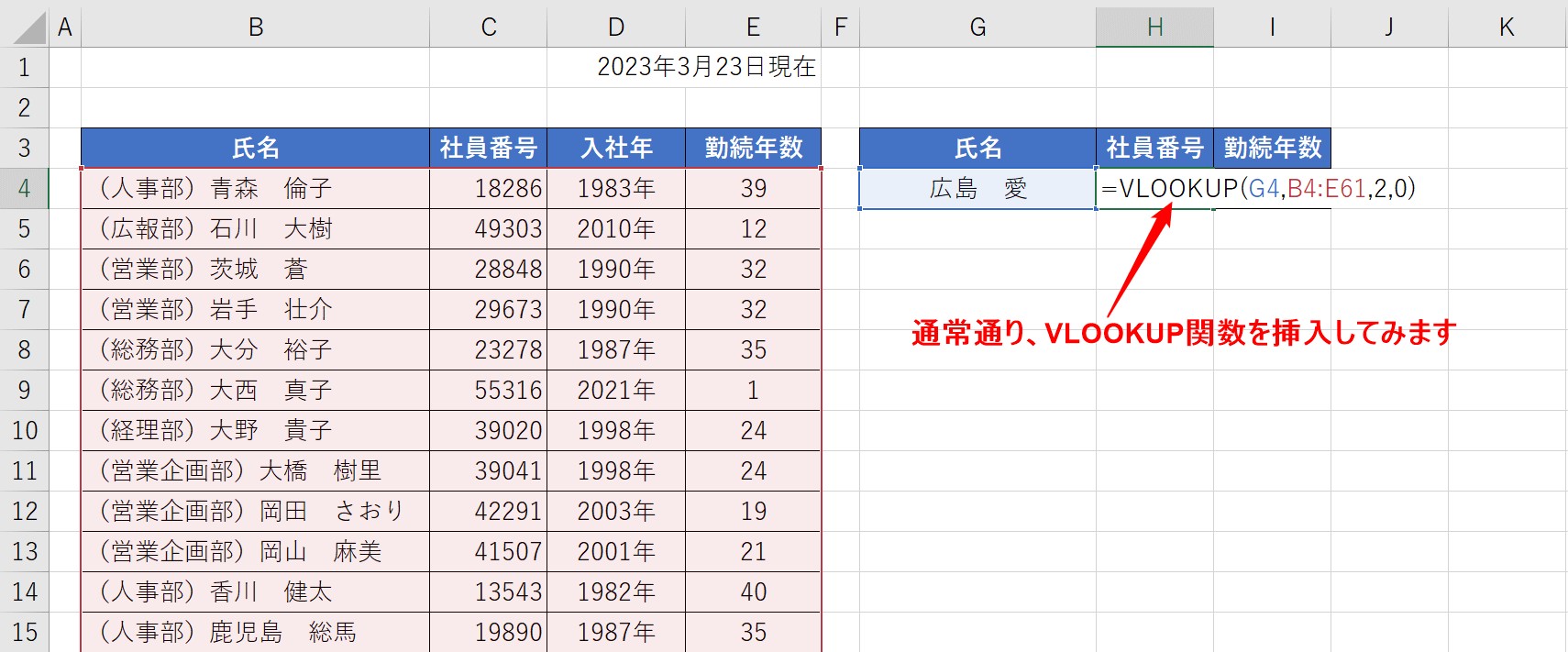
まずは、通常通りVLOOKUP関数を入れるとどうなるか見てみましょう。
検索値は氏名が入っているセルG4です。
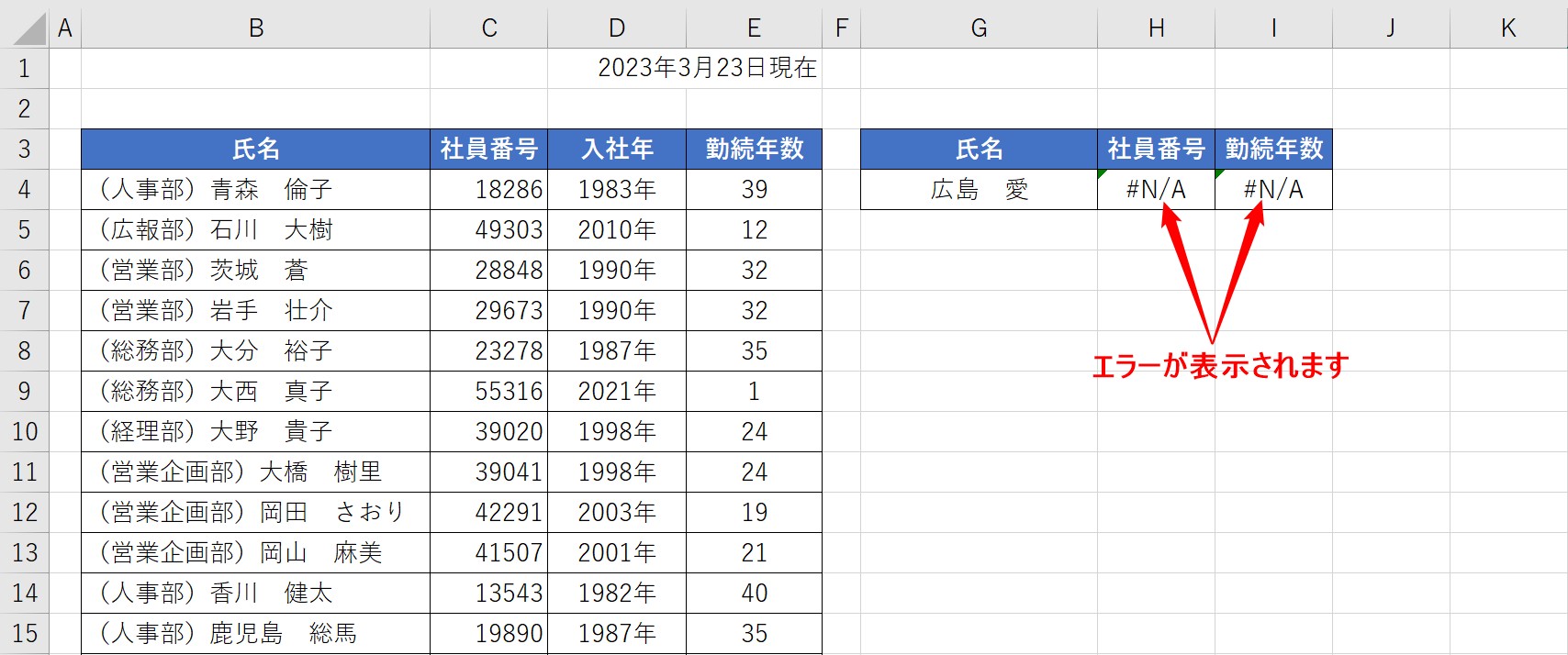
どちらのセルにもエラーが表示されてしまいました。
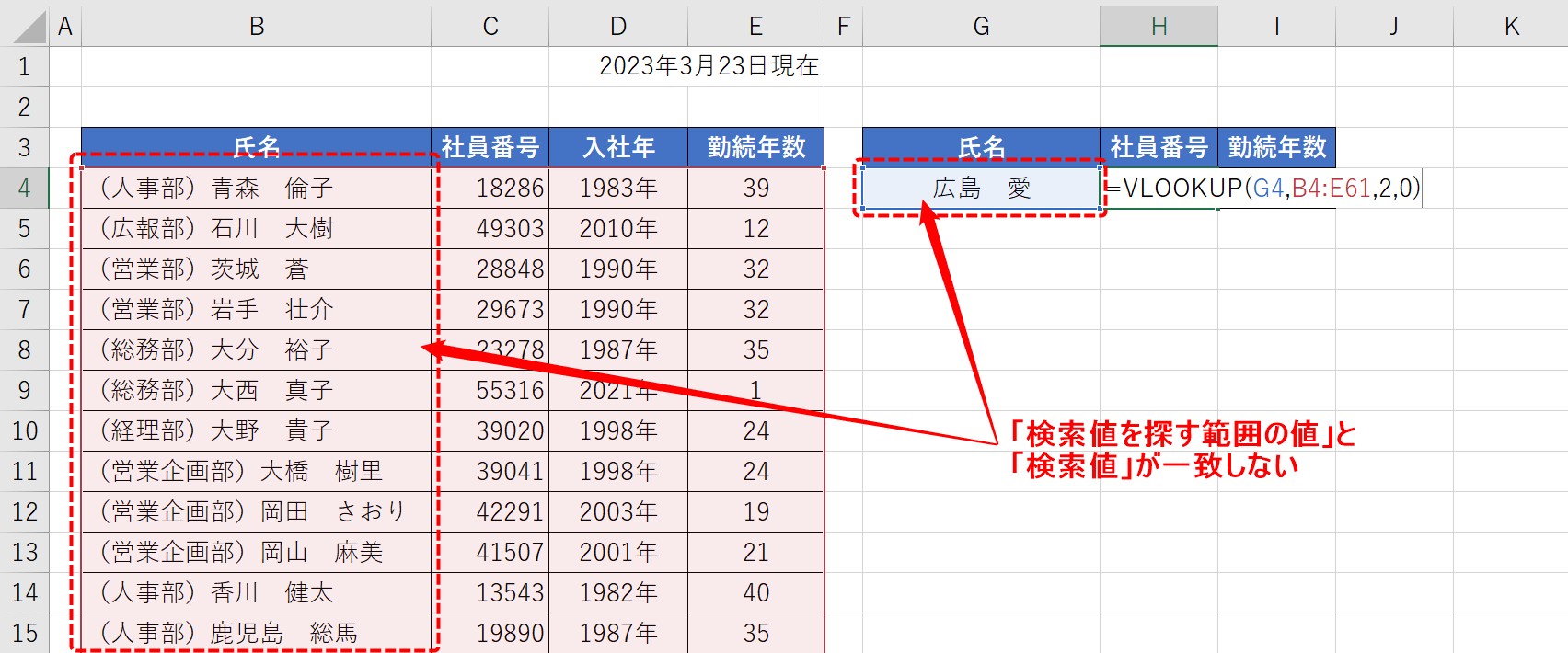
これは、検索値と、検索値を探す範囲の値が一致していないからです。
範囲は「部署名+氏名」、検索値は「氏名のみ」のため、範囲の中から同じ検索値を見つけることができないのでエラーが表示されてしまいます。
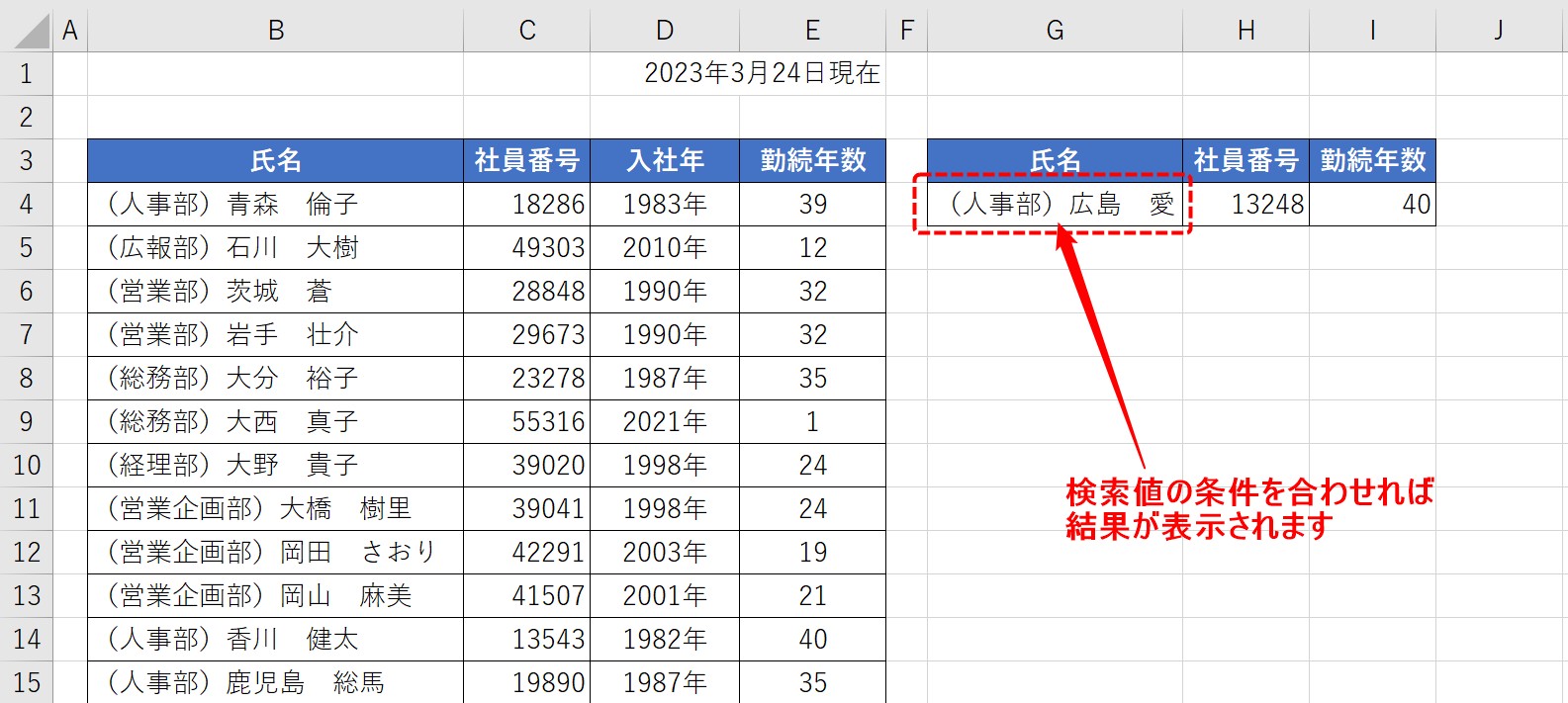
範囲に含まれる値と、検索値の条件を合わせれば、結果が表示されます。
「*」を使って文字列を繋げる
各部署名をワイルドカードで置き換えることで、どんな文字列が氏名の前に入っていても、氏名のみで検索することができます。
それでは先ほどの引数を修正してみましょう。
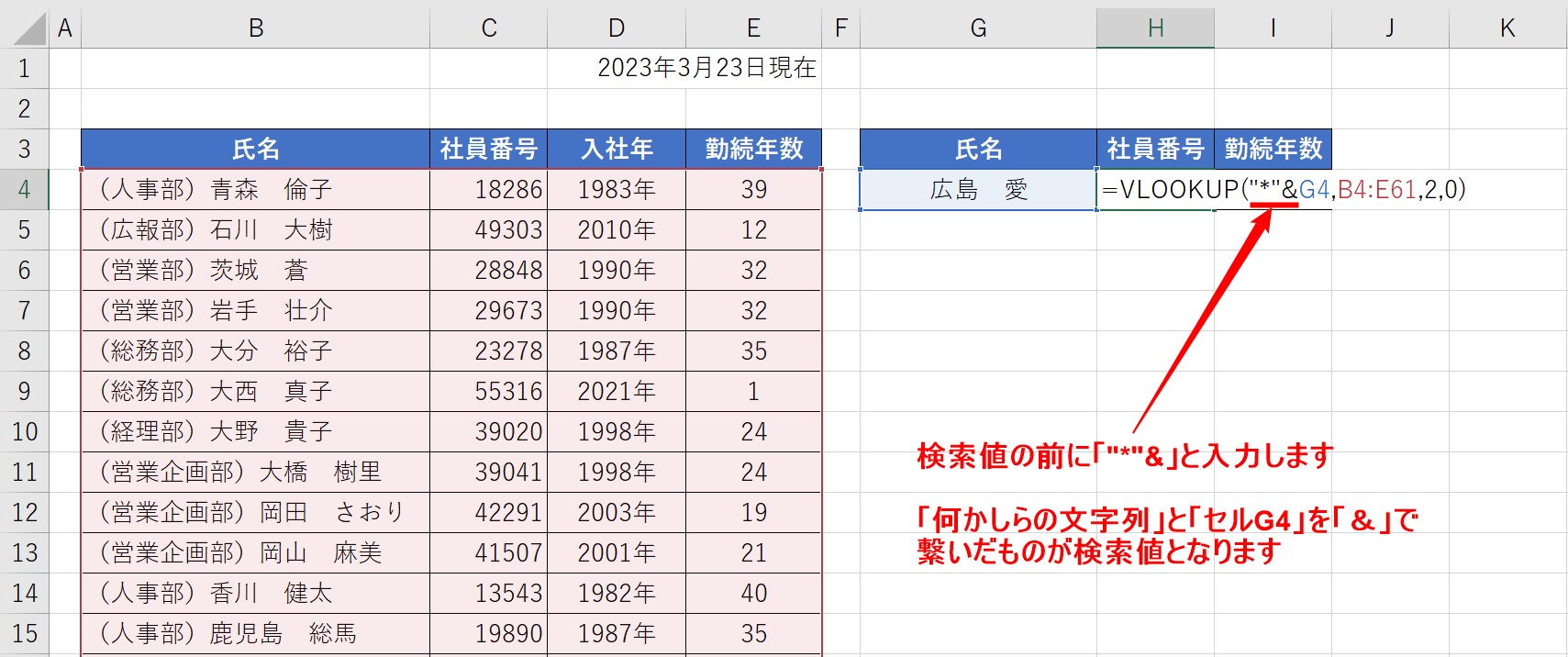
VLOOKUP関数が入っているセルをクリックして、キーボードの「F2」キーを押して編集状態にします。
検索値の「G4」の前に「"*"&」と入力してEnterキーを押します。
★解説★
*(ワイルドカード)を使うことで、どんな文字列でも何文字分でも置き換えることができます。
文字列は、 ”(ダブルクォーテーション)は囲むルールがあるので、「"*"」と入力します。
そして、&(アンド)を入力し、「ワイルドカードで置き換えた文字列」と「指定した文字列」を繋ぎます。
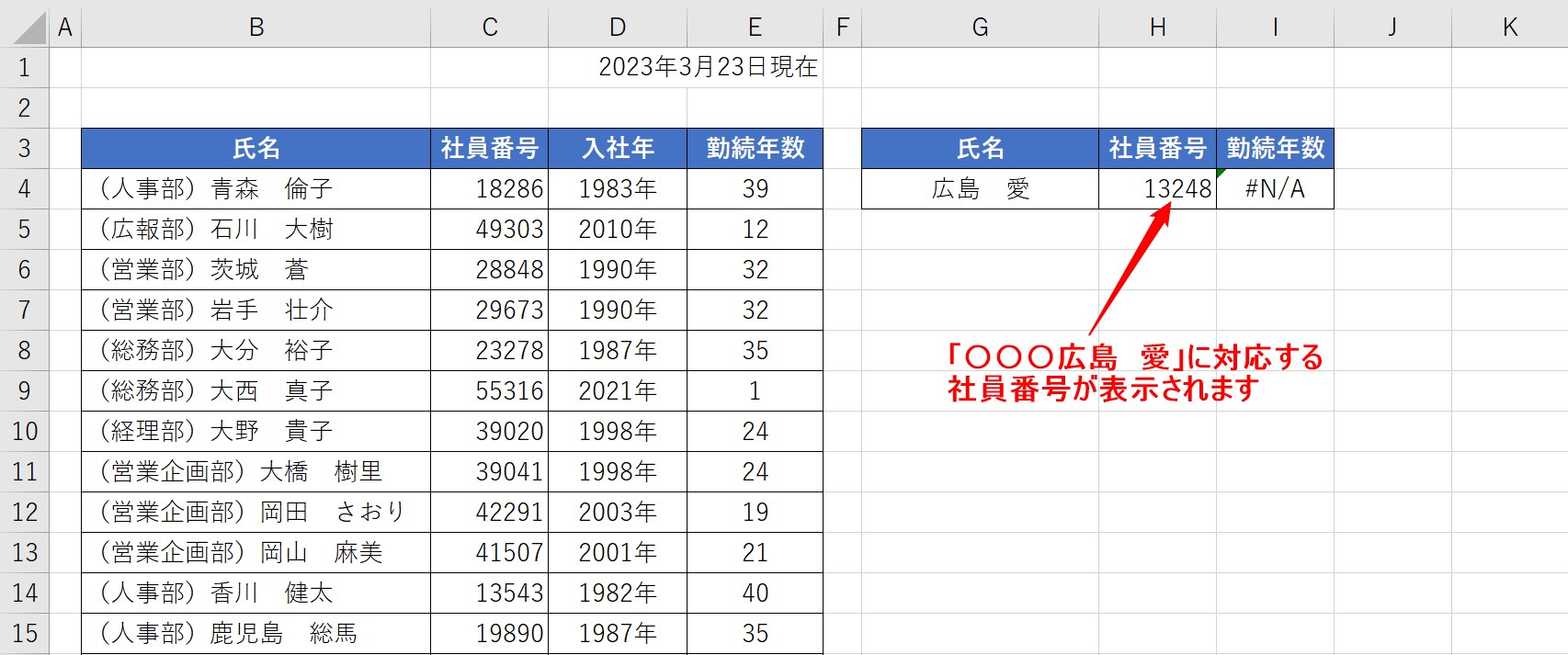
これで、「何かしらの文字列」+「氏名」が1つにつながったものが検索値となり、正しい結果が表示されます。
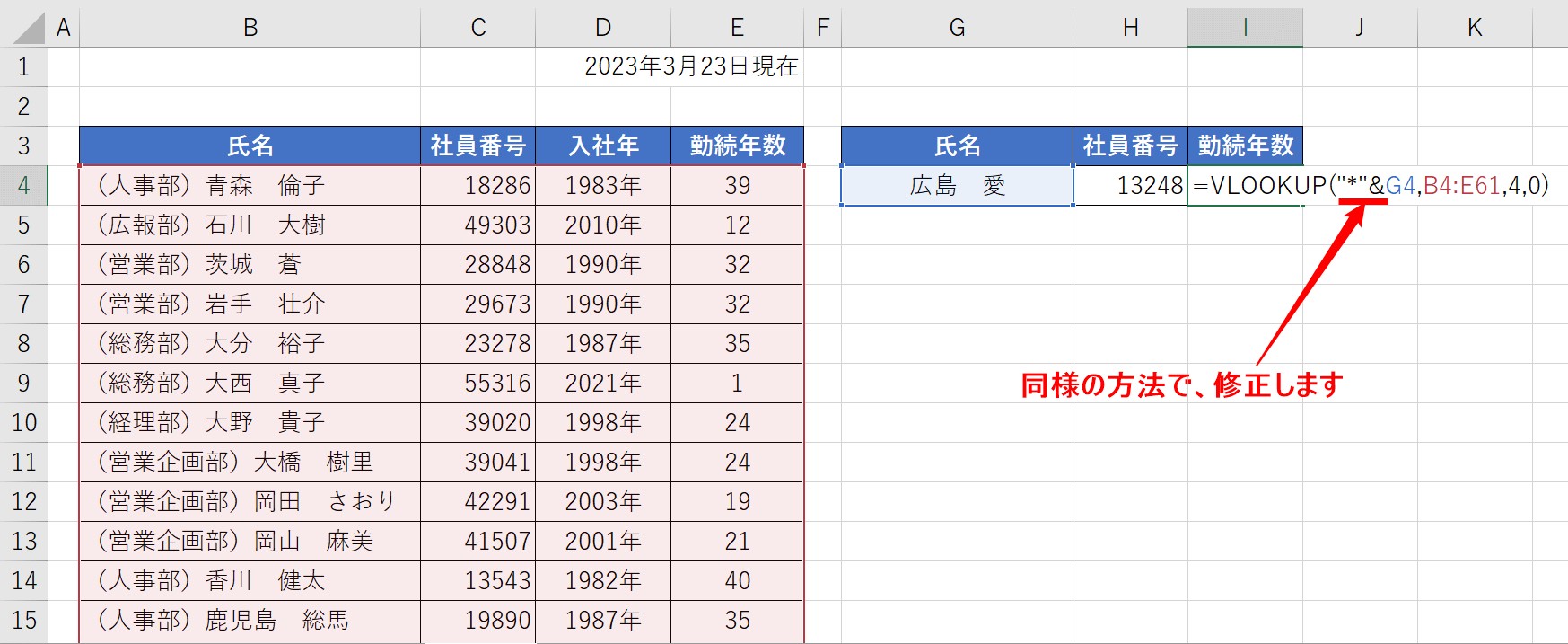
同様の方法で、勤続年数のセルのVLOOKUP関数も修正します。
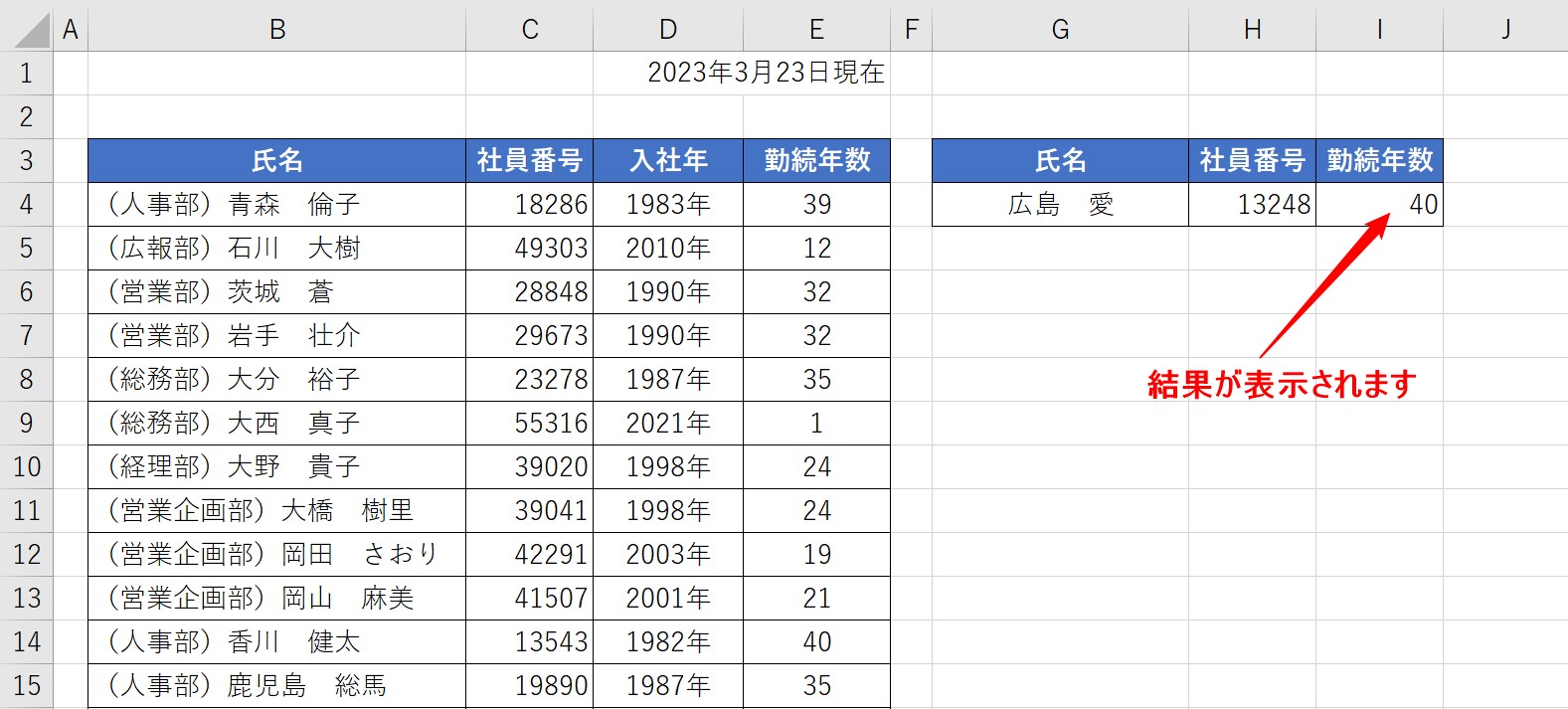
正しい結果が表示されます。
氏名を変えてもエラーが出ないのか確認してみましょう。
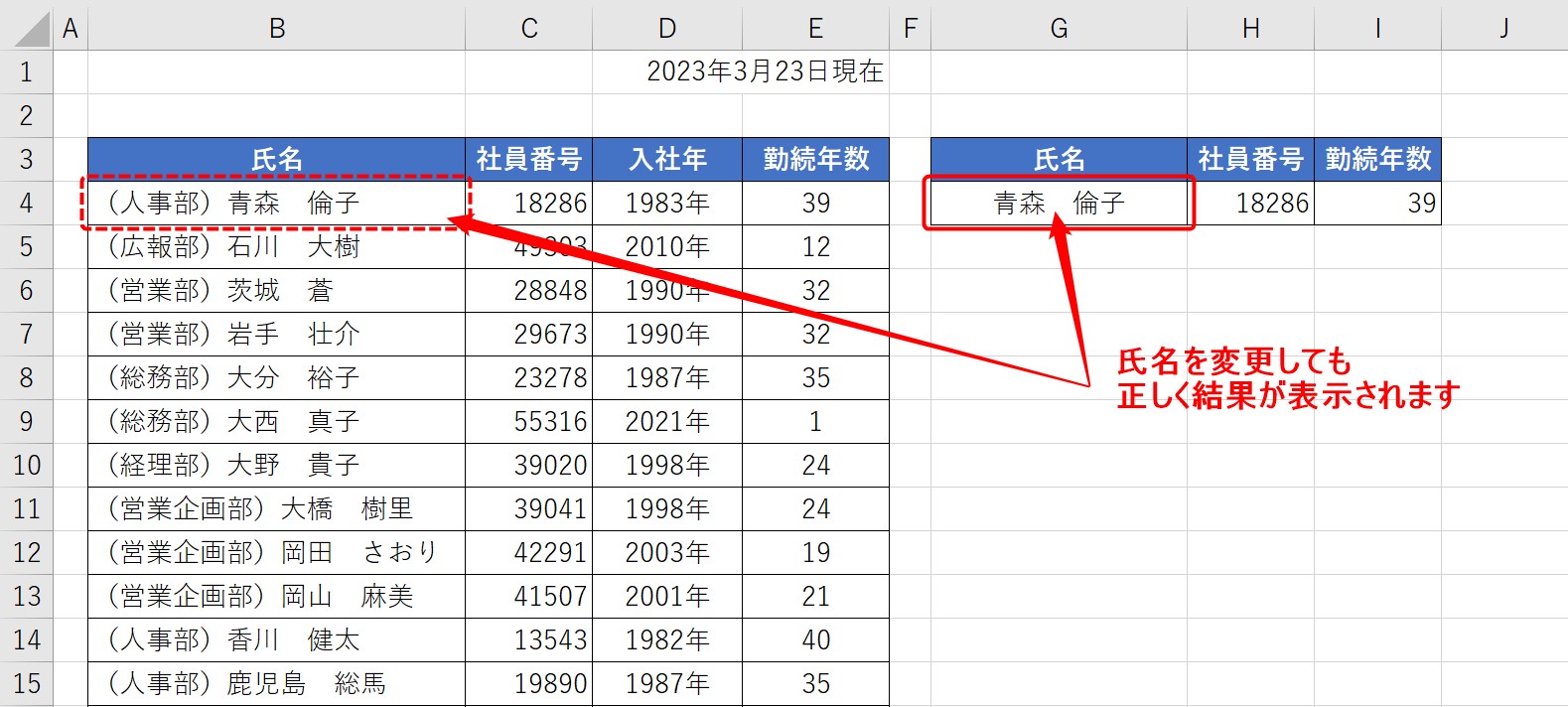
氏名を変更しても正しく結果が返されました。
では、部署名の文字数が異なった場合はどうでしょう。
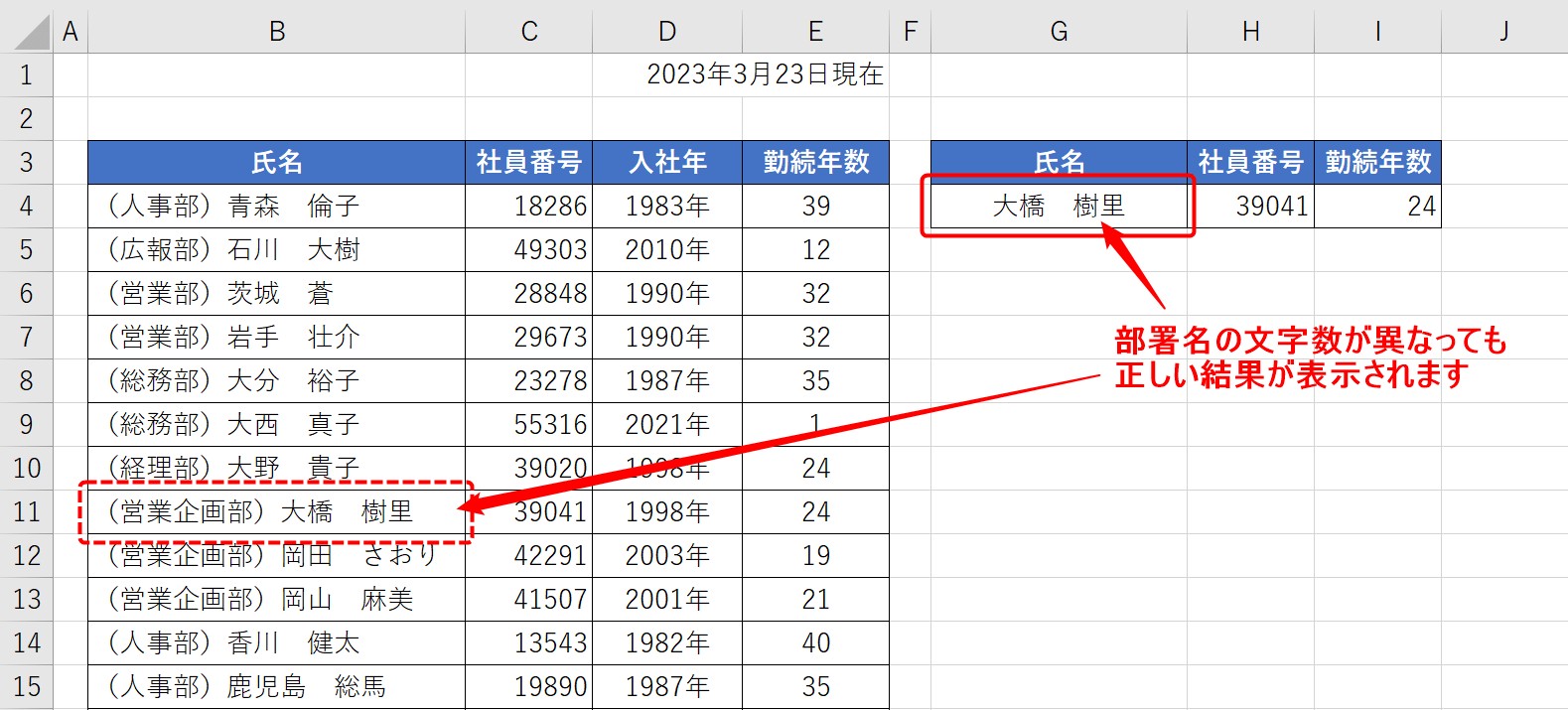
氏名の前の文字数が異なっても、ワイルドカードで何文字でも置き換えることができるので、正しい結果を表示することができます。
このように、検索値の条件が完全に合わなくても部分一致のみでVLOOKUP関数を使用することができます。
条件に合わせて活用すると作業効率がアップしますね。
Excel(エクセル)が苦手であればパソコン教室で学んでみませんか?
Excel(エクセル)はかなり奥が深く、知識を得ただけは操作が身に付きにくいものです。
そんな時には、弊社のようなパソコン教室を利用するのも一つの手です。
「苦手な方専門のパソコン教室パレハ」のレッスンは、動画ではなく、直接講師に質問できる生レッスンです。
生レッスンでありながらリーズナブルに学べるのが人気の秘密です。
また、苦手な方に特化しているのでパソコンが特に苦手だと言う方には最適です。
パソコンが苦手な方でも苦労なく上達できる仕組みがあります。
詳細は下記をご覧ください。
教室に通う時間がなくてちょっとずつ覚えたいという方向けの「パソコン苦手さん向け通信講座」を作りました。
基本から順番に「実践で覚えるのではなく慣れていく」教材を使います。
「文字を読むのが苦手…」という方でも大丈夫。
動画とセットで感覚的に身につけられます。
Excel(エクセル)の操作が苦手な方のために、操作する上でのコツをまとめたページを用意しました。
「パソコン教室パレハのLINE友達登録」(無料)で「パソコンに役立つ豪華15大特典」をお送りしております。
Excel(エクセル)の操作はもちろん、パソコンが苦手な方に役立つ特典を15個ご用意しております。
良かったら下記からご登録ください。
こちらもご覧ください

エクセル操作情報