今回の記事はパソコンで、単語登録する方法について紹介します。
人名を入力して変換したら、「候補の中に欲しい漢字が出てこなかった」「一文字ずつ変換しないといけない」といった経験ありませんか?
他にも企業名が長くて入力するのが大変、アルファベットと混ざっていて手間がかかるなどの経験もあると思います。
こんな時に便利なのが、単語登録の機能の利用です。
予測変換では出てこない単語もこの機能を活用すれば、単語登録しておくと入力の手間が省けて便利です。
よく使う単語は、単語登録をしておきましょう。
操作手順を解説しますので、参考になさって下さい。
パソコンを覚えるのってとっても大変ですが、コツがわかってくれば、操作が楽になります。
今「パソコン教室パレハのLINE友達登録」(無料)で「パソコンに役立つ豪華15大特典」をお送りしております。
パソコンの基本操作はもちろん、パソコンが苦手な方に役立つ特典を15個ご用意しております。
良かったら下記からご登録ください。
単語登録|パソコン操作手順
画面右下の「あ」のところで右クリックする
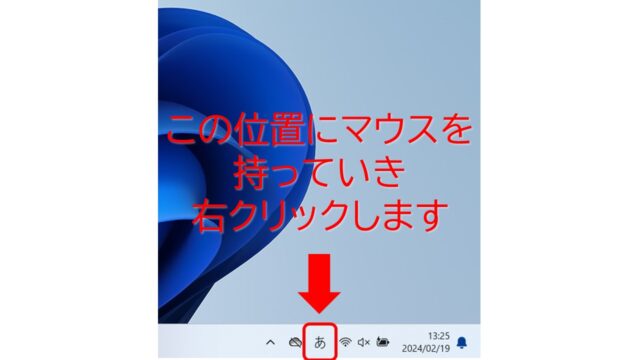
パソコンの画面、タスクバーにあるIMEのアイコンを右クリックしましょう。
下記のような画面が出てきます。
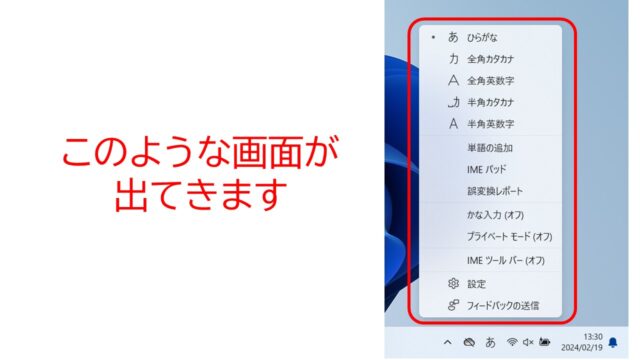
「単語の追加(単語の登録)」を押します
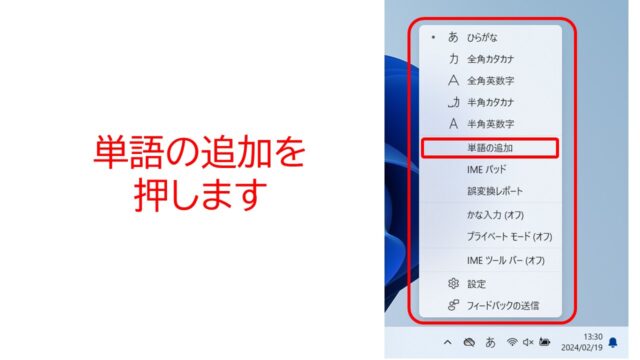
メニューの一覧の中から「単語の追加」または「単語の登録」をクリックします。
単語を登録します
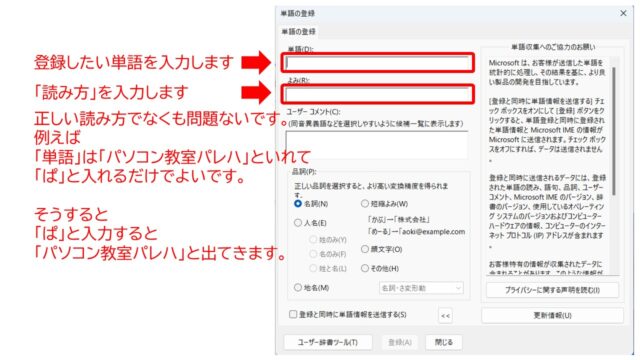
「単語の登録」のウィンドウが開きます。
では、例として「パソコン教室パレハ」という単語を登録してみましょう。
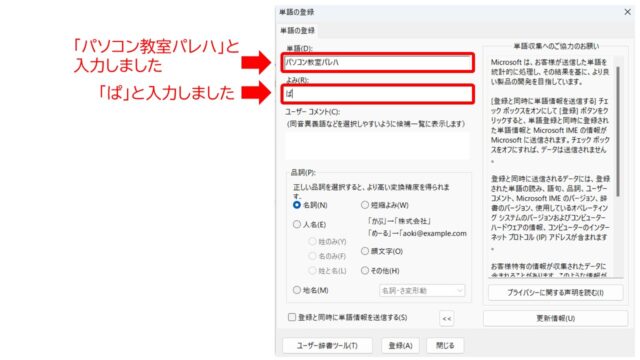
「単語」の欄に「パソコン教室パレハ」、「よみ」の欄に「ぱ」と入力します。
この時の「よみ」は正しい読み方を入力しなくても大丈夫です。
入力時間の短縮なので、「ぱ」と1文字打てば、予測変換に「パソコン教室パレハ」と表示されるイメージです。
入力ができたら、内容を確認し、「登録」ボタンをクリックします。
これで、単語の登録が完了しました。
では実際に入力してみましょう。
実際に使ってみると
見本では、Word(ワード)を開いてみました。
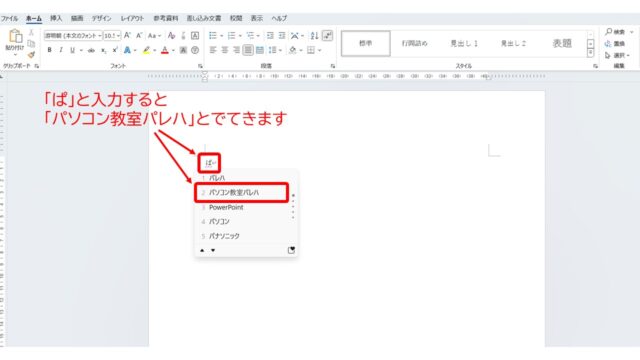
このように「ぱ」と一文字入力するだけで、予測変換に「パソコン教室パレハ」の候補が出ています。
これなら「人名」も「企業名」も簡単に入力できます。
パソコンを覚えるのってとっても大変ですが、コツがわかってくれば、操作が楽になります。
今「パソコン教室パレハのLINE友達登録」(無料)で「パソコンに役立つ豪華15大特典」をお送りしております。
パソコンの基本操作はもちろん、パソコンが苦手な方に役立つ特典を15個ご用意しております。
良かったら下記からご登録ください。
登録した単語の削除する方法
ずっと使う単語であれば、登録したままでも問題ないですが、例えば、登録を間違えてしまったり、もう使わなくなったので消したい…ということもありますよね。
登録した単語は内容を編集・削除することも可能です。
削除の手順を説明します。
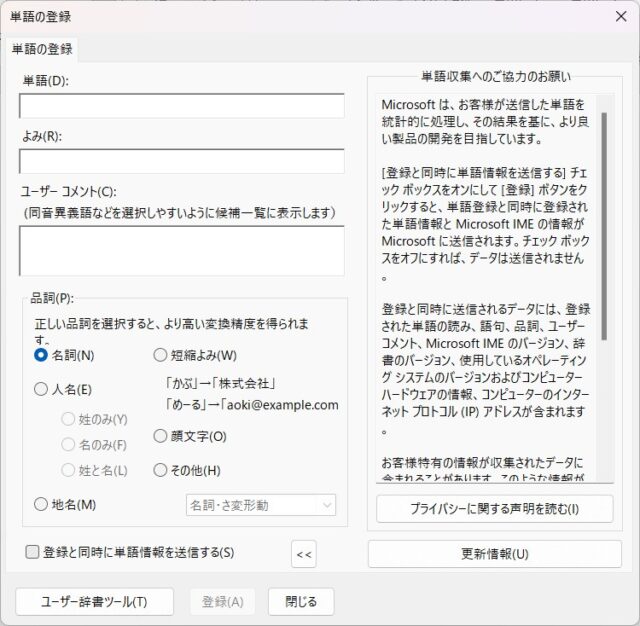
登録する時と同じ手順で、「単語の登録」ウィンドウを開きましょう。
左下に「ユーザー辞書ツール」というのがあるので、それをクリックします。
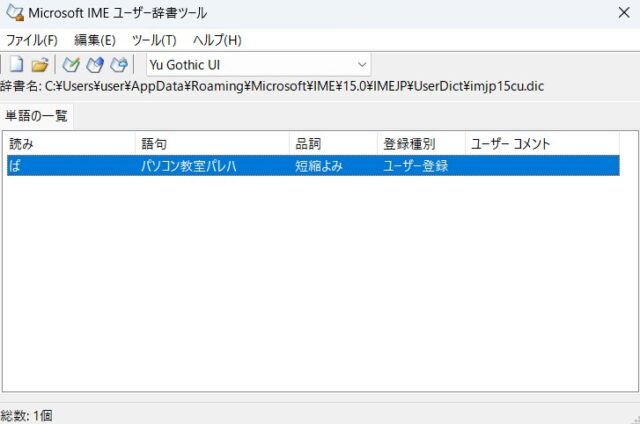
すると画面に、今登録されている単語の一覧が表示されますので、削除したい単語をクリックします。
削除したい単語が青くなったら、キーボードの「Delete(デリート)」キーを押しましょう。
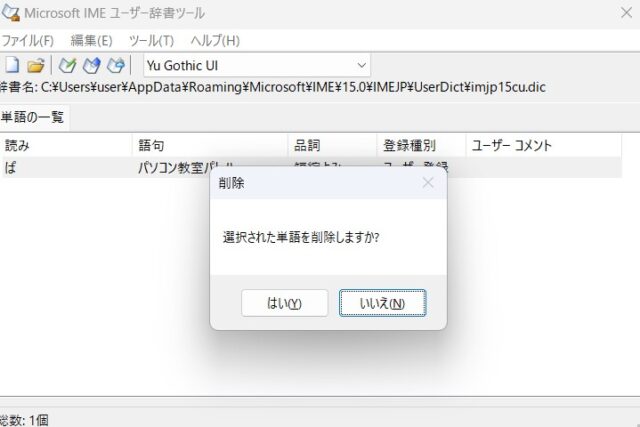
すると、画面に「選択された単語を削除しますか?」というメッセージが表示されますので、削除する場合は「はい」をクリックします。
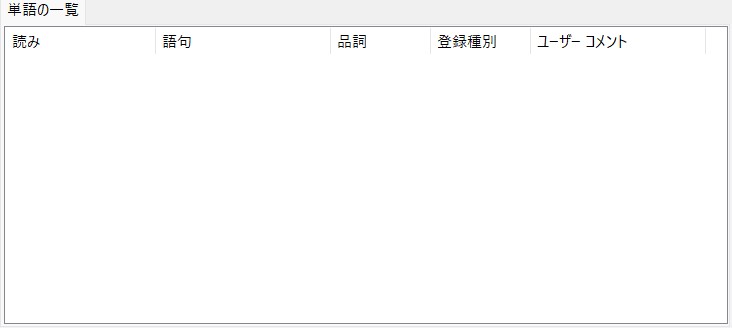
これで、登録した単語の削除ができます。
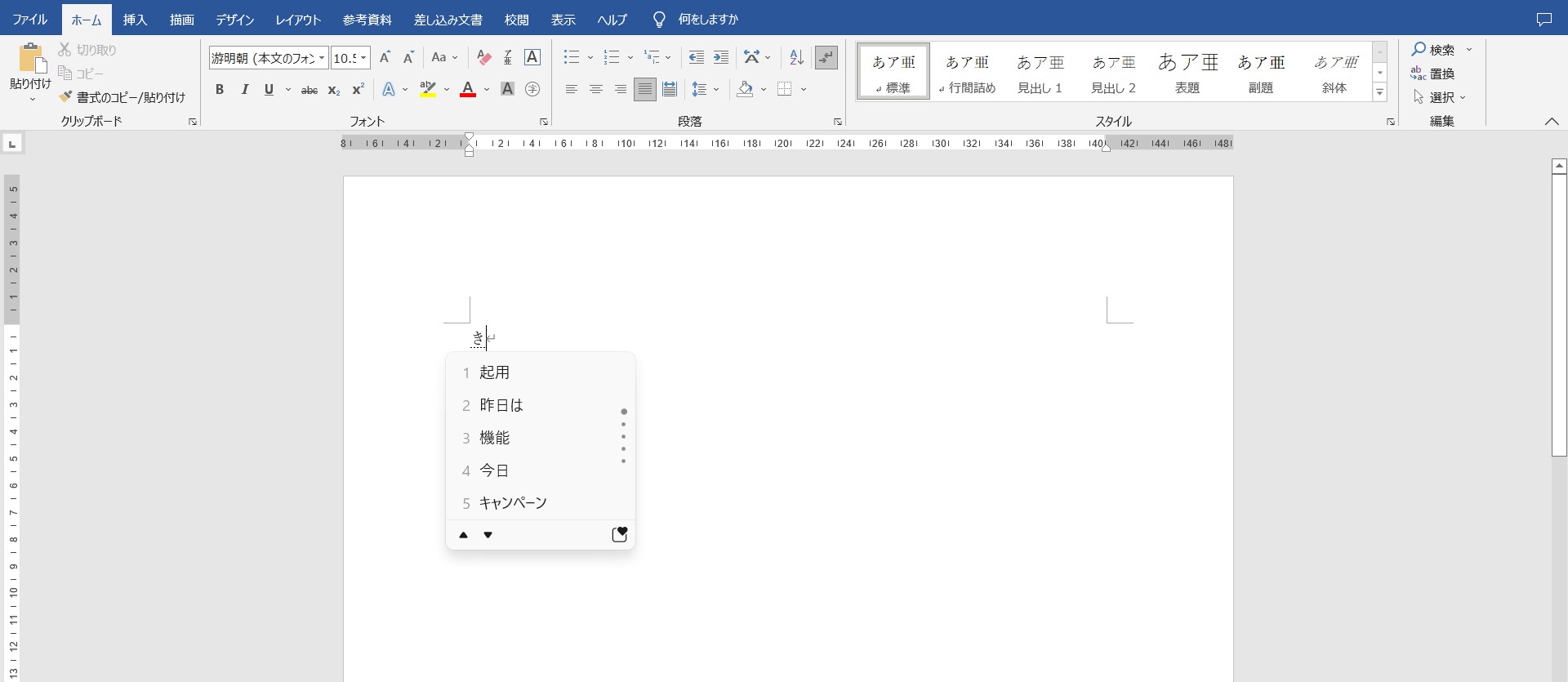
削除して直後は、予測変換に削除した単語が表示されますが、パソコンで入力をするたびに変化し、最終的に予測変換からも消えます。
登録|ユーザー辞書からする
ユーザー辞書からも単語の登録が可能です。
- パソコンの画面右下のタスクバーにある「あ」または「A」を右クリックします
- 「設定」を選択します
- 「Microsoft IME」が表示されたら、「学習と辞書」をクリックします
- 「Microsoft IME ユーザー辞書ツール」が表示されます
- 「編集」をクリックし、「新規登録」を選択して単語の登録をしましょう
パソコンが苦手であれば「苦手な方専門のパソコン教室パレハ」がおすすめです

おすすめ
パソコン教室パレハ オンライン教室校
近くに自分に合ったパソコン教室がない場合は「オンライン」もおすすめです。
オンラインというと「動画を見るだけ」とか「オンラインなんてやったことがない」というご不安があるかと思います。
ですが「苦手な方専門のパソコン教室パレハ」の「オンラインレッスン」は、動画ではなく、直接講師に質問できる生レッスンです。
生レッスンでありながらリーズナブルに学べるのが人気の秘密です。
また、苦手な方に特化しているのでパソコンが特に苦手だと言う方には最適です。
パソコンが苦手でも、オンラインできる仕組みがあります。
料金
【入会金】14,080円(税込)
【月謝】9,680円(税込:4レッスン)
【テキスト代】1冊2,310円
キャッチフレ-ズ
苦手な方専門のパソコン教室
この教室の他とは異なる特徴
ある程度パソコンが使える方ではなく
- パソコンが苦手
- パソコンが嫌い
- パソコンから逃げたい
といった、パソコンが不得意な初心者の方の為のパソコン教室です。
覚えるよりも慣れる事に重点を置き、基本練習を繰り返すことで徐々に操作に慣れていくという独自手法を確立。
覚える気が無くてもパソコンのスキルが上がっていきます。
また、講師も全員最初は初心者だった人を採用。
初心者や苦手な方の気持ちがわかるインストラクターばかりなので、質問がしやすい教室です。
インストラクターが声をかけてくれて、安心して操作に慣れていくことが出来ます。
無理なく通える月謝制で、お客さんの立場に立った安心の低価格。
職場でのパソコン作業を持ち込んでする事も出来るのであなたの学びたい所から学べます。
事前学習不要のパソコン教室です。
お問い合わせ
【電話】0120-50-8350
【ホームページ】パソコン教室パレハのホームページはこちら
パソコンを覚えるのってとっても大変ですが、コツがわかってくれば、操作が楽になります。
今「パソコン教室パレハのLINE友達登録」(無料)で「パソコンに役立つ豪華15大特典」をお送りしております。
パソコンの基本操作はもちろん、パソコンが苦手な方に役立つ特典を15個ご用意しております。
良かったら下記からご登録ください。
ココがおすすめ
パソコン教室パレハ直営校

ココがおすすめ
パソコン教室パレハグループ加盟校

下記はパレハグループ加盟校となります。
料金体制などは異なりますが、パソコン教室パレハが自信をもってご紹介できるパソコン教室です。
■ 岩出市にあるパソコン教室 「キュリオステーション 岩出店」の公式サイトはこちら
■ 愛知県名古屋市緑区にあるパソコン教室 「有松パソコン教室」の公式サイトはこちら
■ 宮崎市にあるパソコン教室Cosmarp(コスマープ)の公式サイトはこちら

全国のパソコン教室一覧(実店舗&オンライン)|パレハ直営校&グループ加盟校
ココがおすすめ
オンライン形式をご希望の方はこちら

東京・名古屋・大阪・福岡・札幌・横浜・仙台・埼玉・千葉・沖縄などで受講したい方はオンラインレッスン(Googleミートを使ったオンライン個別レッスンです)をお選びください。
ココがおすすめ
パソコン教室講座一覧はこちら

他にもパソコンの講座は多数ございます。
詳しくは下記をご覧ください。
ココがおすすめ
パソコン教室に関連する情報はこちら

パソコンお役立ち情報
うにてんてん|パソコンで「ゔ」「ヴ」の出し方|Windows10
パソコン関連情報
パソコン教室関連情報
パソコン教室でビデオ学習や動画講座の所ってどうなのか調べてみました
他にもこんな記事が読まれています



