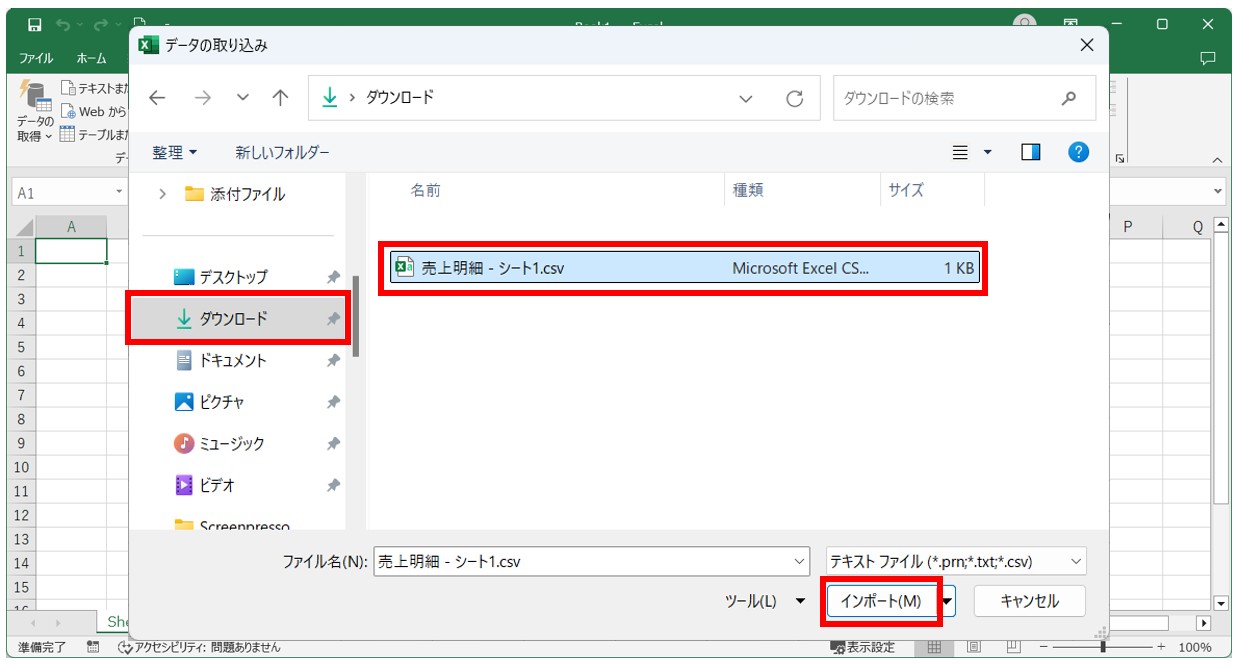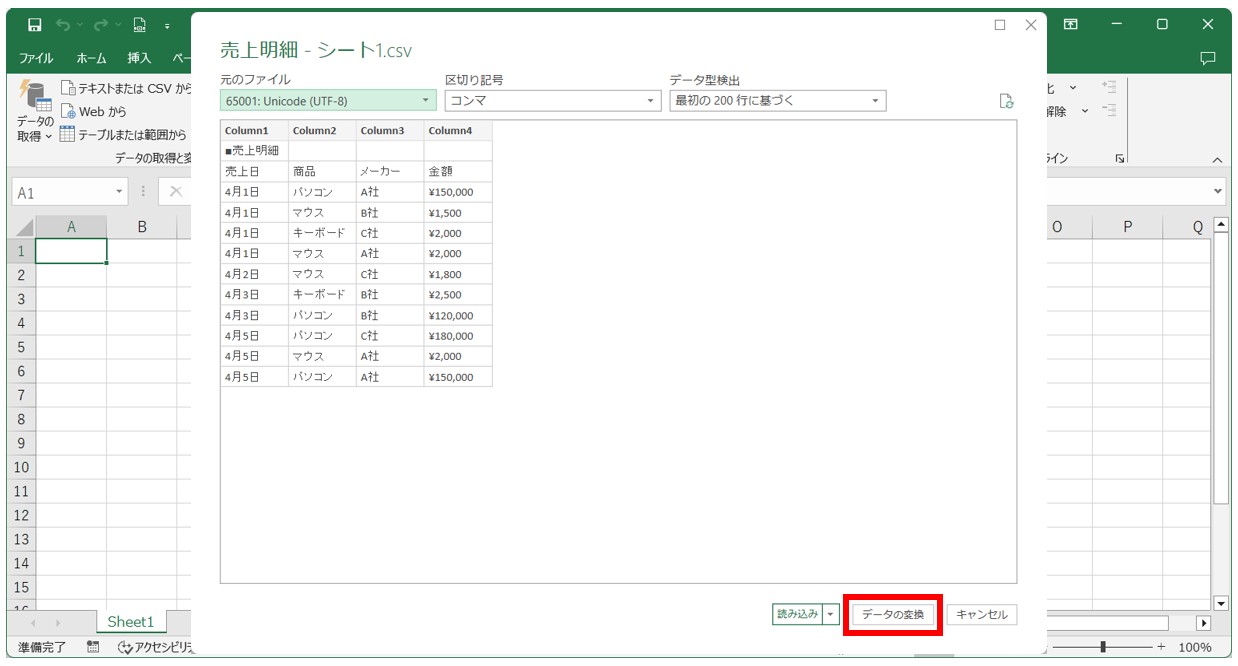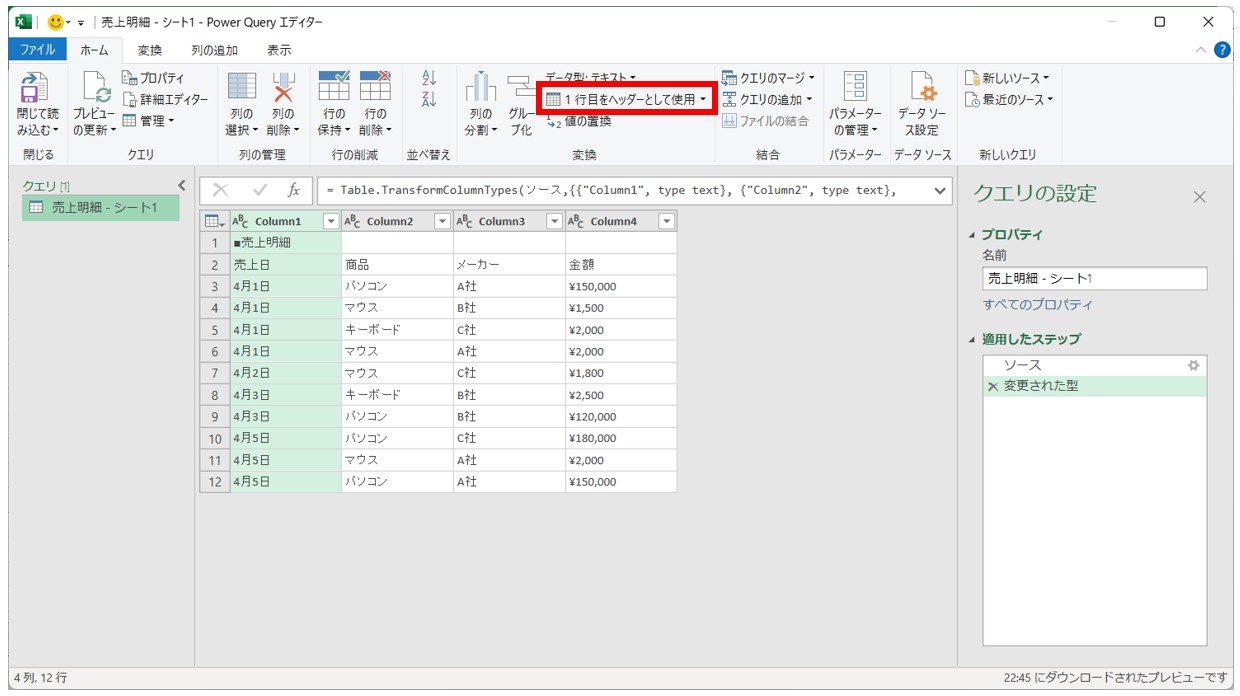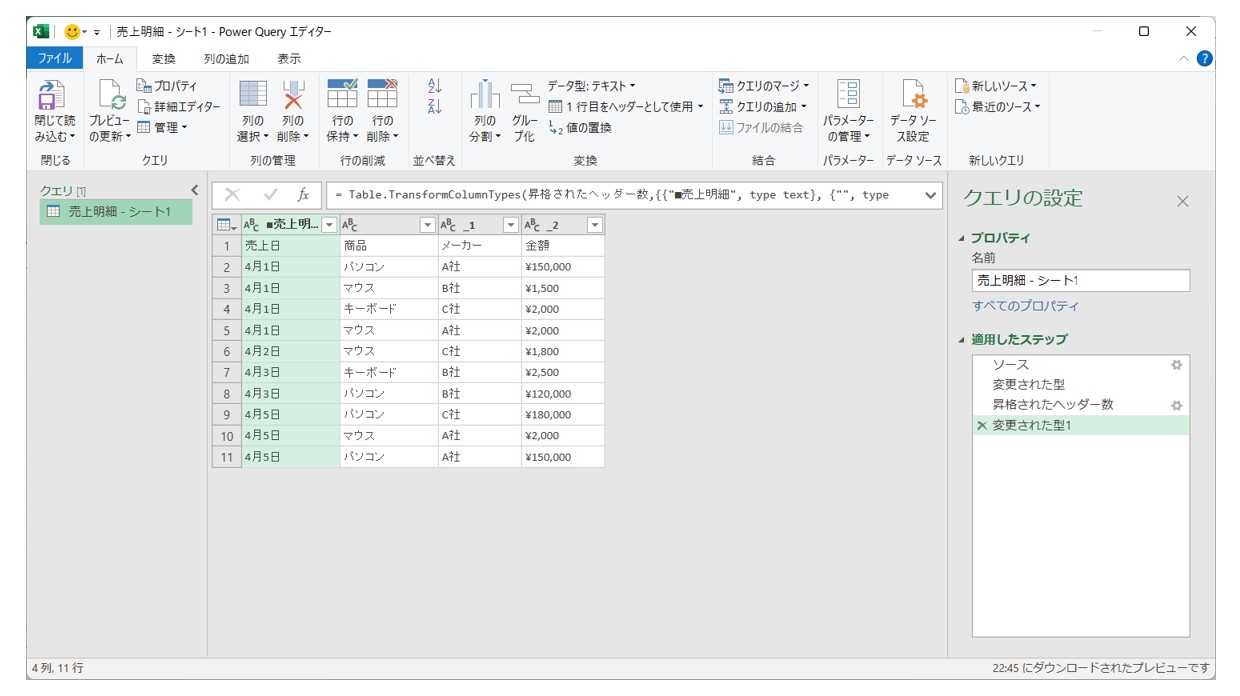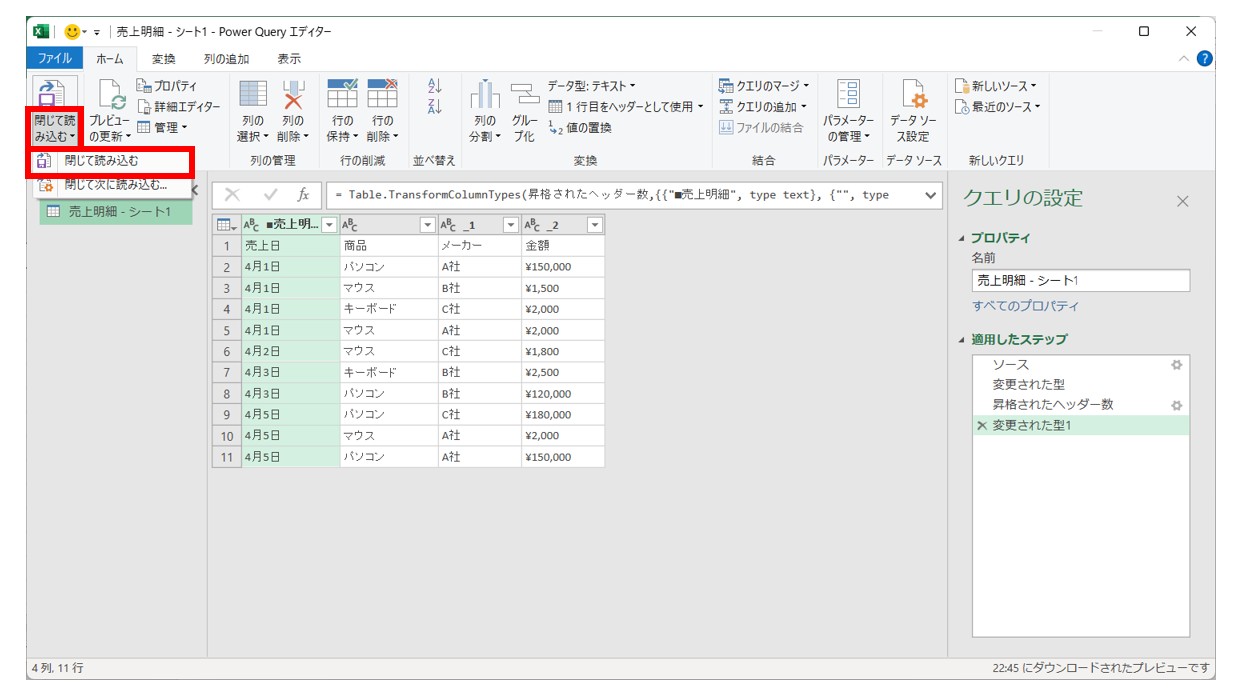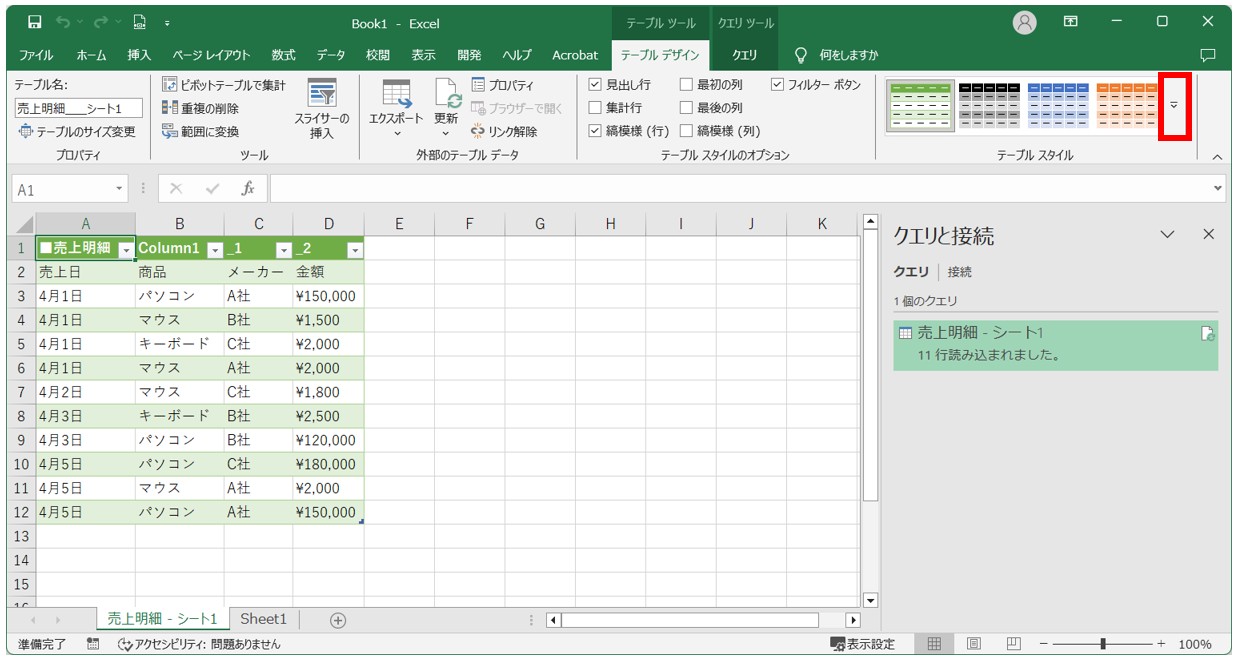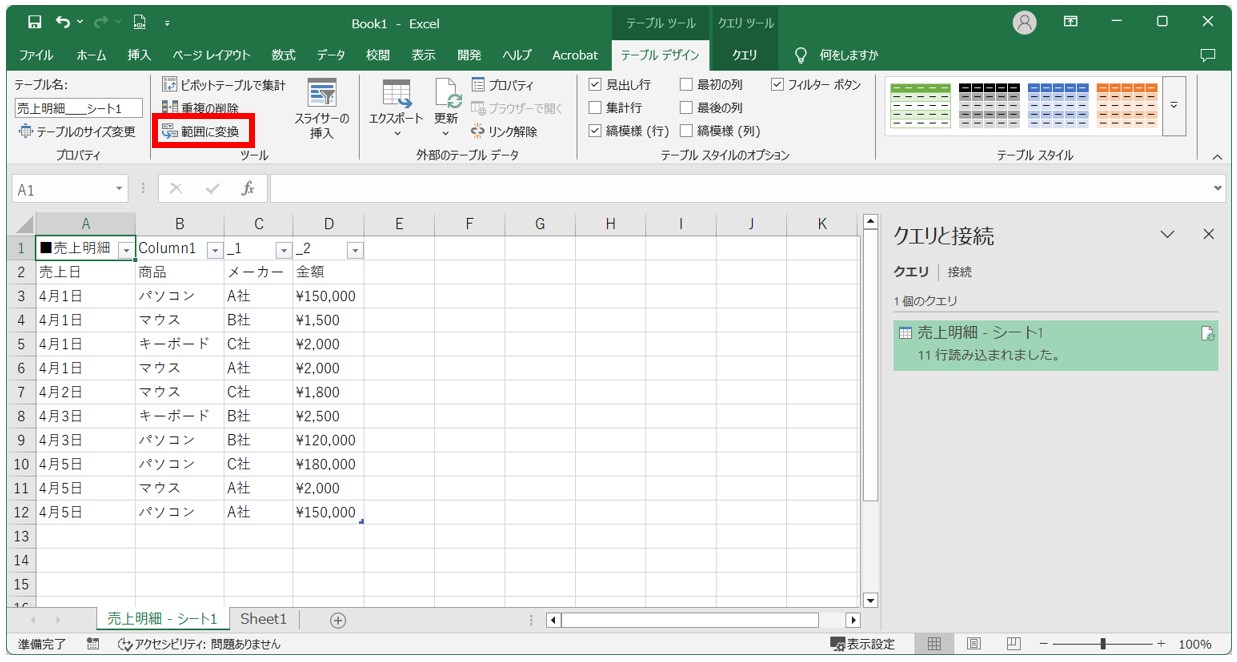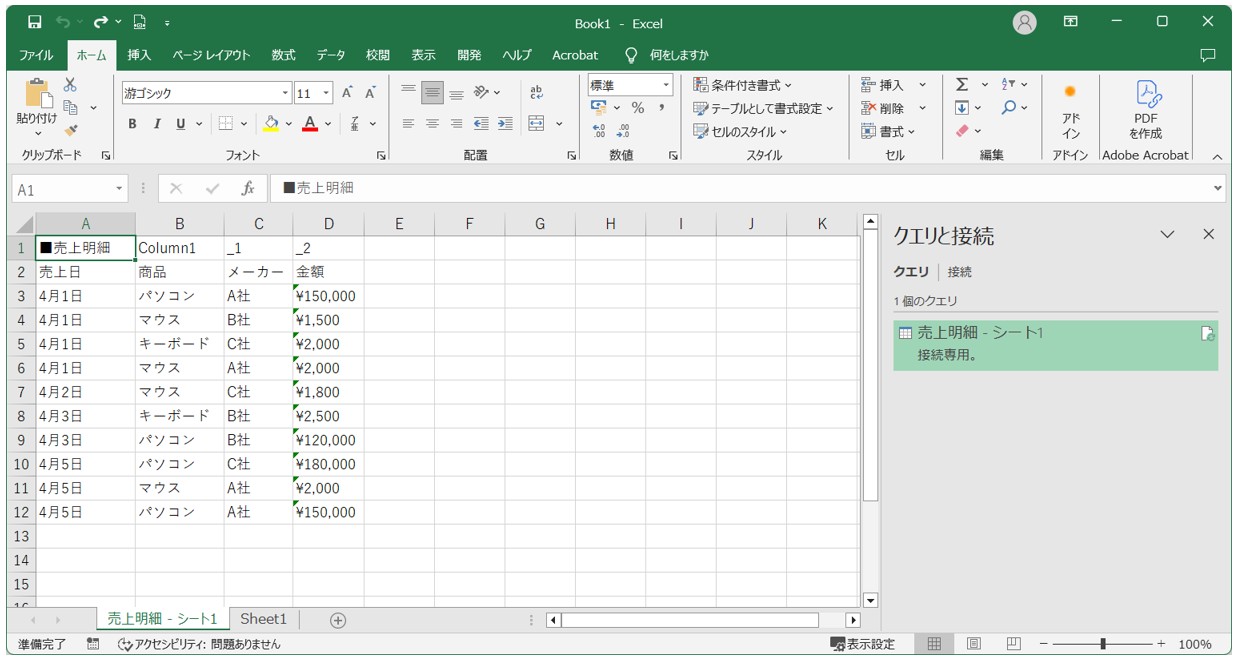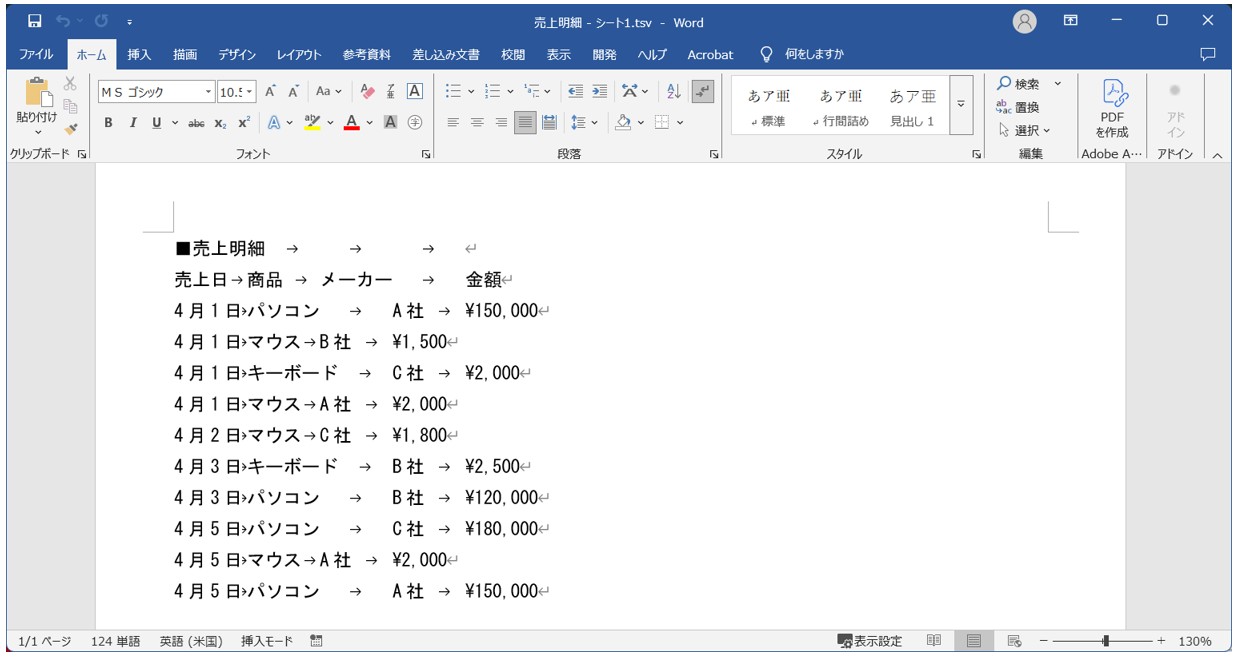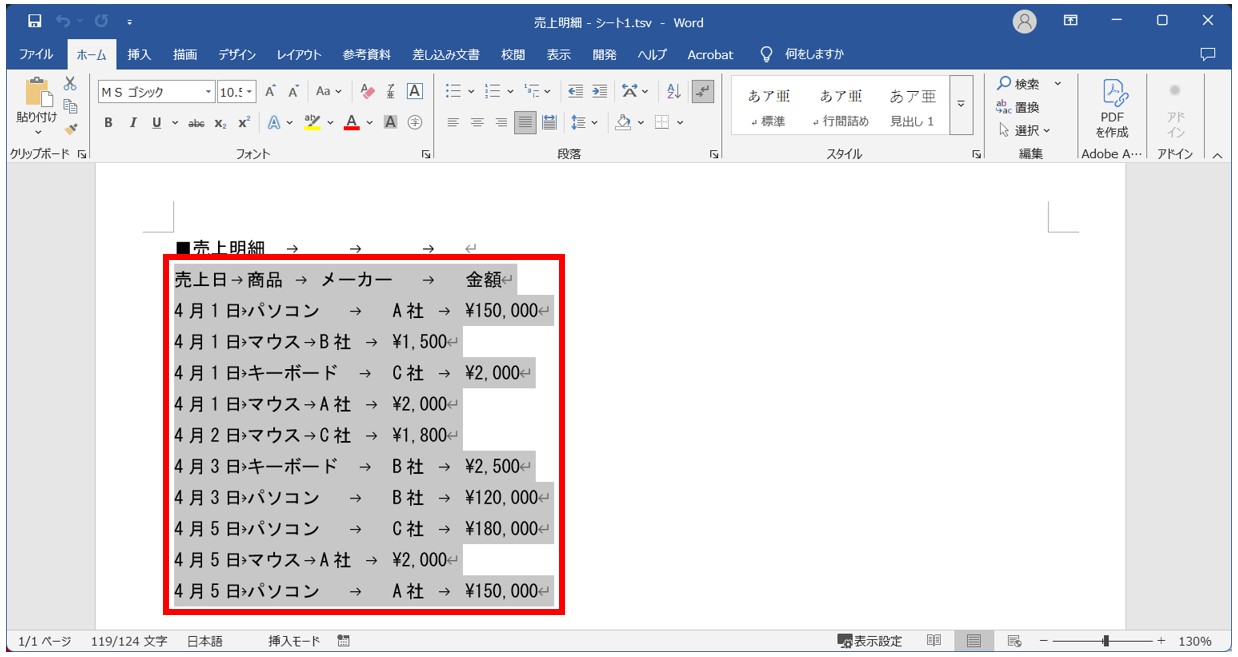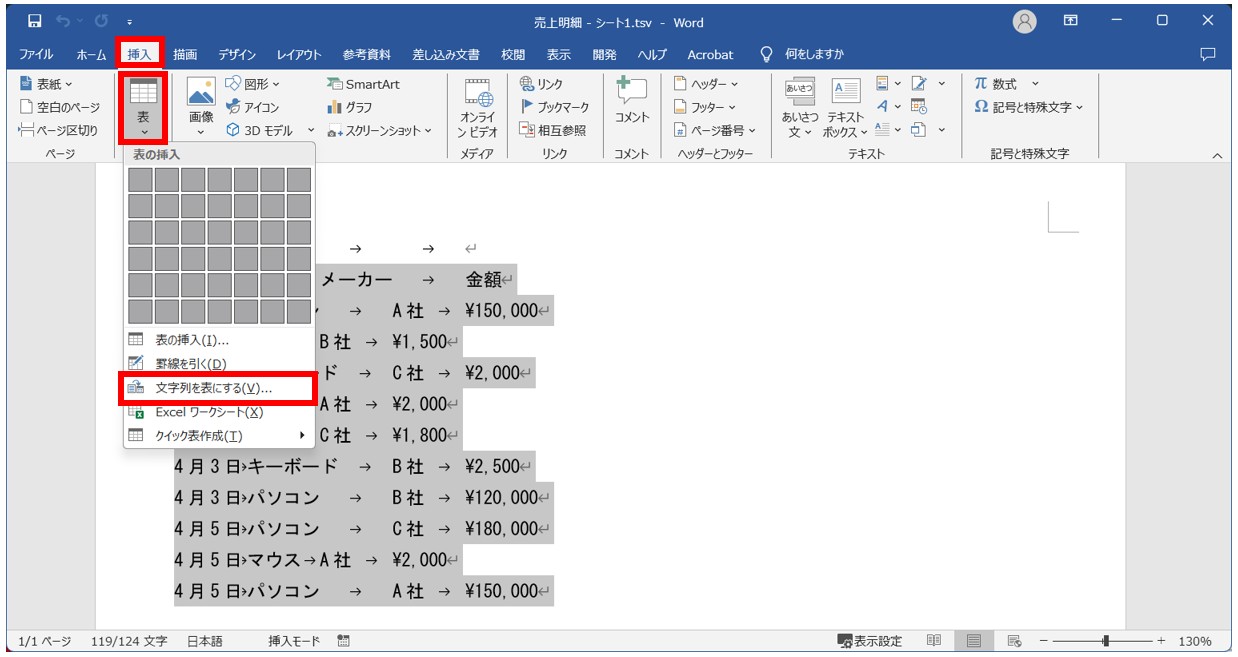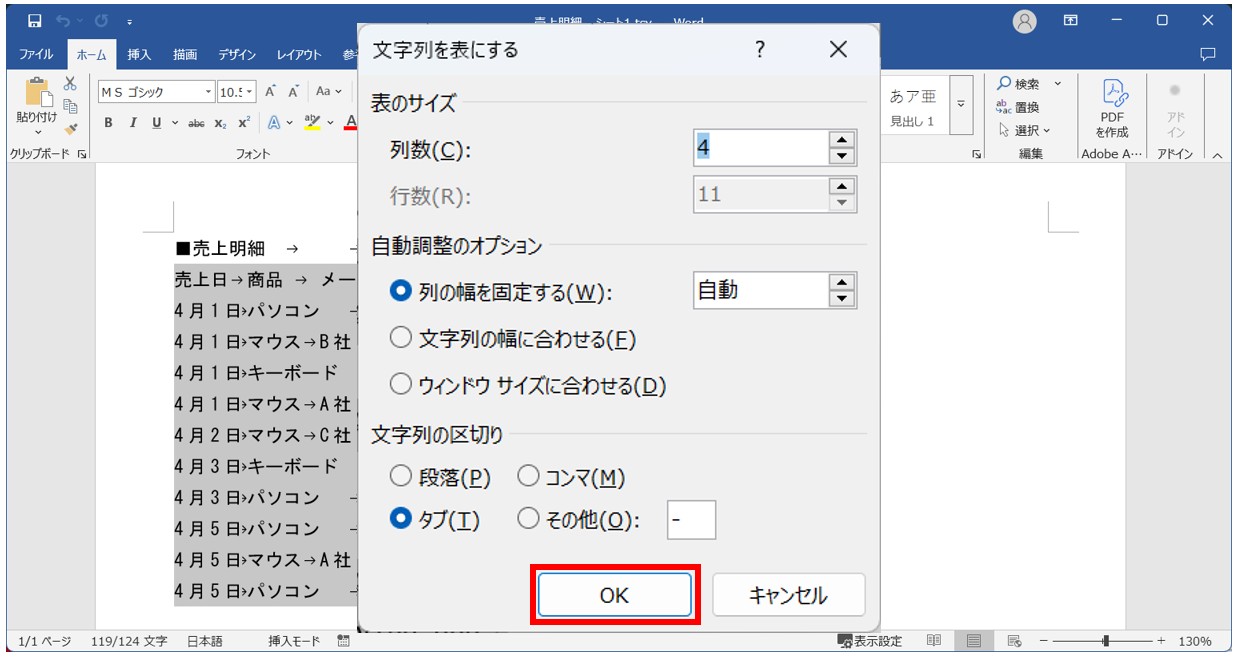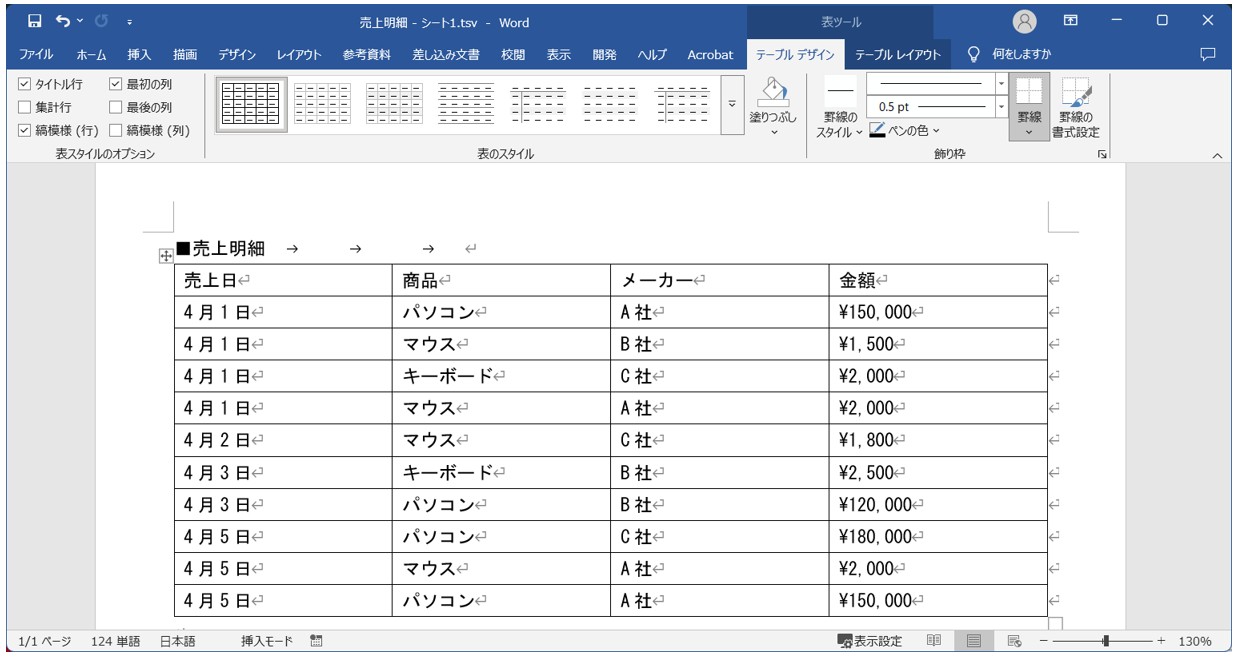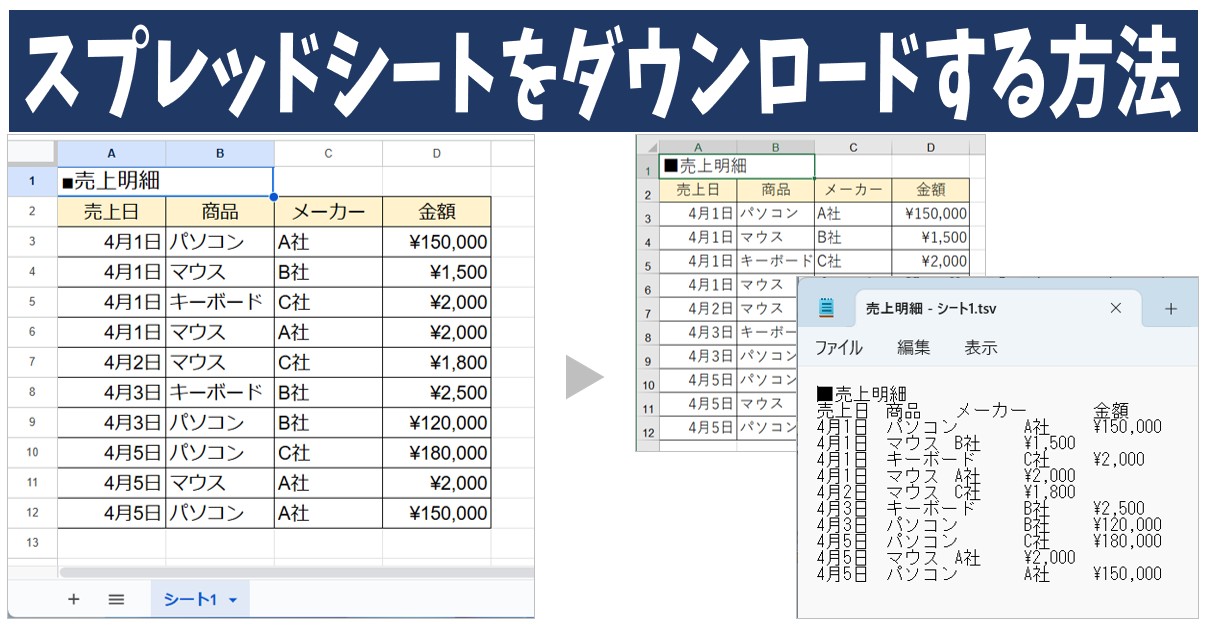
Googleスプレッドシートで作成したデータをパソコンにダウンロードしたい場合は、Excel(エクセル)などの形式でダウンロードができます。
Googleスプレッドシートはブラウザで操作するツールですから、パソコンなどのローカル環境で作業したい場合は、ダウンロード方法を知っておくと便利です。
今回の記事では、Googleスプレッドシートからダウンロードする方法と、ダウンロードしたファイルの特長や開くときのポイント、また、ダウンロードができない時の対処法について詳しく紹介します。
ぜひ参考になさってください。
スプレッドシートでダウンロードするのって難しい…
そんなお悩み、当教室のレッスンで一気に解決できます。
✔ 基本操作からしっかり学べる
✔ 「見てマネするだけ」で自然と覚えられる
✔ わからないところはすぐ質問できるから安心
文字を読むのが苦手でも大丈夫。
「実践重視のレッスン」+「元パソコンが苦手だった講師のサポート」で、着実に「感覚としてスプレッドシートに慣れていく」ようになります。
詳細は下記をご覧ください。
パソコンが苦手な方向けGoogleスプレッドシート講座の詳細はコチラ
Googleスプレッドシートをダウンロードする方法
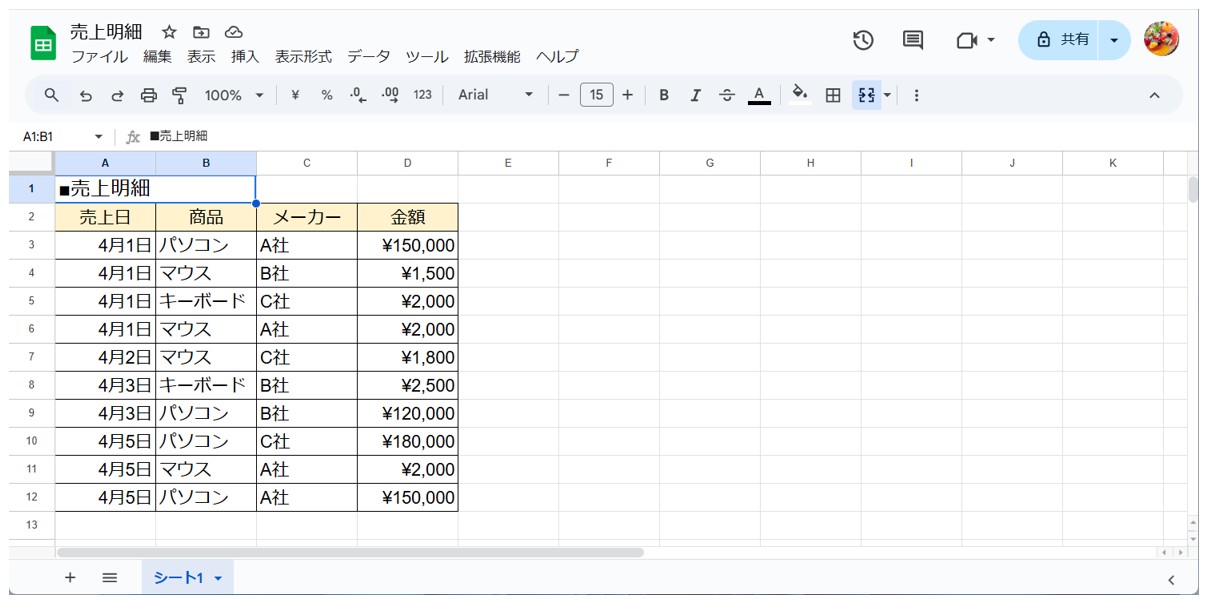
上記のように、Google スプレッドシートで作成した表などはパソコンにダウンロードすることが可能です。
【Googleスプレッドシートをダウンロードする手順】
- メニューバーの「ファイル」をクリックする
- 一覧から「ダウンロード」をクリックする
- ファイル形式を選択する
この手順でスプレッドシートをダウンロードすることができます。
ファイル形式を選択すると、自動でダウンロードが実行されます。
ダウンロードされたファイルは、特に設定をしていない限り、パソコンの「ダウンロードフォルダ」に保存されます。
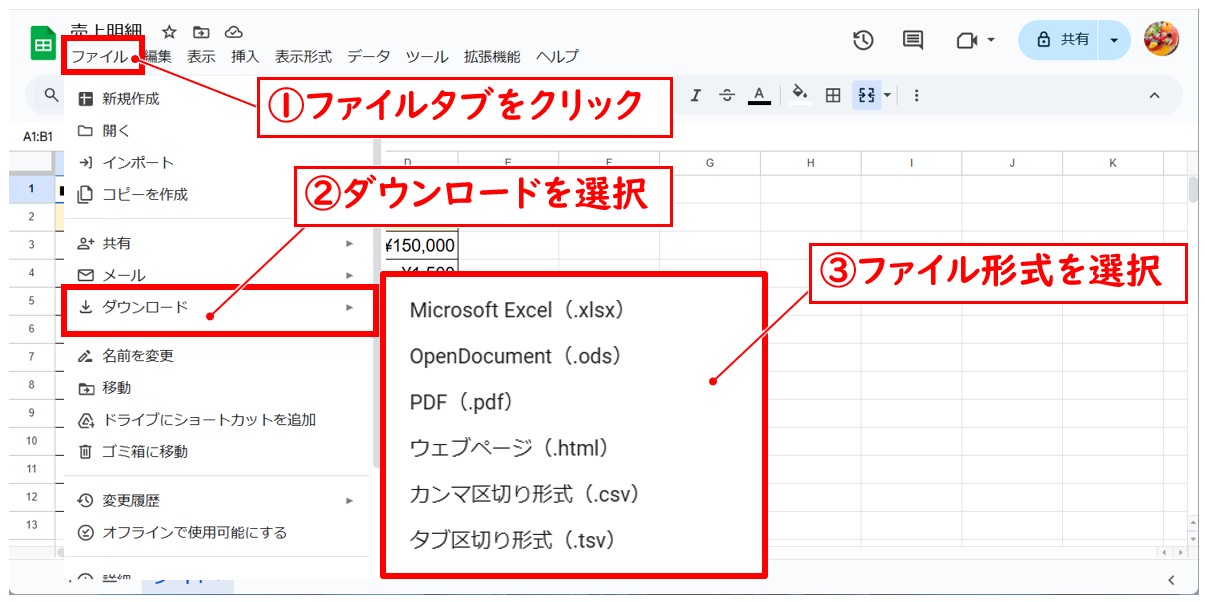
※ファイル形式から「PDF」を選択した場合は、ダウンロード前に下記の画面が表示されます。
画面右上の「エクスポート」をクリックすると、パソコンにファイルがダウンロードされます。
この場合も、保存先は指定している場合を除き、「ダウンロードフォルダ」に保存されます。
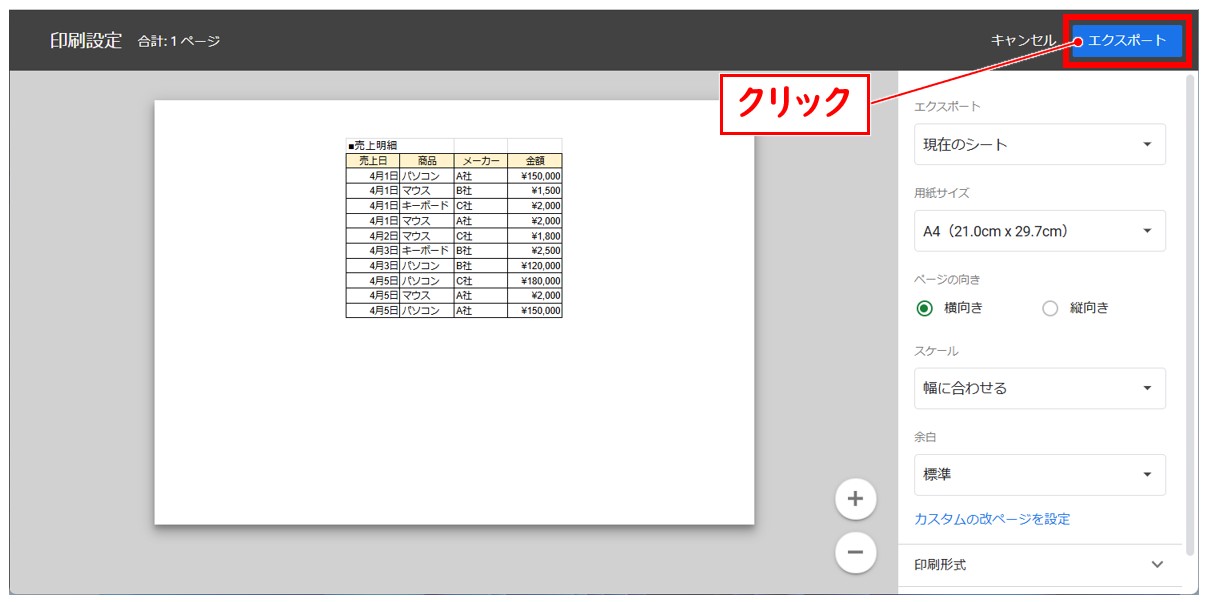
Excel(エクセル)の操作が苦手な方のために、操作する上でのコツをまとめたページを用意しました。
「パソコン教室パレハのLINE友達登録」(無料)で「パソコンに役立つ豪華15大特典」をお送りしております。
Excel(エクセル)の操作はもちろん、パソコンが苦手な方に役立つ特典を15個ご用意しております。
良かったら下記からご登録ください。
Googleスプレッドシートでダウンロードできるファイル形式
Googleスプレッドシートでダウンロードできるファイル形式は全部で6種類あります。
- Microsoft Excel (.xlsx)
- OpenDocument (.ods)
- PDF (.pdf)
- ウェブページ (.html)
- カンマ区切り形式 (.csv)
- タブ区切り形式 (.tsv)
この6種類です。
Microsoft Excel (.xlsx)
Excelで開く標準的な形式です。
数式、書式、グラフ、コメントなども維持した状態でダウンロードが可能です。
OpenDocument (.ods)
LibreOfficeやOpenOfficeで使用するオープン形式です。
数式や書式は基本的に保持されます。
PDF (.pdf)
編集はできない、閲覧専用の形式です。
ページ設定に基づいた見た目で保存されます。
ウェブページ (.html)
Webブラウザで開く形式で、見た目は保存されますが、数式は反映されません。
HTMLファイルと画像などが含まれたZIPファイルでダウンロードされます。
カンマ区切り形式 (.csv)
データのみを保存するシンプルな形式で、書式、数式、グラフなどは保持されません。
各セルの内容がカンマ(,)で区切られた状態でダウンロードされます。
タブ区切り形式 (.tsv)
CSVとほぼ同じで、各セルの内容がタブで区切られています。
開くアプリを選択することが可能です。
スプレッドシートでダウンロードするのって難しい…
そんなお悩み、当教室のレッスンで一気に解決できます。
✔ 基本操作からしっかり学べる
✔ 「見てマネするだけ」で自然と覚えられる
✔ わからないところはすぐ質問できるから安心
文字を読むのが苦手でも大丈夫。
「実践重視のレッスン」+「元パソコンが苦手だった講師のサポート」で、着実に「感覚としてスプレッドシートに慣れていく」ようになります。
詳細は下記をご覧ください。
パソコンが苦手な方向けGoogleスプレッドシート講座の詳細はコチラ
パソコンにダウンロードしたファイルを開く
スプレッドシートからダウンロードしたファイルは、特に設定していない限りは「ダウンロードフォルダ」に保存されます。
エクスプローラーを開き、左側の一覧から「ダウンロード」をクリックすると、ダウンロードしたファイルの一覧が表示されます。
それぞれのファイルを開いた状態を確認してみましょう。
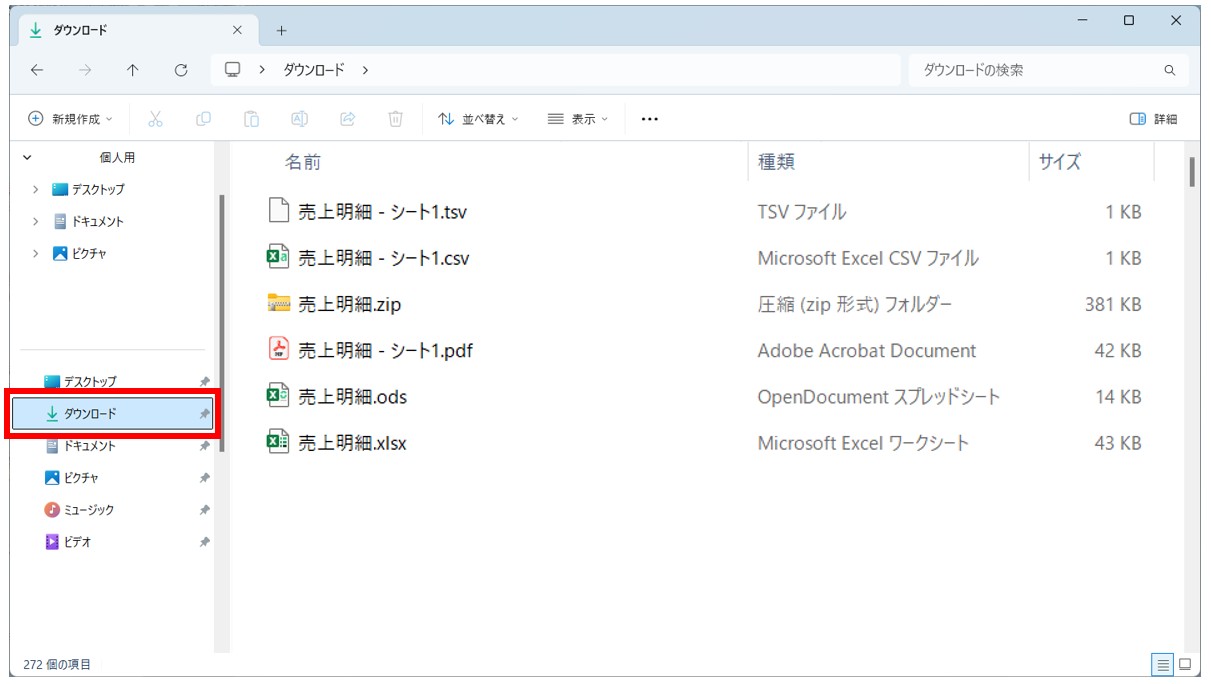
Microsoft Excel (.xlsx)
Microsoft Excelで開くと以下のように表示されます。
開いた時点で、保護ビューになっているため、「編集を有効にする」をクリックするとダウンロードしたファイルの編集が可能になります。
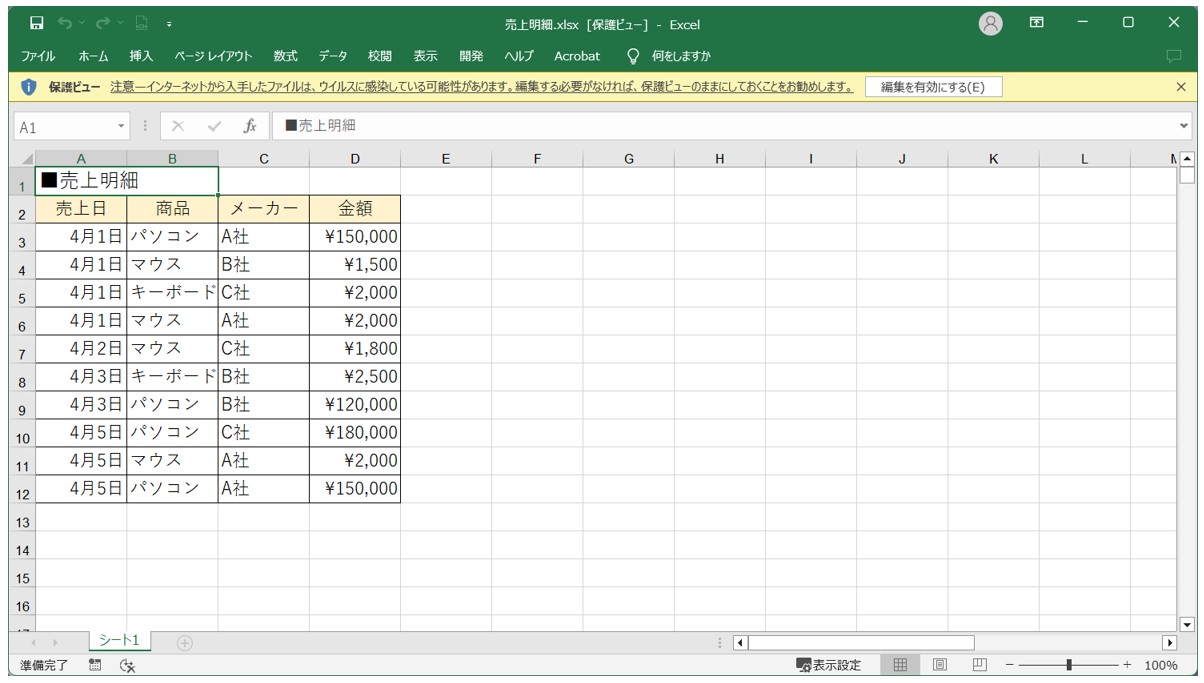
OpenDocument (.ods)
OpenOffice(オープンオフィス)は、Microsoft Officeと互換性のある無料のオフィスソフトのため、OpenDocument形式のファイルをで開くと以下のように表示されます。
こちらも開いた時点で、保護ビューになっているため、「編集を有効にする」をクリックするとダウンロードしたファイルの編集が可能になります。
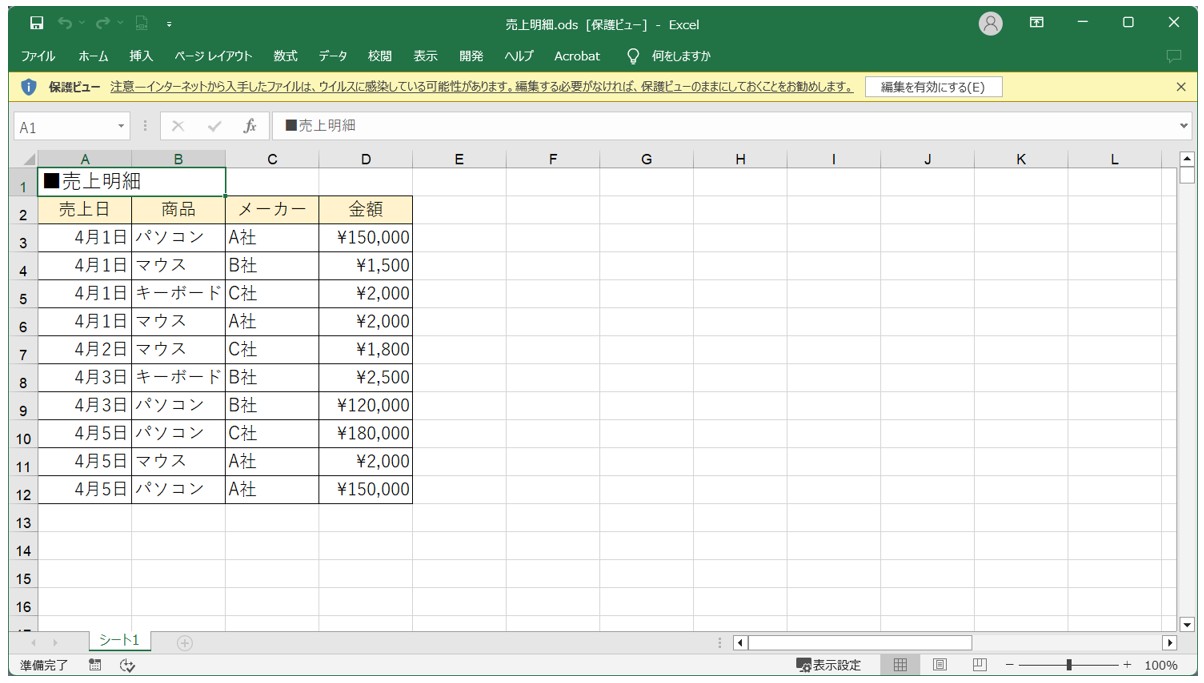
PDF (.pdf)
PDFで開くと以下のように表示されます。
PDF形式は閲覧・印刷用の形式です。表計算ソフトなどの専用アプリがない場合でも見ることができます。
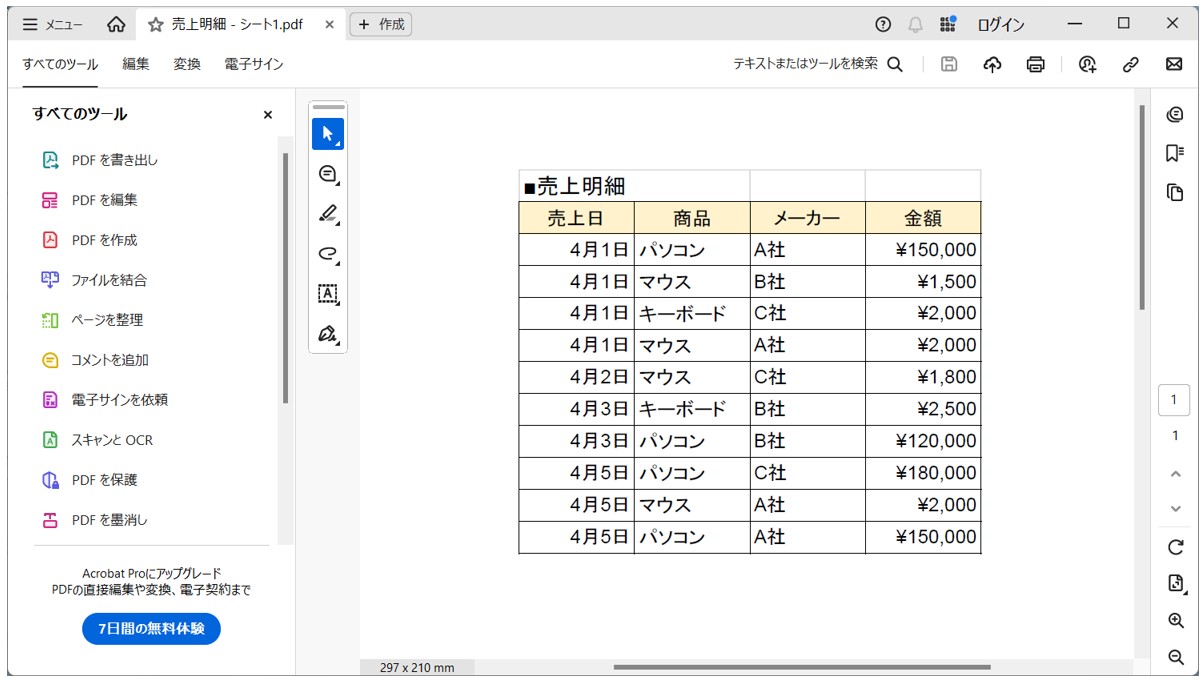
ウェブページ (.html)
ウェブページ形式のファイルは、ZIPファイル形式でダウンロードされます。
ZIPファイルをダブルクリックして開きます。
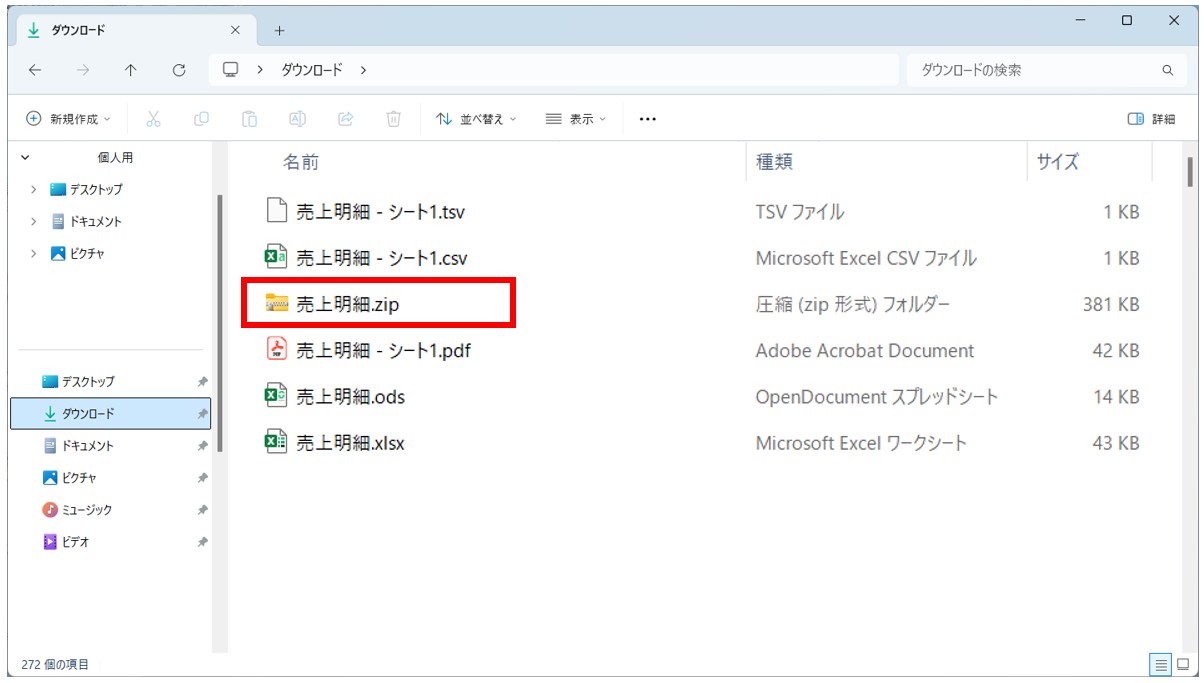
html形式のファイルをダブルクリックして開きます。
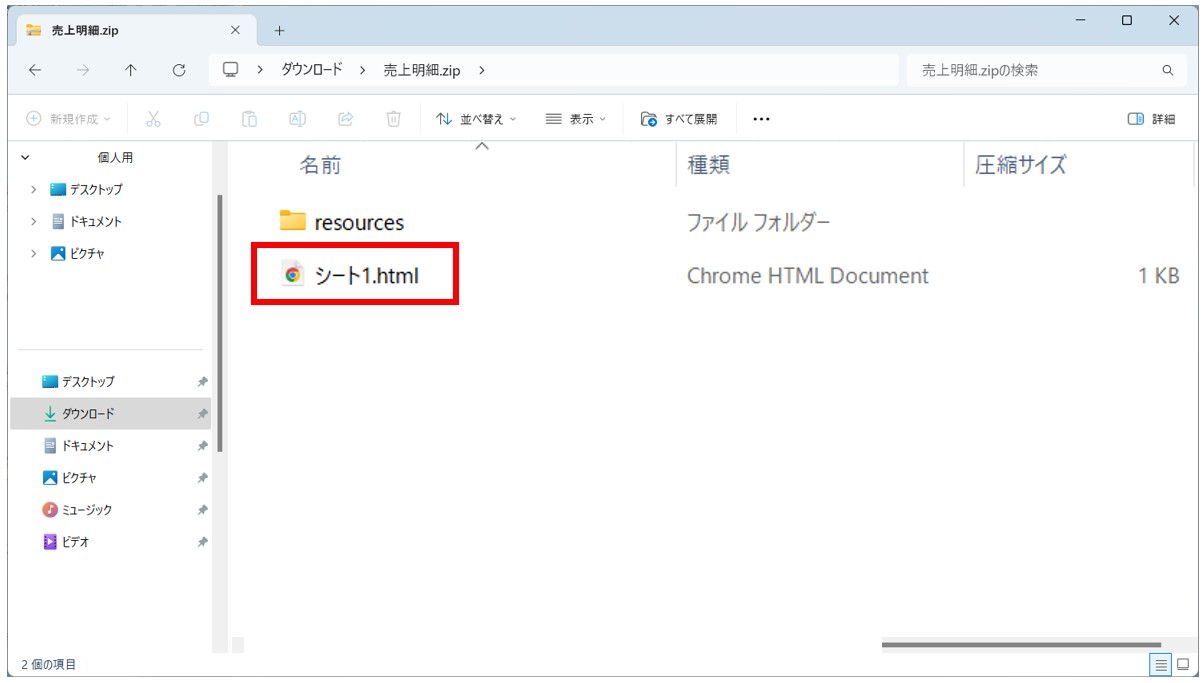
ウェブページ形式のファイルを開くと以下のように、ブラウザで表示されます。
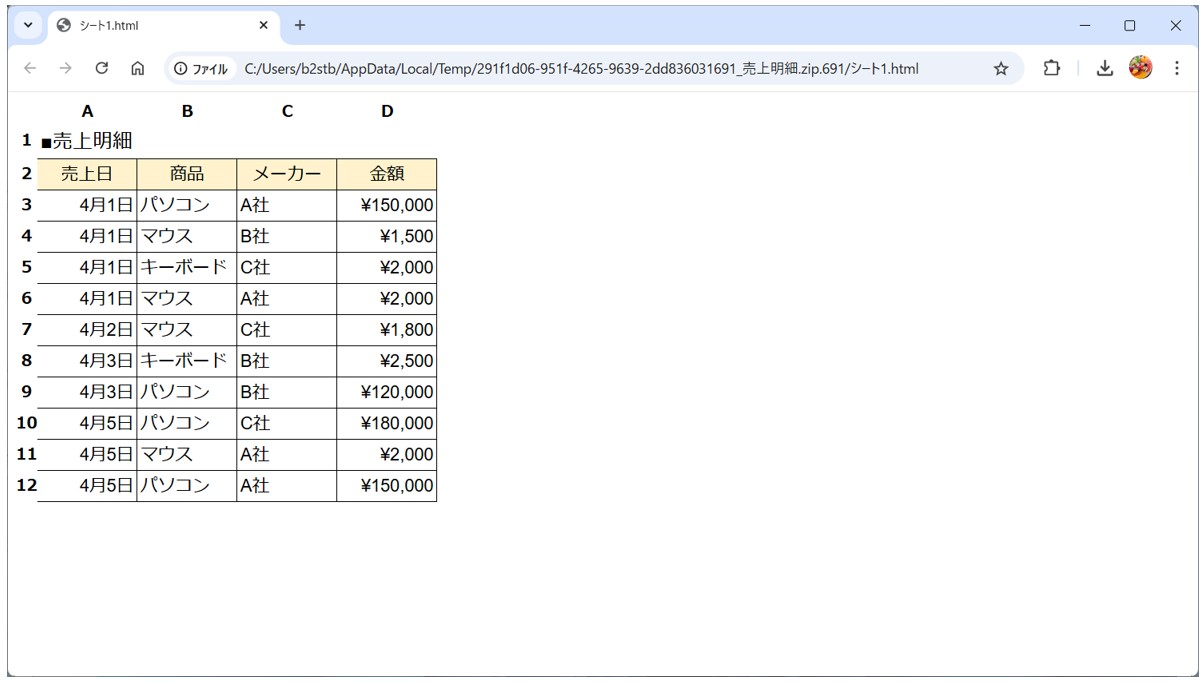
カンマ区切り形式 (.csv)
CSV形式のファイルを開くと以下のように表示されますが、以下のように文字化けしてしまう可能性があります。
CSV形式のファイルを開く場合は、ダブルクリックでファイルを開くのではなく、アプリ側から開くのがおすすめです。
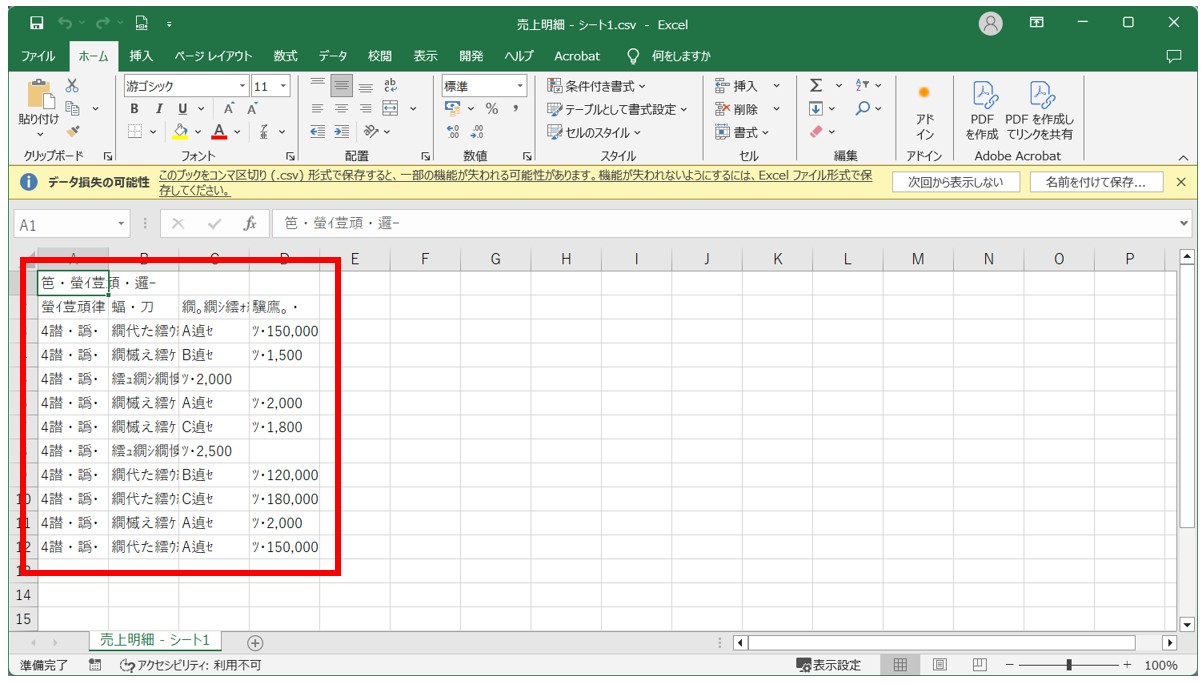
CSV形式のファイルをExcelで開く方法
エクセルから開く場合は、「データ」タブをクリックし、「データの取得と変換」グループの「テキストまたはCSVから」をクリックします。
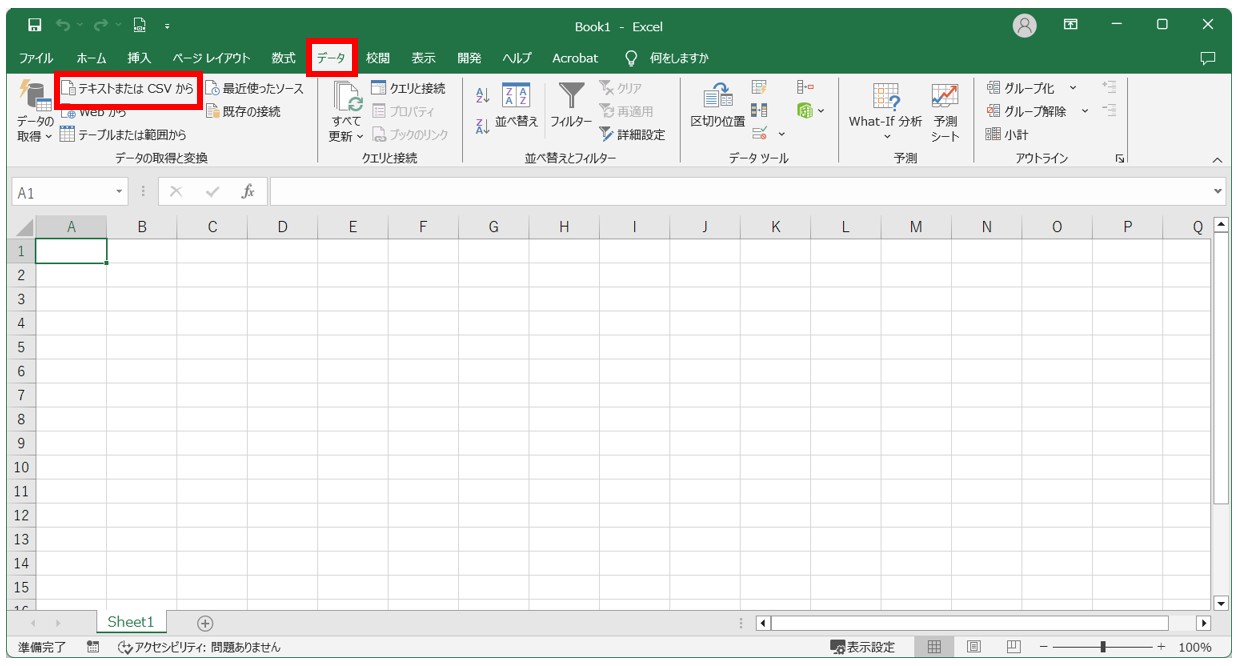
タブ区切り形式 (.tsv)
TSV形式のファイルのアイコンが白紙になっています。
これをダブルクリックします。
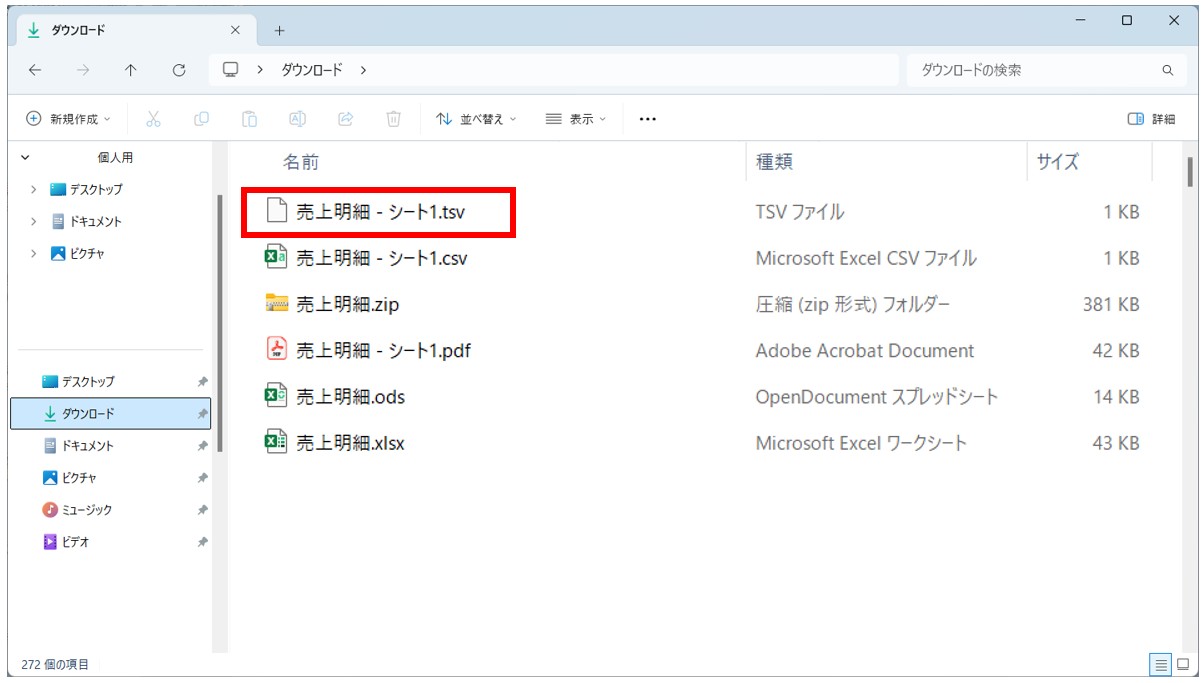
どのアプリを使って開くのか、ウィンドウが表示されます。
今回は「メモ帳」を選択します。
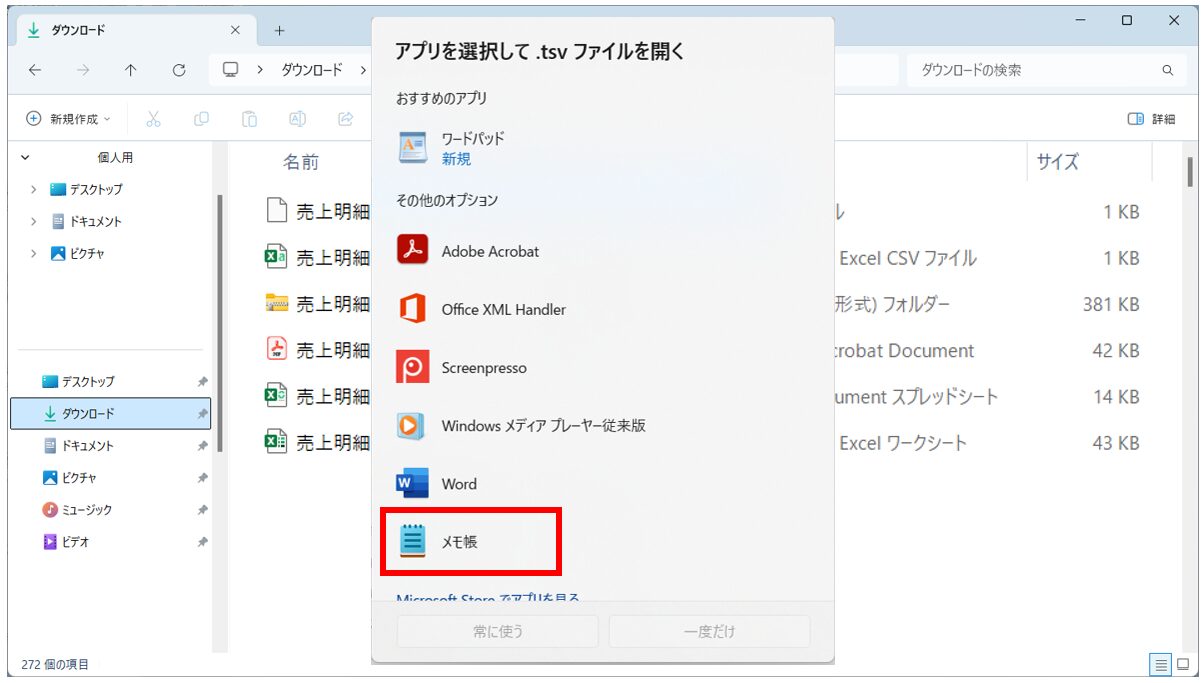
すると、このようにテキストの部分だけが表示されます。
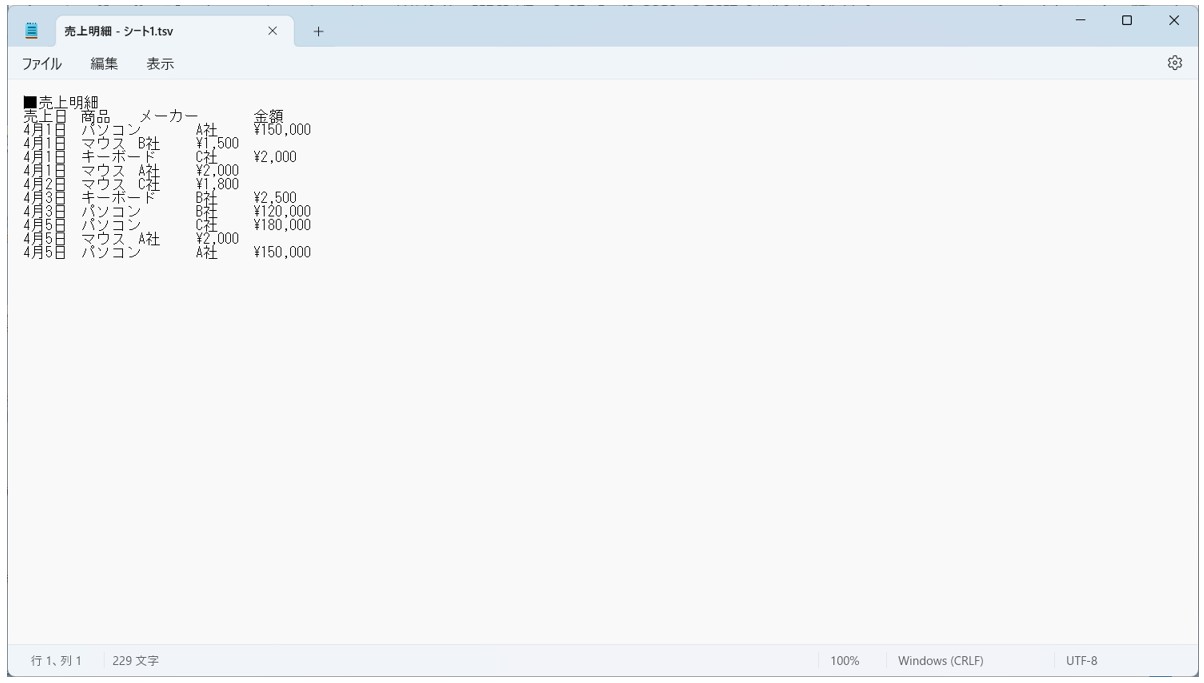
TSV形式のファイルをWordで開いた場合
TSV形式のファイルは、Wordで開いて表にすることも可能です。
アプリの選択でワードを選択すると、下記の画面が表示されます。
最初に「その他」の「Unicode(UTF-8)」が選択されています。プレビューを確認して問題がなければ「OK」をクリックします。
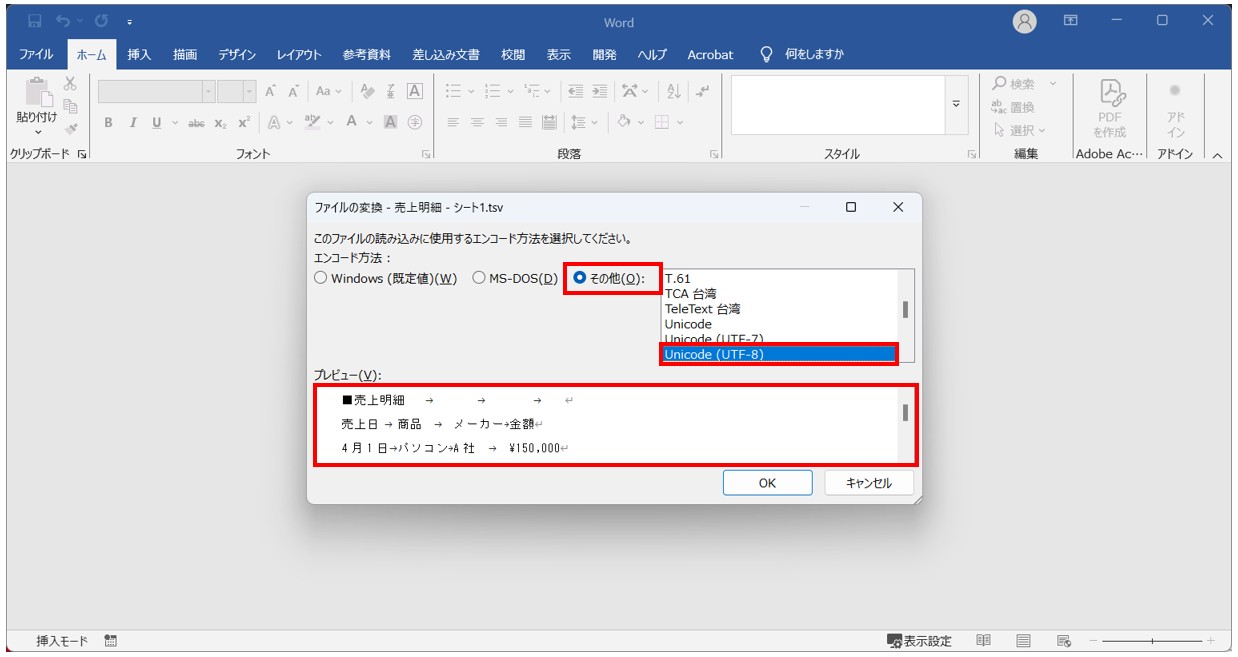
教室に通う時間がなくてちょっとずつ覚えたいという方向けの「パソコン苦手さん向け通信講座」を作りました。
基本から順番に「実践で覚えるのではなく慣れていく」教材を使います。
「文字を読むのが苦手…」という方でも大丈夫。
動画とセットで感覚的に身につけられます。
Googleスプレッドシートでダウンロードができない場合
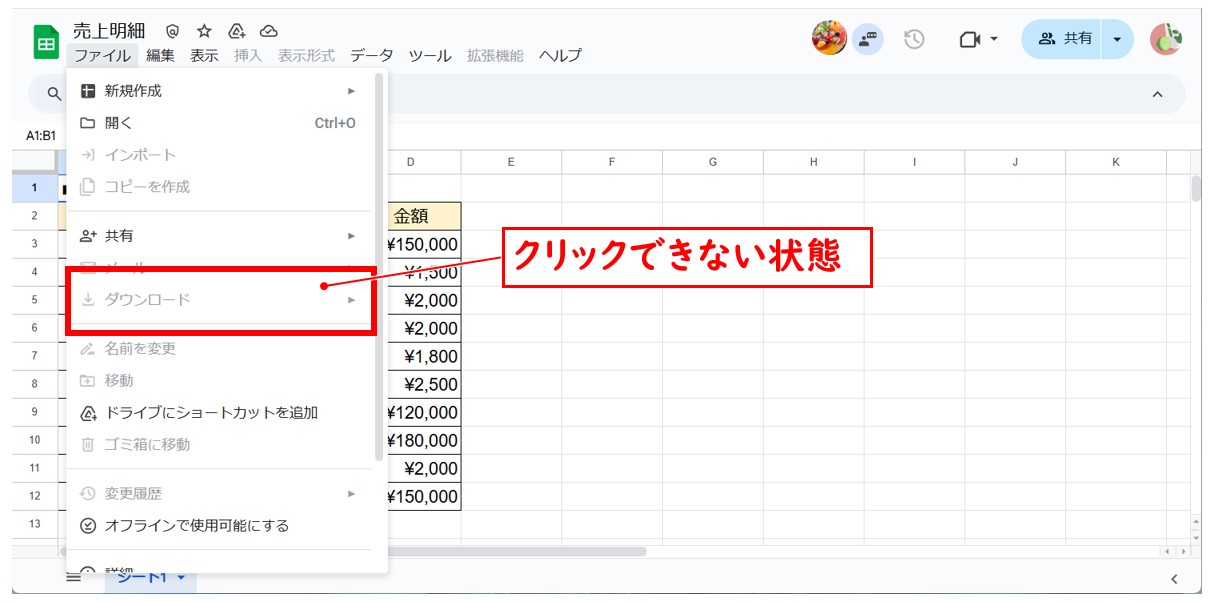
Googleスプレッドシートでダウンロードしようとした時、「ダウンロード」をクリックできない…という場合があります。
この場合、編集権限が「閲覧のみ」になっている可能性があります。
シートの所有者から閲覧権限しか与えられていない場合、ダウンロードはできません。
対処法としては、シートの所有者にダウンロード権限の付与を依頼しましょう。
編集権限を「編集者」にする方法のほかに、閲覧のみのユーザーにダウンロードや印刷の権限を与える場合は以下の方法もあります。
ダウンロード権限の設定を変更する場合は、画面右上の「共有」をクリックします。
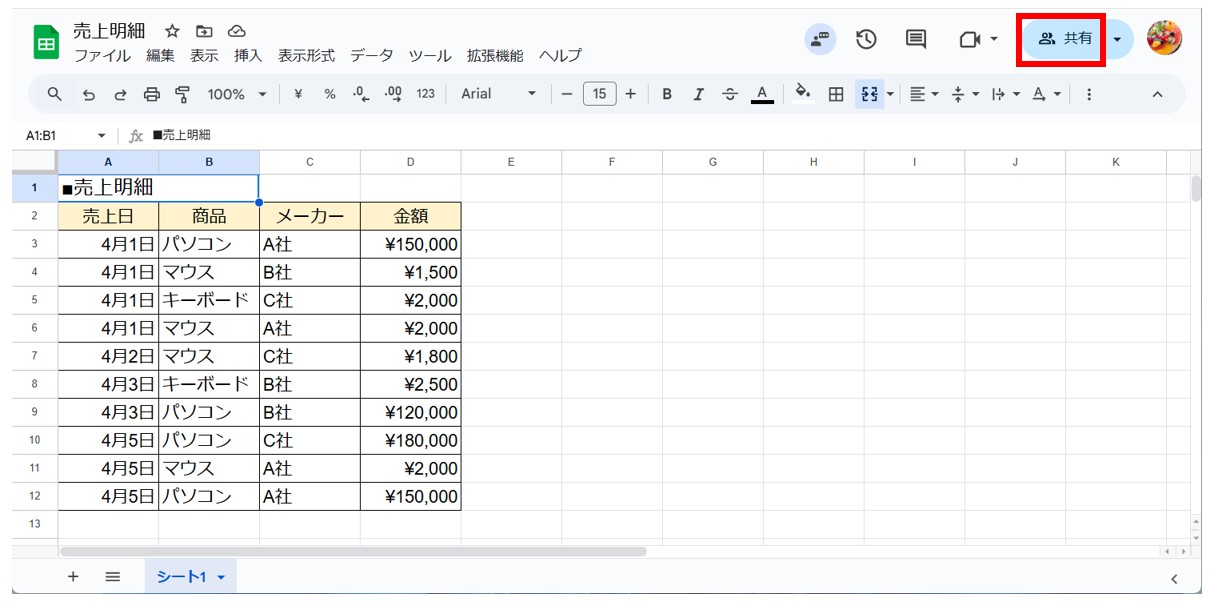
さらに、表示されたウィンドウの右上の「設定」のアイコンをクリックします。
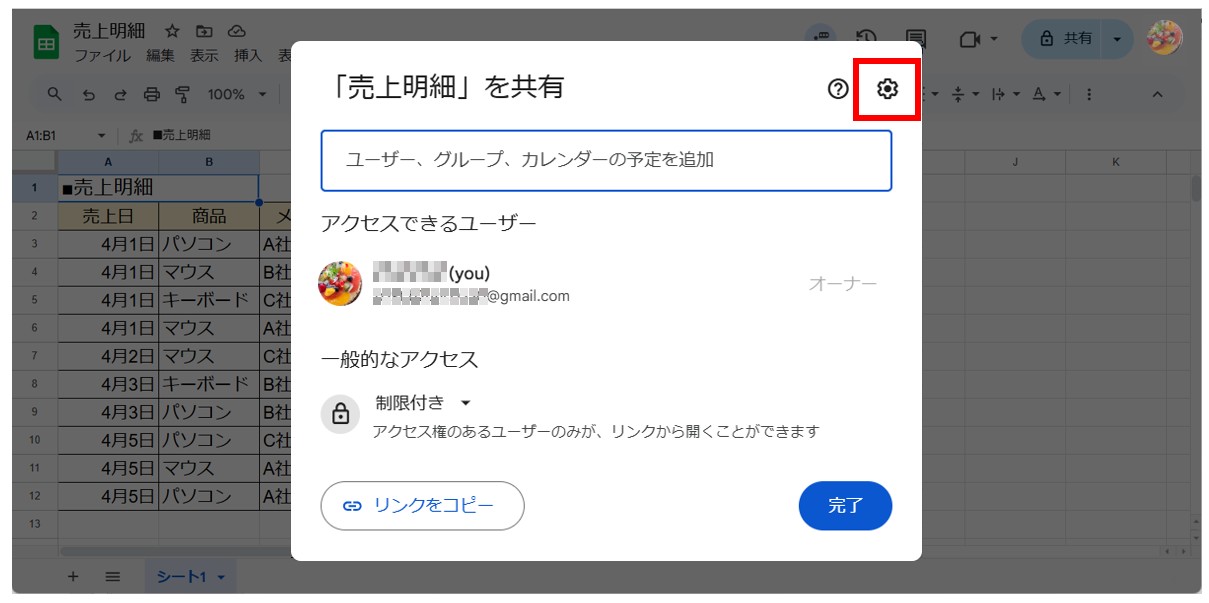
「閲覧者と閲覧者(コメント可)に、ダウンロード、印刷、コピーの項目を表示する」にチェックマークを付けます。
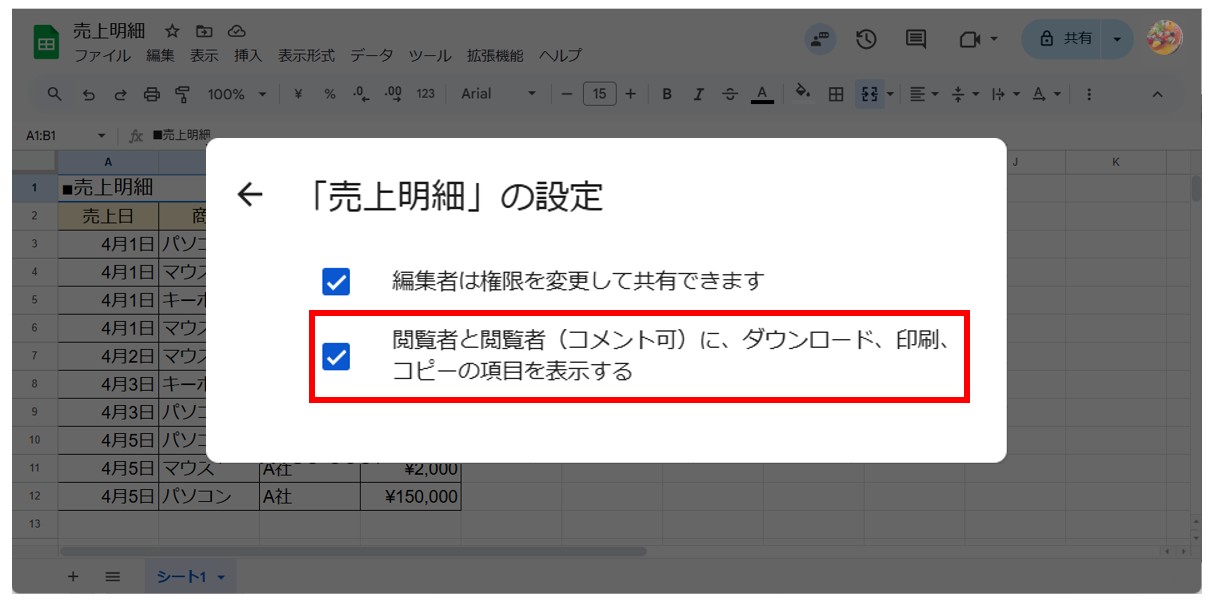
その他に、以下のような原因があることもあります。
- ネットワークが不安定になっている
- セキュリティソフトや設定が原因でダウンロードができない
- 空き容量が少ない
などが原因でダウンロードができない場合もありますので、権限があるのにダウンロードができない場合は上記の項目も併せてチェックしましょう。
スプレッドシートが苦手であればパソコン教室で学んでみませんか?
スプレッドシートはかなり奥が深く、知識を得ただけは操作が身に付きにくいものです。
そんな時には、弊社のようなパソコン教室を利用するのも一つの手です。
「苦手な方専門のパソコン教室パレハ」のレッスンは、動画ではなく、直接講師に質問できる生レッスンです。
生レッスンでありながらリーズナブルに学べるのが人気の秘密です。
また、苦手な方に特化しているのでパソコンが特に苦手だと言う方には最適です。
パソコンが苦手な方でも苦労なく上達できる仕組みがあります。
詳細は下記をご覧ください。
パソコンが苦手な方向けGoogleスプレッドシート講座の詳細はコチラ
教室に通う時間がなくてちょっとずつ覚えたいという方向けの「パソコン苦手さん向け通信講座」を作りました。
基本から順番に「実践で覚えるのではなく慣れていく」教材を使います。
「文字を読むのが苦手…」という方でも大丈夫。
動画とセットで感覚的に身につけられます。
Excel(エクセル)の操作が苦手な方のために、操作する上でのコツをまとめたページを用意しました。
「パソコン教室パレハのLINE友達登録」(無料)で「パソコンに役立つ豪華15大特典」をお送りしております。
Excel(エクセル)の操作はもちろん、パソコンが苦手な方に役立つ特典を15個ご用意しております。
良かったら下記からご登録ください。
こちらもご覧ください

スプレッドシート操作情報
セル内改行する方法(Googleスプレッドシート)|Windows・Mac・スマホ・タブレット
エクセル⇔Googleスプレッドシート|それぞれを変換する方法を徹底解説