
パソコンを使っていて、突然「ローマ字入力が出来なくなった!」と困ることがあります。
自分一人で使うパソコンではなかなか発生することはないですが、会社のパソコンなど複数名で使用するパソコンではこういったトラブルが発生することがあります。
設定を変えなければならないこともあるかもしれませんが、ほとんどの場合は、入力モードの切り替えをすることで解決ができますので、慌てずに対処してみましょう。
今回の記事では、「あ」と打ちたいのに「ち」が出てしまう…。日本語が入力したいのに出てこない…というトラブルでお悩みの方に、ローマ字にならない時の対処法「入力モードの切り替え方法」について詳しく解説していますので、ぜひ参考になさってください。
パソコンって難しいですよね。
「パソコンが苦手で、何から始めればいいか分からない…」
そんな方にこそ知ってほしいのが「勉強しないパソコン教室」です。
文字を読むのが苦手な方でも、実際に操作しながら「気づいたらできていた!」という成功体験が積めるように設計されています。
まずは無料体験から、お気軽に始めてみませんか?
パソコンで日本語入力を切り替える方法
キーボードのキーを押したときに、思っていた文字を違う文字が表示される場合は、日本語入力モードが違っている場合が多いです。
例えば、「a」のキーを押したら「ち」が表示されてしまった!という場合は、日本語入力モードの切り替えをすることで、問題を解決することができます。
ざっくり解説
まずは状況から確認します。
「A」のボタンを押した時にでてくるのが「ち」なのか「a」なのかによって話が異なります。

「あ」と打ちたいのに「ち」と出てきた場合
「alt」と「カタカナいらがな」ボタンを押します。

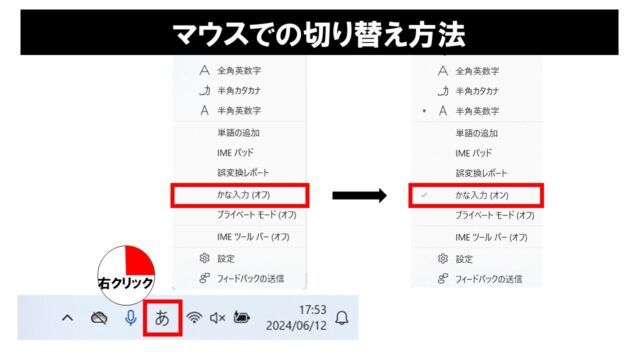
「ち」と打ちたいのに「あ」と出てきた場合
「alt」と「カタカナいらがな」ボタンを押します。(上記と同様です。双方に切り替わります。)
「a」と入れたいのに「あ」と出てきた場合
全角半角切り替えボタンで切り替えます。

パソコンを覚えるのってとっても大変ですが、コツがわかってくれば、操作が楽になります。
今「パソコン教室パレハのLINE友達登録」(無料)で「パソコンに役立つ豪華15大特典」をお送りしております。
パソコンの基本操作はもちろん、パソコンが苦手な方に役立つ特典を15個ご用意しております。
良かったら下記からご登録ください。
日本語入力モードの切り替え手順
タスクバーから切り替える方法
- タスクバーの「A」または「あ」の所(入力インジケーター)を右クリックします。
- 表示されたメニューの「かな入力(オン)」をクリックします。
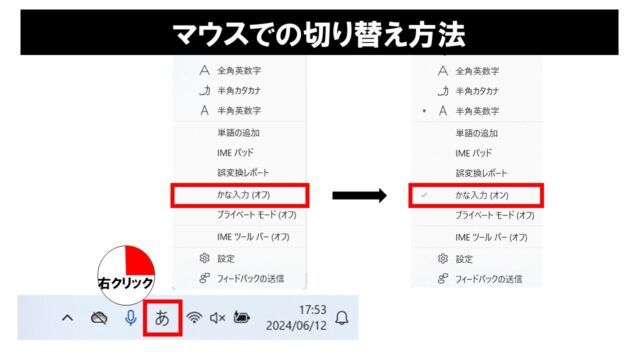
これで「a」と打てば「あ」が出る状態になります。
使用しているパソコンのバージョンによっては、右クリックした際に表示されるメニューが異なる場合があります。
「かな入力(オン)」からさらに「オン」「オフ」が表示された場合は「オフ」を選択しましょう。
「オンオフ」以外に「有効」「無効」の場合もありますので、この場合は「無効」をクリックします。
メニューに「ローマ字入力 / かな入力」と表示された場合は、「ローマ字入力」をクリックしましょう。
キーボードを使って切り替える方法
キーボードを使った方法では、「Alt」+「カタカナひらがな」キーを同時に押すことで、入力切替をすることができます。
しかし、こちらの方法は使用しているパソコンのバージョンによって切り替えができない可能性がありますので、タスクバーから切り替える方が確実といえます。

下記の記事でも詳しく解説していますので、ぜひ参考になさってください。
キーボード | ローマ字入力とかな入力の切り替え | 「A」が「ち」になる時のトラブル解決方法
パソコンって難しいですよね。
「パソコンが苦手で、何から始めればいいか分からない…」
そんな方にこそ知ってほしいのが「勉強しないパソコン教室」です。
文字を読むのが苦手な方でも、実際に操作しながら「気づいたらできていた!」という成功体験が積めるように設計されています。
まずは無料体験から、お気軽に始めてみませんか?
そもそも日本語入力が出来ない場合
複数の言語を登録しているという場合は、Microsoft IMEの使用言語が日本語以外の言語になっていると、日本語が入力できなくなってしまいます。
このような場合は、Microsoft IMEの言語設定を日本語に切り替えて、日本語が入力できるようになるかを確認しましょう。
Microsoft IMEの言語設定を確認する方法
入力言語の設定の確認は、タスクバーに表示されているIMEアイコンで確認することができます。
「あ(J)」になっている場合は、日本語に設定されていますが、「ENG」などの場合は日本語以外の設定になっています。
アイコンをクリックすると、メニューが表示されます。
表示されたメニューの中から「日本語」をクリックして日本語入力が出来るかを確認してみましょう。
「日本語 IME」を既定の言語として設定する方法
日本語IMEが、既定の入力言語として設定されていないと、日本語を入力できないことがあります。
既定の言語として日本語IMEを設定する場合の操作手順を紹介します。
Windows 11の場合
- 「スタート」をクリックして、「設定」を選択します。
- 「時刻と言語」を選択し、「入力」をクリックします。
- 「キーボードの詳細設定」をクリックします。
- 「既定の入力方式の上書き」欄から、「日本語-Microsoft IME」をクリックします。
Windows 10の場合
- 「スタート」をクリックして、「設定」を選択します。
- 「デバイス」を選択し、「入力」をクリックします。
- 「キーボードの詳細設定」をクリックします。
- 「既定の入力方式の上書き」欄から、「日本語-Microsoft IME」をクリックします。
これで、日本語入力が出来るかを確認してみましょう。
「日本語IME」の登録がない場合
もし、前述した方法で「日本語IME」の登録がそもそもない…といった場合は、日本語IMEの登録を行う必要があります。
- 「スタート」をクリックして、「設定」を選択します。
- 「時刻と言語」を選択します。
- 「言語」の「優先する言語」欄にある「言語の追加」をクリックします。
- 「インストールする言語を選択してください」が表示されますので、一覧から「日本語」を選択し、「次へ」をクリックします。
- 「言語機能のインストール」が表示されたら、「インストール」をクリックします。
- 「地域と言語」画面に戻ったら、一覧から「日本語」を選択します。
- 表示されたメニューから「↑」をクリックします。(※表示されている言語が複数ある場合は、「↑」ボタンをクリックして、「日本語」を言語一覧の一番上に移動させておきましょう。)
教室に通う時間がなくてちょっとずつ覚えたいという方向けの「パソコン苦手さん向け通信講座」を作りました。
基本から順番に「実践で覚えるのではなく慣れていく」教材を使います。
「文字を読むのが苦手…」という方でも大丈夫。
動画とセットで感覚的に身につけられます。
パソコンの日本語入力モードは2種類
日本語入力モードとは、その言葉の意味のままですが、「日本語が入力できるモード」のことを言います。
日本語入力モードでは、文字を入力した時点では、まだデータとして確定していないため、入力した文字の下に点線や波線が表示されている状態です。
例えば、「きりかえ」と入力した場合、「きりかえ」なのか「切り替え」なのか「切替」なのかなど、状況に応じて入力したい文字が異なると思います。
日本語入力モードでは、このように文字を入力した後に「スペース」キーや「変換」キーを押して漢字などに変換することができます。
また、変換が不要な場合は「Enter」キーをおして、入力した文字をそのまま確定することも可能です。
このように、「日本語入力モード」は「変換が可能な入力モード」のことです。
では、日本語入力モードの詳しい内容を見てみましょう。
ローマ字入力
ローマ字入力とは、キーボードに印字されている「A」~「Z」までのキーを使って入力する方法のことです。
「a」と打てば「あ」が表示されます。
例えば、「切り替える」と入力したい場合、「k」「i」「r」「i」「k」「a」「e」「r」「u」と打鍵します。
すると、画面に「きりかえる」と表示されます。
全てひらがなで良い場合は、そのまま「Enter」キーを押すと「きりかえる」として文字が確定されます。
変換が必要な場合は、「スペース」キーまたは「変換」キーを押しましょう。
すると「切り替える」「切り換える」「切替える」など順番に文字が変換されます。
使いたい文字に変換することができたら、そのまま次の文字を入力するか、「Enter」キーを押すことで文字列が確定されます。
このように、「ローマ字入力」とは、ローマ字で日本語を入力する方法のことを言います。
かな入力
かな入力とは、キーボードに印字されている「ひらがな」キーを使って入力する方法のことです。
「a」を押すと「ち」と表示されます。
キーボードのキーを見てみましょう。
キーには、最大で4つの文字が印字されており、各キーの右下にひらがなが印字されています。
「かな入力」では、キーを押すと、キーに印字されているひらがなを入力することができます。
例えば、「切り替える」と入力したい場合、「き」「り」「か」「え」「る」と打鍵すると、画面に「きりかえる」と表示されます。
ローマ字入力と同じように、全てひらがなで良い場合は、そのまま「Enter」キーを押すと「きりかえる」として文字が確定され、変換が必要な場合は、「スペース」キーまたは「変換」キーを押します。
変換をすることで、「切り替える」「切り換える」など順番に文字が変換されますので、使いたい文字に変換することができたら、そのまま次の文字を入力するか、「Enter」キーを押すことで文字列が確定となります。
さらに詳しい入力モードの切り替えについては、下記の記事を参考になさってください。
パソコン日本語入力トラブル|ローマ字しか打てない時はモード切り替えで解決
入力モードの確認はタスクバーから
画面右下に「A」または「あ」が表示されており、ここで現在の入力モードの確認をすることが可能です。
Windowsには、Microsoft IME(マイクロソフト・アイエムイー)は、マイクロソフトが開発した日本語入力ソフトが標準で搭載されており、「Microsoft IME」のメニューから入力モードを切り替えることができます。
タスクバーに「あ」「カ」「A」「_カ」「A」のいずれかが表示され、それぞれの入力モードを表しています。
それぞれ
- 「あ」ひらがな
- 「カ」全角カタカナ
- 「A」全角英数字
- 「_カ」半角カタカナ
- 「A」半角英数字
となります。
タスクバーを右クリックするとメニューが表示されるので、そこから切り替えが可能です。
「ローマ字入力」「かな入力」どっちが良い?
一般的に多いのはローマ字入力
日本語入力には2種類ありますが、一般的に多いのは「ローマ字入力」で、パソコンを使っている90%以上の人がローマ字入力で文字を入力しています。
それぞれの打鍵数や特徴については下記のとおりですが、特に理由がない場合は、ローマ字入力がオススメです。
これからタイピングのスキルを習得したい人、仕事で使うことがメインの場合は、ローマ字入力の方が良いですね。
ローマ字入力の打鍵数
ローマ字入力では、「あいうえお」であれば「a」「i」「u」「e」「o」の1回の打鍵で入力することができます。
しかし「かきくけこ」などの場合は「ka」「ki」「ku」「ke」「ko」というようにそれぞれの文字を入力するためには、2回の打鍵が必要になります。
他にも「きゃきゅきょ」などの場合は「kya」「kyu」「kyo」というように3回の打鍵が必要です。
このように、ローマ字入力では1つの文字を入力するために1~3回の打鍵が必要となります。
打鍵数は多いですが、「A」~「Z」のキーの配置を覚えれば入力できるので覚えるキーが少なくて済みます。
かな入力の打鍵数
かな入力では、「かきくけこ」などはそのまま、「か」「き」「く」「け」「こ」と1回の打鍵で入力することができます。
「きゃきゅきょ」など、小さい文字を組み合わせる場合は、「Shift」キーを押しながら小さくしたい文字を打鍵することになるので、「き」「Shift」「や」というように、3つのキーを打鍵する必要があります。
基本的には、1回の打鍵で1文字入力することができるので、打鍵数が少なく済みますが、覚えるキーはローマ字よりも多くなります。
詳しくは下記の記事でも解説していますので、ぜひ参考になさってください。
パソコンが苦手であればパソコンを学んでみませんか?
パソコンは奥が深く難しいですよね。
このように、パソコンってどうやってやったら良いかわからないものが多いです。
パソコンの事を知っておくと、職場などで非常に気持ちが楽になります。
パソコン教室パレハでは、パソコンが苦手な方向けの講座をご用意しております。
パソコンが使えるようになると、日常のストレスが驚くようになくなります。
毎日のドキドキから解放されたくないですか?
とは言っても勉強するのは大変...
という方の為に「勉強しないパソコン教室」をやっています。
「え?どんなパソコン教室?」って思われた方は、無料体験を実施しておりますのでお気軽にご連絡ください。
詳細は下記をご覧ください。
教室に通う時間がなくてちょっとずつ覚えたいという方向けの「パソコン苦手さん向け通信講座」を作りました。
基本から順番に「実践で覚えるのではなく慣れていく」教材を使います。
「文字を読むのが苦手…」という方でも大丈夫。
動画とセットで感覚的に身につけられます。
パソコンを覚えるのってとっても大変ですが、コツがわかってくれば、操作が楽になります。
今「パソコン教室パレハのLINE友達登録」(無料)で「パソコンに役立つ豪華15大特典」をお送りしております。
パソコンの基本操作はもちろん、パソコンが苦手な方に役立つ特典を15個ご用意しております。
良かったら下記からご登録ください。
こちらもご覧ください

パソコン教室関連情報
若い人がパソコン教室に行くのは変ですか?どうなのか調べてみました
パソコン教室に通われる人の年齢層はどのくらいなのか調べてみました
パソコン教室でビデオ学習や動画講座の所ってどうなのか調べてみました
各市区のパソコン教室情報
唐津市のパソコン教室・スクール|大人向け|おすすめ(人気・体験・料金)
帯広市のパソコン教室・スクール|大人向け|おすすめ(人気・体験・料金)
こんな記事も読まれています



