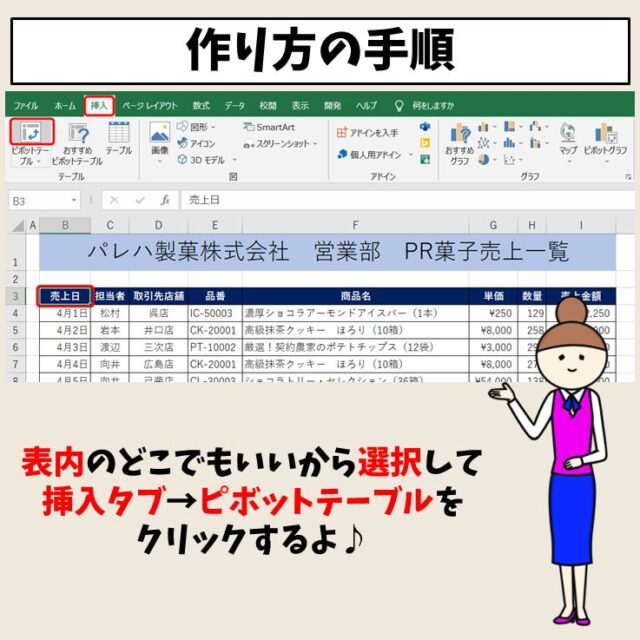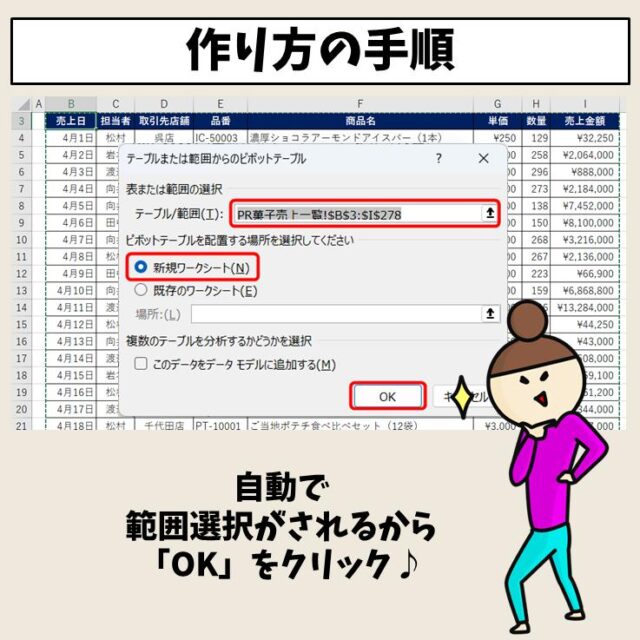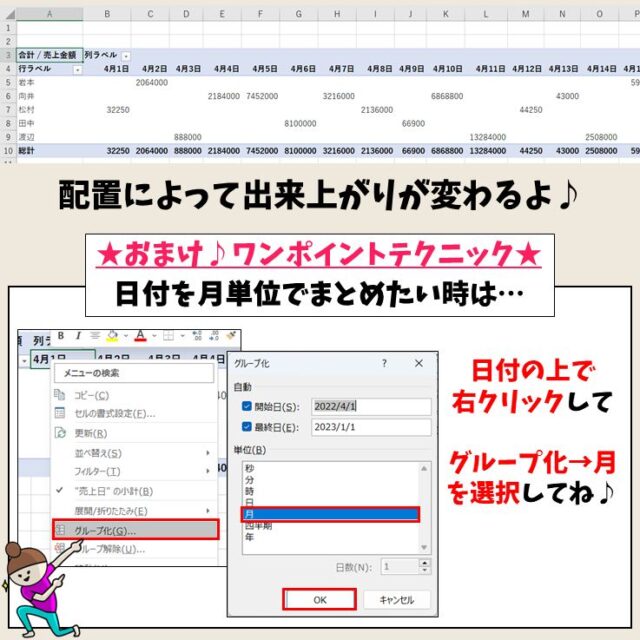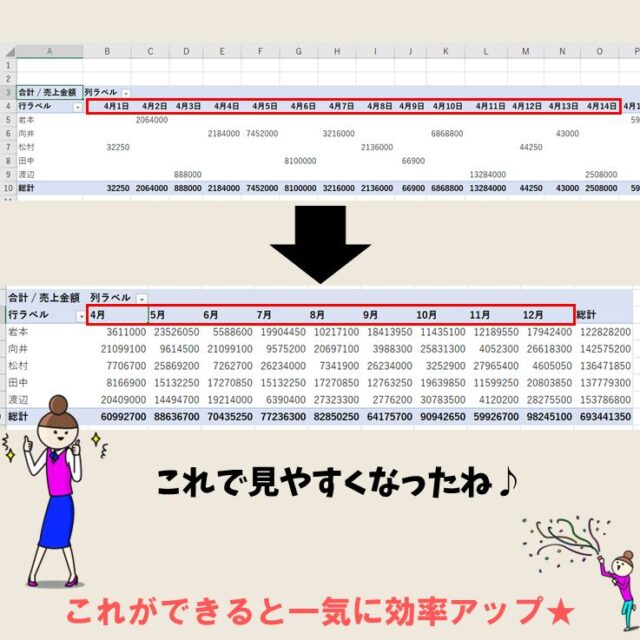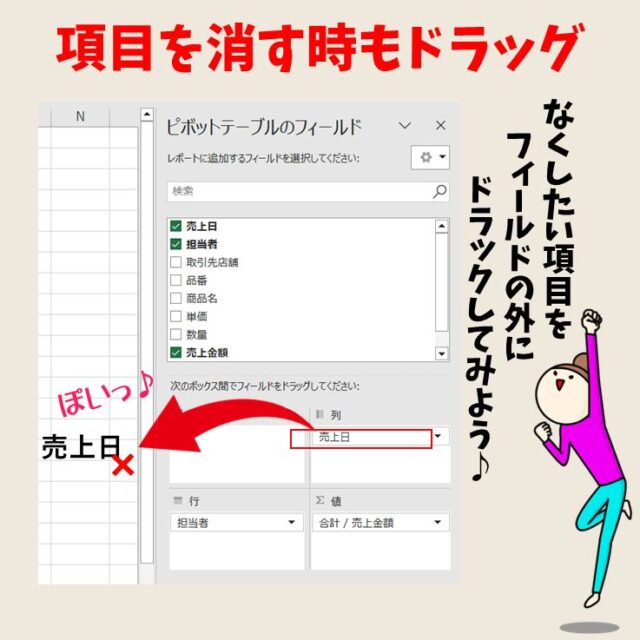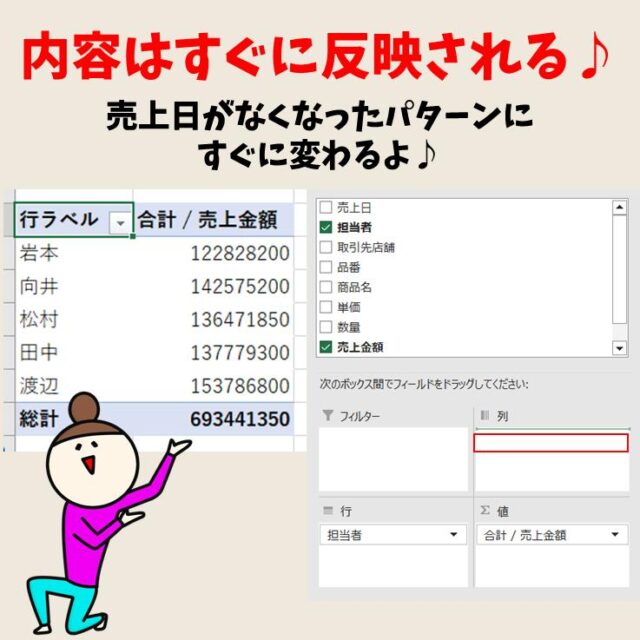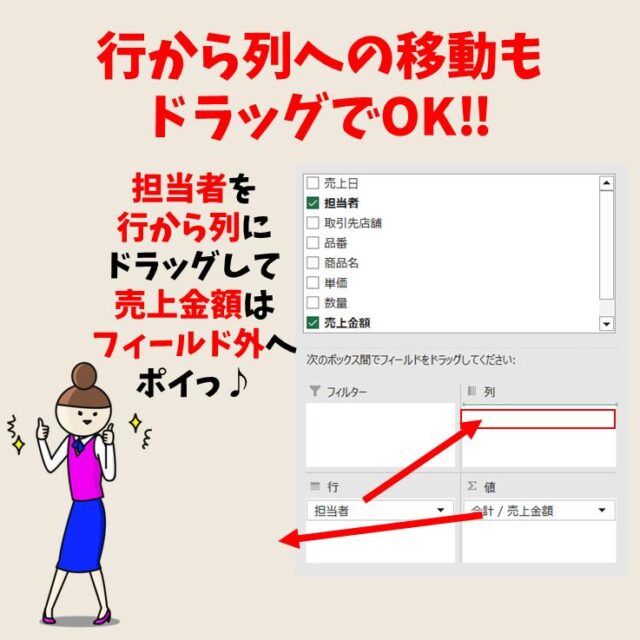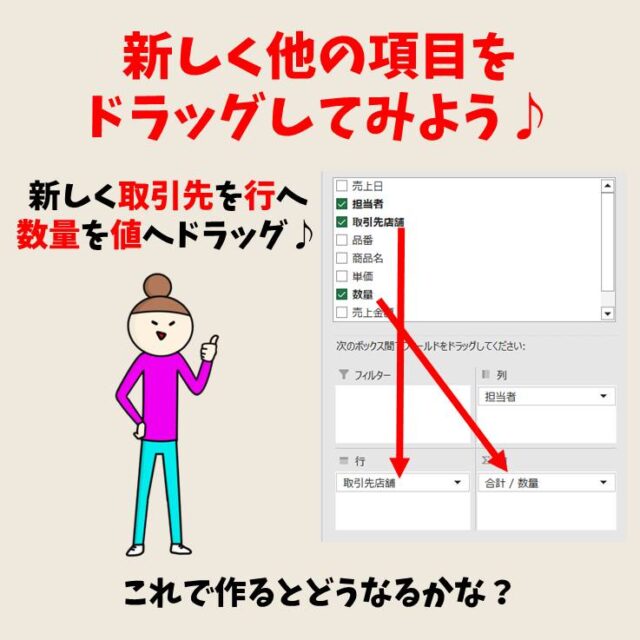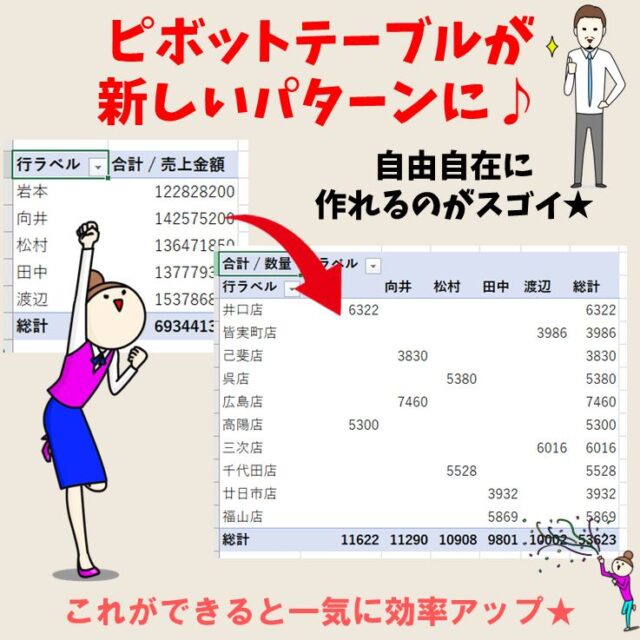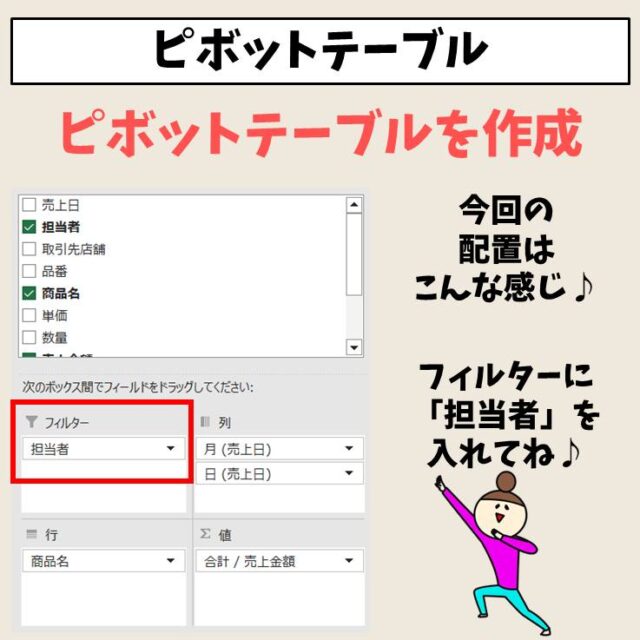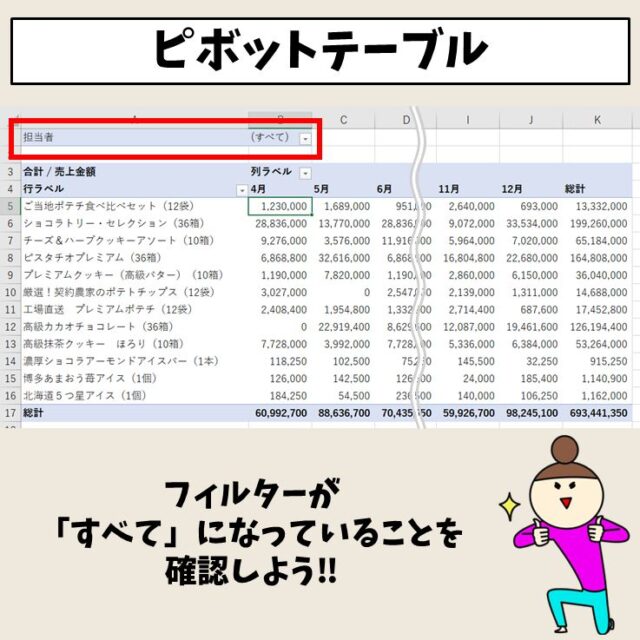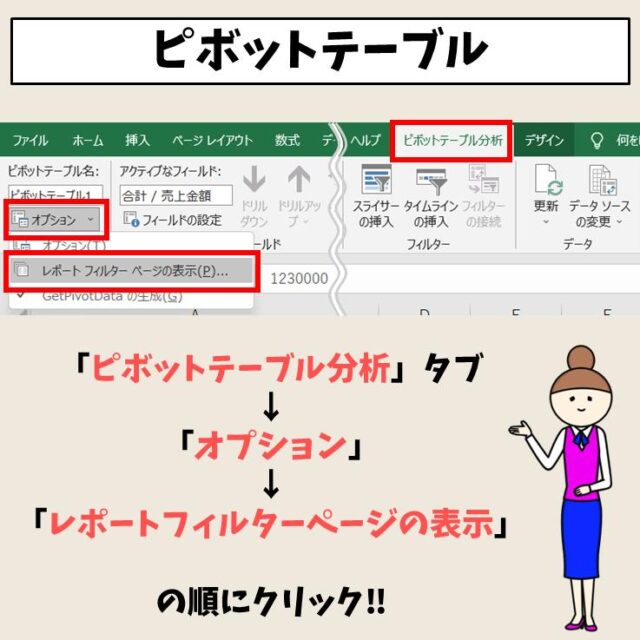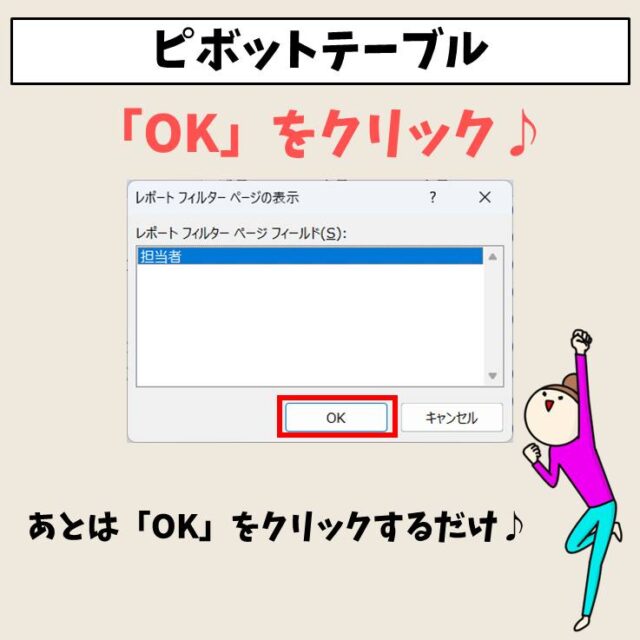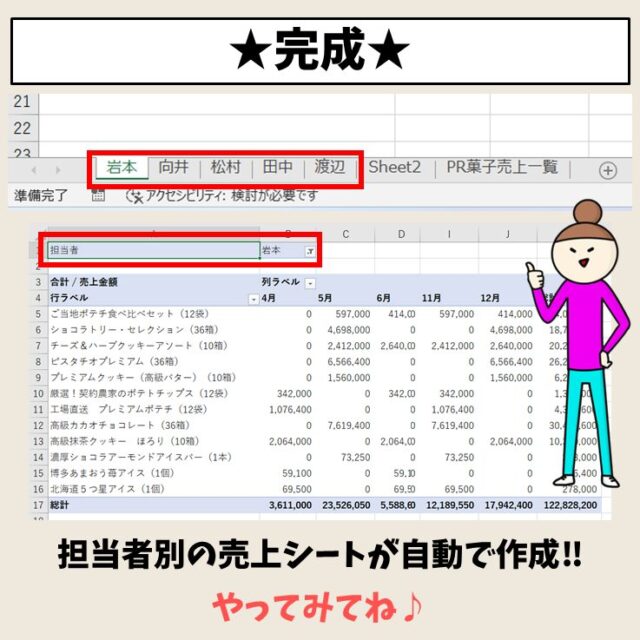ピボットテーブルは、関数同様にMicrosoft Excelの非常に便利なツールで、データを整理し、必要な情報を導き出し、データの集計や分析などをすることができるため、とても役立ちます。
大量のデータも簡単なマウス操作で集計することができるため、ビジネスでの使用頻度も高く、業務で求められることが多いスキルです。
しかし、普段エクセルを使っている方の中にも、「名前は聞いたことはあるけど、使い方がはよくわからない…。」「会社の仕事で少し触ったことはあるけど、ちょっと難しく感じた…。」という方もおられると思います。
ピボットテーブルは簡単なマウス操作で、非常に多くのことができるため、ピボットテーブルだけで1冊本が書けてしまうほど多機能なので、訳も分からないまま触り始めると少し難しく感じるかもしれません。
そこで、今回の記事では、今までピボットテーブルを使ったことがない方、前に触ったことはあるけど難しかった…という方にも、まずはピボットテーブルに慣れることができるように、ピボットテーブルの作り方や基本の操作方法から紹介します。
初心者の方にもわかりやすく説明していますので、ぜひ参考になさってください。
Excelでピボットテーブルの操作って難しい…
そんなお悩み、当教室のレッスンで一気に解決できます。
✔ 基本操作からしっかり学べる
✔ 「見てマネするだけ」で自然と覚えられる
✔ わからないところはすぐ質問できるから安心
文字を読むのが苦手でも大丈夫。
「実践重視のレッスン」+「元パソコンが苦手だった講師のサポート」で、着実に「感覚としてExcelに慣れていく」ようになります。
詳細は下記をご覧ください。
ピボットテーブル 準備 | ルール | 挿入
【準備】元となる表を用意する
まず、ピボットテーブルを作成するために絶対必要なのが、ピボットテーブルの元となる表です。
データベースとも言われます。
例えば、
- 購入や契約などの「日付」や「曜日」
- 取引先の企業の名前
- 担当者の名前
- 商品名
- 数量
- 金額
このような項目を元に作られていることが多いです。
Excel(エクセル)の操作が苦手な方のために、操作する上でのコツをまとめたページを用意しました。
「パソコン教室パレハのLINE友達登録」(無料)で「パソコンに役立つ豪華15大特典」をお送りしております。
Excel(エクセル)の操作はもちろん、パソコンが苦手な方に役立つ特典を15個ご用意しております。
良かったら下記からご登録ください。
表を作成するときのルール
しかし、表なら何でもいいわけではありません。
表を作成するときのルールがあります。
それは
- 見出しに空白のセルがないこと
- 2行目以降の行に空白行がないこと
- 結合しているセルがないこと
- 文字列に不要なスペースを入れないこと
- 半角や全角は統一して入力すること
- 表に隣接する行や列は空欄であること(できれば)
ここら辺の注意が必要です。
これはピボットテーブルに限られた話ではないですが、データベースとして使用する表は、空白のセルがなく、表内のセルにちゃんとデータが入力されていることが前提です。
見出しに空白のセルがないこと
この後に、ピボットテーブルの挿入方法について解説しますが、見出しとなる項目名のセルが空欄になっていると、
「そのピボットテーブルのフィールド名は正しくありません。ピボットテーブルレポートを作成するには、ラベルの付いた列でリストとして編成されたデータを使用する必要があります。ピボットテーブルのフィールド名を変更する場合は、フィールドの新しい名前をする必要があります」
とメッセージが表示されます。
このエラーメッセージが出たら、元データとなる1行目の表の見出しを確認しましょう。
1行目に空白のセルがあるはずなので、そのセルに見出しを入力すると作成できます。
2行目以降の行に空白行がないこと
データベースは、2行目以降の行にデータが連続して入力されている必要があります。
もし、空白行がある場合は、そこでデータベースが分裂していることになります。
自動で範囲選択がされるときに正しい範囲を参照できませんし、手動で選択したとしても空白行が入ってしまうと、空白行があることが表示されてしまうので注意しましょう。
結合しているセルがないこと
セルを結合していると、データを正しく集計・分析できません。
同じ文字列のセルを1つにまとめた方が表としては見やすくなりそうですが、データベースは1行ごとに、1つのセル単位でデータを入力します。
ピボットテーブルに限らず、セルを結合した表は、並べ替えや抽出も正しくできませんので、セルの結合はご法度なんですね。
文字列に不要なスペースを入れないこと
例えば、「ノートパソコン」と「ノート パソコン」は別物になります。
あるいは「 ノートパソコン」と「ノートパソコン」も別物になります。
見た目は同じように見える文字列もスペースがあるかないかで、別のデータになりますので、正しく入力することが大切です。
半角や全角は統一して入力すること
例えば、「A1001」と「A1001」は別物になります。
ぱっと見わかりにくいですが、「A1001」のAは半角ですが、「A1001」のAは全角です。
このように前述した不要なスペースと同様に、入力するデータを統一するということが必要です。
表に隣接する行や列は空欄であること(できれば)
これは必須ではないですが、データベースを作成するときは、表に隣接する行や列を空白行、空白列にしておく方が良いです。
この後に、ピボットテーブルの挿入方法について解説しますが、ピボットテーブルを作成するための元データ(データベース)の範囲をエクセルが自動で参照してくれます。
この時、表のすぐ上の行にどこか1つでもデータが入力されていたりすると、自動で選択される範囲が表以外の範囲も含まれてしまいます。
また、ピボットテーブルに限らず、フィルター機能を使う時も正しい位置にフィルター ボタンが付かないので、表に隣接する行や列は空欄にしておきましょう。
どうしても空白行が入れられないなどであれば、範囲選択を手動で行えばいずれも解決できます。
ピボットテーブルを挿入する手順
準備ができたら、ピボットテーブルを挿入しましょう。
まず、表内のどこでもいいので、データベース内のセルをクリックしましょう。
次に「挿入」タブの「テーブル」グループにある「ピボットテーブル」の順に選択します。
「テーブルまたは範囲からのピボットテーブル」のダイアログボックスが開きます。
「表または範囲の選択」
「表または範囲の選択」の項目の「テーブル/範囲」の欄にセル番地が自動で表示されます。
この時、前述した「隣接している行や列が空白行、空白列になっている」「データベース内に空白行がない」場合は、正しい範囲が選択されます。
もし、修正が必要な場合は、手動で範囲選択をし直しましょう。
「ピボットテーブルを配置する場所を選択して下さい」
この項目では
- 新規ワークシート
- 既存のワークシート
から選ぶことができます。
「新規ワークシート」を選択すると、新しいシートが追加され、そのシートにピボットテーブルを作成することができます。
「既存のワークシート」を選択すると、すでにあるシートにピボットテーブルを作成することができます。シートと開始位置を指定することができます。
特に指定がなければ、「新規ワークシート」を選択し、「OK」をクリックします。
画面が新規のワークシートに切り替わり、画面の右側に「ピボットテーブルのフィールド」の作業ウィンドウが表示されます。
同時に、リボンに「ピボットテーブル分析」タブと「デザイン」タブが表示されます。
Excelでピボットテーブルの操作って難しい…
そんなお悩み、当教室のレッスンで一気に解決できます。
✔ 基本操作からしっかり学べる
✔ 「見てマネするだけ」で自然と覚えられる
✔ わからないところはすぐ質問できるから安心
文字を読むのが苦手でも大丈夫。
「実践重視のレッスン」+「元パソコンが苦手だった講師のサポート」で、着実に「感覚としてExcelに慣れていく」ようになります。
詳細は下記をご覧ください。
ピボットテーブルの構成(画面の見方)
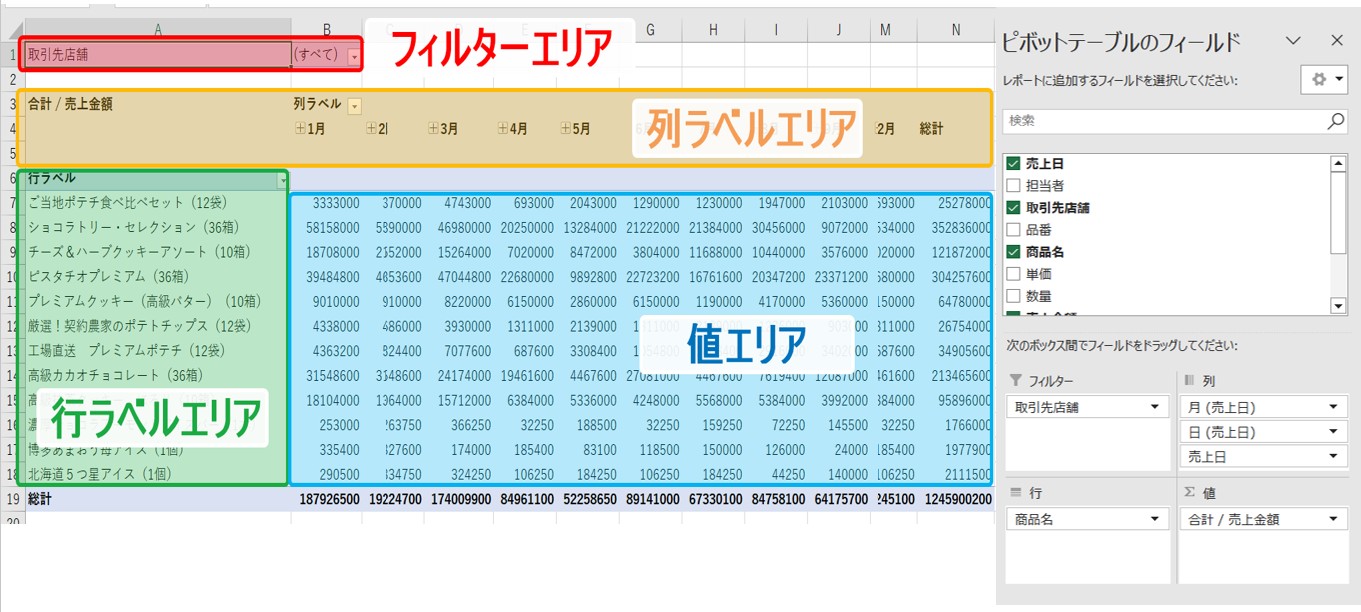
「ピボットテーブルのフィールド」作業ウィンドウ
エクセルの画面の右側に表示されるウィンドウです。
このウィンドウ内の上部には、元データの項目名が表示された「フィールドセクション」、下部には、「フィルター」「列」「行」「値」の「エリアセクション」があります。
フィールドセクションの表示されている「項目」をフィールドと言います。
各フィールド(項目名)を、エリアセクションの各エリアに配置するとピボットテーブルが作成されます。
もし、「ピボットテーブルのフィールド」作業ウィンドウを右上のバツを押して消してしまった場合は、「ピボットグラフ分析」タブの「表示」グループにある「フィールドリスト」をクリックすると再び表示することができます。
レポートフィルターエリア
図の赤いエリアになります。
ピボットテーブルの上に配置されます。
フィルター機能になっているので、目的に合わせて指定したデータのみを表示させることができます。
列ラベルエリア
図のオレンジ色のエリアになります。
ピボットテーブルの横軸になります。
行ラベルエリア
図の緑色のエリアになります。
ピボットテーブルの縦軸になります。
値エリア
図の青色のエリアになります。
ピボットテーブルの数 値が表示されている部分になります。
上の図でもわかるように、「ピボットテーブルのフィールド」作業ウィンドウの各エリアに配置した項目が、ピボットテーブルの各エリアに配置されます。
教室に通う時間がなくてちょっとずつ覚えたいという方向けの「パソコン苦手さん向け通信講座」を作りました。
基本から順番に「実践で覚えるのではなく慣れていく」教材を使います。
「文字を読むのが苦手…」という方でも大丈夫。
動画とセットで感覚的に身につけられます。
ピボットテーブルの作り方
ピボットテーブルの作り方の基本は、簡単なマウス操作で、ドラッグ&ドロップするだけで作ることができます。
基本の配置の方法
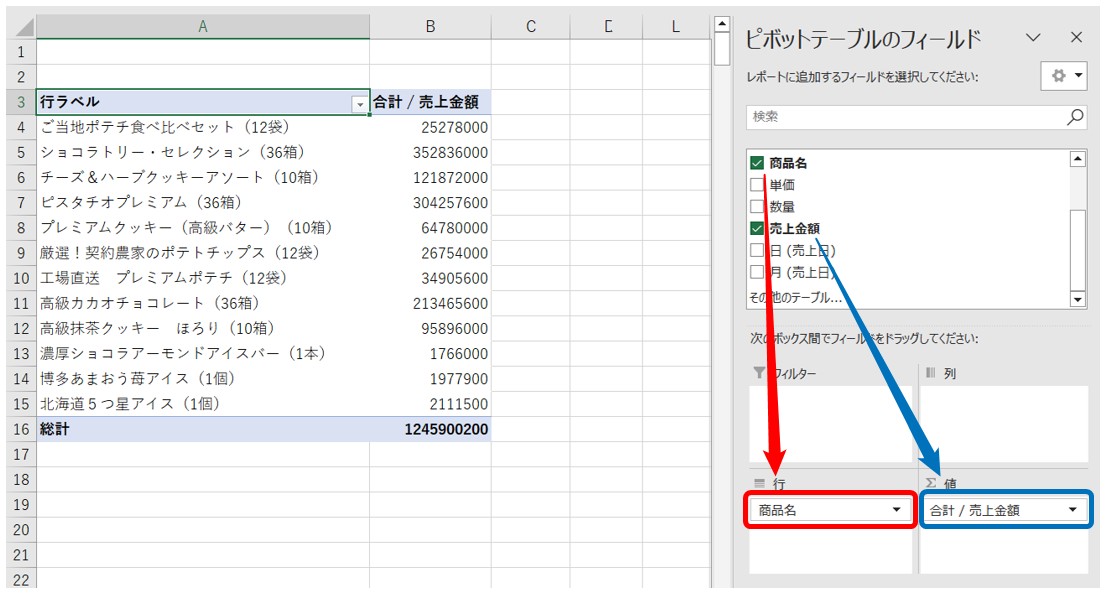
例えば、商品別の売上が見たい時は、上記の例のように、行に「商品名」、値エリアに「売上金額」をドラッグして配置します。
配置をすると自動で、ピボットテーブルの表が作成されます。
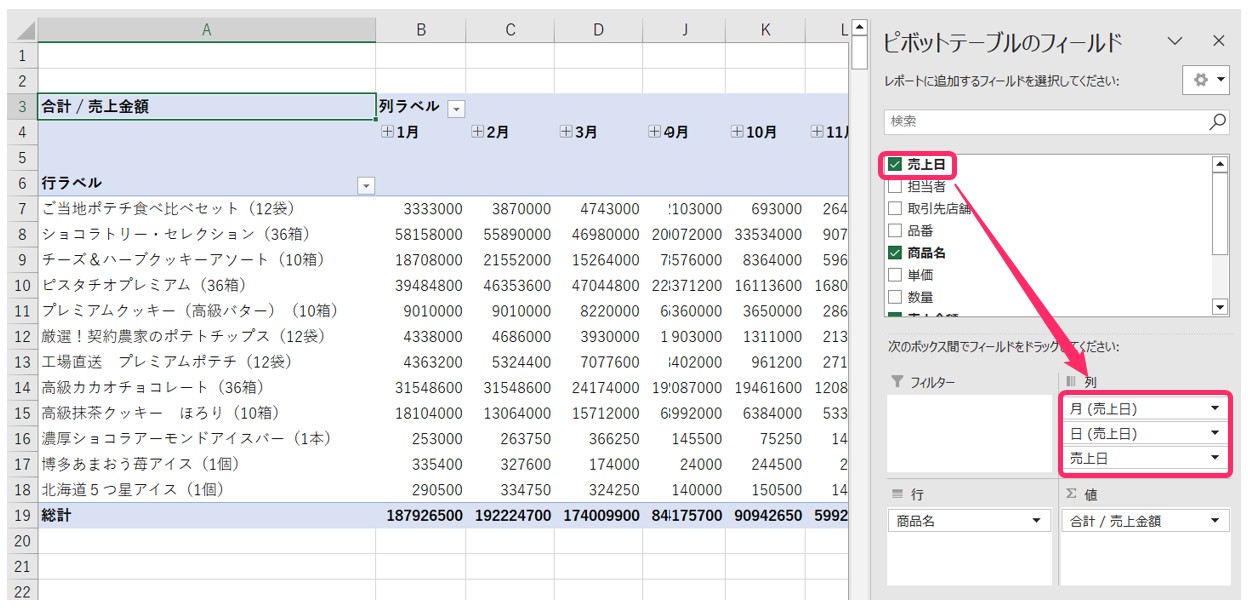
次に、売上日を追加したい場合は、「売上日」の項目を、列エリアにドラッグします。
これで、商品ごとの各月の売上を集計することができました。
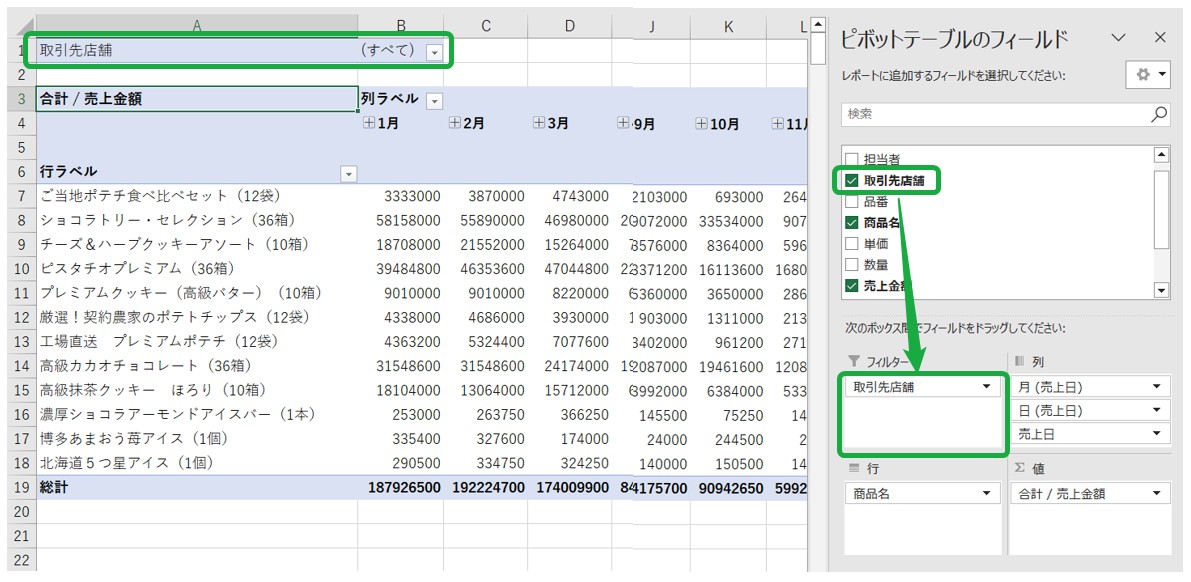
さらに要素を追加してみましょう。
フィルターエリアに、「取引先店舗」をドラッグして配置します。
すると、ピボットテーブルの上のフィルターエリアに「取引先店舗」のフィルターボタンが追加されました。
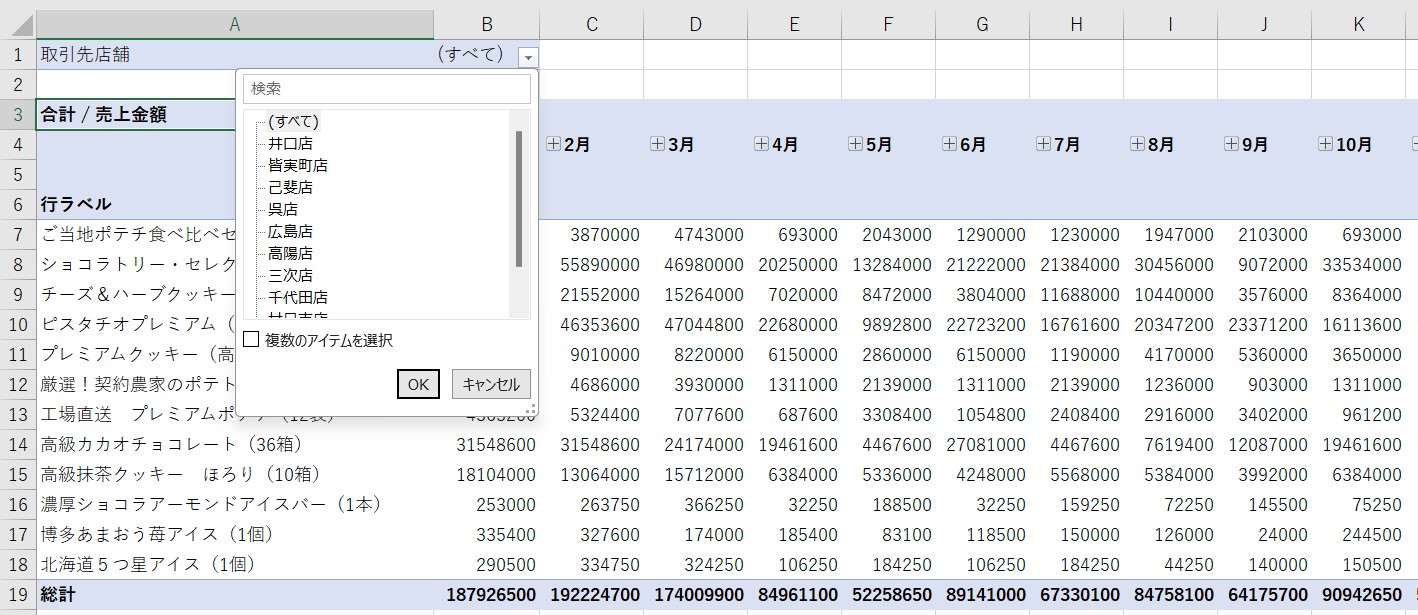
フィルターボタンをクリックすると、取引先店舗の一覧が開くので、その中から見たいデータの項目を選択し、「OK」をクリックします。
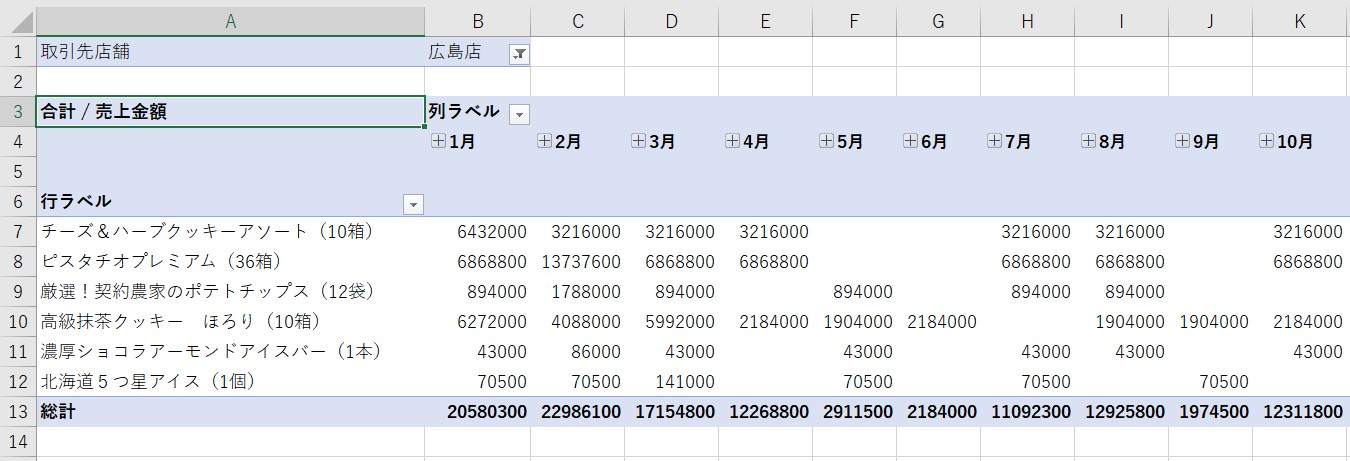
すると、表のデータが指定した店舗の売上のみに変更されました。
フィルターを使って一部のデータに絞り込む方法は他にもあります。
目的に応じて使い分けることができると、さらに分析しやすくなります。
不要なフィールドを削除する方法
ピボットテーブルのフィールドは、Deleteキーを押しても消すことができません。
不要なフィールドを削除する場合は、「ドラッグ」または「右クリック」で行います。
「ピボットテーブルのフィールド」作業ウィンドウを使って削除する方法
【方法①】
まず、「ピボットテーブルのフィールド」作業ウィンドウから削除する方法です。
これが一番簡単な操作方法です。
エリアセクションに配置されている不要なフィールド(項目)をリスト外にドラッグします。
エクセルのシートの上にドラッグすると、バツ印が出ます。
バツ印が出てから、指を離すと選択したフィールドが削除されます。
【方法②】
もう1つは、フィールド名をクリックすると、メニューの一覧に「フィールドの削除」というのが出るので、それをクリックすると選択した項目が削除されます。
右クリックで削除する方法
ピボットテーブルのフィールドの項目の上で右クリックします。
メニューの一覧から「○○の削除」をクリックすると、選択したフィールドが削除されます。
配置の変更方法(入れ替え)
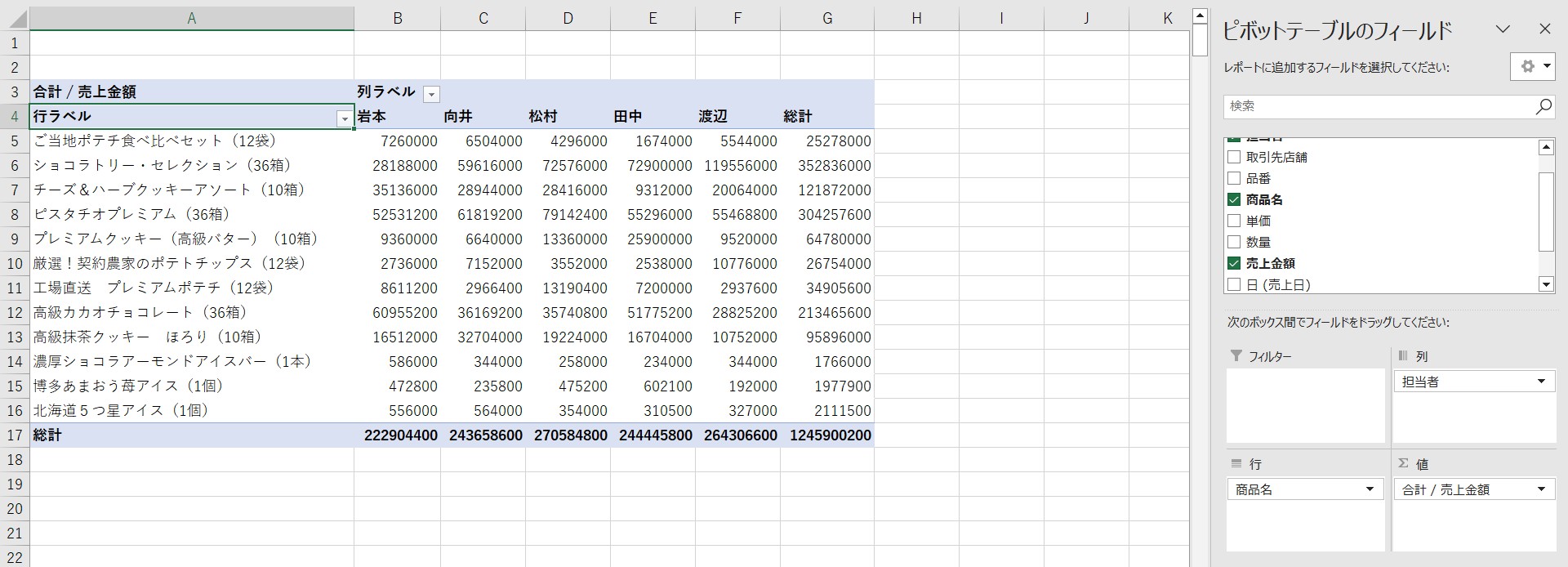
例えば、上記の例では、列に「担当者」、行に「商品名」、値に「売上金額」が配置されています。
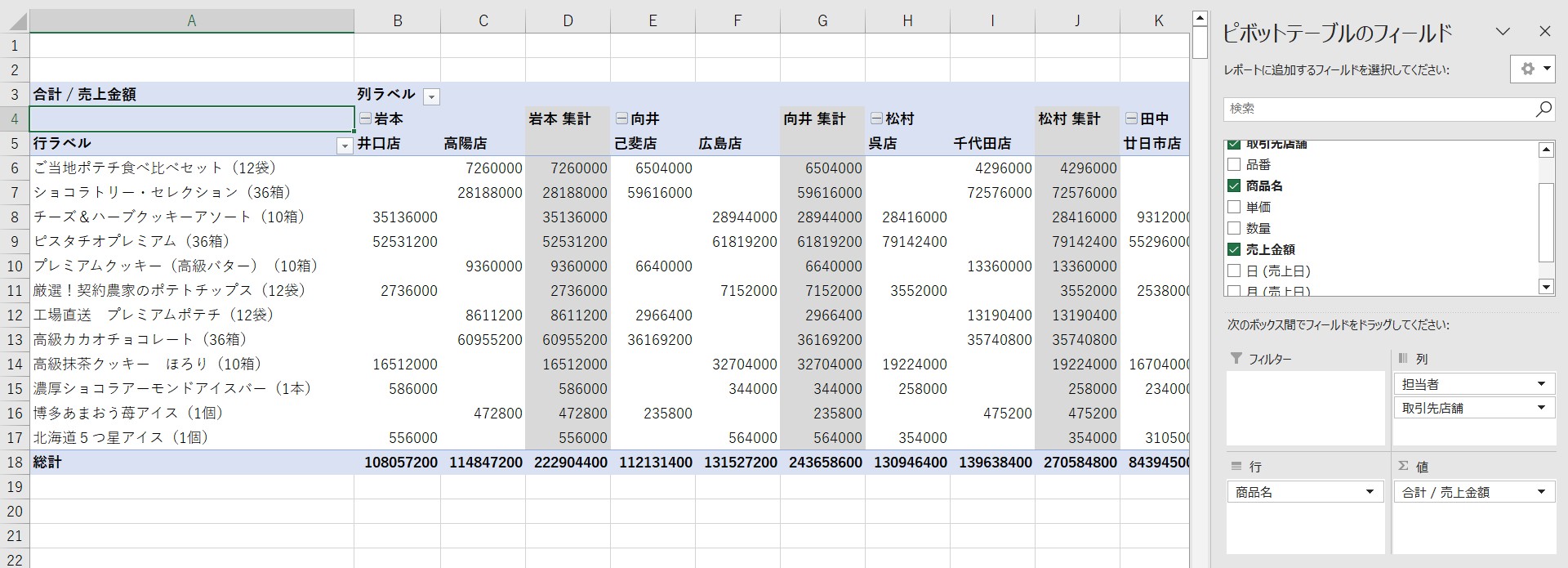
先ほどの配置の、列の「担当者」の下に「取引先店舗」を配置すると、上記のようなレイアウトに変更されます。

さらに列エリアにあった「取引先店舗」を行の「商品名」の上に配置すると、このようにレイアウトが変更されます。
いずれも動かしたい項目名をマウスでドラッグして、配置したいエリアに移動させれば簡単に配置を入れ替えることができます。
また、配置の上下関係でピボットテーブルの見え方が変わるのがポイントです。
最初の配置は、「担当者」の下に「取引先店舗」を配置しました。
この場合は、担当者ごとの取引先店舗のレイアウトになります。
そのあとの「商品名」の上に「取引先店舗」を配置した場合は、取引先店舗ごとの商品名のレイアウトになりました。
このようにどの項目が上に来るのかによって見え方がガラッと変わります。
ピボットテーブルを作成する時のポイントは、「何について」「どんなことを集計したいのか」ということを考えながら、配置をすることです。
ピボットテーブル 表示データの絞込
前述した方法で、フィルターエリアを活用したデータの絞り込みについて紹介をしました。
実は、ピボットテーブルには、フィルターを使ってデータを絞り込む方法が他にもあります。
「列ラベル」や「行ラベル」絞り込む方法や「値フィルター」の活用方法などがあります。
さらに、ピボットテーブルには、「スライサー」という便利なツールがあり、フィルター機能を使うよりも簡単な操作で条件に合わせてデータを絞り込み、結果を表示することができるのでオススメです。
手順の詳細は、下記の記事で解説していますので、参考になさってください。
ピボットテーブル 値エリア 表示形式
ピボットテーブルを作成しただけでは、値エリアの数値は数値そのまま表示されています。
そのままでも問題はありませんが、3桁区切りのカンマを付けることで、データが非常に見やすくなります。
「ピボットグラフ分析」タブから設定する方法
まず、値エリアのセルをどのセルでもいいのでクリックします。
「ピボットグラフ分析」タブの「アクティブなフィールド」グループにある「フィールドの設定」をクリックします。
「値フィールドの設定」のダイアログボックスが開きます。
ダイアログボックスの左下にある「表示形式」をクリックします。
「セルの書式設定」のダイアログボックスが開きます。
「分類」の一覧から「数値」を選択し、「桁区切り( , )を使用する」にチェック ボックスにチェックマークを付け、「OK」をクリックします。
「値フィールドの設定」のダイアログボックスに戻るので、「OK」をクリックしましょう。
これで、値エリアの数値に3桁区切りのカンマが付きます。
右クリックで設定する方法
まず、値エリアのセルをどのセルでもいいので右クリックします。
メニューの一覧から「値フィールドの設定」を選択します。
すると、前述した「ピボットグラフ分析」タブから操作したときと同様に、「値フィールドの設定」のダイアログボックスが開きます。
先ほどと同じ手順で「表示形式」→「セルの書式設定」→「数値」→「桁区切り( , )を使用する」にチェックマークの手順で設定することができます。
ピボットテーブル 空白セル | 値表示
例えば、該当する数値にデータがない場合、そのセルには何も表示されないという状態になってしまいます。
何もデータがない場合は「0」を表示することも可能です。
「ピボットテーブル分析」タブから設定
「ピボットテーブル分析」タブの「ピボットテーブル」グループにある「オプション」をクリックします。
「ピボットテーブル オプション」のダイアログボックスが開きます。
「レイアウトと書式」タブにある「空白セルに表示する値」の入力欄に「0」を入力し、「OK」をクリックします。
これで空白のセルに「0」を表示することができます。
右クリックで設定
値フィールドのセルの上で右クリックします。
一覧から「ピボットテーブル オプション」をクリックします。
前述した方法と同様の手順で設定が可能です。
手順の詳細は、下記の記事で解説していますので、参考になさってください。
ピボットテーブルで「(空白)」の表示しない方法と「0」の表示方法
ピボットテーブル データ並べ替え
ピボットテーブルは、目的に合わせてデータの順番を並べ替えることも可能です。
例えば、「担当者名の50音順で並べ替えたい」場合や、「売上金額の多い順に並べたい」ということがあります。
あるいは、規則性は関係なく任意の順番で並べ替えたという時、これもピボットテーブルで実行することができます。
並べ替えの方法は「昇順」「降順」「ドラッグ」「ユーザー設定リストを作成する」といった方法があります。
手順の詳細は、下記の記事で解説していますので、参考になさってください。
ピボットテーブル データグループ化
ピボットテーブルには、「グループ化」という機能があり、例えば、日付を「月ごと」「四半期ごと」などにまとめて表示することも可能です。
また、年齢などの数値も任意の単位でまとめて表示することができますし、名前などの文字列もグループ化が可能です。
これができるようになると、より見やすく、伝わりやすいピボットテーブルを作成することができます。
手順の詳細は、下記の記事で解説していますので、参考になさってください。
ピボットテーブルで日付を月ごとにグループ化する方法|年齢・文字列
ピボットテーブルデータ 更新方法
編集した内容をピボットテーブルに反映させる方法
ピボットテーブルは直接、値などのデータを編集することができません。
また、元データとなる表を編集した場合、自動でピボットテーブルに変更された内容は反映されません。
ピボットテーブルのデータを変更する場合は、元データを編集する必要があり、また、変更を反映させるには、自分で「更新」を行う必要があります。
手順の詳細は、下記の記事で解説していますので、参考になさってください。
Excel(エクセル)|ピボットテーブルのデータを更新する方法
元データに追加された内容を反映させる方法
ピボットテーブルを作成するときに参照した元データに新しくデータが追加された場合、これも自動で反映することができません。
元データに新しくデータが追加された場合は、参照している範囲を変更する必要があります。
また、毎回、参照する範囲を選択し直さなくても自動で参照する範囲を拡張させる方法もあります。
ピボットテーブルの範囲を変更する方法や、追加データを自動で拡張して参照する方法を知っておくと作業効率も良くなります。
手順の詳細は、下記の記事で解説していますので、参考になさってください。
ピボットテーブル 集計 計算式 編集 追加
ピボットテーブルには、自動的に合計・平均などの計算してくれる機能があり、これをうまく活用することでデータをより集計・分析しやすくなります。
また、手計算をする必要がないため、効率よく作業を進めることができます。
さまざまな角度から集計・分析ができるよう、ピボットテーブルの集計方法や種類、数式の追加などを知っておくと良いでしょう。
手順の詳細は、下記の記事で解説していますので、参考になさってください。
ピボットテーブルを削除する方法
ピボットテーブルの作り方だけでなく、ピボットテーブルの削除方法も覚えておきましょう。
ピボットテーブルの削除には「ピボットテーブルそのものの削除」と「フィールドの削除」、「値の削除」の3つがあります。
この3つの方法を知っておくことで、スムーズに作業ができます。
手順の詳細は、下記の記事で解説していますので、参考になさってください。
ピボットテーブル グラフで分析
ピボットテーブルでもかなりわかりやすい集計や分析が可能です。
さらにワンランク上を目指すのであれば、ピボットグラフの作成を覚えておくのがおすすめです。
ピボットグラフは、データの視覚化と分析を行うことができる便利なツールです。
通常のグラフよりもわかりやすく、機能性も優れています。
ピボットテーブルと連動しているため、ピボットテーブルが変更されるとピボットグラフにも反映されます。
手順の詳細は、下記の記事で解説していますので、参考になさってください。
Excel|ピボットテーブルからピボットグラフを作成する方法
ピボットテーブル 複数シートから作成
通常、ピボットテーブルを作成する場合に使用する元データは1つのことがほとんどです。
しかし、中には、複数のシートの情報を統合してピボットテーブルを作成したいということがあります。
こういった場合は、通常の手順で行うことはできません。
まずは、複数のシートの情報を統合してからピボットテーブルを作成する必要があります。
手順の詳細は、下記の記事で解説していますので、参考になさってください。
Excel(エクセル)|ピボットテーブルの作り方
Excel(エクセル)|ピボットテーブルの作り方|動画解説
Excel(エクセル)|ピボットテーブルの作り方|画像解説
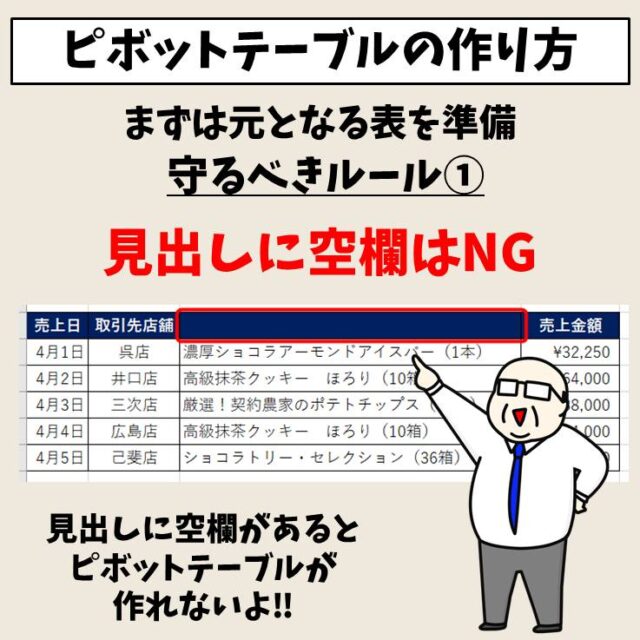

ピボットテーブルの使い方
Excel(エクセル)|ピボットテーブルの使い方|動画解説
Excel(エクセル)|ピボットテーブルの使い方|画像解説

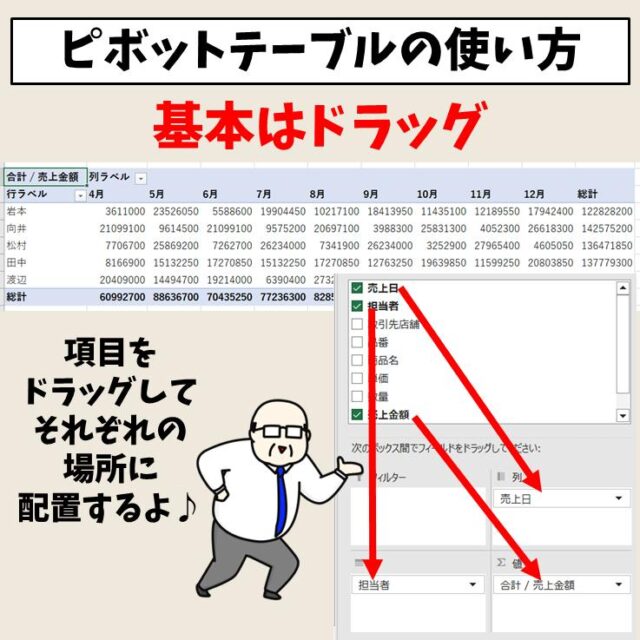
Excel(エクセル)|ピボットテーブルで明細の作り方
Excel(エクセル)|ピボットテーブルで明細の作り方の動画解説
Excel(エクセル)|ピボットテーブルで明細の作り方の画像解説


Excel(エクセル)|ピボットテーブルで個別の明細を作る方法
Excel(エクセル)|ピボットテーブルで個別の明細を作る方法|動画解説
Excel(エクセル)|ピボットテーブルで個別の明細を作る方法|画像解説


Excel(エクセル)が苦手であればパソコン教室で学んでみませんか?
Excel(エクセル)はかなり奥が深く、知識を得ただけは操作が身に付きにくいものです。
そんな時には、弊社のようなパソコン教室を利用するのも一つの手です。
「苦手な方専門のパソコン教室パレハ」のレッスンは、動画ではなく、直接講師に質問できる生レッスンです。
生レッスンでありながらリーズナブルに学べるのが人気の秘密です。
また、苦手な方に特化しているのでパソコンが特に苦手だと言う方には最適です。
パソコンが苦手な方でも苦労なく上達できる仕組みがあります。
詳細は下記をご覧ください。
教室に通う時間がなくてちょっとずつ覚えたいという方向けの「パソコン苦手さん向け通信講座」を作りました。
基本から順番に「実践で覚えるのではなく慣れていく」教材を使います。
「文字を読むのが苦手…」という方でも大丈夫。
動画とセットで感覚的に身につけられます。
Excel(エクセル)の操作が苦手な方のために、操作する上でのコツをまとめたページを用意しました。
「パソコン教室パレハのLINE友達登録」(無料)で「パソコンに役立つ豪華15大特典」をお送りしております。
Excel(エクセル)の操作はもちろん、パソコンが苦手な方に役立つ特典を15個ご用意しております。
良かったら下記からご登録ください。
こちらもご覧ください

エクセル|表をテーブルに変換で作業効率化|解除方法まで徹底解説
こんな記事も読まれています