「パソコンを使えるようになりたいけど、パソコンのことがよくわからない…」「誰かに聞く前に基本的なことは知っておきたい…」といったお悩みをお持ちのパソコン初心者の方も多いのではないでしょうか。
スマホが普及し、スマホは使えるけどパソコンになるとなかなかうまくいかなくてお困りの方は意外と多いんです。
そこで今回の記事では、パソコン初心者の方や苦手な方向けにパソコンの基本的な使い方について紹介します。
パソコンを使うなら「電源の入れ方」や「正しい電源の切り方」、基本的な「マウス操作」や「キーボードの使い方」、「PC画面の見方」は押さえておきたいポイントですね。
わかりやすく解説していますので、ぜひ参考になさってください。
パソコンを覚えるのってとっても大変です。
ですが、ちょっとしたコツがわかってくれば、操作が楽になってきます。
今、パソコンが苦手な方向けに「パソコン教室パレハのLINE友達登録」(無料)で「パソコンに役立つ豪華15大特典」をお送りしております。
良かったら下記からご登録ください。
パソコンの正しい電源の入れ方・切り方
まずは、パソコンを使うための正しい電源の入れ方と、使い終わった後の正しい電源の切り方を覚えましょう。
使用するパソコンの設定にもよりますが、パソコンは電源を入れてすぐ使えるようにしてあるものと、そうでないものがあります。
特に、会社のパソコンなどは電源を入れるだけで使えないことの方が多いでしょう。
パソコンの電源を入れて使える状態にするまでの手順をしっかりと覚えておきましょう。
パソコンの正しい電源の入れ方(起動方法)
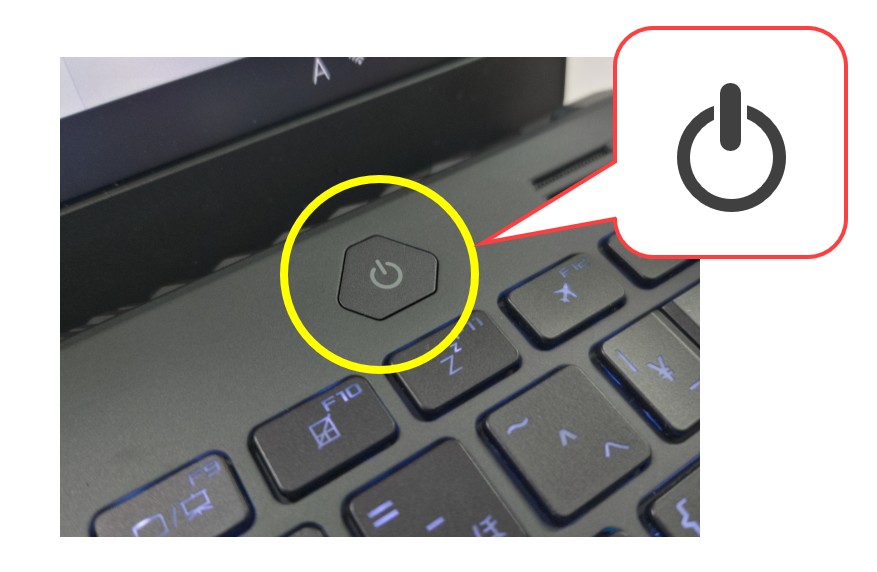
まず、パソコンの電源を入れるためのボタンを見つけましょう。
パソコンの本体のどこかに必ずあります。
ノートパソコンであれば、キーボードの右上の方に、デスクトップパソコンは本体の正面にあることが多いです。
このマークのボタンを見つけたら、軽く1回押しましょう。※長押しはしないようにします。
電源ボタンを押すとパソコンが起動し、画面が変わります。
ロックがかかっていない場合
ご自宅のパソコンなどで、ロックがかかっていない場合、つまりパスワードを求められない場合は、そのままパソコンの画面が変わります。
画面上にいろいろなマークなどが出ている場合は、すでに使える状態になっています。
パスワードを求められる場合
会社のパソコンなど、情報漏洩の防止のためにパソコンにパスワードが設定されていることが多いです。
その場合は、電源を入れると、パスワードを求められます。
パスワードは、英数字・大文字小文字を含めて正しく入力する必要があります。
パスワードを入力したらEnterキーを押しましょう。
これで画面が変わります。
パソコンなど、IDやパスワードを入力して、パソコンやネットワークのサービスを使える状態にすることを「ログイン」や「サインイン」と言います。
登録した本人であることや、使用することを許された人かどうかを確認したうえで利用できる仕組みです。
デスクトップ画面
パソコンが使える状態になって最初に表示される画面のことを「デスクトップ」と言います。
パソコンの基本の画面となります。
パソコンの正しい電源の切り方(終了方法)
パソコンの電源は、間違っても電源ボタンを押して切ってはいけません。
突然電源を落とすとパソコンが正しく終了できなかったり、トラブルの原因となってしまいます。
必ず正しい方法で電源を切るようにします。
【電源を切る手順】
①「スタート」ボタンをクリックする
②「電源」マークをクリックする
③「シャットダウン」をクリックする
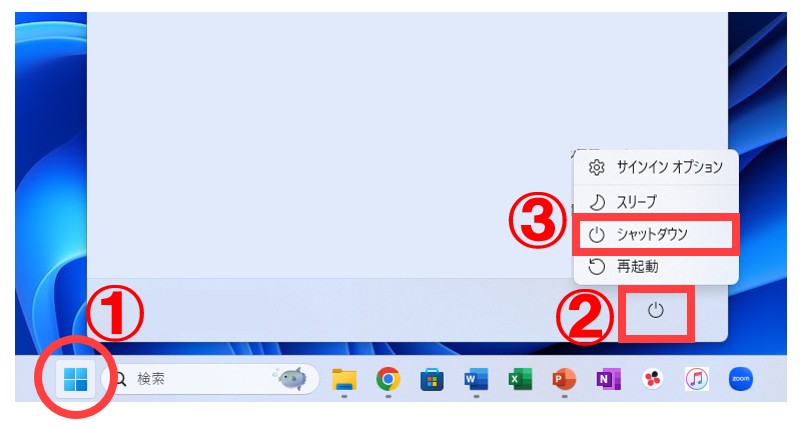
デスクトップの左下に、スタートボタンがあります。
マウスを動かして、ポインター(矢印の形)をスタートボタンまでもっていき、「スタート」というヒントが出たら、カチッと1回クリックしましょう。
表示されたメニューから「電源」マークをクリックしたら、さらにメニューが表示されます。
その中から「シャットダウン」をクリックしましょう。
この手順で電源を正しく切ることができます。
デスクトップの「スタート」ボタンが見つからない
デスクトップの「スタート」ボタンを探したけど見つからない…どこにあるかわからない…という場合は、キーボードからも可能です。
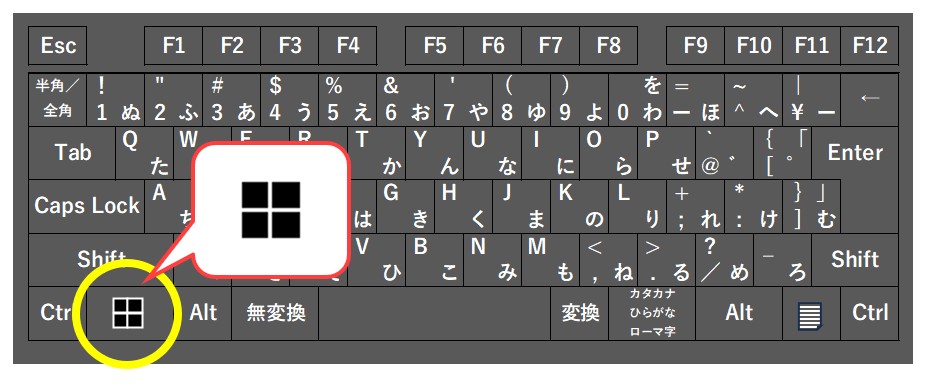
キーボードの左下に配置されている「スタート」ボタンを押してみましょう。
すると、画面に電源マークが表示されたメニューが出るので、これでシャットダウンが可能です。
「スリープ」と「再起動」とは?
「シャットダウン」は、パソコンのすべての機能を完全に終了して電源を切ることができるため、正しく終了することができます。
「スリープ」はパソコンを最小限の電力で、待機させる状態にすることができ、電源が完全に切れていないため、すぐに作業を再開できる状態です。
「再起動」は、再び起動することで、パソコンの状態が不安定な時など限られた場面で使う物になります。
デスクトップの画面構成
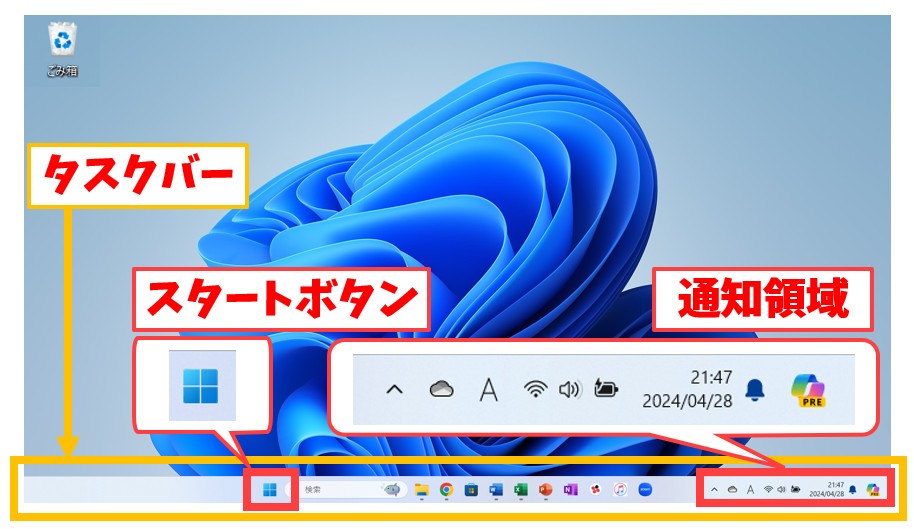
デスクトップは、パソコンを起動して最初に表示される画面のことで、パソコンの基本の画面になります。
アプリを配置したり、保存したデータを置いておくことも可能です。
デスクトップの下部には、
- スタートボタン
- 通知領域
- タスクバー
があります。
スタートボタン
パソコンを終了するとき以外に、パソコン内に入っているアプリや機能を確認することができるボタンです。
パソコンの設定などもこのスタートボタンをクリックして「設定」から行うことができます。
通知領域
通知領域は、デスクトップの右下にある部分になります。
ここには、パソコンのバッテリー残量や、Wi-Fiの接続状態、音量、時刻やカレンダーなどの情報や状態が表示されます。
タスクバー
タスクバーは、デスクトップの下に表示される横長の帯状の部分で、よく使うアプリを置いておくことができます。
常に表示されている部分に置いておくことができるので、非常に便利です。
アプリケーションソフトとは
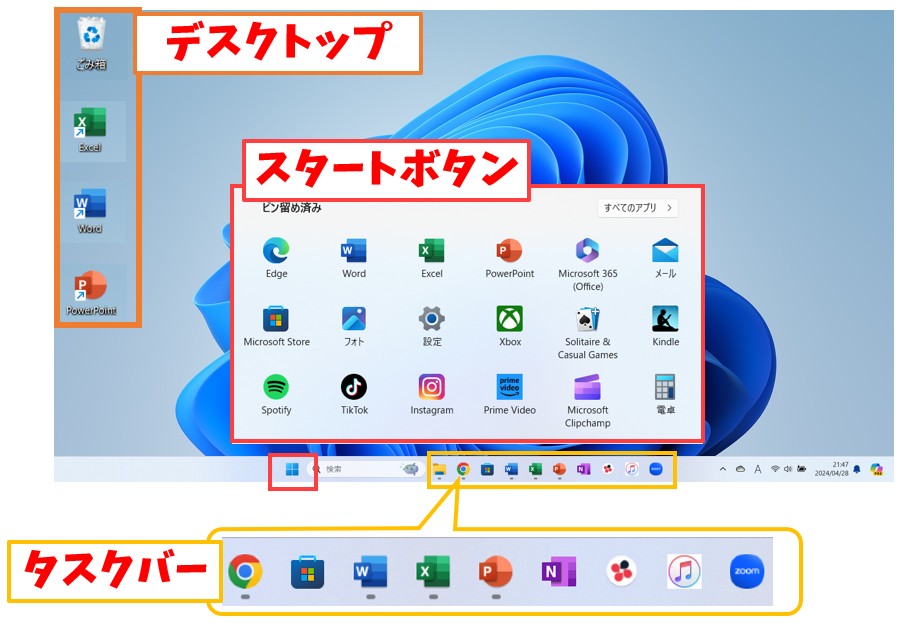
アプリケーション ソフトウェアとは、エクセルなどの表計ソフトや、ワードなどの文書作成ソフトなど、特定の目的の作業をするためのソフトウェアのことで「アプリ」や「ソフト」と略して言われます。
ソフトが収められている場所は、
- デスクトップ
- タスクバー
- スタートボタン
となっており、全てのアプリを見る場合は、スタートボタンから確認することができます。
また、デスクトップにたくさんのアプリなどを置いてしまうと散らかってしまうので、必要最低限の物だけ置くようにします。
よく使うソフトは常に表示されているタスクバーに置いておくのがおすすめです。
基本のマウス操作を覚える
パソコンを使う上で、マウス操作は欠かすことができません。
マウス操作をスムーズにすることができれば、パソコンの操作もとてもしやすくなります。
有線マウスと無線マウス

マウスには、有線マウスと無線マウスがあります。
有線マウスは、その名の通り、線があるタイプのマウスでパソコンに差して使います。
差すだけで使うことができるのでとても簡単です。
一方、無線マウスは線がないタイプのマウスで、接続はBluetooth(ブルートゥース)で行います。
Bluetoothは、近距離にあるデジタル機器同士を無線で接続することで、線がないため持ち歩きにも便利です。
マウス操作に関わる3つの部分
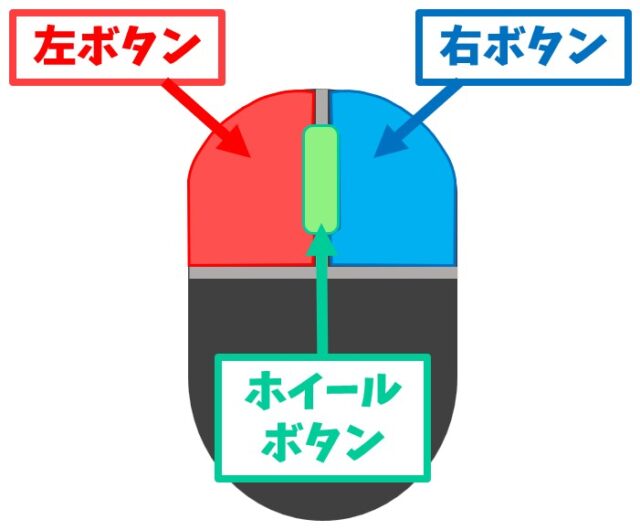
マウスには3つのボタンがあります。
- 左ボタン
- 右ボタン
- ホイールボタン
です。
この3つをうまく使い分けることがスムーズなマウス操作になります。
マウスの持ち方
マウスの左ボタンに人差し指を、マウスの右ボタンに中指をそっと添えてみましょう。
そのまま手を下ろして、手首を机につけます。
マウスをそっと包み込むようにして持ちます。
ボタンを押すのは、押す必要がある時のみで、それ以外の場合はそっと添えておくだけになります。
これがマウスを使う時の基本の持ち方になります。
クリックとは

「クリック」とは、マウスの左ボタンを1回押すことです。
何かを選択したい時、ボタンを押したい時に使うのがクリックです。
ダブルクリックとは

ダブルクリックとは、左ボタンを素早く2回「カチカチッ」と押すことを言います。
ダブルクリックは、アプリを起動させたい時やファイルを開きたい時に使うボタンです。
「クリック」と「ダブルクリック」の使い分け
パソコンに慣れて感覚をつかむまでは、どういう時にクリックで、どういう時にダブルクリックなのかわかりません。
ただ、何でもかんでもダブルクリックにしてしまうと、1つ開けばいいものが2つ開いたり、よくわからない物が開いてしまったりなど、トラブルの原因にもなりかねません。
なので、クリックは基本的に1回です。
まずは1回クリックしてみて、何も起こらなければダブルクリックをするという習慣を身につけましょう。
ダブルクリックが上手くできない人におすすめの方法
ダブルクリックは素早く指を動かしてカチカチッとクリックするため、コツが必要になります。
なかなかうまくできない…という方は、
- クリックして選択する
- Enterキーを押す
この2つの手順で、ダブルクリックをしたときと同じことができ、ファイルやフォルダを開くことができます。
右クリックとは

「右クリック」は、マウスの右ボタンを1回押すことを言います。
右クリックは、普段はあまり使いません。
パソコンの操作で補助的な用途に用いるボタンで、押すとその時に操作できるメニューが表示されます。
また、右クリックのダブルクリックはありません。
ホイールボタンの使い方
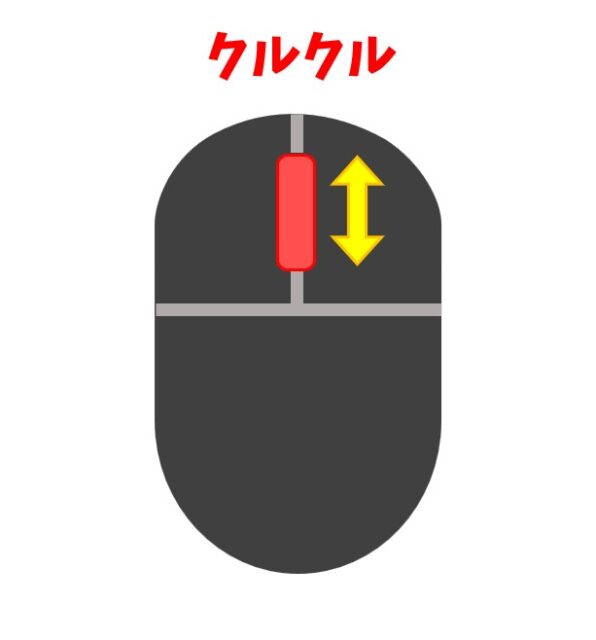
マウスホイールは、ボタンにもなりますが、基本はボタン操作よりもホイールを上下にクルクル回して使うことが多いです。
ホイールをクルクルと回すと、ホームページやWordやExcelの画面が上下に動いて、表示されている部分の上や下を見ることができます。
ボタンの役割もありボタンを押してページの上下を動かすこともできますが、コツが必要なのでパソコンに慣れないうちは使わないのがオススメです。
ドラッグ操作とは
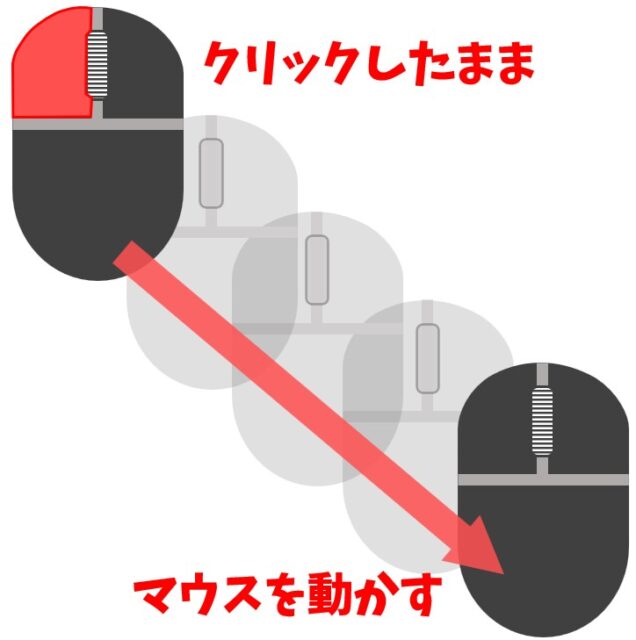
マウス操作で必要となる操作の中に、「ドラッグ」という操作が非常に多くあります。
「ドラッグ操作」とは、マウスの左ボタンを押したまま、マウスを動かすことです。
範囲選択をするときに必要な操作となります。
ここから(左ボタンを押して押したまま)ここまで(ボタンから指を離す)という感じで、ボタンを押し始めた所から選択が始まり、指を離したところまでが選択されます。
ドラッグ&ドロップとは
「ドラッグ&ドロップ」とは、選択した対象を別の場所に移動させる操作のことを言います。
ファイルやフォルダ―などを別の場所に移動させる際に使う操作方法です。
これを(左ボタンを押して押したまま)ここに(ボタンから指を離す)移動させるという感じで、移動させたいアイコンをクリックしたままにすると掴むことができます。
クリックしたまま移動させたい場所までドラッグし、目的の場所でボタンから指を離すとその場所にファイルやフォルダーを移動させることができます。
パソコンを覚えるのってとっても大変です。
ですが、ちょっとしたコツがわかってくれば、操作が楽になってきます。
今、パソコンが苦手な方向けに「パソコン教室パレハのLINE友達登録」(無料)で「パソコンに役立つ豪華15大特典」をお送りしております。
良かったら下記からご登録ください。
ファイルとフォルダの違い
ファイルとは
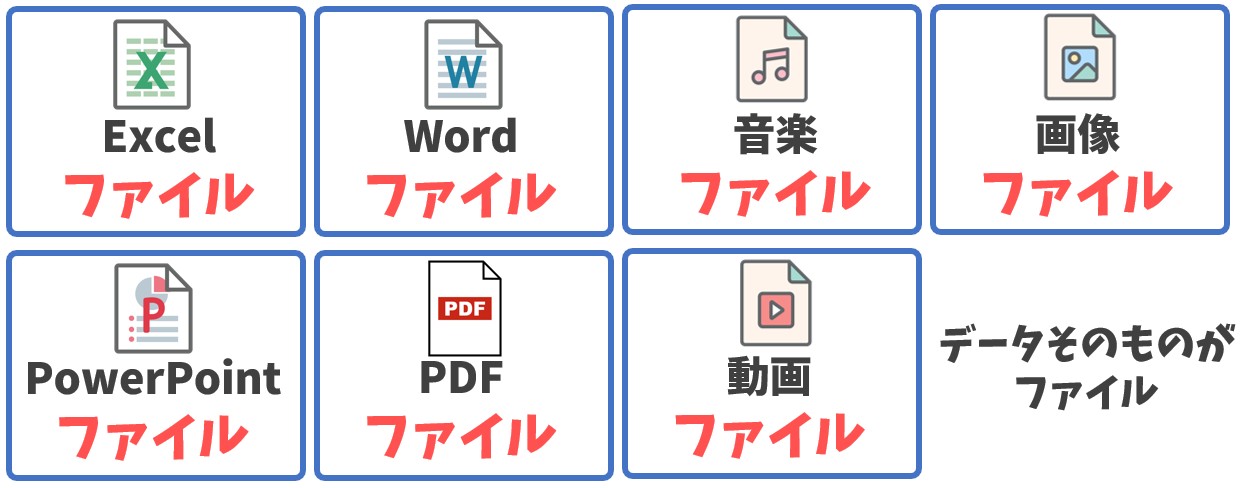
パソコン内のデータは、すべてファイルとして管理されていて、それぞれのデータごとで種類を仕分けして保存されます。
つまり、「ファイル」とはデータそのもののことを意味しているんですね。
ファイルの例としては、「Excelファイル」や「Wordファイル」、「音楽ファイル」や「動画ファイル」などの種類で管理されています。
フォルダとは
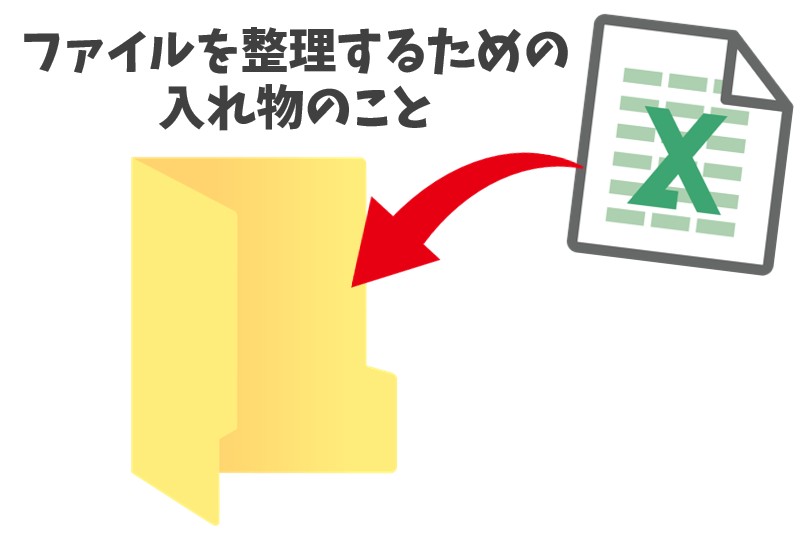
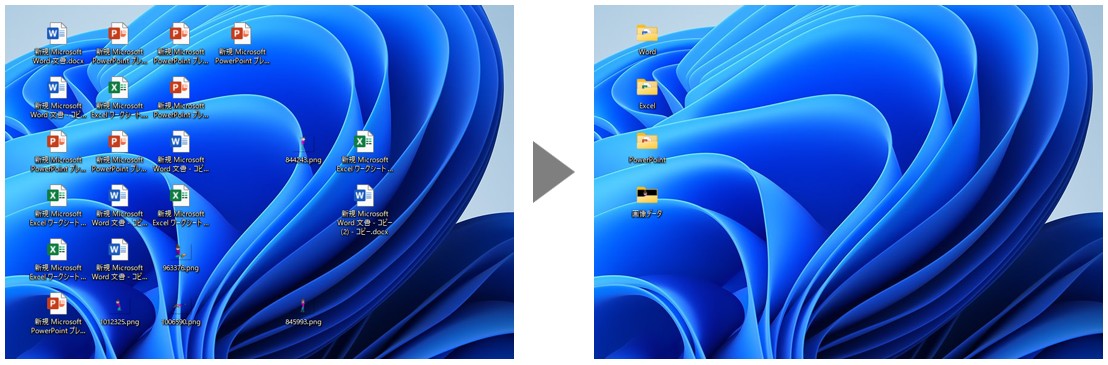
「フォルダ」とは、ファイルを入れて整理するための入れ物のことを言います。
1つのフォルダの中に複数のファイルを入れることができますし、フォルダの中にさらにフォルダを入れることもできます。
フォルダをうまく活用することでデータの整理整頓ができます。
キーボードの使い方の基本
キーボード操作は文字を入力するだけでなく、複数のキーを組み合わせることによってショートカット機能を使うことができます。
まずは、基本の文字入力がスムーズにできるようにし、余裕が出てきたらショートカットキーを覚えるという方法がおすすめです。
キーボードには、「あ」~「ん」、「A」~「Z」、「1」~「0」のキーのほかにも様々なキーがあり、各キーにはそれぞれの役割があります。
最初からすべてを覚える必要はありませんが、少しずつ覚えていきましょう。
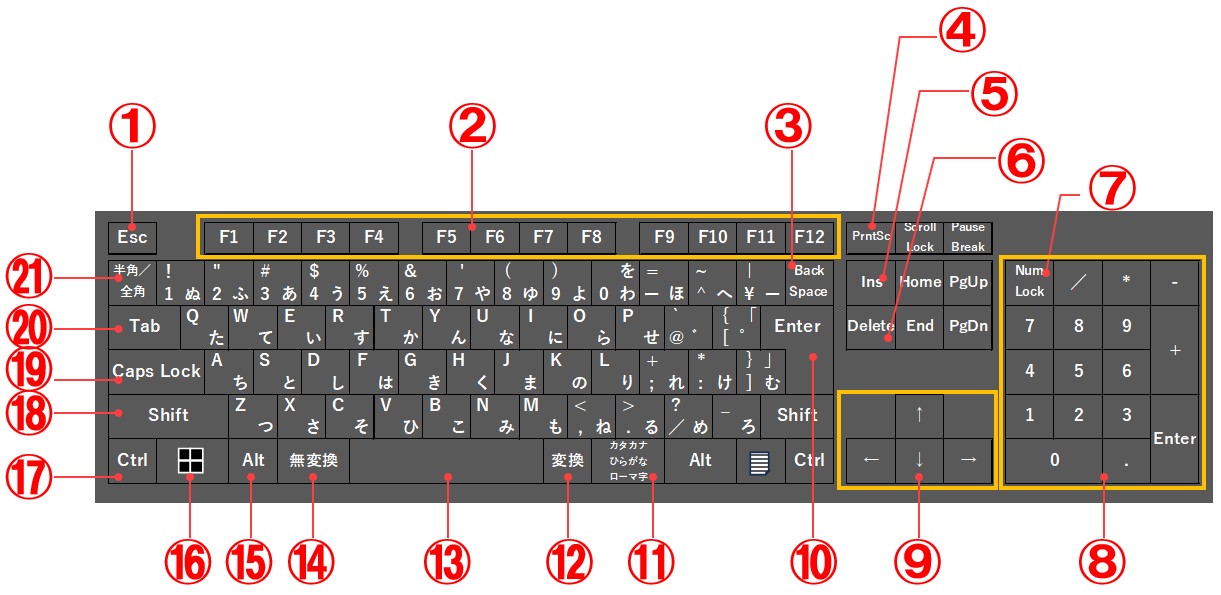
①Esc(エスケープ)キー:実行中の作業をやめる(キャンセル)することができます。
②ファンクションキー:「F1」~「F12」まであり、それぞれのキーに機能が設定されています。押しても機能が働かない時は、キーボード左下にある「Fn」キーを押しながらファンクションキーを押してみましょう。
③BackSpace(バックスペース)キー:現在のカーソルのある位置から左側の文字を削除します。略して「BS」や「←」と刻印されることがあります。
④PrtSc(プリントスクリーン)キー:画面のスクリーンショットを撮ることができます。スクリーンショットとは、画面を画像として撮影することです。
⑤Insert(インサート)キー:通常の入力は「挿入モード」ですが、このキーを押すと、入力を「上書きモード」に切り替えます。略して「Ins」と刻印されることがあります。解除する場合は、もう一度このキーを押します。
⑥Delete(デリート)キー:現在のカーソルがある位置から右側の文字を削除します。
⑦NumLock(ナムロック)キー:テンキーの用途を切り替える役割があります。NumLockがオンになっている時は、数字の入力が出来ます。NumLockがオフになっている時は、数字キーに書かれたカーソルキーが有効になります。NumLockを押すことでこのオンオフを切り替えることができます。
⑧テンキー:パソコンの右側に配置されている、数字入力用のキーボードです。キーボードの種類やノートパソコンの大きさによっては、テンキーがないこともあります。
⑨カーソルキー:上下左右の矢印のボタンです。カーソルを今の場所から動かすことができます。
⑩Enter(エンター)キー:文章の開業や、入力したデータや変換した文字を確定、選択中の機能を実行する際に使用します。
⑪カタカナ・ひらがな・ローマ字キー:ひらがな入力、カタカナ入力、ローマ字入力とかな入力の切り替えを行うキーです。そのまま押すと「ひらがな入力」になり、Shiftキーと押すと「カタカナ入力」になります。Altキーを一緒に押すと「ローマ字入力とかな入力」の切り替えが可能です。
⑫変換キー:入力した文字の変換をしたい時に使うキーです。変換キーでは、変換の確定をした後の文字列でも変換し直すことができます。
⑬スペースキー:スペースキーには主に2つの使い方があります。1つ目は、空白を入力したい時に使用します。1回の打鍵で半角または全角のスペースを1つ入れることができます。2つ目は、変換です。日本語入力モードで入力した文字の変換をしたい時に使うことができます。「変換キー」と同じようにも思えますが、スペースキーでは変換の確定をした後の文字列の再変換をする場合は、文字列を範囲選択したときだけ可能です。範囲選択をせずにスペースキーをおすと空白が入ります。
⑭無変換キー:入力した文字を「ひらがな」「全角カタカナ」「半角カタカナ」に変換することができます。入力したひらがなのまま確定であれば「Enterキー」でも可能です。間違えて変換してしまった文字をひらがなに直したい時に押すと、ひらがなになりますし、さらに押すと全角と半角のカタカナに変換されます。
⑮Alt(オルト)キー:基本的には他のキーと組み合わせて使います。必要になったときに使い方を覚えるというキーです。
⑯Windows(ウィンドウズ)キー:スタートメニューを表示することができます。電源を切りたい時や、設定画面を開きたい時、パソコン内のアプリを見たい時に使います。
⑰Ctrl(コントロール)キー:ショートカットキーで他のキーと組み合わせて使うことが多いキーです。マウスを使って操作をするよりも効率よく作業をすることができます。
⑱Shift(シフト)キー:他のキーと組み合わせて使います。文字を入力する場合だと、Shiftキーを押しながら文字が刻印されたキーを押すと、アルファベットが大文字で入力出来たり、数字キーの上段にある記号などを入力することができます。
⑲Caps Lock(キャプスロック)キー:アルファベットの入力を大文字と小文字で切り替えることができます。Shiftキーと一緒に押すことで、アルファベット入力を大文字・小文字を切り替えることができます。
⑳Tab(タブ)キー:文字列の間に区切り文字として入力することができるほか、入力欄の項目を次の項目に移動することができます。Excelでは右のセルに移動したい時にも使うことができます。
㉑半角/全角キー:半角入力と全角入力を切り替えることができます。半角の時は「A」と画面の右下に表示され、半角英数字を入力することができます。全角の時は画面の右下に「あ」と表示され、日本語入力をすることができます。
キーボードでの文字入力はパソコンの必須スキル
パソコンを使う=文字を打つというのが当たり前になっており、パソコンで求められるスキルとして文字入力は必須のスキルと言っても過言ではありません。
ビジネスでの使用頻度が高いエクセルはもちろん、文書作成のワード、メールの作成やインターネットで検索をすることにしても、とにかく文字を入力できなければ進まない…という作業は非常に多いです。
特殊なキーや便利なキーの使い方を最初から覚える必要はありませんが、必要最低限、文字をスムーズに打てるというのは必要となりますので、まずは、文字を打てるようになることが大切です。
下記の記事では、文字入力のコツなどを紹介しています。手元を見ずに画面を見ながら打てるようになると効率が良いですので、ぜひ参考になさってください。
ブラインドタッチ練習方法|超初心者でも1日でマスターできる方法公開
タッチタイピングが上達しない原因は?理由を知れば上達の道が見えてくる!
作業効率アップにおすすめのキーボードの使い方
キーボードの操作に慣れてきたら、複数のキーを組み合わせてできる便利な使い方も覚えていくのがオススメです。
特に「Ctrl」キーは他のキーと組み合わせた便利な機能が多く、マウス操作で行うよりも楽に早く作業をすることができるので基本的な「コピー」「貼り付け」などから使い方を覚えていくといいですね。
「Ctrl」キーをはじめとした、キーボードの便利な使い方については、下記の記事で詳しく解説していますので、ぜひ参考になさってください。
ショートカットキー・早見表|使えない人必見|エクセルなど一覧
ウィンドウの基本操作を覚える
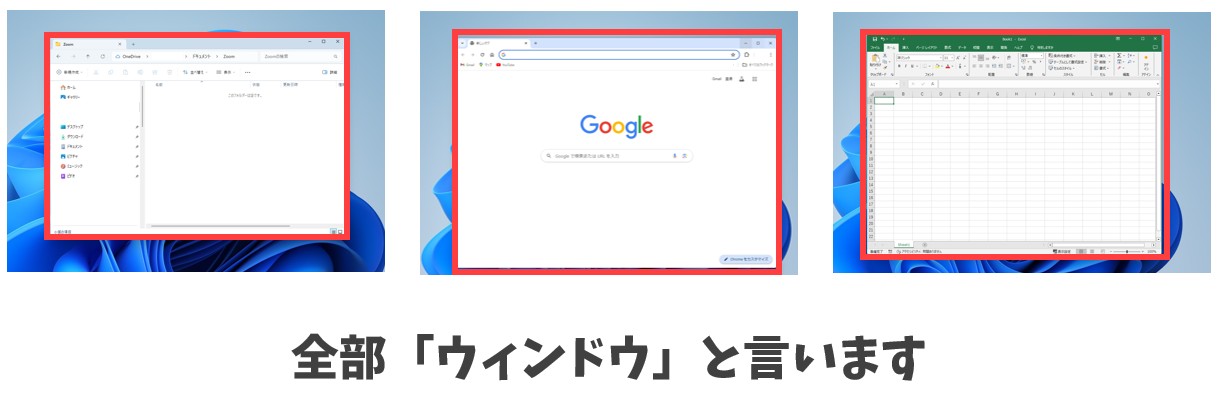
ウィンドウとは、パソコンの画面上に表示される四角形の枠に囲まれた領域のことを言います。
この枠の中には、ウェブページやゲーム、文書、写真など、さまざまな情報などが表示されます。
例えば、ウェブブラウザを開くと、ウィンドウの中にはウェブページが表示されますし、エクセルを開けばエクセルの画面が表示されます。
ウィンドウを開いたり閉じたりすることで、同時に複数の作業をすることができます。
ウィンドウは、パソコン画面上で情報を整理して見やすく表示するための便利な枠組みです。
ウィンドウの右上には共通したマークがある
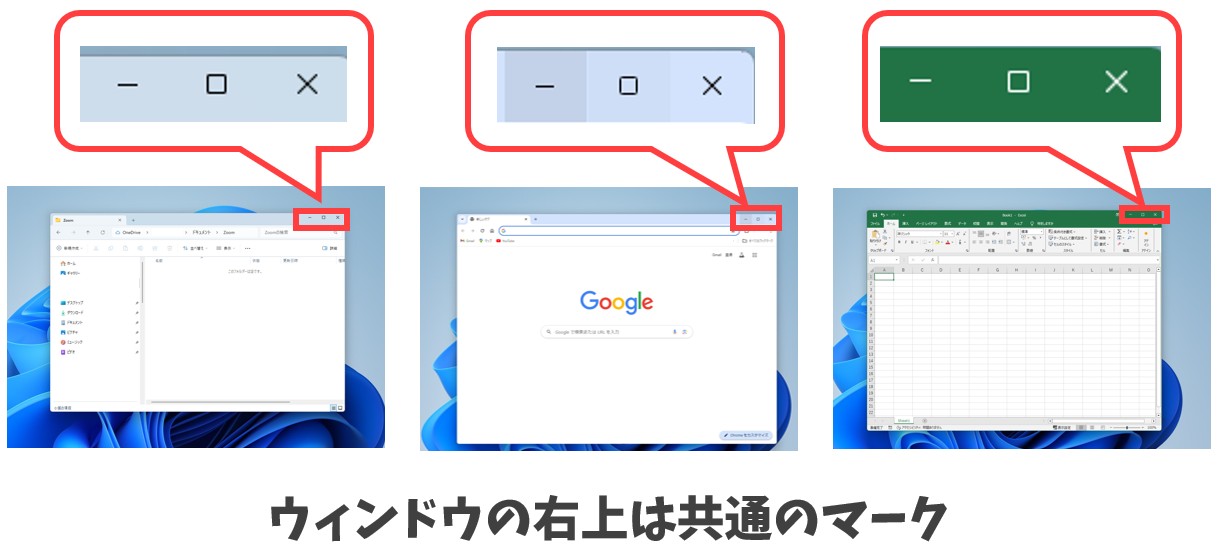
どのウィンドウにも右上に共通の3つのマーク(ボタン)があります。
真ん中にあるのは「最大化」ボタンまたは「元の大きさに戻す」ボタン
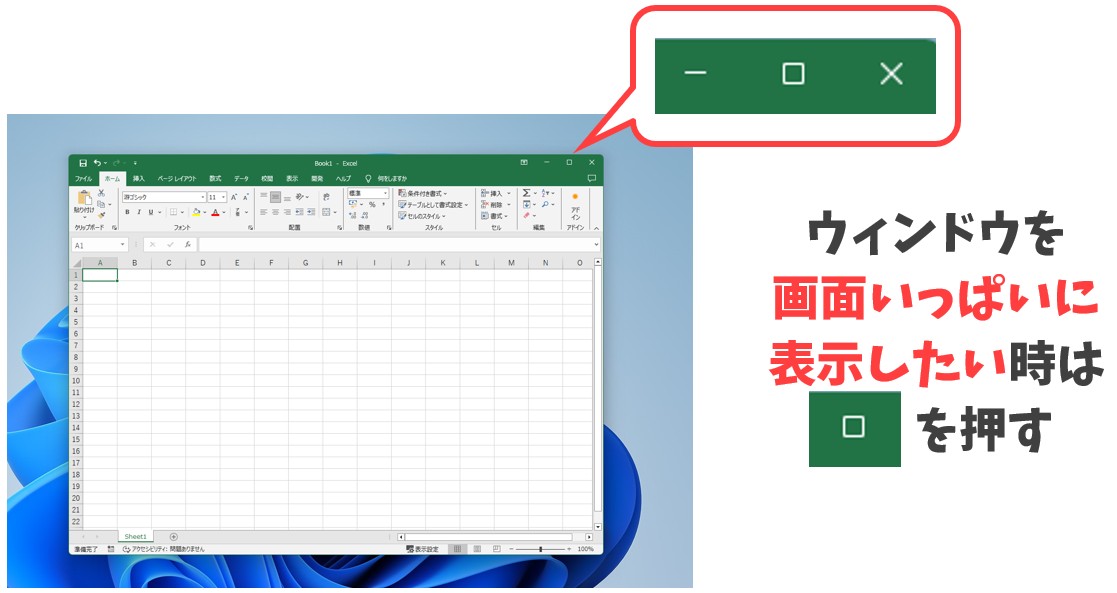
上記のように、パソコンのデスクトップの画面が見える状態で、ウィンドウが開いている場合は、真ん中のボタンが四角いボタンになっています。
このボタンを押すと、ウィンドウが最大化されます。
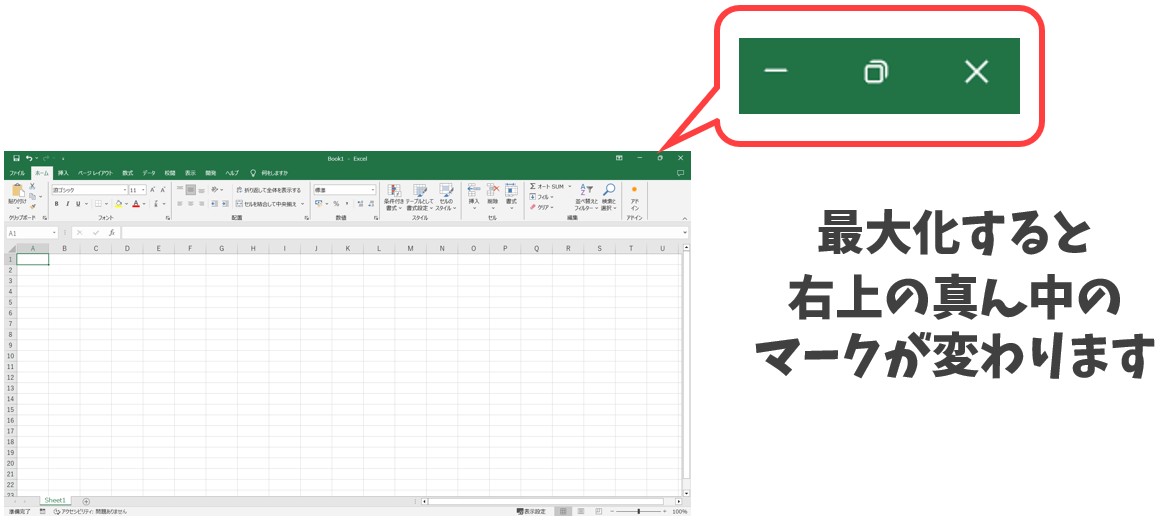
このように、真ん中ボタンをクリックすると、画面いっぱいにウィンドウが表示されます。
画面が最大化されると、先ほどまで四角だった真ん中のボタンが四角いボタンが2つ重なったボタンに変わります。
これをクリックすると、最大化する前の大きさのウィンドウに戻すことができます。
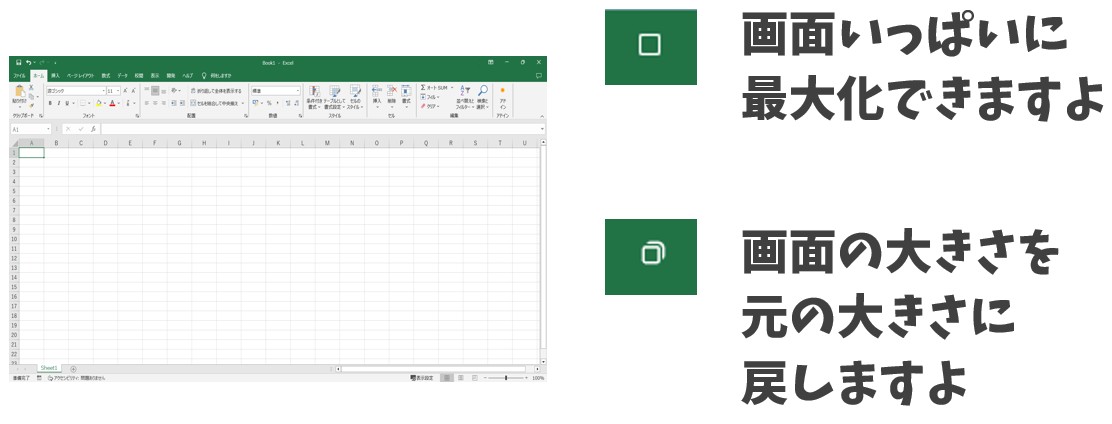
四角いボタンは、画面いっぱいに表示することができるボタン。
四角が2つ重なったボタンは、最大化する前の大きさに戻すことができるボタンとなっています。
左端の横棒のボタンは「最小化」ボタン
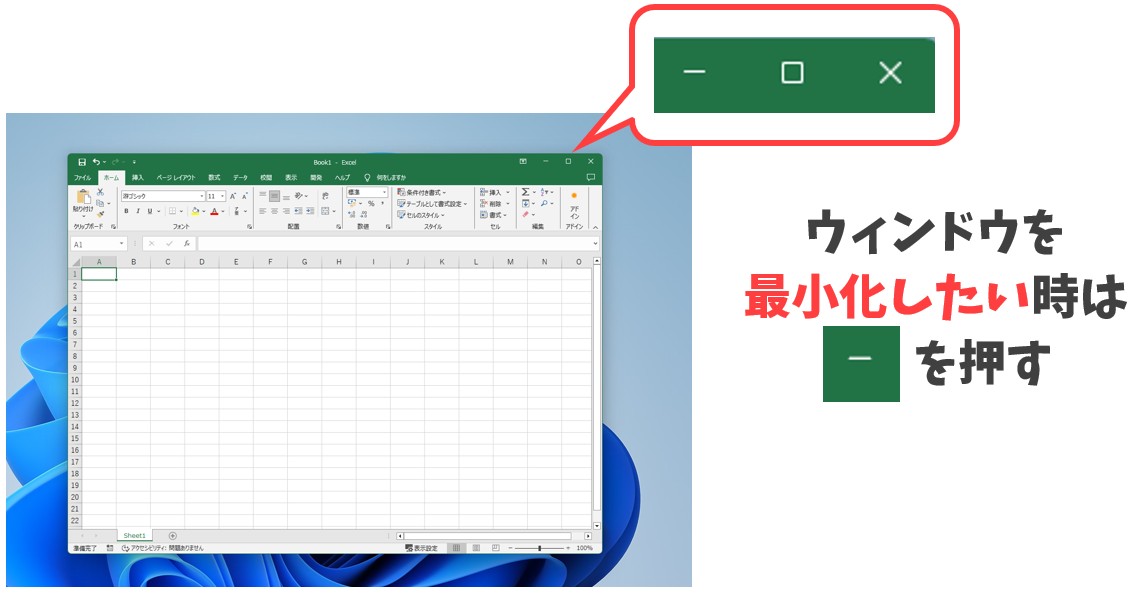
作業中にウィンドウを一時的に見えないようにしたい時に使うボタンです。
右上の左端にある横棒のボタンをクリックすると、ウィンドウを最小化することができます。
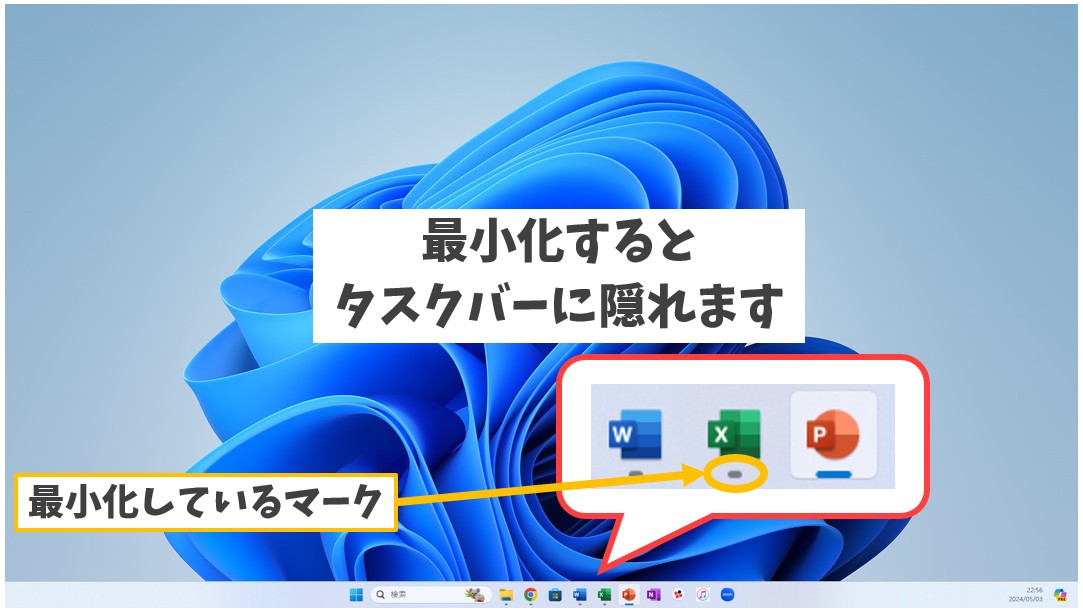
最小化ボタンを押すとこのように、デスクトップが表示されます。(※ウィンドウが重なっている時は、その下にあるウィンドウが表示されます。)
最小化したアプリは、閉じたわけではなく、タスクバーに格納されています。
タスクバーを見ると、アイコンの下にマークが表示されています。
青い横棒は、アクティブになっているウィンドウです。
先ほど最小化したエクセルのアイコンの下にはグレーの横棒が表示されています。
最小化しているアプリにはこのマークが表示されます。
もう一度、ウィンドウを表示したい場合は、このアイコンをクリックすると再度ウィンドウが表示されます。
右上の✕印は「閉じる」ボタン
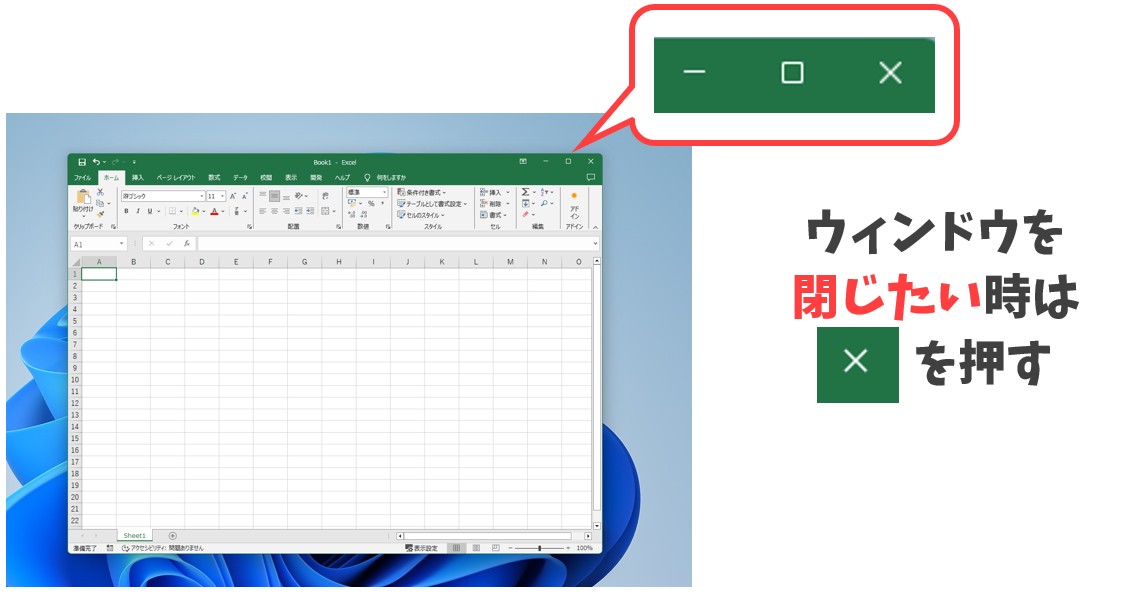
作業中のウィンドウを閉じたい場合は、右上の✕印のボタンをクリックします。
このボタンは、ポインターをかざすと赤くなります。
インターネットやフォルダなどの場合は、クリックするとそのまま閉じることができます。
エクセルやワードなど、編集したファイルを閉じる場合は、保存済であればそのまま閉じられますが、保存がされていない場合には保存の確認のメッセージが表示されます。
ウィンドウの大きさは好きな大きさに変更できる
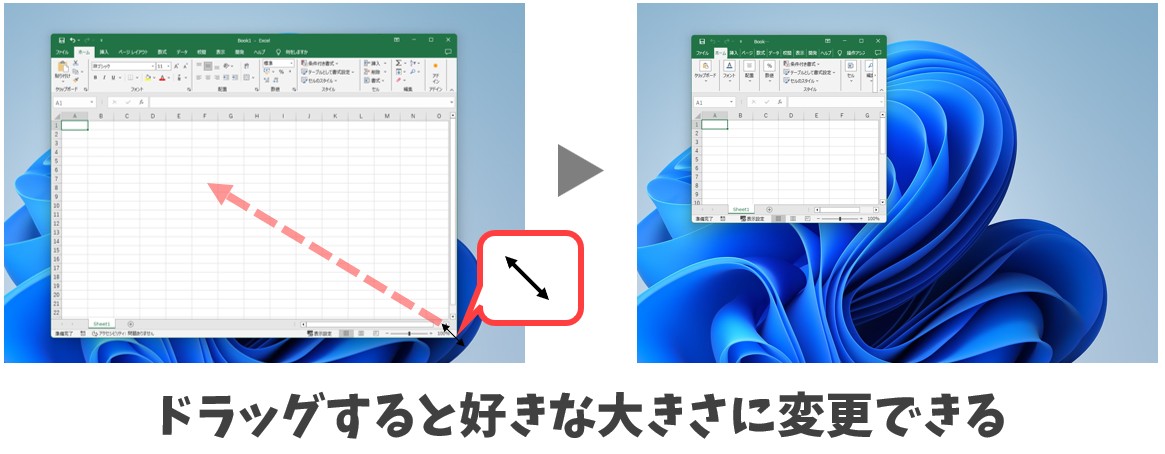
ウィンドウの大きさは自由に変更することができます。
ウィンドウの大きさを変更する場合は、ウィンドウ枠の上下左右と四隅のいずれかにポインターを合わせます。
上下のどちらかにポインターを合わせたら、上方向または下方向にウィンドウをサイズを調整できます。
左右どちらかにポインターを合わせたら、左方向または右方向のウィンドウサイズを調整できます。
四隅のいずれかにポインターを合わせたら、斜め方向に縦横同時にウィンドウサイズを調整できます。
ウィンドウの枠にポインターを置いた時に左右や上下に引っ張る矢印のポインターになったらドラッグします。
ウィンドウを大きくする場合は最大化の大きさまで、小さくする場合は小さくできる限界の所までで止まります。
ウィンドウは移動することもできる

ウィンドウは複数のウィンドウを同時に開くことができ、好きな位置に移動させることができます。
移動する場合は、ウィンドウの上部にポインターを合わせてドラッグします。
ウィンドウ上部の他のボタンを押さない位置を使ってドラッグ操作をするとうまく移動させることができます。
ただし、ウィンドウが最大化されている場合はその状態では移動ができません。
最大化の状態で移動させようとすると、自動でウィンドウの大きさが元の大きさに戻ります。
パソコンの基本を身につける方法
パソコンの基本を身につけるなら、まずはパソコンにどんどん触りましょう。
人に聞いても、ネットで調べてもパソコンは身につきません。
いくら見ても覚えられないのがパソコンです。
実際に触ってみることを毎日コツコツと続けていくことがパソコンの基本を身につける最大の近道と言えます。
まずはスマホでやっているネット検索をパソコンでやってみるなど、できることから始めてみましょう。
でも、よくわからないパソコンを1人で触るのは不安…という気持ちもとてもよく分かります。
そういった場合は、パソコンに詳しい家族などサポートしてくれる身近な人がいる環境で触ったり、そういった人が身近にいない場合はパソコン教室などいつでも聞ける環境で触ると安心です。
パソコンが苦手な方はパソコン教室に通ってみるのが良いかも

おすすめ
パソコン教室パレハ オンライン教室校
近くに自分に合ったパソコン教室がない場合は「オンライン」もおすすめです。
オンラインというと「動画を見るだけ」とか「オンラインなんてやったことがない」というご不安があるかと思います。
ですが「苦手な方専門のパソコン教室パレハ」の「オンラインレッスン」は、動画ではなく、直接講師に質問できる生レッスンです。
生レッスンでありながらリーズナブルに学べるのが人気の秘密です。
また、苦手な方に特化しているのでパソコンが特に苦手だと言う方には最適です。
パソコンが苦手でも、オンラインできる仕組みがあります。
料金
【入会金】14,080円
【月謝】9,680円(4レッスン)
【テキスト代】1冊2,310円
キャッチフレ-ズ
苦手な方専門のパソコン教室
この教室の他とは異なる特徴
ある程度パソコンが使える方ではなく
- パソコンが苦手
- パソコンが嫌い
- パソコンから逃げたい
といった、パソコンが不得意な初心者の方の為のパソコン教室です。
覚えるよりも慣れる事に重点を置き、基本練習を繰り返すことで徐々に操作に慣れていくという独自手法を確立。
覚える気が無くてもパソコンのスキルが上がっていきます。
また、講師も全員最初は初心者だった人を採用。
初心者や苦手な方の気持ちがわかるインストラクターばかりなので、質問がしやすい教室です。
インストラクターが声をかけてくれて、安心して操作に慣れていくことが出来ます。
無理なく通える月謝制で、お客さんの立場に立った安心の低価格。
職場でのパソコン作業を持ち込んでする事も出来るのであなたの学びたい所から学べます。
事前学習不要のパソコン教室です。
お問い合わせ
【電話】0120-50-8350
【ホームページ】パソコン教室パレハのホームページはこちら
パソコンを覚えるのってとっても大変です。
ですが、ちょっとしたコツがわかってくれば、操作が楽になってきます。
今、パソコンが苦手な方向けに「パソコン教室パレハのLINE友達登録」(無料)で「パソコンに役立つ豪華15大特典」をお送りしております。
良かったら下記からご登録ください。
パレハ直営校

パレハグループ加盟校

下記はパレハグループ加盟校となります。
料金体制などは異なりますが、パレハが自信をもってご紹介できる教室です。
■ 岩出市にある「キュリオステーション 岩出店」の公式サイトはこちら
■ 愛知県名古屋市緑区にある 「有松パソコン教室」の公式サイトはこちら
■ 宮崎市にあるパソコン教室Cosmarp(コスマープ)の公式サイトはこちら

全国の教室一覧(実店舗&オンライン)|パレハ直営校&グループ加盟校
オンライン形式をご希望の方はこちら

東京・名古屋・大阪・福岡・札幌・横浜・仙台・埼玉・千葉・沖縄などで受講したい方はオンラインレッスン(Googleミートを使ったオンライン個別レッスンです)をお選びください。
オンラインレッスンは全国対応しています。
講座一覧はこちら

他にも講座は多数ございます。
詳しくは下記をご覧ください。





