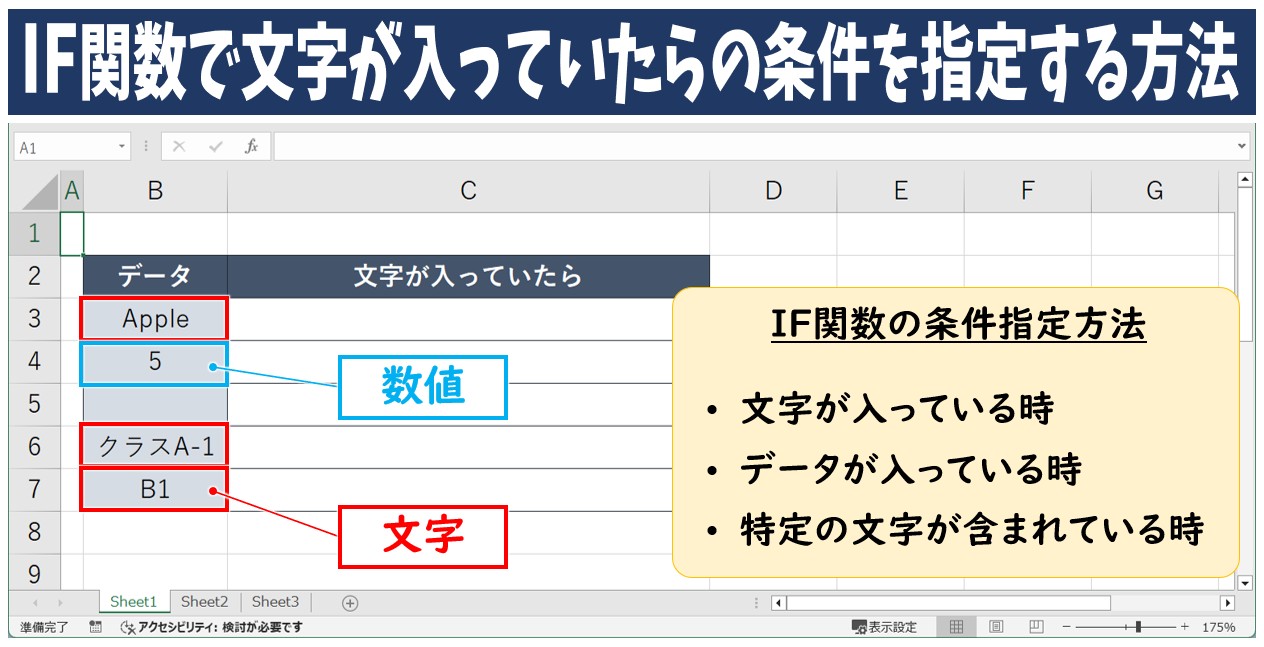
Excel(エクセル)を使っていて、「このセルに文字が入っているかどうかを判断したい」と思ったことはありませんか?
データの入力チェックや作業の自動化をしたい場面で、「文字が入っていたら〇〇する」「特定の文字が含まれていたら△△する」といった条件を設定できれば、とても便利ですよね。
手作業で確認したり、見た目で判断したりする方法もありますが、件数が増えてくるとミスも起こりやすくなってしまいます。
そんなときに役立つのが「IF関数」と他の関数を組み合わせた方法です。
文字が入っているかどうか、データが空欄かどうか、あるいは特定の言葉が含まれているかどうかなど、Excelにはこうした条件を判定する便利な関数がそろっています。
今回は、文字やデータの入力の有無を判定する方法や、特定の文字列の含まれるかどうかを調べる方法まで、初心者の方にもわかりやすく解説します。
ぜひ参考になさってください。
エクセル操作情報
Excel(エクセル) | IF関数の使い方を基礎から応用まで徹底解説
IFS関数で複数条件を指定して結果を分ける|基本からコツまで解説
Excel(エクセル)IF関数で条件を複数指定する方法をわかりやすく解説
Excelで関数を使うのって難しいですよね…
そんなお悩み、当教室のレッスンで一気に解決できます。
✔ 基本操作からしっかり学べる
✔ 「見てマネするだけ」で自然と覚えられる
✔ わからないところはすぐ質問できるから安心
文字を読むのが苦手でも大丈夫。
「実践重視のレッスン」+「元パソコンが苦手だった講師のサポート」で、着実に「感覚としてExcelに慣れていく」ようになります。
詳細は下記をご覧ください。
IFとISTEXT関数 「文字が入っていたら」
エクセルで「参照したセルに文字が入っている場合」という条件を指定する場合は、IF関数とISTEXT関数を組み合わせて使うことで入力が可能です。
IF関数は、条件分岐ができる関数で、指定した条件に当てはまったときと、当てはまらなかったときで表示する結果を分けることができます。
一方、ISTEXT関数は、参照したセルに文字が含まれているか、含まれていないかを判断する関数です。
それぞれの関数の構文を見てみましょう。
IF関数の構文
=IF(論理式, 値が真の場合, 値が偽の場合)
このようになります。
論理式に条件となる数式(○○が△△だったら)が入り、値が真の場合には論理式に指定した条件を満たした場合に表示する結果、値が偽の場合には論理式に指定した条件を満たさなかった場合に表示する結果を入力します。
ISTEXT関数の構文
=ISTEXT(テストの対象)
このようになります。
引数は「テストの対象」となっており、文字列が含まれているか判定したいセルを参照します。
ISTEXT関数の結果は、「TRUE」と「FALSE」に分かれ、文字が含まれている場合は「TRUE」、文字が含まれていない場合は「FALSE」を返します。
IF関数とISTEXT関数の組み合わせ方
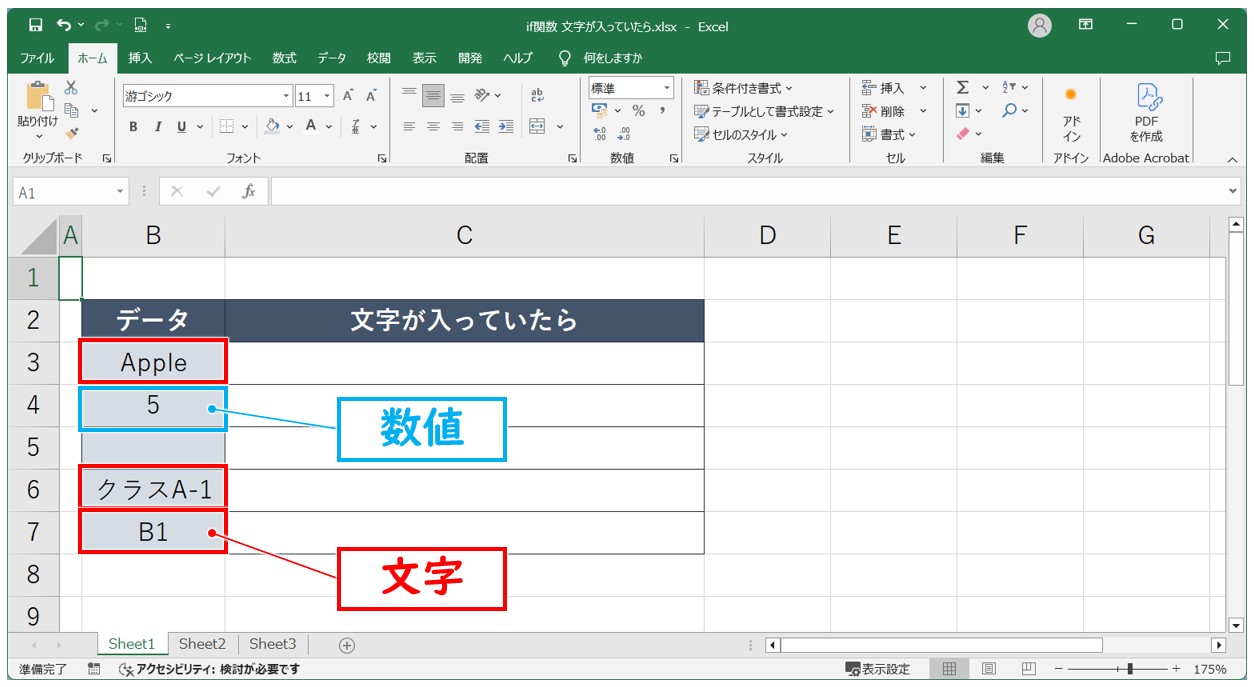
例えば、上記の例のように、文字列と数値が入力されているセルがある場合に、IF関数とISTEXT関数を組み合わせることで参照したセルに文字が入っているかどうかを判定することができます。
組み合わせる場合は、IF関数の論理式の中に「ISTEXT関数」をネストすることで、「セル○○に文字が入っていたら」という条件を指定することができます。
あとは、含まれている場合に表示したい結果と、含まれていない場合に表示したい結果を指定すればOKです。
【IF関数とISTEXT関数の組み合わせる手順】
- 半角で「=IF( 」となるように入力する
- 続けて「ISTEXT( 」と入力する
- 文字が入っているかチェックしたいセルをクリックする
- 「 ) 」を入力する
- 半角カンマを入力する
- 条件を満たしたときに表示したい結果を入力する
- 半角カンマを入力する
- 条件を満たしていないときに表示したい結果を入力する
- 「 ) 」を入力する
- 「Enter」を押して確定する
すべて手入力で続けて入力する場合は、このようになります。
また、真の場合と偽の場合に表示したい結果が文字列の場合は、文字の前後にダブルクォーテーションを付けるのがポイントです。
今回の例では、C列のセルに数式を入力し、参照したB列のセルに文字が入っていれば「文字あり」、文字が入っていなければ「文字なし」という結果を表示します。
セル【C3】に「=IF(ISTEXT(B3),"文字あり","文字なし")」となるように入力し、「Enter」を押して確定します。
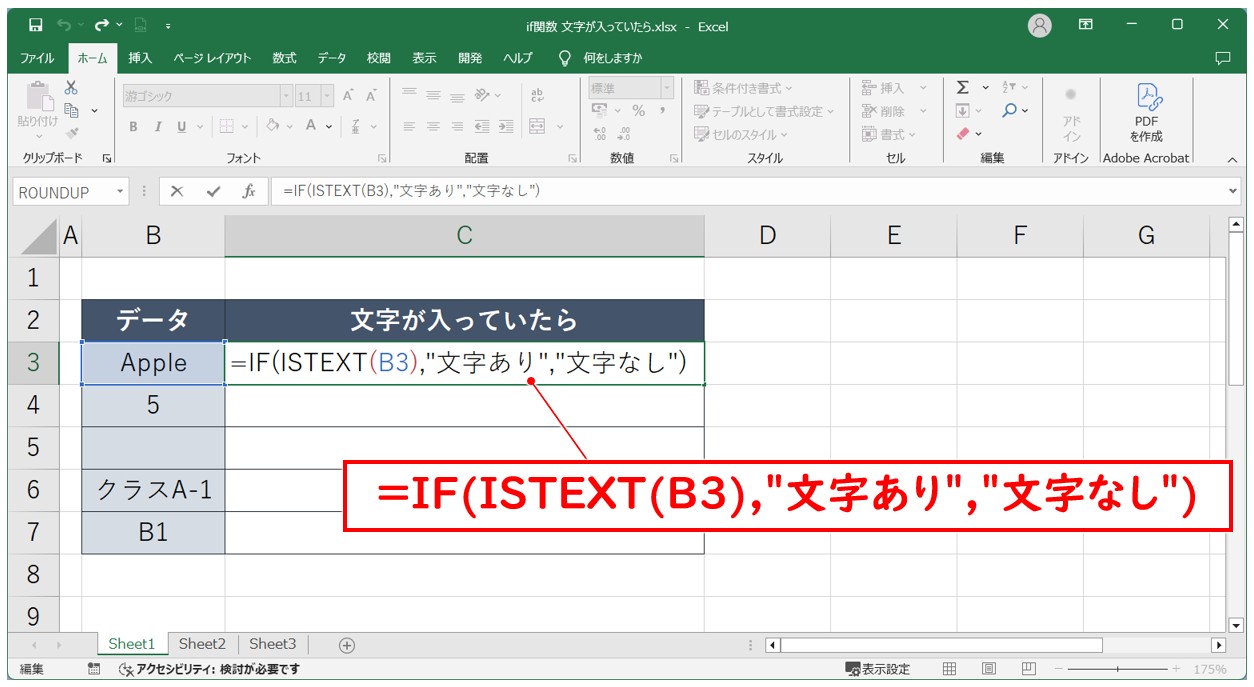
参照したセル【B3】には「Apple」という文字列が入力されているため、結果は「文字あり」となります。
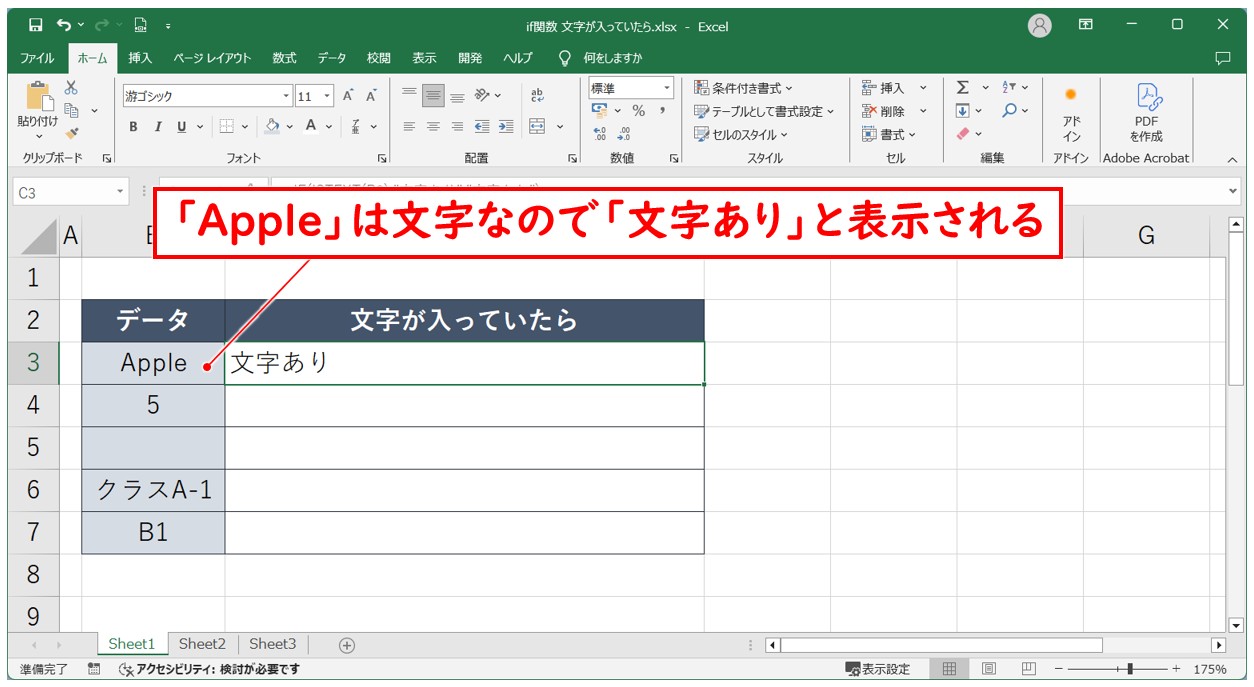
フィルハンドルを使って、下のセルに数式をコピーするとそれぞれのセルに結果が表示されます。
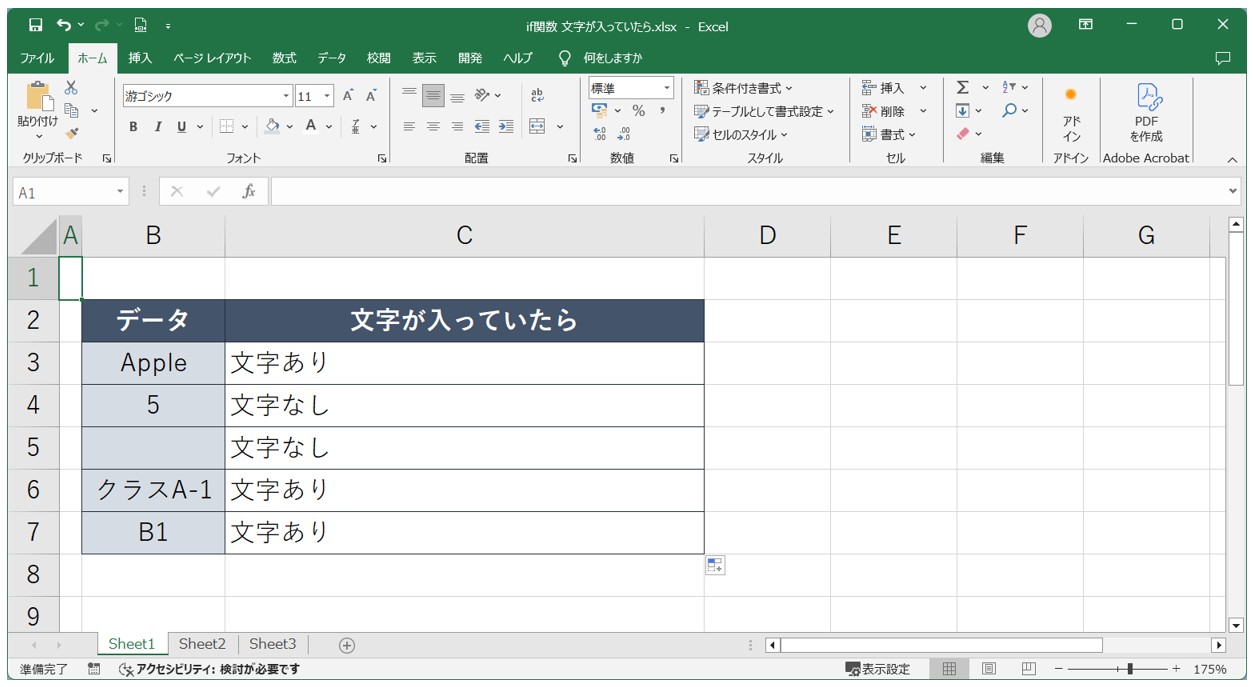
セル【B4】は「5」という数値のため「文字なし」
セル【B5】は空白のため「文字なし」
セル【B6】は「クラスA-1」で文字列のため「文字あり」
セル【B7】は「B1」で文字列のため「文字あり」と表示されます。
Excel(エクセル)を使いこなすのって結構難しいです。
Excel(エクセル)は、出来ることが多くて覚えるのがかなり大変です。
そんな方のためにExcel(エクセル)の使い方や、関数のコツ、ピボットテーブルやグラフなどをまとめたページをライン登録で無料プレゼントしております。
Excel(エクセル)以外にも、Word(ワード)、パソコン基本、PowerPoint(パワーポイント)、Mac、ブラインドタッチなどの特典もございます。
ご興味ある方は下記よりご登録ください。
「データが入っていたら」の条件を指定
エクセルで「参照したセルにデータが入っている場合」という条件を指定する場合は、IF関数のみで入力することができます。
下記の例を見てみましょう。
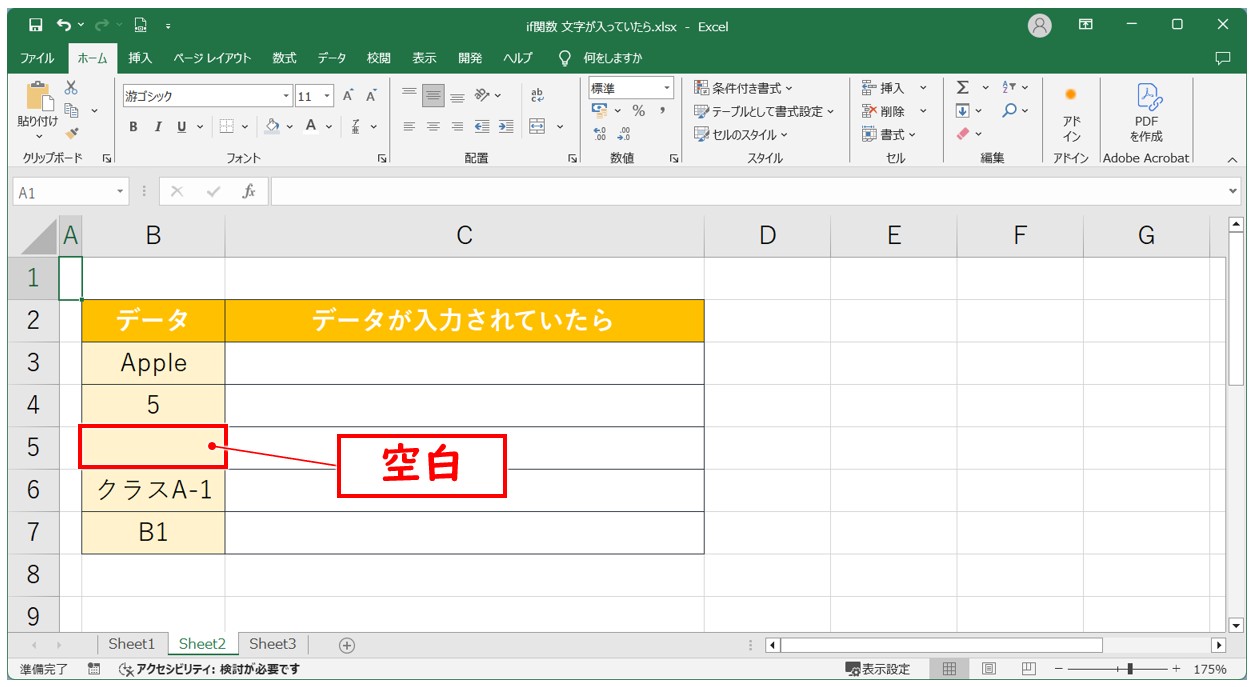
ここでいう「データ」とは、数値や文字列など何かしらのデータ(スペースを含む)が入力されているセルのことを差します。
つまり、「空白ではないセル=データが入っているセル」ということになります。
ですので、IF関数の条件分岐で「参照したセルが空白ではない場合」という条件を指定することで、「データが入っている場合」という意味の条件を指定することができます。
IF関数の構文
=IF(論理式, 値が真の場合, 値が偽の場合)
このようになります。
論理式に条件となる数式(○○が空欄ではない場合)が入り、値が真の場合にはセルにデータが入力されている場合に表示する結果、値が偽の場合にはセルが空白だった場合に表示する結果を入力します。
エクセルで「○○ではない、○○以外」という条件を数式で入力する場合は「<>」の比較演算子を使用します。
また、空白を表す場合は「""」とダブルクォーテーションを続けて2つ入力します。
【IF関数で「データが入っている場合」を指定する手順】
- 半角で「=IF( 」となるように入力する
- データが入っているかチェックしたいセルをクリックする
- 「<>」を入力する
- 続けて「""」を入力する
- 半角カンマを入力する
- 条件を満たしたときに表示したい結果を入力する
- 半角カンマを入力する
- 条件を満たしていないときに表示したい結果を入力する
- 「 ) 」を入力する
- 「Enter」を押して確定する
すべて手入力で続けて入力する場合は、このようになります。
「セル<>""」と入力することで「セルが空白ではない場合」という意味になります。
今回の例では、C列のセルに数式を入力し、参照したB列のセルにデータが入っていれば「データあり」、データが入っていなければ「データなし」という結果を表示します。
セル【C3】に「=IF(B3<>"","データあり","データなし")」となるように入力し、「Enter」を押して確定します。
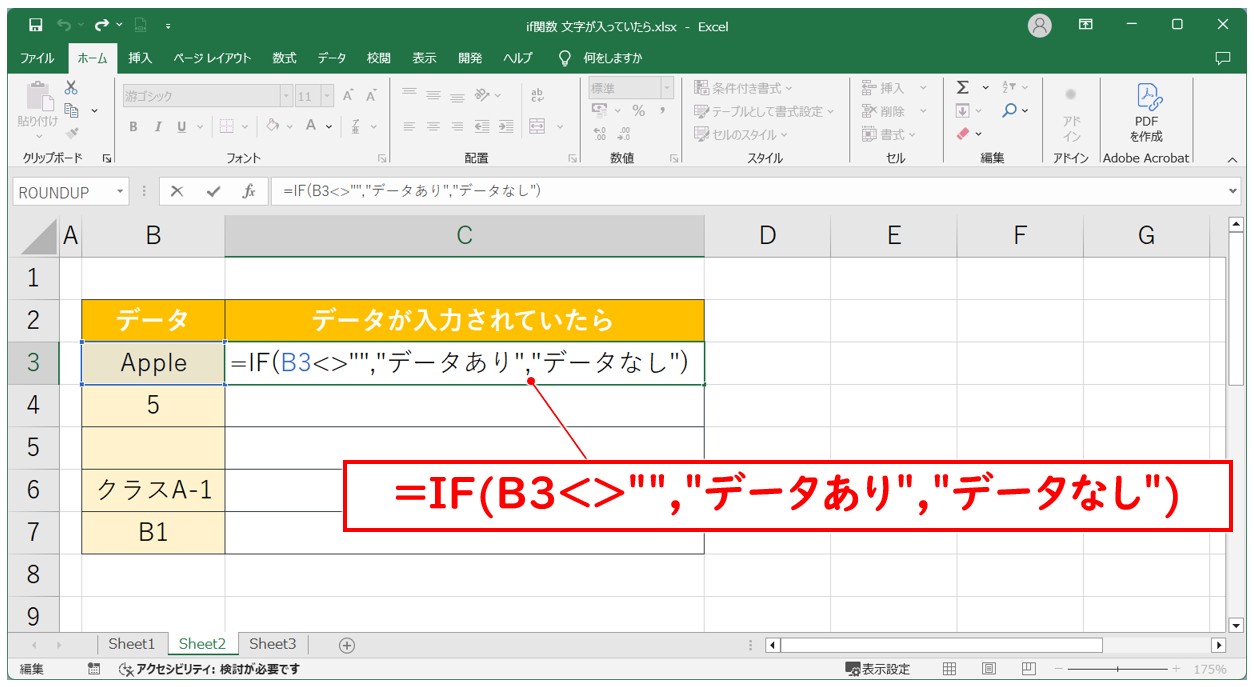
参照したセル【B3】には、データが入力されているため、結果は「データあり」となります。
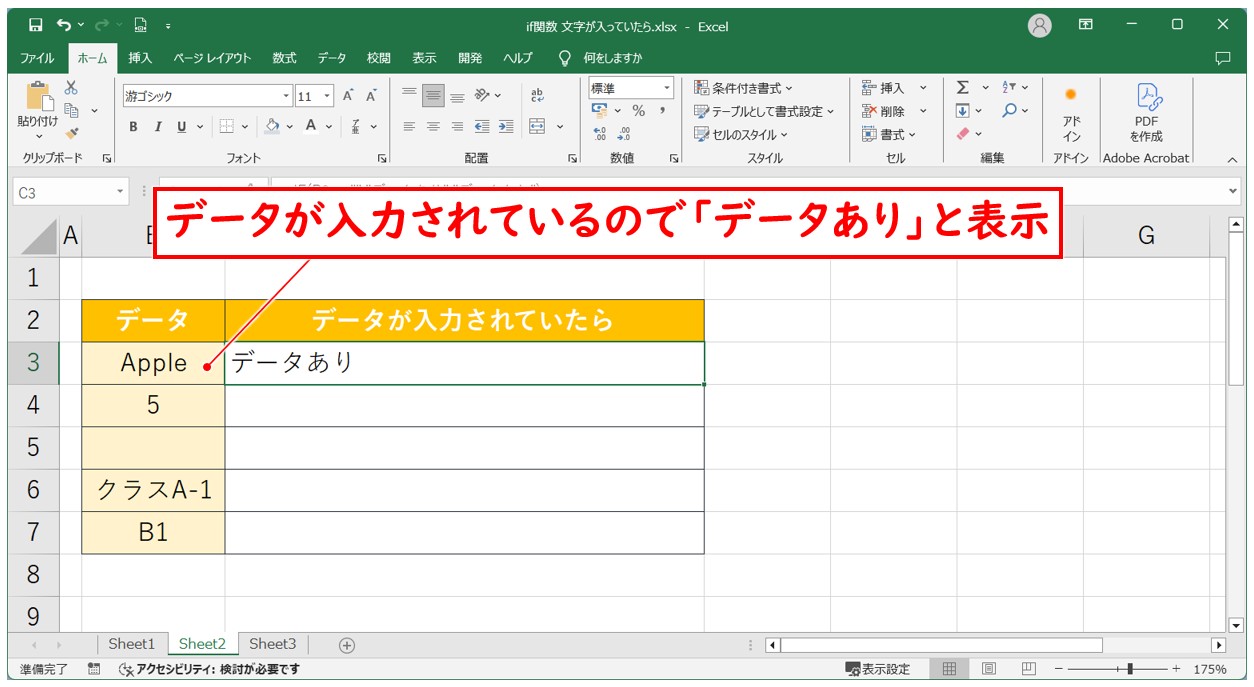
フィルハンドルを使って、下のセルに数式をコピーするとそれぞれのセルに結果が表示されます。
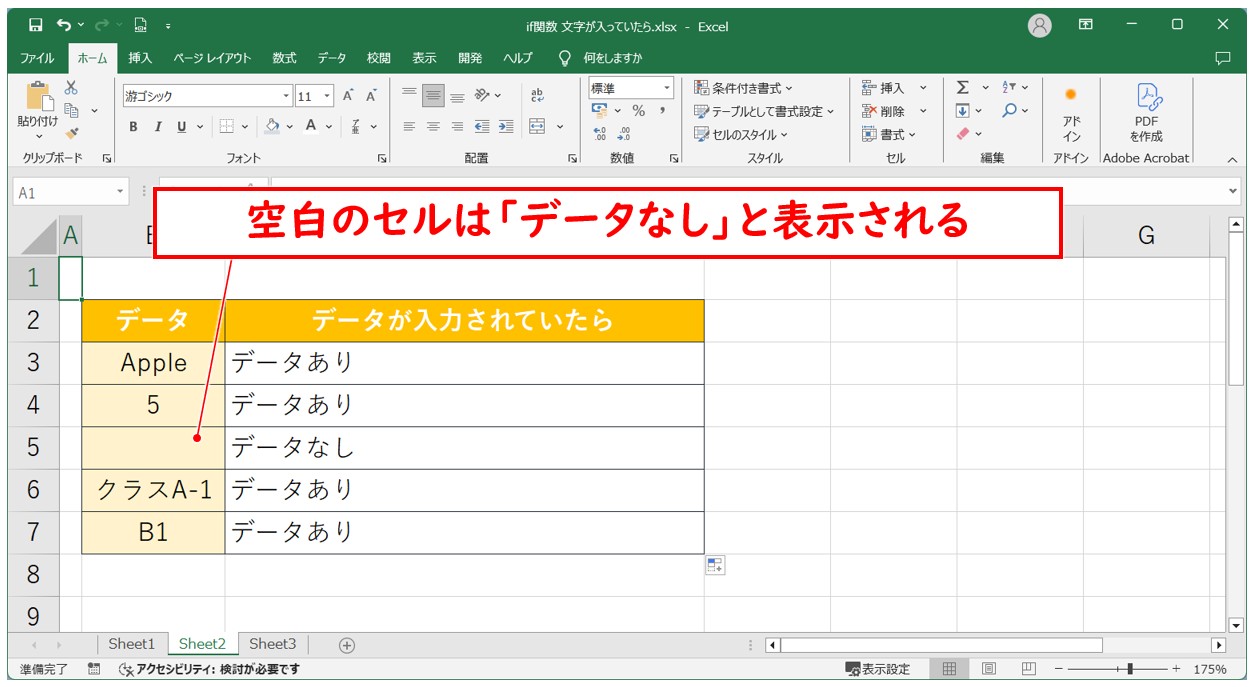
セル【B5】のみ空白のため「データなし」、それ以外のセルはデータが入力されているため「データあり」と表示されます。
Excelで関数を使うのって難しいですよね…
そんなお悩み、当教室のレッスンで一気に解決できます。
✔ 基本操作からしっかり学べる
✔ 「見てマネするだけ」で自然と覚えられる
✔ わからないところはすぐ質問できるから安心
文字を読むのが苦手でも大丈夫。
「実践重視のレッスン」+「元パソコンが苦手だった講師のサポート」で、着実に「感覚としてExcelに慣れていく」ようになります。
詳細は下記をご覧ください。
「特定の文字を含んでいたら」を指定
エクセルで「特定の文字を含んでいる場合」という条件は、IF関数とCOUNTIF関数を組み合わせることで条件を指定することができます。
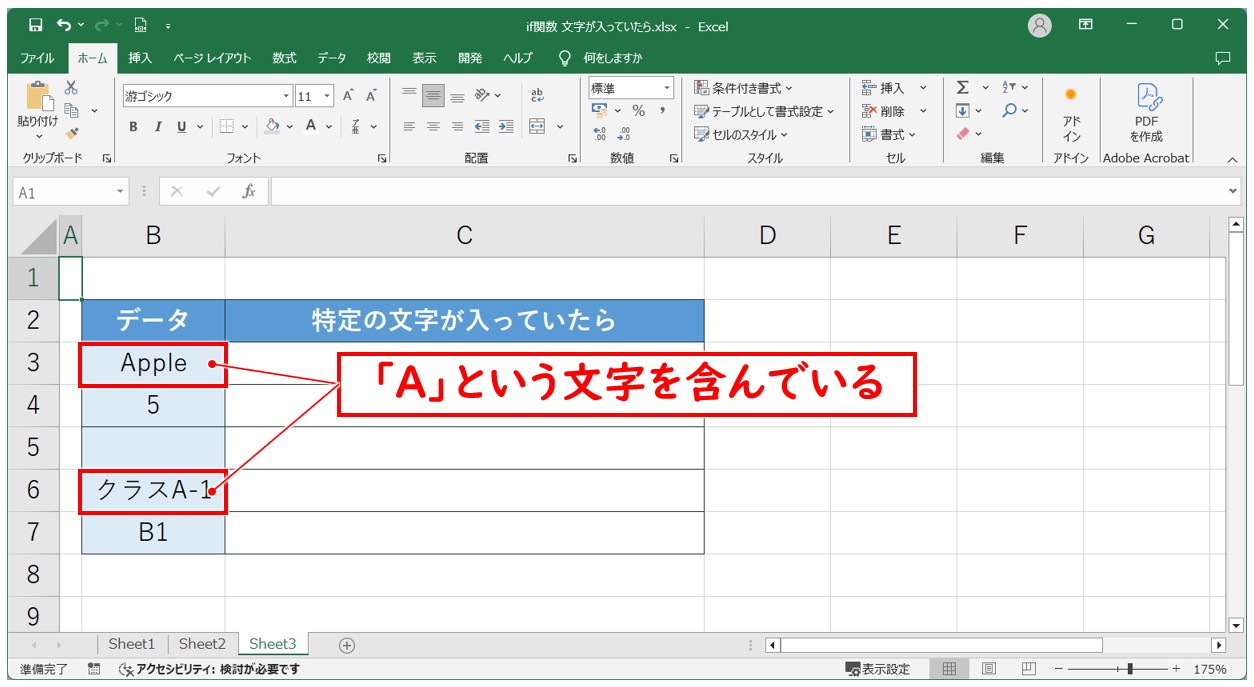
上記の例を見てみましょう。
「A」という文字を含むデータというのは、「Aから始まる」「Aで終わる」「途中にAがある」という状態のことです。
「始まる」「終わる」「途中にある」という条件を指定する場合は、ワイルドカードを使用して「データのどこかにAを含む」という条件を指定します。
IF関数の構文
=IF(論理式, 値が真の場合, 値が偽の場合)
このようになります。
論理式に条件となる数式(○○が空欄ではない場合)が入り、値が真の場合にはセルにデータが入力されている場合に表示する結果、値が偽の場合にはセルが空白だった場合に表示する結果を入力します。
COUNTIF関数の構文
=COUNTIF(範囲, 検索条件)
このようになります。
選択した範囲の中に、指定した条件を満たすセルが何個あるのかを調べることができる関数です。
ワイルドカード
ワイルドカードとは、文字列を置き換えることができる記号のことで、あいまいな検索や指定を可能にすることができます。
ワイルドカードでは「*」と「?」が主に使われます。
| 記号 | 意味 | 例 |
| * | 0文字以上で何文字でも置き換えることができる記号 | データ* → データ分析、データ集計など |
| ? | 「?」1つにつき、1文字で置き換えることができる記号 | A?B → A1B、A2B、ACBなど |
このような違いがあります。
今回のように「A」をどこか含むということを条件として入力する場合は「*A*」となるように入力することで、Aの前後に他の文字があってもなくても、データのどこかに「A」が含まれているという条件の指定が可能です。
【IF関数とCOUNTIF関数で「特定の文字を含んでいる場合」を指定する手順】
- 半角で「=IF( 」となるように入力する
- さらに「COUNTIF( 」となるように入力する
- 特定のデータが入っているかチェックしたいセルをクリックする
- 半角カンマを入力する
- ワイルドカードで指定した条件をダブルクォーテーションで囲んで入力する
- 「 ) 」を入力する
- 半角カンマを入力する
- 条件を満たしたときに表示したい結果を入力する
- 半角カンマを入力する
- 条件を満たしていないときに表示したい結果を入力する
- 「 ) 」を入力する
- 「Enter」を押して確定する
すべて手入力で続けて入力する場合は、このようになります。
今回のように「Aを含む」という条件を指定する場合は「"*A*"」となるように入力します。
今回の例では、セル内のデータに「A」という文字を含んでいる場合に「○」、含んでいない場合は「✕」と表示されるようにします。
セル【C3】に「=IF(COUNTIF(B3,"*A*"),"〇","×")」となるように入力し、「Enter」を押して確定します。
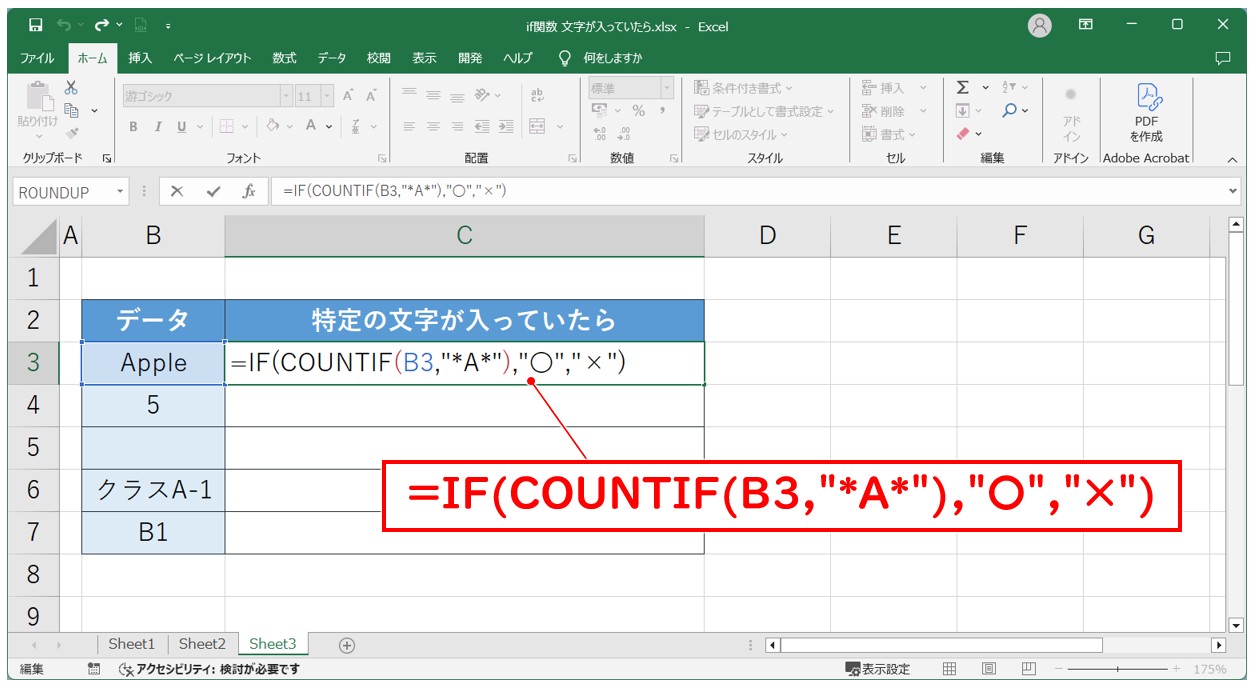
参照したセル【B3】には、「Apple」というデータが入力されていて「A」が含まれているため、結果は「○」となります。
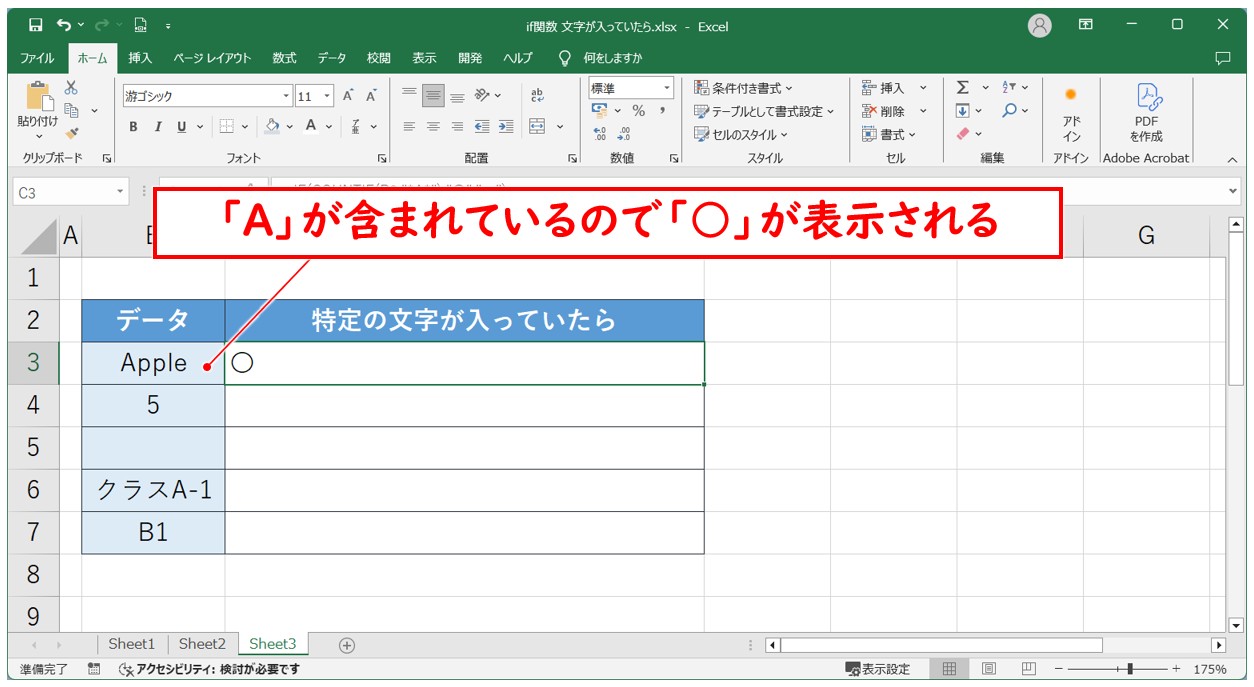
フィルハンドルを使って、下のセルに数式をコピーするとそれぞれのセルに結果が表示されます。
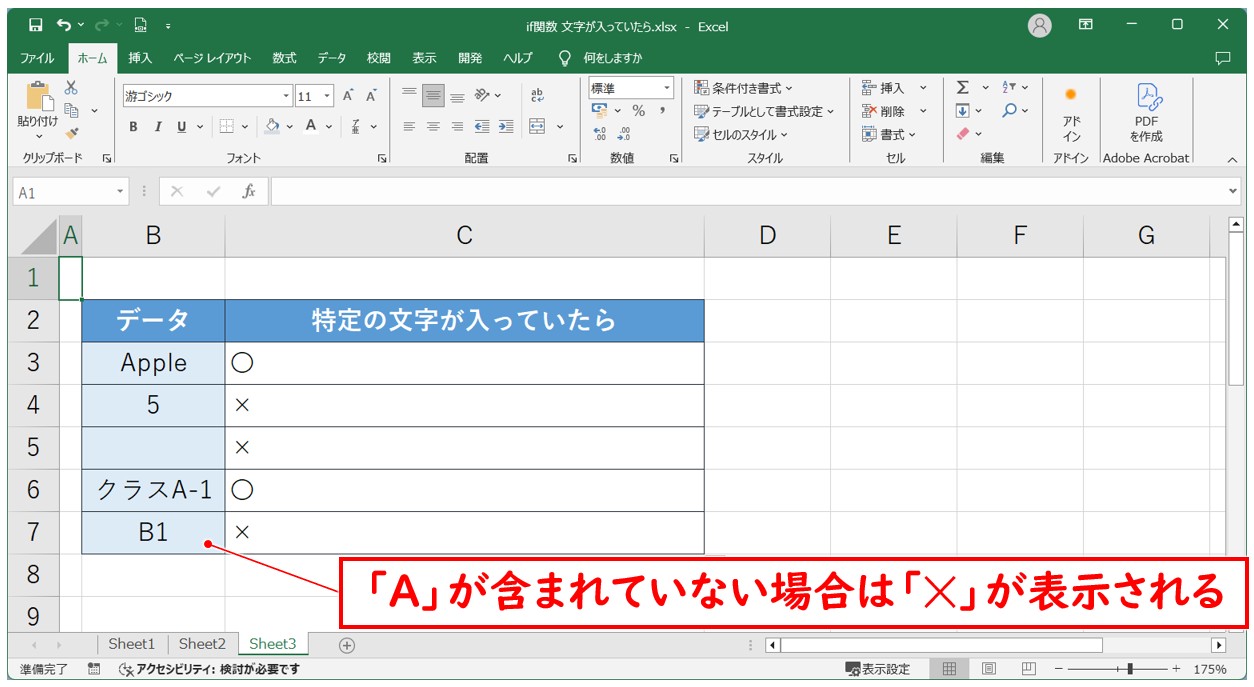
セル【B6】は「クラスA-1」のデータ内に「A」が含まれているため、「○」が表示されます。
それ以外のセルはデータ内に「A」が含まれていないため「✕」と表示されます。
まとめ 条件分岐を使いこなそう
いかがでしたか?
今回は、IF関数を使ってセルに文字が入っていたら条件分岐を行う方法を紹介しました。
基本の考え方はシンプルですが、実際にシートで表を作成する際には、数字との区別や複雑な条件を組み合わせる必要が出てきます。
例えば、セル【B2】に入力された値を調べて、該当する文字があれば「あり」と表示する、といった処理も簡単に行うことができます。
また、エラーが発生する部分にはIFERRORを入れると安心です。
エラー対応を自動で行うことで、うまく処理が進まない問題も防げます。
同じ列や行ごとに条件を設定する場合も多いため、関数を使えるようになると業務効率がぐっと上がります。
「3つ以上の条件」にも対応させたい場合は、別の関数と組み合わせればさらに多いパターンの抽出も可能です。
特に関連するCOUNTIFやSEARCH関数と組み合わせると、部分一致の判定や複数の条件チェックにも役立ちます。
PC作業に慣れていない人でも、図や実際のシートを参照しながら書いていくと、複雑に見える数式もわかるようになります。
もし条件がうまく動かない際には、位置や参照セルを確認するのがおすすめです。
このように、IF関数はエクセルの中でも特に使える便利な機能です。
名簿管理や売上データの抽出など、業務のさまざまな場面で活用できますので、いくつかのパターンを試しながら理解を深めていきましょう。
Excel(エクセル)が苦手であればパソコン教室で学んでみませんか?
Excel(エクセル)はかなり奥が深く、知識を得ただけは操作が身に付きにくいものです。
そんな時には、弊社のようなパソコン教室を利用するのも一つの手です。
「苦手な方専門のパソコン教室パレハ」のレッスンは、動画ではなく、直接講師に質問できる生レッスンです。
生レッスンでありながらリーズナブルに学べるのが人気の秘密です。
また、苦手な方に特化しているのでパソコンが特に苦手だと言う方には最適です。
パソコンが苦手な方でも苦労なく上達できる仕組みがあります。
詳細は下記をご覧ください。
教室に通う時間がなくてちょっとずつ覚えたいという方向けの「パソコン苦手さん向け通信講座」を作りました。
基本から順番に「実践で覚えるのではなく慣れていく」教材を使います。
「文字を読むのが苦手…」という方でも大丈夫。
動画とセットで感覚的に身につけられます。
Excel(エクセル)の操作が苦手な方のために、操作する上でのコツをまとめたページを用意しました。
「パソコン教室パレハのLINE友達登録」(無料)で「パソコンに役立つ豪華15大特典」をお送りしております。
Excel(エクセル)の操作はもちろん、パソコンが苦手な方に役立つ特典を15個ご用意しております。
良かったら下記からご登録ください。




