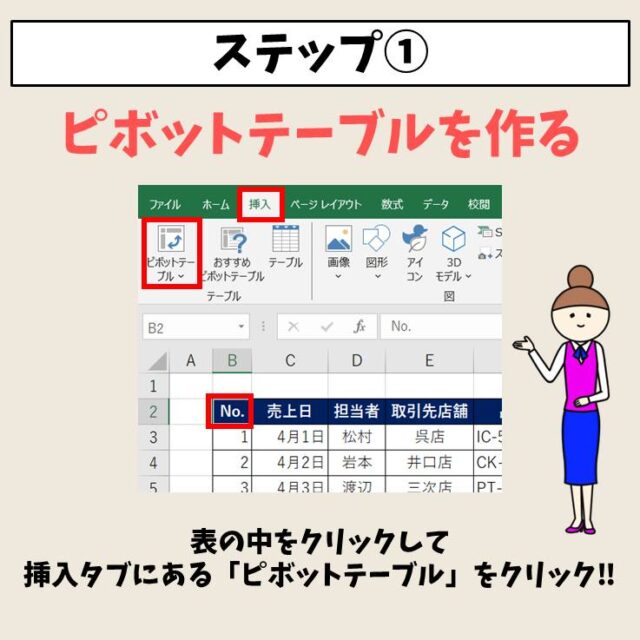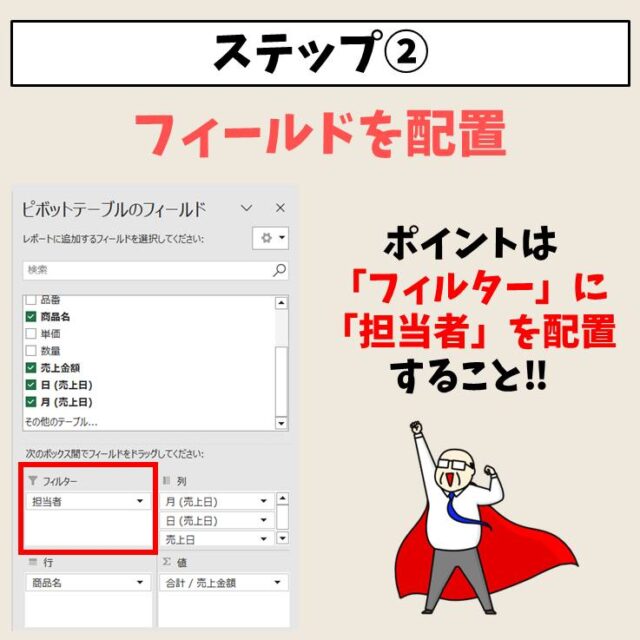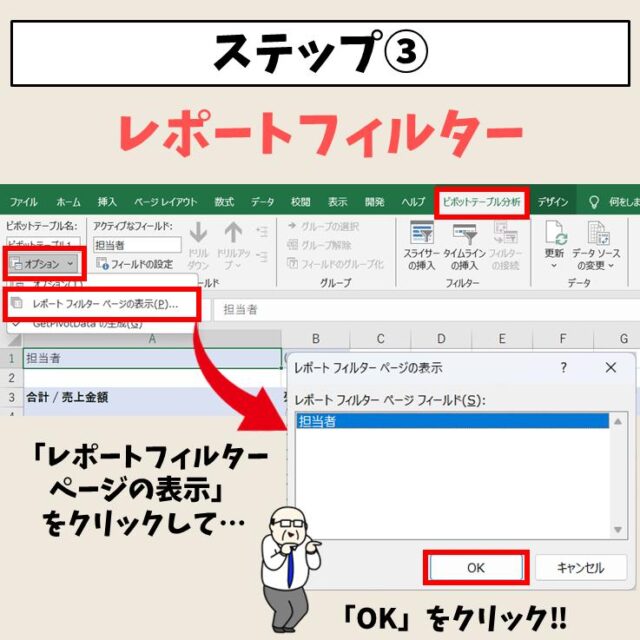Excel(エクセル)のピボットテーブルは、関数同様に使用頻度の高いことで知られており、数クリックで複雑なデータセットを一括でき、迅速に結果を得ることができる、データのまとめと分析に活用できるとても便利なツールです。
初心者の方にも簡単なマウス操作で作成することができるため、会社でもよく使われており、目的に合った集計をすることができれば、データも分析しやすくなりますし、見やすくなるため資料としても喜ばれます。
ピボットテーブルの機能は多岐にわたり、目的や条件に合わせてカスタマイズできるメリットがあり、ピボットテーブルを使い、売上のデータの管理はもちろん、売上などのシミュレーションやアンケートの集計など仕事でもさまざまな場面で使えるビジネスに役立つツールなので、覚え ておくのがおすすめです。
また、ピボットテーブルは、自動的に合計、平均、最大値、最小値などの重要な統計情報を計算し、表示してくれるので、手計算をする必要がなく、このスキルを身につけることで効率よく作業を進めることが可能です。
そこで今回の記事では、ピボットテーブルの集計方法や種類、計算式の追加などについて詳しく紹介します。
ぜひ参考になさってください。
その他のピボットテーブルの作り方の基本や操作など、ピボットテーブル関連の記事は、下記で説明していますので、ぜひご覧ください。
Excel(エクセル)|ピボットテーブルのデータを手動・自動で更新する方法
Excelのピボットテーブルで集計するのって難しい…
そんなお悩み、当教室のレッスンで一気に解決できます。
✔ 基本操作からしっかり学べる
✔ 「見てマネするだけ」で自然と覚えられる
✔ わからないところはすぐ質問できるから安心
文字を読むのが苦手でも大丈夫。
「実践重視のレッスン」+「元パソコンが苦手だった講師のサポート」で、着実に「感覚としてExcelに慣れていく」ようになります。
詳細は下記をご覧ください。
ピボットテーブルの集計をザックリ解説


Excel(エクセル)の操作が苦手な方のために、操作する上でのコツをまとめたページを用意しました。
「パソコン教室パレハのLINE友達登録」(無料)で「パソコンに役立つ豪華15大特典」をお送りしております。
Excel(エクセル)の操作はもちろん、パソコンが苦手な方に役立つ特典を15個ご用意しております。
良かったら下記からご登録ください。
ピボットテーブルの集計とは
まず、ピボットテーブルで集計をするためには、ピボットテーブルを作成する必要があります。
集計は、ピボットテーブルを作成するときに、どこに何を配置するのかという所からすでにスタートしています。
準備:ピボットテーブルを作成する
まずは、ピボットテーブルを作成します。
ピボットテーブルを作成する際は、その元になるデータベース(表)が必要です。
元となる表内のセルをクリックします。
「挿入」タブの「テーブル」グループにある「ピボットテーブル」をクリックします。
「テーブルまたは範囲からのピボットテーブル」のダイアログボックスが開きます。
範囲は自動で取得されます。この時、表の周りの列や行が空欄になっていれば、正しいセル範囲が取得されます。
ピボットテーブルを配置するシートを選択したら「OK」をクリックしましょう。
フィールドを各エリアに配置する
ピボットテーブルが配置されると、画面の右側に「ピボットテーブルのフィールド」作業ウィンドウが表示されます。
「ピボットテーブルのフィールド」作業ウィンドウには、上に項目の一覧、下に「フィルター」「列」「行」「値」という4つのエリアに分かれています。
この4つのエリアにフィールドをドラッグして配置するわけですが、何の項目を配置するのかがポイントです。
例えば、「何月何日に」「どの担当者が」「いくら売り上げたのか」を集計したい場合は、「列」と「行」に日付と担当者名を配置し、「値」に売上金額を配置します。
例えば、「どこの取引先に」「何の商品を」「何個販売したのか」を集計したい場合は、「列」と「行」に取引先と商品名を配置し、「値」に販売個数を配置します。
このように、まず集計の第一歩として、「何の集計したいのか」ということを正しく配置する必要があります。
配置を行うと、ピボットテーブルが作成することができ、この時の計算は「合計」として計算され、表の右端と下に「総計」が表示されます。
配置ができたら準備は完了です。
Excelのピボットテーブルで集計するのって難しい…
そんなお悩み、当教室のレッスンで一気に解決できます。
✔ 基本操作からしっかり学べる
✔ 「見てマネするだけ」で自然と覚えられる
✔ わからないところはすぐ質問できるから安心
文字を読むのが苦手でも大丈夫。
「実践重視のレッスン」+「元パソコンが苦手だった講師のサポート」で、着実に「感覚としてExcelに慣れていく」ようになります。
詳細は下記をご覧ください。
集計フィールドの追加
ピボットテーブルの「集計フィールド」では、任意の計算式を入力することもできます。
例えば、ピボットテーブルを作成するときに参照した元の表の売上金額が、税抜き金額であった場合、作成したピボットテーブルの値も当然のことながら税抜き金額になります。
しかし、ピボットテーブルの集計結果は税込みで作成したい場合、元の表を税込み金額にすべて修正するか、あるいは、エクセルファイルやシートを複製して、コピーしたデータで新たにピボットテーブルを作成すれば、原本となるデータはそのままになります。
とはいえ、前述した方法は行うことはできますが、手間がかかります。
そんな時に便利なのが、任意の計算式をピボットテーブルに反映させる方法です。
ピボットテーブルで任意の計算式を反映させる手順
まず、ピボットテーブル内のどこでもいいので、セルをクリックします。
ピボットテーブル内をクリックすると、「ピボットグラフ分析」タブが表示されます。
「ピボットグラフ分析」タブの「計算方法」グループにある「フィールド/アイテム/セット」をクリックし、メニューの一覧から「集計フィールド」を選択します。
「集計フィールドの挿入」ダイアログボックスが表示されるます。
「名前」の欄に、集計フィールドの任意の名前を入力します。
次に「数式」の欄に、税込みの計を求める数式を設定します。
「数式」の欄に「= 0」と入力されているので一度、すべて削除しましょう。
左下のフィールドの一覧から項目を選択します。
「何の項目についての計算式なのか」ということを基準に選択すると良いでしょう。
例えば、「売上金額」の項目を税込みにしたい場合は、フィールドの一覧から「売上金額」を選択します。
選択ができたら、「フィールドの追加」をクリックします。(または、項目名をダブルクリックしても大丈夫です)
クリックすると、「数式」の欄に「=売上金額」と表示されます。
「=売上金額」の後ろに「*1.1」と入力し、「=売上金額*1.1」となるようにします。
設定内容を確認したら「OK」をクリックします。
すると、ピボットテーブルに「税込み」が追加されます。
同時に、「ピボットテーブルのフィールド」作業ウィンドウの「値エリア」に税込のフィールドが追加されます。
元々設置していた「売上金額」も一緒に配置されてるため、不要であれば、削除しましょう。
削除すると、税込み金額だけが残ります。
実績の分析以外にシミュレーションでも便利
計算式の追加は、実績の分析だけでなく、これから実施しようとしている企画のシミュレーションにも役立ちます。
例えば、「○○セール」など普段よりも安い価格で商品を販売する際に、10%オフなどの計算式を設定すれば、実施したときのシミュレーションも可能です。
目的に合わせて自分で計算式を作成することができるので、多方面からデータを分析することが可能です。
教室に通う時間がなくてちょっとずつ覚えたいという方向けの「パソコン苦手さん向け通信講座」を作りました。
基本から順番に「実践で覚えるのではなく慣れていく」教材を使います。
「文字を読むのが苦手…」という方でも大丈夫。
動画とセットで感覚的に身につけられます。
ピボットテーブル 集計方法の変更
ピボットテーブルを作成したとき、最初は値が「合計」で計算されていますが、集計方法を他のものに変えることも可能です。
変更方法① 右クリックから実施
集計結果が表示されているセルを右クリックます。
表示されたメニューの一覧から「値の集計方法」を選択します。
集計方法の種類が表示されますので、任意の集計方法をクリックしましょう。
※「値フィールド」を選択してもOKです。「値フィールド」を選択した場合は、変更方法②と同じダイアログボックスが開きます。
右クリックから選択できる集計方法
右クリックから選択できる計算方法は以下の通りです。
- 合計
- データの個数
- 平均
- 最大値
- 最小値
- 積
目的の計算方法がない場合は、「その他のオプション」を選択しましょう。
変更方法② 「ピボットテーブルのフィールド」作業ウィンドウから実施
「ピボットテーブルのフィールド」作業ウィンドウの値フィールドのラベルをクリックします。
メニューの一覧から「値フィールドの設定」を選択しましょう。
「値フィールドの設定」のダイアログボックスが開きます。
一覧から任意の集計方法を選択し、「OK」をクリックします。
「値フィールドの設定」から選択できる集計方法
「値フィールドの設定」から選択できる計算方法は以下の通りです。
- 合計
- データの個数
- 平均
- 最大値
- 最小値
- 積
- 数値の個数
- 標本標準偏差
- 標準偏差
- 標本分散
- 分散
こちらに表示される選択肢は、右クリックよりも多くなっています。
集計方法を変更すると、ピボットテーブルの左上のラベルが「平均」や「個数」に変わります。
また、「ピボットテーブルのフィールド」作業ウィンドウの値フィールドも「合計」から「平均」や「個数」に変わります。
ピボットテーブル 計算方法の変更
変更方法① 右クリックから実施
集計結果が表示されているセルを右クリックます。
表示されたメニューの一覧から「計算の種類」を選択します。
計算方法の種類が表示されますので、任意の計算方法をクリックしましょう。
※「値フィールド」を選択してもOKです。「値フィールド」を選択した場合は、変更方法②と同じダイアログボックスが開きます。
変更方法② 「ピボットテーブルのフィールド」作業ウィンドウから実施
「ピボットテーブルのフィールド」作業ウィンドウの「値フィールド」のラベルをクリックします。
メニューの一覧から「値フィールドの設定」を選択しましょう。
「値フィールドの設定」のダイアログボックスが開きます。
「集計方法」のタブが開いているので、「計算の種類」のタブをクリックします。
「計算の種類」の一覧から任意の集計方法を選択し、「OK」をクリックします。(※最初は「計算なし」が選ばれています。)
選択できる計算の種類
- 計算なし
- 総計に対する比率
- 列集計に対する比率
- 行集計に対する比率
- 基準値に対する比率
- 親行集計に対する比率
- 親列集計に対する比率
- 親集計に対する比率
- 基準値との差分
- 基準値との差分の比率
- 累計
- 比率の累計
- 昇順での順位
- 降順での順位
- 指数(インデックス)
よく使う計算の種類
総計に対する比率
ピボットテーブルの「総計に対する比率」は、レポート内のすべての値またはデータポイントの総計に対する割合で値を表示します。
ピボットテーブルの右下の総計が「100%」となります。
列集計に対する比率
ピボットテーブルの「列集計に対する比率」は、各列のすべての値を、列(縦方向)の合計に対する割合で表示されるため、列単位の構成比を確認できます。
ピボットテーブルの一番下にある総計の行が「100%」の表示になります。
行集計に対する比率
ピボットテーブルの「行集計に対する比率」は、各行ごとの値が、行(横方向)の集計の比率として表示されるため、行単位の構成比を確認できます。
ピボットテーブルの一番右端にある総計の列が「100%」の表示になります。
その他の計算の種類の違いについては、Microsoft のホームページにも掲載されていますので、そちらをチェックしてみてください。
Excel(エクセル)が苦手であればパソコン教室で学んでみませんか?
Excel(エクセル)はかなり奥が深く、知識を得ただけは操作が身に付きにくいものです。
そんな時には、弊社のようなパソコン教室を利用するのも一つの手です。
「苦手な方専門のパソコン教室パレハ」のレッスンは、動画ではなく、直接講師に質問できる生レッスンです。
生レッスンでありながらリーズナブルに学べるのが人気の秘密です。
また、苦手な方に特化しているのでパソコンが特に苦手だと言う方には最適です。
パソコンが苦手な方でも苦労なく上達できる仕組みがあります。
詳細は下記をご覧ください。
教室に通う時間がなくてちょっとずつ覚えたいという方向けの「パソコン苦手さん向け通信講座」を作りました。
基本から順番に「実践で覚えるのではなく慣れていく」教材を使います。
「文字を読むのが苦手…」という方でも大丈夫。
動画とセットで感覚的に身につけられます。
Excel(エクセル)の操作が苦手な方のために、操作する上でのコツをまとめたページを用意しました。
「パソコン教室パレハのLINE友達登録」(無料)で「パソコンに役立つ豪華15大特典」をお送りしております。
Excel(エクセル)の操作はもちろん、パソコンが苦手な方に役立つ特典を15個ご用意しております。
良かったら下記からご登録ください。
こちらもご覧ください

パソコン関連お役立ち情報