インスタなどのおしゃれな投稿画像にも役立つCanvaは、簡単な操作で初心者でもデザインの作成ができる人気のツールです。
今回の記事では、
- Canvaの特徴やメリット
- Canvaの利用料金
- Canvaの登録方法
- Canvaを使ったデザインの基本の作り方
- デザインを作成する上での注意点
を初心者の方にもわかりやすく解説します。
パソコンを覚えるのってとっても大変ですが、コツがわかってくれば、操作が楽になります。
今「パソコン教室パレハのLINE友達登録」(無料)で「パソコンに役立つ豪華15大特典」をお送りしております。
パソコンの基本操作はもちろん、パソコンが苦手な方に役立つ特典を15個ご用意しております。
良かったら下記からご登録ください。
Canvaとは?読み方はキャンバ
Canvaとは、初心者でも簡単にプロのようなデザインが作成できるデザインツールで、読み方は「キャンバ」です。
オーストラリアの会社で、2012年にオーストラリアのシドニーで設立されました。
Canvaは、無料のグラフィックデザインツールとして人気を集め、月間6,000万人以上のアクティブユーザー数がおり、世界190か国以上のユーザーが利用しています。
日本では、2017年からサービスが開始され、日本のユーザー向けのテンプレートやフォントも多く提供されています。
Canvaでは非常に多くの素材やテンプレートが用意されていますので、Instagramの投稿画像の作成や、広告チラシ、YouTubeの動画編集やサムネイル作成なども、Canvaを使えば専門知識が無くても簡単に作成することができます。
Canvaが選ばれる理由 メリット
無料で使うことができる
Canvaは無料で使うことができるため、気軽に始めることができます。
また、無料とは思えないほどの豊富なデザインや素材を使うことができるのも魅力です。
会員登録をすれば、作成・保存・ダウンロードまで一通りできるため、十分に使うことができます。
初心者でも簡単に始めることができる
画像作成や動画編集というと、専門知識が無くては始められないのでは…と心配になる人も多いと思います。
しかし、Canvaは専門的な知識が無くても、ドラッグ&ドロップの基本操作ができれば初めての方でも使うことができるツールです。
基本的なマウス操作で画像の編集や素材を挿入して組み合わせるなどができるため、デザインの知識がない人でも簡単におしゃれなデザインを作成することができます。
テンプレートや素材が豊富
Canvaの魅力は何といっても、素材やテンプレートの多さです。
Canvaには、豊富な素材やテンプレートが用意されているため、これらを活用することで簡単にデザインを作成することができます。
無料プランでも十分すぎるほどのテンプレートや素材を使うことができるため、自分で一から作るのが難しいという方にも簡単に作成していただくことが可能です。
さらに、画像や写真、動画やイラストなども無料で使える素材が多いので、必要な素材を簡単に揃えることができ、効率よく作成することができます。
できることが豊富
基本的なテキストや画像などの挿入はもちろん、自分が撮影した写真をアップロードして使うこともできます。
また、アップロードした写真にフィルター加工やエフェクト、AI機能を使ったマジック加工などで簡単操作でアレンジを加えることも可能です。
その他にもトリミング(切り取り)や明るさやコントラストなどの色の調整も自由にできます。
Canvaはパソコン・スマホ両方OK
Canvaは、パソコンだけでなく、タブレットやスマートフォンからも操作が可能です。
ブラウザを使って使うことも、アプリをダウンロードして使うこともできます。
また、会員登録をしておけば、どのデバイスからでも操作が可能となります。
SNSにそのまま投稿もできる
Canvaで作成したデザインは、そのままSNSに投稿することも可能です。
「共有」ボタンを使えば、Facebook、Instagram、X(旧:Twitter)、TikTok、Pinterest、Linkedlnといった各SNSにそのまま投稿することができます。
簡単に効率よく直接投稿ができるので、時短になりますね。
Canvaが活用される主な用途
Instagram投稿用画像・リール動画作成
Canvaでは、Instagramの投稿用、ストーリー用、リール動画用などのInstagram向けのテンプレートがたくさん用意されており、正方形での作成にも対応しています。
Instagramのテンプレートは、文字や画像、配置などおしゃれなデザインのものが用意されており、自分が撮影したが写真と差し替えて、文字を変更するだけでも簡単におしゃれなデザインを作成することができます。
自分ではなかなかおしゃれなデザインを作成することが難しいと感じているインスタユーザーもCanvaを使えば簡単に理想のデザインができます。
食べ物や美容、旅行といった鮮やかな写真やキレイなイメージを連想させるデザインの作成にはテンプレートの活用が有効と言えますね。
Instagramのほかにも、FacebookやTikTok、X(旧:Twitter)、PinterestなどSNSの投稿デザインが簡単に作成することができます。
YouTubeサムネイル・YouTube動画編集
Canvaはおしゃれなイメージもありますが、YouTubeのサムネイル作成や動画編集も行うことができます。
サムネイル作成にもテンプレートが用意されており、個人の配信者向けのデザインから企業向けのデザインまで用意されています。
YouTubeのサムネイルと言えば、リストの中から「これが見たい!」と思わせる目を引くデザインが望ましいですが、なかなかそれを自分で一から作成するというのは難しくもあります。
しかし、Canvaで用意されているテンプレートを使えば、あらかじめ挿入されている文字を変更したり、画像を差し替えるだけで一瞬でクオリティの高いサムネイル画像を作成することが可能です。
また、Canvaは、画像編集や画像の加工で毛でなく、動画編集を行うことも可能です。
動画編集というと、専用ソフトや専門知識が必要と思われますが…(実際には使い方の知識などが必要なことがほとんどですが…)Canvaは、まさかのその壁を突き破って初心者でも簡単に動画編集ができるようにしてくれているんです。
YouTube動画にもテンプレートが用意されているため簡単に始めることができますし、画像編集同様にドラッグアンドドロップの簡単操作で編集作業を行うことができます。
文字を入れたりすることも画像編集と同じ手順で行うことができるので、専門知識が無くても使うことができるのが魅力です。
バナー作成・ロゴ作成
Canvaを使えば、Webページに載せる画像やバナー作成も簡単に行うことができますので、ブログや自分のお店のホームページを持っている人にもオススメです。
バナーのテンプレートも種類が豊富で、ビジネス向けや美容系、お友達登録やセールのお知らせ、キャンペーンのお知らせなど目的に合ったデザインを簡単に作成することができます。
また、ロゴのテンプレートも用意されており、こちらを使って商標登録はできませんが、個人ブログのファビコンなどを作りたい方にもおすすめです。
テンプレートのデザインを参考にオリジナルのロゴを作成してみるのも良いですね。
プレゼンテーション
実はCanvaでは、画像や動画の作成や編集だけでなく、仕事で必要なプレゼンテーション資料の作成も可能なんです。
こちらも様々なカテゴリのテンプレートが用意されており、ベースができているので、内容を変更するだけで見栄えのいいプレゼン資料の作成をすることができます。
もちろん、不要なスライドを削除したり、新しいスライドを挿入してオリジナルを作成することも可能です。
PowerPoint(パワーポイント)での資料作成が苦手な方もテンプレートを活用することでスムーズにプレゼン資料の作成をすることができます。
ホームページ・ウェブサイト作成
実は、Canvaでは、専門の知識が無くてもWebサイトを作成することができます。
通常、Webサイトを作成する場合は、HTMLやCSSなどのWeb知識が必要となることがほとんどですが、そういった知識も一切不要で、初めての方でもテンプレートを使って、文字や画像を挿入するだけで簡単に作成することができます。
Canvaでは、1つのアカウントにつき、1つの無料ドメインを使うことができ、無料でWebにホームページを公開することができます。
趣味でホームページの作成を始めてみたいという方にも、きっかけとしてオススメです。
ポスター・チラシ
Canvaでは、ポスターやチラシ、パンフレットなどの作成もテンプレートを使って、簡単に行うことができますので、イベントの告知や新商品の宣伝、新店のオープニングなどのポスターやチラシの作成にも便利です。
ポスターやチラシ、パンフレットと言えば、専門の業者やデザイナーに外注することも多いですが、Canvaを使えば、初心者の方にも目を引くポスターやチラシを作成することが可能です。
その他にもメニュー表などの作成も可能ですので、飲食店を始め、多くの業種の方にもおすすめです。
名刺・スタンプカード
Canvaでは、カードサイズのデザインの作成も行うことができ、名刺やスタンプカード、ポイントカードなどのテンプレートも用意されています。
名刺は個人事業主の方やフリーランスの方にオススメで、自由にデザインをすることができるので、会話のきっかけにすることもできますので、ビジネスチャンスにもつながりそうですね。
その他にもお店のスタンプカードやポイントカードを作成することも可能です。
こちらも業者に外注することなく自分たちの手で作成することができるのが嬉しいですね。
その他にもCanvaでは、
- カレンダー
- 招待状
- レポート
- ToDoリスト
- 企画書
- 文書作成
- グラフ
- フローチャート など
さまざまなデザインを作成することができます。
Canvaの始め方 登録方法
Canvaの会員登録方法は
- メールアドレスで続行
- Googleで続行
- Facebookで続行
- Appleで続行
- Microsoftで続行
- Cleverで続行
- 電話番号で続行
こちらから選ぶことができます。
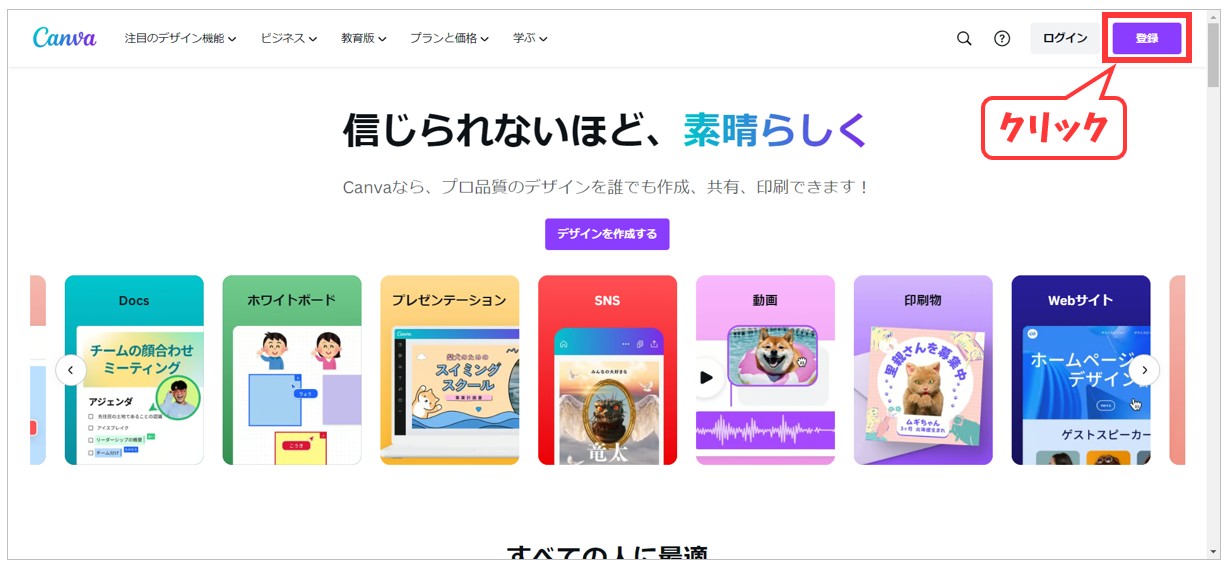
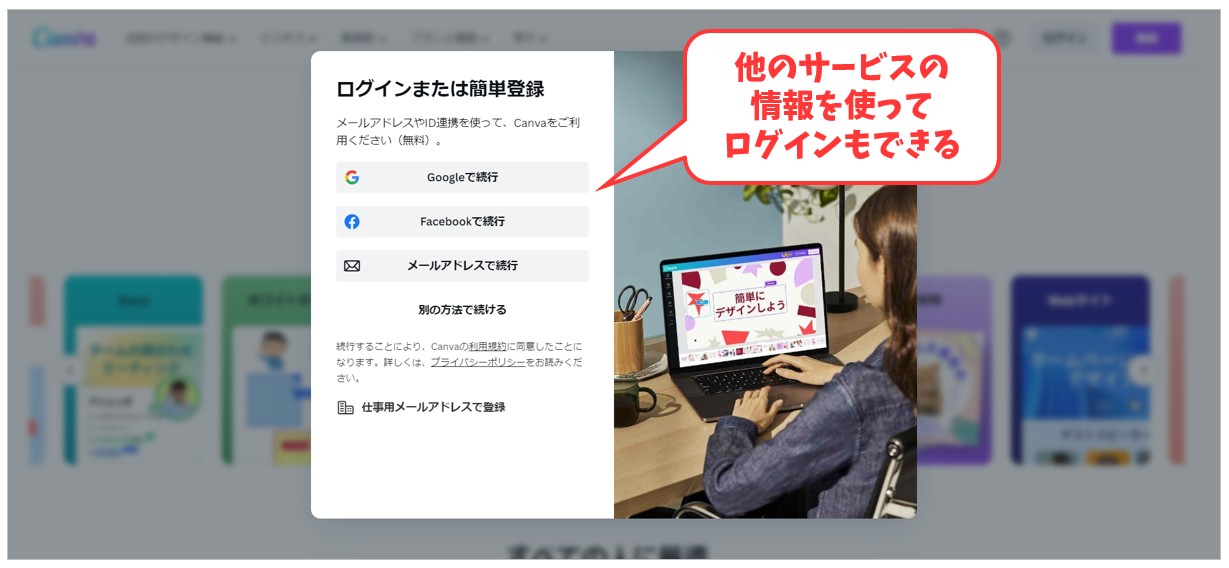
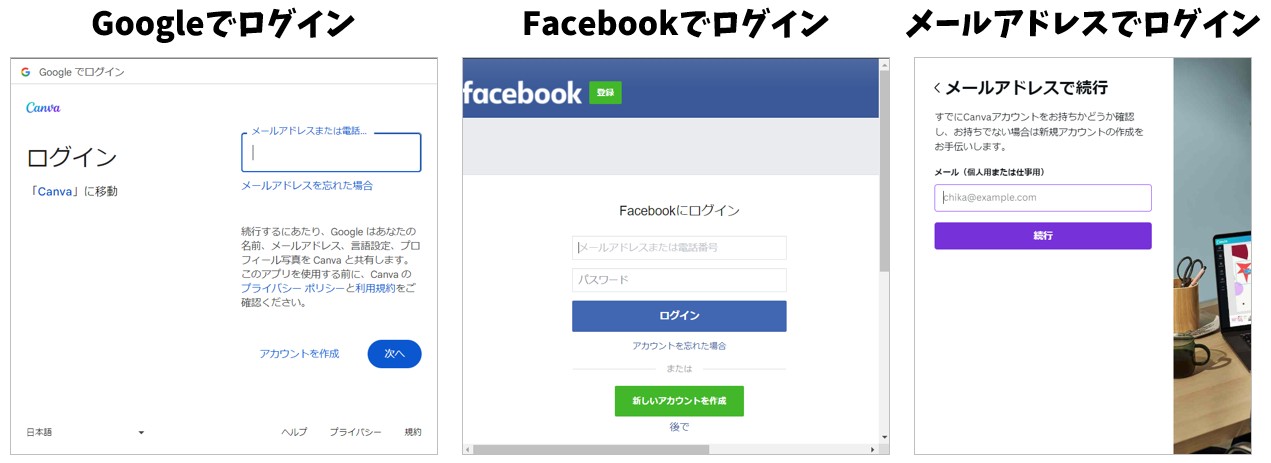
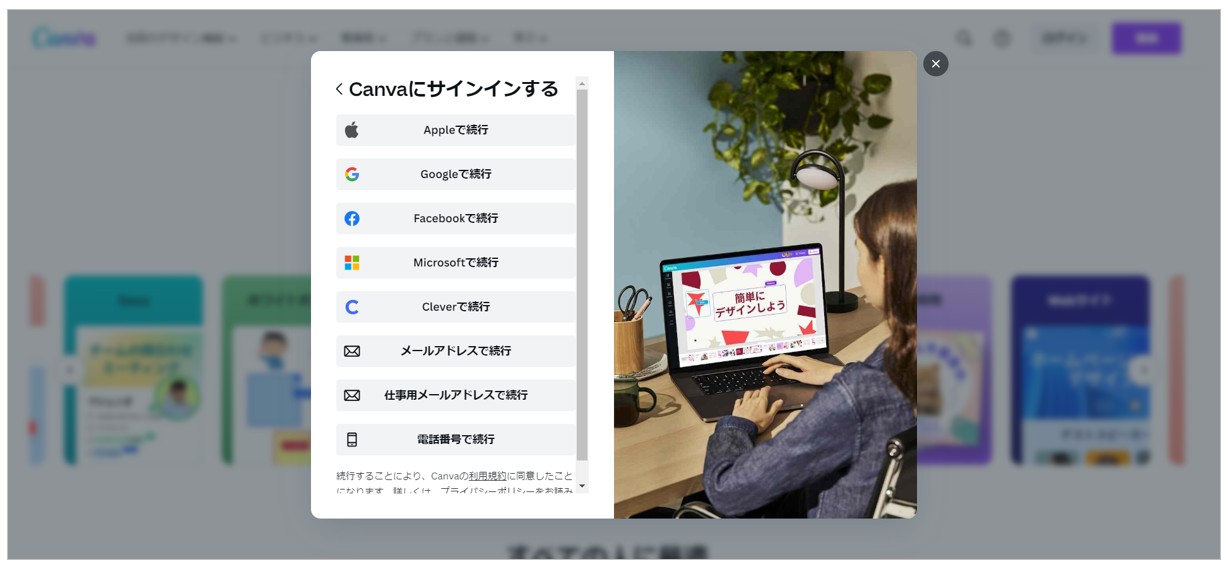
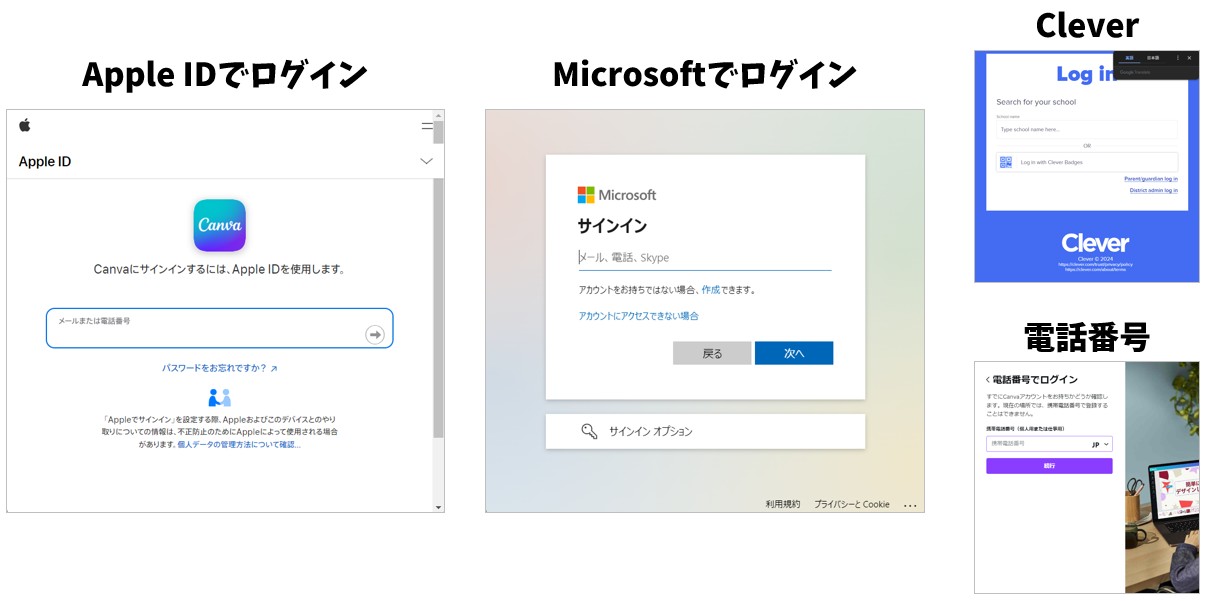
Canvaの料金プラン
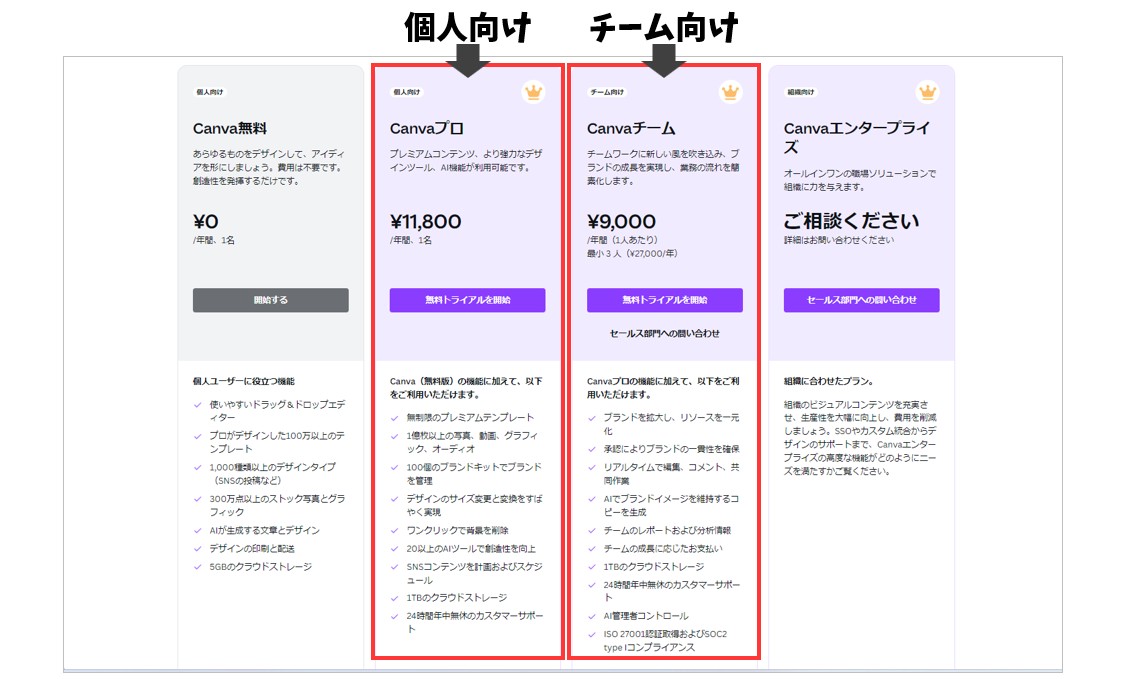
Canvaは基本、無料で使用することができます。
Canvaに登録をして最初は無料で利用を開始となります。
無料でも1,000種類以上のデザインタイプや、100万以上のプロデザインのテンプレートがあるほか、300万点以上のストック写真やグラフィックが使えるなど、無料プランでも利用できるテンプレートや素材の数が非常に多いのが魅力のCanvaです。
有料プランでは、無料版では使うことができない機能の活用のほか、テンプレートや素材を無制限で使用することができますので、さらに充実した環境でCanvawo使用したいという場合は、有料プランに切り替えることも可能です。
有料プランには、個人向けの「Canva Pro」と、3名以上のチーム向けの「Canva Team」があります。
有料プランは、移行前にトライアル期間として、30日間のお試し期間が設けられていますので、まずは有料プランを試してみてから決めることができます。
トライアル期間の申し込みはパソコンからでもスマホからでも可能ですが、スマホから申し込んだ場合はトライアル期間が14日間となってしまうため、申し込みをするならパソコンからの方がおすすめです。
有料プランの詳細やお試し期間の詳細については、下記の記事で詳しく解説していますので、参考になさってください。
Canvaの料金は?月額が必要?各プランの価格と使える機能を比較
Canvaの画面構成
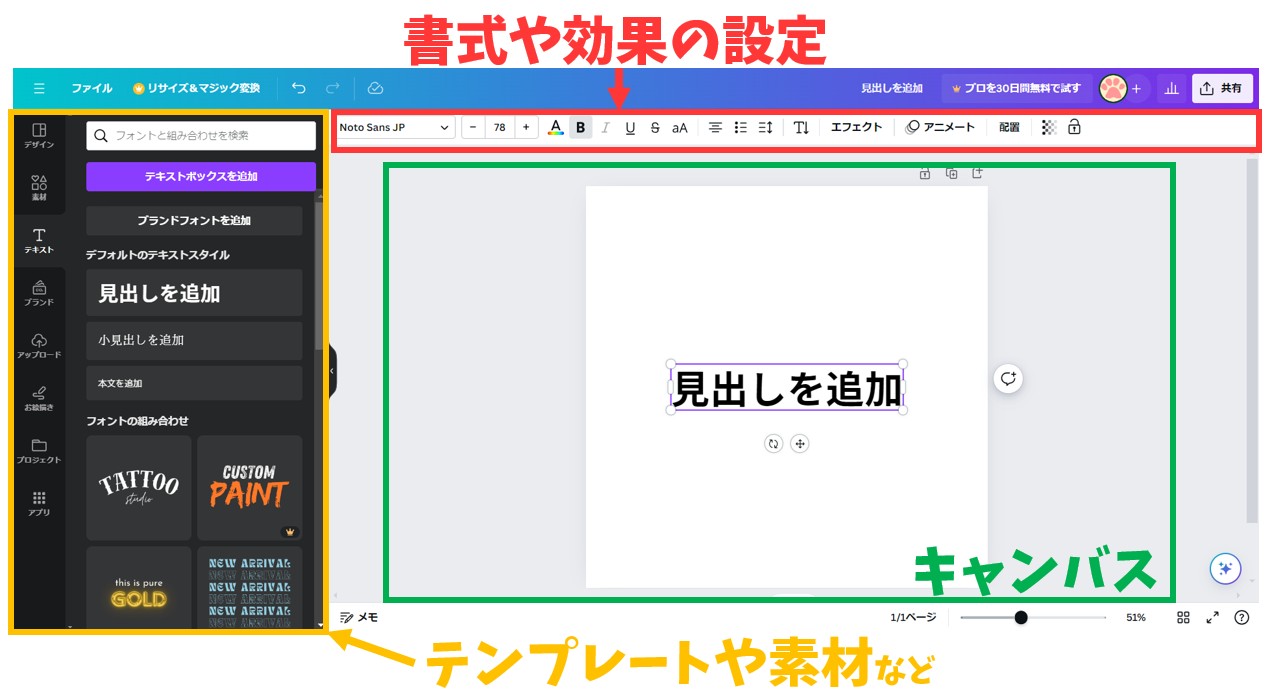
Canvaの画面構成は上記のようになります。
最初から細かい機能の配置を覚える必要はありませんが、まずはCanvaを使うにあたり、基本的な画面の構成を理解しておきましょう。
画面の各場所によって、置かれている機能が異なります。
ザックリと何をするための場所なのか、どんな時にその場所を使うのかということを理解しておくと作業もスムーズになります。
どんな機能があるのかは、作業をしながら慣れていくのが良いですね。
画面左側:テンプレート・素材・フォントなど
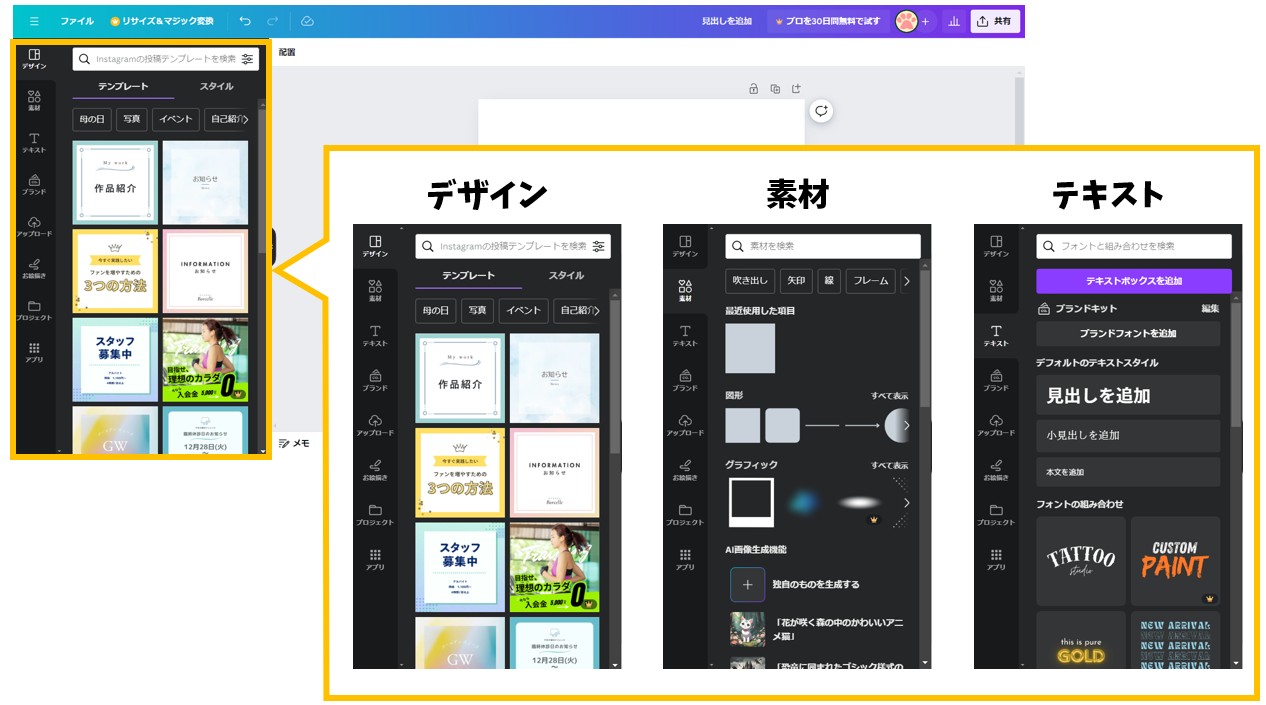
画面の左側にある黒い部分に、
- テンプレート
- 素材(図形・グラフィック・ステッカー・写真・動画・オーディオ・グラフ・表など)
- テキスト
- アップロード(自分でアップロードした素材)
- お絵描き(ペン・マーカーなど)
これらが置かれています。
何かを追加したい時に使う部分になります。
画面上部:書式の設定や効果など
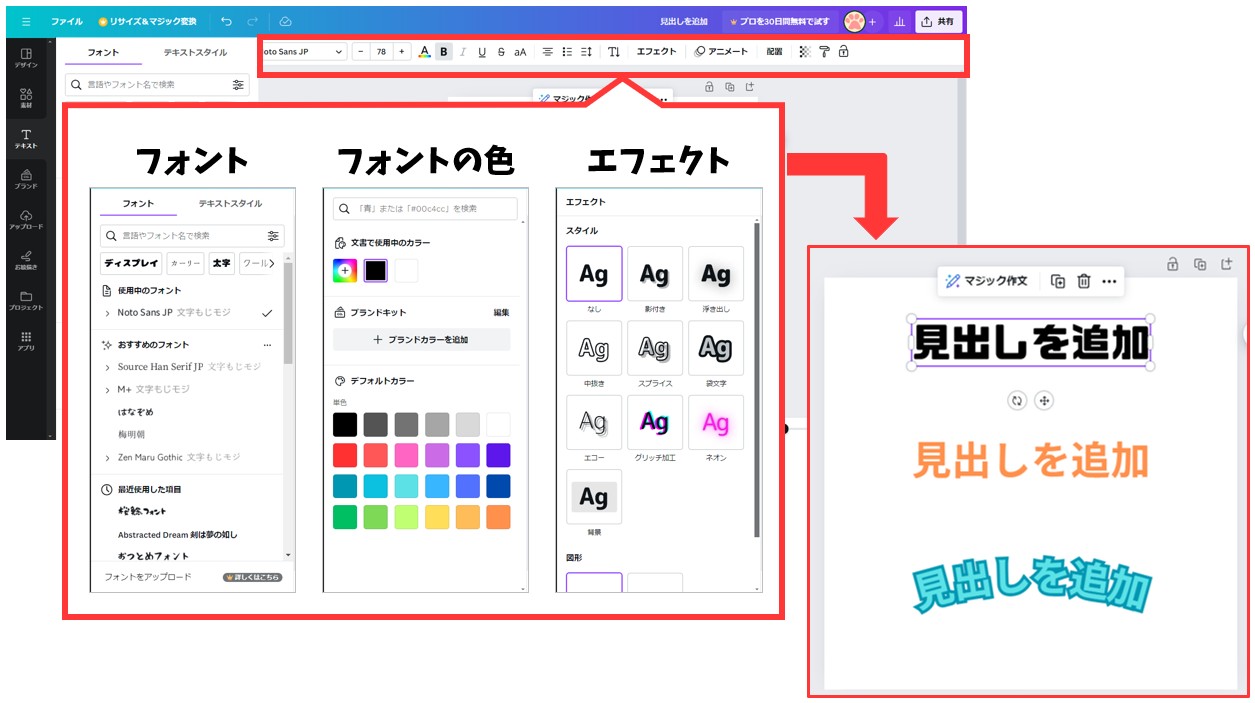
画面上部には、選択した対象(フォント・図形・画像など)に適用する書式や効果を設定することができます。
- 図形の変更
- 図形の塗りつぶしの色
- 図形の枠線の色
- 図形の枠線の種類・太さ
- フォントの種類
- フォントの大きさ
- フォントの色
- 太字・斜体・下線・取り消し線
- 大文字
- 文字の配置(右揃え・中央揃え・左揃え)
- 箇条書き
- 文字間隔・行間隔
- 縦書き・横書き
- エフェクト(文字の効果)
- アニメート(文字のアニメーション)
- 配置
- 透明度
- 書式のコピー
などが配置されており、左側にある素材などを挿入したものの見た目を変更したい時に使う部分になります。
選択した対象によって、表示される機能のメニューが異なります。
画面中央:キャンバス
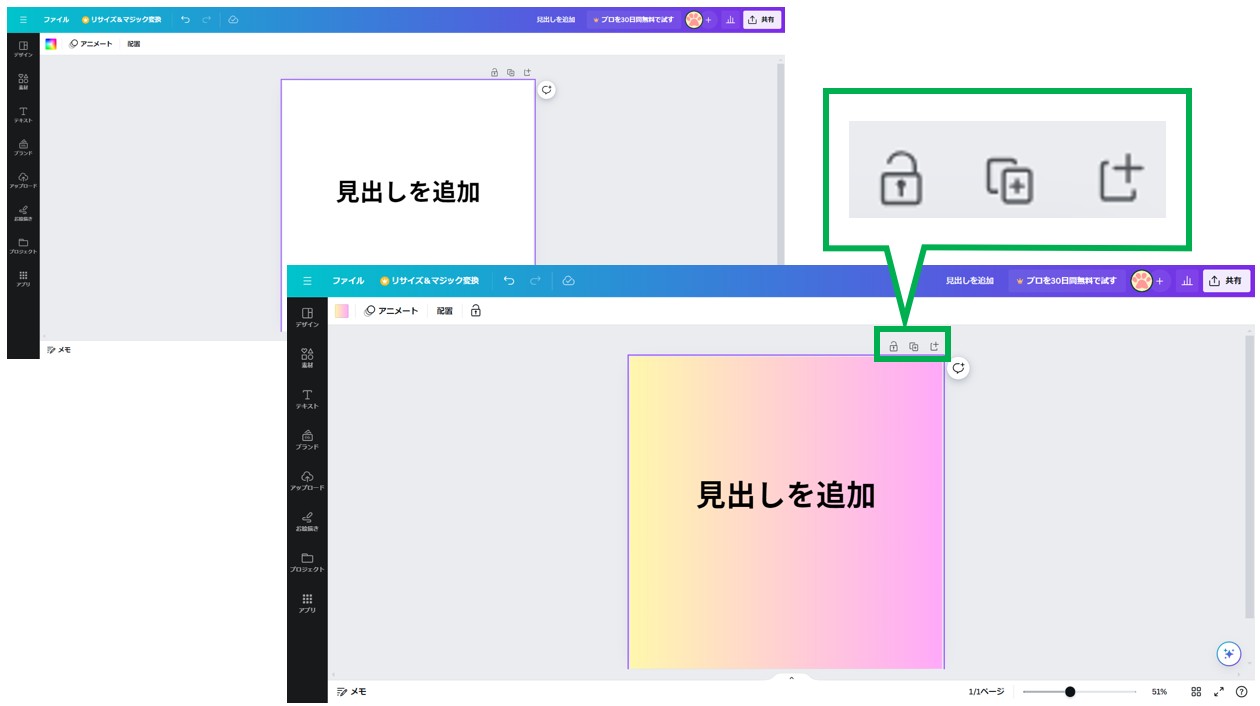
画面の一番広いスペースがキャンバスになっています。
パワーポイントのように、キャンバス自体に背景色を設定することもできます。
このキャンバスの上に写真や図形やテキストなどを挿入して、デザインを作成します。
また、キャンバスの右上にあるボタンを使って、「ページを複製」したり、「ページを追加」することも可能です。
パソコンを覚えるのってとっても大変ですが、コツがわかってくれば、操作が楽になります。
今「パソコン教室パレハのLINE友達登録」(無料)で「パソコンに役立つ豪華15大特典」をお送りしております。
パソコンの基本操作はもちろん、パソコンが苦手な方に役立つ特典を15個ご用意しております。
良かったら下記からご登録ください。
Canvaの使い方解説
■デザインの選択ボタン
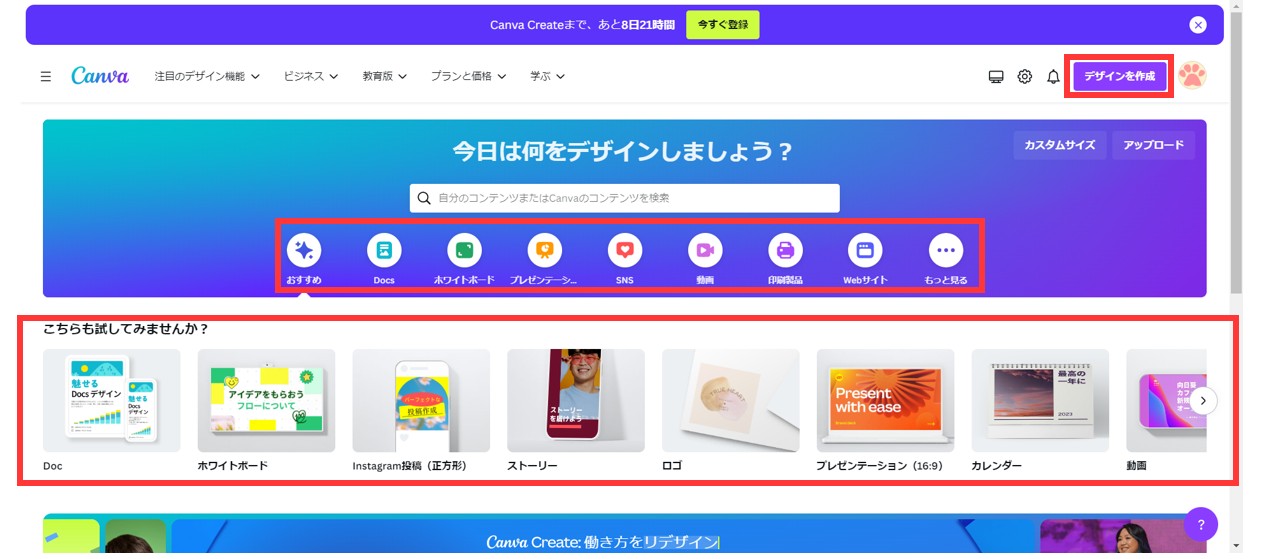
デザインの選択ができる場所はトップ画面に複数あります。
- 右上の「デザインを作成」ボタン
- 中央の「カテゴリ」ボタン
- 「カテゴリ」ボタンの下の「各デザイン」ボタン
また、検索ボックスに作りたいデザインを入力して検索も可能です。
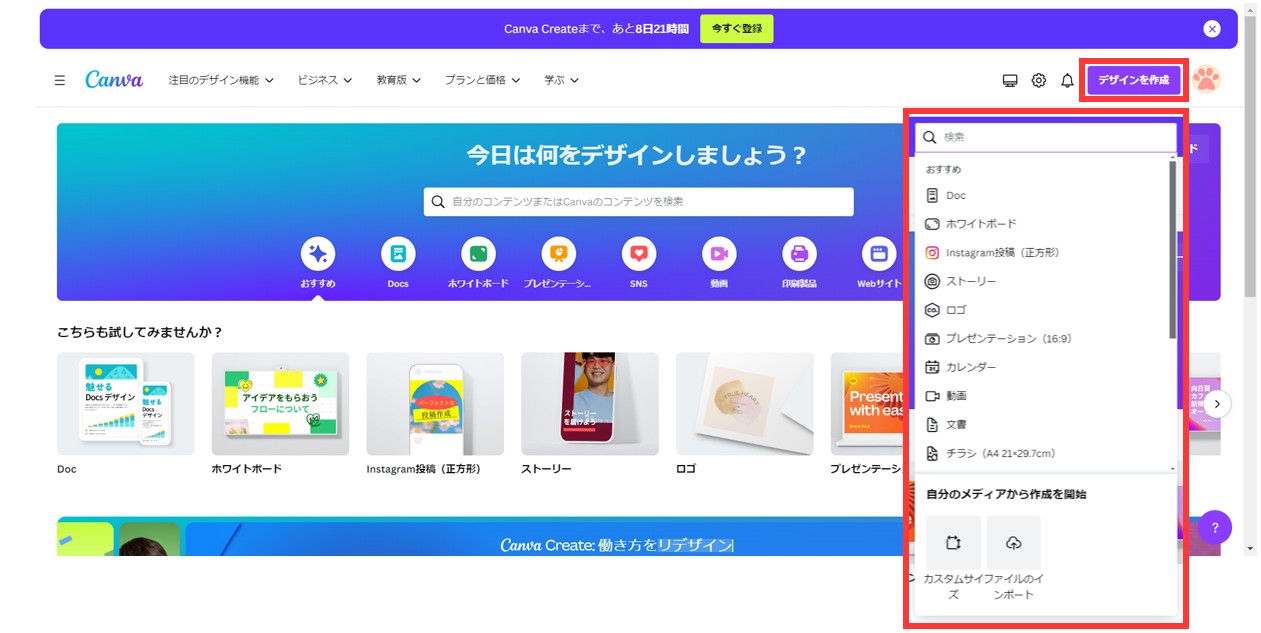
右上の「デザインを作成」ボタンをクリックすると、デザインの一例が表示されます。
ここから作成したいデザインを検索または選択することができます。
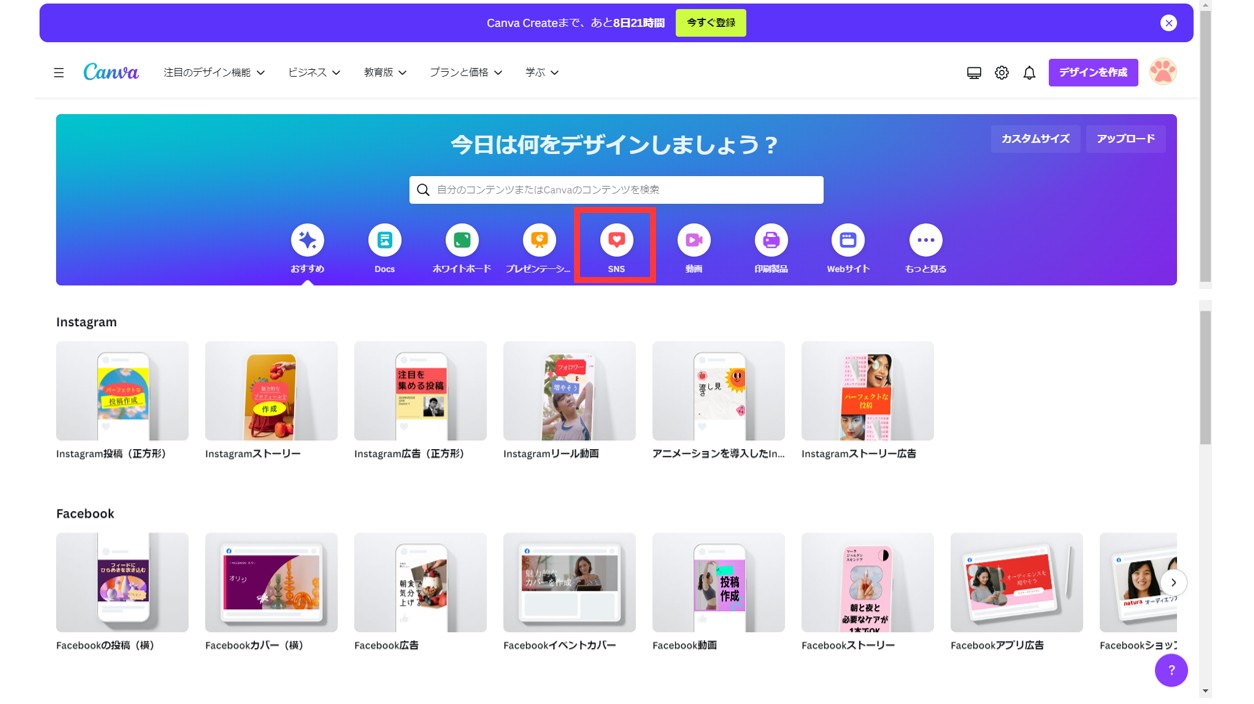
デザインの「カテゴリ」ボタンをクリックすると、それぞれのカテゴリの中で作成できるデザインが下に表示されます。
上の図は、「SNS」ボタンをクリックした時の例です。
InstagramやFacebookなどのデザインが表示されます。
作成したいデザインをクリックすると、新規でキャンバスが表示されます。
デザインのテンプレートの選択方法
今回の例では、Instagram投稿(正方形)を選択しています。
■デザインのテンプレートを選択する
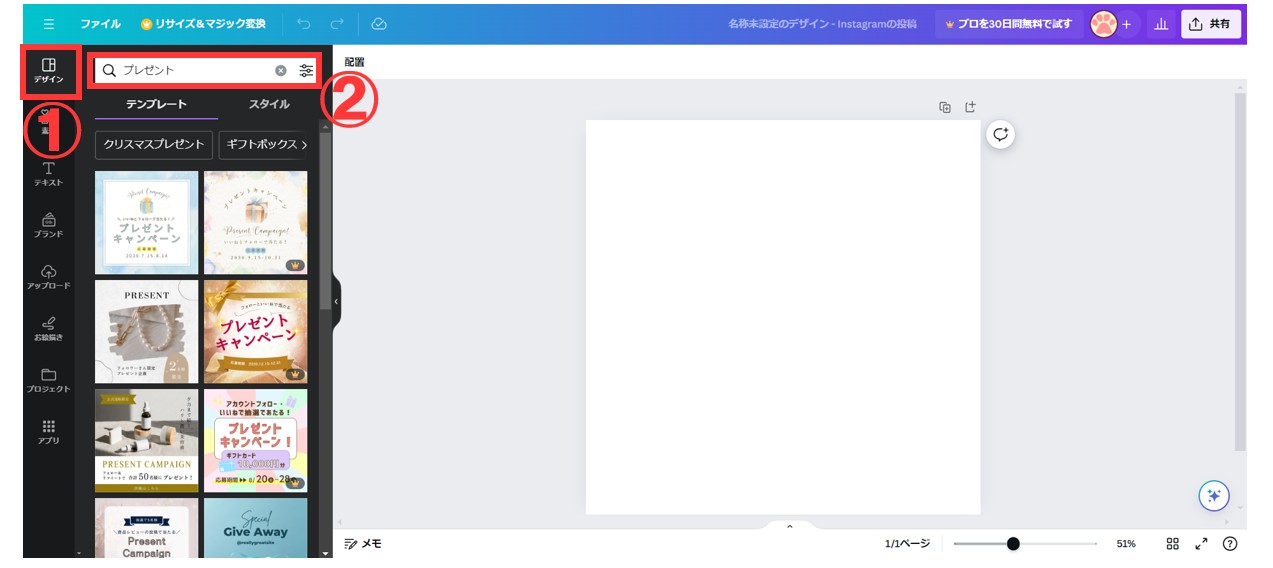
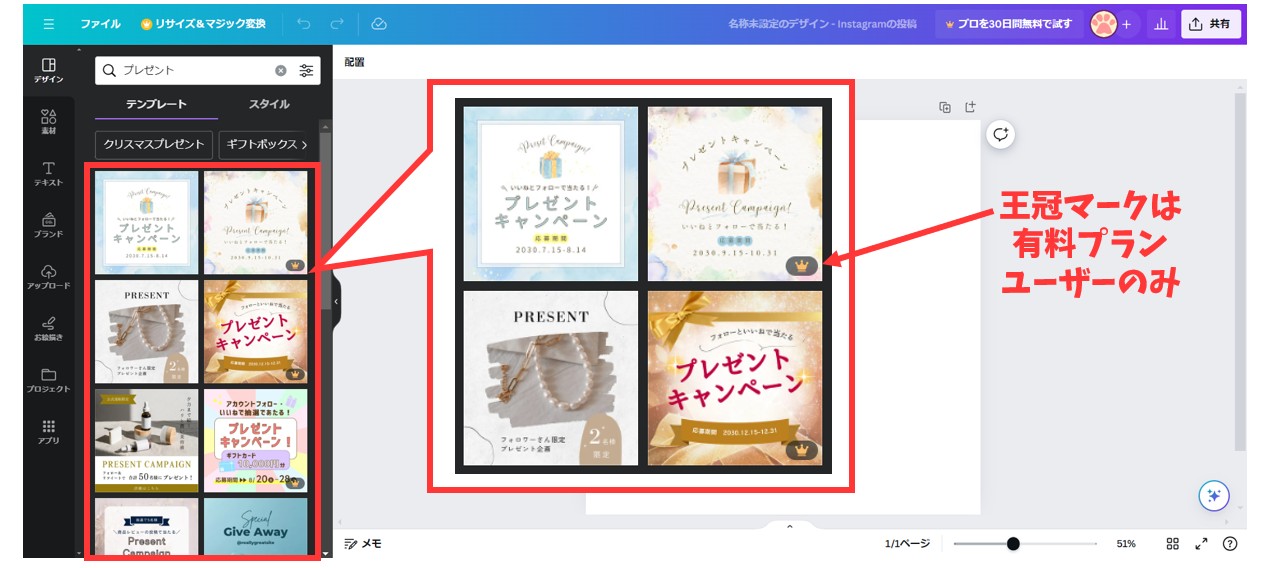
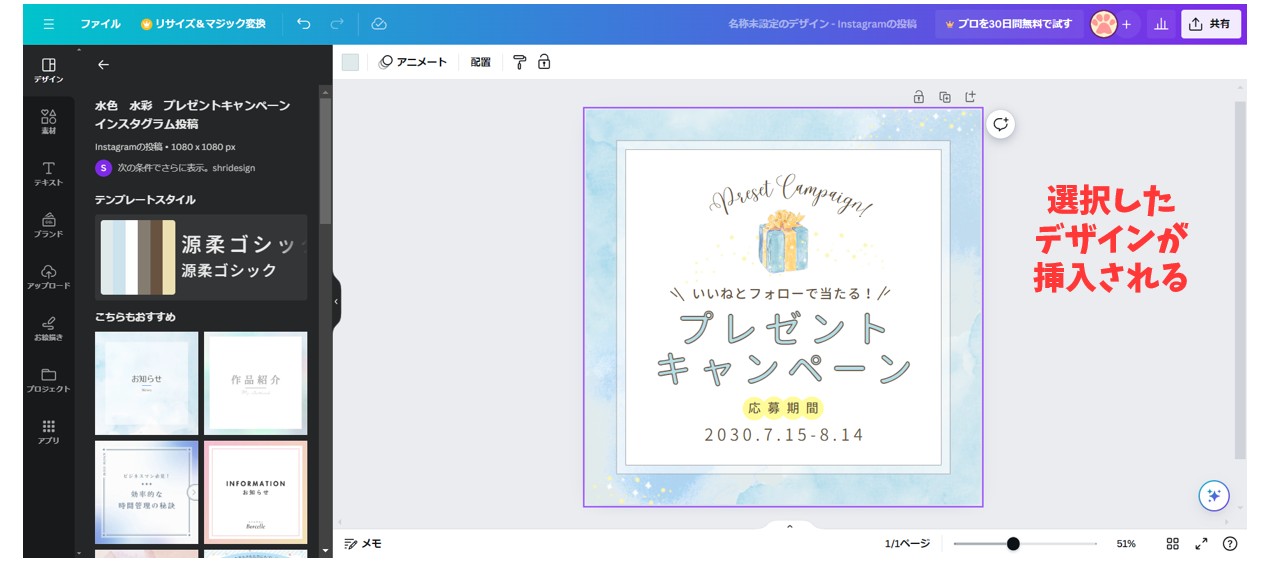
覚えておくべき基本操作 戻る・進む・削除・コピー
■「操作を1つ戻る」・「1つ進む」ボタンと「キーボード操作」
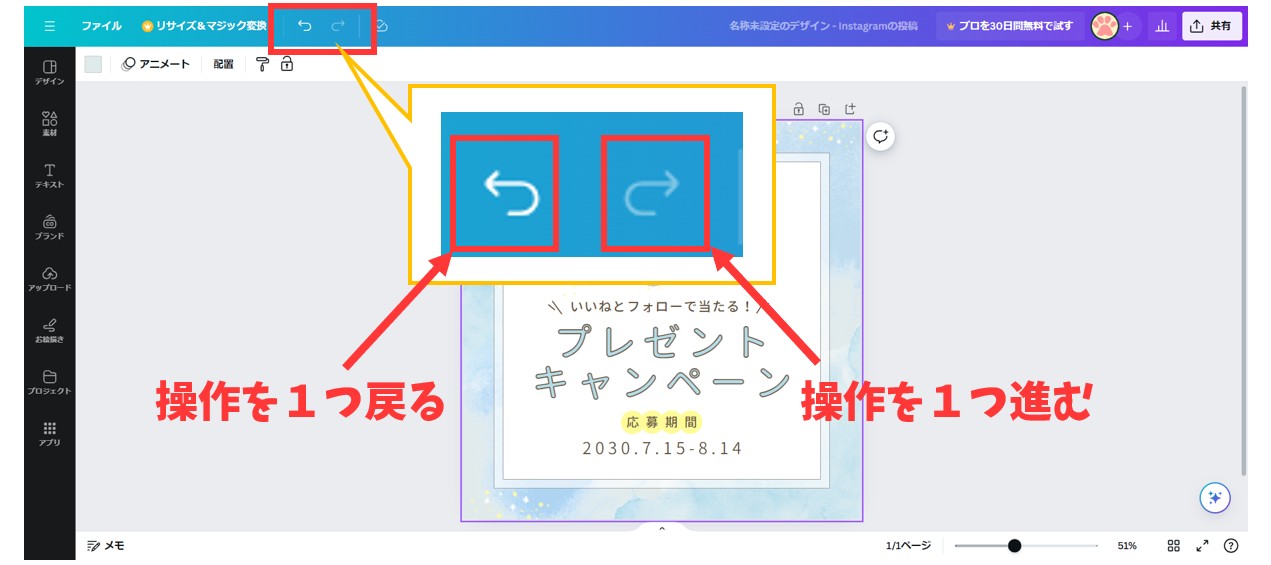
■「コピー」・「削除」ボタンと「キーボード操作」
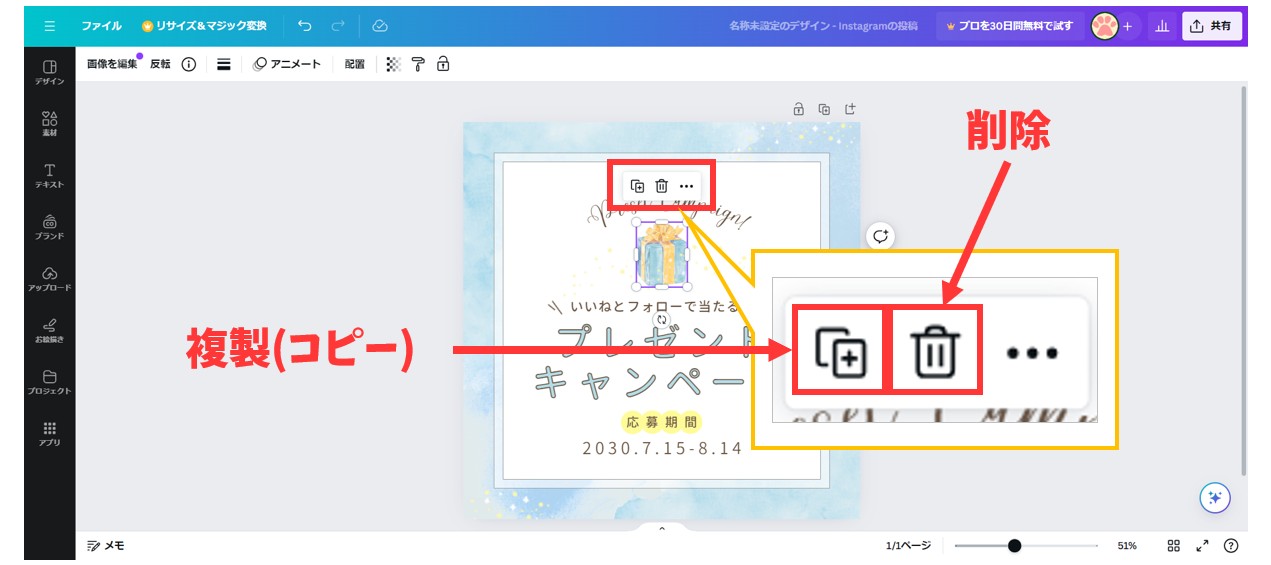
図形の挿入~大きさ・位置・色の変更方法
■図形の挿入方法
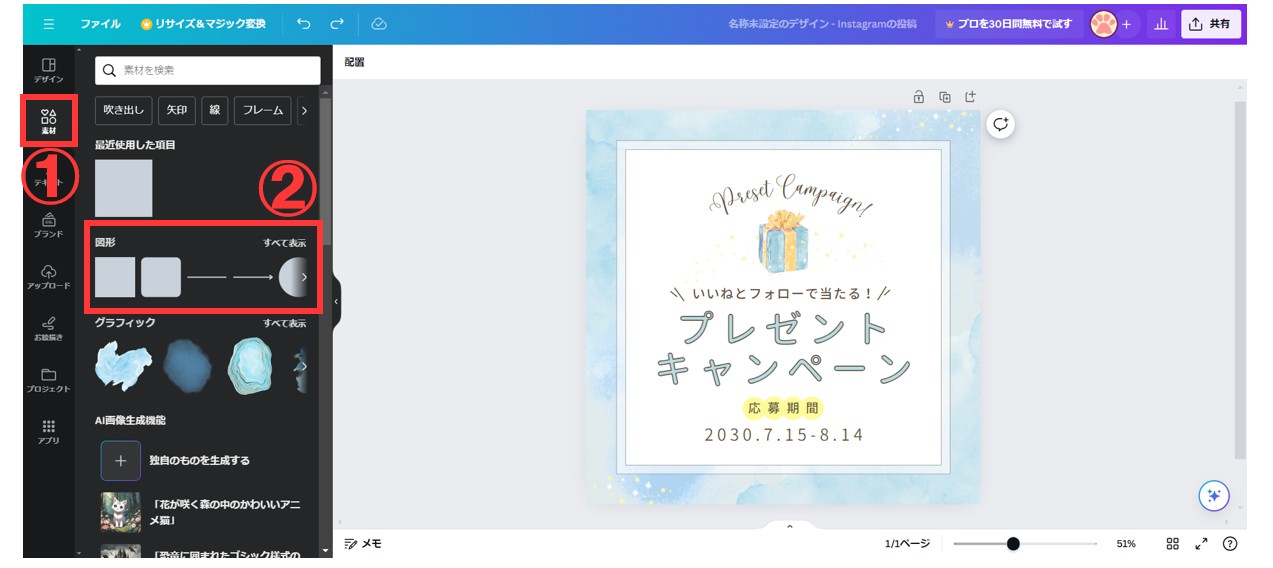
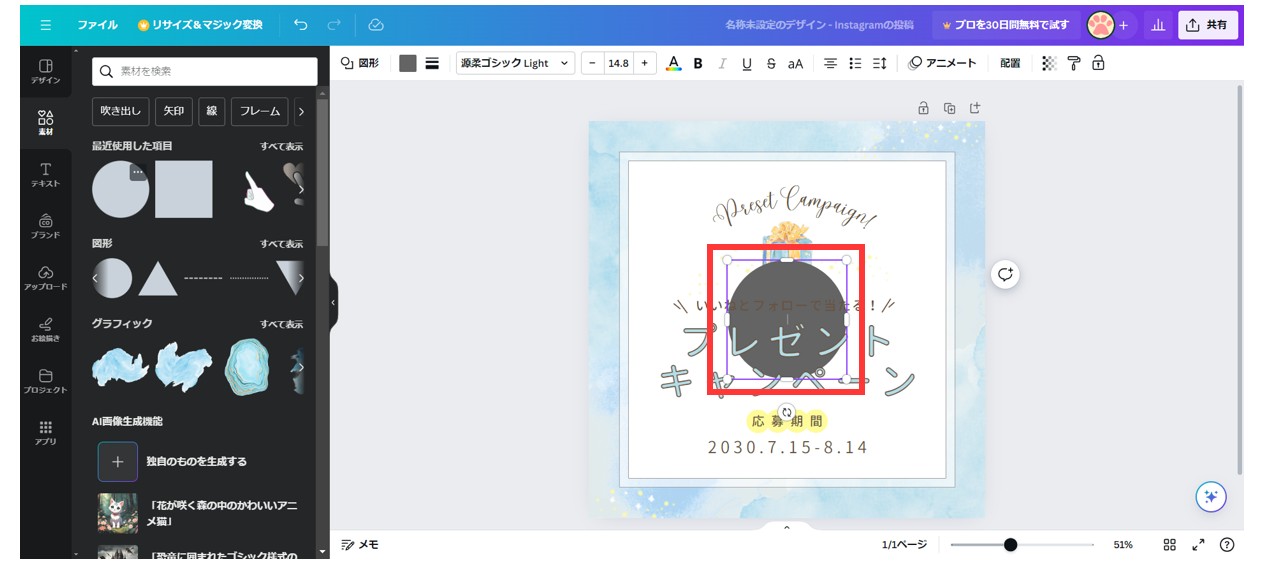
■図形の移動方法
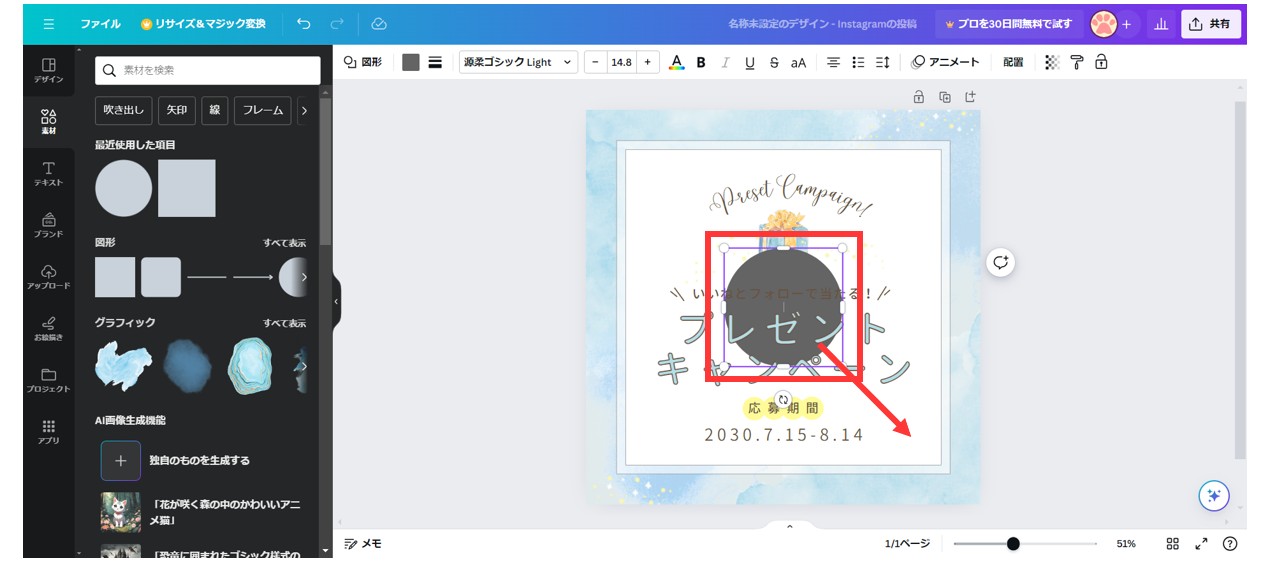
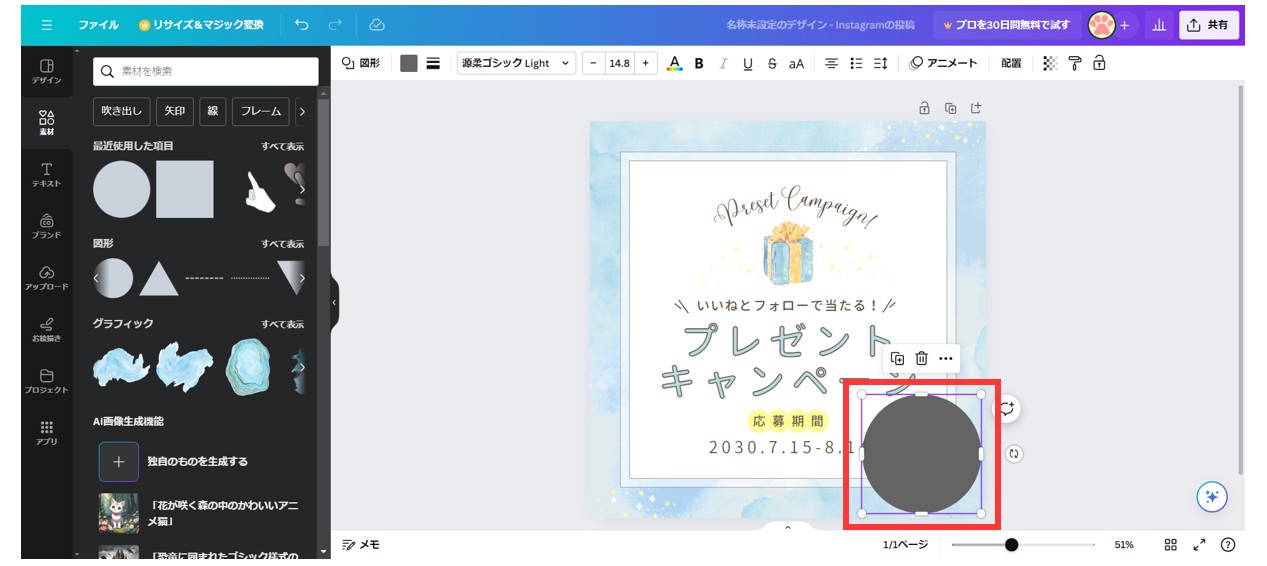
■図形の大きさの変更方法
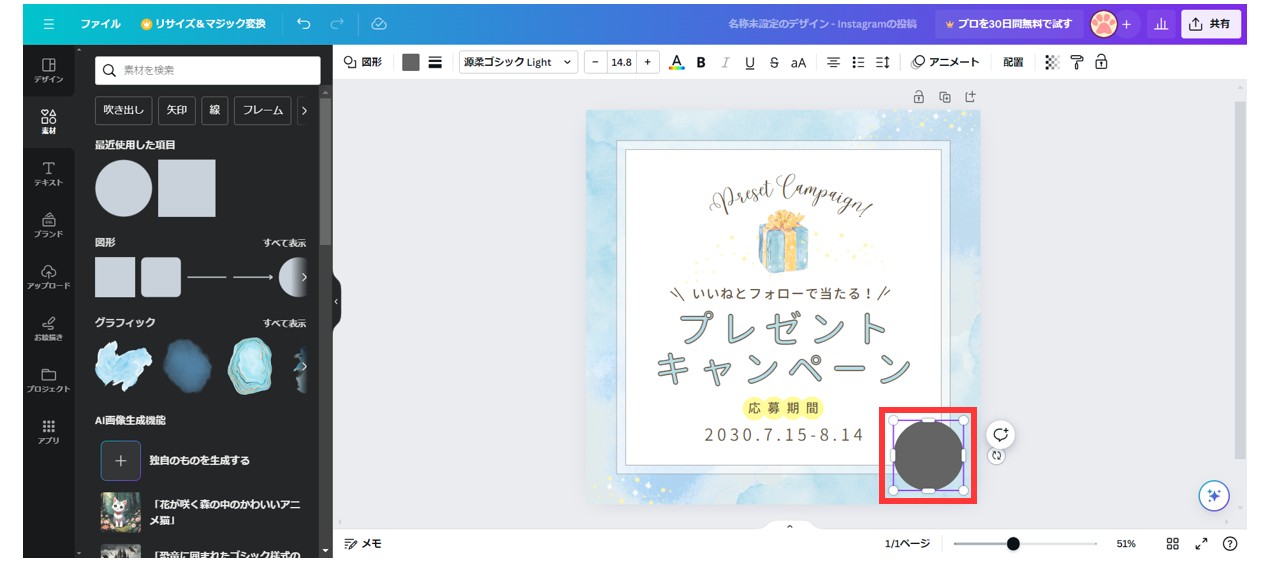
■図形の色の変更方法
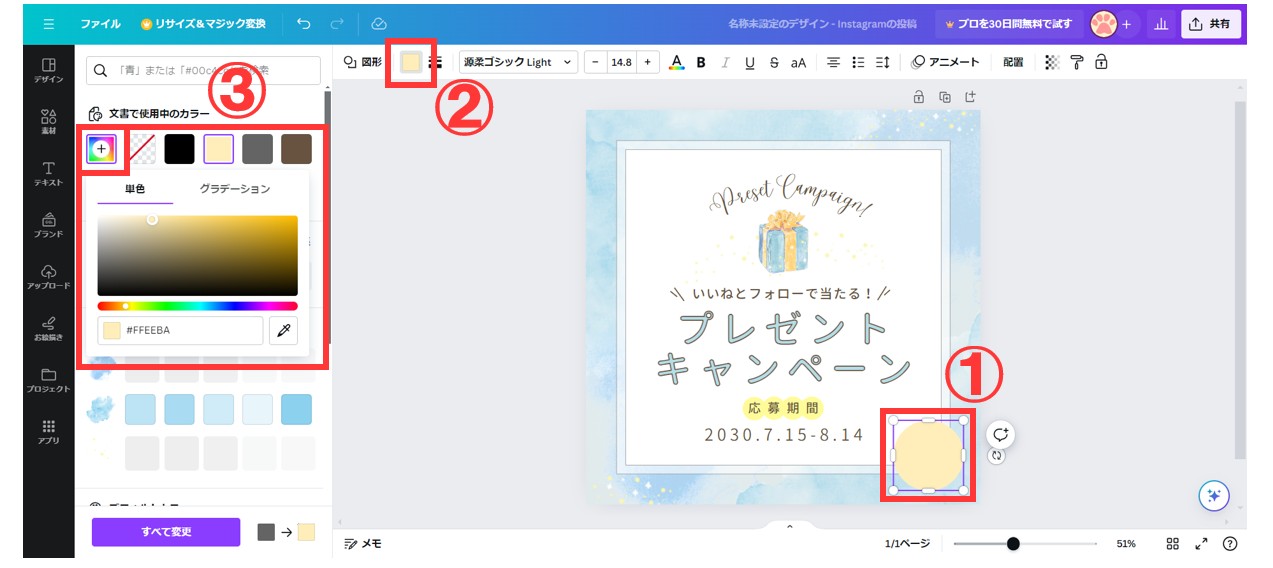
図形の複製(コピー)方法
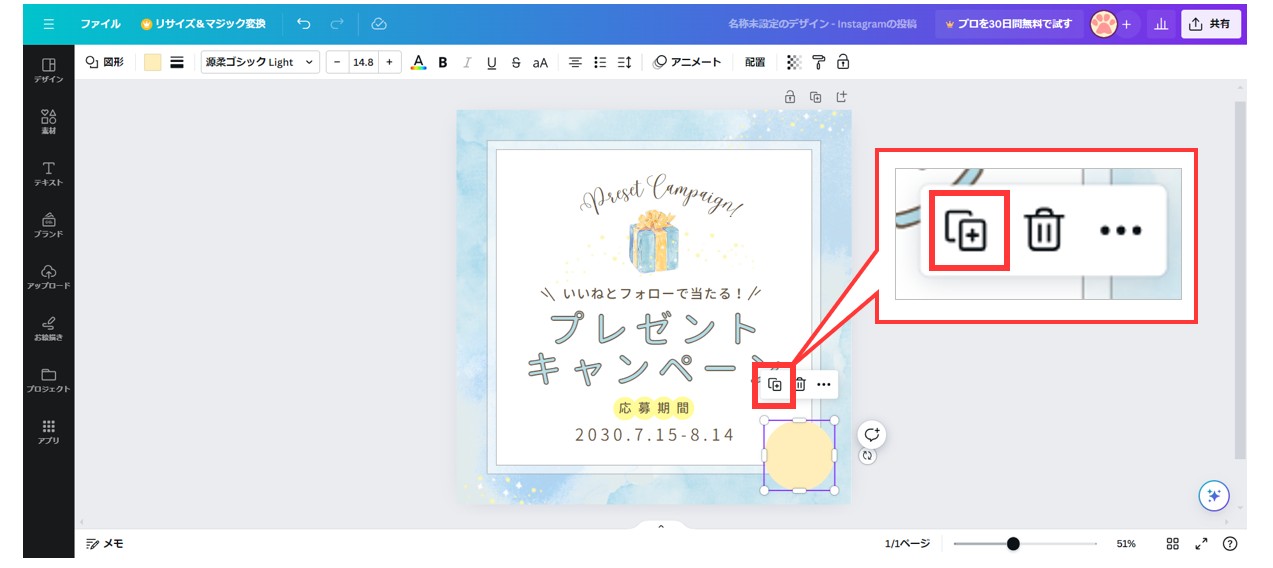
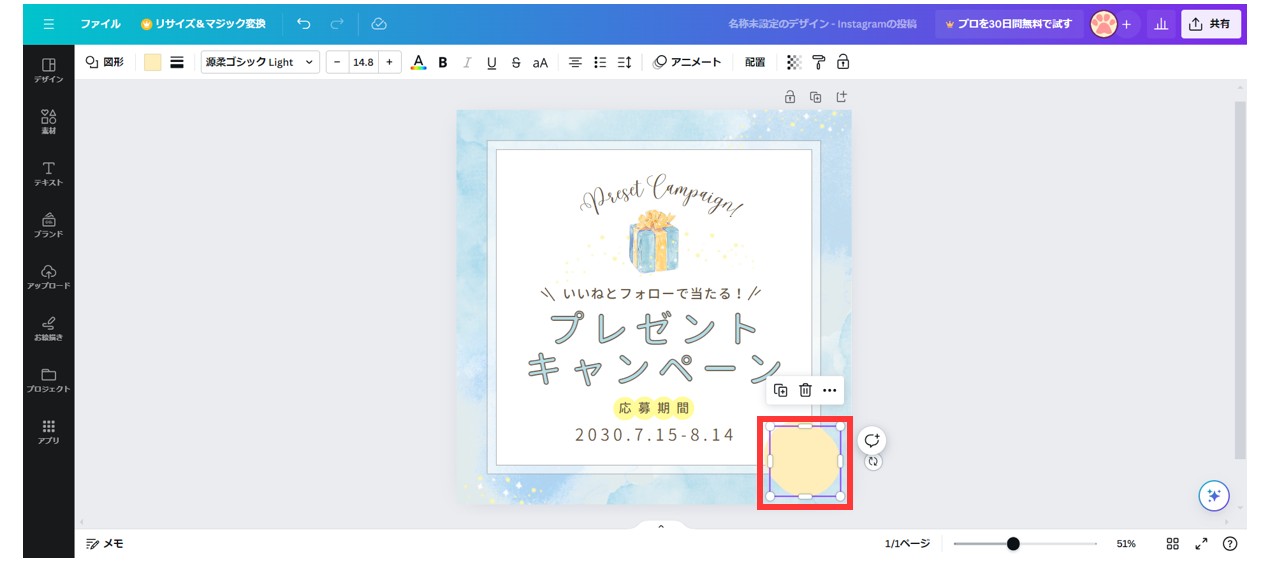
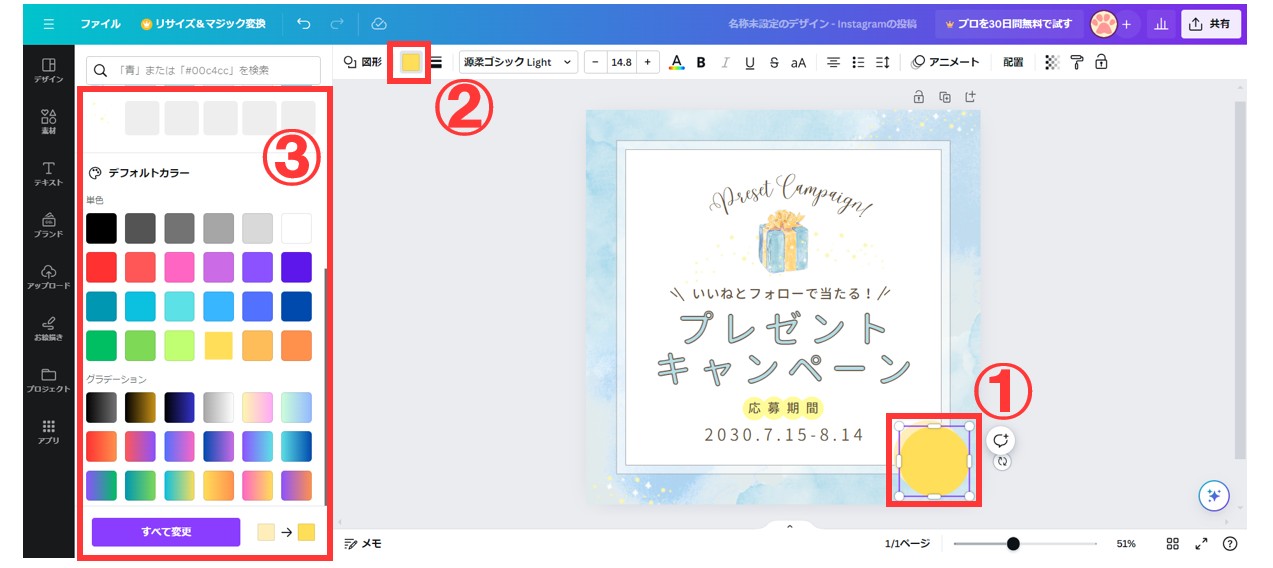
図形の前後の配置 変更方法
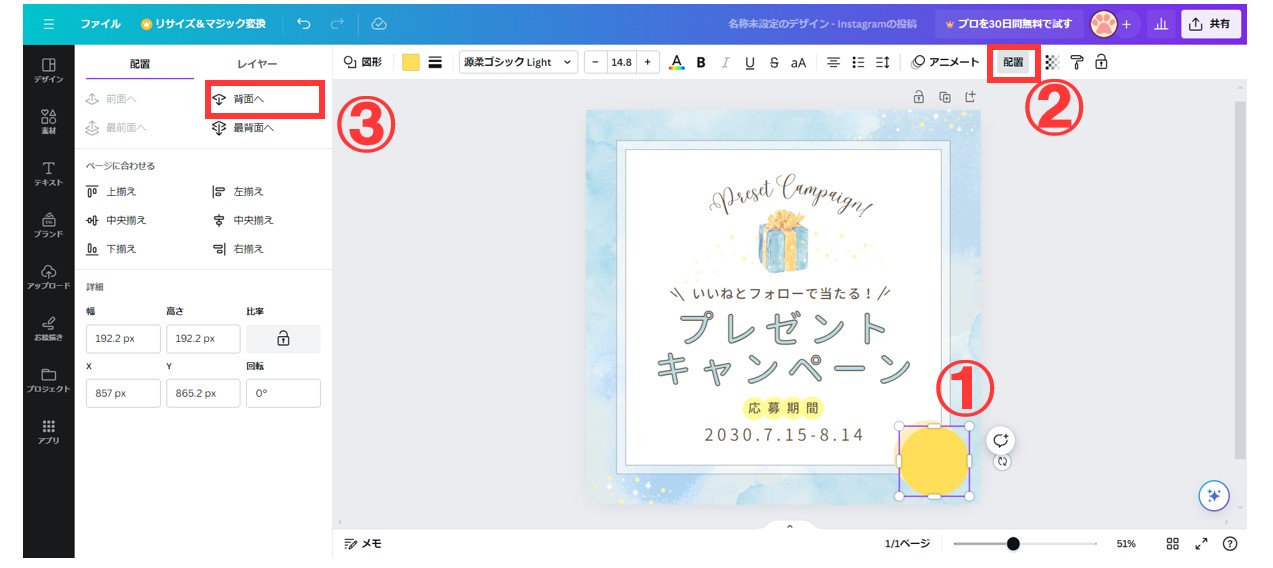
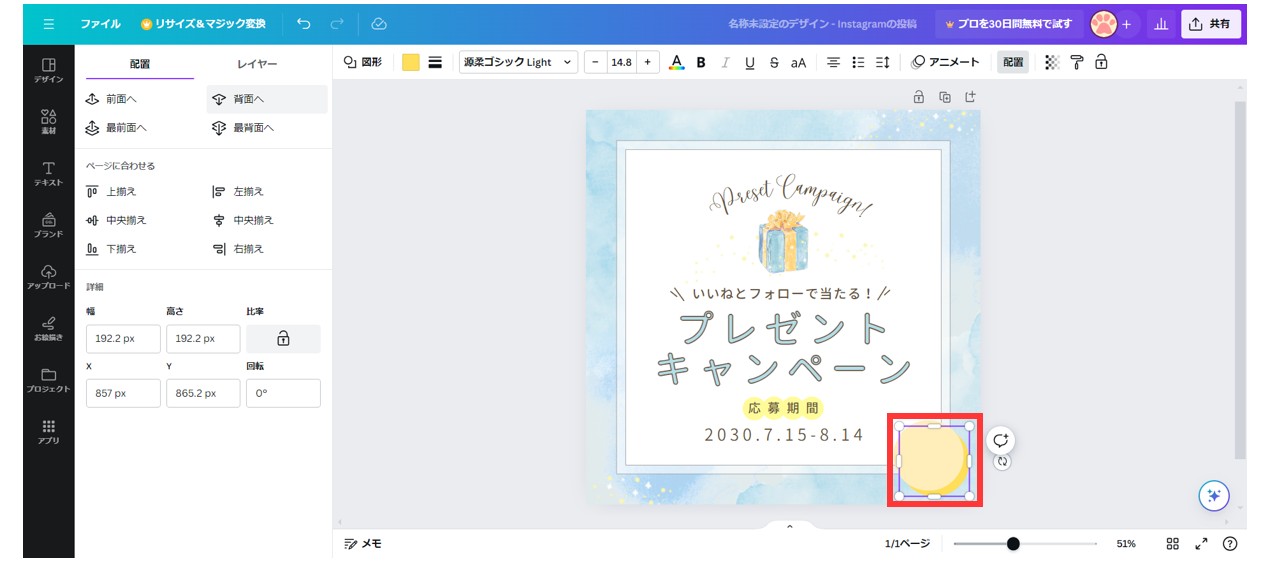
テキストの挿入~文字の大きさ・フォントの種類の変更方法
■テキストの挿入方法
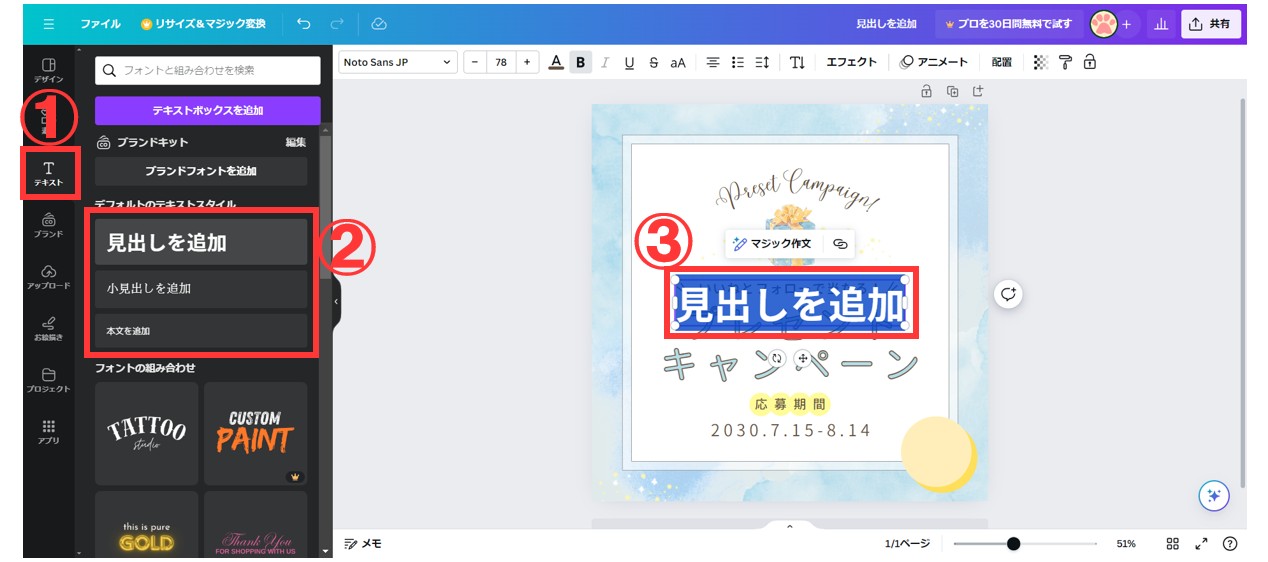
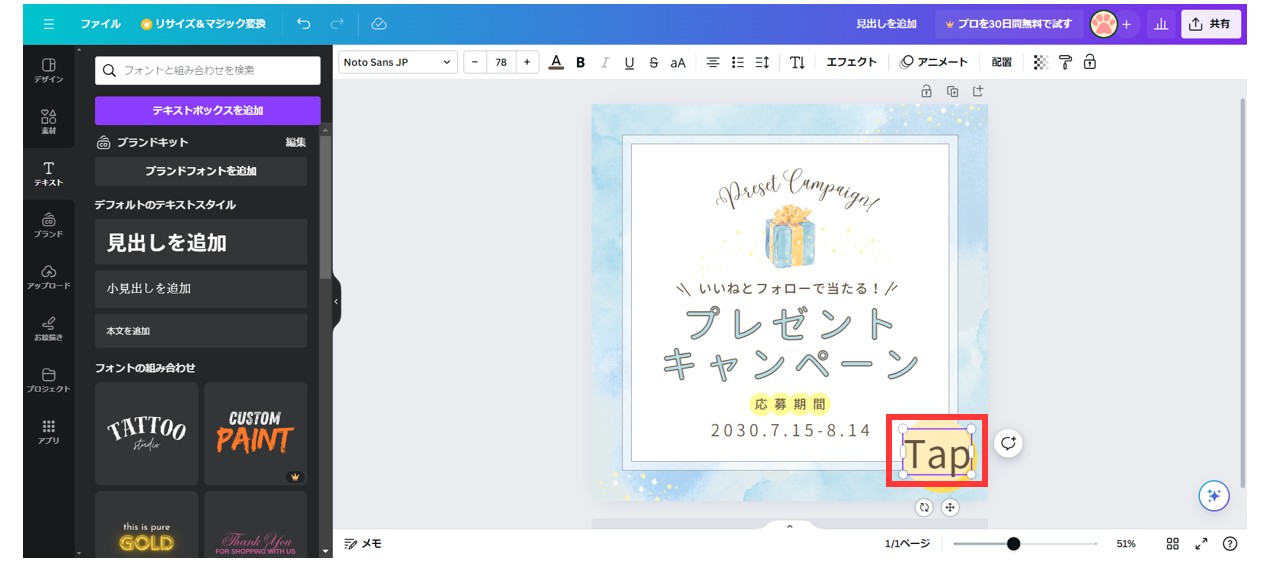
■テキストのフォントの種類の変更方法
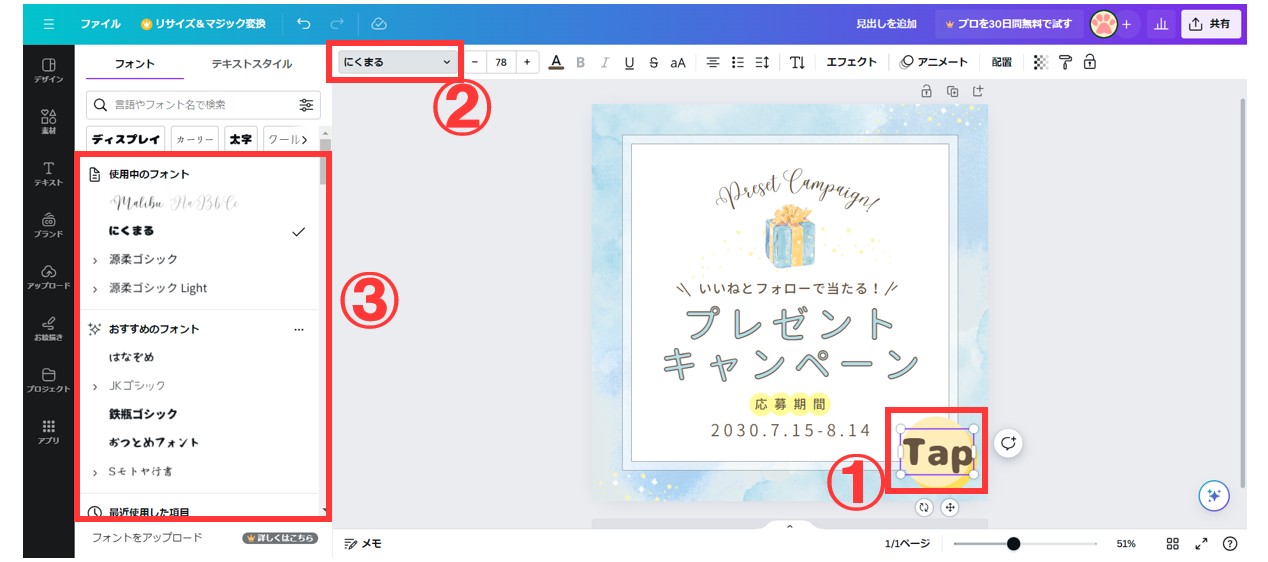
■テキストのサイズの変更方法
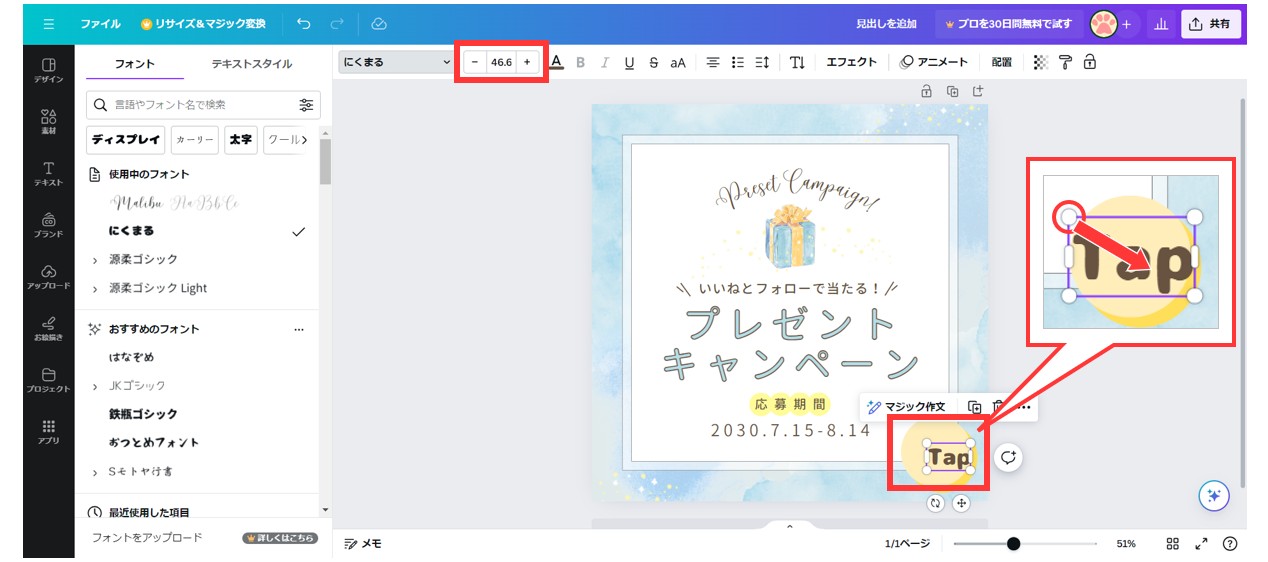
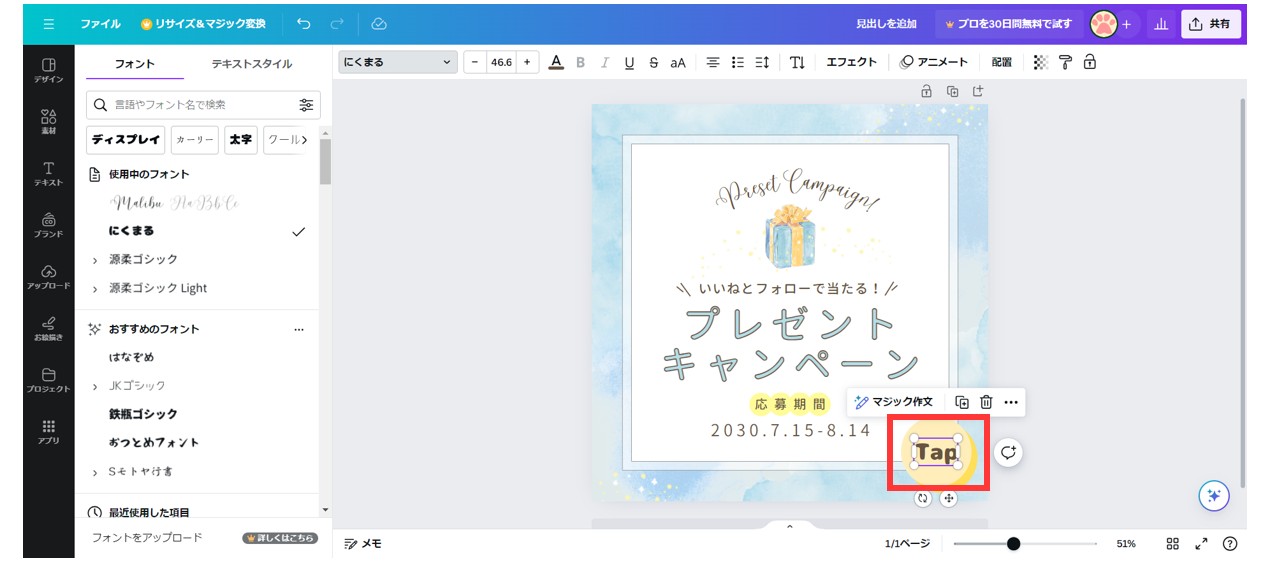
文字の効果と色の変更方法
■文字の効果の変更方法
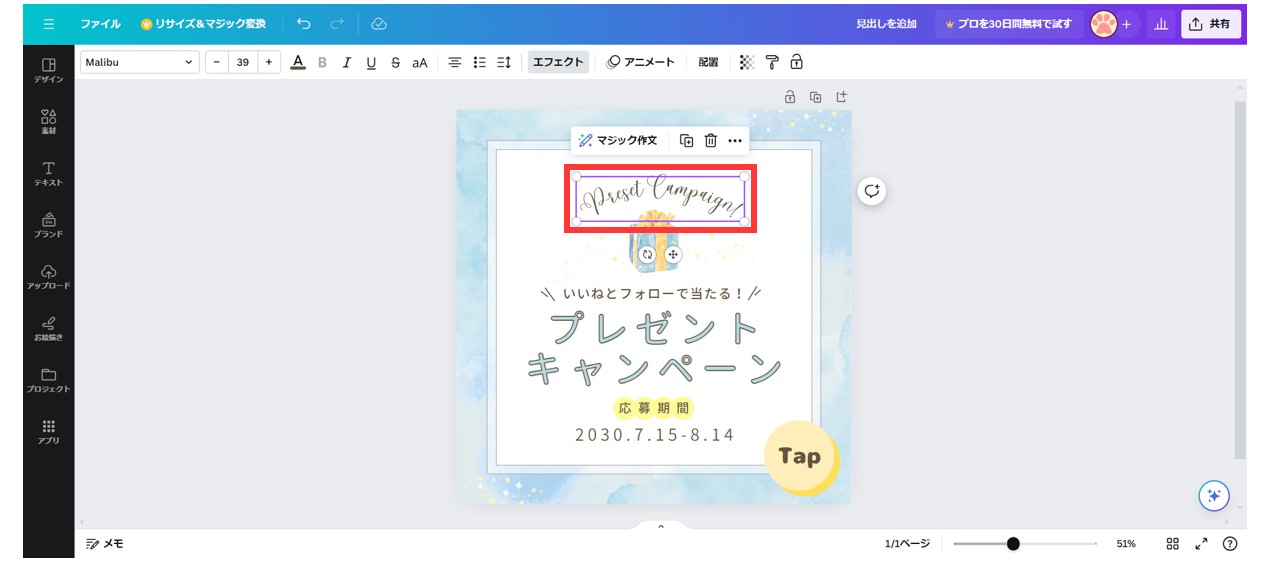
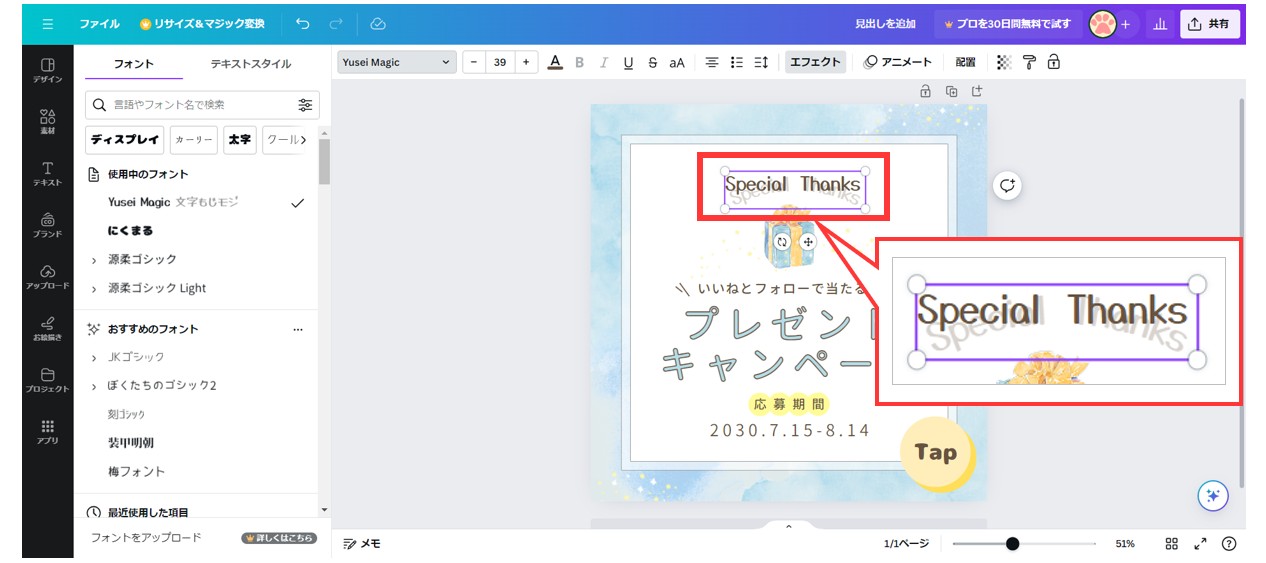
■文字の効果の変更方法
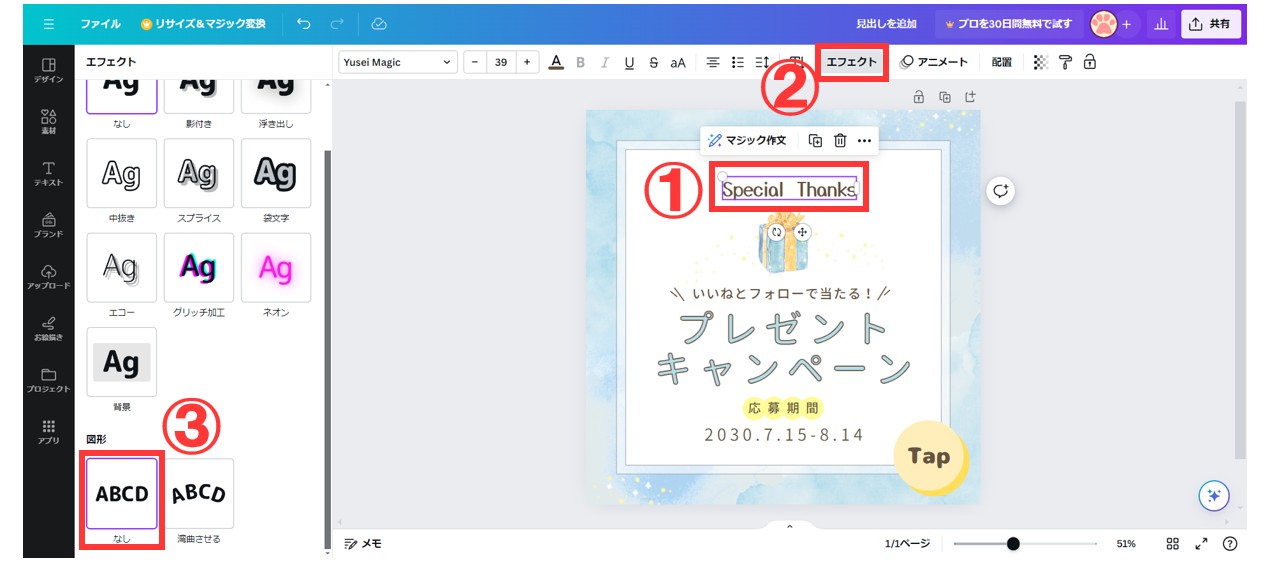
■フォントの色の変更方法
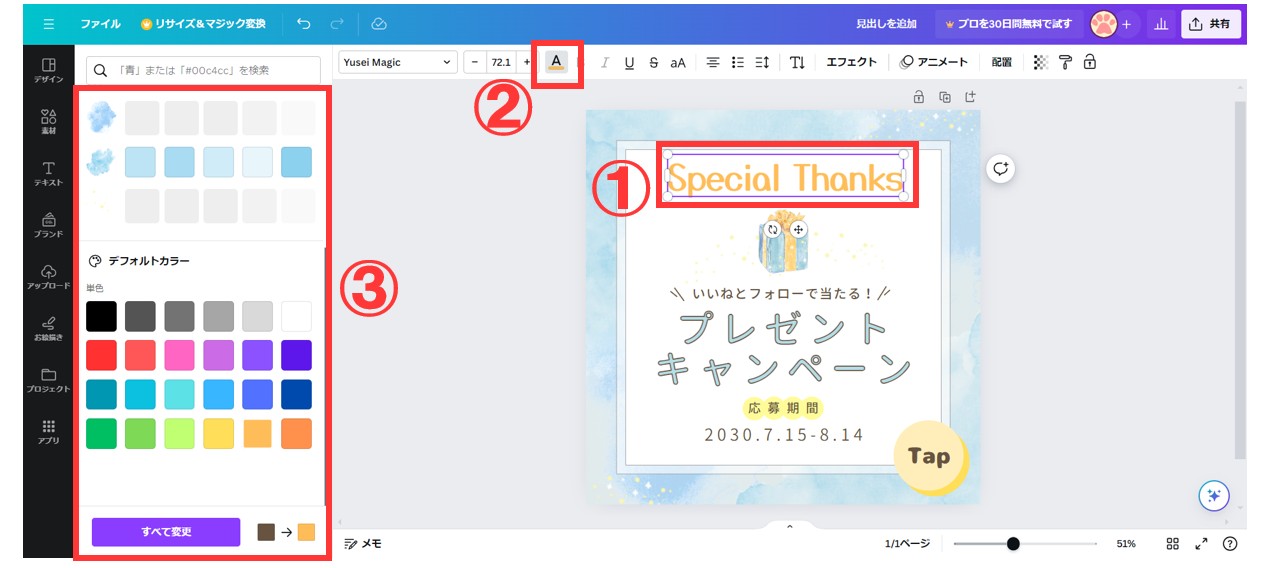
グラフィックの挿入方法
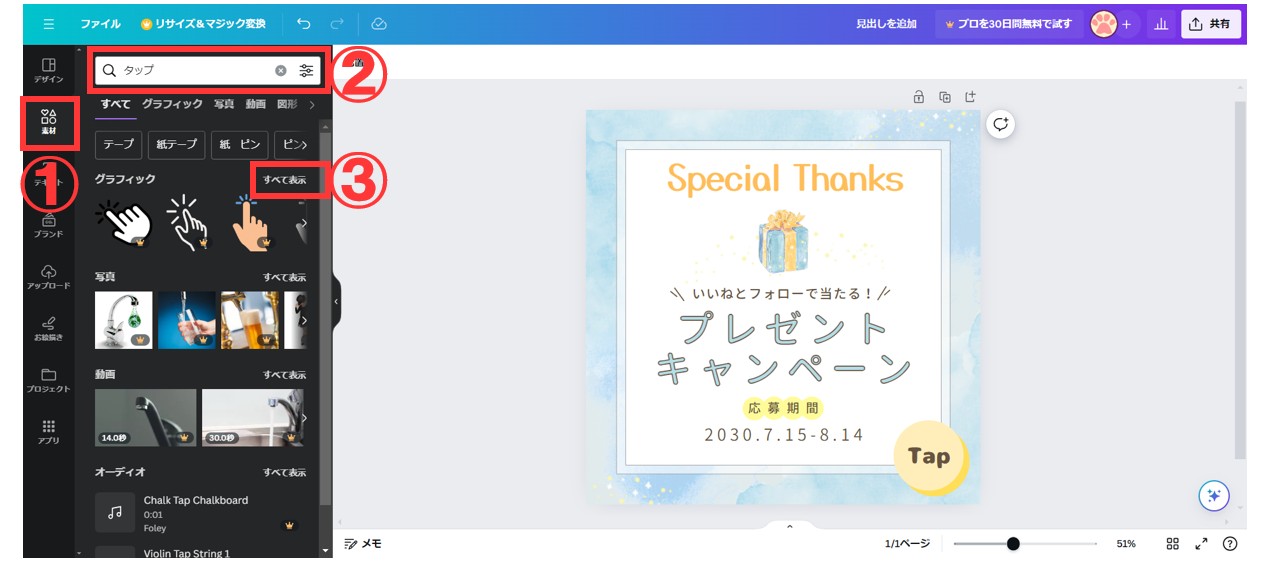
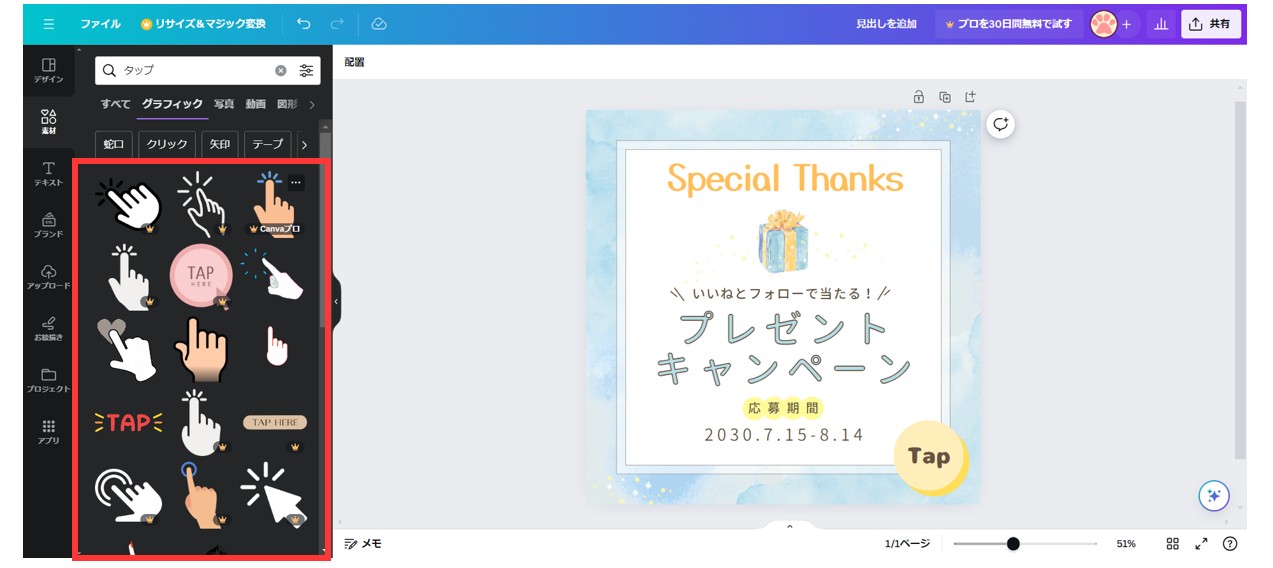
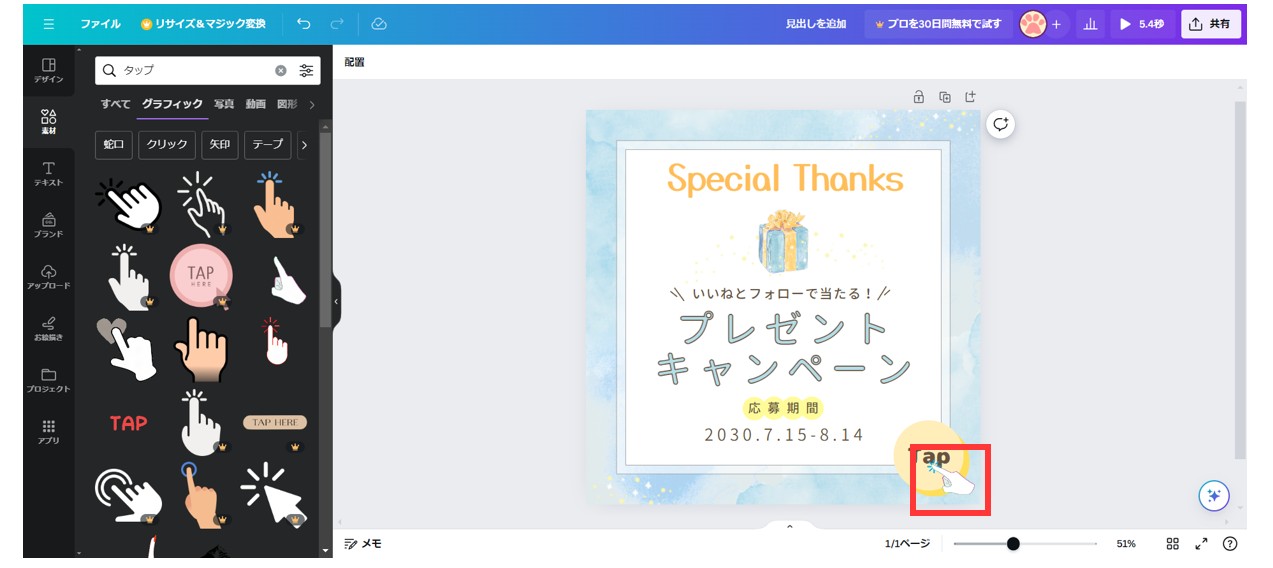
デザイン名の変更方法
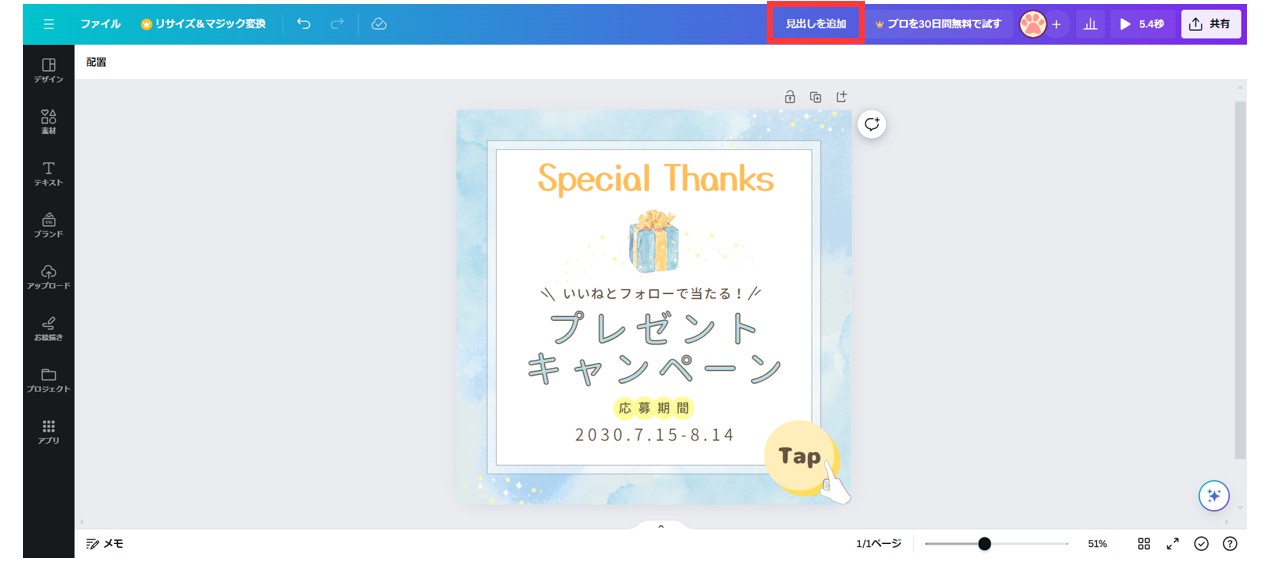
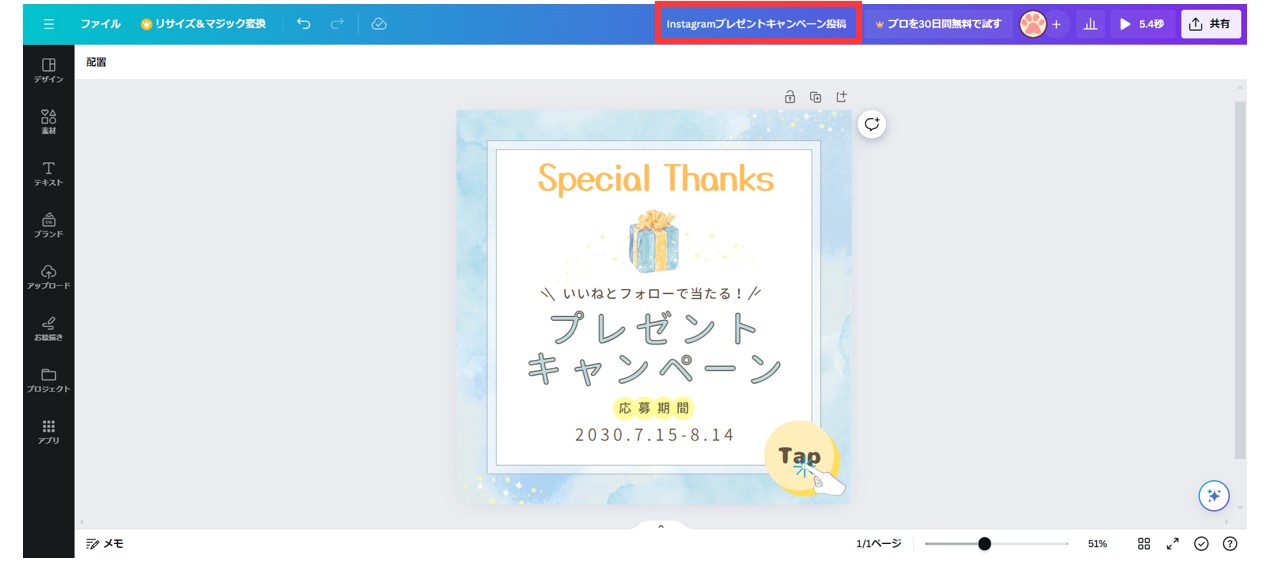
デザインをダウンロードする方法
■作成したデザインのダウンロード方法
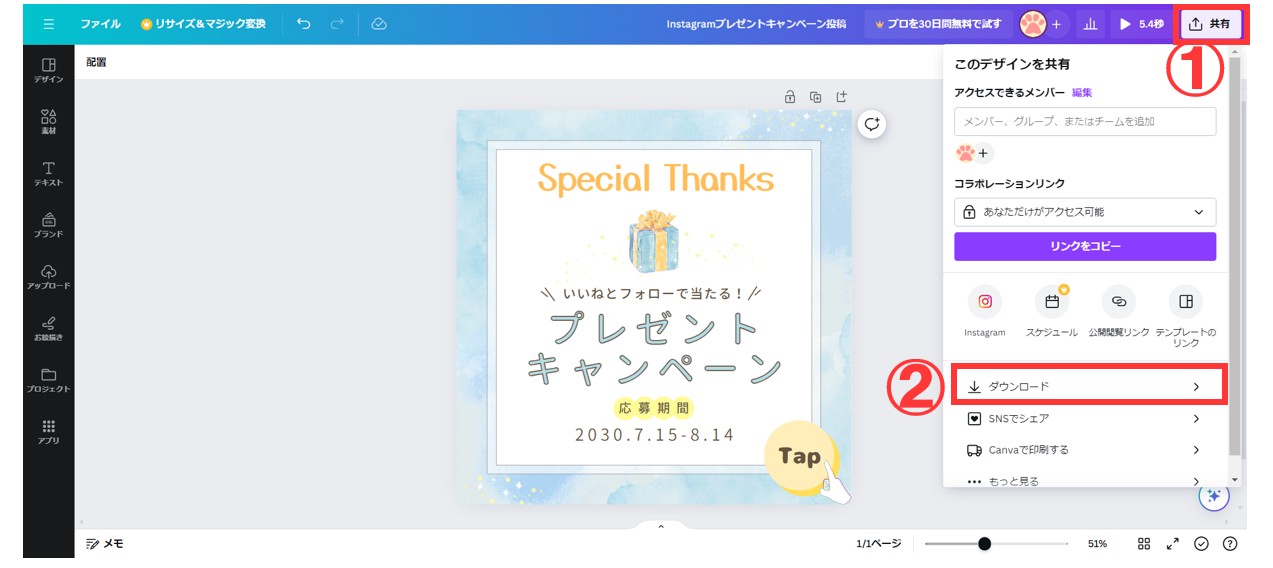
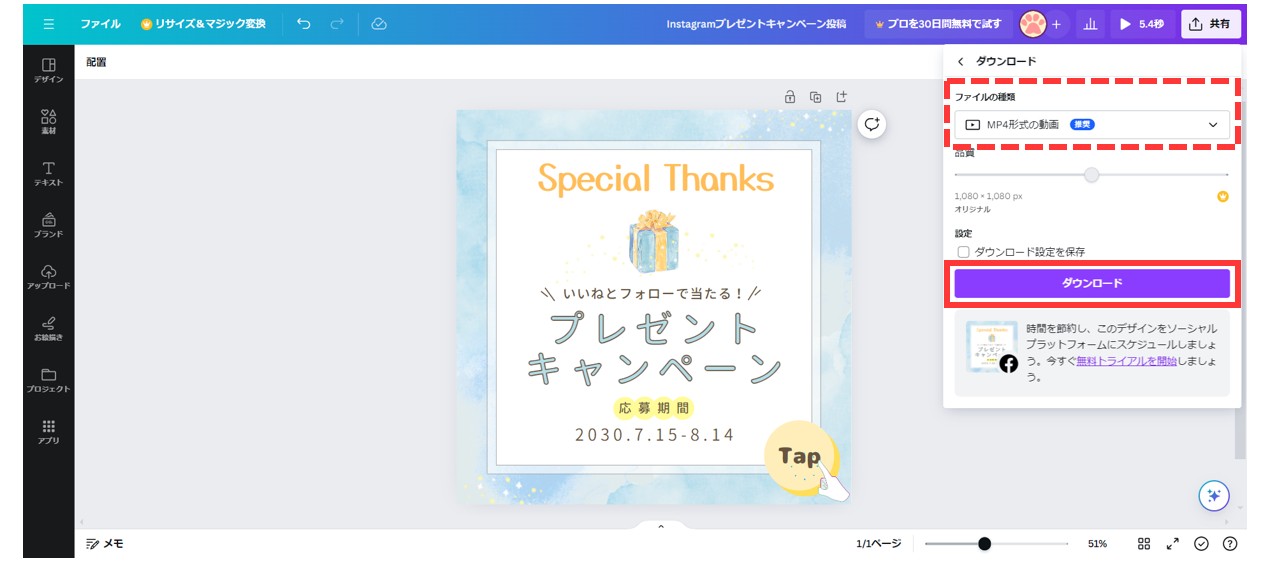
■ファイルの種類を選択してダウンロードする方法
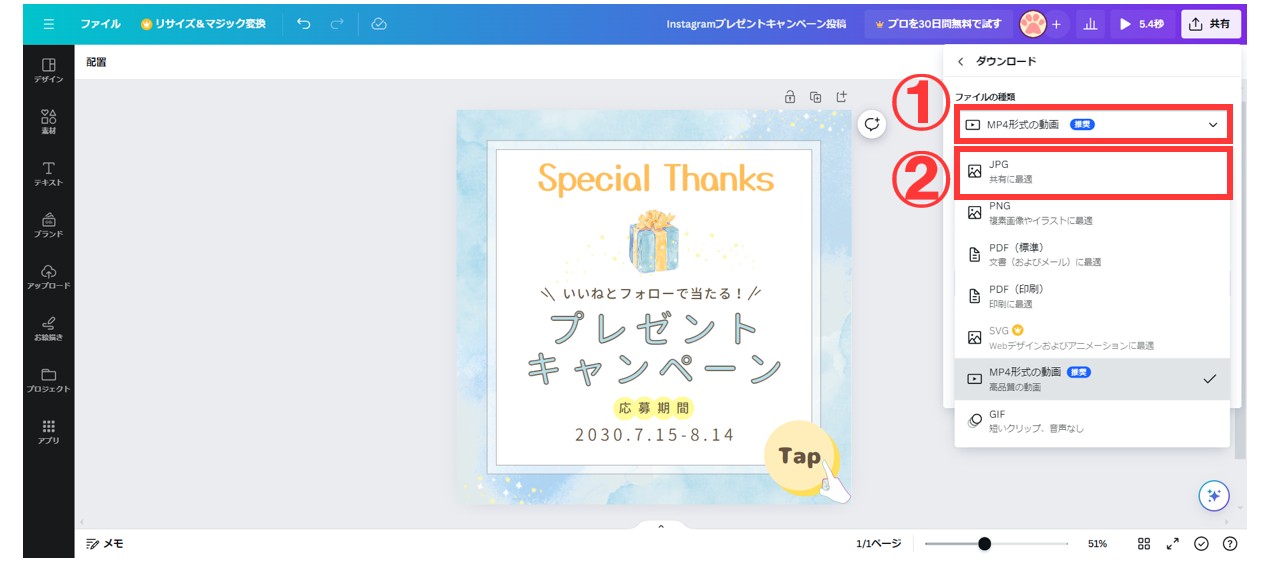
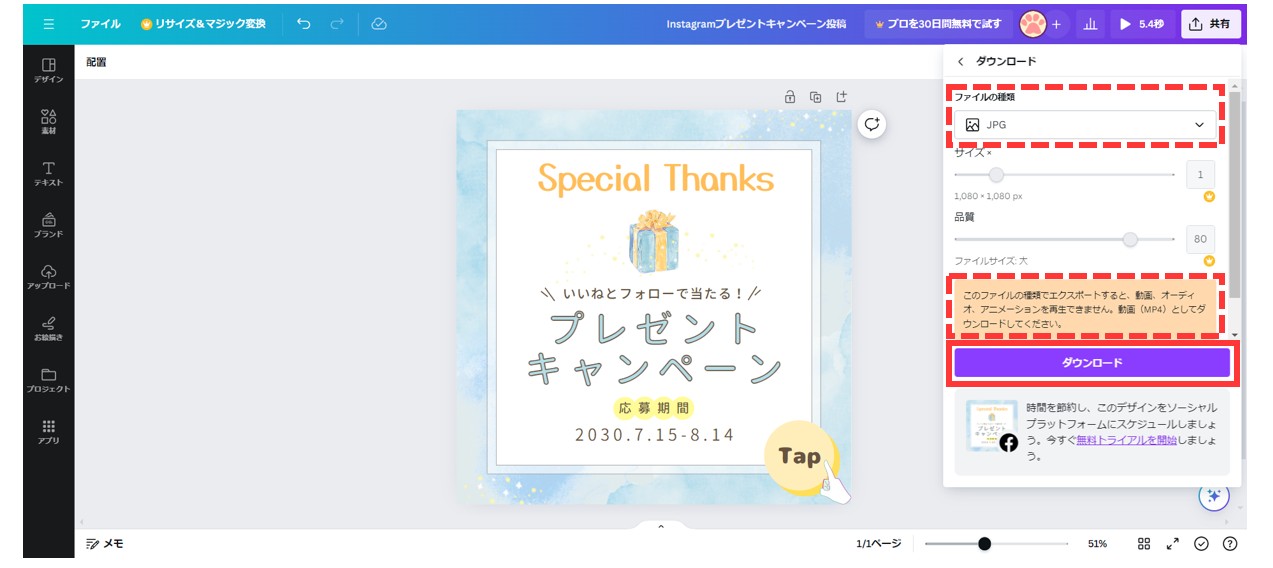
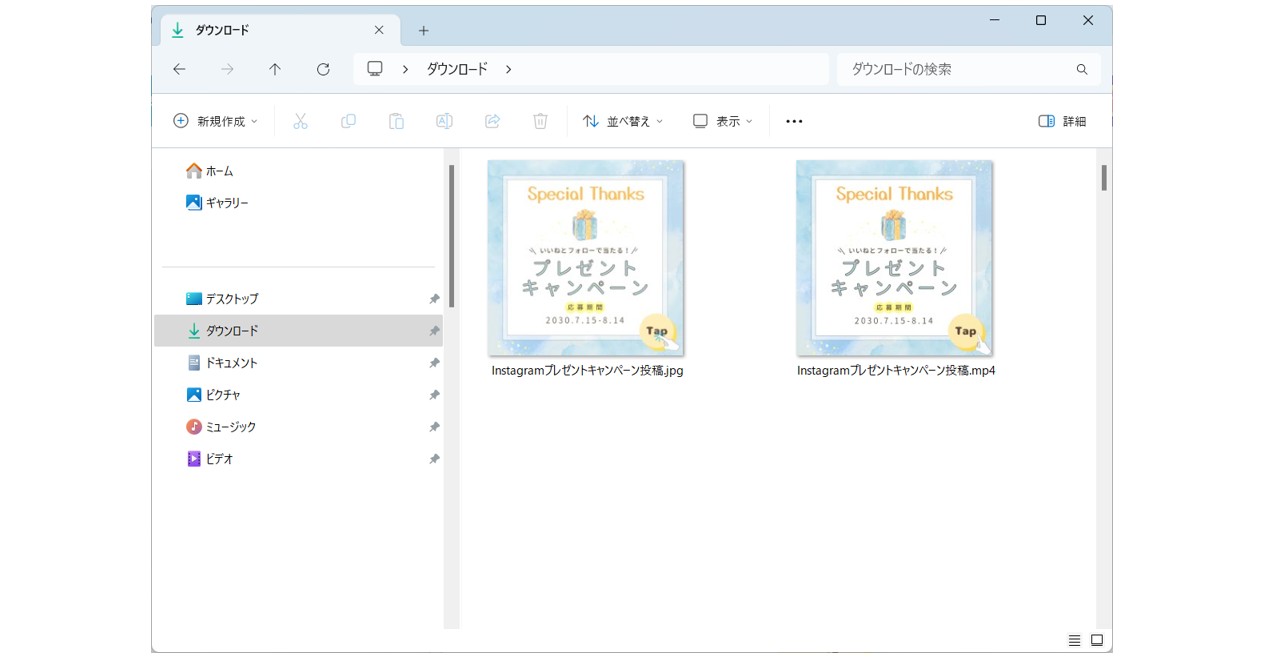
自分の持っている写真を使う
データをアップロードする方法
Canvaには、自分が持っているデータをアップロードして使うことができます。
今回は一番簡単なアップロードの方法を紹介します。
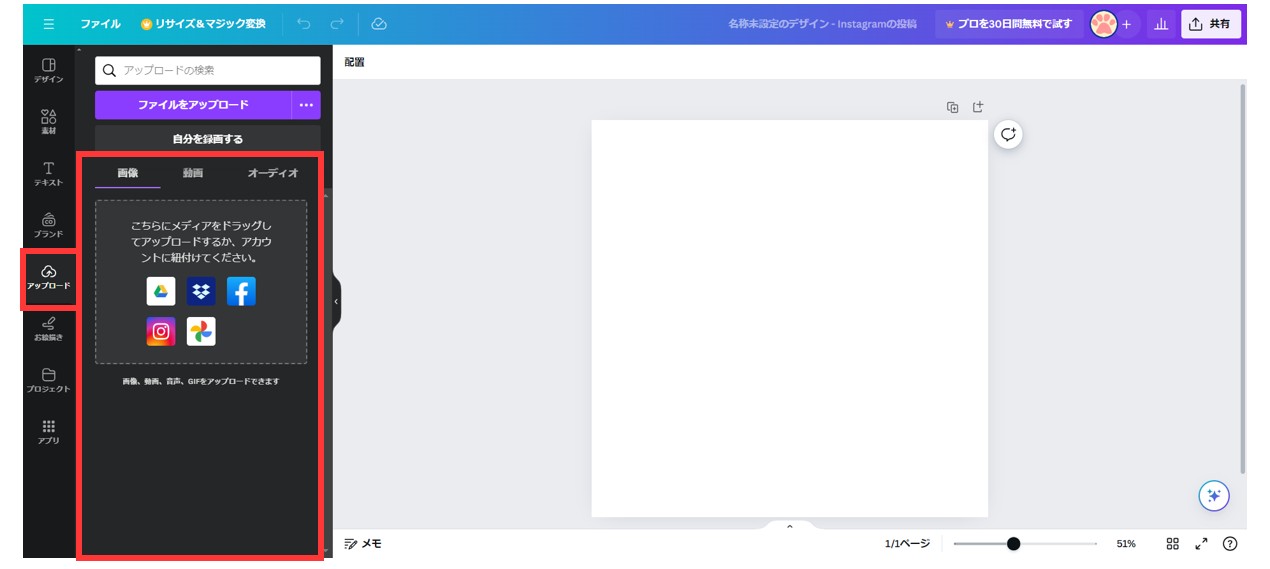
■使いたいファイルをキャンバスにドラッグする
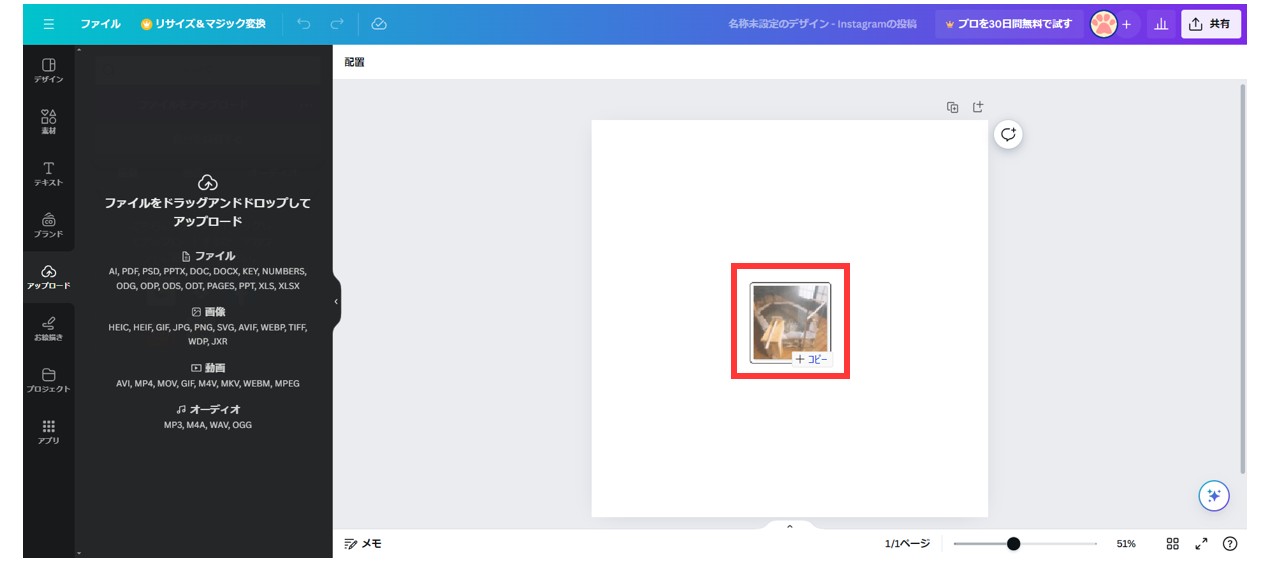
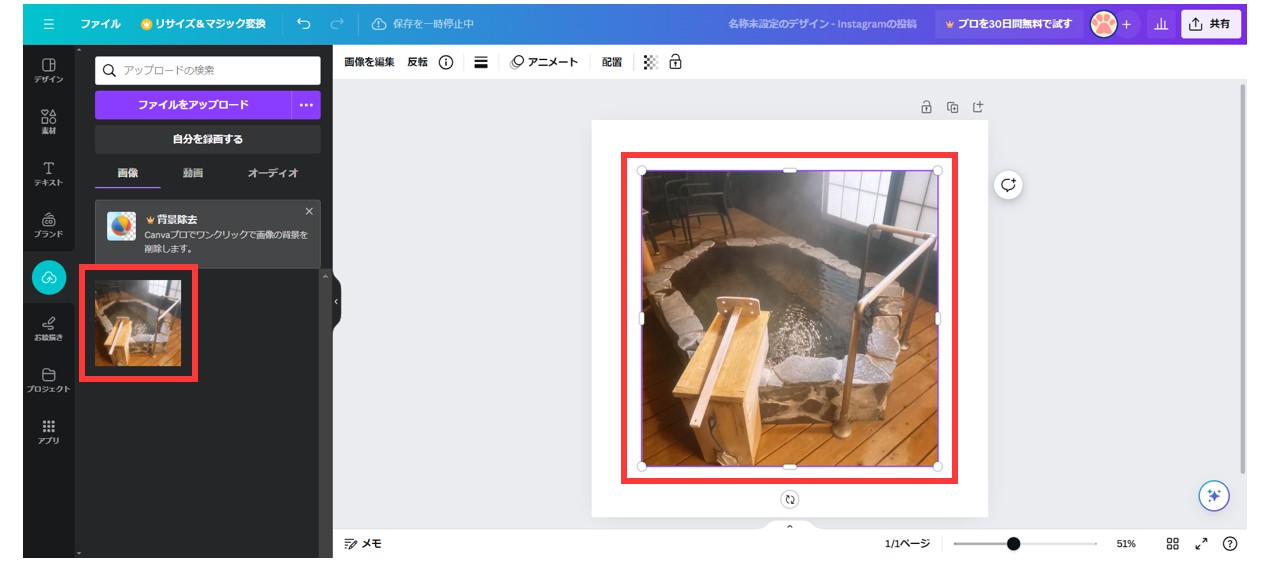
画像を背景として設定する方法
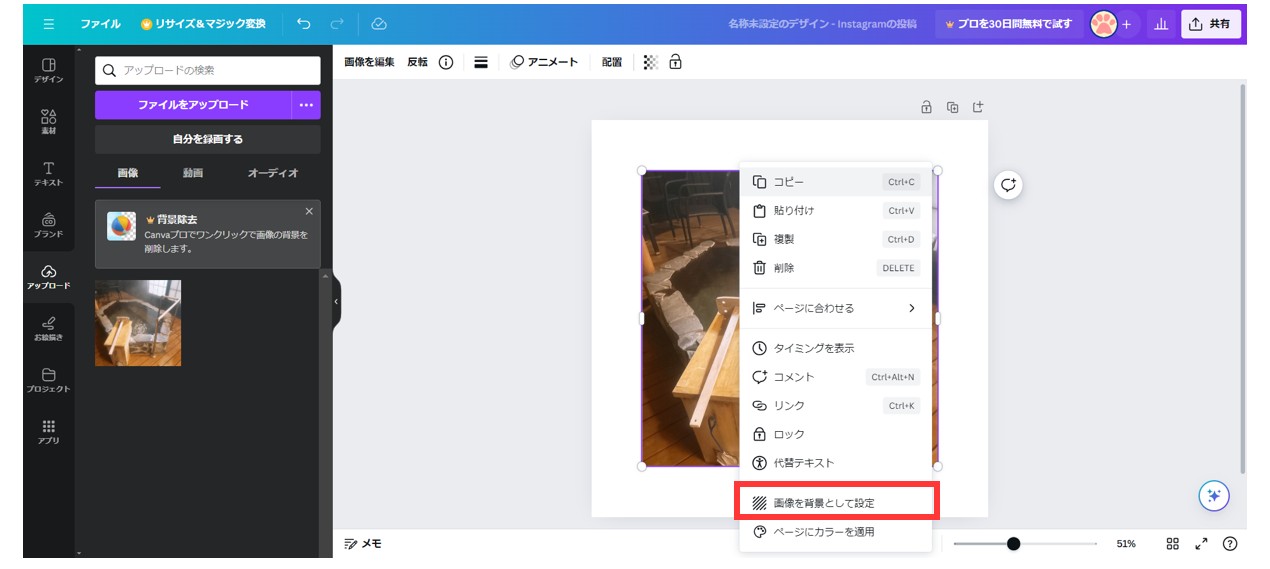
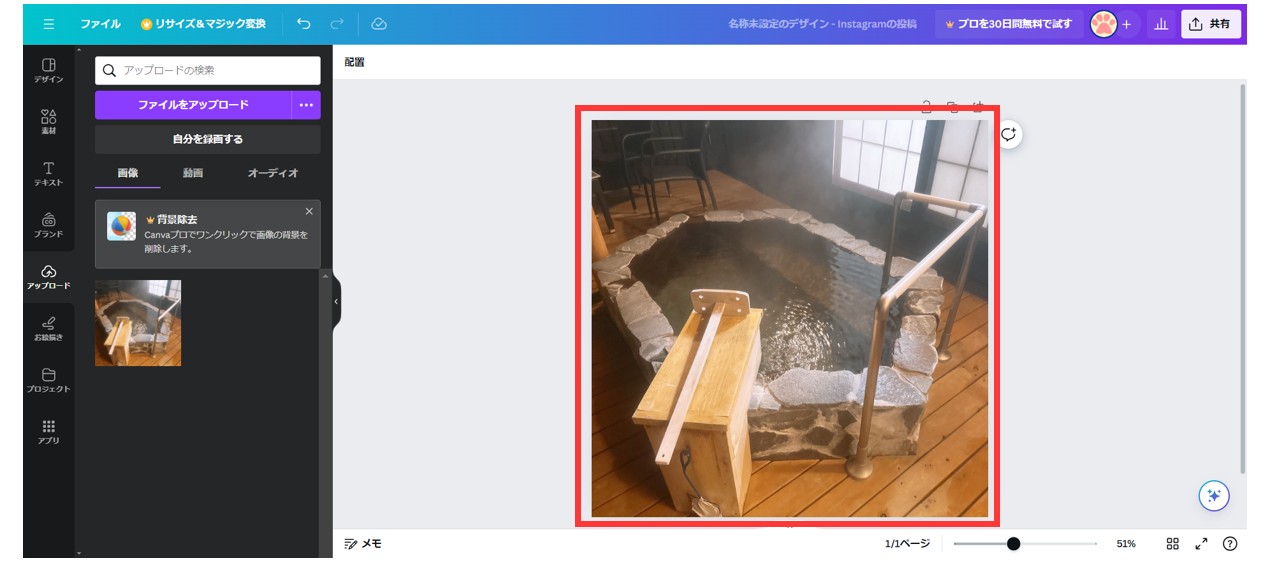
画像をトリミングする方法
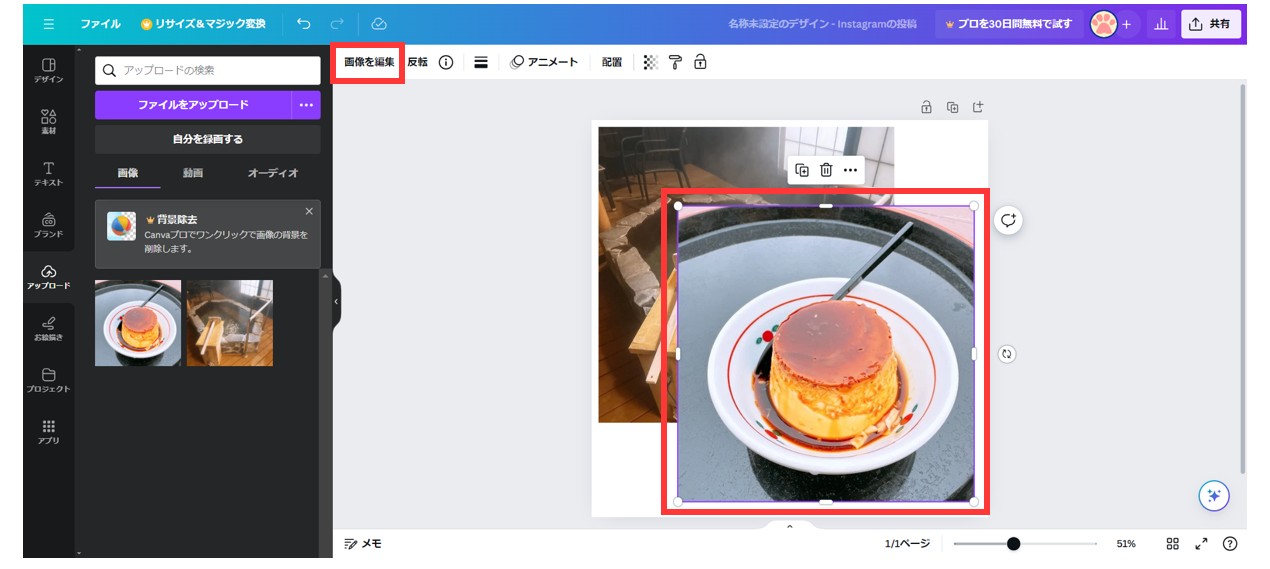
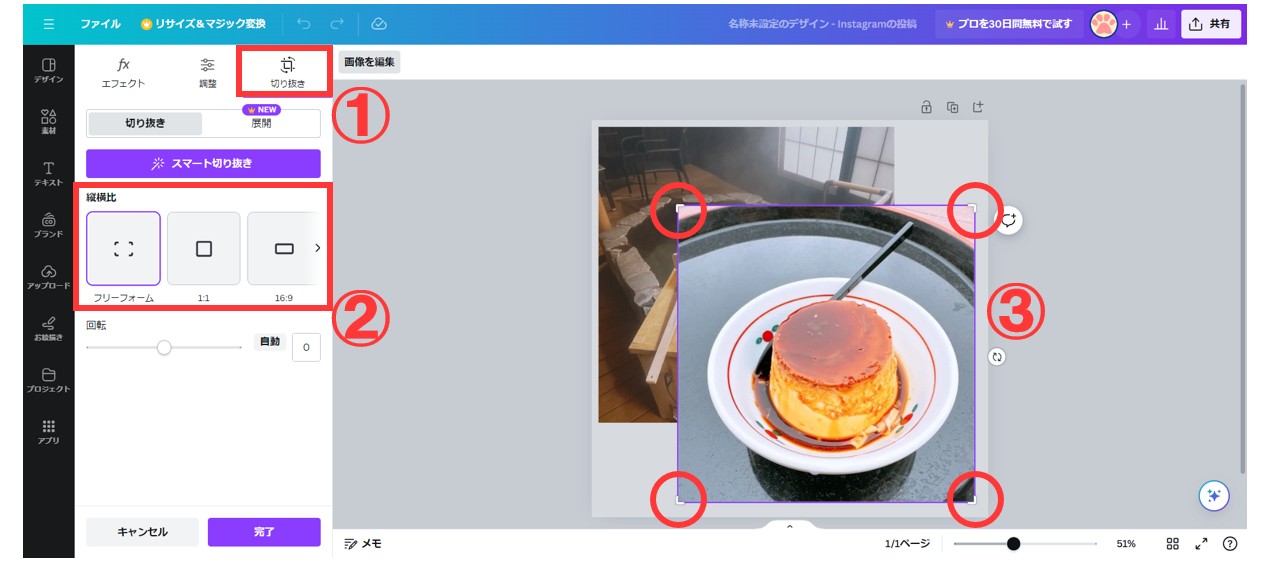
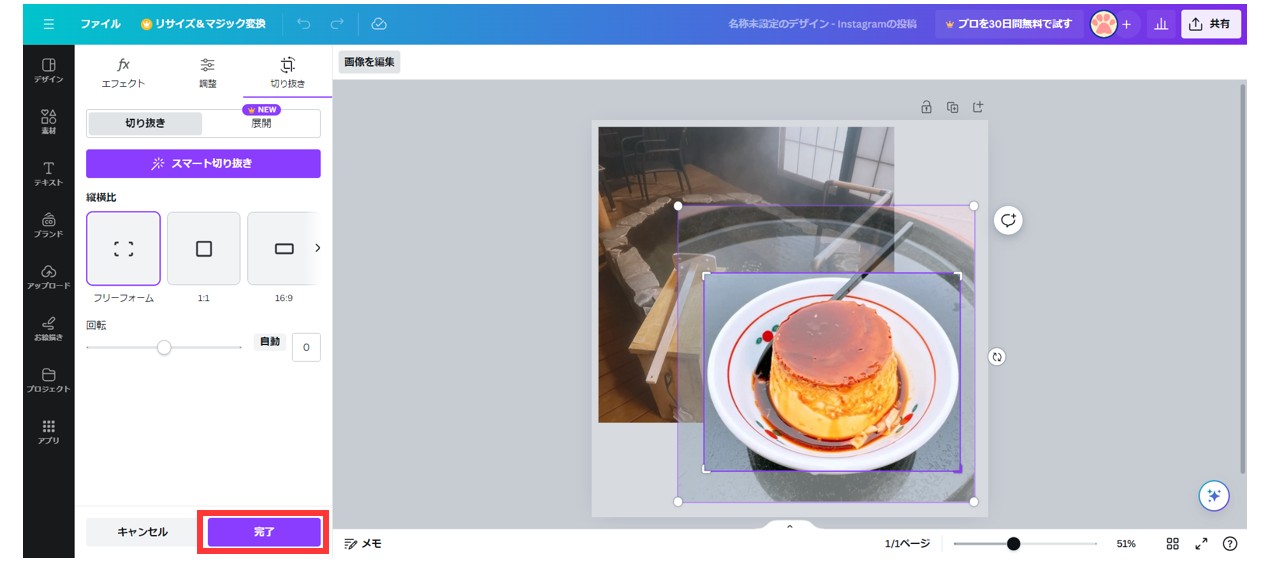
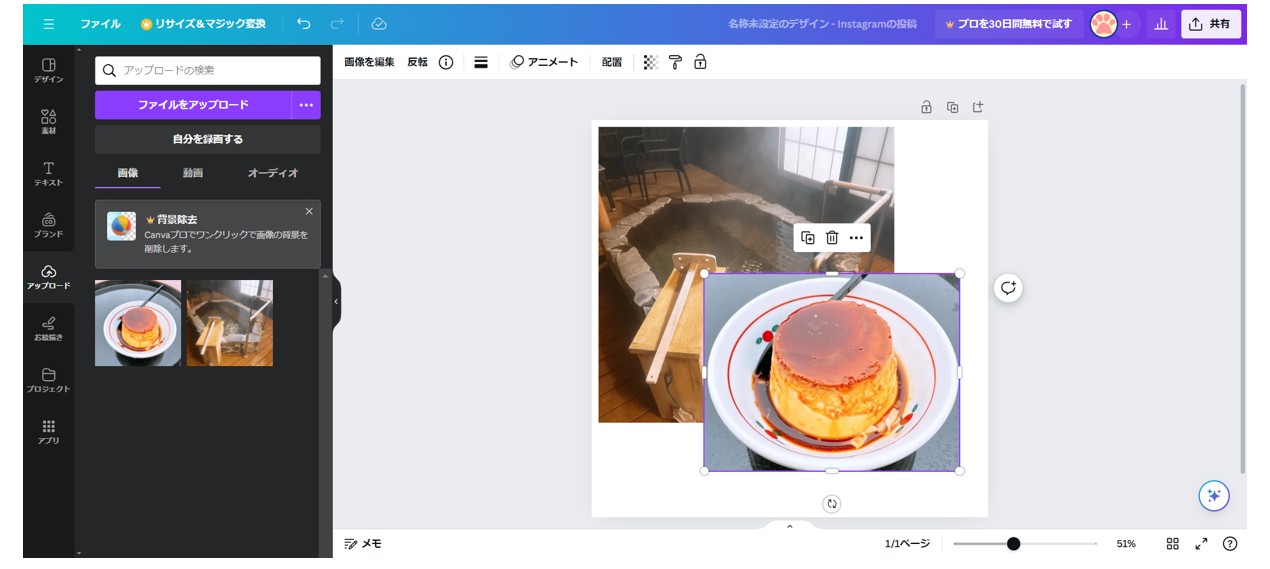
Canvaを利用する時の注意点
無料で使うことができるCanvaですが、利用する上で注意すべき点があります。
- 商用利用可能だが、無加工の物はNG
- 商標登録は基本NG
- 音楽や動画素材の利用範囲に注意
このあたりに注意が必要です。
必ず加工をすること
Canvaでは、種類豊富なテンプレートや素材が提供されていますが、それらを無加工のまま商用利用してはいけません。
また、加工といっても、テンプレートの文字や色だけ変える編集はNGとされています。
なので、複数の図形やグラフィックなどの素材を組み合わせるなどが必要です。
個人利用であっても注意が必要
商用利用ではなく、個人で楽しむ場合でも、有料素材を無加工で印刷することは禁止されています。
※個人で使用する場合に限り、無料素材であれば無加工のまま印刷は可能です。
商標登録やテンプレートの販売は注意が必要
Canvaにはさまざまなテンプレートが用意されていますが、これらを使って作成したロゴの商標登録や、自作テンプレートとして販売することは禁止されています。
もし、ロゴを作成して商標登録がしたい、オリジナルのテンプレートを作りたい場合は、真っ白なキャンバスで一から自分で作成する必要があります。
Canvaのデザインを真似て作成しない
最初から自分でデザインを作成する場合でも、Canvaで提供されているデザインを真似て作成してはいけません。
これは、Canvaに限らずですが、他人のデザインを真似して作成して利用するのはNGです。
音楽や動画には利用範囲の制限がある
Canvaでは、音楽や動画の素材も多いですが、これらを使用する際にはその利用範囲に注意が必要です。
基本的に
- SNS広告はOK
- テレビやラジオなどのCMはNG
となっています。
商用利用の例としては、「SNSの投稿」「イベントの広告チラシ」「ホームページの画像やバナー」「Tシャツやマグカップなどのグッズ作成・販売」などです。
まずは、利用規約をしっかりと確認し、判断に迷ったら、検索をしてみると良いでしょう。
それでも解決しない場合は、カスタマーサポートに問い合わせをして、正しくCanvaを利用するようにしましょう。
商用利用などについては、下記の記事で詳しく解説していますので、参考になさってください。
Canvaは商用利用が可能!でも意外と知られていない禁止事項について解説
Canvaの危険性とは?個人情報の管理と著作権などルールの注意点を解説
CANVA使い方まとめ
Canvaを使えば作れるものはたくさんあります。編集画面をチェックしながら制作していけば誰でも作ることができるのがCanvaの大きな魅力です。ぜひ使ってみてください。
パソコンが苦手であれば「苦手な方専門のパソコン教室パレハ」がおすすめです

おすすめ
パソコン教室パレハ オンライン教室校
近くに自分に合ったパソコン教室がない場合は「オンライン」もおすすめです。
オンラインというと「動画を見るだけ」とか「オンラインなんてやったことがない」というご不安があるかと思います。
ですが「苦手な方専門のパソコン教室パレハ」の「オンラインレッスン」は、動画ではなく、直接講師に質問できる生レッスンです。
生レッスンでありながらリーズナブルに学べるのが人気の秘密です。
また、苦手な方に特化しているのでパソコンが特に苦手だと言う方には最適です。
パソコンが苦手でも、オンラインできる仕組みがあります。
料金
【入会金】14,080円
【月謝】9,680円(4レッスン)
【テキスト代】1冊2,310円
キャッチフレ-ズ
苦手な方専門のパソコン教室
この教室の他とは異なる特徴
ある程度パソコンが使える方ではなく
- パソコンが苦手
- パソコンが嫌い
- パソコンから逃げたい
といった、パソコンが不得意な初心者の方の為のパソコン教室です。
覚えるよりも慣れる事に重点を置き、基本練習を繰り返すことで徐々に操作に慣れていくという独自手法を確立。
覚える気が無くてもパソコンのスキルが上がっていきます。
また、講師も全員最初は初心者だった人を採用。
初心者や苦手な方の気持ちがわかるインストラクターばかりなので、質問がしやすい教室です。
インストラクターが声をかけてくれて、安心して操作に慣れていくことが出来ます。
無理なく通える月謝制で、お客さんの立場に立った安心の低価格。
職場でのパソコン作業を持ち込んでする事も出来るのであなたの学びたい所から学べます。
事前学習不要のパソコン教室です。
お問い合わせ
【電話】0120-50-8350
【ホームページ】パソコン教室パレハのホームページはこちら
初心者向け 画像編集&動画編集ができるCanva講座の詳細はコチラ
パソコンを覚えるのってとっても大変ですが、コツがわかってくれば、操作が楽になります。
今「パソコン教室パレハのLINE友達登録」(無料)で「パソコンに役立つ豪華15大特典」をお送りしております。
パソコンの基本操作はもちろん、パソコンが苦手な方に役立つ特典を15個ご用意しております。
良かったら下記からご登録ください。
パレハ直営校

パレハグループ加盟校

下記はパレハグループ加盟校となります。
料金体制などは異なりますが、パレハが自信をもってご紹介できる教室です。
■ 岩出市にある「キュリオステーション 岩出店」の公式サイトはこちら
■ 愛知県名古屋市緑区にある 「有松パソコン教室」の公式サイトはこちら
■ 宮崎市にあるパソコン教室Cosmarp(コスマープ)の公式サイトはこちら

全国の教室一覧(実店舗&オンライン)|パレハ直営校&グループ加盟校
オンライン形式をご希望の方はこちら

東京・名古屋・大阪・福岡・札幌・横浜・仙台・埼玉・千葉・沖縄などで受講したい方はオンラインレッスン(Googleミートを使ったオンライン個別レッスンです)をお選びください。
オンラインレッスンは全国対応しています。
講座一覧はこちら

他にも講座は多数ございます。
詳しくは下記をご覧ください。



