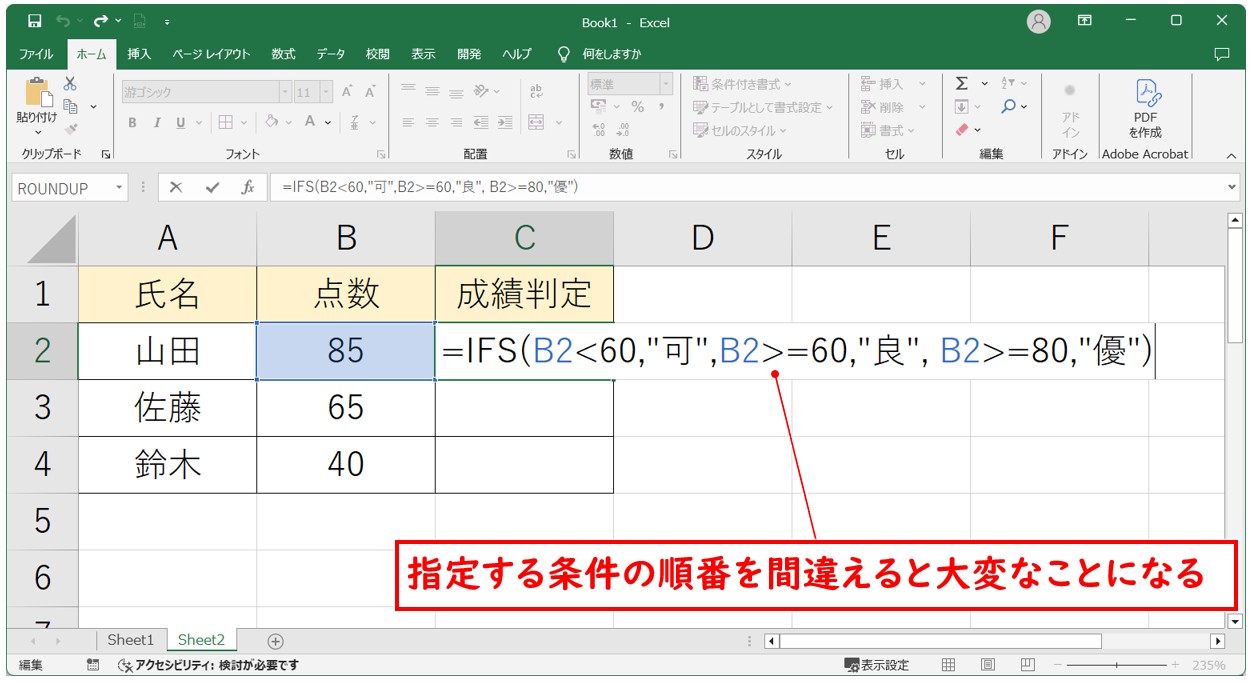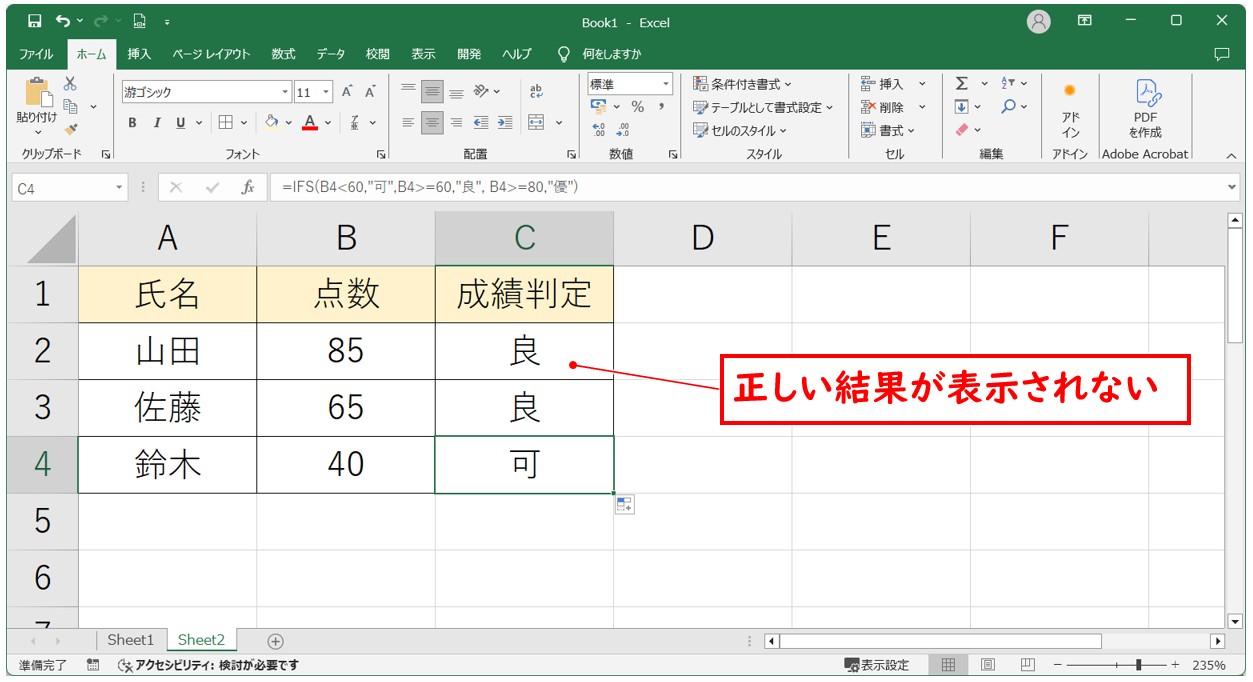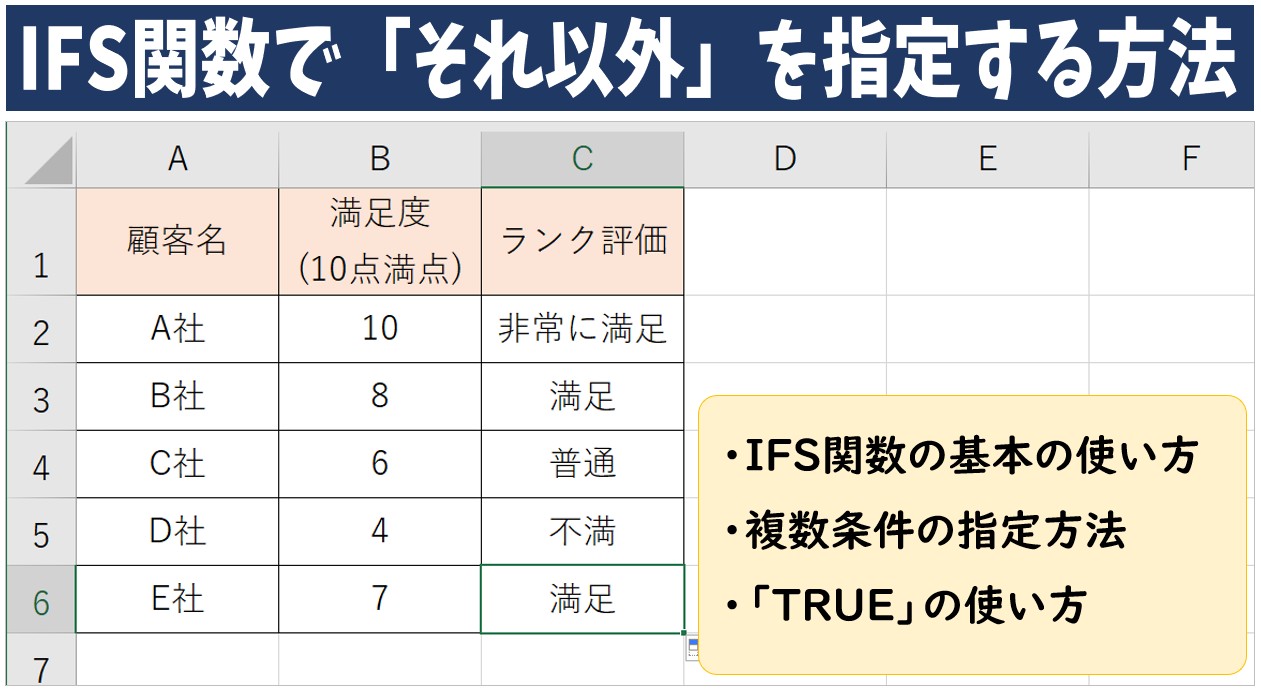
Excelで複数の条件分岐をしたいときに便利な「IFS関数」。
でも、いざ使おうとすると、「条件をどう書けばいいのか分からない」「“それ以外”ってどう表せばいいの?」「IF関数と何が違うの?」と悩んでしまう方も多いのではないでしょうか。
特に関数が苦手な方にとっては、数式を考えるだけでもハードルが高く感じられますよね。
実はIFS関数には、「それ以外」の条件をスマートに指定できる便利なテクニックがあります。
これを覚えておくと、複雑な条件の数式を書かなくても、わかりやすくスッキリとした数式を簡単に作ることができるようになります。
そこで今回の記事では、IFS関数の基本から、「それ以外」の指定方法、実務での活用例までわかりやすく紹介します。
ぜひ参考になさってください。
エクセル操作情報
IFS関数で複数条件を指定して結果を分ける|基本からコツまで解説
IFS関数のスプレッドシートでの使い方|複数条件・ANDやORと組み合わせ
Excel(エクセル)|IFS関数の条件分岐と「それ以外」の条件の指定方法
ExcelのIFS関数の条件分岐って難しい…
そんなお悩み、当教室のレッスンで一気に解決できます。
✔ 基本操作からしっかり学べる
✔ 「見てマネするだけ」で自然と覚えられる
✔ わからないところはすぐ質問できるから安心
文字を読むのが苦手でも大丈夫。
「実践重視のレッスン」+「元パソコンが苦手だった講師のサポート」で、着実に「感覚としてExcelに慣れていく」ようになります。
詳細は下記をご覧ください。
IFS関数の概要と基本的な使い方
IFS関数とは何か
IFS関数は、「いくつかの条件を指定した条件の順番にチェックして、その条件に合った結果を表示する」ための関数です。
「もしAなら〇〇、もしBなら△△、それ以外なら□□」といった判断をしたいときに使います。
たとえば、点数に応じて「合格」「不合格」「再テスト」などと表示したいときに便利です。
従来のIF関数でも同じことはできますが、条件が多くなると関数のネスト(入れ子)がたくさん増えて、式がとても見づらくなってしまいます。
IFS関数はそのような「条件がいくつもあるとき」に、より見やすく・わかりやすく書けるのが特徴です。
対応バージョンについて
IFS関数は Excel 2016以降(またはMicrosoft 365 / Office 365) で使える関数です。
それ以前のExcel(2013や2010など)ではIFS関数は使えませんので、代わりにIF関数を複数組み合わせて使う必要があります。
Excel(エクセル)の操作が苦手な方のために、操作する上でのコツをまとめたページを用意しました。
「パソコン教室パレハのLINE友達登録」(無料)で「パソコンに役立つ豪華15大特典」をお送りしております。
Excel(エクセル)の操作はもちろん、パソコンが苦手な方に役立つ特典を15個ご用意しております。
良かったら下記からご登録ください。
IFS関数の構文
IFS関数の構文は
=IFS (論理式1, 真の場合1, 論理式2, 真の場合2, ...,)
となっています。
論理式は「条件」、真の場合は「条件を満たしたときの結果」という内容になっています。
構文の意味はとてもシンプルです。
- 条件1を満たした場合は、結果1を表示
- 条件1を満たさない場合は、次に条件2をチェックして、条件2を満たした場合は結果2を表示
- 条件2を満たさなければ、さらに条件3をチェック…
というように、IFS関数では異なる条件と結果を複数指定することができ、引数に指定した条件を順番にチェックしていきます。
順番にチェックをしていき、条件が当てはまったところでチェックが終わるため、「最初に当てはまった条件の結果」が表示されます。
※これに対し、IF関数は「=IF(論理式 ,値が真の場合 ,値が偽の場合)」となっており、指定できる条件が1つのみで、その条件を満たす場合の結果と満たさない場合の結果の表示を分けることができます。
IFS関数の基本的な使い方
下記の例を見てみましょう。
たとえば、点数によって成績を分けたいとします。
テストの点数が、80点以上は「優」、60点以上は「良」、それよりも低い場合は「可」となるように条件を指定して成績の判定を分けます。
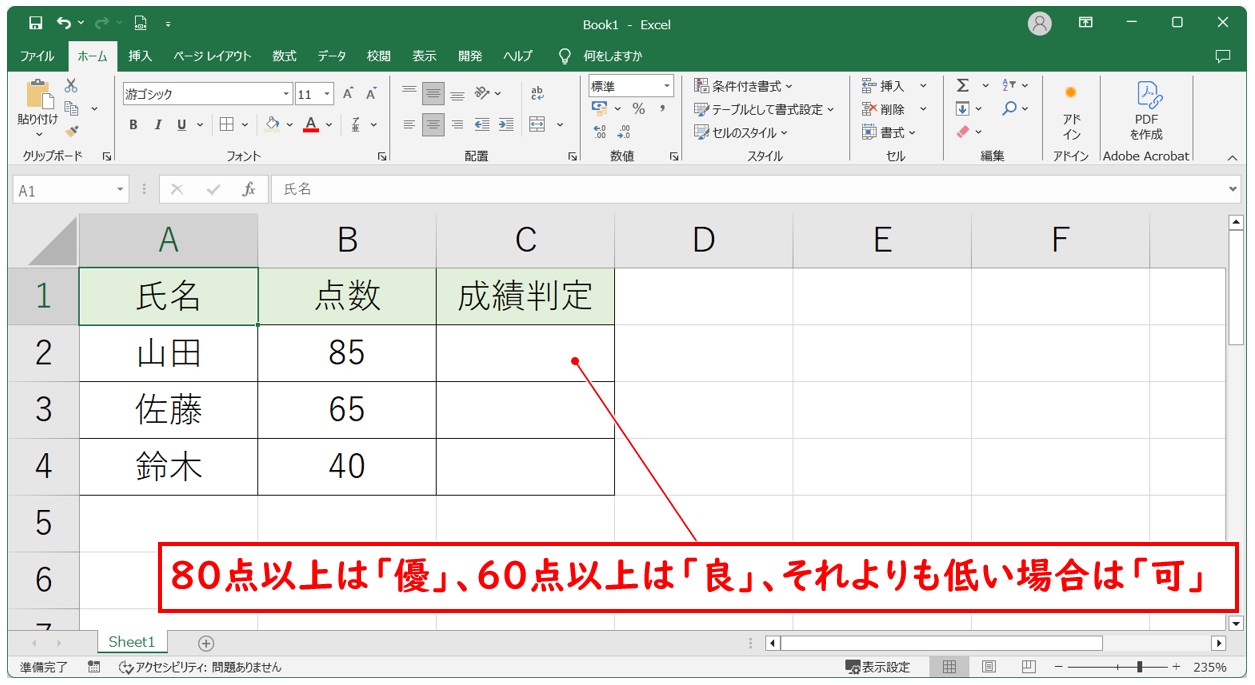
この場合は、セルに「=IFS(B2>=80,"優", B2>=60,"良", B2<60,"可")」となるように入力し、「Enter」を押して確定します。
このように数式を入力することで、最初にセルの値が80以上かをチェックし一致すれば「優」、条件に当てはまらない場合は、次にセルの値が60以上かをチェックし一致すれば「良」、その条件にも当てはまらなかった場合は「可」を表示することができます。
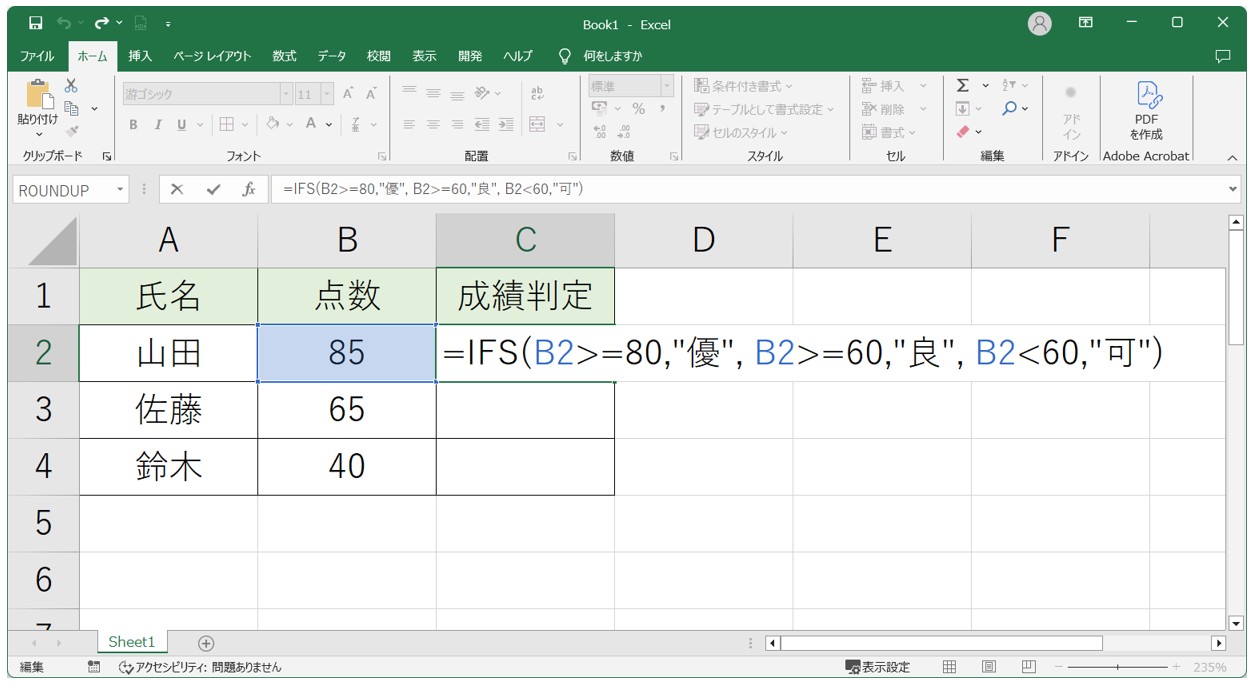
最初のセルに入力したIFS関数をオートフィルで下のセルにもコピーすれば、すべてのセルの値をそれぞれチェックして、値に応じた結果を表示することができます。
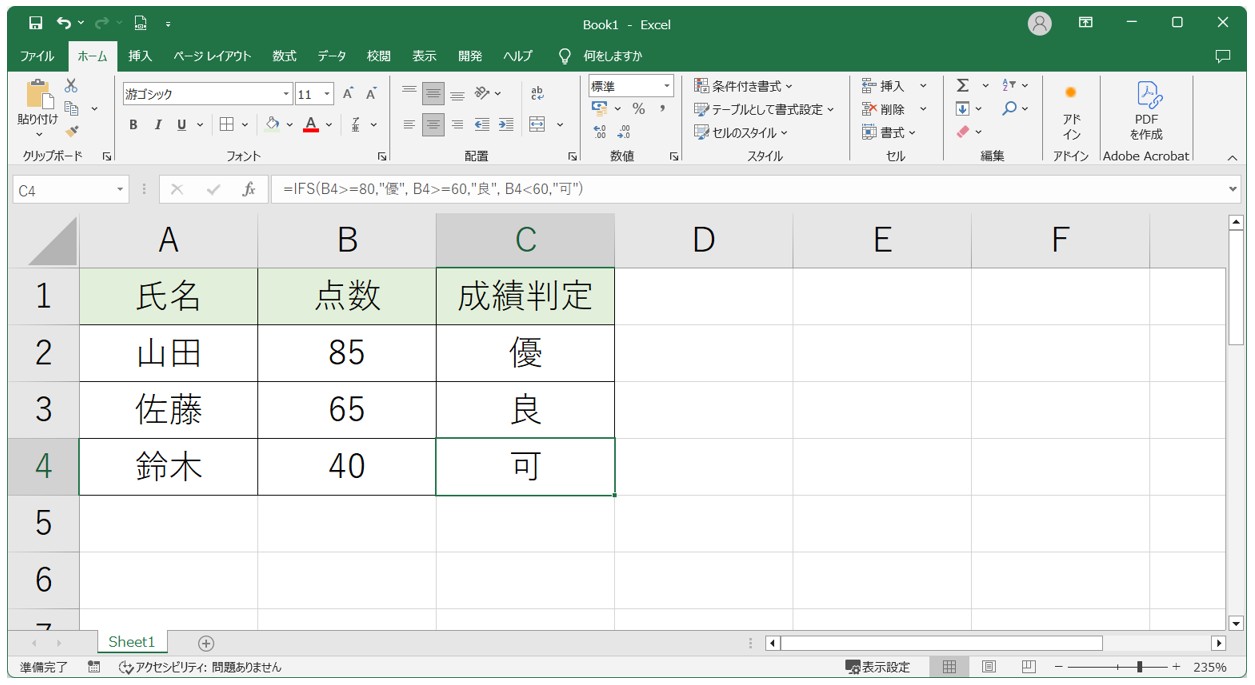
IFS関数では、構文に指定した条件を順番にチェックし、一致した時点での結果が表示されます。
そのため、指定する条件の順番は非常に重要です
ExcelのIFS関数の条件分岐って難しい…
そんなお悩み、当教室のレッスンで一気に解決できます。
✔ 基本操作からしっかり学べる
✔ 「見てマネするだけ」で自然と覚えられる
✔ わからないところはすぐ質問できるから安心
文字を読むのが苦手でも大丈夫。
「実践重視のレッスン」+「元パソコンが苦手だった講師のサポート」で、着実に「感覚としてExcelに慣れていく」ようになります。
詳細は下記をご覧ください。
IFS関数の実践的な活用法
IFS関数は、「もし〇〇なら~」「それ以外なら~」という複数の条件をスッキリ書ける便利な関数です。
実務に役立つ具体的な3つの例を使って、IFS関数の使い方を見てみましょう。
例:顧客の満足度アンケートの点数に応じたランク評価
今回の例では、店舗やサービス業などで、お客様からのアンケート結果(10点満点)をもとに「非常に満足」「満足」「普通」「不満」とランク付けします。
9点以上は「非常に満足」、7点以上は「満足」、5点以上は「普通」、それ以外(5点未満)は「不満」としてIFS関数で結果を表示します。
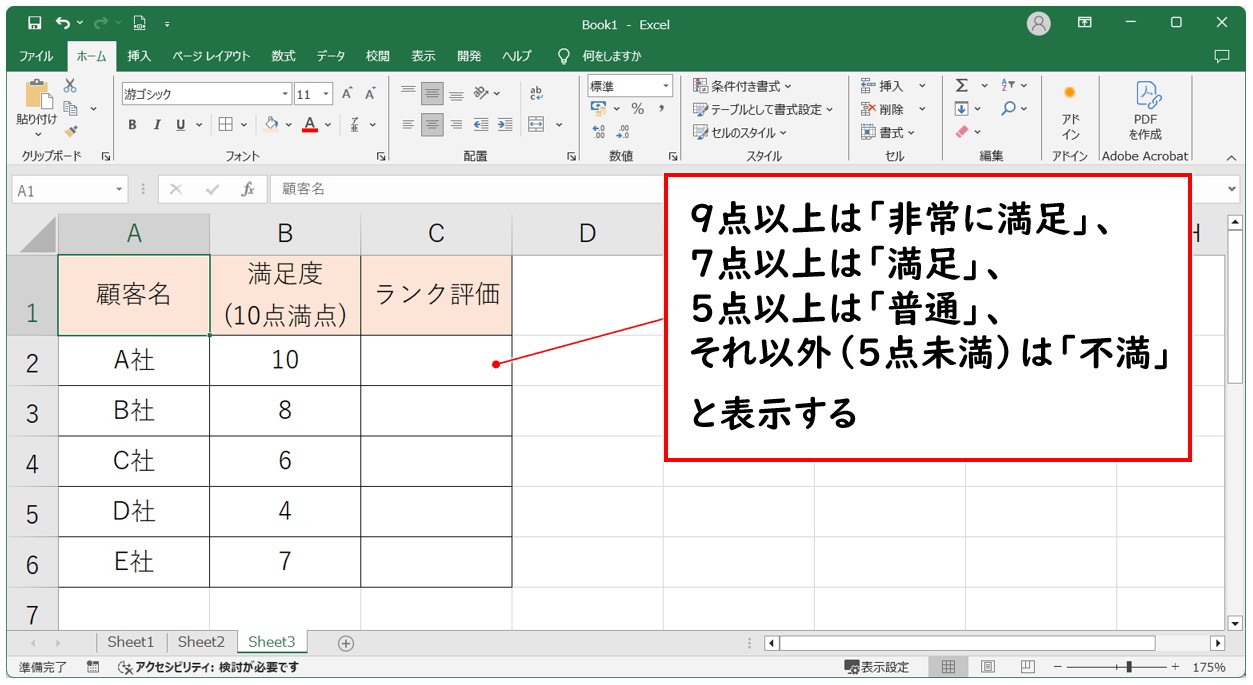
この場合はセルに「=IFS(B2>=9,"非常に満足",B2>=7,"満足",B2>=5,"普通",TRUE,"不満")」と入力し、「Enter」を押して確定します。
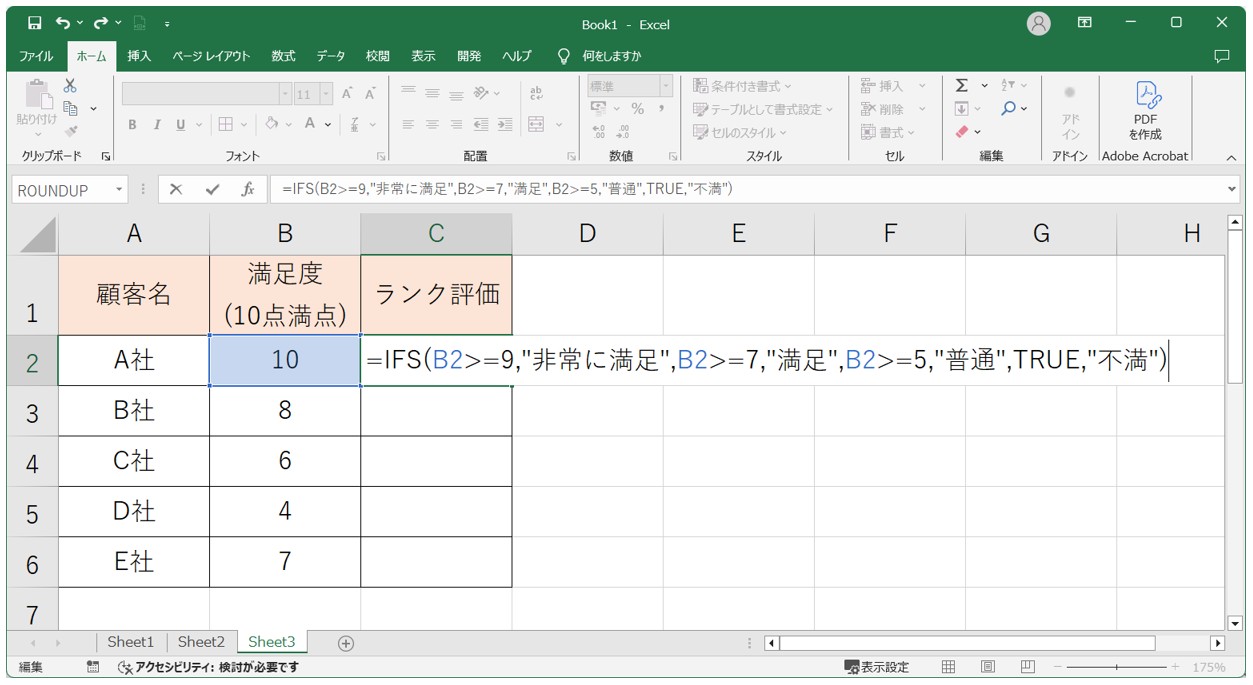
最初のセルに入力したIFS関数をオートフィルで下のセルにもコピーし、各点数に応じてランク評価の表示を分けることができました。
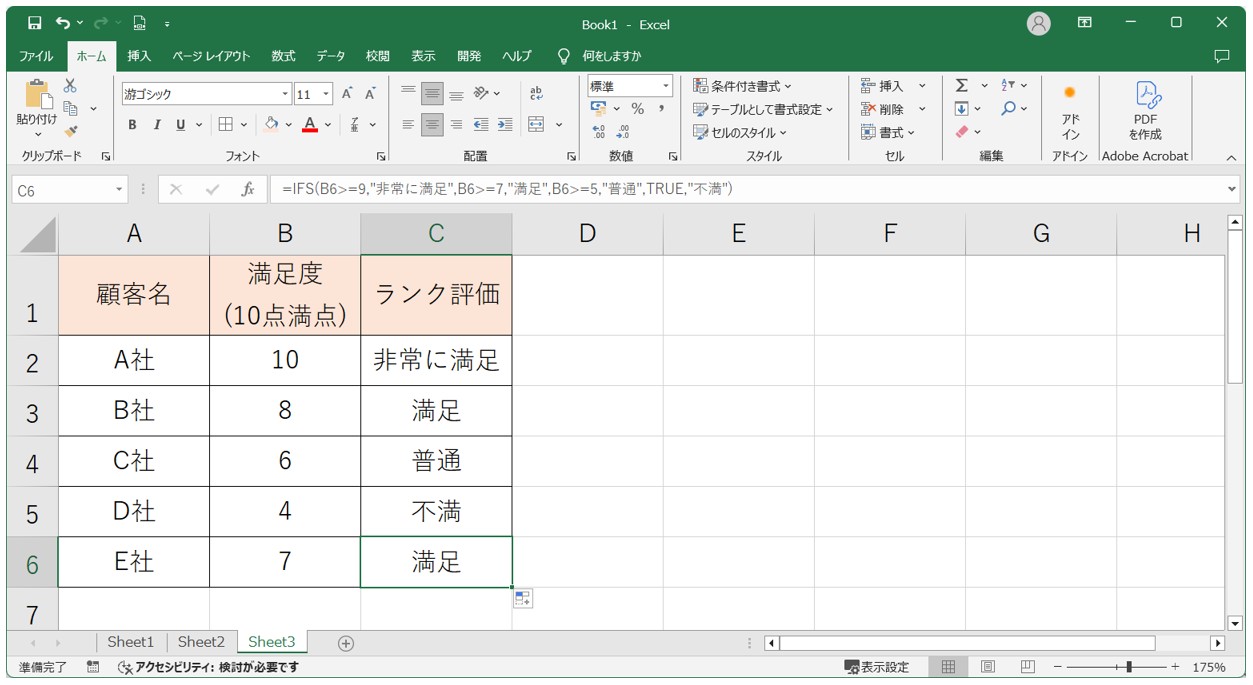
例:出発日までの日数に応じて割引率を変える
今回の例では、旅行などの事前予約で、出発日までの残り日数によって割引率を変えて表示します。
30日以上前なら「20%」割引、20日以上なら「15%」、10日以上なら「10%」、それ以外(10日未満)は「割引なし」と表示します。
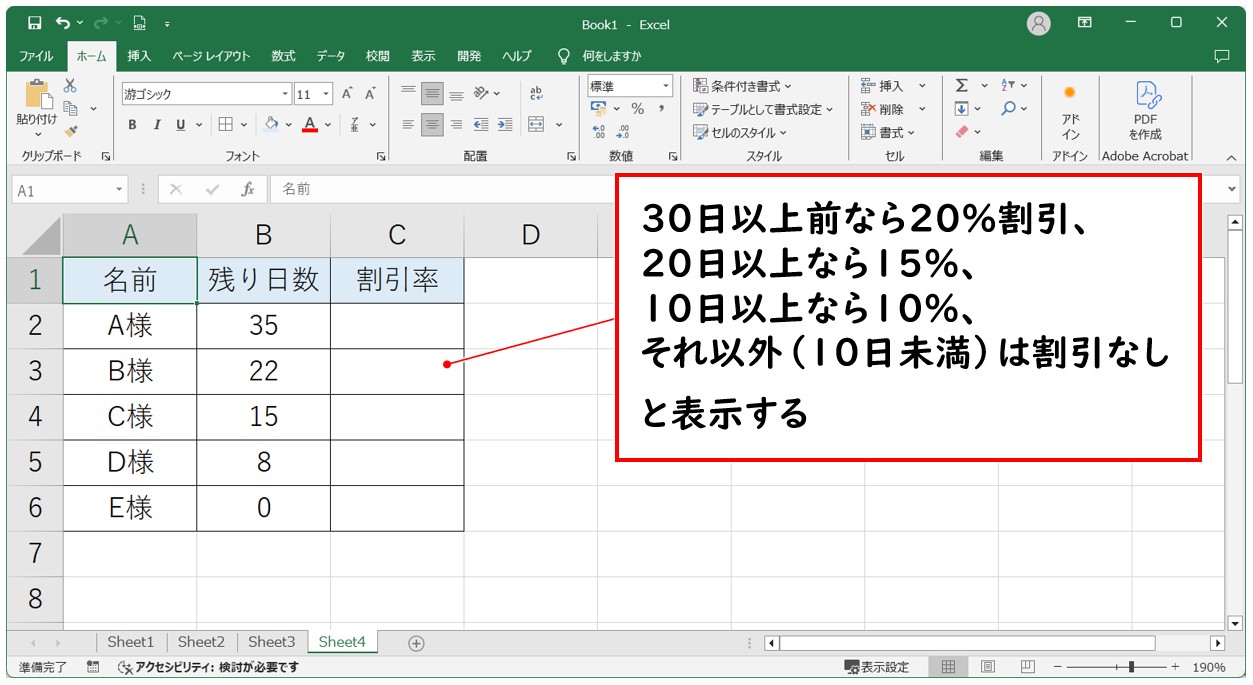
この場合はセルに「=IFS(B2>=30,"20%",B2>=20,"15%",B2>=10,"10%",TRUE,"0%")」と入力し、「Enter」を押して確定します。
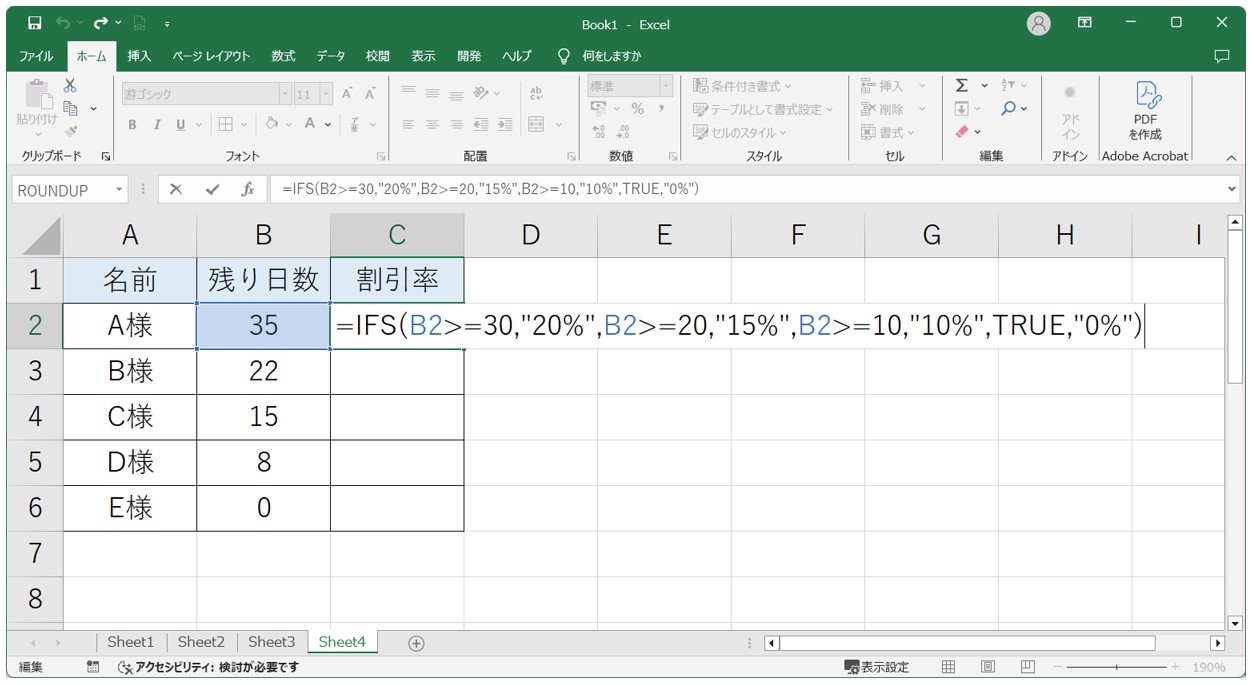
最初のセルに入力したIFS関数をオートフィルで下のセルにもコピーすれば、出発日までの日数に応じて割引率の表示をすることができます。
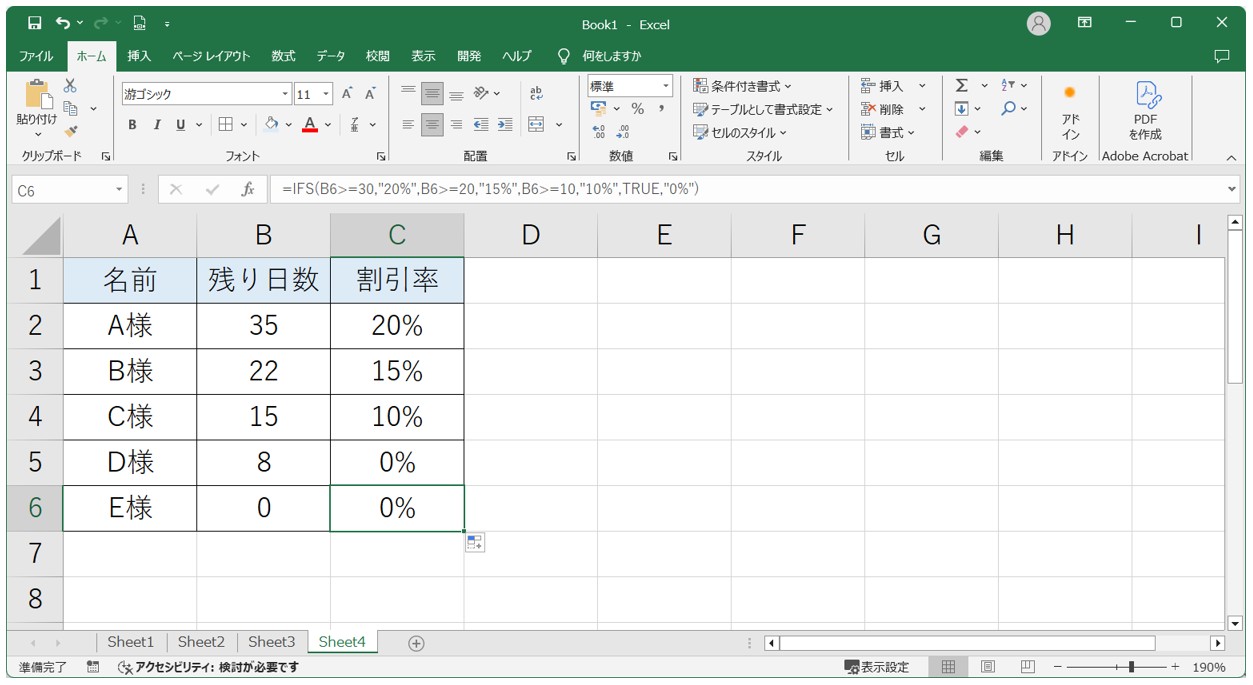
例:売上成績に応じた評価を出す
今回の例では、営業成績などで売上額に応じて「S評価」や「A評価」などランク分けして表示します。
売上が100万円以上なら「S」、70万円以上なら「A」、50万円以上なら「B」、それ以外(50万円未満)は「C」と表示します。
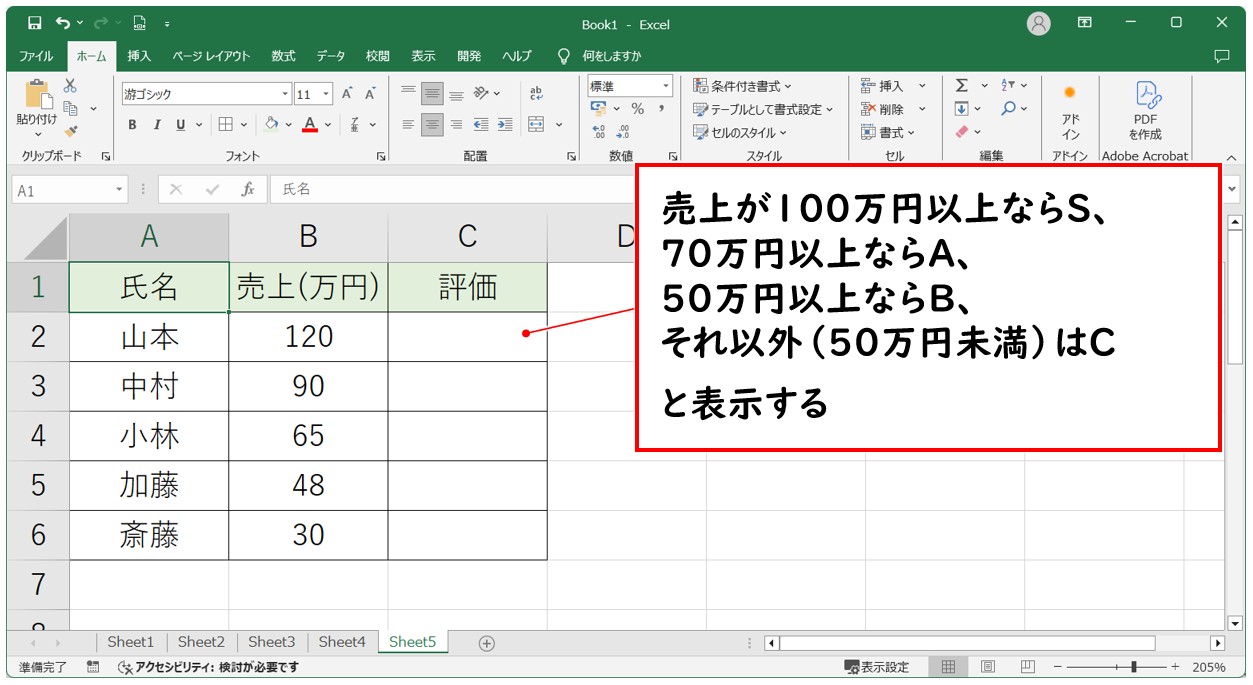
この場合はセルに「=IFS(B2>=100,"S",B2>=70,"A",B2>=50,"B",TRUE,"C")」と入力し、「Enter」を押して確定します。
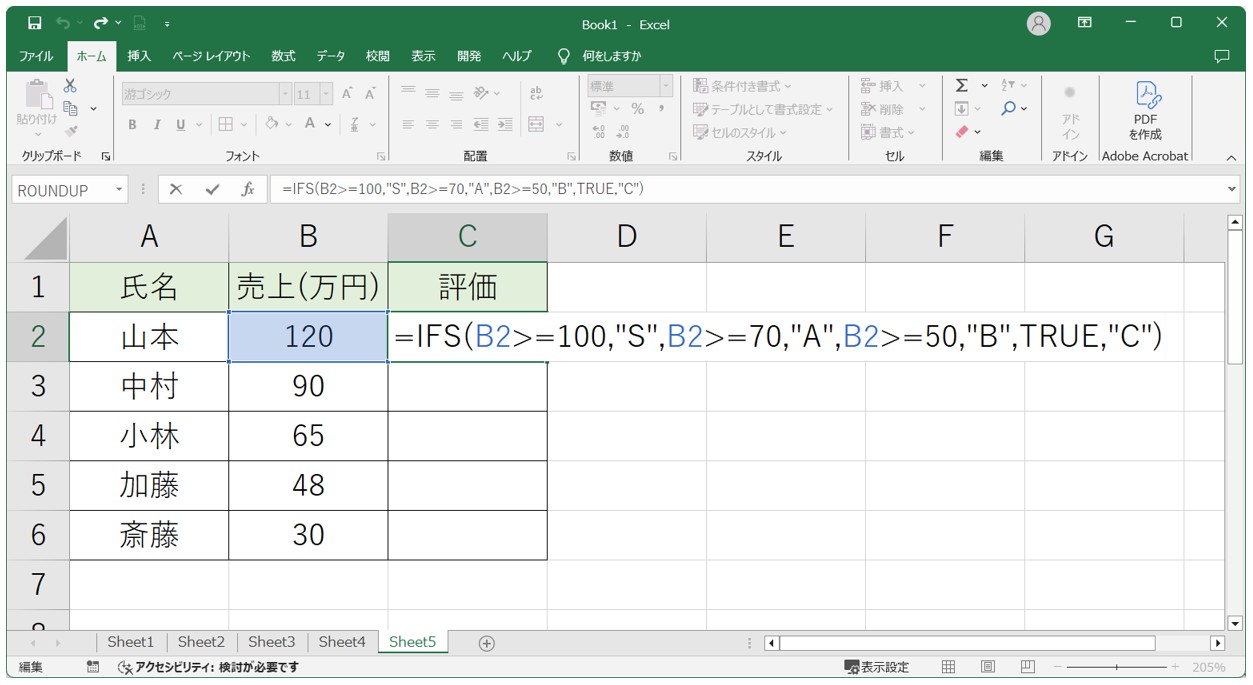
あとは、最初のセルに入力したIFS関数をオートフィルで下のセルにもコピーすれば、各担当者の売上に応じて評価を表示をすることができます。
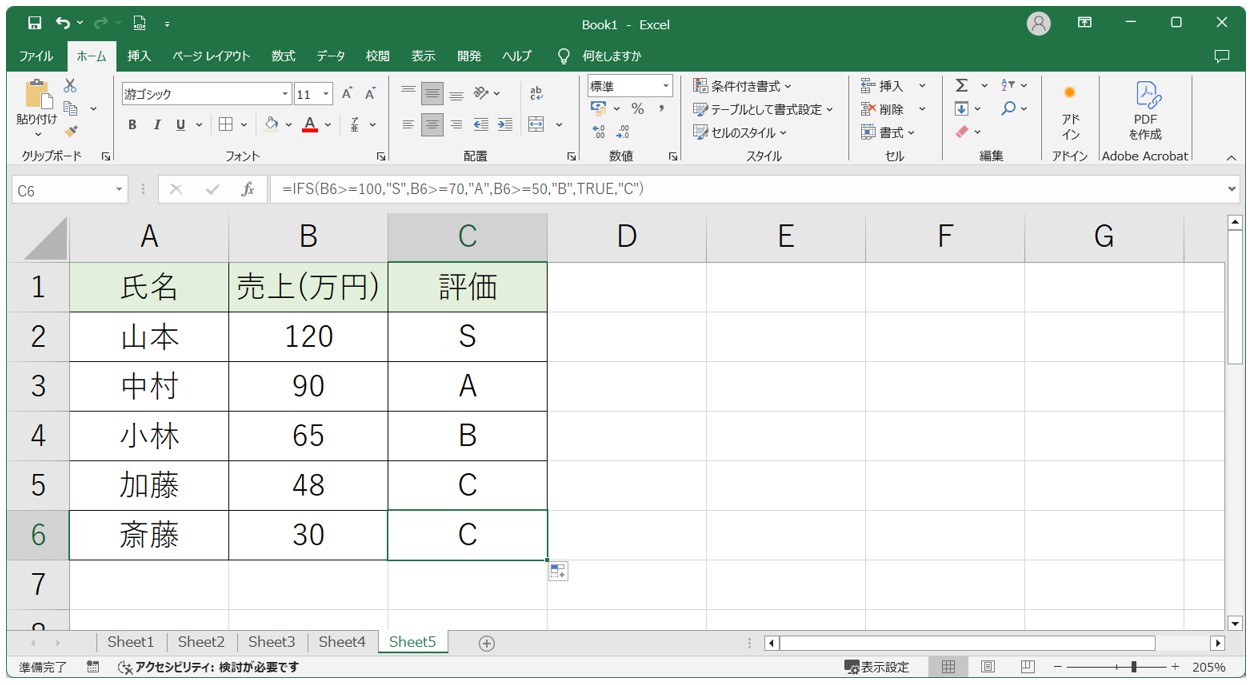
教室に通う時間がなくてちょっとずつ覚えたいという方向けの「パソコン苦手さん向け通信講座」を作りました。
基本から順番に「実践で覚えるのではなく慣れていく」教材を使います。
「文字を読むのが苦手…」という方でも大丈夫。
動画とセットで感覚的に身につけられます。
それ以外の条件を指定する方法
IFS関数には「それ以外」と書くための特別なキーワードはありません。
でも実は、最後の条件を TRUE にしてあげることで、どんな値にも当てはまる最後の受け皿のような使い方ができるのです。
TRUEを使って「それ以外」を表現する方法
先ほどの例での「TRUE」の使い方を見てみましょう。
セルに「=IFS(B2>=100,"S",B2>=70,"A",B2>=50,"B",TRUE,"C")」と入力されていますが、最後の条件に「TRUE」を使用しています。
IFS関数では、このように最後の条件に「TRUE」を書くことで、「これまでに指定した条件のいずれにも当てはまらなかった場合」という条件を指定することができます。
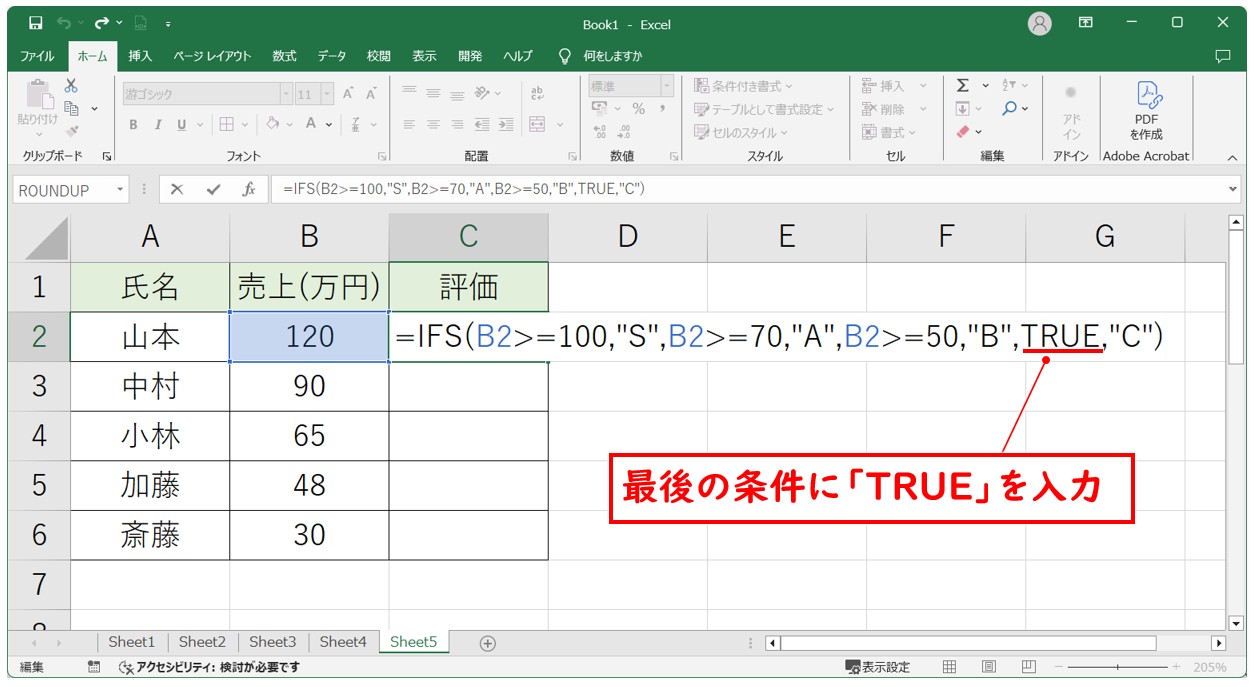
※この場合は、売上が100万円以上なら「S」、70万円以上なら「A」、50万円以上なら「B」、ここまでに指定した条件のいずれにも当てはまらなかった場合は「C」という条件を指定することができます。
TRUEを使うメリット
複雑な「未満」条件を考えずに済む
例えば、条件を論理式で指定する場合、「B2<50」のような条件を書く必要がありますが、「TRUE」と書くだけで、条件となる論理式を考えなくても済むようになります。
IFS関数が読みやすくなる
最後に「TRUE」と書くだけでスッキリとした見た目になります。
「TRUE」が「それ以外」を意味するため、細かい条件はそれまでの引数を確認するだけで済み、当てはまらなかった場合はコレなんだなということが一目でわかるため、関数の内容を把握しやすくなります。
TRUEを使うときの注意点
TRUEは必ず一番最後に書くこと!
IFS関数は、上から順に条件を評価して、最初に当てはまったものだけが使われます。
途中に「TRUE」があると、それ以降の条件は無視されてしまいますので、必ず最後の条件の指定として「TRUE」を使用しましょう。
TRUEを使ったら、他の条件の抜けやミスが見えにくくなることも
入力した数式に間違いがあっても「TRUE」を使うことによって条件に当てはまらなかった場合に該当してしまうため、数式の間違いに気付きにくくなる可能性があります。
入力した関数の内容をよく確認することが大切です。
IFS関数を実務で使いこなそう
いかがでしたか?
IFS関数は、IF関数のように入れ子(ネスト)にする必要がないため、複数条件の入力もしやすく、複数の条件に応じて処理を分岐したいときにとても便利な関数で、初心者でも読みやすく、管理しやすい数式が作れるのが特徴です。
IFS関数では、それぞれの条件を数式で指定して「もしこの条件ならこの結果」といった形で、順に書いていきますが、「それ以外」ということを条件としてい指定したい場合には、最後の条件として「TRUE」を使う方法がとても便利です。
「TRUE」を指定することで、「これまでに指定した条件のいずれの条件にも当てはまらなかった場合」という条件を指定することができます。
「TRUE」を使うことで、細かい条件の数式を自分で考えなくてもよくなりますし、「TRUE」を使うことで数式全体が見やすくなり、条件の管理が楽になります。
また、途中の条件を変更したとしても、「TRUE」を最後に置いておけば、基本的な構造は変えずに「それ以外」の条件を指定することができます。
IFS関数を理解し、「TRUE」を使った柔軟な条件指定ができるようになると、Excelでの処理がスムーズになり、業務の効率アップにもつながります。
Excel(エクセル)が苦手であればパソコン教室で学んでみませんか?
Excel(エクセル)はかなり奥が深く、知識を得ただけは操作が身に付きにくいものです。
そんな時には、弊社のようなパソコン教室を利用するのも一つの手です。
「苦手な方専門のパソコン教室パレハ」のレッスンは、動画ではなく、直接講師に質問できる生レッスンです。
生レッスンでありながらリーズナブルに学べるのが人気の秘密です。
また、苦手な方に特化しているのでパソコンが特に苦手だと言う方には最適です。
パソコンが苦手な方でも苦労なく上達できる仕組みがあります。
詳細は下記をご覧ください。
教室に通う時間がなくてちょっとずつ覚えたいという方向けの「パソコン苦手さん向け通信講座」を作りました。
基本から順番に「実践で覚えるのではなく慣れていく」教材を使います。
「文字を読むのが苦手…」という方でも大丈夫。
動画とセットで感覚的に身につけられます。
Excel(エクセル)の操作が苦手な方のために、操作する上でのコツをまとめたページを用意しました。
「パソコン教室パレハのLINE友達登録」(無料)で「パソコンに役立つ豪華15大特典」をお送りしております。
Excel(エクセル)の操作はもちろん、パソコンが苦手な方に役立つ特典を15個ご用意しております。
良かったら下記からご登録ください。
こちらもご覧ください

こんな記事も読まれています