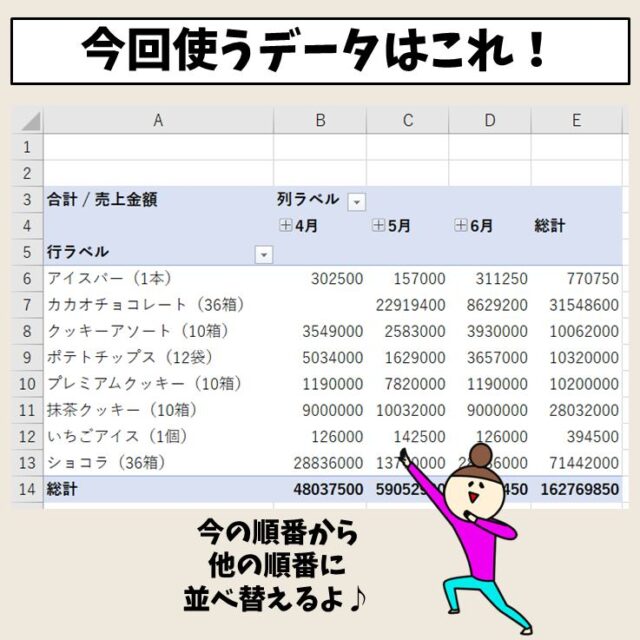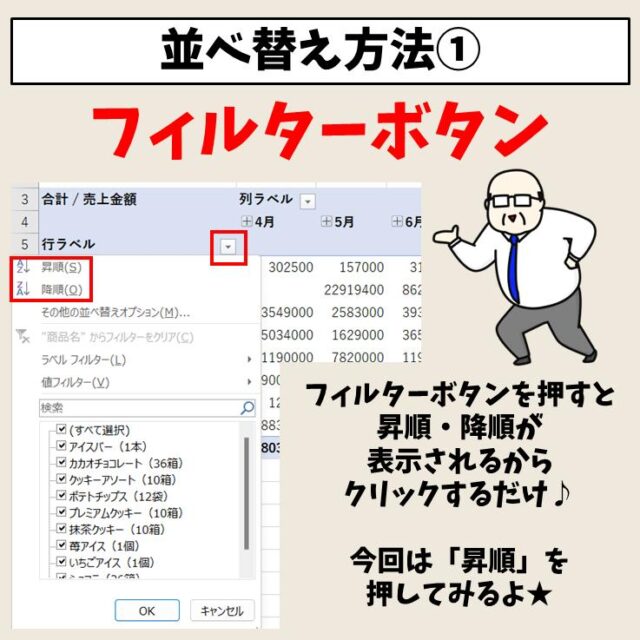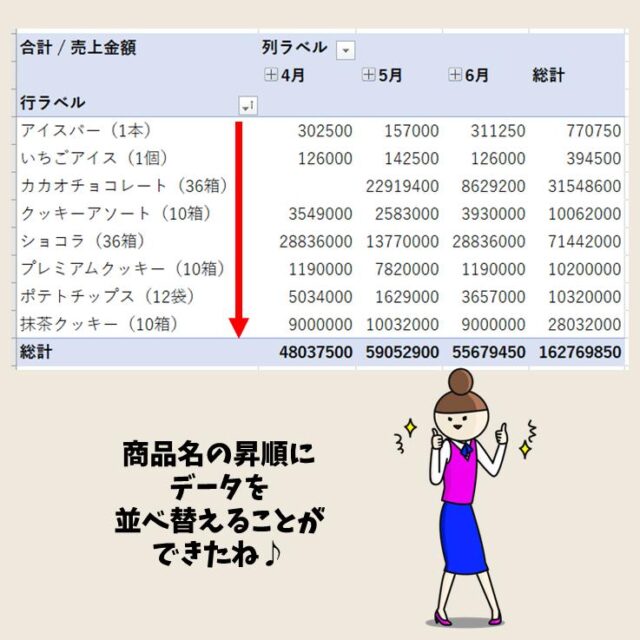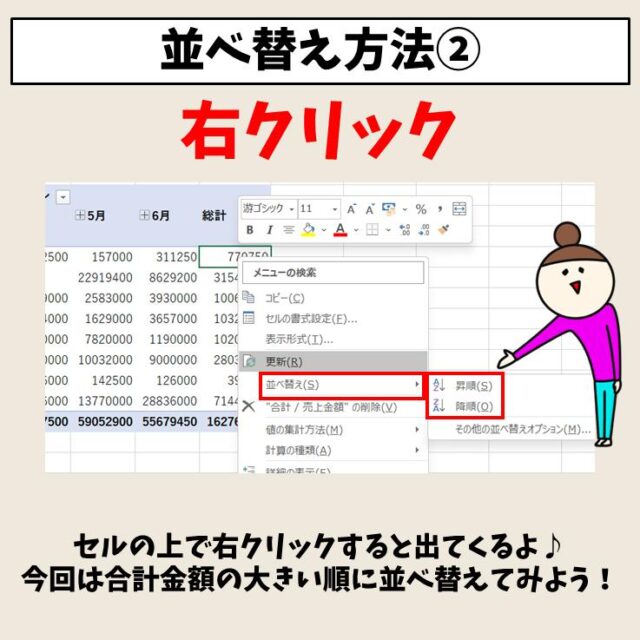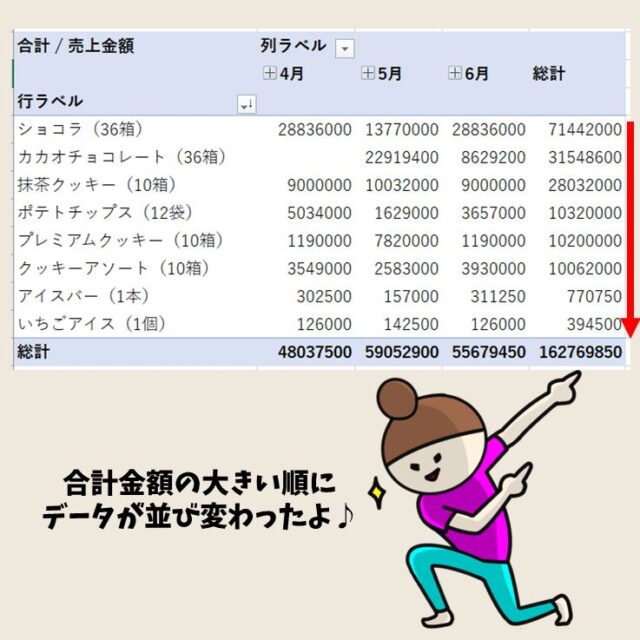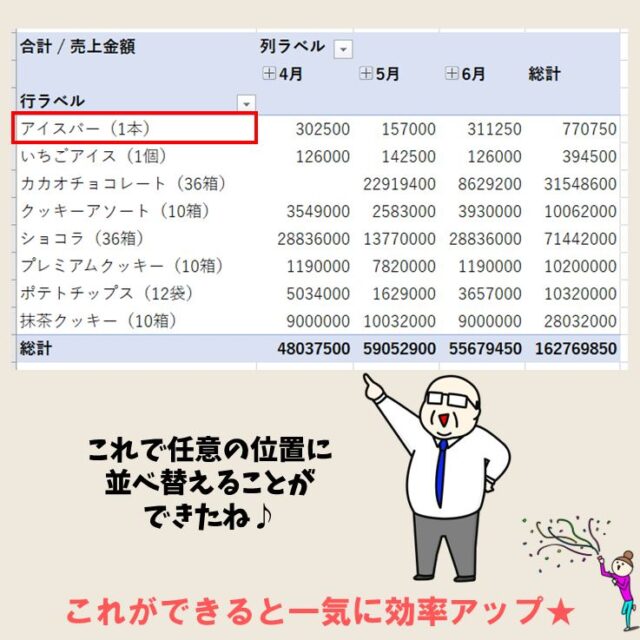ビジネスの必須ツールともいえるピボットテーブルは、データの集計や分析にも非常に便利で、多くの会社で必要とされているスキルでもありますので、基本となるスキルは習得しておくのがおすすめです。
ビジネスの必須ツールともいえるピボットテーブルは、データの集計や分析にも非常に便利で、多くの会社で必要とされているスキルでもありますので、基本となるスキルは習得しておくのがおすすめです。
ピボットテーブルを作ることはできるけど、そのあとの活用方法や操作がわからないという方も多く、中には、ピボットテーブルを作成したものの、データの順番が思っていた順番にならなくて困ることがあると思います。
そこで、今回の記事では、ピボットテーブルのデータの並べ替えの方法について紹介します。
ピボットテーブルでは、行ラベルや列ラベル、あるいは値の順番を並べ替えることができます。
データの並べ替えができるようになると、資料も見やすくなります。
並べ替えの操作自体は、初心者の人にも操作しやすいものとなっており、わかりやすく説明していますので、ぜひ参考になさってください。
その他のピボットテーブルの作り方の基本や操作など、ピボットテーブル関連の記事は、下記で解説していますので、ぜひご覧ください。
Excel(エクセル)|ピボットテーブルのデータを手動・自動で更新する方法
Excelのピボットテーブルでデータの並び替えをするのって難しい…
そんなお悩み、当教室のレッスンで一気に解決できます。
✔ 基本操作からしっかり学べる
✔ 「見てマネするだけ」で自然と覚えられる
✔ わからないところはすぐ質問できるから安心
文字を読むのが苦手でも大丈夫。
「実践重視のレッスン」+「元パソコンが苦手だった講師のサポート」で、着実に「感覚としてExcelに慣れていく」ようになります。
詳細は下記をご覧ください。
ピボットテーブル データの並び替え 画像解説


Excel(エクセル)の操作が苦手な方のために、操作する上でのコツをまとめたページを用意しました。
「パソコン教室パレハのLINE友達登録」(無料)で「パソコンに役立つ豪華15大特典」をお送りしております。
Excel(エクセル)の操作はもちろん、パソコンが苦手な方に役立つ特典を15個ご用意しております。
良かったら下記からご登録ください。
ピボットテーブルのデータを並び替える方法
ドラッグ(手動)で並べ替える
実は、ピボットテーブルのデータは簡単なドラッグ操作だけでも順番を入れ替えることができます。
操作方法もとってもシンプルです。
- 行ラベルにある項目を選択する。
- 選択されたセルの枠線をクリックして掴む。
- 任意の位置まで上下方向にドラッグして移動させる。
この3ステップでデータを入れ替えて並びを変えることができます。
もちろん、列ごとのデータの並べ替えもできます。
- 列ラベルにある項目を選択する。
- 選択されたセルの枠線をクリックして掴む。
- 任意の位置まで左右方向にドラッグして移動させる。
このようになります。
ただし、ここで出来ないのは、値の入れ替え・並べ替えです。
数値が入っているセルを使って入れ替えようとすると、「ピボットテーブルに影響するため、選択したセルに対してこの変更を行うことはできません」とメッセージが表示されます。
あくまでも、行ラベルまたは列ラベルにある項目を使って、行全体または列全体を入れ替え・並べ替える方法です。
行ラベルの並べ替え
ピボットテーブルの行ラベルの右側にある▼のフィルターボタンを押しましょう。
すると、「AZ↓ 昇順」と「ZA↓ 降順」が表示されます。
いずれかのボタンをクリックすることで、データの順番を行単位で並べ替えることができます。
昇順は「50音順」あるいは「小さい順」ですが、データに文字と数値が混ざっていた場合、「数値」「アルファベット」「カタカナ」「ひらがな」「漢字」の順で並べ替えがされます。
列ラベルの並べ替え
ピボットテーブルの列ラベルの右側にある▼のフィルターボタンを押しましょう。
すると、「AZ↓ 昇順」と「ZA↓ 降順」が表示されます。
いずれかのボタンをクリックすることで、データの順番を列単位で並べ替えることができます。
総計や合計の並べ替え
前述したドラッグ操作の方法では、値フィールドを使ってデータを並べ替えることができませんでしたが、並べ替え機能を使えば、順番を変えることができます。
データタブの並べ替え機能を使う
例えば、総計や個数などはフィルターボタンもないので、行ラベルや列ラベルと同じ方法での並べ替えはできません。
数値を基準に並べ替えを行いたい場合は、データタブにある並べ替え機能を使います。
例えば、ピボットテーブルの右端にある総計を基準に並べ替えたい場合は、まず総計のセルのどこでもいいので選択します。
選択ができたら、「データ」タブの「並べ替えとフィルター」グループの「AZ↓ 昇順」と「ZA↓ 降順」を使いましょう。
これで、数値の「大きい順」「小さい順」にワンクリックで並べ替えることができます。
また、総計ではなく、値フィールドの金額や個数などの数値を基準に並べ替えることも可能です。
この時、先ほどの手順で、「AZ↓ 昇順」と「ZA↓ 降順」を使うと行方向に順番が並べ替えられます。
これを列方向に並べ替えたい時は、「データ」タブの「並べ替えとフィルター」グループの「並べ替え」ボタンをクリックします。
「値で並べ替え」のダイアログボックスが開きます。
「並べ替えオプション」から昇順または降順を選択し、「並べ替えの方向」から列単位を選択肢、「OK]をクリックします。
すると、列単位でデータが並べ替わります。
右クリックで並べ替えを行う方法
値の並べ替えは、ピボットテーブルからも操作することができます。
総計の並べ替えをしたい場合は、総計の任意のセルを右クリックします。
メニューの一覧から「並べ替え」を選択しましょう。
すると、「AZ↓ 昇順」と「ZA↓ 降順」が表示されますので、いずれかをクリックして並べ替えることができます。
また、「その他の並べ替えオプション」を選択すると、「値で並べ替え」のダイアログボックスが開くので、行単位・列単位などを指定して並べ替えをすることが可能です。
Excelのピボットテーブルでデータの並び替えをするのって難しい…
そんなお悩み、当教室のレッスンで一気に解決できます。
✔ 基本操作からしっかり学べる
✔ 「見てマネするだけ」で自然と覚えられる
✔ わからないところはすぐ質問できるから安心
文字を読むのが苦手でも大丈夫。
「実践重視のレッスン」+「元パソコンが苦手だった講師のサポート」で、着実に「感覚としてExcelに慣れていく」ようになります。
詳細は下記をご覧ください。
ユーザー設定リストを使用した並べ替え
ここまでで紹介した方法は、あくまでも「昇順」あるいは「降順」にデータを並べ替える方法でした。
しかし、場合によっては昇順や降順ではなく、指定した順番通りに並べ替えたい場合があると思います。
もちろん、最初に紹介したドラッグ操作での並べ替えであれば可能ですが、件数が多い場合など手間がかかることもあります。
自分で並べ替えの順番を指定する方法を覚えておくと、時間の短縮にもなるのでオススメです。
手順① ユーザー設定リストを作成する
「ファイル」タブをクリックし、「オプション」を選択します。
「Excelのオプション」ダイアログボックスの「詳細設定」を選択します。
下の方に「並べ替え順や連続データ入力設定で使用するリストを作成します:【ユーザー設定リストの編集】」という内容があるので、「ユーザー設定リストの編集」をクリックしましょう。
ユーザー設定リストを作成する方法①
リストの項目に並べ替えたい順番を入力します。
リストを入力する際は、Enterキーを押して、1行単位で項目を入力します。
入力が出来たら、右上の「追加」ボタンをクリックします。
すると、左側のユーザー設定リストの一番下に内容が追加されます。
追加された内容が選択されている(青くなっている)状態で、右下にある「OK」をクリックします。
「Excelのオプション」ダイアログボックスに戻るので、「OK」をクリックします。
ユーザー設定リストを作成する方法②
元々、セルに並べ替えたい順番が入力されている場合は、セル参照も可能です。
ユーザー設定リストのダイアログボックスのリストの取り込み元範囲の入力欄の右側にある「ダイアログボックスの拡大/縮小」ボタンをクリックします。
並びの順番が入力されているセル範囲を選択します。
もう一度「ダイアログボックスの拡大/縮小」ボタンをクリックします。
次に右側にある「インポート」ボタンをクリックしましょう。
「インポート」ボタンをクリックすると、「ユーザー設定リスト」の一番下に参照したデータがリストとして追加されます。
追加された内容が選択されている(青くなっている)状態で、右下にある「OK」をクリックします。
「Excelのオプション」ダイアログボックスに戻るので、「OK」をクリックします。
手順② 作成したリストの順に並べ替える
ピボットテーブルの列ラベルの右側にある▼のフィルターボタンを押し、「AZ↓ 昇順」を選択します。
昇順に並べ替えると、ユーザー設定リストに設定した順番でデータを並べ替えることができます。
ユーザー設定リストの順に並び変わらなかった場合
もし、設定した順番で並び変わらなかった場合は、下記方法でチェックをしてみてください。
まず、ピボット テーブル内のどこでもいいのでクリックします。
「ピボットテーブル分析」タブの「ピボットテーブル」グループにある「オプション」をクリックします。
「ピボットテーブル オプション」のダイアログボックスが開きます。
「集計とフィルター」タブの一番下にある「並べ替え時にユーザー設定リストを使用する」のチェックが外れていると、ユーザー設定リストの順に並び変わらないので、こちらにチェックを付けましょう。
チェックを付けて、「OK」をクリックすると、自動でユーザー設定リストの順に並び替わります。
また、上記の方法のほかに、セルを右クリックして、メニューの一覧から「ピボットテーブル オプション」を選択しても「ピボットテーブル オプション」のダイアログボックスを開くことができます。
ユーザー設定リストの削除方法
もし間違って登録してしまった場合や、不要になってしまったら、リストの削除も可能です。
登録と同じ手順で、「ファイル」タブをクリックし、「オプション」を選択します。
「Excelのオプション」ダイアログボックスの「詳細設定」を選択します。
下の方に「並べ替え順や連続データ入力設定で使用するリストを作成します:【ユーザー設定リストの編集】」という内容があるので、「ユーザー設定リストの編集」をクリックしましょう。
ユーザー設定リストのダイアログボックスが開いたら、左側のユーザー設定リストの一覧から削除したいリストをクリックします。
選択できたら、右上の「削除」ボタンをクリックします。
削除の確認のメッセージが表示されるので、問題なければそのまま「OK」をクリックして削除します。
教室に通う時間がなくてちょっとずつ覚えたいという方向けの「パソコン苦手さん向け通信講座」を作りました。
基本から順番に「実践で覚えるのではなく慣れていく」教材を使います。
「文字を読むのが苦手…」という方でも大丈夫。
動画とセットで感覚的に身につけられます。
行ラベルを横並びにする方法
ピボットテーブルでは、行ラベルに複数のフィールドを設定することができます。
例えば、行ラベルに「商品分類」と「商品名」の2つを配置すると、コンパクト形式のレイアウトになります。
プラス「+」とマイナス「-」で開いたり折りたたんだりできる形式です。
複数のフィールドを設定するとまずこのコンパクト形式でレイアウトが出来上がります。
コンパクト形式の場合は、複数のフィールドが同じ列に表示されるため、この場合だと、1列目の上から「商品分類」、その下に折りたたみ形式で「商品名」が配置されます。
また、小計の結果の位置はそれぞれの項目の最初(先頭)に表示されます。
レイアウトを変更する
ピボットテーブルには、最初にレイアウトされるコンパクト形式のほかに、2つのレイアウトが用意されています。
アウトライン形式
【設定方法】
- ピボットテーブル内のどこのセルでもいいのでクリックする。
- ピボットテーブルツールの「デザイン」タブをクリックする。
- 「レイアウト」グループの「レポートのレイアウト」をクリックし、「アウトライン形式で表示」をクリックする
アウトライン形式にすると、行ラベルに設定した複数のフィールドが同じ列ではなく列を分けた状態で横の列に表示されます。
例えば、行ラベルに「商品分類」と「商品名」の2つを配置していた場合、アウトライン形式では、1列目に「商品分類」、2列目に「商品名」のレイアウトになります。
また、小計の位置はそれぞれの項目の最初(先頭)に表示されます。
表形式
【設定方法】
- ピボットテーブル内のどこのセルでもいいのでクリックする。
- ピボットテーブルツールの「デザイン」タブをクリックする。
- 「レイアウト」グループの「レポートのレイアウト」をクリックし、「表形式で表示」をクリックする
表形式にすると、アウトライン形式同様に行ラベルに設定した複数のフィールドが同じ列ではなく列を分けた状態で表示されます。
また、小計の位置はそれぞれの項目の最後に表示されます。
Excel(エクセル)が苦手であればパソコン教室で学んでみませんか?
Excel(エクセル)はかなり奥が深く、知識を得ただけは操作が身に付きにくいものです。
そんな時には、弊社のようなパソコン教室を利用するのも一つの手です。
「苦手な方専門のパソコン教室パレハ」のレッスンは、動画ではなく、直接講師に質問できる生レッスンです。
生レッスンでありながらリーズナブルに学べるのが人気の秘密です。
また、苦手な方に特化しているのでパソコンが特に苦手だと言う方には最適です。
パソコンが苦手な方でも苦労なく上達できる仕組みがあります。
詳細は下記をご覧ください。
教室に通う時間がなくてちょっとずつ覚えたいという方向けの「パソコン苦手さん向け通信講座」を作りました。
基本から順番に「実践で覚えるのではなく慣れていく」教材を使います。
「文字を読むのが苦手…」という方でも大丈夫。
動画とセットで感覚的に身につけられます。
Excel(エクセル)の操作が苦手な方のために、操作する上でのコツをまとめたページを用意しました。
「パソコン教室パレハのLINE友達登録」(無料)で「パソコンに役立つ豪華15大特典」をお送りしております。
Excel(エクセル)の操作はもちろん、パソコンが苦手な方に役立つ特典を15個ご用意しております。
良かったら下記からご登録ください。