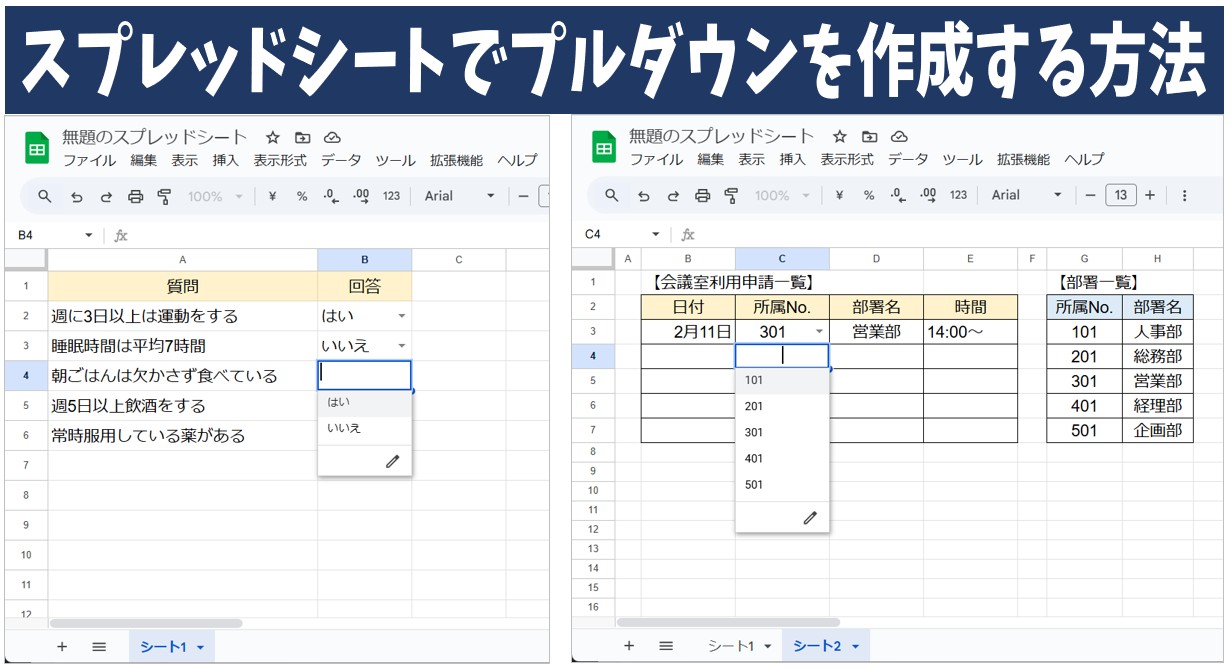
エクセルのプルダウンリスト(ドロップダウンリスト)は、マウス操作のみでデータを入力することができる便利な機能です。
エクセルに似たソフトにGoogleスプレッドシートがあり、オンライン上で作業をすることができるため、他のユーザーと共有しながら作業をするのにも非常に便利です。
実は、このスプレッドシートでもエクセル同様にプルダウンリストを作成することができます。
ビジネスでもよく使われる機能ですので、スキルを習得しておくと良いですね。
そこで今回の記事では、Googleスプレッドシートでプルダウンを作る方法について紹介します。
ぜひ参考になさってください。
Excel(エクセル)を使いこなすのって結構難しいです。
Excel(エクセル)は、出来ることが多くて覚えるのがかなり大変です。
そんな方のためにExcel(エクセル)の使い方や、関数のコツ、ピボットテーブルやグラフなどをまとめたページをライン登録で無料プレゼントしております。
Excel(エクセル)以外にも、Word(ワード)、パソコン基本、PowerPoint(パワーポイント)、Mac、ブラインドタッチなどの特典もございます。
ご興味ある方は下記よりご登録ください。
スプレッドシートでプルダウンリストを作成する方法
プルダウンリストを作成する手順は2つあります。
- プルダウンリストを作成するときに選択肢を入力する方法
- あらかじめセルに入力されたデータをプルダウンリストの選択肢として設定する方法
この2つがあります。
それぞれの方法を解説します。
選択肢を直接入力して作成する方法
参照する表などが元々ない場合やリストにする選択肢が少ない場合はこの方法がおすすめです。
【選択肢を直接入力してプルダウンリストを作成する手順】
- プルダウンリストを作成したい範囲を選択する
- 選択した範囲の上で右クリックする
- 一覧から「プルダウン」をクリックする(※「挿入」タグからも可能)
- 画面右側に「データの入力規則」画面が表示される
- 「オプション1」「オプション2」と表示されている入力欄に選択肢を入力する
- 項目を追加する場合は「別アイテムを追加」をクリックする
- 選択肢入力後、「詳細オプション」をクリックする
- 各項目の設定をする
- 「完了」をクリックする
プルダウンリストを作成したいセル範囲を選択します。
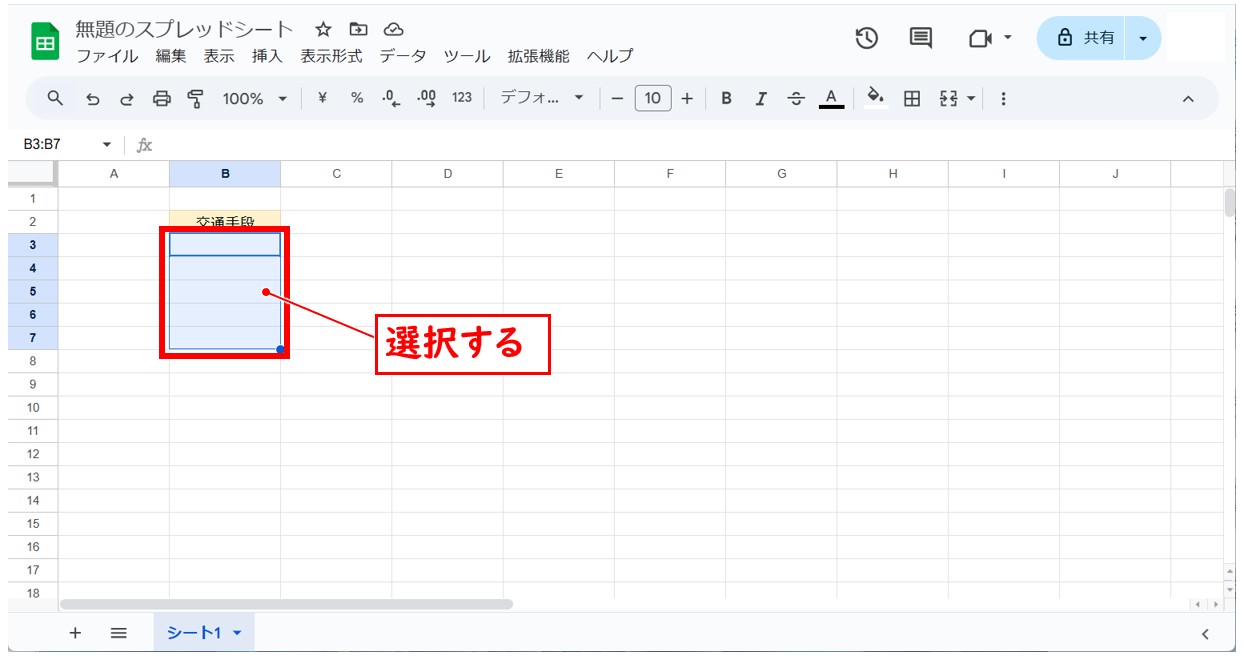
選択した範囲の上で右クリックし、一覧から「プルダウン」をクリックします。
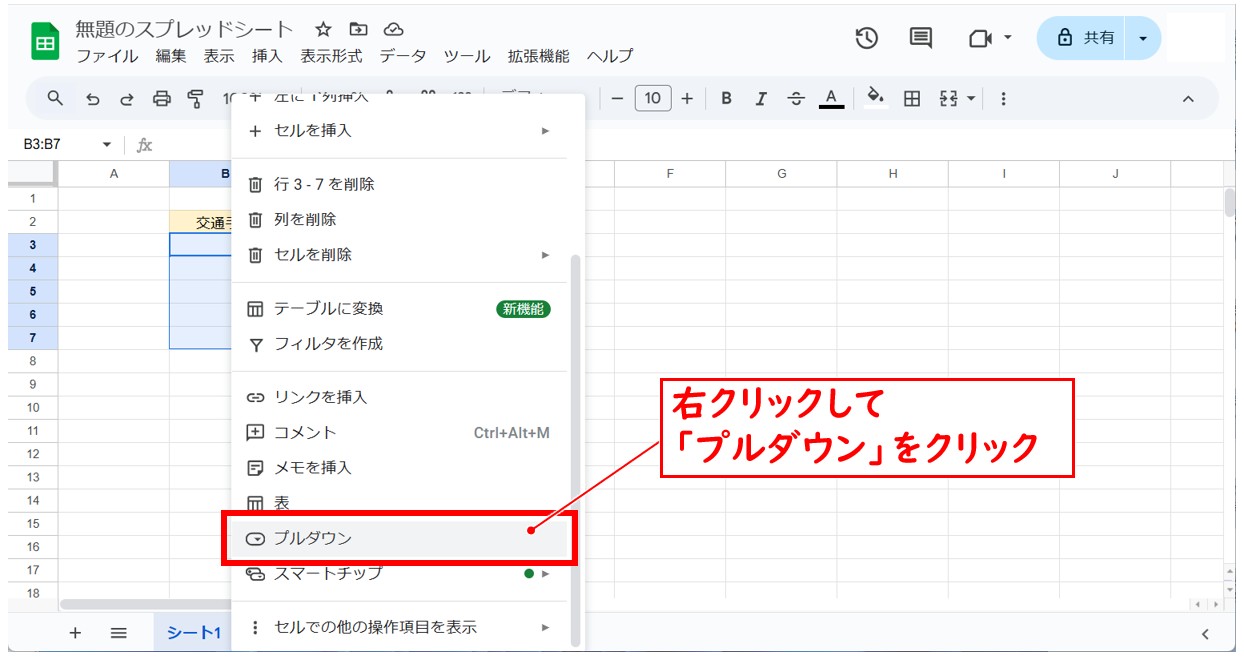
※「挿入」タグの一覧から「プルダウン」を選択して行うことも可能です。
画面の右側に「データの入力規則」画面が表示さます。
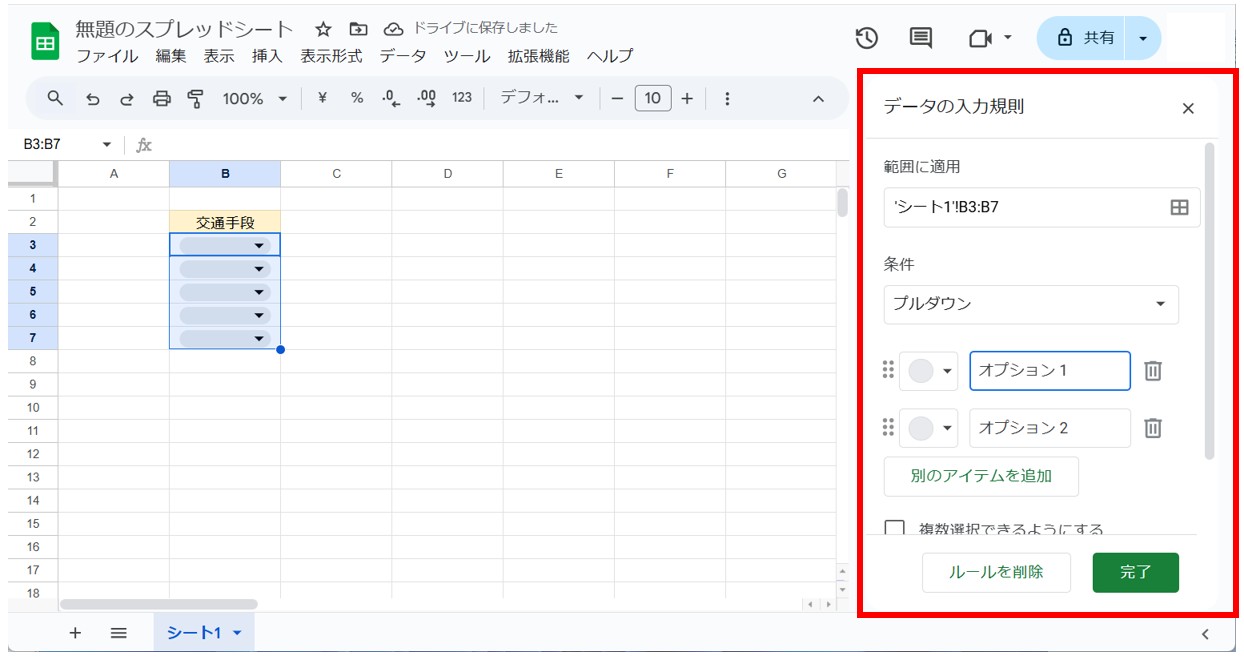
「オプション1」「オプション2」と表示されている入力欄に選択肢を入力します。
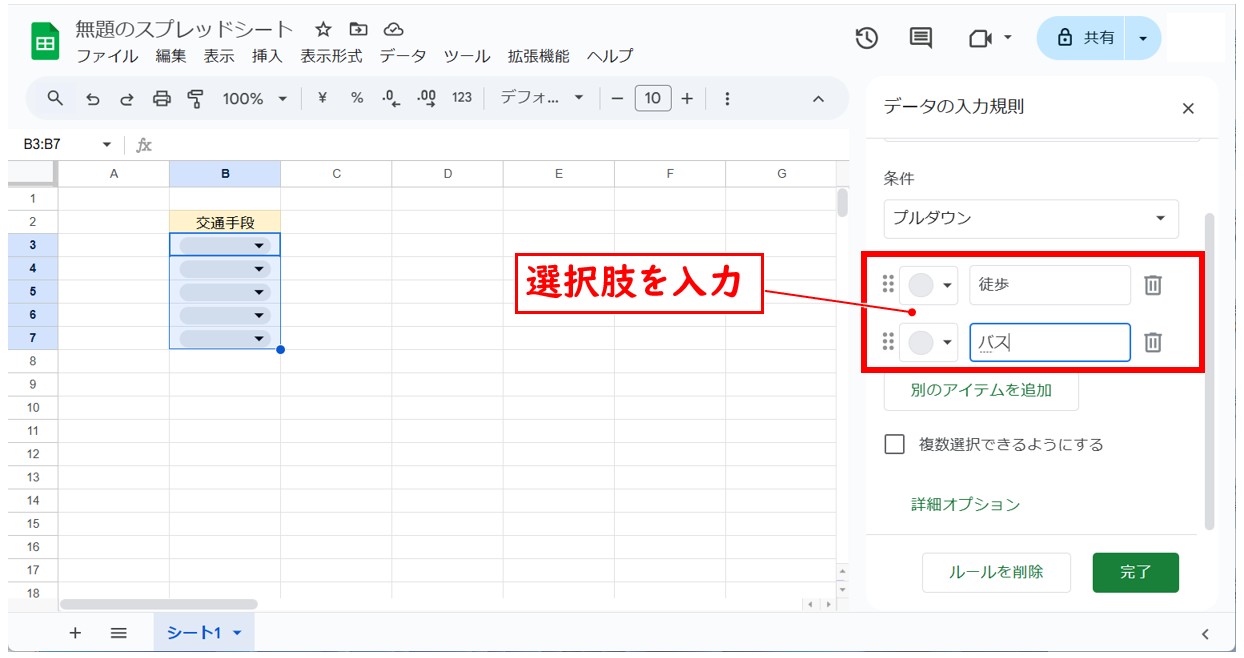
項目を追加する場合は「別アイテムを追加」をクリックします。
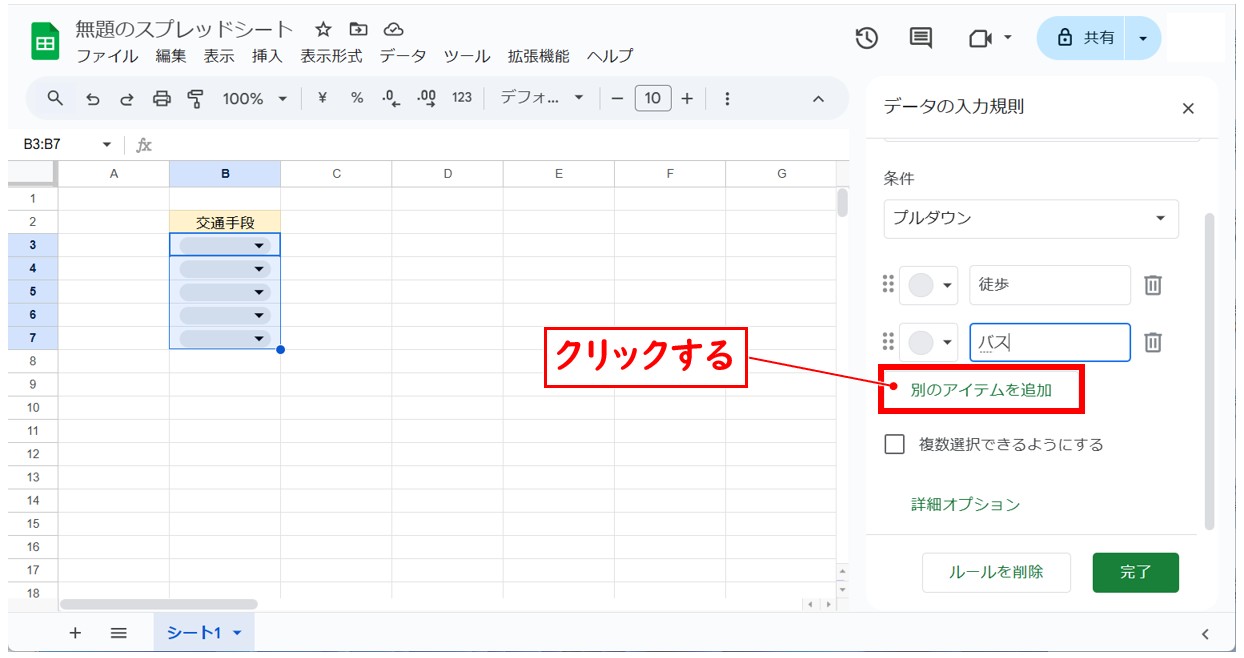
さらに選択肢を入力します。
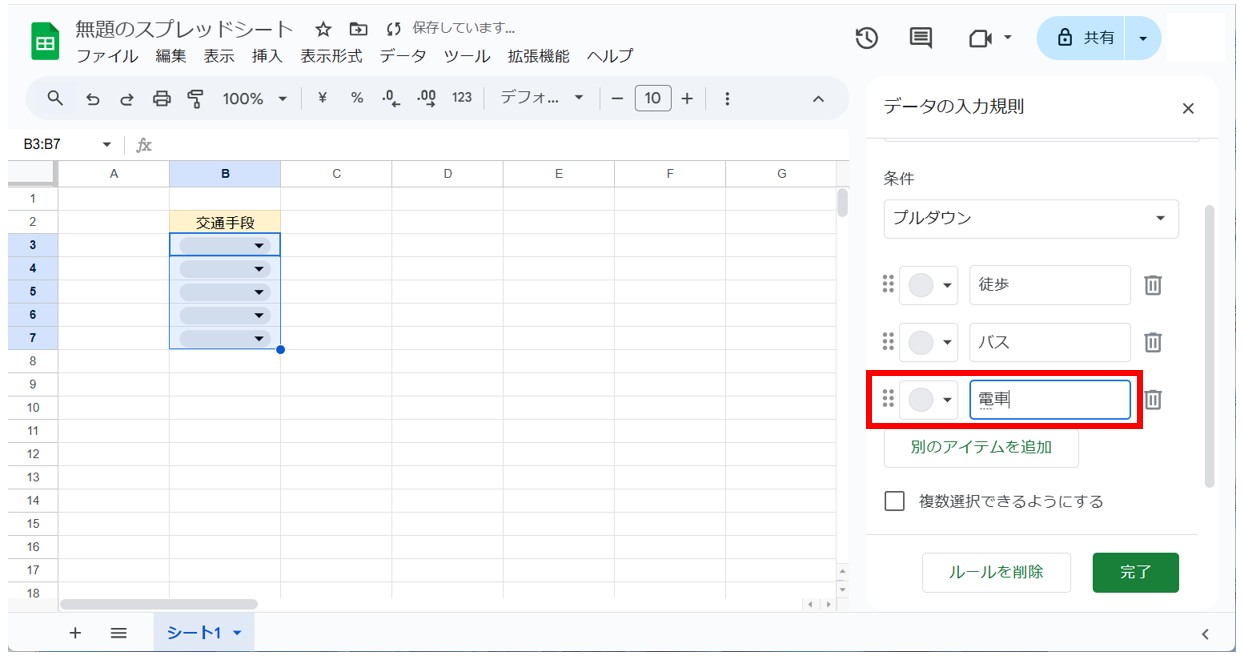
選択肢の入力ができたら、「詳細オプション」をクリックします。

ここで、プルダウンリストの設定をすることができます。
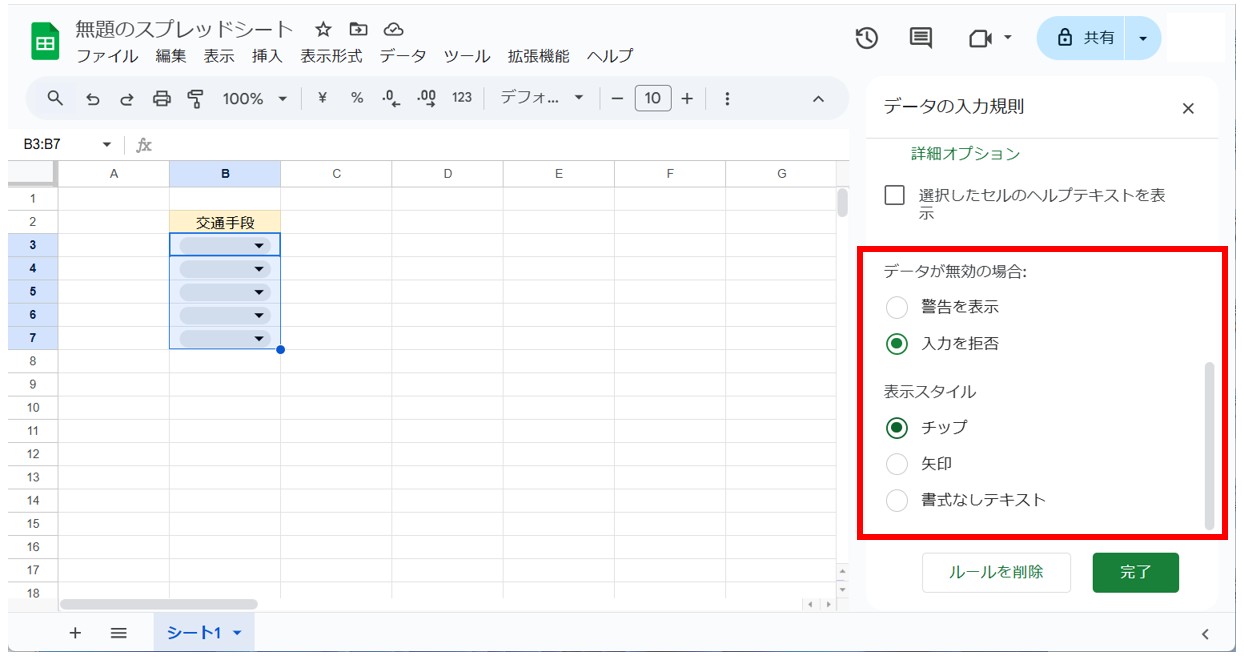
今回は、表示スタイルを「矢印」に変更し、「完了」をクリックします。
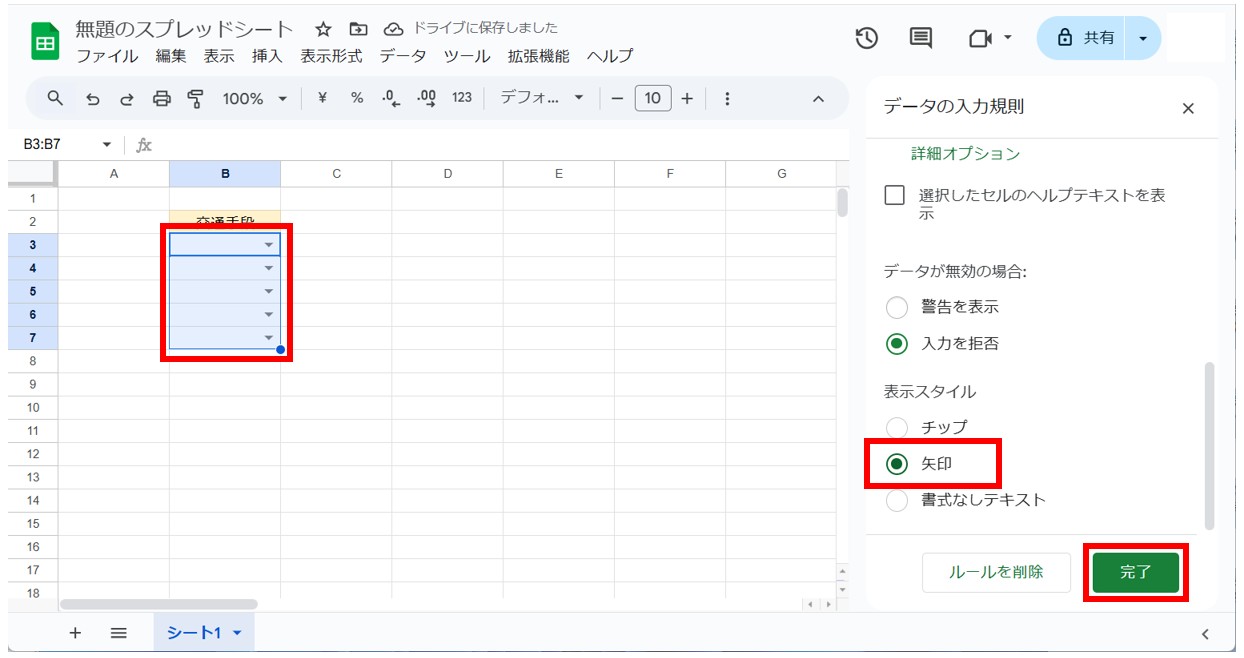
※スプレッドシートでプルダウンリストを作成すると、最初に表示スタイルが「チップ」になっています。
Excelのような見た目のプルダウンリストを作成したい場合は「矢印」にするのがおすすめです。
これで、プルダウンを作成することができました。
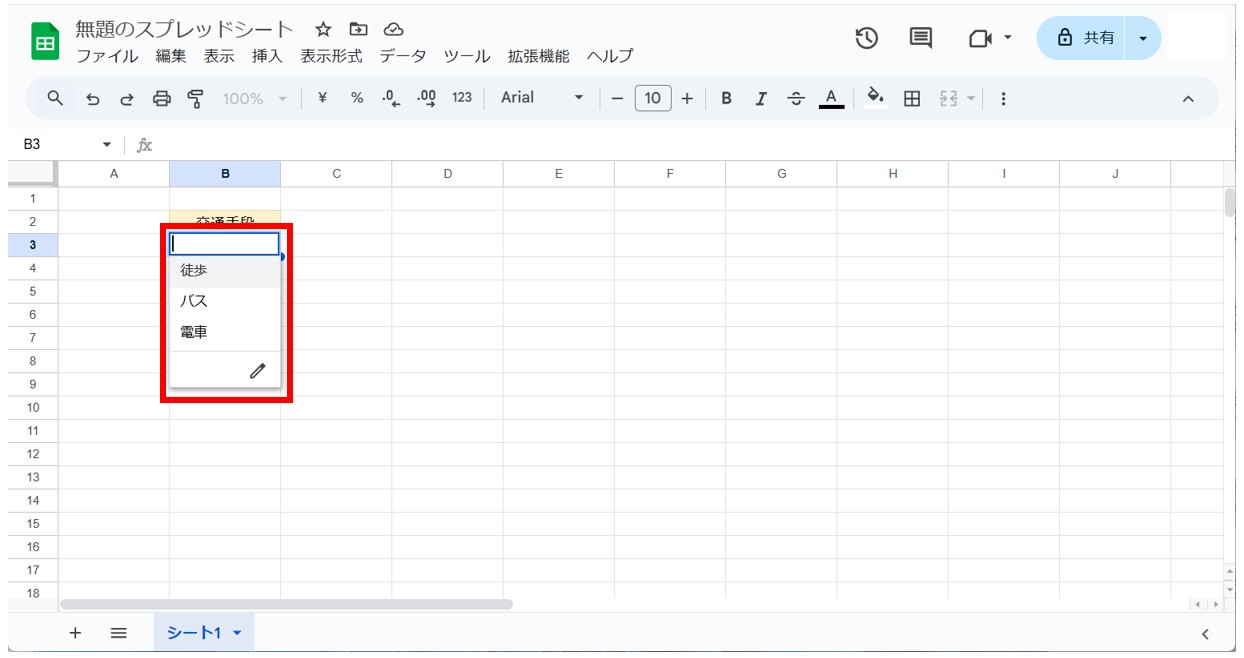
選択したセル全てにプルダウンリストが設定されています。
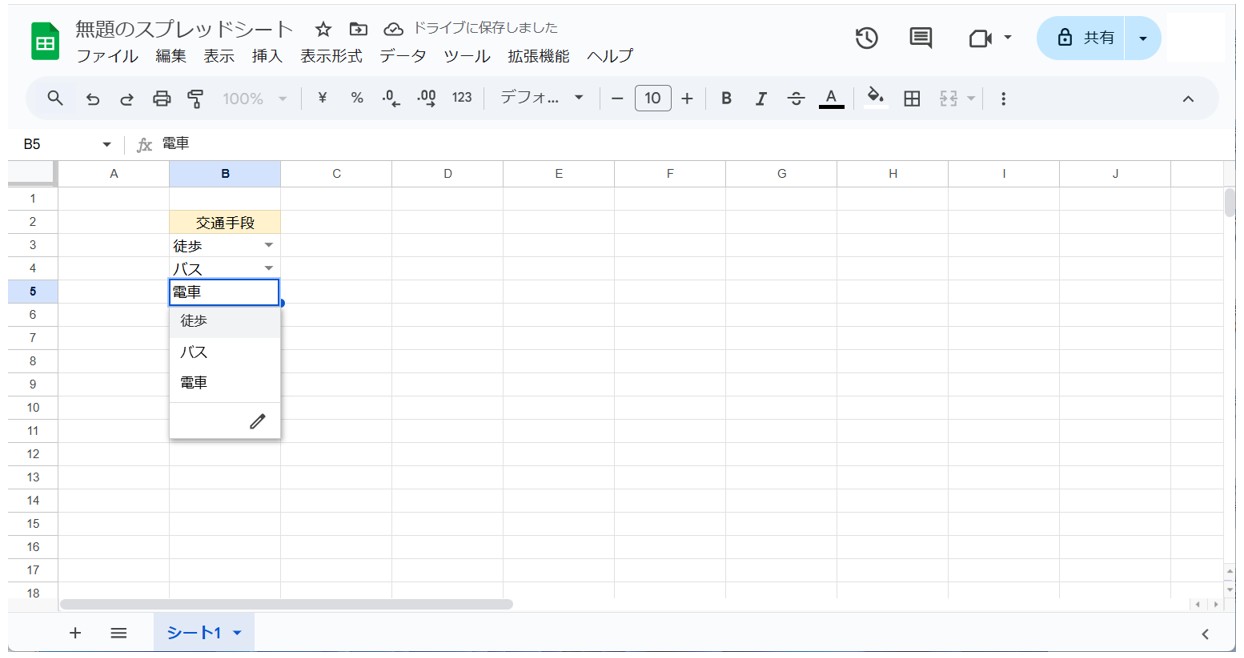
作成例
この方法は、下記のように、「はい」「いいえ」などの選択肢が少ない場合に便利です。
逆に、選択肢が多すぎる場合は、直接入力するよりも次に紹介する「セル参照」の方法で作成した方が効率が良いでしょう。
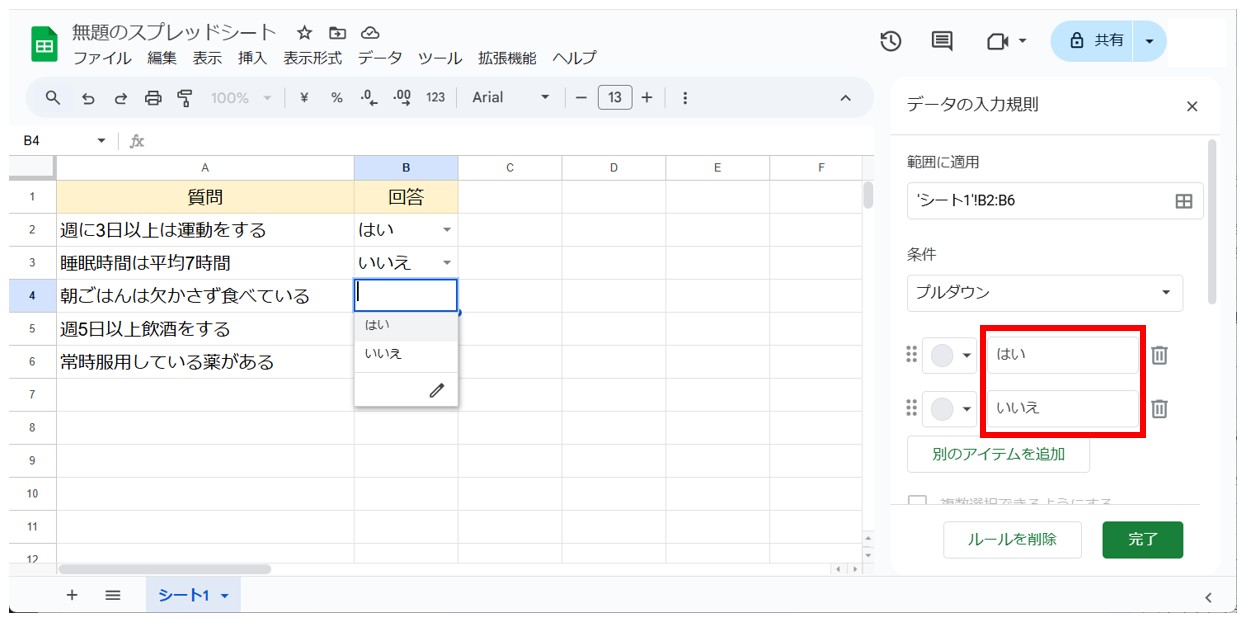
セルを参照してリストを作成する方法
リストにする選択肢が多い場合や、あらかじめ参照できる表がある場合はこの方法が便利です。
【入力されたデータを使ってプルダウンリストを作成する手順】
- リストにしたい選択肢をあらかじめセルに入力しておく
- プルダウンリストを作成したい範囲を選択する
- 選択した範囲の上で右クリックする
- 一覧から「プルダウン」をクリックする(※「挿入」タグからも可能)
- 画面右側に「データの入力規則」画面が表示される
- 「条件」の下の「プルダウン▼」をクリックする
- 「プルダウン(範囲内)」を選択する
- 「プルダウン(範囲内)」の下の入力欄にある「田」をクリックする
- リストにしたい選択肢が入力されたしたいセル範囲を選択する
- 「OK」をクリックする
- 「詳細オプション」をクリックする
- 各項目の設定をする
- 「完了」をクリックする
リストにしたい選択肢をあらかじめセルに入力しておきます。
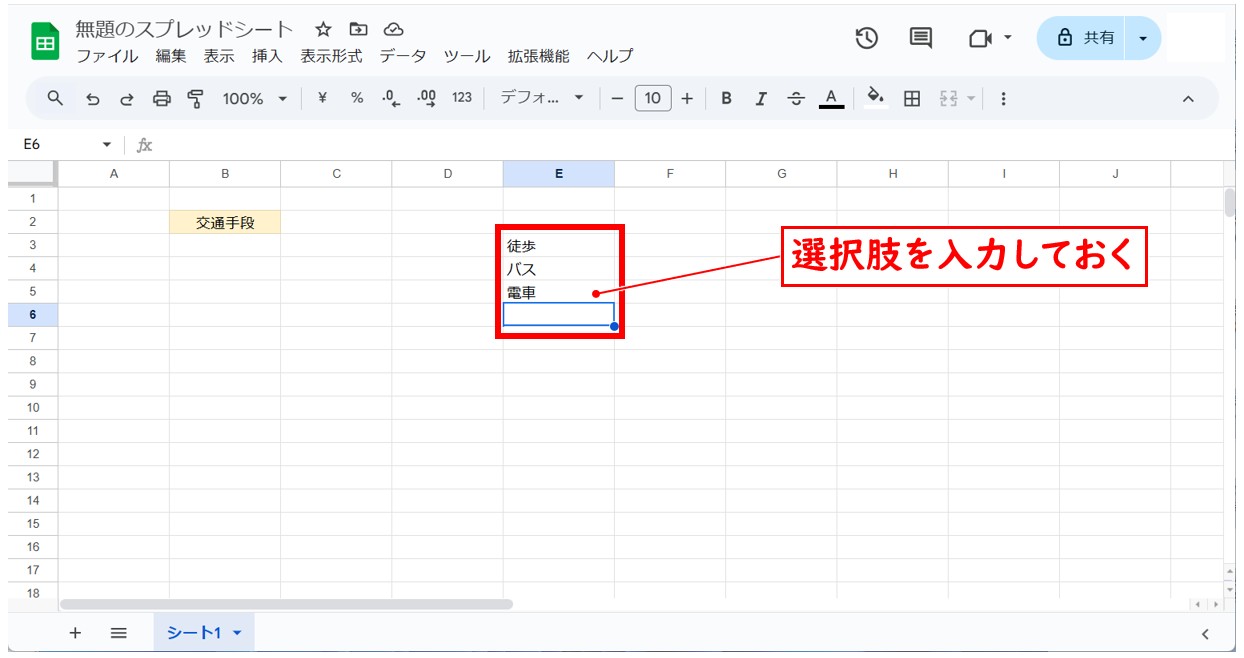
プルダウンリストを作成したい範囲を選択し、選択した範囲の上で右クリックをして、一覧から「プルダウン」をクリックします。
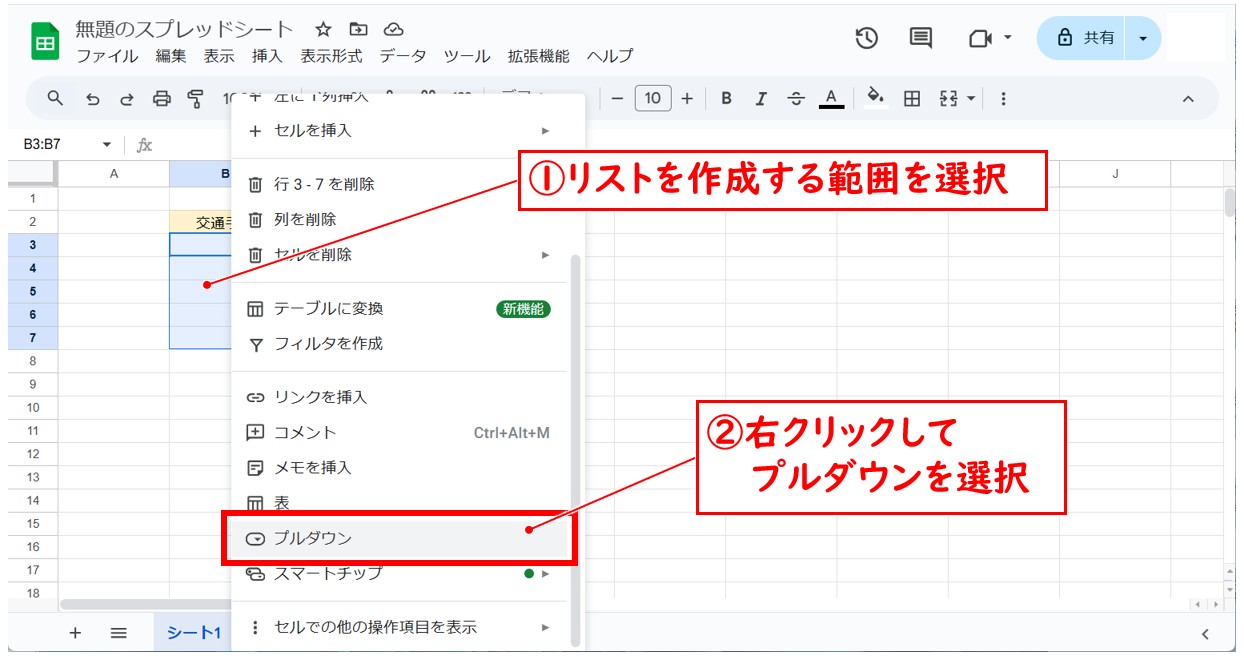
画面右側に「データの入力規則」画面が表示されたら、「条件」の下の「プルダウン▼」をクリックします。
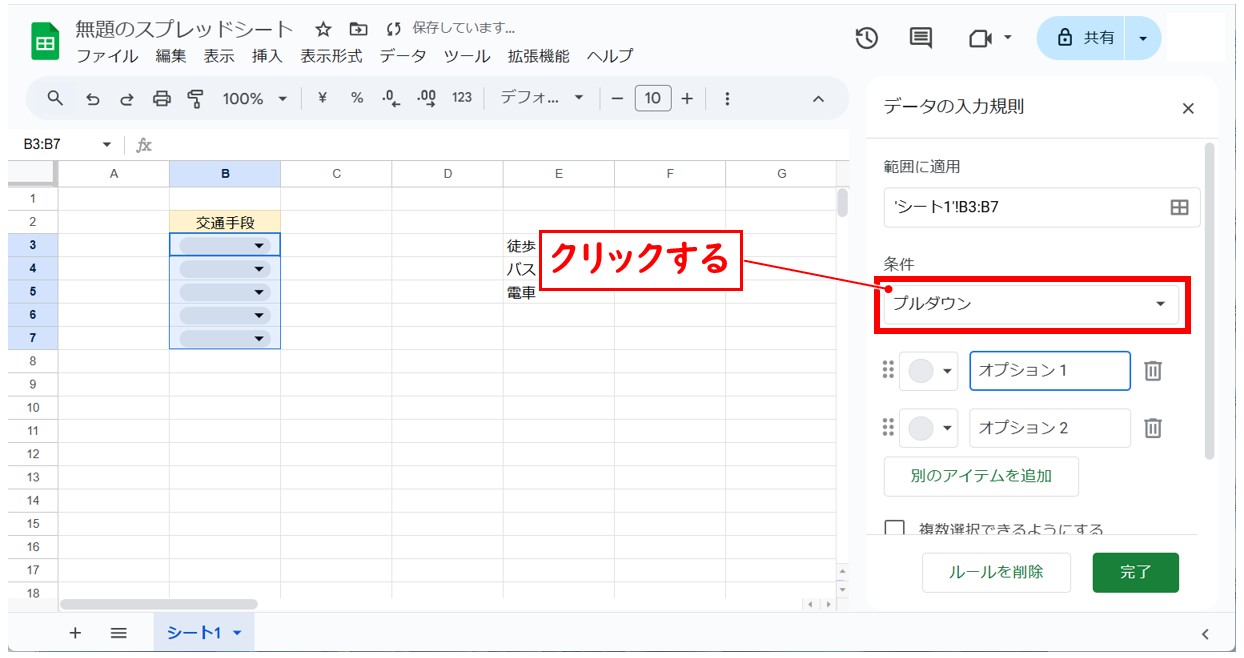
表示された一覧から「プルダウン(範囲内)」を選択します。
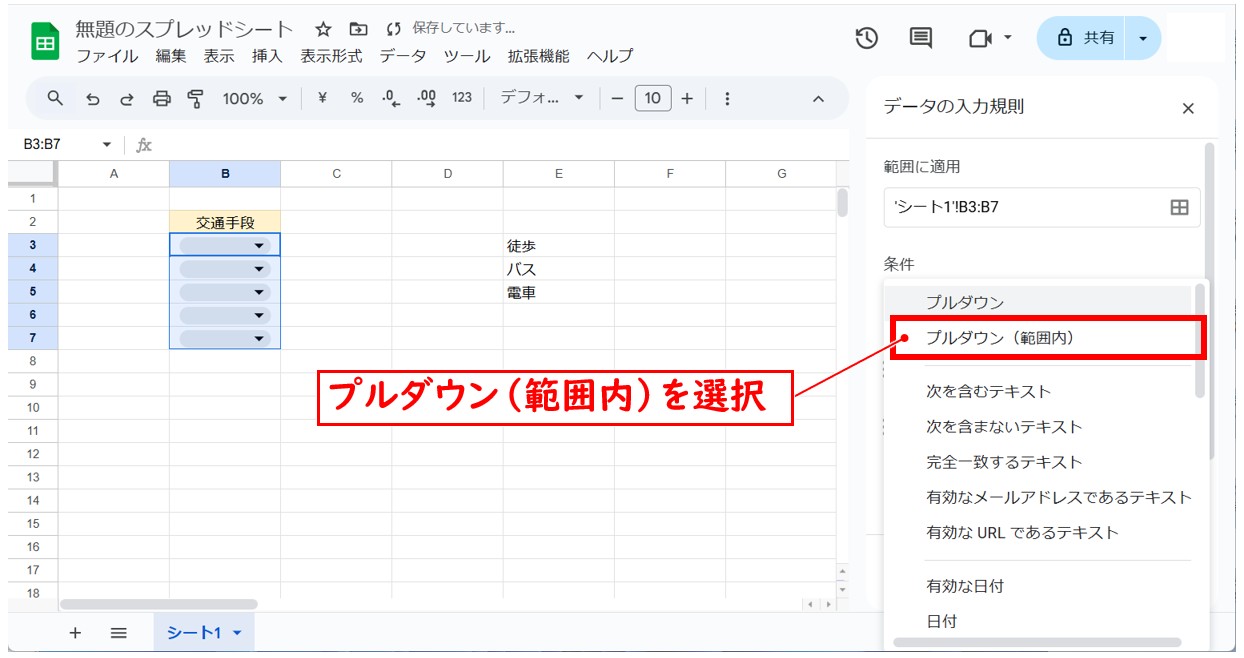

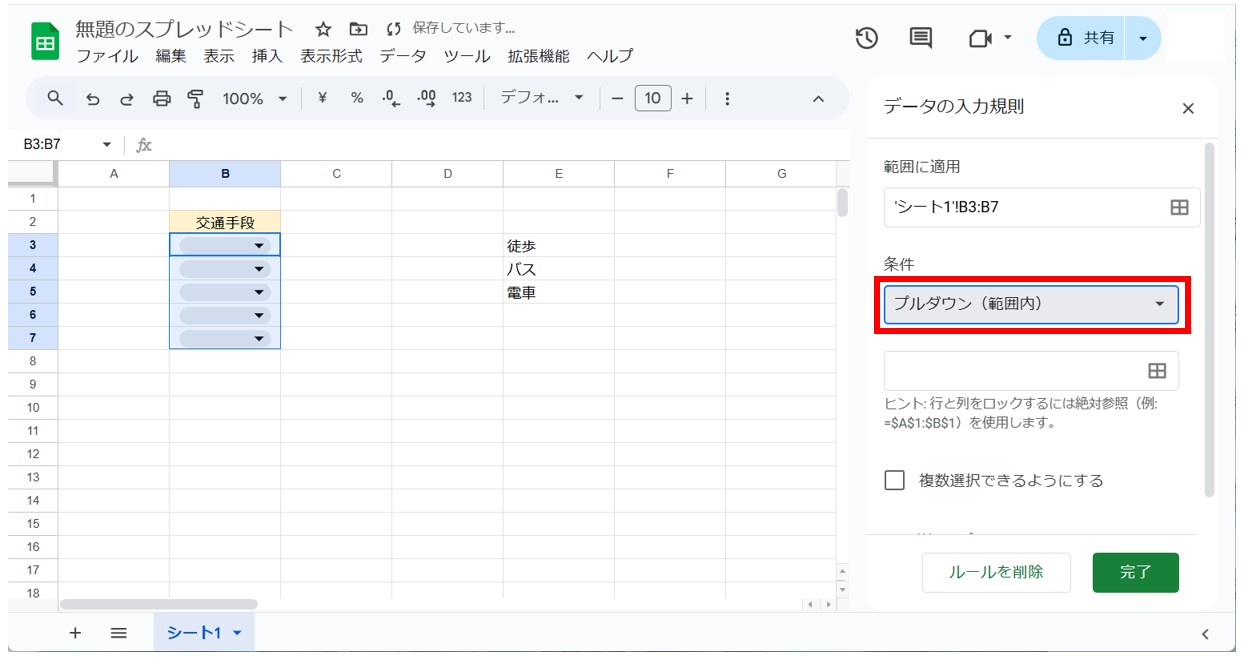
「プルダウン(範囲内)」の下の入力欄にある「田」をクリックします。
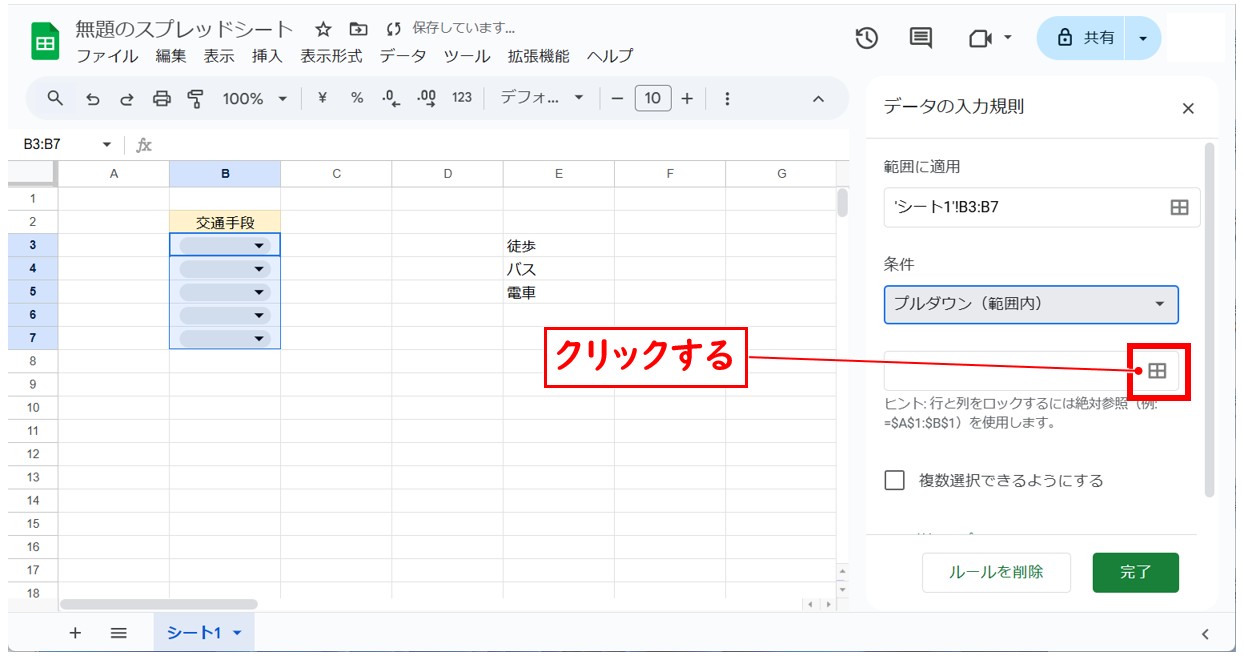
リストにしたい選択肢が入力されたしたいセル範囲を選択し、「OK」をクリックします。
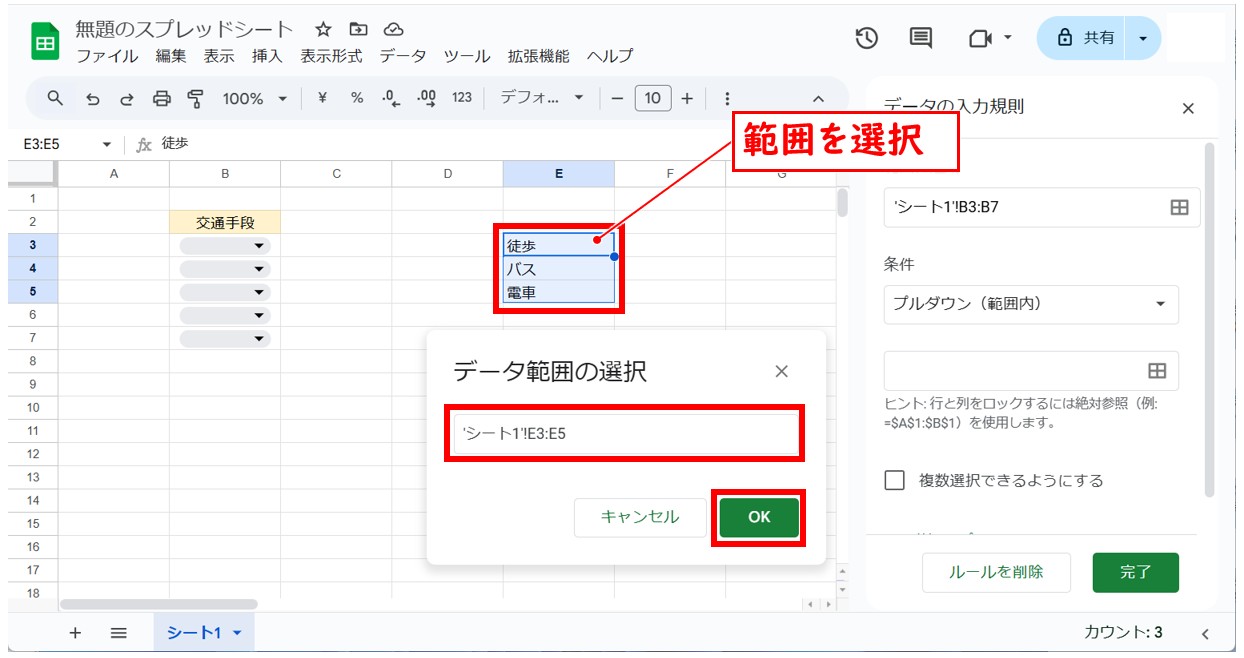
選択したセル範囲が、入力欄に入力されます。
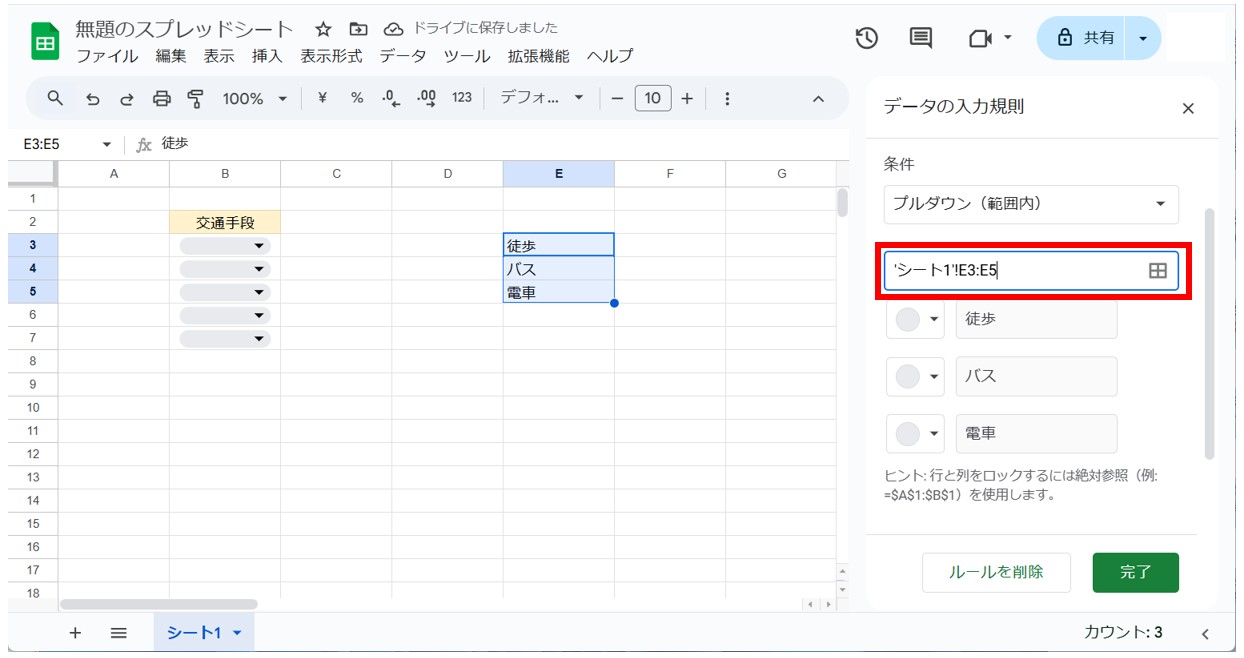
「詳細オプション」をクリックし、各項目の設定後、「完了」をクリックします。
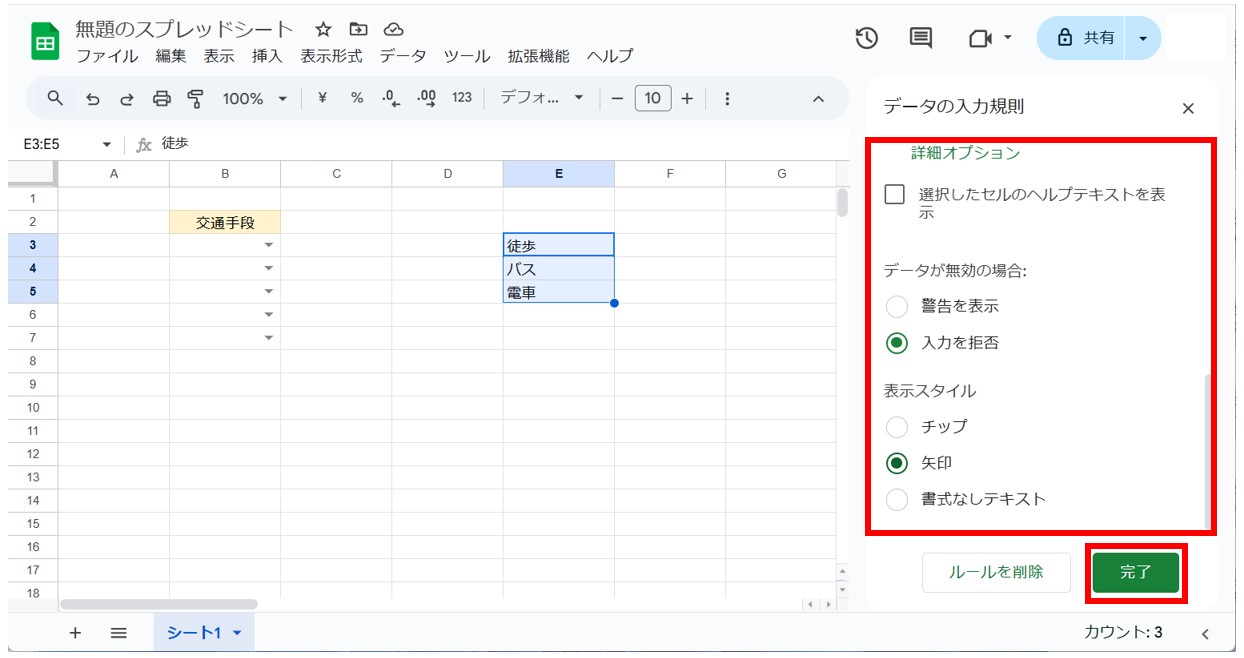
これでリストを作成することができました。
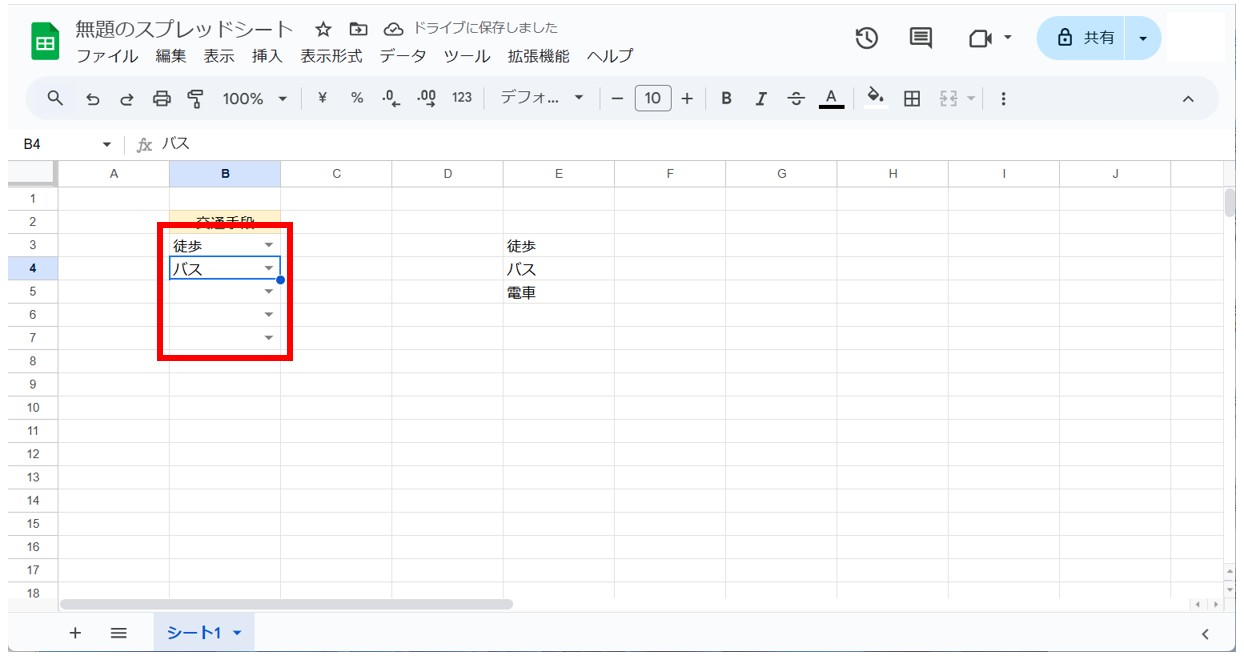
リストの選択肢を追加がある場合の作成方法
プルダウンリストの選択肢が増える可能性がある場合は、データの範囲選択をする際に「列選択」を行います。
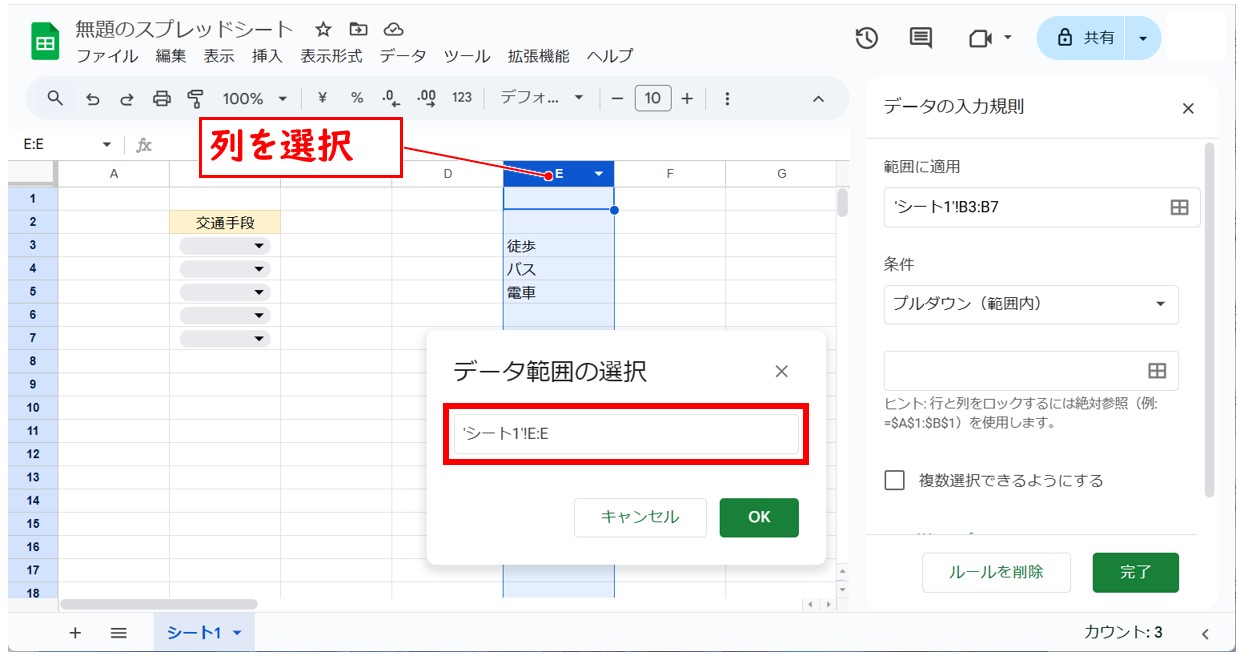
作成直後は、E列に入力されている3つの選択肢のみが表示されます。
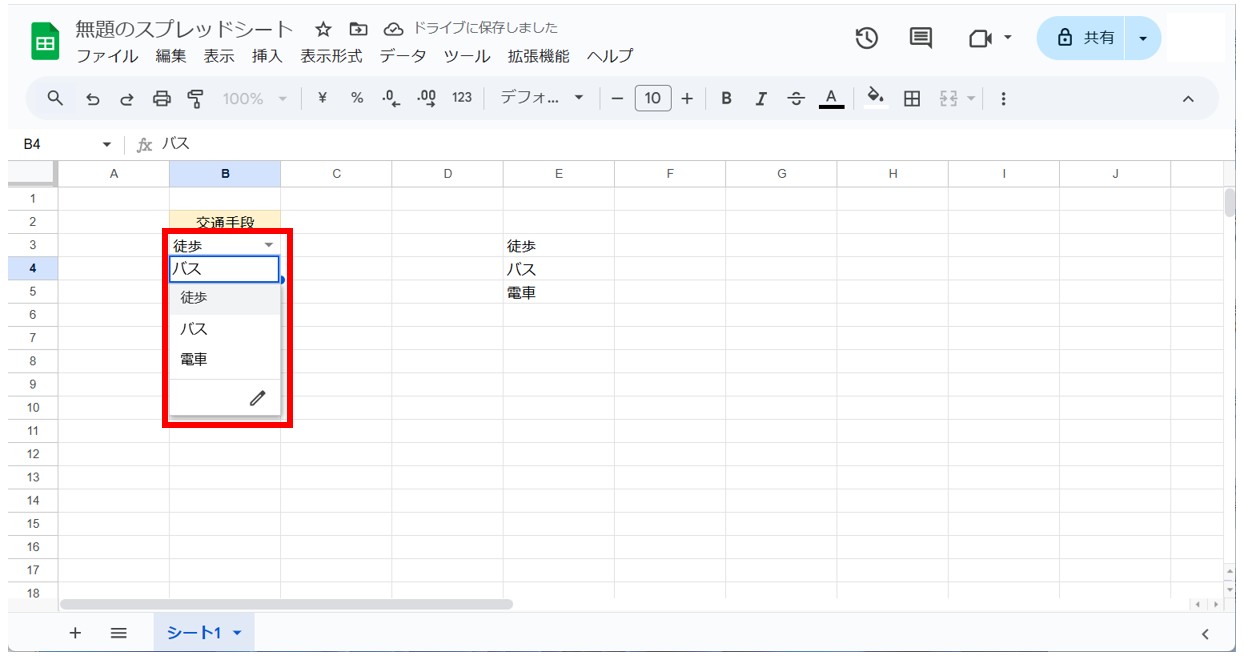
E列にデータを追加すると、自動的にプルダウンリストの選択肢も追加されます。
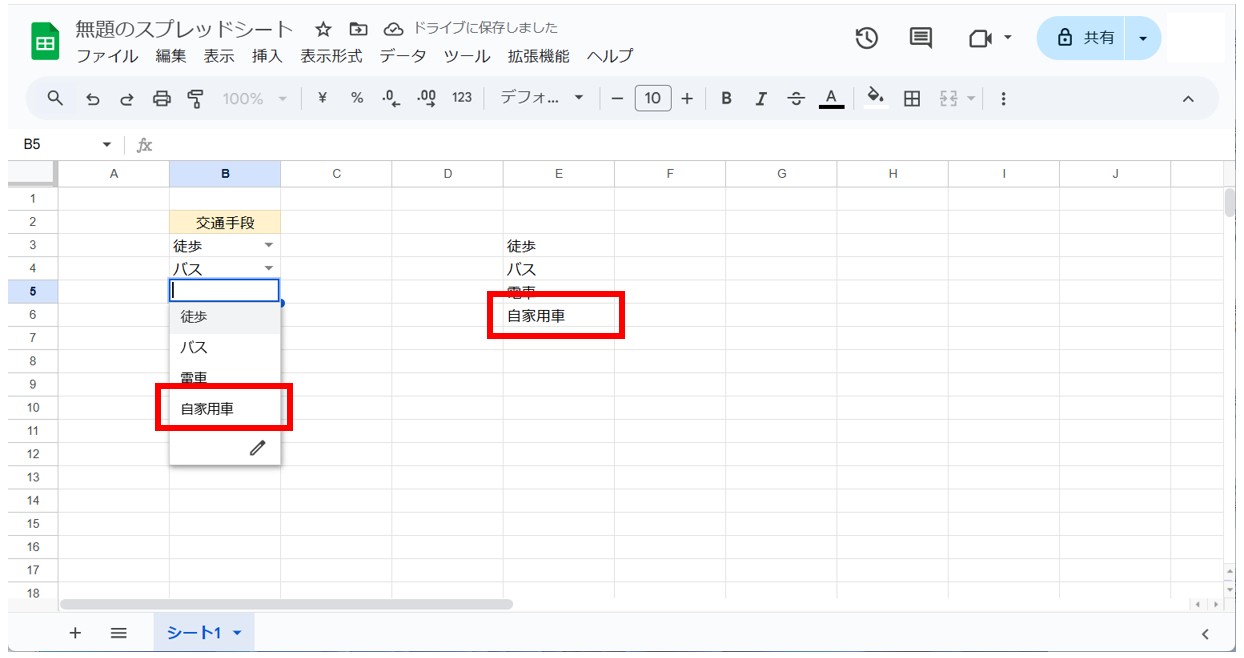
作成例
この方法は、下記のようなLOOKUP関数などでも役立ちます。
参照できる元の表がある場合は、この方法が便利です。
逆に、「男性」「女性」など、選択肢が少ない場合、わざわざ別セルにそのデータを入力するのは非効率なので、この方法ではなく直接選択肢を入力する方法がおすすめです。
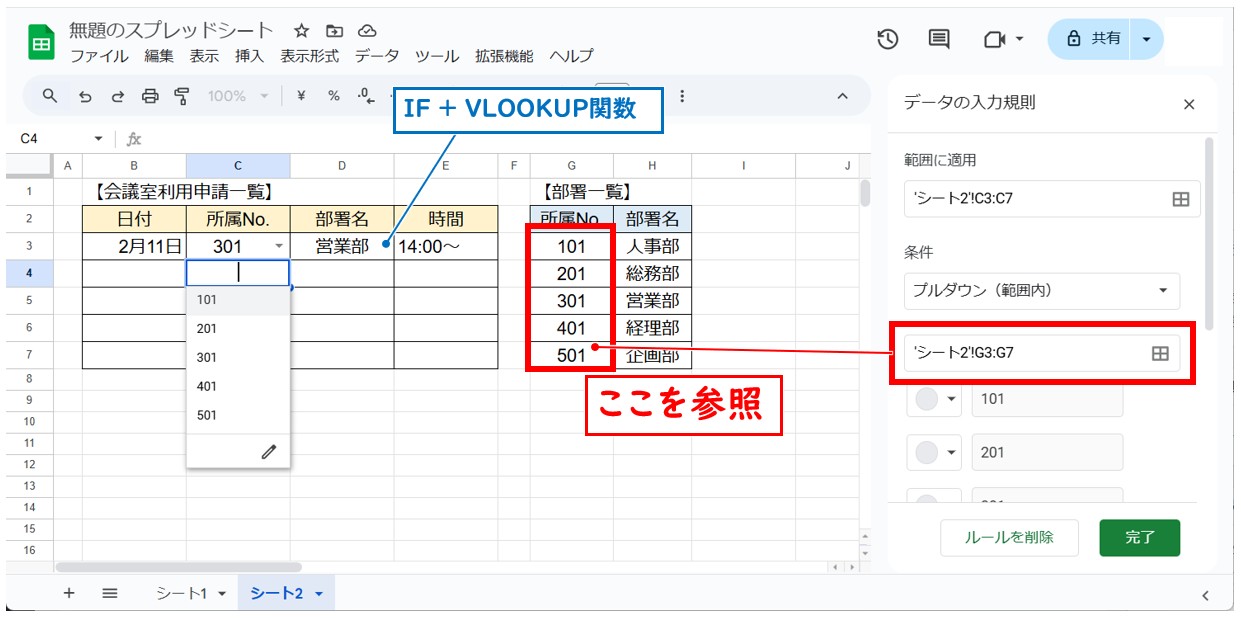
入力制限の設定の違い
プルダウンリストの設定を行う際に「詳細オプション」から、「データが無効の場合」の設定を行うことができます。
設定できるのは
- 警告を表示
- 入力を拒否
の2種類で、それぞれ対応が異なります。
リスト外の項目を入力させないようにする方法
プルダウンリストにある選択肢以外のデータを入力させないようにする場合は「入力を拒否」を選択します。
「入力を拒否」で作成したプルダウンリストで選択肢以外のデータを入力しようとするとメッセージが表示されます。
下記の例では、選択肢以外の「自転車」というデータを入力しようとしています。「Enter」を押して確定しようとすると・・・
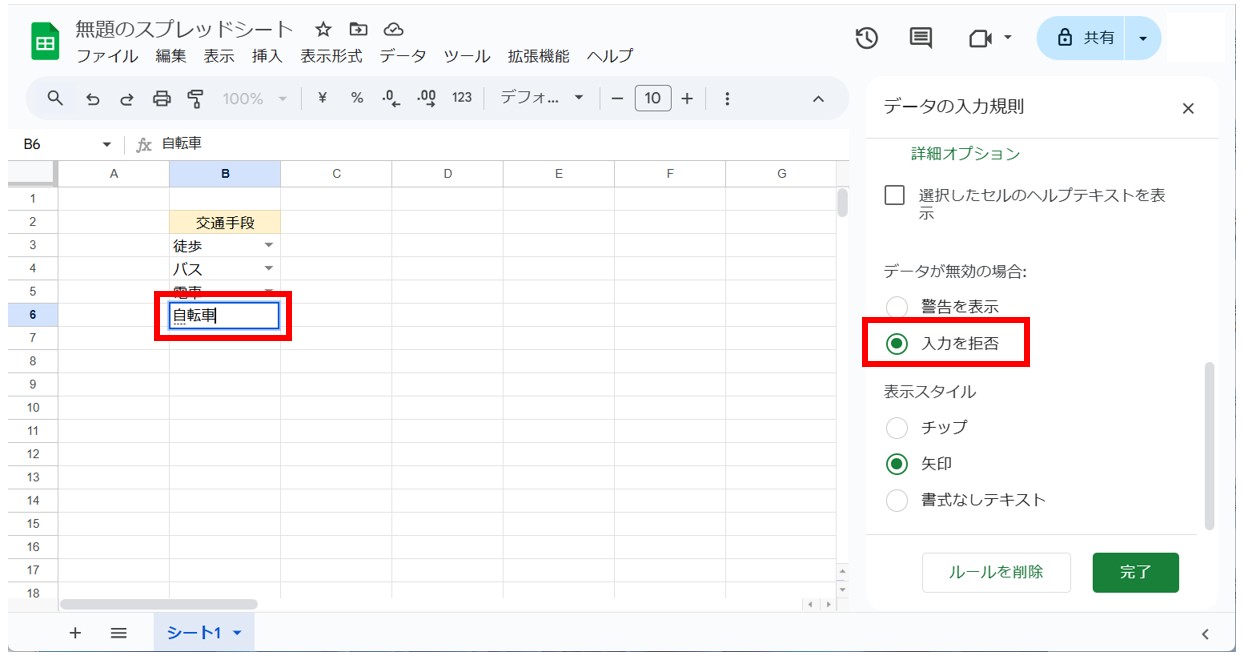
このようにメッセージが表示されます。
メッセージには、入力したデータが設定に違反しているということと、入力できるデータが表示されます。
設定以外のデータを入力されないようにしたい場合はこちらを選択しましょう。
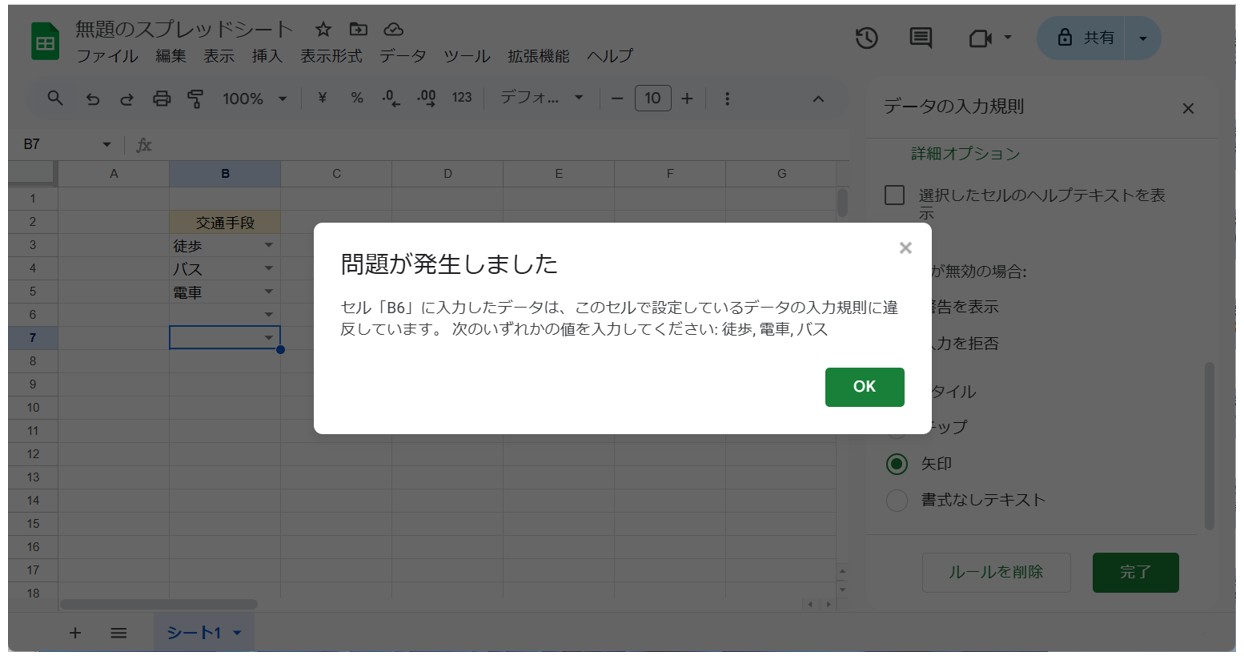
入力可能でメッセージを表示する方法
プルダウンリストにある選択肢以外のデータも入力を可能にしておきたい場合は「警告を表示」を選択します。
「警告を表示」で作成したプルダウンリストでは、選択肢以外のデータも入力が可能ですが、入力されたセルには警告のメッセージが表示されます。
下記の例では、「警告を表示」の設定で、選択肢以外の「自転車」というデータを入力しようとしています。「Enter」を押して確定しようとすると・・・
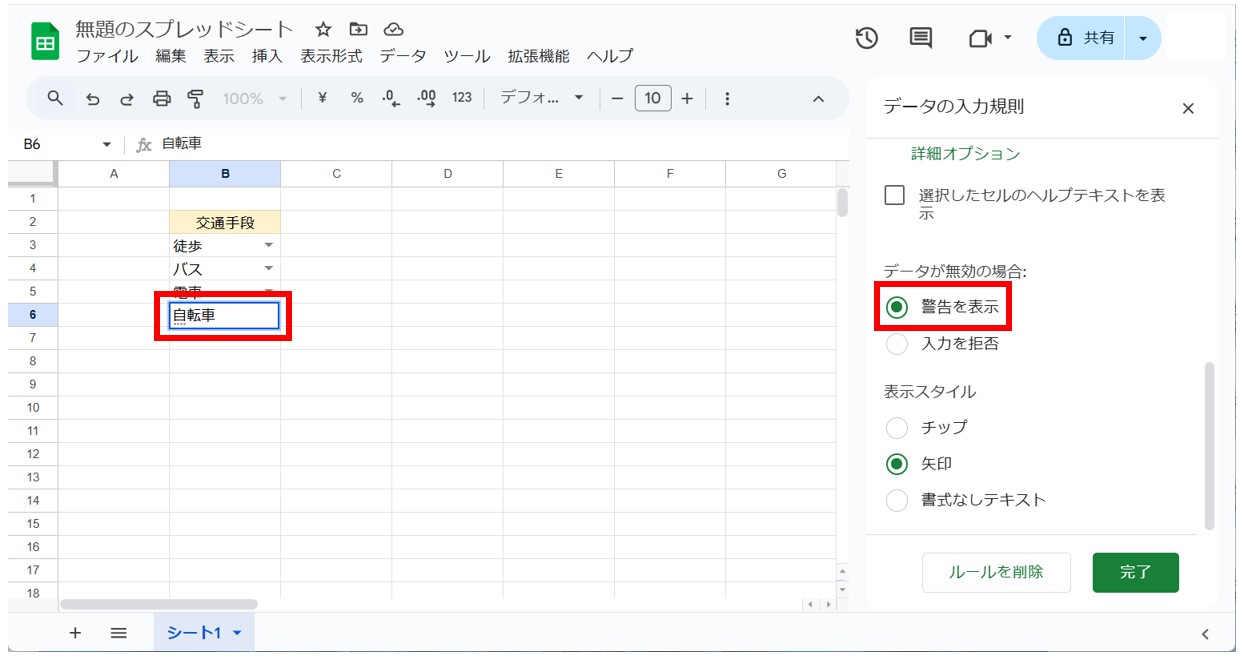
そのままデータは入力することはできますが、「無効」という警告のメッセージが表示されます。
入力したからと言って入力したデータが消えることはありませんが、セルの右上に三角マークが表示されます。
イレギュラーの入力も可能にしておきたい場合は、この設定が便利です。
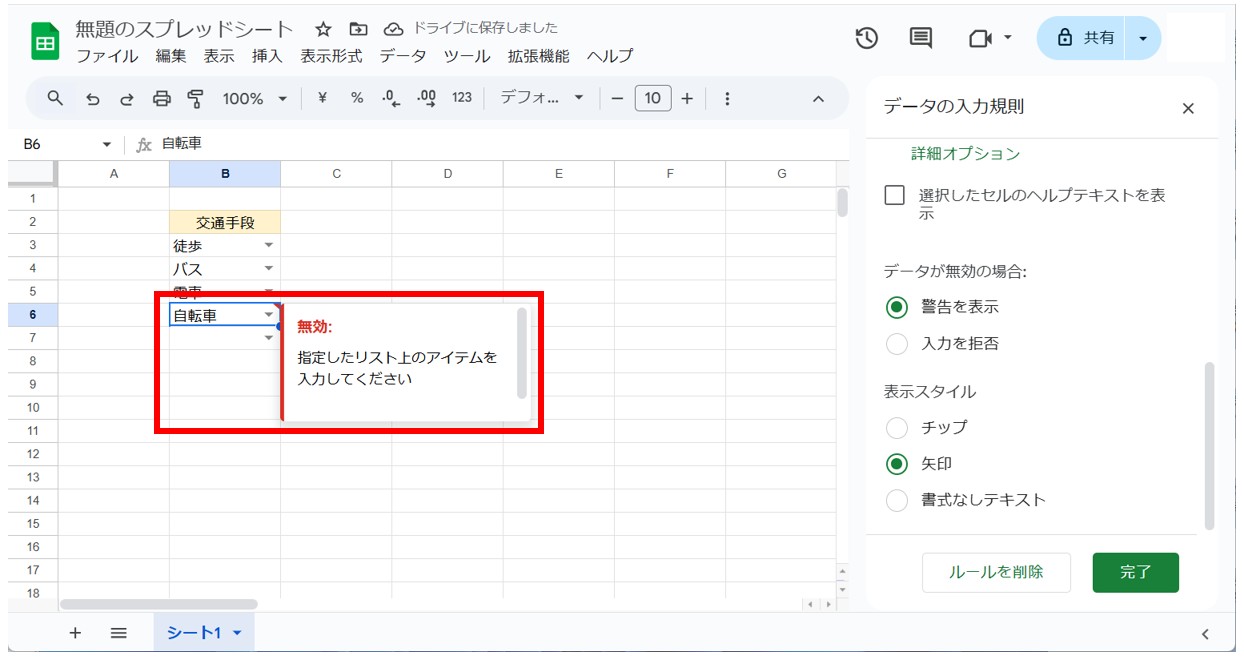
リストの色を変更する方法
スプレッドシートのプルダウンリストでは、作成時に選択肢ごとにセルの色を設定することができます。
【プルダウンリストの選択肢のセルの色を設定する手順】
- 画面右側の「データの入力規則」画面の選択肢の左側の●ボタンをクリックする
- カラーパレットから色を選択する
画面右側の「データの入力規則」画面の選択肢の左側の●ボタンをクリックします。
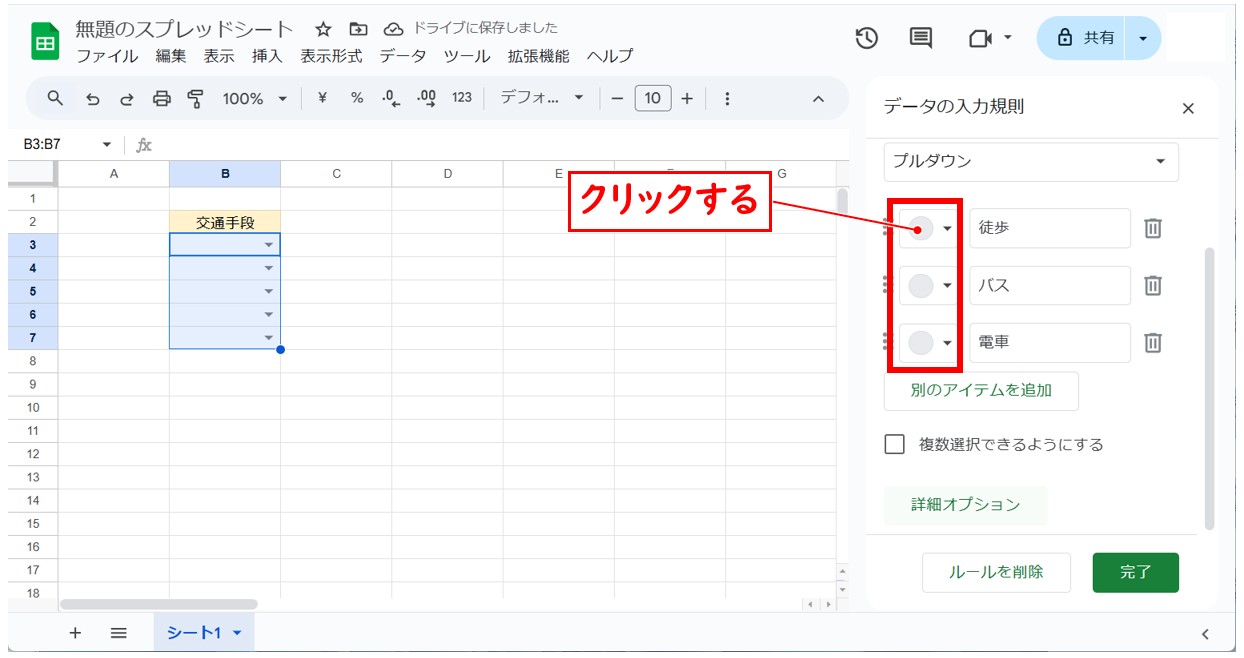
カラーパレットから色を選択します。
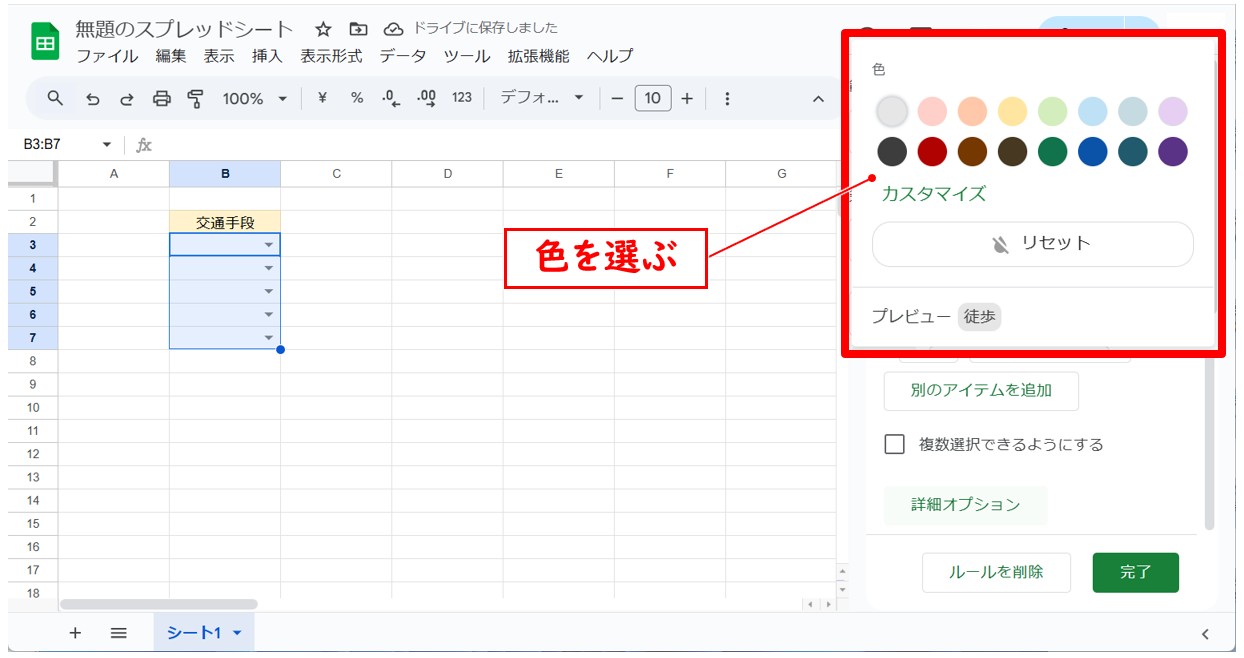
これで、選択肢ごとにセルの色が変わります。
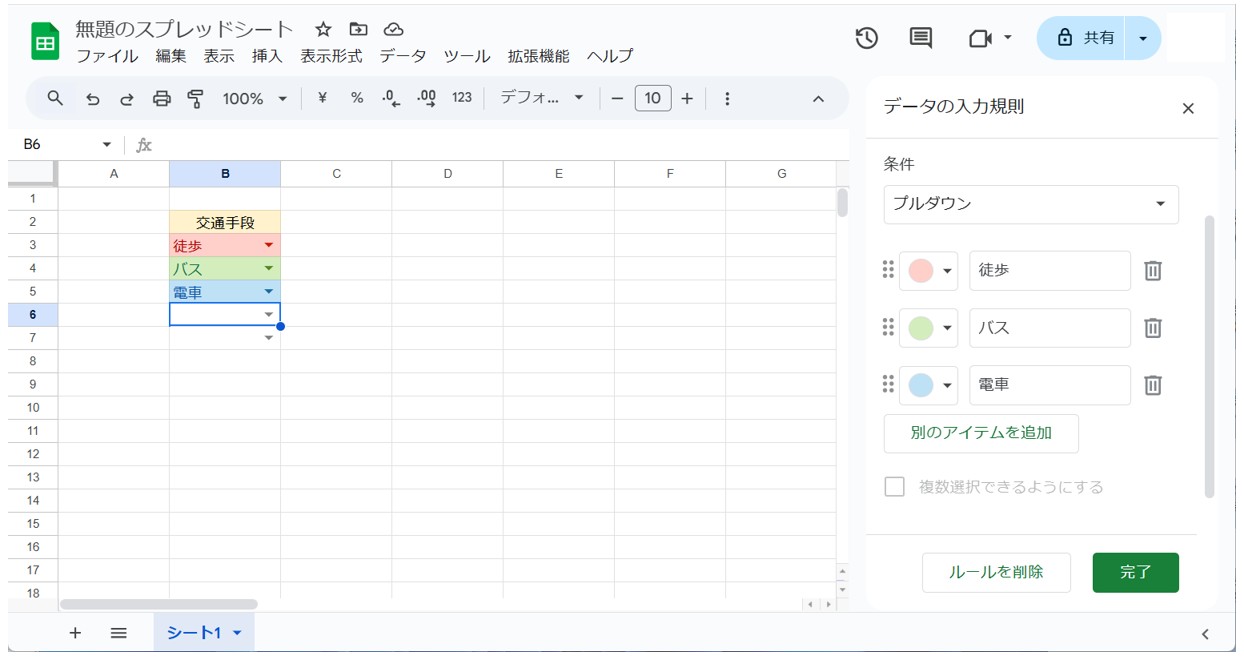
プルダウンリストを削除する方法
プルダウンリストは、「Delete」キーを押しただけでは削除することはできません。
削除したい場合は下記の方法で行います。
【プルダウンリストを削除する手順】
- リストを削除する範囲を選択する
- 画面右側の「データの入力規則」画面の「ルールを削除」をクリックする
リストを削除する範囲を選択して、「データの入力規則」画面の「ルールを削除」をクリックします。
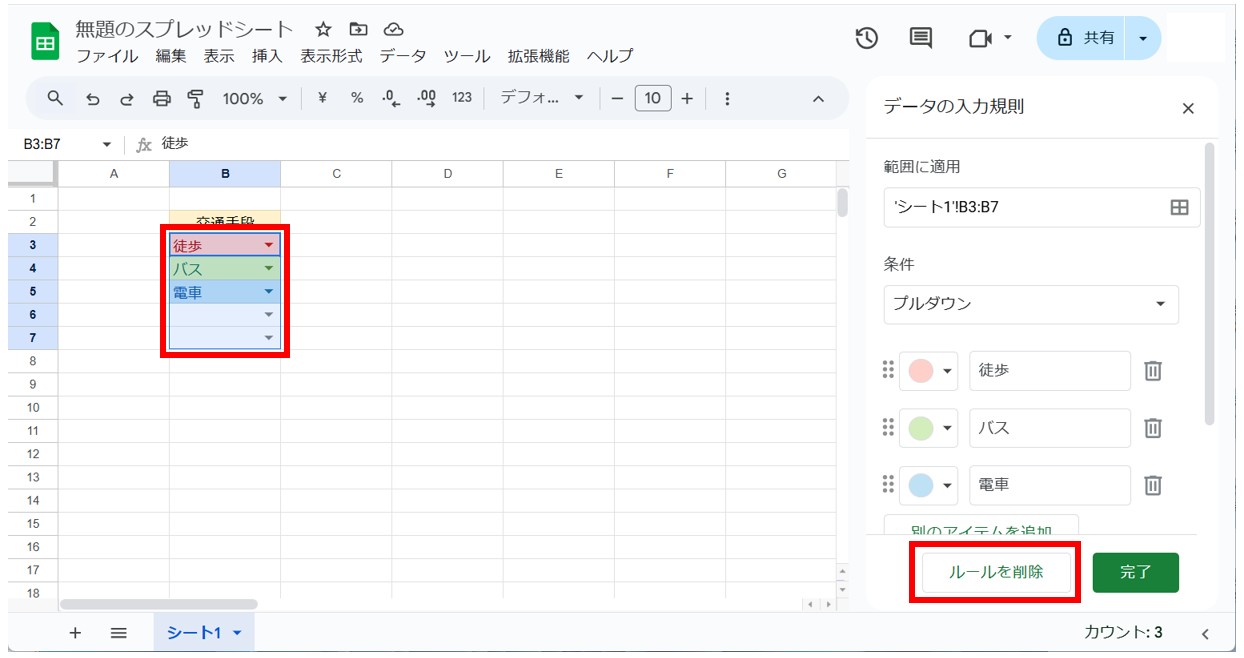
これで、プルダウンリストの設定が解除されます。
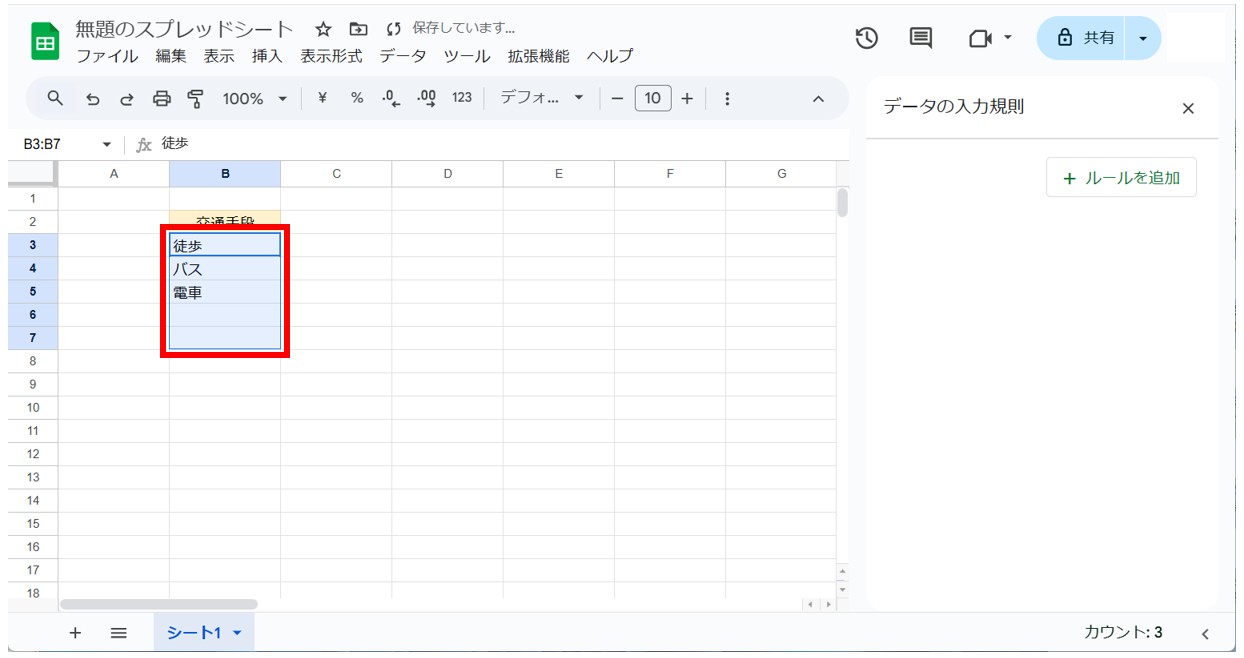
選択肢の順番を入れ替える方法
手入力で作成した場合
選択肢のデータを、データの入力規則画面で直接入力して作成したプルダウンリストの場合は、入力した選択肢の左側にある6個の●が並んだ部分をドラッグすることで、選択肢の順番を入れ替えることができます。
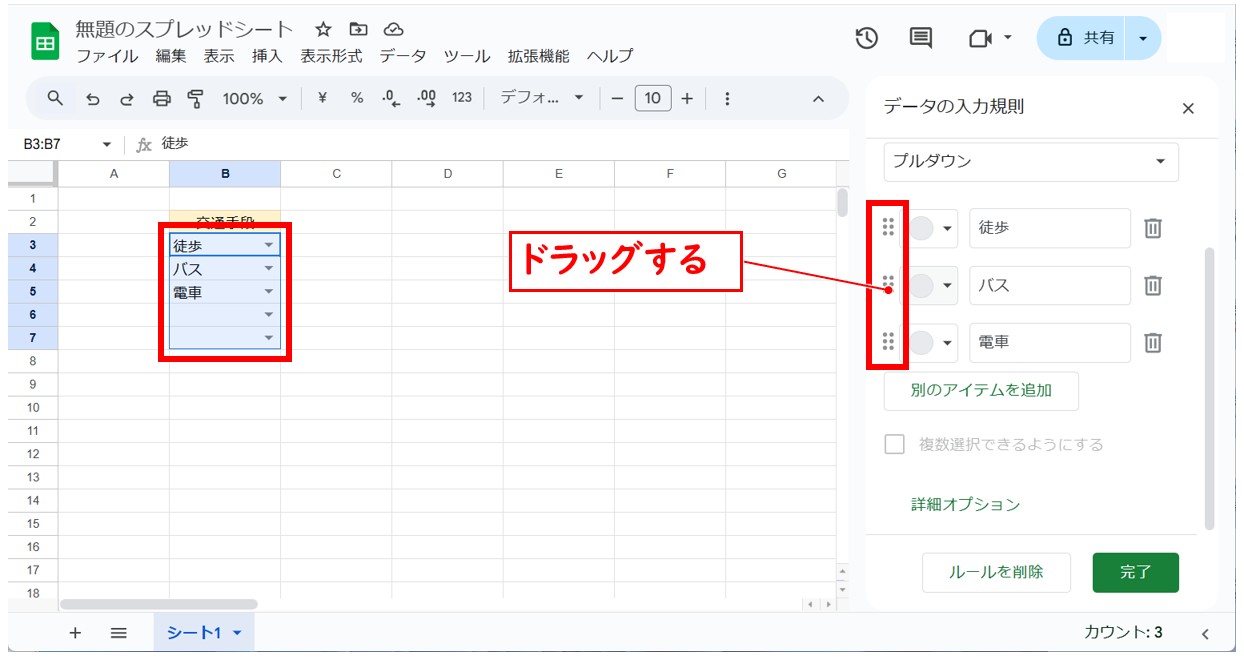
今回は、3つ目の選択肢の「電車」の左側のボタンの部分を2つ目の選択肢の「バス」の上に来るようにドラッグします。
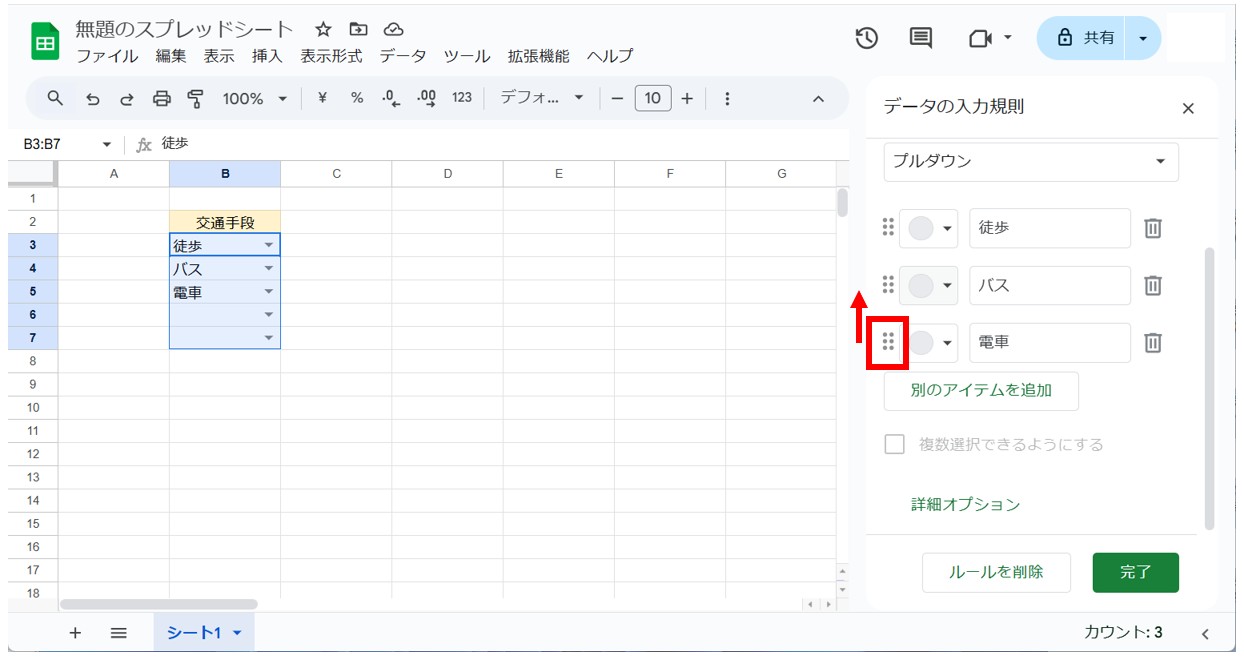
ドラッグが完了すると、選択肢の順番を入れ替えることができます。
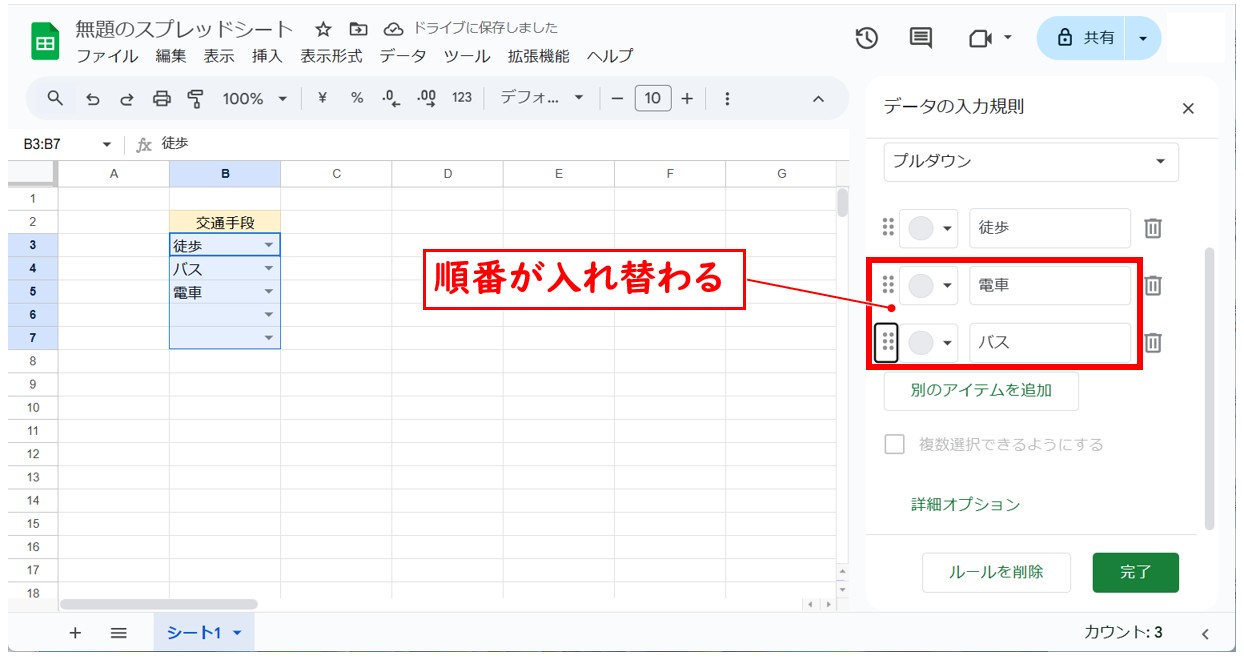
プルダウンリストの順番にも反映されます。
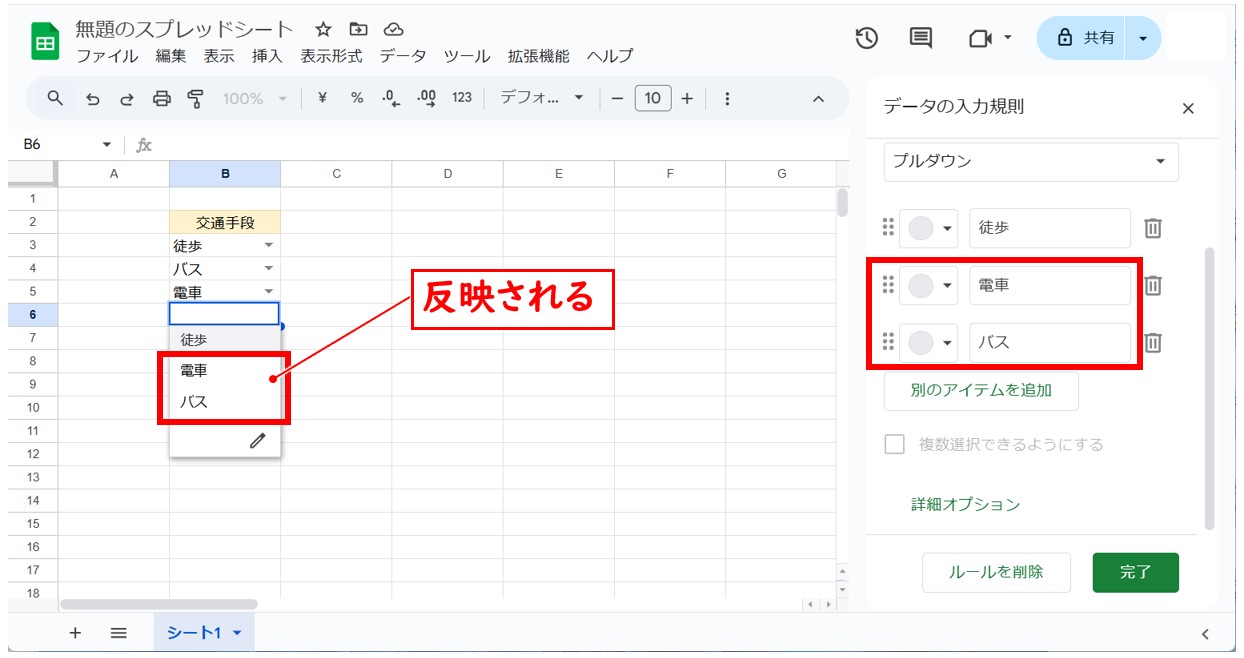
セル参照して作成した場合
セル参照で作成したプルダウンリストの選択肢の順番は、参照したセルのデータの順番に並んでいます。
そのため、データの入力規則画面の選択肢の左側にドラッグ用のボタンは表示されません。
セル参照で作成したプルダウンリストの順番を変更したい場合は、参照元のデータを変更します。
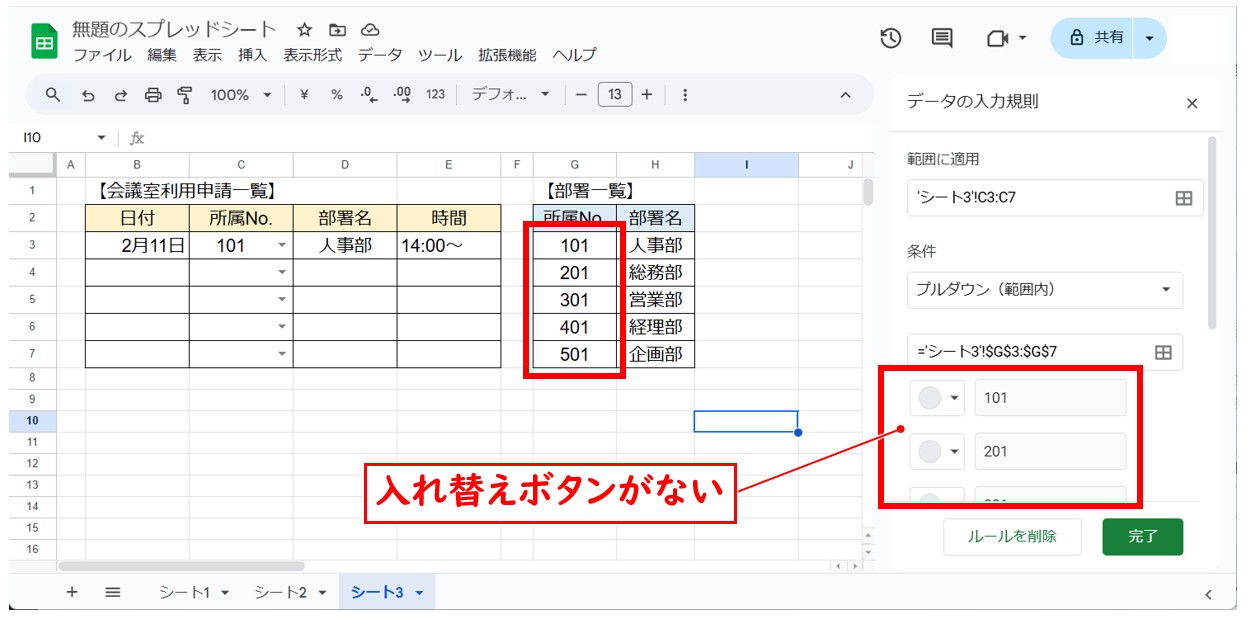
参照しているセルのデータを変更します。
※この時、「データの入力規則」画面では選択肢の順番は変わっていませんが、変更内容はすぐにプルダウンリストに反映されます。
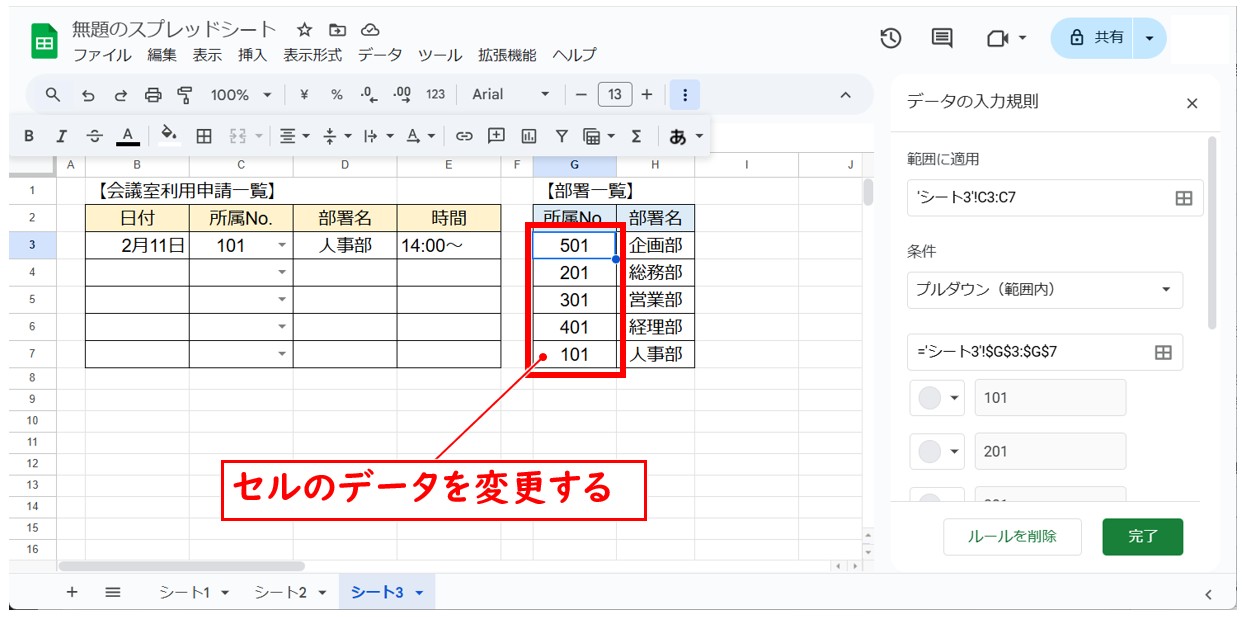
スプレッドシートのページを更新、または、データの入力規則画面を一度閉じて再度開くと、選択肢の並びが更新されます。
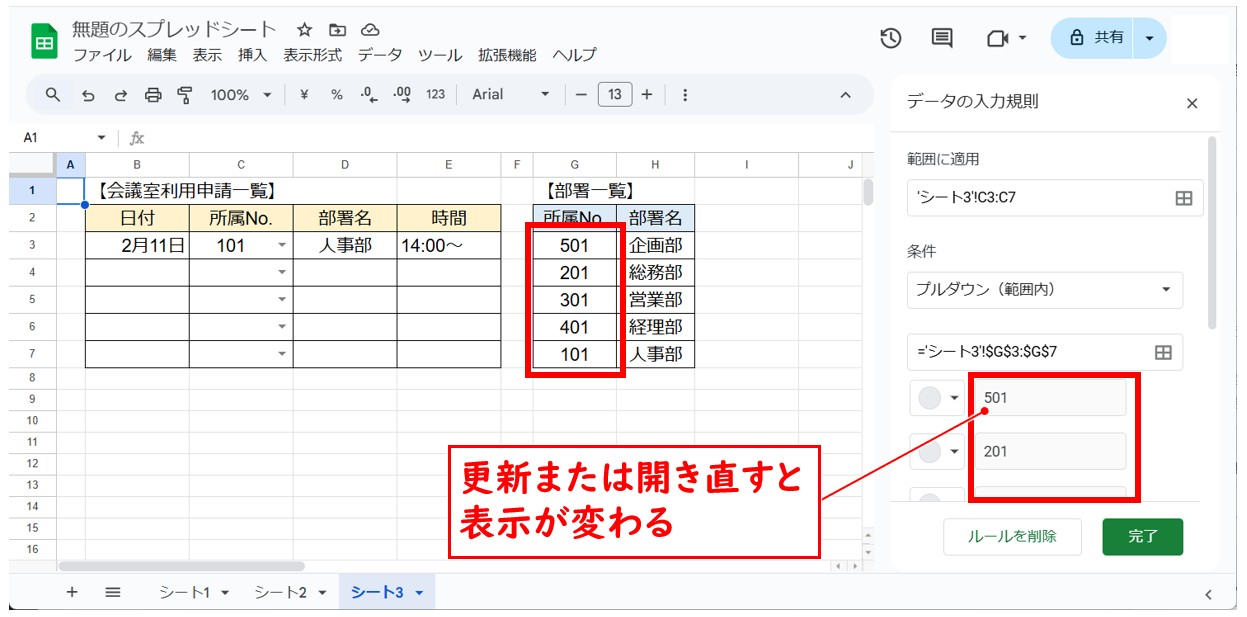
※「データの入力規則」画面を開く場合は、プルダウンリストの作成時と同じ手順、または、「データ」>「データの入力規則」から表示することが可能です。
Excel(エクセル)を手っ取り早く覚える方法
Excel(エクセル)は、仕事の中で最も使われているソフトといっても過言でありません。
仕事の現場では、かなり多くの事を要求され、またそれが当たり前になってきています。
中々Excel(エクセル)が覚える事が出来ない方は、ちょっとしたコツを知らないので操作を苦手とされているケースが多いです。
そのコツを覚えるだけで日常のストレスは大幅に改善されます。その感覚を覚えれば使いこなせます。
ご自身で学習されるのもよいですし、弊社のようなパソコン教室を利用するのも良いです。
パソコン教室パレハは、特に「パソコンが苦手な方に特化した」パソコン教室で、Excel(エクセル)の使い方を実践力を交えて学べる講座をご用意しております。
ご興味ある方は下記をご覧ください。
パソコンが苦手な方向けGoogleスプレッドシート講座の詳細はコチラ

Excel(エクセル)を使いこなすのって結構難しいです。
Excel(エクセル)は、出来ることが多くて覚えるのがかなり大変です。
そんな方のためにExcel(エクセル)の使い方や、関数のコツ、ピボットテーブルやグラフなどをまとめたページをライン登録で無料プレゼントしております。
Excel(エクセル)以外にも、Word(ワード)、パソコン基本、PowerPoint(パワーポイント)、Mac、ブラインドタッチなどの特典もございます。
ご興味ある方は下記よりご登録ください。
パレハ直営校

パレハグループ加盟校

下記はパレハグループ加盟校となります。
料金体制などは異なりますが、パレハが自信をもってご紹介できる教室です。
■ 岩出市にある「キュリオステーション 岩出店」の公式サイトはこちら
■ 愛知県名古屋市緑区にある 「有松パソコン教室」の公式サイトはこちら
■ 宮崎市にあるパソコン教室Cosmarp(コスマープ)の公式サイトはこちら

全国の教室一覧(実店舗&オンライン)|パレハ直営校&グループ加盟校
オンライン形式をご希望の方はこちら

東京・名古屋・大阪・福岡・札幌・横浜・仙台・埼玉・千葉・沖縄などで受講したい方はオンラインレッスン(Googleミートを使ったオンライン個別レッスンです)をお選びください。
オンラインレッスンは全国対応しています。
講座一覧はこちら

他にも講座は多数ございます。
詳しくは下記をご覧ください。
こちらもご覧ください

エクセル⇔Googleスプレッドシート|それぞれを変換する方法を徹底解説


