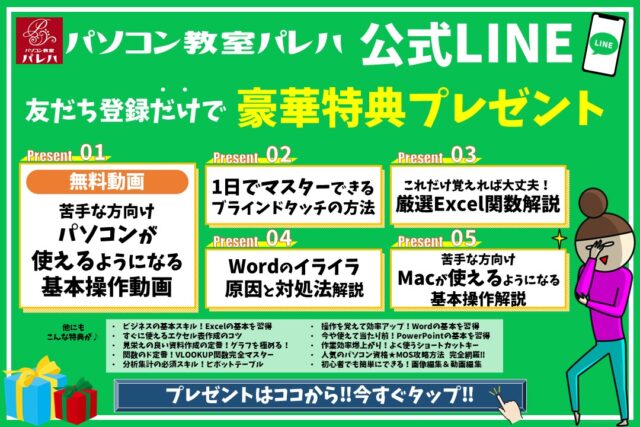パソコンで資料を作成している時や、メールで地図を添付したい時、あるいは今見ている画面を保存して後で見返せるようにしたい時はスクリーンショットがオススメです。
スクリーンショットをやったことがない方、何となく押すボタンは分かっているけどうまく活用できていない方も意外と多いと思います。
そこで、今回はWindows PCで画面をスクリーンショットで撮影する方法、活用方法、保存場所や保存先の変更方法などを詳しく解説します。
今回の記事では
- 画面全体のスクリーンショットを撮影する方法:「PrintScreen」
- アクティブなウィンドウのみスクリーンショットを撮影する方法:「Alt」+「PrintScreen」
- 画面全体のスクリーンショットを撮影してフォルダに保存する方法:「Windows」+「PrintScreen」
- アクティブな画面のスクリーンショットをフォルダに保存する方法:「Windows」+「Alt」+「PrintScreen」
- 指定した範囲のスクリーンショットを撮影する方法:「Shift」+「Windows」+「S」
の基本ショートカットキーに加え、エクセルやワード、パワーポイントからスクリーンショットを撮影する方法も紹介します。
ぜひ参考になさってください。
パソコンを使いこなすのって結構難しいです。
パソコンは、出来ることが多くて覚えるのがかなり大変です。
そんな方のためにパソコンの使い方や、Excelのコツ、ブラインドタッチが上達できる方法、ピボットテーブルやグラフなどをまとめたページをライン登録で無料プレゼントしております。
Excel(エクセル)以外にも、Word(ワード)、パソコン基本、PowerPoint(パワーポイント)、Mac、ブラインドタッチなどの特典もございます。
ご興味ある方は下記よりご登録ください。
スクリーンショットの種類
スクリーンショットとは、スクショとも言われ、パソコンやスマホの画面を画像として保存をすることをいいます。
スクリーンショットのほかに「画面キャプチャ」と言われることもありますが、いずれも同じ意味です。
スクリーンショットは、画像版のメモという感じで、例えば、申し込みや予約をした内容を画像で控えたり、乗り換えや時刻表などの検索した情報を画像として残して、誰かに共有するなど非常に多くの場面で活躍します。
パソコンでスクリーンショットを撮影する場合、
- 画面全体を撮影する方法
- 指定した範囲のみ撮影する方法
の2つがあり、実際に使うことが多いのは、指定した範囲のみの撮影でしょう。
撮影する範囲は全体か指定範囲かの2つですが、方法はいくつかあり、方法によって保存先も異なるので、保存先も一緒に覚えておくのがオススメです。
画面全体のスクリーンショットを撮影する
使用するキー:「PrintScreen」
画面全体のスクリーンショットを撮影する場合は、「PrintScreen(プリントスクリーン)」 キーを使います。
これで、デスクトップ画面の全域を撮影することができます。
デスクトップ画面全域は、タスクバーを含む画面の全域となります。
「PrintScreen」キーは、キーボードの右上の方に配置されているキーで、キーボードによっては、「Prnt Scrn」や「Prt Sc」と略されている場合があります。
また、ノートパソコンの場合は、「PrintScreen」キーが単体ではない場合があります。
その場合は、「Fn」キーを押しながら「PrintScreen」キーを押すことでスクリーンショットを実行することができます。
「PrintScreen」キーで実行したスクリーンショットはどこに保存される?
「PrintScreen」キーで実行したスクリーンショットは、クリップボードにコピーされます。
クリップボードとは、パソコン上で一時的にデータを保存できる場所のことです。
「PrintScreen」キーを押すと、デスクトップが画像として撮影されますが、目に見えて何か起こるわけでもなく、何も反応がないので本当に撮影できたのかなと不安になるかもしれませんが、「PrintScreen」キーを押すことで画面が撮影されていますので、大丈夫です。
あとは、ワードやエクセル、パワーポイントやペイントなどのアプリを開いて、[ホーム]タブの[クリップボード]グループにある[貼り付け]を押す、または、「Ctrl」+「V」を実行すれば、撮影したスクリーンショットを貼り付けることができます。
そのあとは通常通り、名前を付けて保存・上書き保存・「Ctrl」+「S」で画像を指定した場所に保存をすればOKです。
■「PrintScreen」キーを使ったスクリーンショットの注意点
クリップボードに保存されるのは、最新のスクリーンショットのみになります。
画像を貼り付けたり保存することなく、次のスクリーンショットを「PrintScreen」キーで実行した場合は、最新のスクリーンショットがクリップボードに保存されます。
アクティブなウィンドウのみ撮影する
使用するキー:「Alt」+「PrintScreen」
アクティブなウィンドウとは、画面上に複数開いているウィンドウの中で、ユーザーが操作を行える状態にあるウィンドウのことです。
例えば、ワード・エクセル・パワーポイントを重ねて開いている場合、アクティブになっているウィンドウは、一番手前に表示されます。
アクティブになっているのがエクセルであれば、スクリーンショットされるのはエクセルの画像になります。
アクティブなウィンドウのみスクリーンショットをする場合は、「Alt」キーと「PrintScreen」キーを同時に押します。
同時にと言っても、最終的に2つ押せている状態になればいいので、まず「Alt」キーを押し、「Alt」キーを押しながら、「PrintScreen」キーを押せば大丈夫です。
「Alt」キー+「PrintScreen」キーでスクリーンショットを実行すると、通常の「PrintScreen」キーで撮影したときと同様に何も反応が起こりませんが、撮影はできています。
「Alt」+「PrintScreen」キーで実行したスクリーンショットはどこに保存される?
「Alt」+「PrintScreen」キーで撮影したスクリーンショットは、「PrintScreen」キーだけを使って撮影したときと同じように、クリップボードに保存されています。
こちらも、他のアプリに貼り付けをして保存をすることができます。
画面全体をスクショしてフォルダに保存
使用するキー:「Windows」+「PrintScreen」
画面全体のスクリーンショットは、「PrintScreen」キーを押すことでできましたが、この方法では撮影したスクリーンショットをクリップボードに保存するのみで、フォルダには直接保存ができませんでした。
「PrintScreen」キーに「Windows」キーを組み合わせることで、撮影したデスクトップのスクリーンショットを「スクリーンショットフォルダ」に直接保存をすることができます。
保存するために他のアプリに画像を貼り付ける手間がないので、効率よく作業をすることができます。
こちらもまずは「Windows」キーを押し、そのまま「Windows」キーを押しながら、「PrintScreen」キーを押せば大丈夫です。
「Windows」+「PrintScreen」キーで実行したスクリーンショットはどこに保存される?
前述したように、「Windows」+「PrintScreen」キーで実行したスクリーンショットは「スクリーンショットフォルダ」に保存されます。
スクリーンショットフォルダは、「エクスプローラー」→「ピクチャ」→「スクリーンショット」の順にクリックすると見つかります。
アクティブ画面スクショをフォルダに保存
使用するキー:「Windows」+「Alt」+「PrintScreen」
「Alt」+「PrintScreen」キーで実行したスクリーンショットはクリップボードに一時保存されましたが、アクティブな画面のスクリーンショットをフォルダに保存する方法もあります。
アクティブなウィンドウのみスクリーンショットを撮影して保存をする場合は、「Windows」キーと「Alt」キーと「PrintScreen」キーの3つを同時に押します。
同時にと言っても、最終的に3つ押せている状態になればいいので、まず隣同士になっている「Windows」キーと「Alt」キーを押し、そのまま「PrintScreen」キーを押せば大丈夫です。
3つのキーを押すとスクリーンショットが実行されます。
スクリーンショットが自動で保存されると、「スクリーンショットが保存されました」というメッセージが表示されます。
「Windows」+「Alt」+「PrintScreen」で実行したスクリーンショットはどこに保存される?
「Windows」+「Alt」+「PrintScreen」キーで実行したスクリーンショットは「キャプチャフォルダ」に保存されます。
キャプチャフォルダは、「エクスプローラー」→「ビデオ」→「キャプチャ」の順にクリックすると見つかります。
パソコンを使いこなすのって結構難しいです。
パソコンは、出来ることが多くて覚えるのがかなり大変です。
そんな方のためにパソコンの使い方や、Excelのコツ、ブラインドタッチが上達できる方法、ピボットテーブルやグラフなどをまとめたページをライン登録で無料プレゼントしております。
Excel(エクセル)以外にも、Word(ワード)、パソコン基本、PowerPoint(パワーポイント)、Mac、ブラインドタッチなどの特典もございます。
ご興味ある方は下記よりご登録ください。
指定した範囲のスクショを撮影する
使用するキー:「Shift」+「Windows」+「S」
これまで紹介してきた方法は、いずれも画面全体を撮影する方法でした。
画面の一部分だけスクリーンショットで撮影したい場合は、「Shift」+「Windows」+「S」で行うことができます。
この方法では「切り取り & スケッチ」機能が起動し、任意の範囲をスクリーンショットで撮影し、自動的に「ピクチャ」フォルダー内の「スクリーンショット」フォルダーに保存することができます。
最終的に3つのキーが押せている状態になればいいので、「Shift」キーを押しながら、「Windows」キーを押して、さらに「S」を押すという感じで順に押していきましょう。
3つ押した状態になると、画面が暗くなり、画面の上部にメニューが表示されます。
このメニューは、画面をどのように切り取るのかを選択することができるボタンになっており、左から「四角形の領域切り取り」「フリーフォーム領域切り取り」「ウィンドウの領域切り取り」「全画面表示の領域切り取り」となっています。
※中止したい時は一番右端の「×」を押します。キーボードの左上にある「Esc」キーでも中止が可能です。
「Shift」+「Windows」+「S」キーで実行したスクリーンショットはどこに保存される?
前述したように、「Shift」+「Windows」+「S」キーで実行したスクリーンショットは「スクリーンショットフォルダ」に保存されます。
スクリーンショットフォルダは、「エクスプローラー」→「ピクチャ」→「スクリーンショット」の順にクリックすると見つかります。
スクリーンショット保存先を変更する方法
紹介した方法では、「ピクチャ」の「スクリーンショット」に保存されたり、「ビデオ」の中の「キャプチャ」に保存されますが、保存場所を任意の場所に変更することも可能です。
まず、「ピクチャ」の中にある「スクリーンショット」フォルダを右クリックします。
表示されたメニューの中から「プロパティ」を選択します。
「スクリーンショットのプロパティ」ダイアログボックスが表示されます。
6つのタブが表示されますので、その中から「場所」タブをクリックします。
すると、今保存されている場所が表示されますので、その下にある「移動」ボタンをクリックしましょう。
次に、移動先で新規フォルダを作成します。
新規フォルダは、移動先にある「新しいフォルダ」ボタンをクリックするか、右クリックでメニューの一覧から「新規作成」→「フォルダ」の順にクリックして作成することができます。
作成した新しいフォルダを選択し、「フォルダの選択」をクリックします。
画面が「スクリーンショットのプロパティ」ダイアログボックスに戻りますので、「OK」をクリックしましょう。
確認のメッセージが表示されますので、「はい」をクリックします。
これで、保存場所を移動させることができます。
スクリーンショット | ExcelやWord
スクリーンショットで撮影した画像の活用方法の一つにOfficeソフトで作成している資料に使いたいなどがあると思います。
もちろん、スクリーンショットを撮る、クリップボードに保存して、エクセルなどに切り替えて貼り付け…も可能です。
その他の方法として、エクセルなどのソフトからスクリーンショットを撮影して挿入することも可能です。
エクセル・ワード・パワーポイントからスクリーンショットを撮影して挿入する方法
いずれの場合も流れは同じで、パワーポイントだけボタンのある場所が若干異なります。
■エクセル・ワード
[挿入]タブの[図]グループにある[スクリーンショット]ボタン
■パワーポイント
[挿入]タブの[画像]グループにある[スクリーンショット]ボタン
ボタンを押してからの作業は共通です。
[スクリーンショット]ボタンを押すと、「使用できるウィンドウ」と「画面の領域」が表示されます。「使用できるウィンドウ」
「使用できるウィンドウ」には、今開いているウィンドウが表示されています。
その中から1つクリックをすると、画面全体のスクリーンショットが挿入されます。
不要な部分はトリミングで削除することができます。
「画面の領域」
「画面の領域」では、ウィンドウ全体ではなく、任意の範囲をドラッグで指定して挿入をすることが可能です。
最初から必要な範囲を選択して挿入することができるので効率が良いです。
使いにくい場合はソフトもオススメ
キーボードのスクリーンショットのボタンの種類を覚えられない…ちょっと使いにくい…と感じている方は、スクリーンショットのソフトの活用もおすすめです。
目的に合った設定ができるソフトから、初心者にも簡単に使えるソフトまでさまざまです。
中には、スクリーンショットを撮影して、そのままソフトで文字や矢印などを入れて編集できるものもあります。
撮影したスクリーンショットの一部をぼかしたいといった場合も、画像編集ソフトなしでそのまま加工ができる物もあるので、スクリーンショットの使用目的に応じて、使いやすいソフトを選ぶと良いでしょう。
パソコンを手っ取り早く覚える方法
パソコンは、最近使えて当たり前で、どこに行っても操作ができることが求められます。
また、求められることも、数年前に比べるとかなり高度になってきました。
パソコンが苦手な方には苦痛な時代になったと思います。
中々パソコンを覚える事が出来ない方は、ちょっとしたコツを知らないので操作を苦手とされているケースが多いです。
そのコツを覚えるだけで日常のストレスは大幅に改善されます。その感覚を覚えれば使いこなせます。
ご自身で学習されるのもよいですし、弊社のようなパソコン教室を利用するのも良いです。
パソコン教室パレハは、特に「パソコンが苦手な方に特化した」パソコン教室で、パソコンの使い方を実践力を交えて学べる講座をご用意しております。
特に「苦手な方向けのオンライン」がおすすめです。
よく言われるのが「私みたいなパソコン音痴の人はオンラインは無理」とか「オンラインをやったこともないのにレッスンなんて無理」という方が多いですが、そう思われている方でも、安心して学べる仕組みになっています。
動画を見るのではなく、直接インストラクターとお話ができる生レッスンなので自分のやりたい部分が学べます。
ご興味ある方は下記をご覧ください。
パソコンを使いこなすのって結構難しいです。
パソコンは、出来ることが多くて覚えるのがかなり大変です。
そんな方のためにパソコンの使い方や、Excelのコツ、ブラインドタッチが上達できる方法、ピボットテーブルやグラフなどをまとめたページをライン登録で無料プレゼントしております。
Excel(エクセル)以外にも、Word(ワード)、パソコン基本、PowerPoint(パワーポイント)、Mac、ブラインドタッチなどの特典もございます。
ご興味ある方は下記よりご登録ください。
パレハ直営校

パレハグループ加盟校

下記はパレハグループ加盟校となります。
料金体制などは異なりますが、パレハが自信をもってご紹介できる教室です。
■ 岩出市にある「キュリオステーション 岩出店」の公式サイトはこちら
■ 愛知県名古屋市緑区にある 「有松パソコン教室」の公式サイトはこちら
■ 宮崎市にあるパソコン教室Cosmarp(コスマープ)の公式サイトはこちら

全国の教室一覧(実店舗&オンライン)|パレハ直営校&グループ加盟校
オンライン形式をご希望の方はこちら

東京・名古屋・大阪・福岡・札幌・横浜・仙台・埼玉・千葉・沖縄などで受講したい方はオンラインレッスン(Googleミートを使ったオンライン個別レッスンです)をお選びください。
オンラインレッスンは全国対応しています。
講座一覧はこちら

他にも講座は多数ございます。
詳しくは下記をご覧ください。
こちらもご覧ください

各市区のパソコン教室情報
飯塚市のパソコン教室・スクール|大人向け|おすすめ(人気・体験・料金)
浦安市のパソコン教室・スクール|大人向け|おすすめ(人気・体験・料金)
パソコン教室関連情報
パソコン教室でビデオ学習や動画講座の所ってどうなのか調べてみました
若い人がパソコン教室に行くのは変ですか?どうなのか調べてみました
パソコン関連お役立ち情報
家にパソコンがない人ってどうしてるの?困る人と困らない人|困ったときの対処法