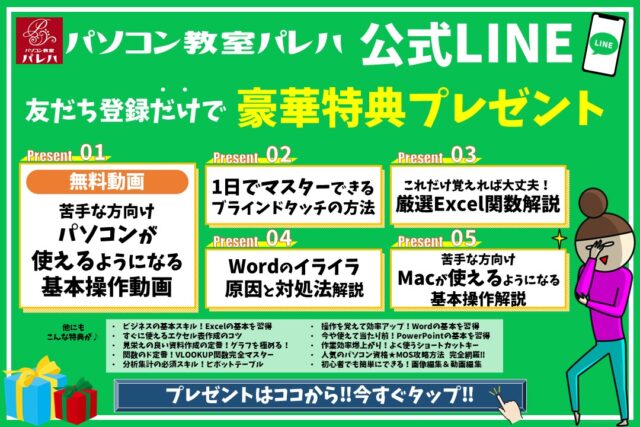今回の記事はパソコンのデスクトップを綺麗に整理整頓して、使いやすくするコツをお話しします。
毎日パソコンを使っていると作成したファイルやフォルダなどでデスクトップがアイコンでいっぱいになり、その都度必要なファイルを見つけるのに時間がかかってしまいがちな方は多いのではないでしょうか。
デスクトップはあなたのデスクのようなものですので散らかっていては思うように作業できません。
作業効率を向上させ気持ちよくスピーディーにこなすためにもしっかりデスクトップを整理していきましょう。
パソコンのデスクトップっていつの間にか、たくさんになっていますよね。
必要なのか必要でないのかも、よくわからない方が多いかなと思います。
その不要なものを整理して綺麗にし、使いやすくする方法をお伝えします。
詳しい動画解説付きです。
パソコンを使いこなすのって結構難しいです。
パソコンは、出来ることが多くて覚えるのがかなり大変です。
そんな方のためにパソコンの使い方や、Excelのコツ、ブラインドタッチが上達できる方法、ピボットテーブルやグラフなどをまとめたページをライン登録で無料プレゼントしております。
Excel(エクセル)以外にも、Word(ワード)、パソコン基本、PowerPoint(パワーポイント)、Mac、ブラインドタッチなどの特典もございます。
ご興味ある方は下記よりご登録ください。
デスクトップを整理するメリット
デスクトップがごちゃごちゃしていると整理を始めるのもめんどくさくなったり今日はいいやとなってしまいがちですが、そこを乗り越えしっかり整理できた時には良いメリットがあるので頑張っていきましょう。
それでは下記でご紹介していきます。
- 時間短縮
- ミスの防止
- 気持ちの良い作業
時間短縮
ファイルの管理やソフトの管理を行う事でどこに何があるか把握できるようになります。
作業を始めるたびに探していた時間のロスがなくなり効率が上がる事でしょう。
たとえ10秒や20秒だとしても回数を重ねれば大きなものになっていきます。
ミスの防止
必要なファイルを間違って消去してしまったりどこにあるか分らず紛失してしまったり、取引先に送るメールの添付ファイルを間違って送信してしまったり、特に怖いのが重要なファイルを消去、上書きしてしまったりしてはそれはもう笑うに笑えない事態になってしまいます。
これらもしっかり整頓していけばミスは減りますのでやっていきましょう。
気持ちの良い作業
デスクトップがきれいに整頓されていれば朝パソコンを立ち上げた時、非常にスッキリした気持ちで作業に入ることが出来るでしょう。
部屋を掃除した時や模様替えをした時のようなあの感じです。
モチベーションも上がり上司や取引先から資料などを求められた際もスムーズに提示できたり、自身だけではなく周りにも良い影響を与える事でしょう。
デスクトップを整理する手順
①不要なファイルを徹底的に消去する
自身の作業デスクがゴミだらけだったら仕事どころかどうにもなりません。
まず、確実に必要のないファイルと判断できるものはどんどんゴミ箱に入れていきましょう。
ファイルをドラッグしてゴミ箱に入れるか消去したいファイルを選択し【Delete】キーを押しても同様に可能です。
また、ゴミ箱に入れずそのまま消去したい場合はファイルを選択した状態で【Shift】+【Delete】キーを押せば完全に消去可能です。
②壁紙を工夫する
壁紙を好きなものにするのも勿論いいとは思いますがアイコンと重なってしまい見えずらくなってしまったりすると作業効率を向上するにはかえって弊害があります。
デスクトップを整理するためにも壁紙を見やすいものに変えていきましょう。意外と良いものがあったりします。
1例をご紹介していきます。
このように1つのオフィスのような壁紙にすれば棚やボードに何が置いてあるのか覚えやすいと思います。
他にも区分された壁紙などもあるので探してみるのもいいかもしれません。
ダウンロードのURLを張っておきますね。
③タスクバーを使用する
作業をする中で使う頻度の高いソフトなどはタスクバーに入れてしまいましょう。
アイコンをタスクバーにドラッグ&ドロップすればすぐに固定が出来ます。
また、ソフト起動中にアイコンを右クリックして「タスクバーにピン留めする」を選択すれば、この方法でもタスクバーに固定が可能です。
④新規フォルダを作成する
ここまでで不要なファイルを消去し壁紙も整理のしやすいものに変更、ソフト関係などはタスクバーに固定が完了していると思います。
次のステップは肝心のフォルダをどうするかですね。それではご紹介していきます。
⑤フォルダーは3階層にしておく
![]()
画像の取引先が1階層目とすると順に資料1が2階層目そして次が3階層目となります。矢印が進むごとに一つ深くなっていきます。
1階層目は取引先などにしておき2階層目にプロジェクトや仕事別フォルダを作成していきます。
そして3階層目にそれぞれのデータや資料、画像などのフォルダを作成します。
なぜ3階層で整理するのかといいますと、初めにお話し致しました通りデスクトップは自身のデスクだからです。そしてこのフォルダ分けはデスクの引出しの整理のようなものだからなのです。
箱となる「フォルダ」の作成
デスクトップに複数のエクセルファイルが表示されていると画面が見にくいです。
何よりどこに何のファイルがあるのかが分かりにくいため、「フォルダ」を作成し入れデスクトップを整理整頓して見やすく表示します。
デスクトップの整理術の設定についてお話ししたいと思います。
【具体的操作方法】「フォルダ」作成の仕方
画面上のファイルが表示されていない部分で1回右クリックします。
↓
「新規作成」を選択します。
↓
「フォルダ」を選択します。
↓
新しい「フォルダ」が画面上に表示されます。
新しい「フォルダ」の名前を設定します。
新しい「フォルダ」の下に枠が表示されますので文字を消します。
↓
自分で表示したい名前を入力します。
↓
「Enter」キーを押します。
↓
設定した名前が「フォルダ」名になりデスクトップ上に表示されます。
「フォルダ」にファイルを入れる方法
ファイルの上で右クリックしたまま「フォルダ」の上にずらしてください。
↓
ファイルが「フォルダー」に入りましたので確認をしてみてください。
※確認をする場合には「フォルダ」をダブルクリックすると中に入っているファイルを見ることができます。
「フォルダ」=書類を入れる「箱」のようなものです。
もし、ファイルを分けて「フォルダ」に整理したい場合には「フォルダ」を複数作成するとより効率よく整理をすることができます。
不必要なものを捨てる判断基準
「デスクトップ(最初の画面)のいらないもの削除基準」です。それを初心者向けにお話しします^^
デスクトップを整理する方法
最初の画面を「デスクトップ」と言います。
その画面ですが、パソコンを購入した段階では、たくさんのアプリやソフトが並んでいます。
そのアプリやソフトを
「いつ使うんだろうか?」
「いらないけど消していいのだろうか?」
とかご相談を良く受けます。
結論から言うと使わないのであれば消して大丈夫です!
というか消しても、パソコンの中には残っているのでご安心ください。
なぜ最初にそれが並んでいるかというと他のメーカーさんの宣伝の為です。
「うちのアプリやソフトを使ってください」
っていうことで目立つ位置においています。
ということで特に不要であれば、消しても大丈夫です。
最初に並んでいるものの多くは「ショートカットメニュー」といい消しても大丈夫なものです。
本来であれば「アプリ一覧」の中にあるのですがそこまで行くのが手間なときにデスクトップ上に貼り付けるのを「ショートカット」といいます。
いわゆる「近道」です。
なので近道の道がなくなるだけなのでご安心ください。
でも!
買った後から、あれこれ触ってデスクトップ上にファイルを保存してあるのならご注意ください。
「アイコン」の「右下」に「↑」があるものは消しても大丈夫。
無いものは「ファイル」といって消したらもう使えなくなるので注意が必要です^^
必要な物と不必要な物を明確にする
デスクトップに複数のファイルが表示されていると画面が見にくいです。
何よりどこに何のファイルがあるのかが分かりにくいため、デスクトップを整理整頓して見やすく表示します。
デスクトップの整理術の設定についてWord画面を見ながらお話ししたいと思います。
整理…いるもの、いらないもの明確にします。
※いるもの、いらないもの明確にできないファイルは「フォルダ」を作成後「不要物」と名前を付け保存しておくと最悪捨てなくても整理をして必要の際に開くことができます。
強引に3つに分ける…強引にカテゴリを3つに分けます。
※例えば「趣味」「仕事」「町内会」など人それぞれ分け方は違いますが、強引に3つに分けてください。3つに分けたカテゴリと①で作成した不要物の「フォルダ」が全部で4つできます。
階層とは4つに分けたカテゴリの「フォルダ」の中身をさらに分けていくことです。
フォルダの名前の付け方
デスクトップに複数のファイルが表示されていると画面が見にくいです。
何よりどこに何のファイルがあるのかが分かりにくいため、デスクトップを整理整頓して見やすく表示します。
「フォルダの名前の付け方」についてお話ししたいと思います。
①フォルダの名前を付ける
フォルダの名前を付ける際に先頭を数字01、02、03などを付けるとWindowsの場合は数字上に並ぶルールがあります。
※名前順にしておくとばらばらになってしまいますので、良く使用するファイルは先頭に数字を入れて表示するといいです。
②名前に日付を入れる
②フォルダが増えるようであったら名前に日付を入れるといいです。
この方法で行ってみてください。
ファイル「整理整頓」
デスクトップに複数のファイルが表示されていると画面が見にくいです。
何よりどこに何のファイルがあるのかが分かりにくいため、デスクトップを整理整頓して見やすく表示します。
今回見やすく表示するために整理整頓の方法をお話しします。
見直しの方法
①月に1回デスクトップの「見直し」をしてください。
②必要なもの必要でないものを分けます。
※必要でないものは捨ててください。
③必要であるかないかを悩む場合には「不要物」や「過去のもの」などフォルダを作っていれて保存しておくといいと思います。
この方法で行ってみてください。
見つからないファイルの検索方法
デスクトップに複数のファイルが表示されていると画面が見にくいです。
何よりどこに何のファイルがあるのかが分かりにくいため、デスクトップを整理整頓して見やすく表示します。
今回デスクトップの整理後にファイルが見つからない場合の「検索」の仕方をお話しします。
具体的操作方法
※「検索」以前にフォルダやファイルの名前の付け方などきちんと設定しておかないと「検索」を使用することはできませんので注意してください。
検索設定の仕方
画面左下に検索ボックスが表示されていますので1回クリックしてください。
↓
検索したいワードを入力します。今回は「パソコン」を検索しますので枠の中に「パソコン」と入力します。
↓
「パソコン」と名前が付いたフォルダやファイルが表示されます。
※今回は、「パソコン」と検索をしましたが、自分が保存した時の名前のキーワードを入力してみてください。
パソコンを手っ取り早く覚える方法
パソコンは、最近使えて当たり前で、どこに行っても操作ができることが求められます。
また、求められることも、数年前に比べるとかなり高度になってきました。
パソコンが苦手な方には苦痛な時代になったと思います。
中々パソコンを覚える事が出来ない方は、ちょっとしたコツを知らないので操作を苦手とされているケースが多いです。
そのコツを覚えるだけで日常のストレスは大幅に改善されます。その感覚を覚えれば使いこなせます。
ご自身で学習されるのもよいですし、弊社のようなパソコン教室を利用するのも良いです。
パソコン教室パレハは、特に「パソコンが苦手な方に特化した」パソコン教室で、パソコンの使い方を実践力を交えて学べる講座をご用意しております。
特に「苦手な方向けのオンライン」がおすすめです。
よく言われるのが「私みたいなパソコン音痴の人はオンラインは無理」とか「オンラインをやったこともないのにレッスンなんて無理」という方が多いですが、そう思われている方でも、安心して学べる仕組みになっています。
動画を見るのではなく、直接インストラクターとお話ができる生レッスンなので自分のやりたい部分が学べます。
ご興味ある方は下記をご覧ください。
パソコンを使いこなすのって結構難しいです。
パソコンは、出来ることが多くて覚えるのがかなり大変です。
そんな方のためにパソコンの使い方や、Excelのコツ、ブラインドタッチが上達できる方法、ピボットテーブルやグラフなどをまとめたページをライン登録で無料プレゼントしております。
Excel(エクセル)以外にも、Word(ワード)、パソコン基本、PowerPoint(パワーポイント)、Mac、ブラインドタッチなどの特典もございます。
ご興味ある方は下記よりご登録ください。
ココがおすすめ
パソコン教室パレハ直営校

ココがおすすめ
パソコン教室パレハグループ加盟校

下記はパレハグループ加盟校となります。
料金体制などは異なりますが、パソコン教室パレハが自信をもってご紹介できるパソコン教室です。
下記はパレハグループ加盟校となります。
料金体制などは異なりますが、パソコン教室パレハが自信をもってご紹介できるパソコン教室です。
■ 岩出市にあるパソコン教室 「キュリオステーション 岩出店」の公式サイトはこちら
■ 愛知県名古屋市緑区にあるパソコン教室 「有松パソコン教室」の公式サイトはこちら
■ 宮崎市にあるパソコン教室Cosmarp(コスマープ)の公式サイトはこちら

全国のパソコン教室一覧(実店舗&オンライン)|パレハ直営校&グループ加盟校
ココがおすすめ
オンライン形式をご希望の方はこちら

東京・名古屋・大阪・福岡・札幌・横浜・仙台・埼玉・千葉・沖縄などで受講したい方はオンラインレッスン(Zoomを使ったオンライン個別レッスンです)をお選びください。
ココがおすすめ
パソコン教室講座一覧はこちら

他にもパソコンの講座は多数ございます。
詳しくは下記をご覧ください。
さらに詳しく
パソコン操作情報