
「Numbers(ナンバーズ)」とは、Appleが提供する表計算アプリで、Microsoft Excelのようにスプレッドシートを作成・編集できるツールです。
ただし、Numbersで作成したファイルをExcel(エクセル)で開くためには、開く前にファイル形式を「XLSX」に変換する必要があります。
今回の記事では、Numbersで作成したファイルをExcelに変換する3つの方法と、変換する時の注意点についても紹介します。
ぜひ参考になさってください。
Mac(マック)でNumbersファイルをExcel形式に変換するのって難しくて悩んでしまう…
そんなお悩み、当教室のレッスンで一気に解決できます。
✔ 基本操作からしっかり学べる
✔ 「見てマネするだけ」で自然と覚えられる
✔ わからないところはすぐ質問できるから安心
文字を読むのが苦手でも大丈夫。
「実践重視のレッスン」+「元パソコンが苦手だった講師のサポート」で、着実に「感覚としてMacに慣れていく」ようになります。
詳細は下記をご覧ください。
NumbersをExcelで開くには変換が必要
まず、Numbersの形式(.numbers)はExcelではサポートされていないため、Numbersで作成したファイルは、直接Excelで開くことはできません。
下記のように、Numbersで作成したファイルがあります。
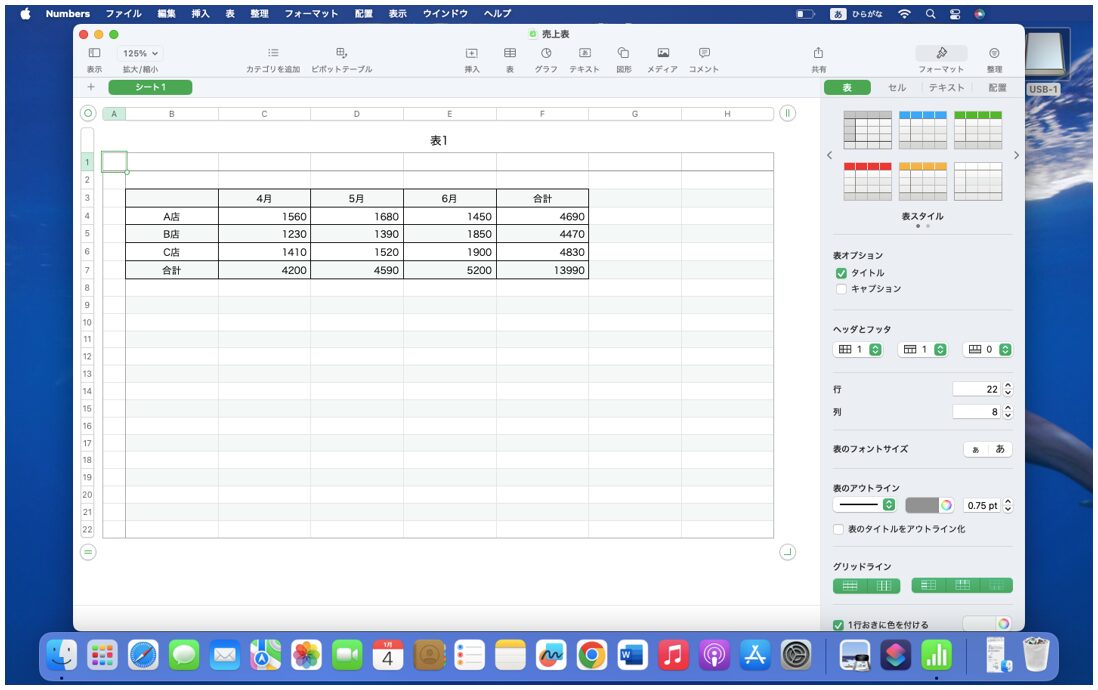
拡張子が「.numbers」になっていることが分かります。
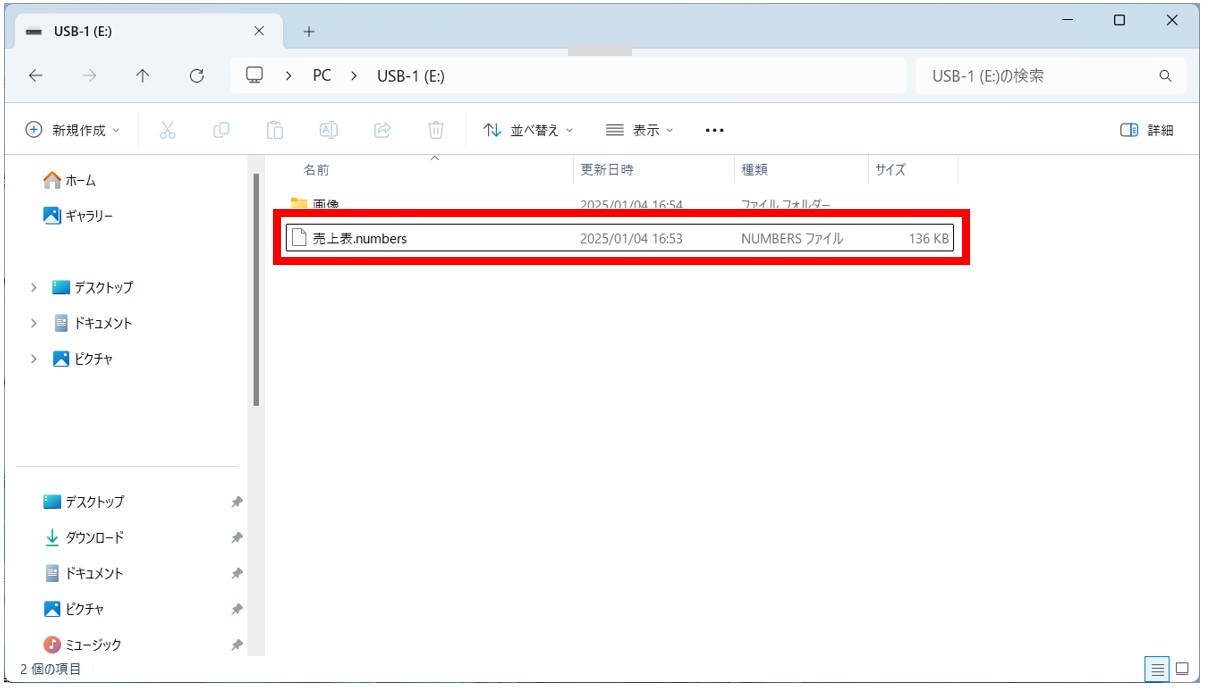
これをWindowsで開こうとすると、下記のようにどうやって開くのかというウィンドウが表示されます。
Numbers は Apple が開発したアプリであり、macOSやiOSに特化しているため、Windows 向けのバージョンは提供されていません。
そのため、Numbers は Windows にインストールすることはできません。
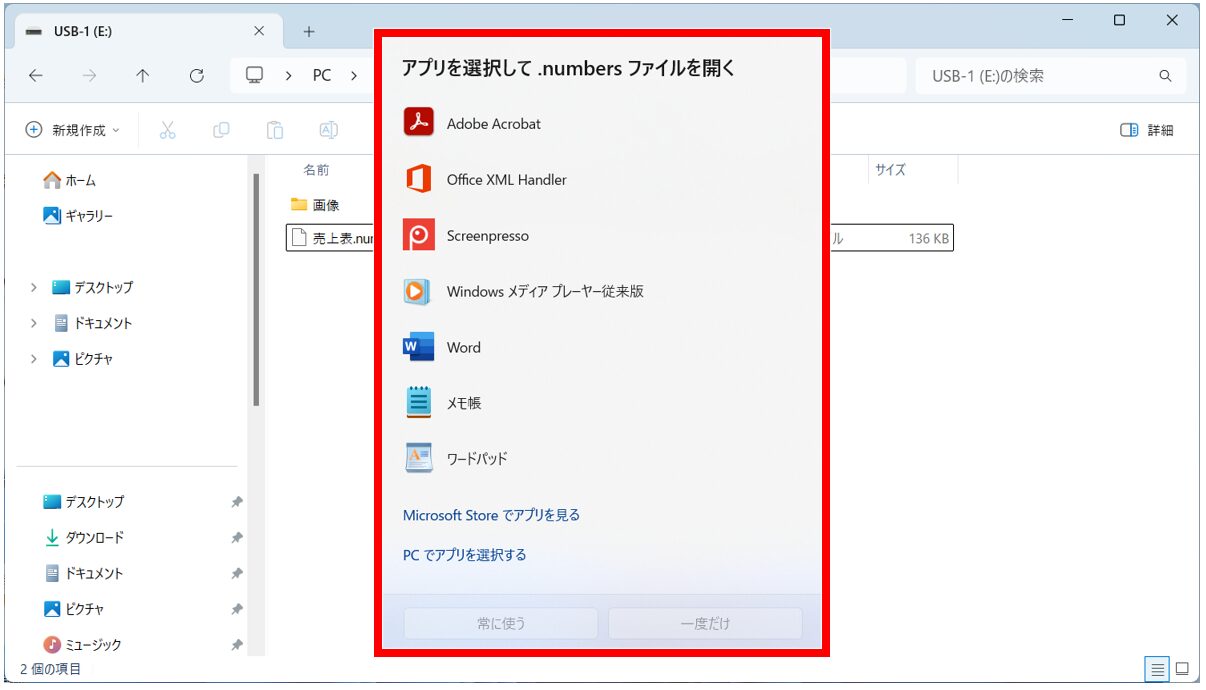
Mac(マック)の操作って難しいです…
そんなMac(マック)が苦手な方に操作のコツをまとめたページを用意しました。
「パソコン教室パレハのLINE友達登録」(無料)で「パソコンに役立つ豪華15大特典」をお送りしております。
Mac(マック)の操作はもちろん、パソコンが苦手な方に役立つ特典を15個ご用意しております。
良かったら下記からご登録ください。
NumbersをExcelに変換する方法
Numbersで作成したファイルを「Excel(エクセル)」で開く場合は、NumbersファイルをExcelファイルに変換する必要があります。
NumbersからExcelに変換する方法は
- Numbersで変換する
- iCloudで変換する
- オンラインツールで変換する
この3つの方法があります。
Numbersで変換する方法
方法はいくつかありますが、Numbers上で変換するのが手間もかかりませんので、初心者の方にもおすすめです。
【Numbersで作成したファイルをExcelに変換する手順】
- 画面左上の「ファイル」をクリックする
- 一覧から「書き出す」を選択する
- ファイル形式の一覧から「Excel」を選択する
- 必要に応じて設定を変更する
- 「保存」をクリックする
- ファイル名を入力する
- 保存場所を指定する
- 「書き出す」をクリックする
画面左上の「ファイル」をクリックします。
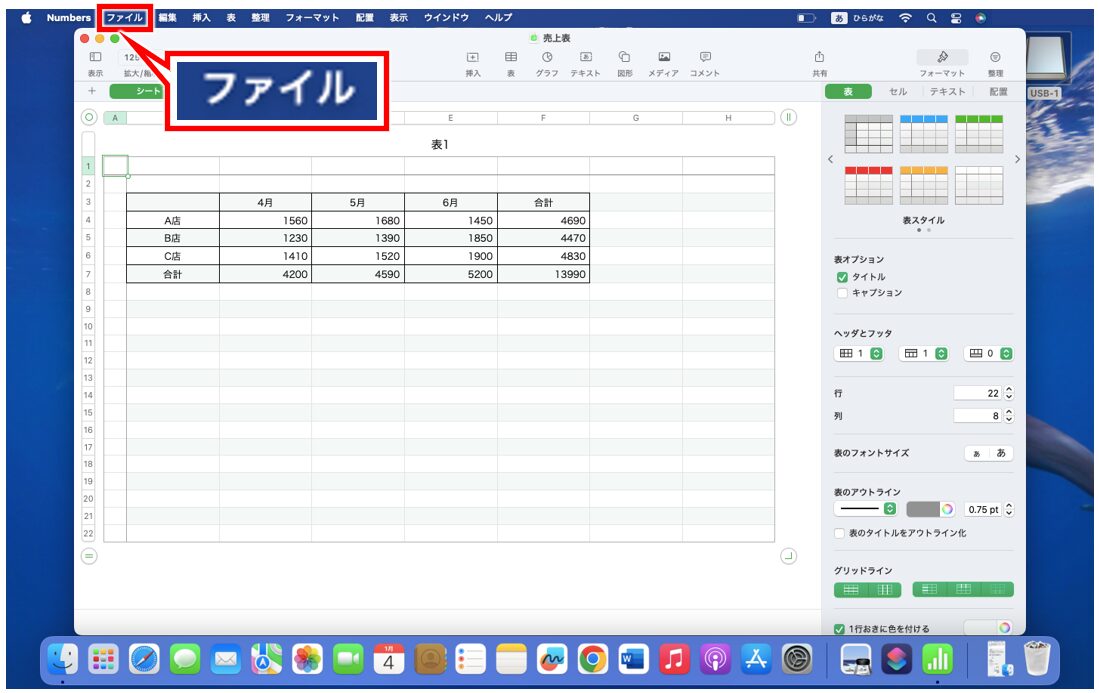
この時、「ファイル」の左側が「Numbers」になっていることを確認しましょう。
「Numbers」になっていない場合は、「Numbers」のウィンドウを選択して、表示が変わったことを確認してから操作を行います。
一覧から「書き出す」を選択し、ファイル形式の一覧から「Excel」を選択します。
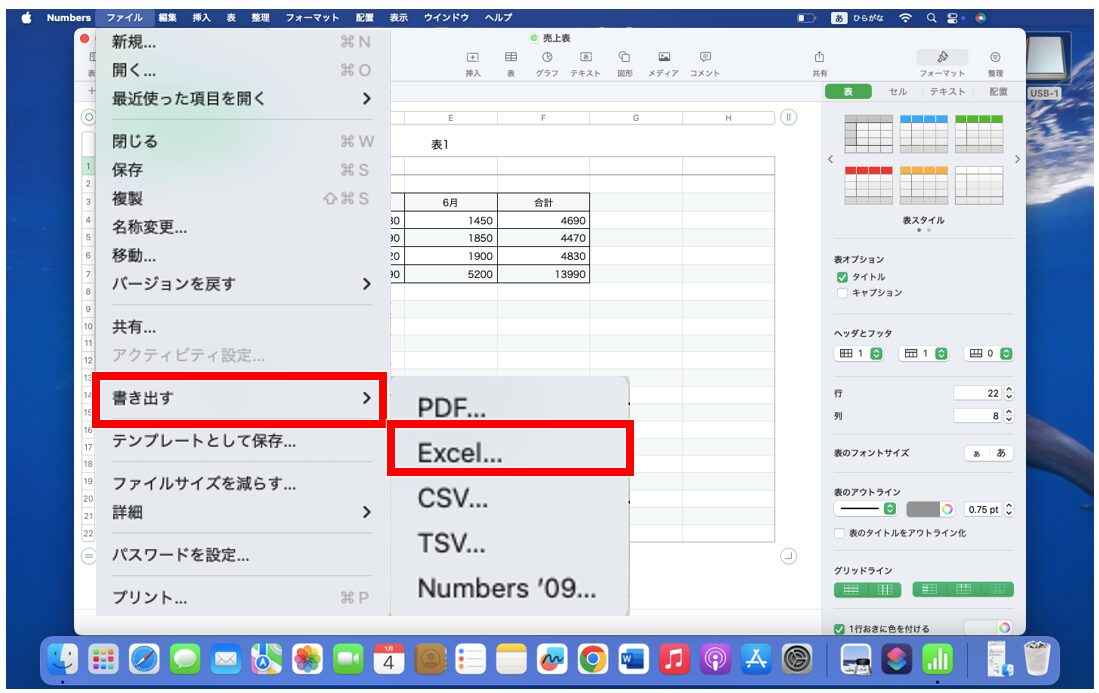
必要に応じて設定を変更し、「保存」をクリックします。
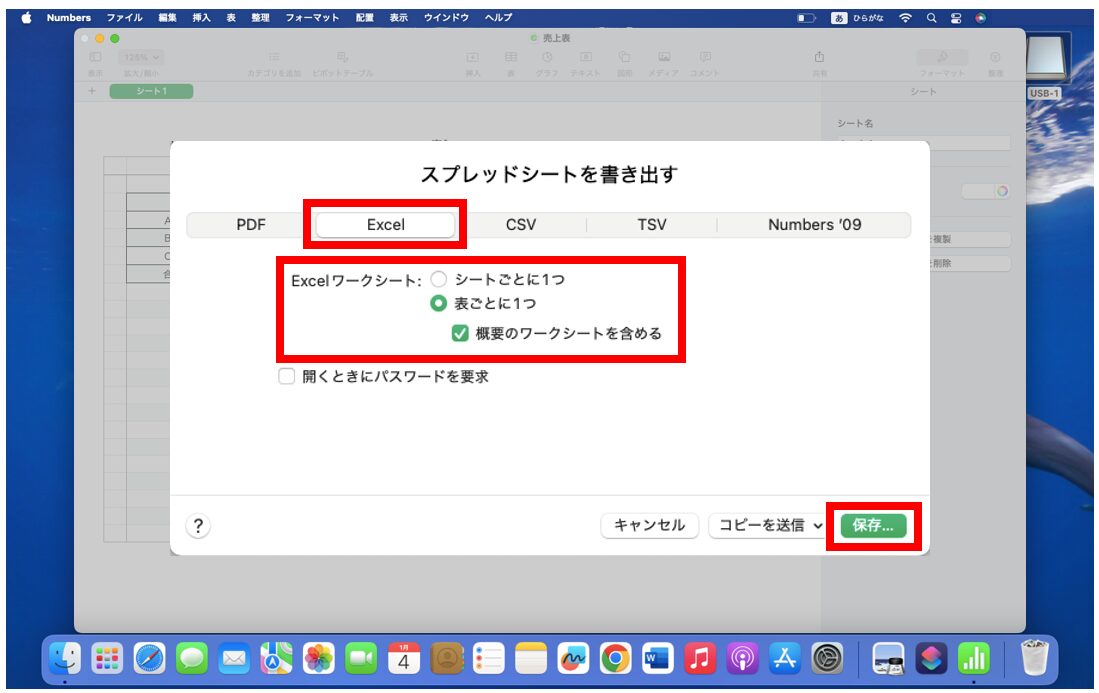
ファイル名を入力、保存場所を指定したら、「書き出す」をクリックします。
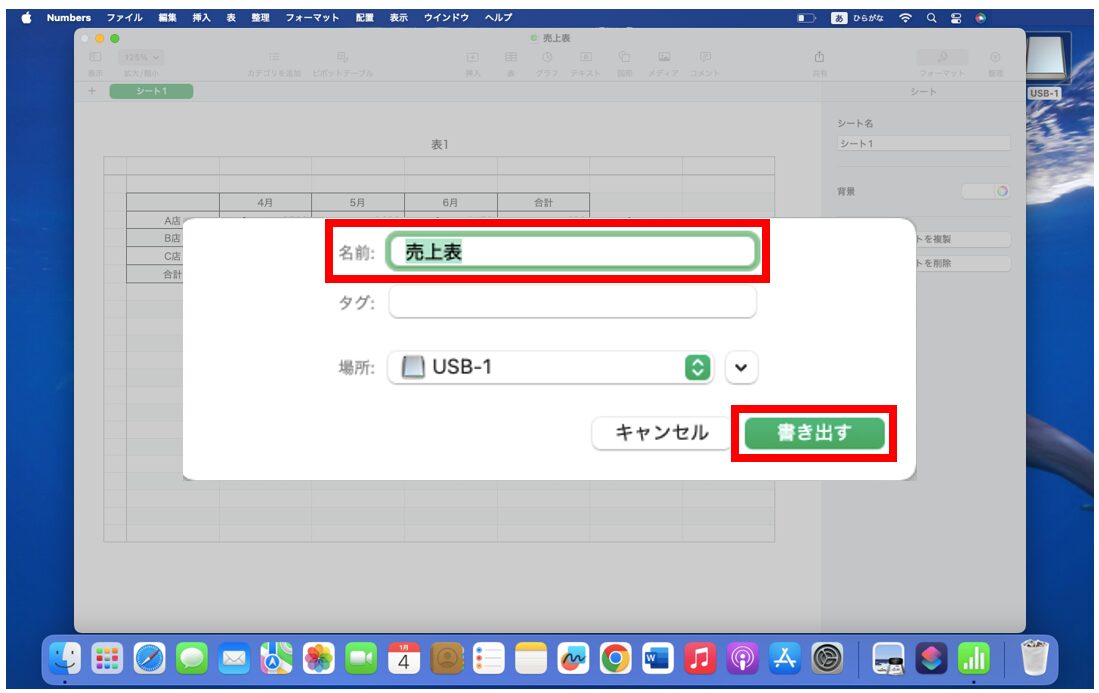
これで、指定した場所にNumbersファイルからExcelファイルに変換して保存することができました。
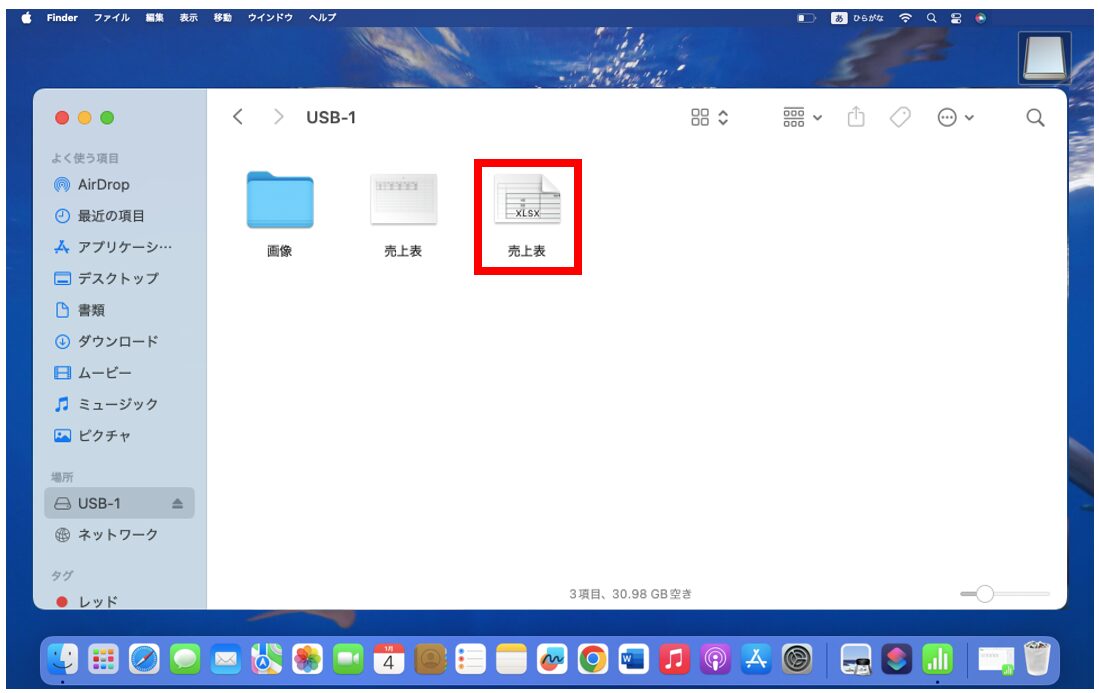
表示方法をリストにするとファイル形式の違いがわかりやすくなります。
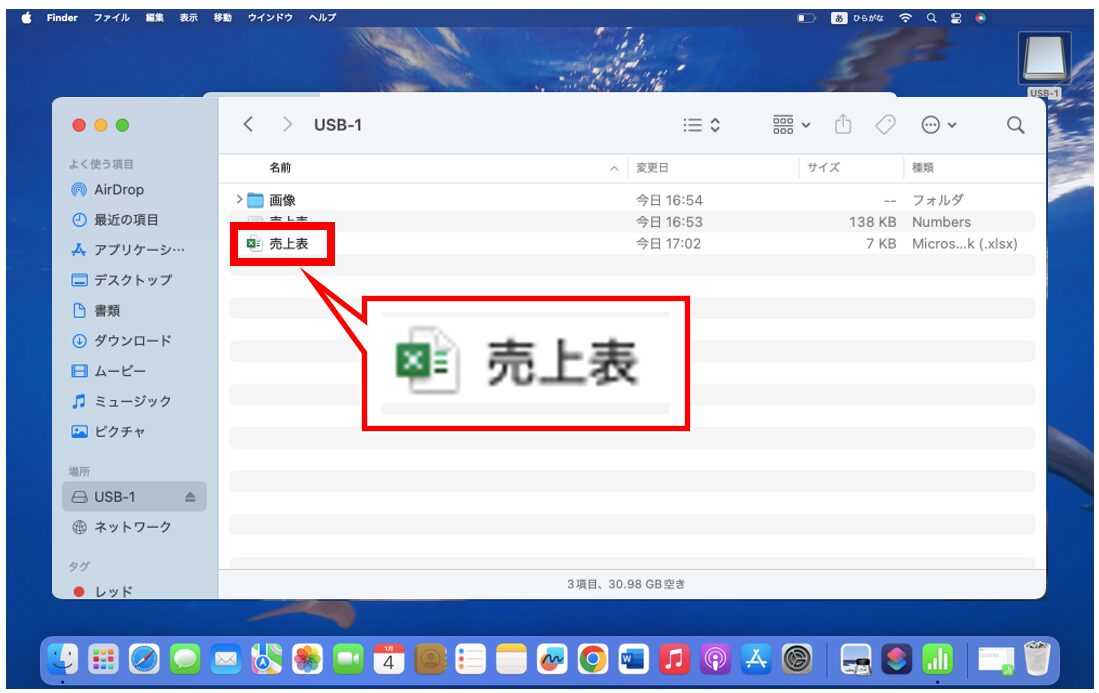
※アイコン形式の表示方法だとファイル形式の違いがわかりにくいですが、リスト形式の表示に変えると、アイコンの違いやファイルの種類の違いから「Numbersファイル」と「Excelファイル」の見分けがつきやすくなります。
WindowsでExcelに変換したファイルを開いてみましょう。
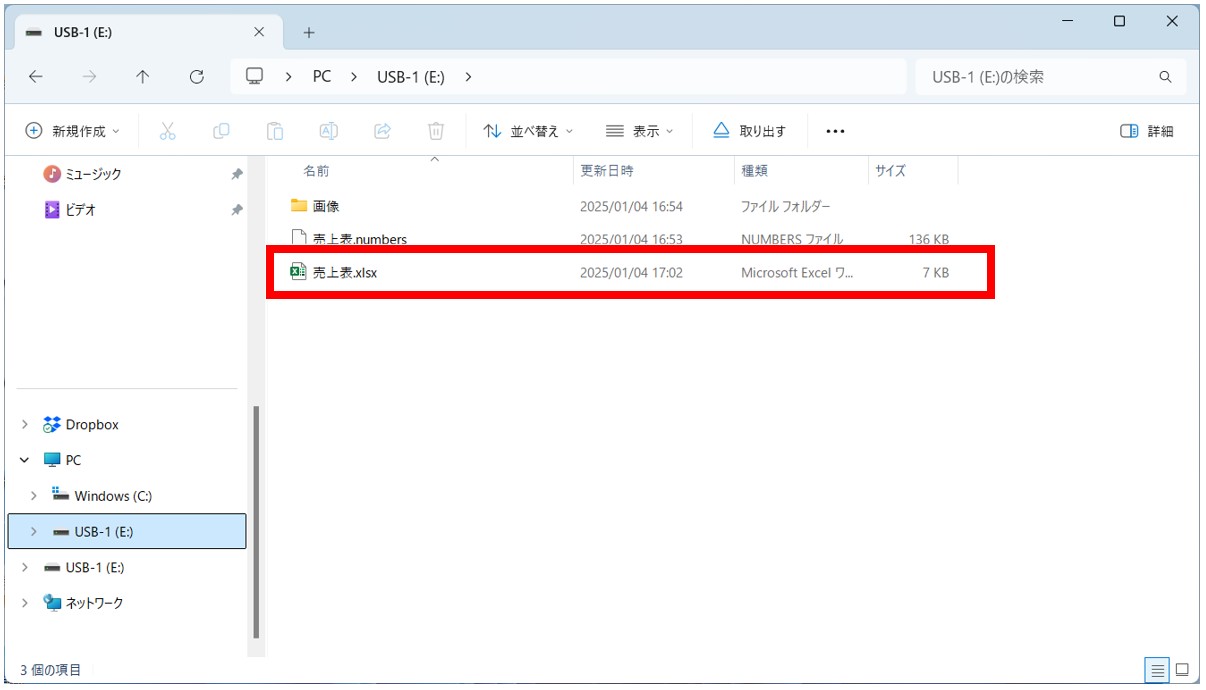
これで、ExcelでNumbersで作成したファイルを開くことができました。
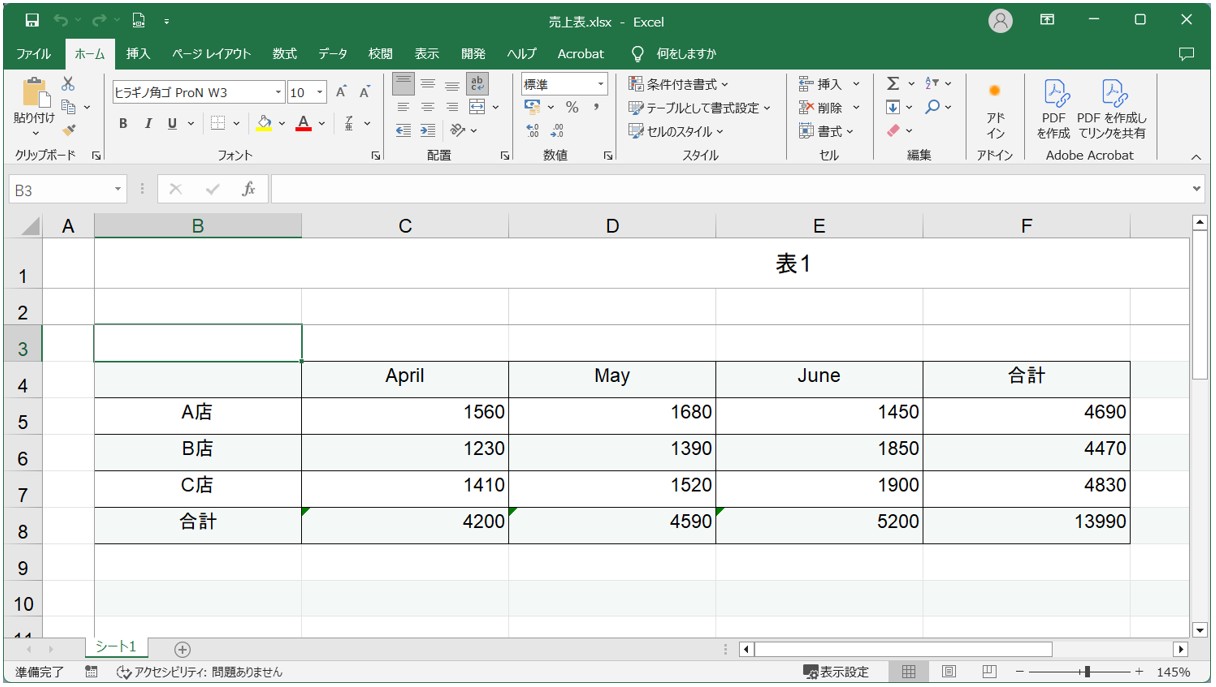
関数の計算式なども同様に入っていることが分かります。
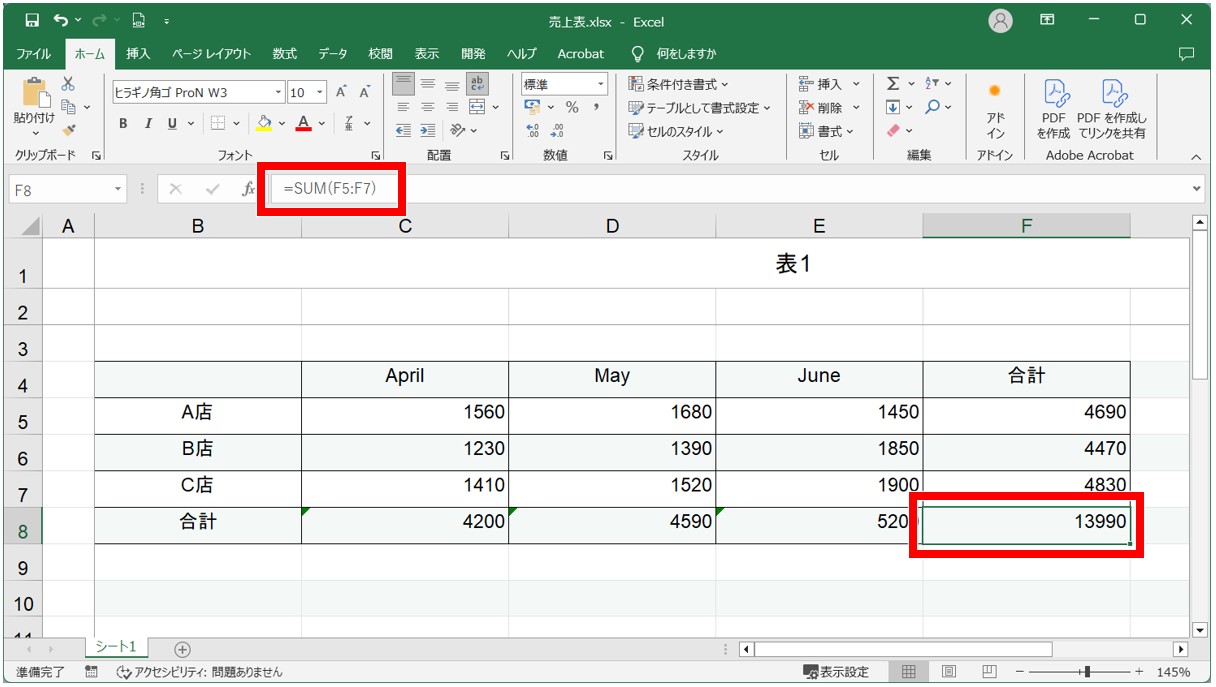
Mac(マック)でNumbersファイルをExcel形式に変換するのって難しくて悩んでしまう…
そんなお悩み、当教室のレッスンで一気に解決できます。
✔ 基本操作からしっかり学べる
✔ 「見てマネするだけ」で自然と覚えられる
✔ わからないところはすぐ質問できるから安心
文字を読むのが苦手でも大丈夫。
「実践重視のレッスン」+「元パソコンが苦手だった講師のサポート」で、着実に「感覚としてMacに慣れていく」ようになります。
詳細は下記をご覧ください。
iCloudで変換する方法
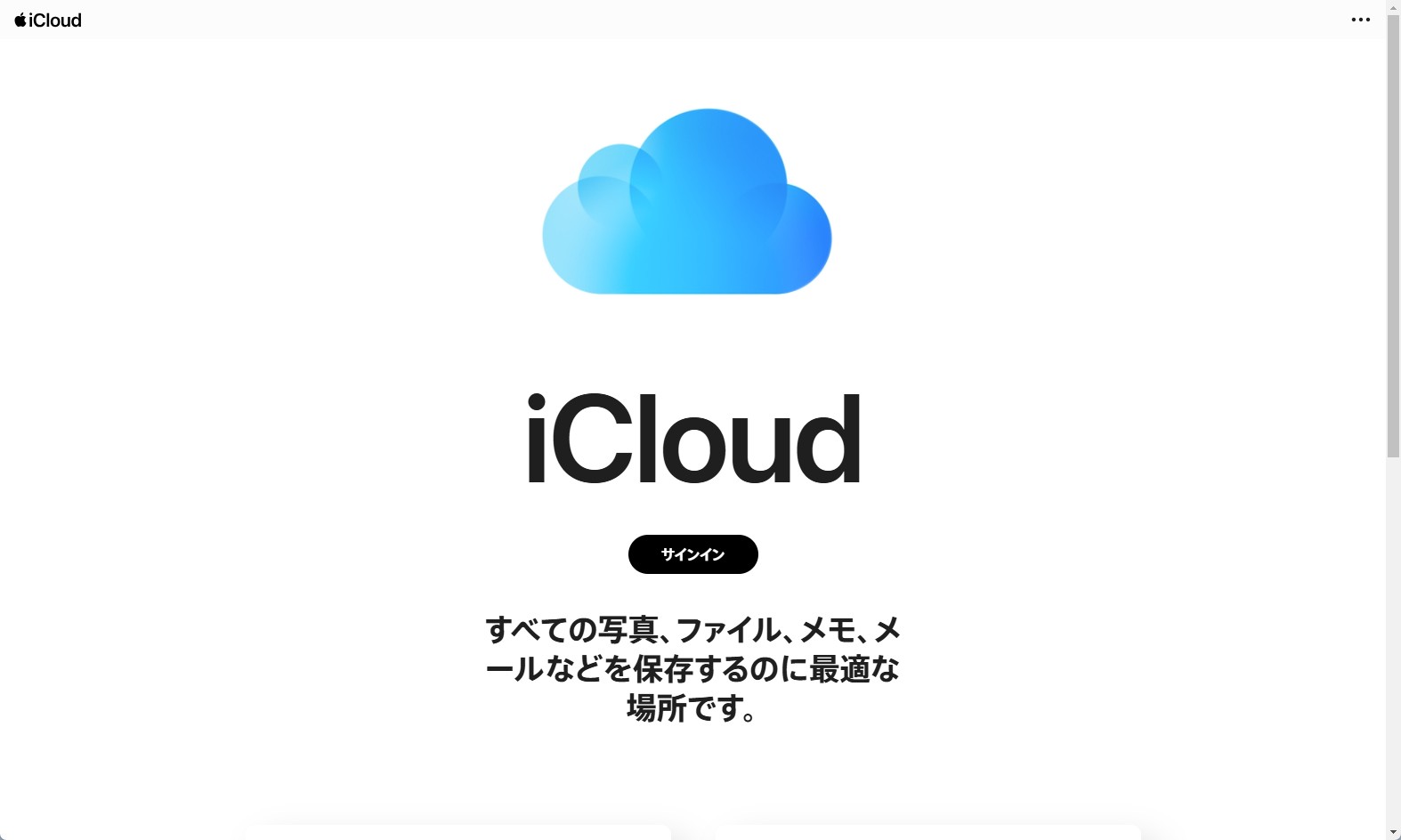
iCloudは、Appleが提供するクラウドサービスです。
これを使うことで、Appleデバイス(iPhone、iPad、Macなど)で作成したデータをインターネット上に保存することができます。
WEB上で作業ができるため、Appleデバイスだけでなく、Windowsでも利用することが可能です。
【iCloudでNumbersをExcelに変換する手順】
- WebブラウザでiCloudにアクセスする
- Apple IDとパスワードででサインインする(※Apple IDを持っていない場合は、Apple IDを作成する)
- ホーム画面の「Numbers」をクリックする
- 変換するNumbersファイルを開く(※Numbersの画面右上にある「アップロード」ボタンをクリックする)
- ツールバーにある「ツール」ボタンをクリックする
- 「コピーをダウンロード」を選択する
- 「Excel」形式を選択する
これで、ファイルのダウンロードが始まればOKです。
CloudConvertで変換する方法
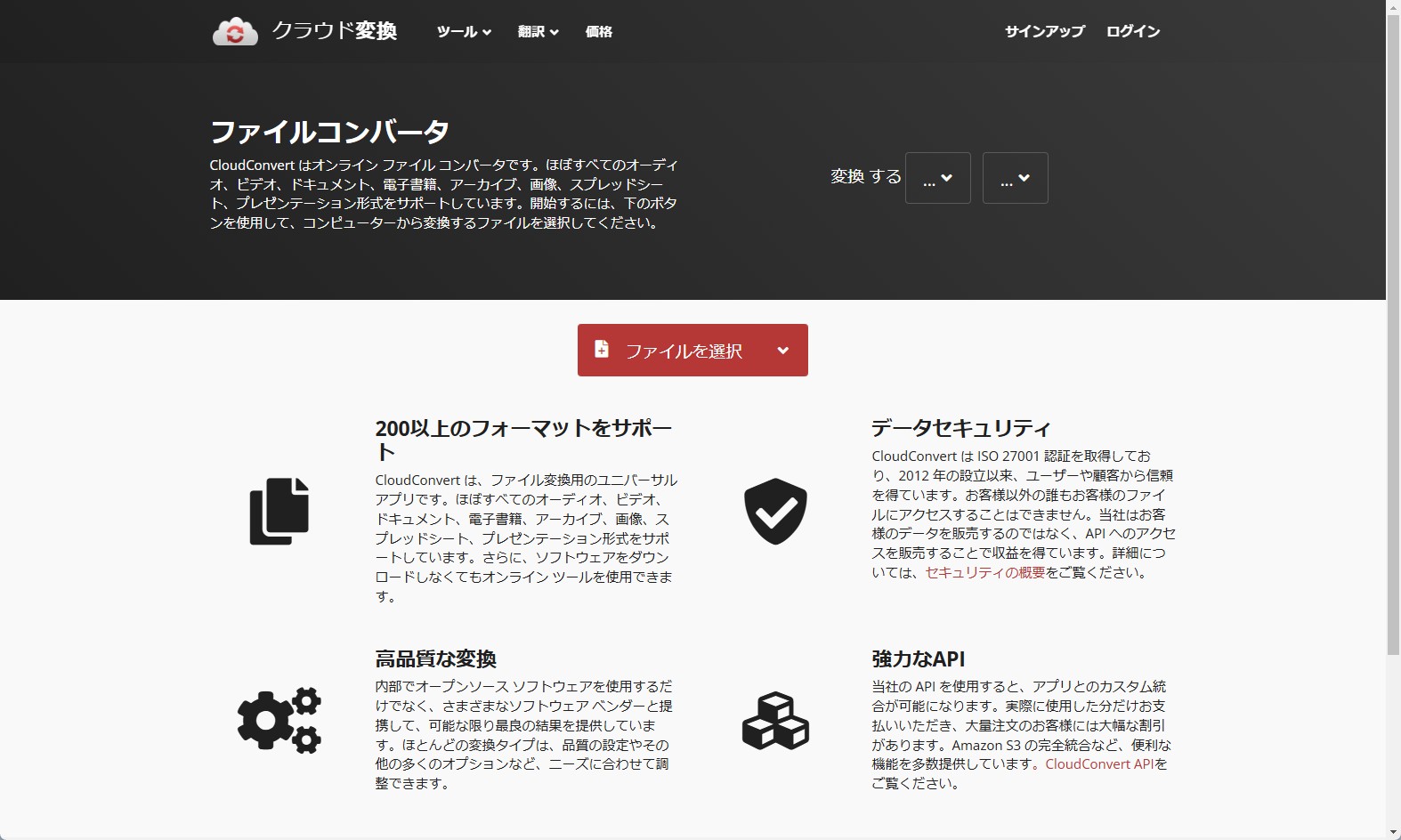
CloudConvertなどのオンラインツールを使ってNumbersファイルをExcelファイルに変換することも可能です。
CloudConvertは、さまざまなファイル形式をオンラインで簡単に変換できる人気のあるファイル変換ツールです。
無料で利用できる部分もありますが、高度な機能や大量のファイル変換には有料プランも提供されています。
【CloudConvertを使ってExcelファイルに変換する手順】
- CloudConvert公式サイトにアクセスする
- 「Select File」または「ファイルを選択」ボタンをクリックする
- 「From my Computer」または「私のコンピューターから」を選択する
- 変換したいNumbersファイルを選択して「開く」をクリックする
- 「Convert to」または「変換する」の右側の[v]ボタンをクリックする
- 一覧から「XLSX」を選択する
- 「Convert to」または「変換する」ボタンをクリックする
- 変換完了後、「Download」または「ダウンロード」をクリックする
これで所定の場所にファイルがダウンロードされます。
Mac(マック)の操作って難しいです…
そんなMac(マック)が苦手な方に操作のコツをまとめたページを用意しました。
「パソコン教室パレハのLINE友達登録」(無料)で「パソコンに役立つ豪華15大特典」をお送りしております。
Mac(マック)の操作はもちろん、パソコンが苦手な方に役立つ特典を15個ご用意しております。
良かったら下記からご登録ください。
NumbersをExcelに変換する時の注意点
Numbersファイルを変換すれば、Excelでも開くことができますが、元々異なるソフトのため、NumbersファイルをExcelファイルに変換しても全く同じ表示にならないこともあります。
例えば、今回のようにNumbersでは欄外に表示されていた「表1」という文字がExcelに変換すると、1行目にデータとして入力されていたり…。
あるいは、下記の例のように、元々「4月」と入力していたセルのデータが「April」と英語表記になっていたり…。
元々作成した表がそのまま表示されないこともあります。
これは、NumbersとExcelが異なる機能や仕様を持っているためです。
気を付けたいこと
あらかじめExcelでも開くことが想定される場合は、作成時に気を付けておくことも必要です。
■フォントの違い
Numbers で使用しているフォントが Excel にない場合、自動的に別のフォントに置き換えられるため、表示が崩れることがあります。
変換前に、Numbersで使用するフォントをExcelでも利用可能な一般的なフォントに変更しておきましょう。
■数式と関数の互換性
Numbers と Excel では、一部の関数の仕様が異なるため、数式が正しく動作しない場合があります。
よく使う数式や関数がExcelでサポートされるを事前に確認したり、Numbers内で使用する関数を基本的なものにするなどを検討しましょう。
その他にも、グラフや条件付き書式、テーブルなどレイアウトや書式がExcelで正しく反映されない可能性もあります。
このような機能を活用する場合は、前もって確認しておきましょう。
また、Excelに正しく反映できない場合は、必要に応じて、Excelで修正をするようにしましょう。
入力データにも注意が必要
今回の例で紹介した表ですが、Excelに変換して開くと、Numbersでは「4月」と文字列で入力したセルが、Excelでは「April」と表示され、数式バーには日付のデータが表示されてしまいました。
このように、入力したデータ自体が正しく表示されない場合もあります。
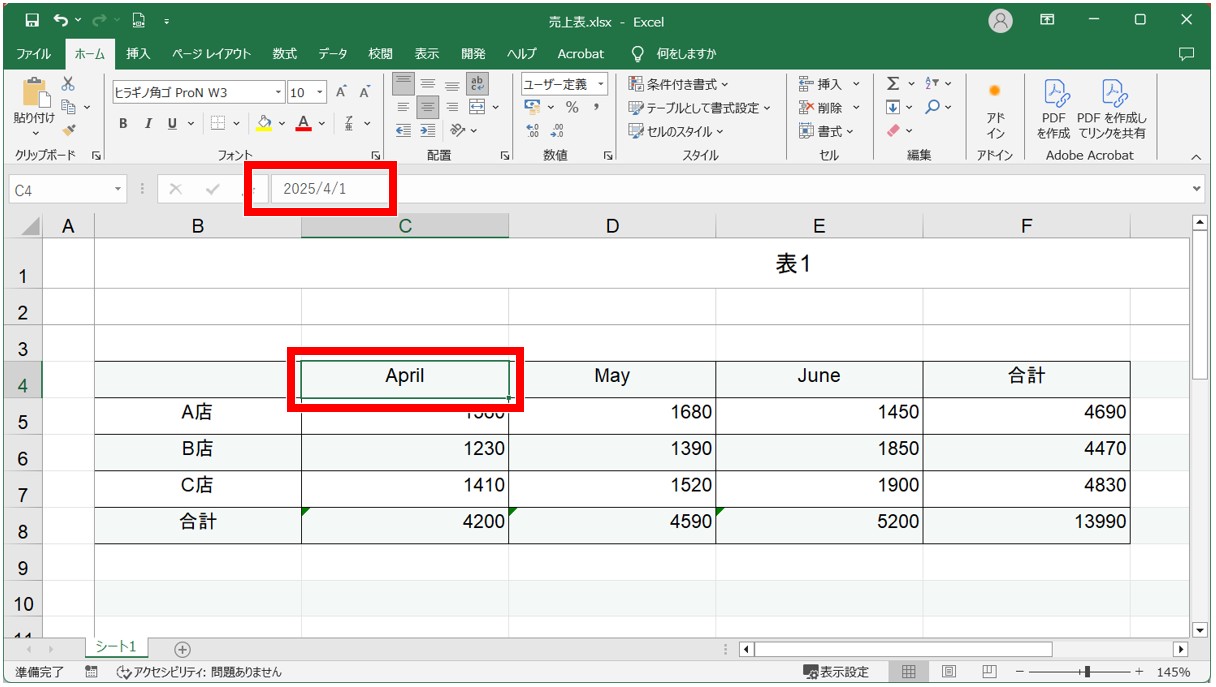
Numbersの「4月」と入力されたセルの設定を確認してみましょう。
「4月」と入力されたセルをクリックし、右側のサイドバーのメニューから「セル」の項目をクリックします。
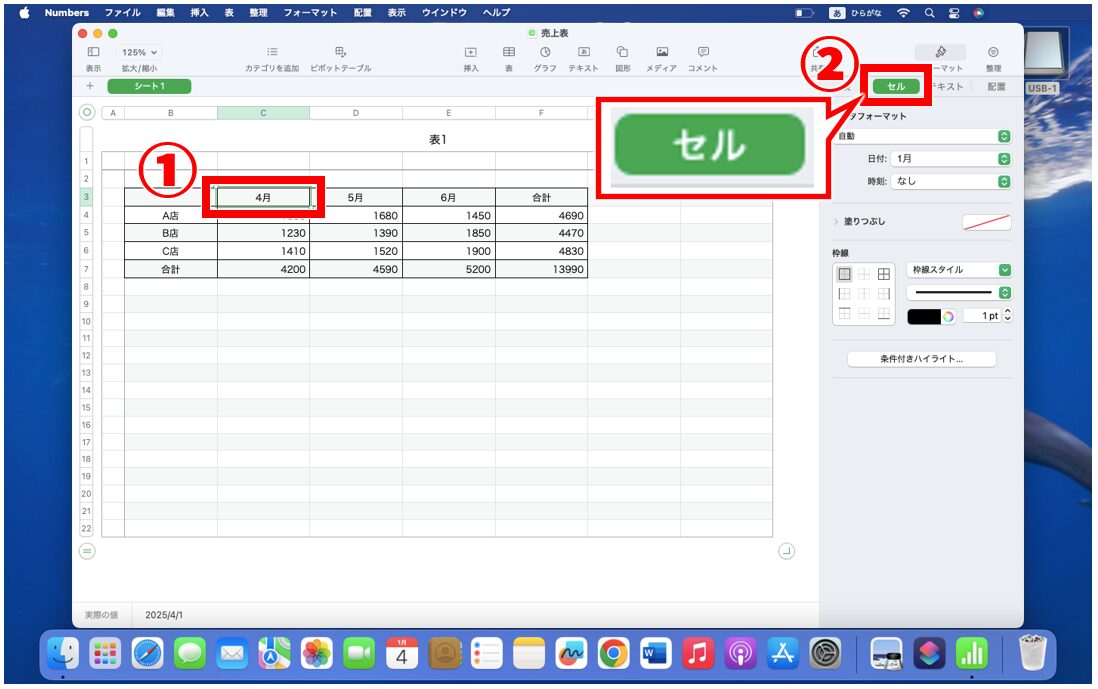
すると、「データフォーマット」の形式が「自動」になっているのが分かります。
この状態だと「4月」と入力したデータが、Excelで「April」と変換されてしまいます。
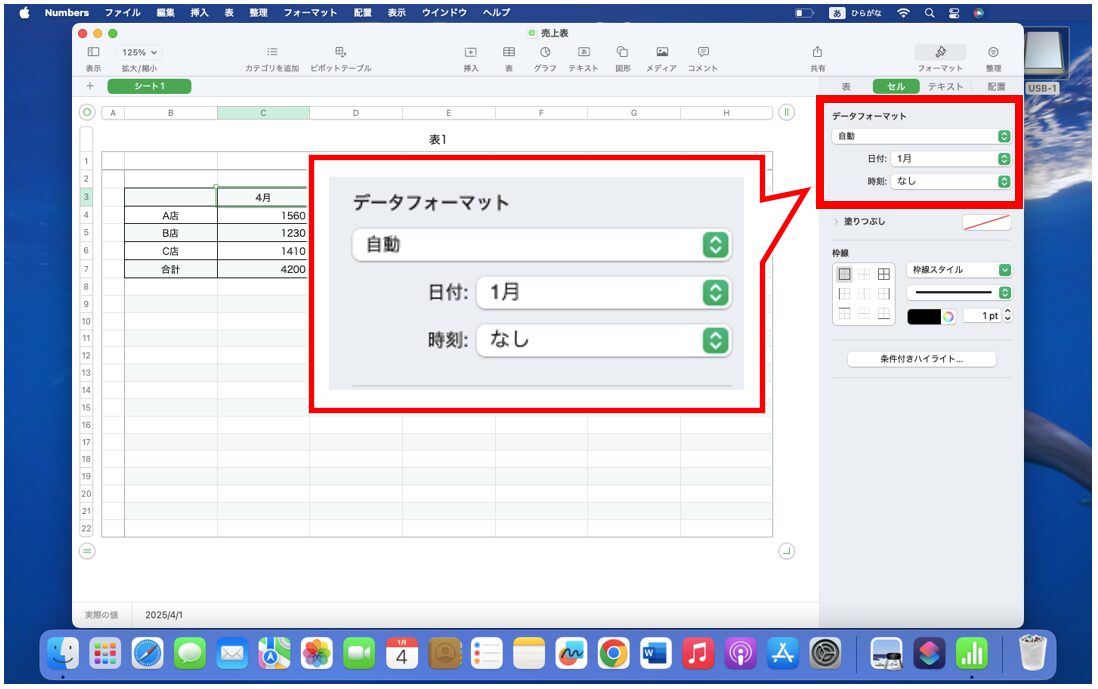
表計算ソフトでは売上などの入力も多く、「4月」などの月名を入力することも多いですよね。
その際は、Numbersで作成する際にセルの設定を変えておくとExcelで開いた時に修正の手間が省けます。
【「月」の表示をExcelで開いた時も文字列にする設定手順】
- 月名のセル範囲を選択する
- サイドバーのメニューから「セル」をクリックする
- 「データフォーマット」を「テキスト」に変更する
月名のセル範囲を選択し、サイドバーのメニューから「セル」をクリックします。
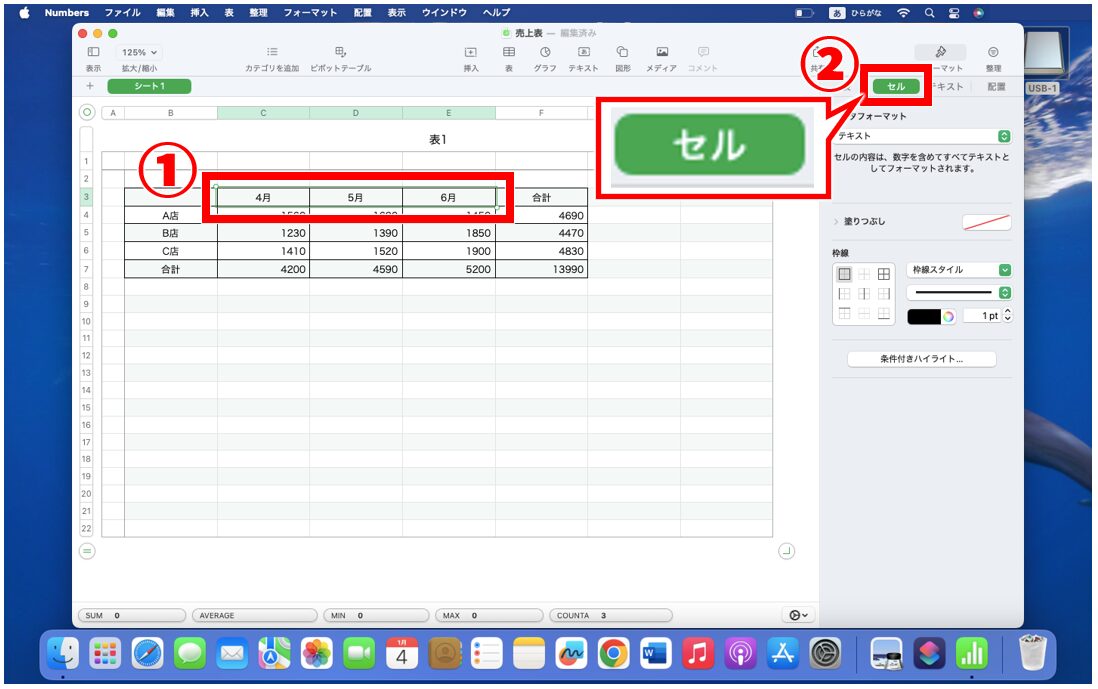
「データフォーマット」を「自動」から「テキスト」に変更します。
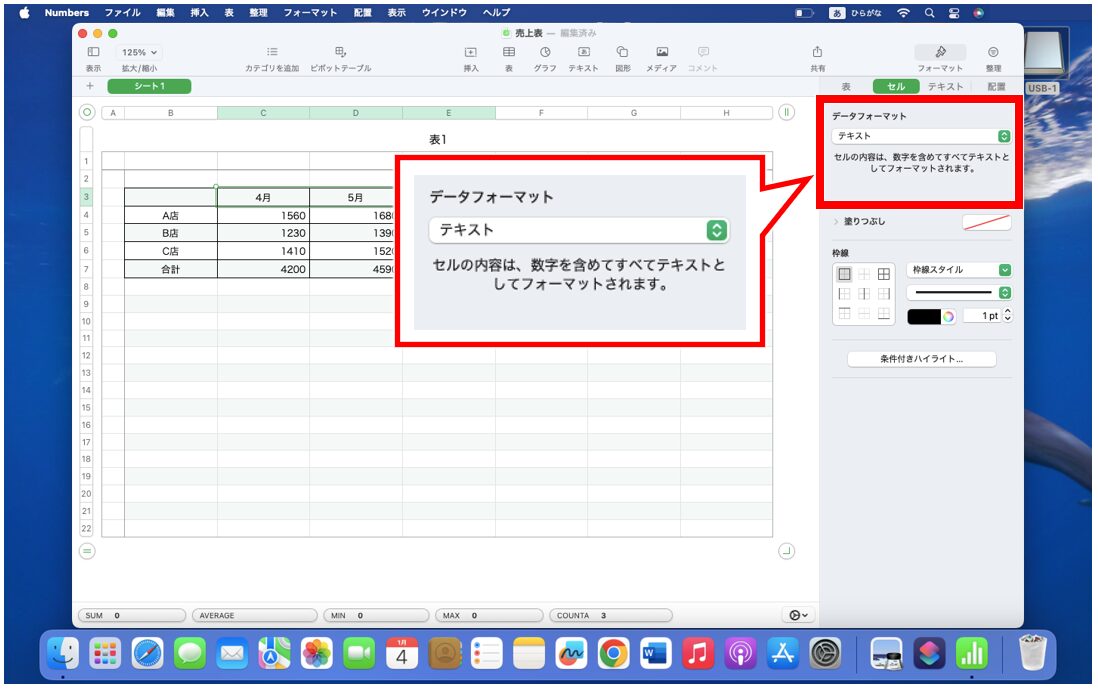
あとは、これをNumbersファイルからExcelファイルに変換します。
セルの設定を「テキスト」にして、変換したExcelファイルを開くと、セルに入力されたデータがそのまま文字列として表示されます。
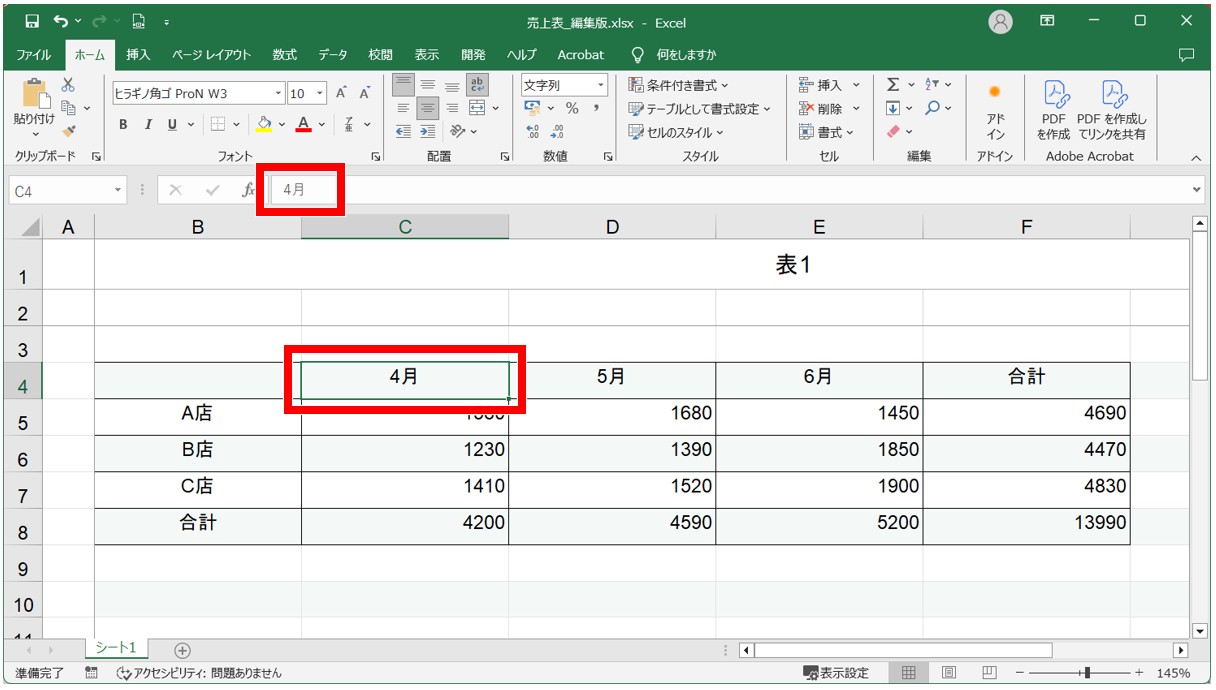
このように、Excelで開くことが前提の場合はセルの設定などにも気を配って作成するのがおすすめですが、変換後に気付くことも多いです。
今回のように「4月」が年月日のデータに変わってしまった場合、見た目だけを変えるのであれば、Excelのユーザー定義で「m"月"」を指定して見た目を変えることも可能です。
状況に応じて修正もしてみましょう。
Mac(マック)が苦手であればパソコン教室で学んでみませんか?
Mac(マック)はかなり奥が深く、知識を得ただけは操作が身に付きにくいものです。
そんな時には、弊社のようなパソコン教室を利用するのも一つの手です。
「苦手な方専門のパソコン教室パレハ」のレッスンは、動画ではなく、直接講師に質問できる生レッスンです。
生レッスンでありながらリーズナブルに学べるのが人気の秘密です。
また、苦手な方に特化しているのでパソコンが特に苦手だと言う方には最適です。
パソコンが苦手な方でも苦労なく上達できる仕組みがあります。
詳細は下記をご覧ください。
Mac(マック)の操作って難しいです…
そんなMac(マック)が苦手な方に操作のコツをまとめたページを用意しました。
「パソコン教室パレハのLINE友達登録」(無料)で「パソコンに役立つ豪華15大特典」をお送りしております。
Mac(マック)の操作はもちろん、パソコンが苦手な方に役立つ特典を15個ご用意しております。
良かったら下記からご登録ください。
こちらもご覧ください

エクセル操作情報


