
今回の記事はExcel(エクセル)でグラフを作成する方法について紹介します。
グラフは、会議やプレゼンの資料を作成する際など、ビジネスでも使用されることが多いです。
グラフを活用すると、数値の分析を視覚化することができ、グラフの一番のメリットと言えます。
数値の変化の流れや比較がグラフだとわかりやすく、資料の訴求力を高めるにも効果的です。
今回の記事では、グラフの作成方法や編集方法といった基本から、グラフを見やすく作成するコツなど徹底解説します。
今回は、ビジネスでもよく使われる、棒グラフ・折れ線グラフ・円グラフのほかに、複数のグラフを複合させる組み合わせの方法など役立つテクニックも紹介します。
初心者の方にもわかりやすく手順を解説していますので、ぜひ参考になさってください。
Excelでグラフを作成するのって難しい…
そんなお悩み、当教室のレッスンで一気に解決できます。
✔ 基本操作からしっかり学べる
✔ 「見てマネするだけ」で自然と覚えられる
✔ わからないところはすぐ質問できるから安心
文字を読むのが苦手でも大丈夫。
「実践重視のレッスン」+「元パソコンが苦手だった講師のサポート」で、着実に「感覚としてExcelに慣れていく」ようになります。
詳細は下記をご覧ください。
グラフの作り方・作成手順
では、実際にこの表のデータを元にグラフを作成してみましょう。
グラフを作成する手順は、実はとてもシンプルです。
- データを選択する
- 作りたいグラフを選択する
作るだけであれば、この2つの手順で完了することができます。
作成した後に、必要に応じてタイトルを編集したり、見た目を変えたりなどを行う作業を追加します。
それでは、詳しい手順について説明します。
準備:グラフを作成するためのデータ
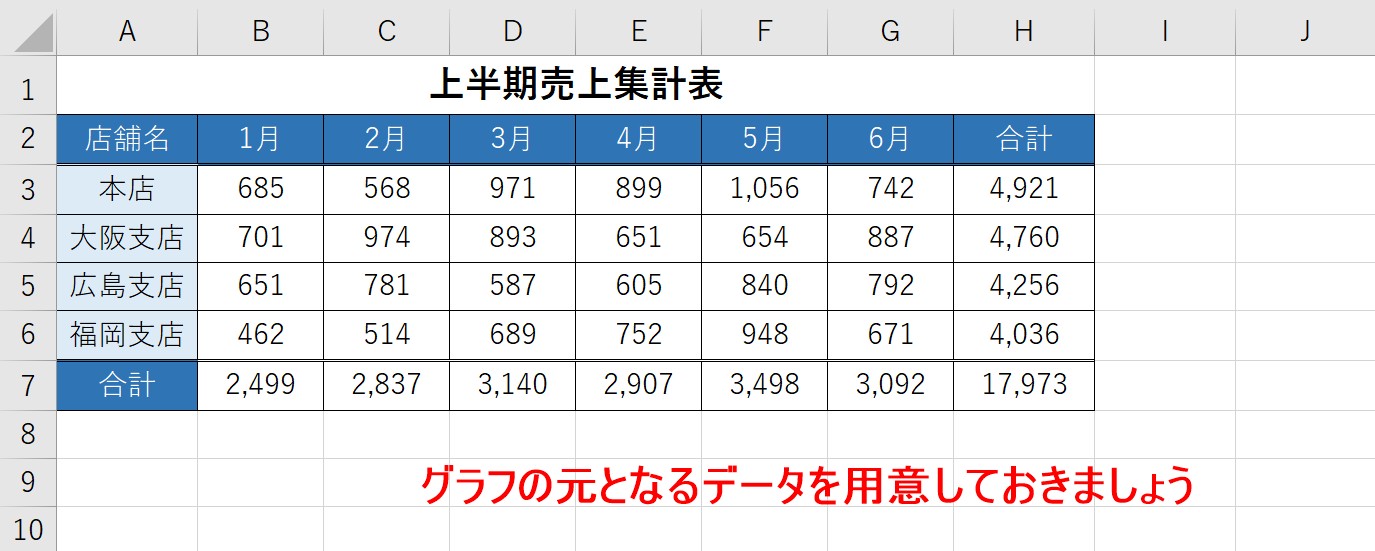
まず、エクセルでグラフを作成するためには、グラフを作成するための元となるデータが必要です。
グラフの元となるデータを用意しておきましょう。
Excel(エクセル)の操作が苦手な方のために、操作する上でのコツをまとめたページを用意しました。
「パソコン教室パレハのLINE友達登録」(無料)で「パソコンに役立つ豪華15大特典」をお送りしております。
Excel(エクセル)の操作はもちろん、パソコンが苦手な方に役立つ特典を15個ご用意しております。
良かったら下記からご登録ください。
手順① グラフを作成するためのデータを選択する
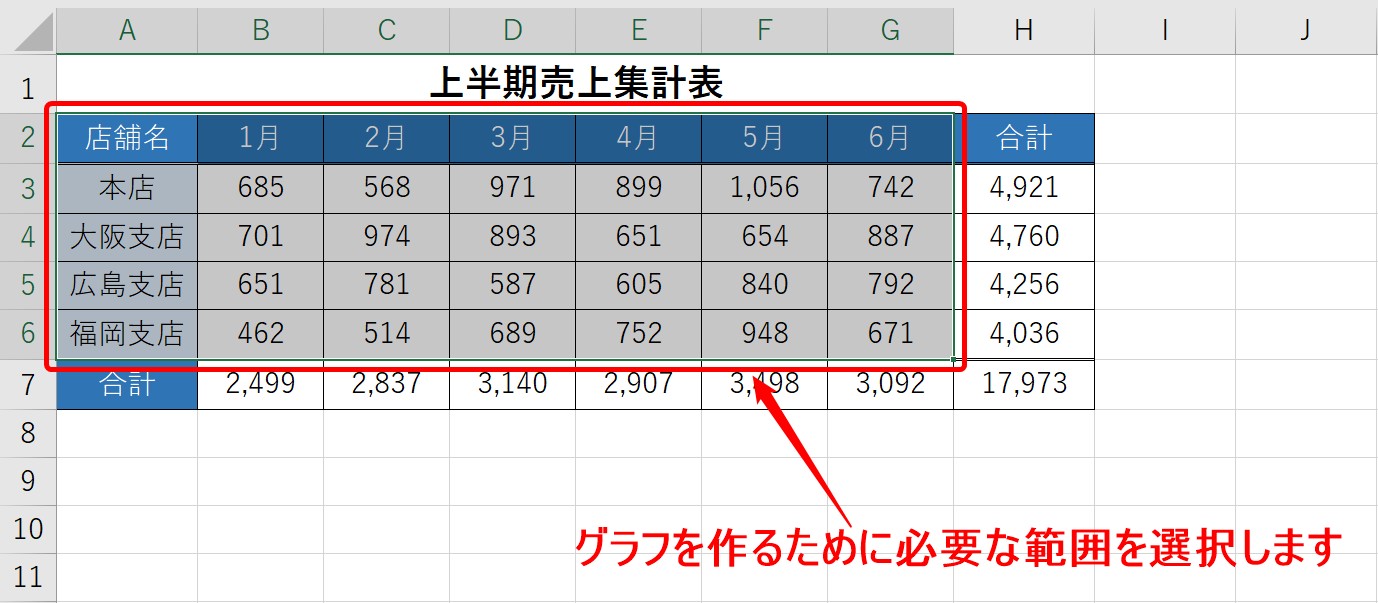
最初に、グラフを作成するために必要なデータを選択します。
この選択がグラフ作成で最も重要です。
選択するデータによってできるグラフが変わります。
今回は、月別の各支店の売上のグラフを作成したいので、各支店名・月・売上の値を選択します。
表全体の内、合計以外の部分を選択することが今回はポイントです。
手順② 作成したいグラフの種類を選択する
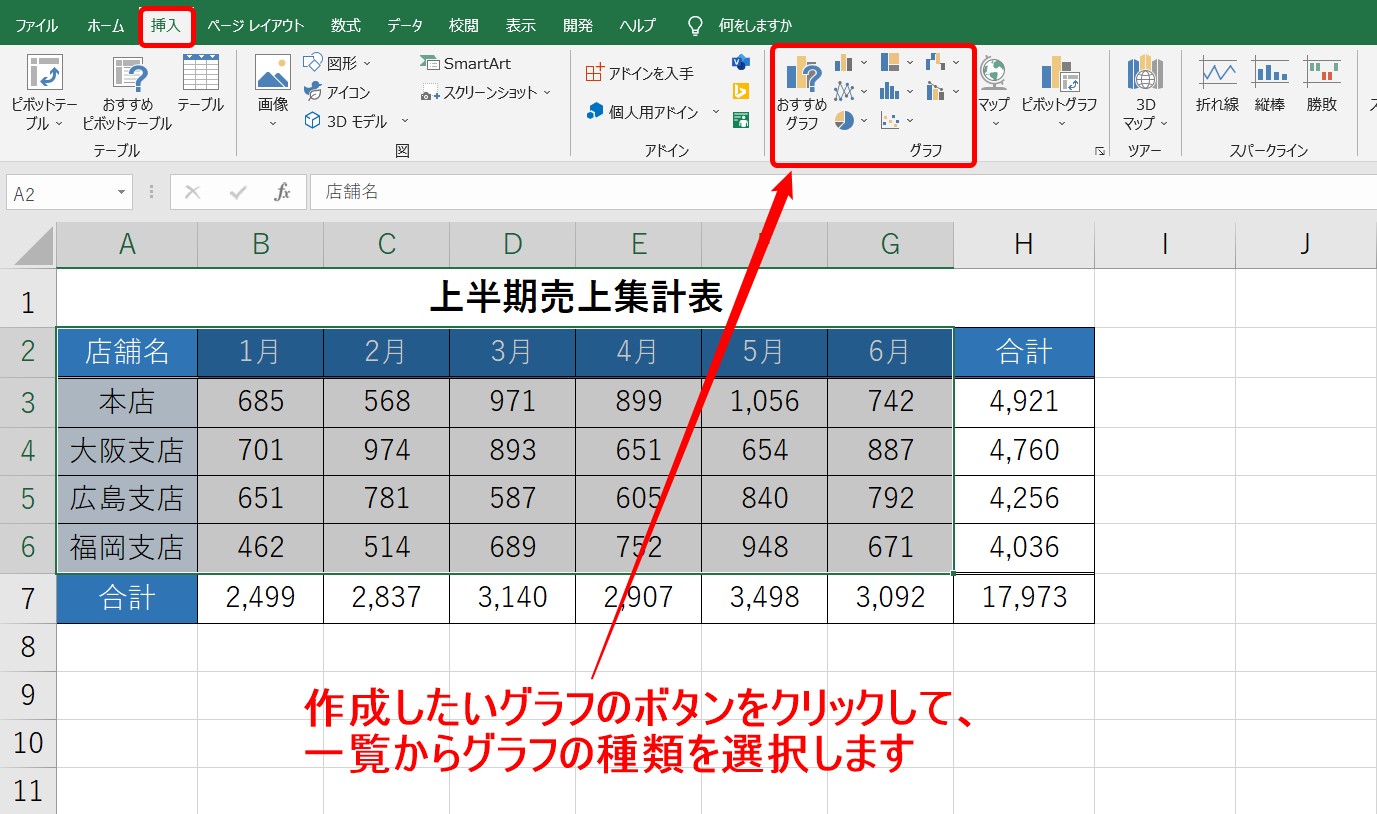
データの範囲を選択したら、作成したいグラフをクリックします。
「挿入」タブ→「グラフ」グループ→「作成したいグラフ」の順にクリックします。
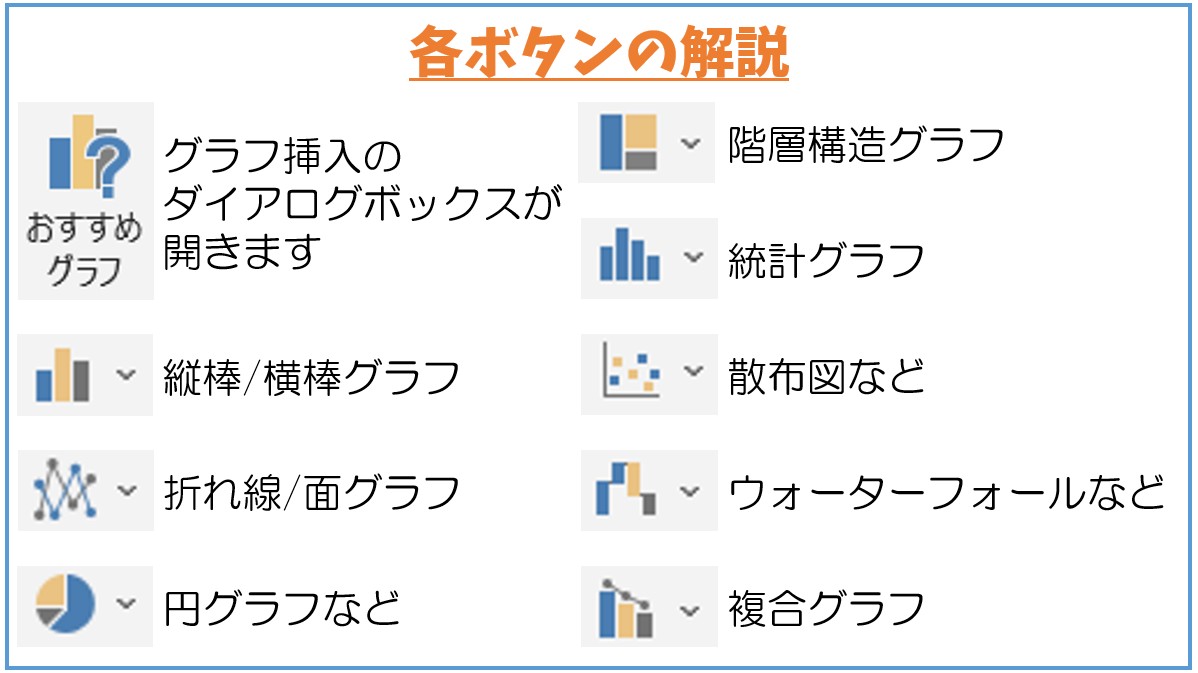
各ボタンはこのようになっています。
仕事などでよく使われるのは、「棒グラフ」「折れ線グラフ」「円グラフ」の3種類です。
場合によっては「複合グラフ」も使われます。
初心者の人が覚える場合は、この順番に覚えていくと良いでしょう。
Excelでグラフを作成するのって難しい…
そんなお悩み、当教室のレッスンで一気に解決できます。
✔ 基本操作からしっかり学べる
✔ 「見てマネするだけ」で自然と覚えられる
✔ わからないところはすぐ質問できるから安心
文字を読むのが苦手でも大丈夫。
「実践重視のレッスン」+「元パソコンが苦手だった講師のサポート」で、着実に「感覚としてExcelに慣れていく」ようになります。
詳細は下記をご覧ください。
グラフの種類別 作り方の詳しい解説
棒・折れ線グラフの作り方
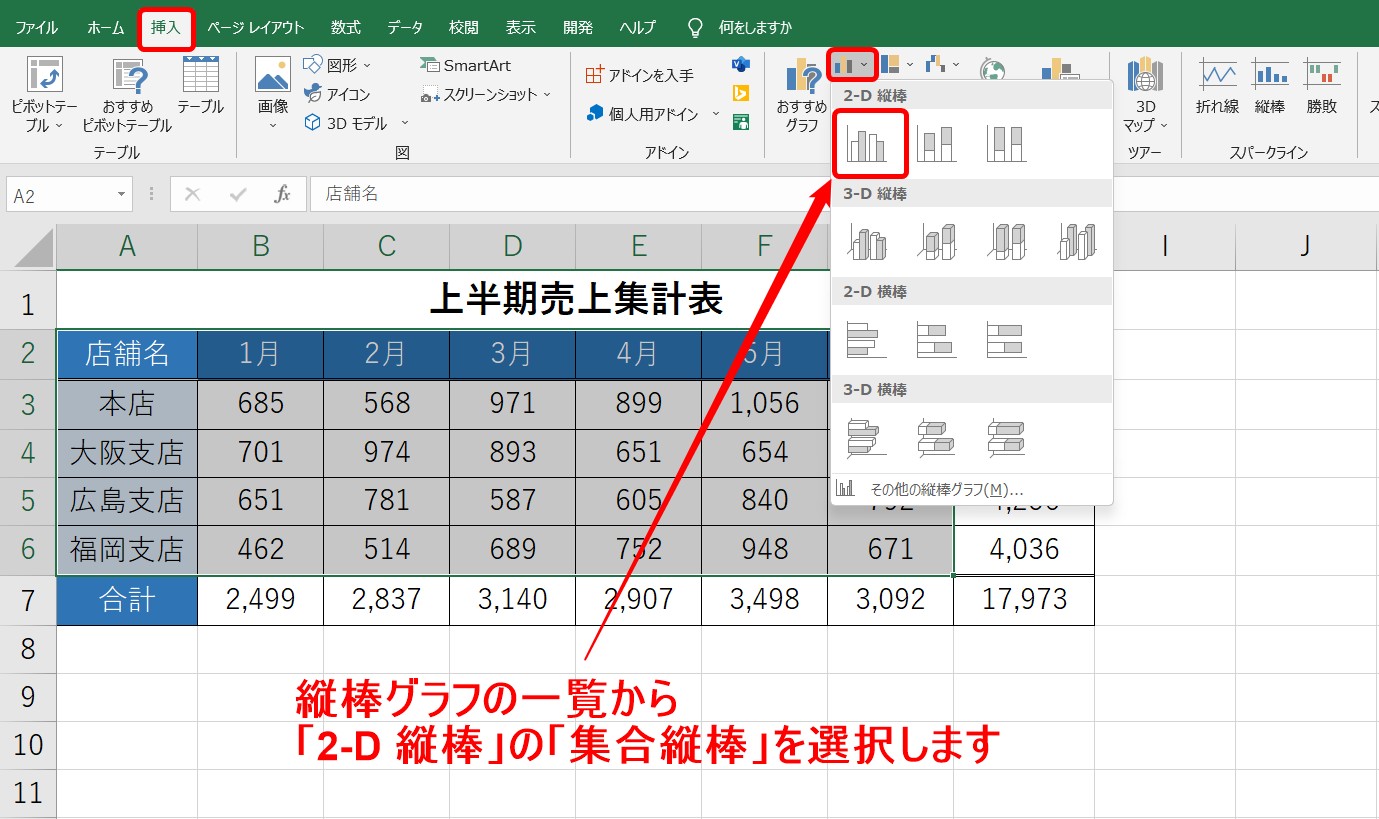
今回の例では、集合縦棒グラフを作成してみます。
範囲の選択ができたら、「挿入」タブの「グラフ」グループにある「縦棒/横棒グラフ」をクリックします。
作成できるグラフの一覧から「2-D 縦棒」の「集合縦棒」をクリックします。
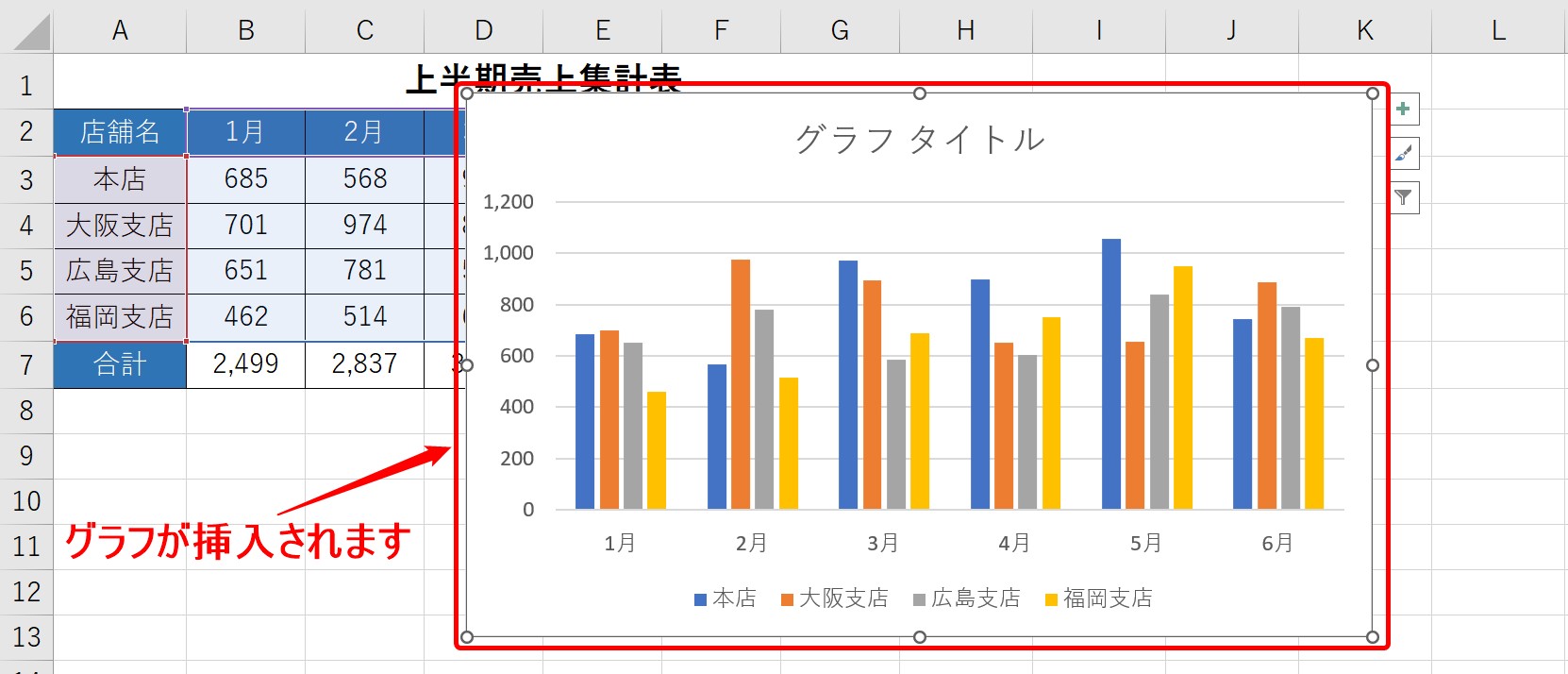
すると、このように、シート上にグラフが挿入されます。
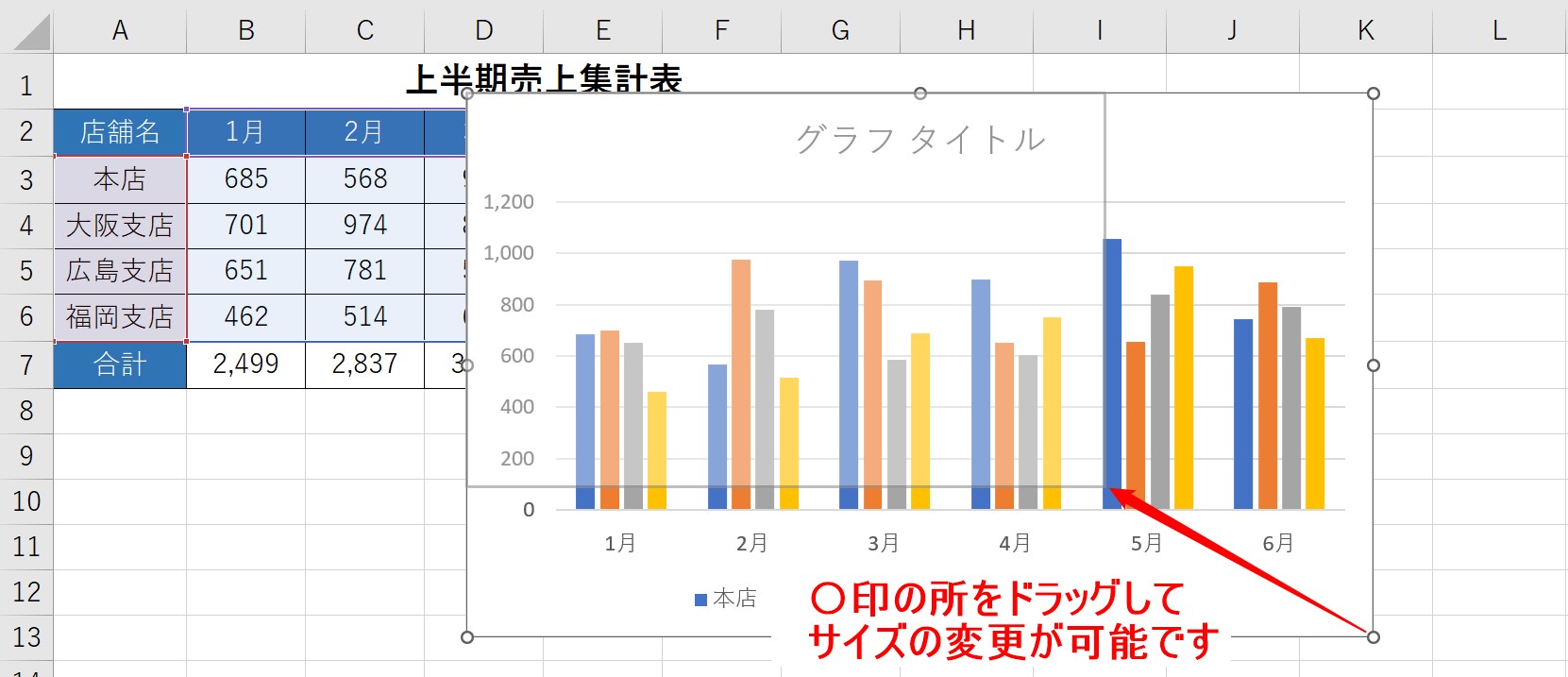
作成したグラフのサイズは、選択したグラフの四つ角や上下左右に表示されている〇印を使ってドラッグすることで変更することができます。
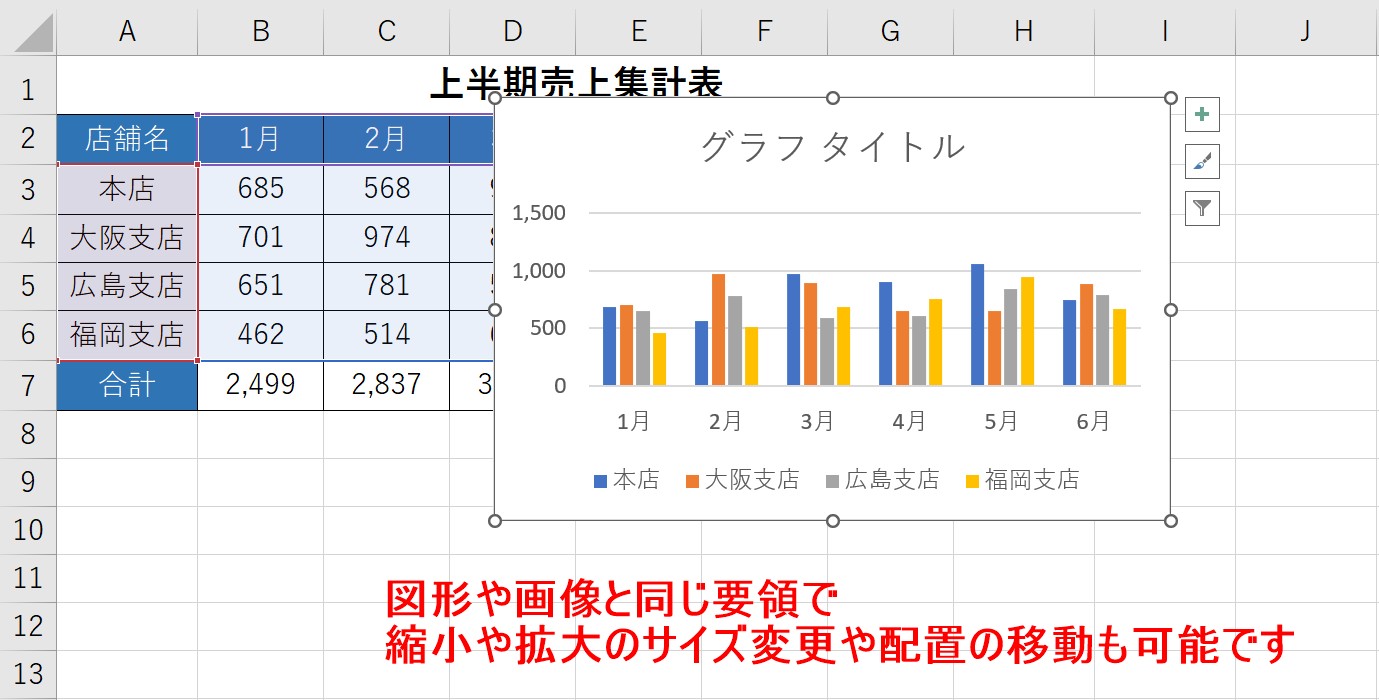
グラフのサイズ(縮小や拡大)の変更や配置の変更といった移動の操作は、図形や画像と同じ要領で行うことができます。
また、グラフが小さくなると軸の目盛の表示も自動で変更されます。
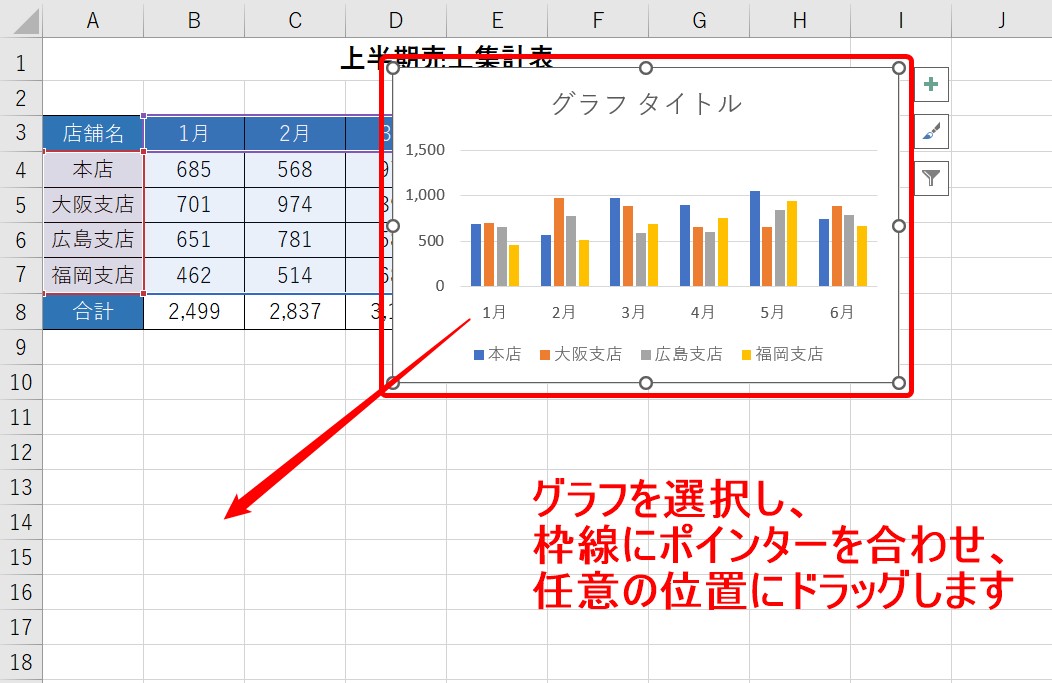
グラフを移動させたい時は、グラフを選択後、枠線にポインターを合わせて、任意の位置までドラッグすることで移動ができます。
この時、枠線に表示される丸印にポインターを合わせてドラッグしてしまうと、移動ではなく、大きさの変更になってしまうので枠線の上にポインターを合わせましょう。
ポインターが十字の矢印になったときに、ドラッグすると簡単に移動できます。
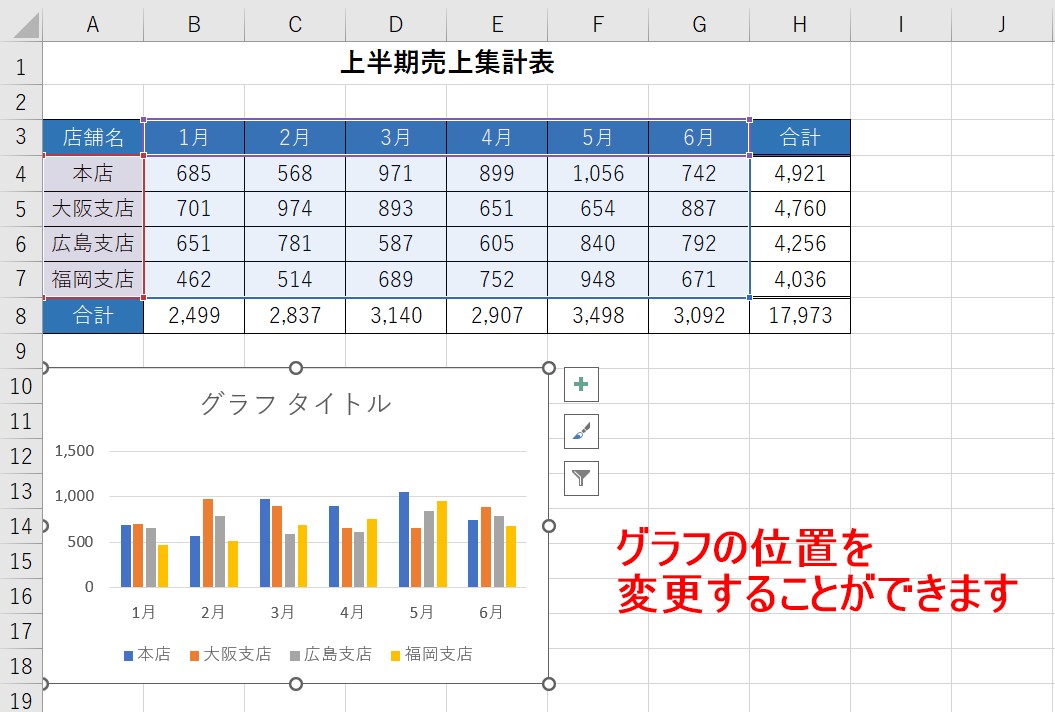
これで、グラフのいちっを変更することができました。
セルの角にピッタリと合わせたい時は、セルの角に近づけた状態で「Alt」キーを押すと、角にピッタリと配置することができます。
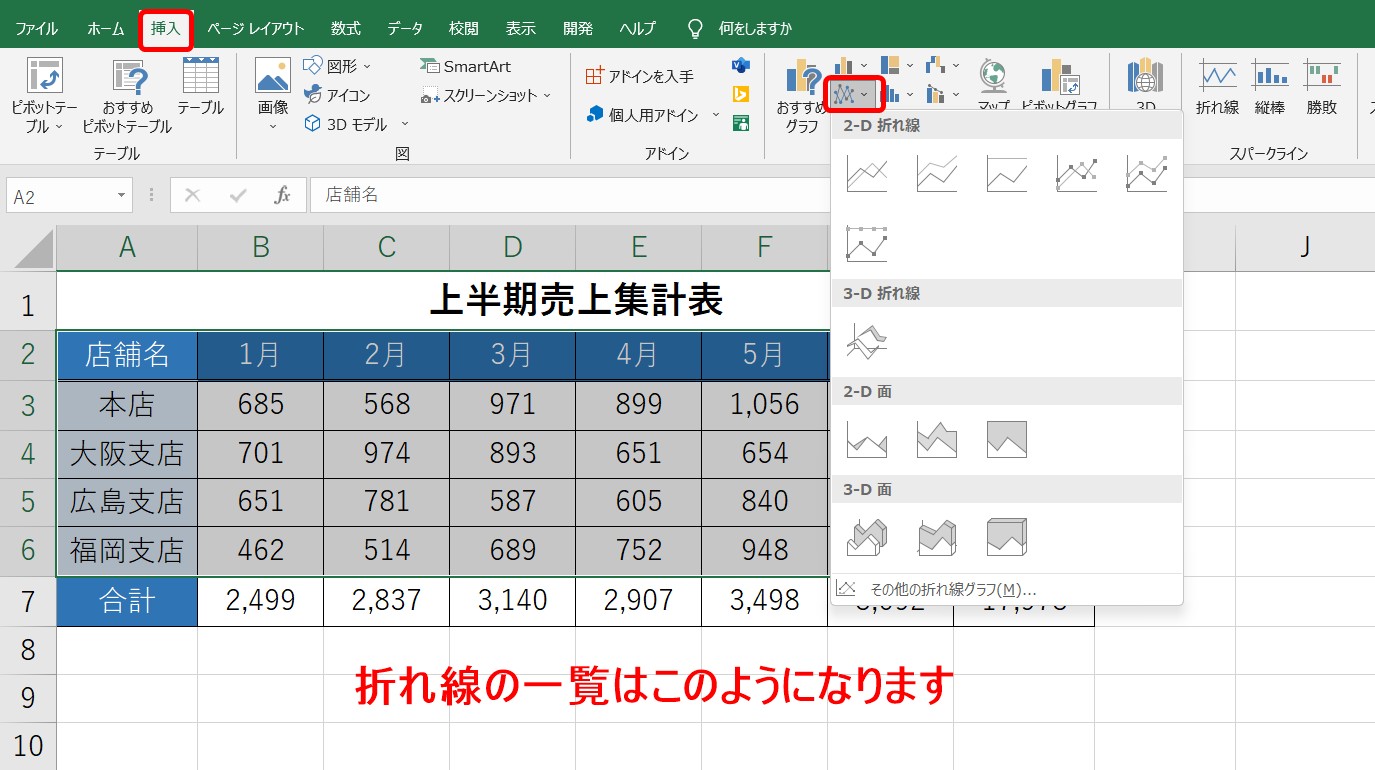
折れ線グラフ作成の場合は、こちらの一覧から選択します。
作成できる縦棒・横棒グラフの一例

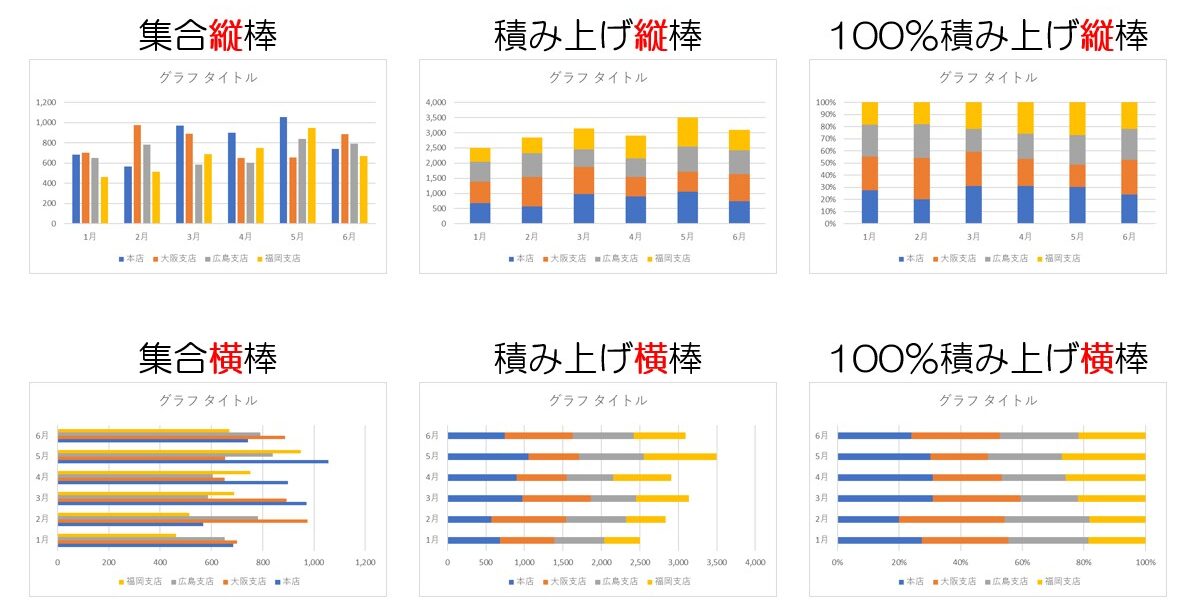
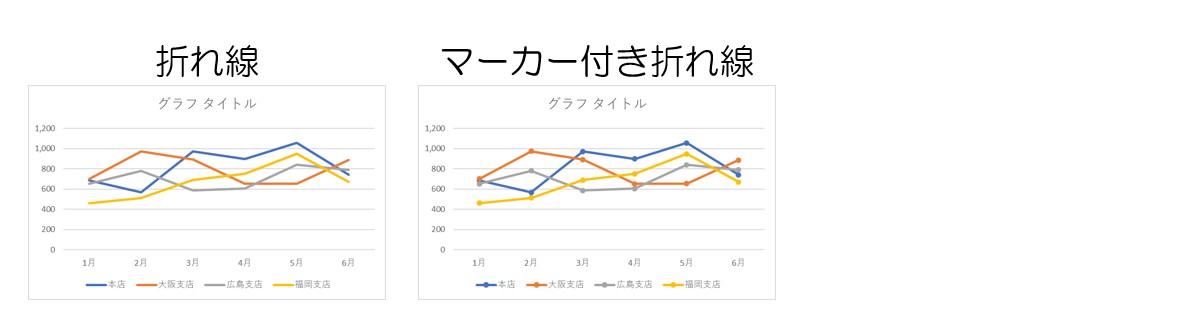
先ほどの選択したデータを使用して作成できるグラフの一例です。
グラフのボタンにポインターを合わせると作成できるグラフの名前が表示されます。
選択するグラフの種類によって見え方が違います。
棒グラフは、値の変化の流れや、値同士の比較をする際に役立ちます。
棒グラフには、「集合」以外に、「積み上げ」と「100%積み上げ」があります。
同じように見えますが、100%積み上げは全体を100%として各要素の比率を構成するグラフになります。
折れ線グラフは主に、時系列などの流れに沿って作成したい場合にオススメです。
折れ線グラフにも、「積み上げ」や「面」などがありますが、一般的に使われるのは、通常の折れ線グラフまたはマーカー付き折れ線グラフが多いです。
教室に通う時間がなくてちょっとずつ覚えたいという方向けの「パソコン苦手さん向け通信講座」を作りました。
基本から順番に「実践で覚えるのではなく慣れていく」教材を使います。
「文字を読むのが苦手…」という方でも大丈夫。
動画とセットで感覚的に身につけられます。
円グラフの作り方
円グラフを作るときのデータの選択方法
円グラフを作成する際のデータの選択は、先ほどとは違う選択になります。
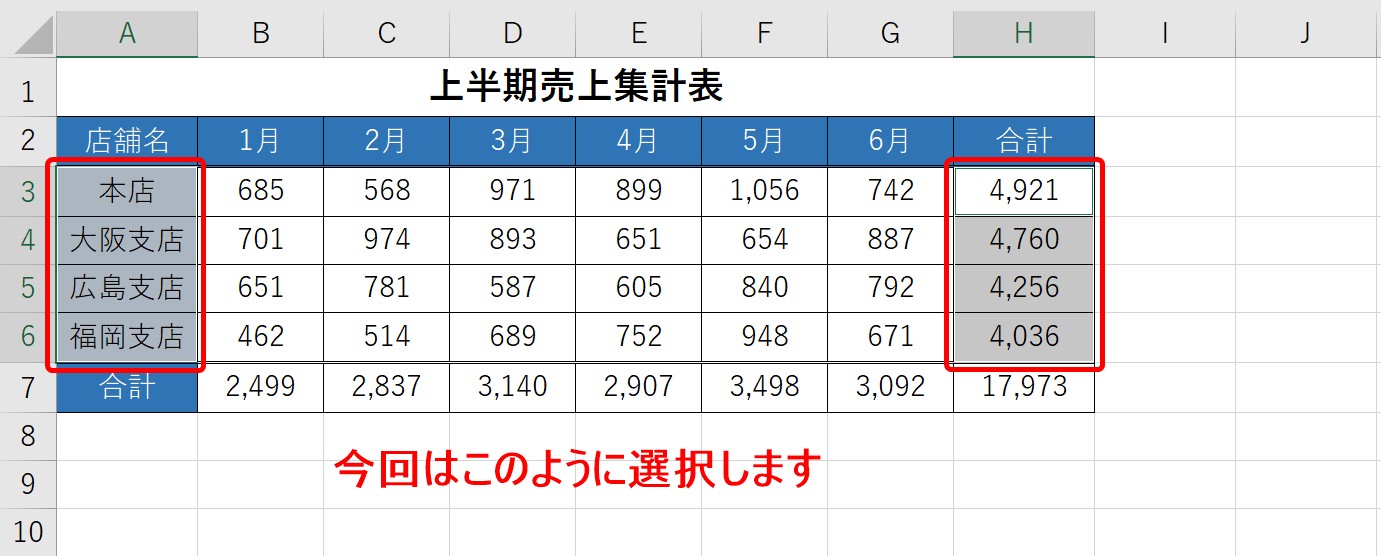
今回は各支店の売上の割合を円グラフにしたいので、このように選択します。
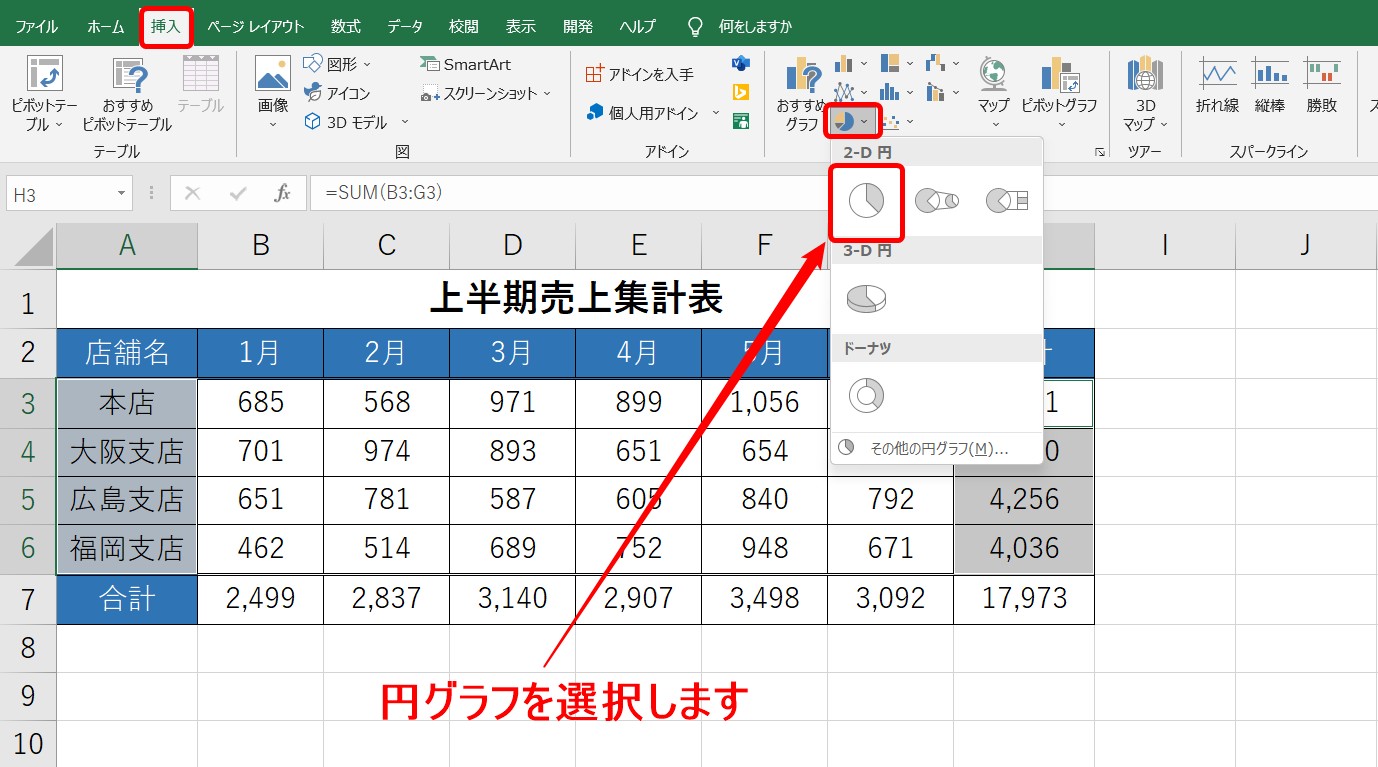
「挿入」タブ→「グラフ」グループ→「円グラフ」の順にクリックします。
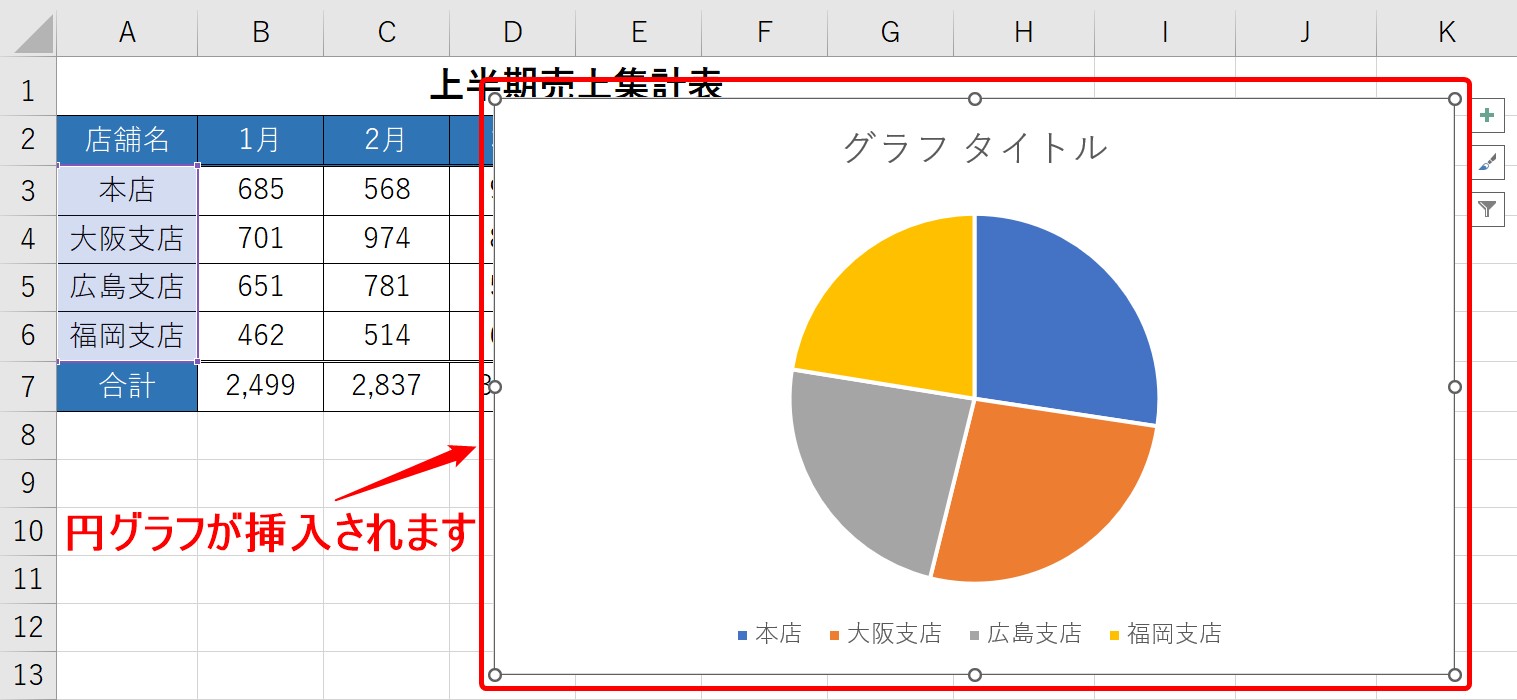
これで、円グラフが挿入されます。
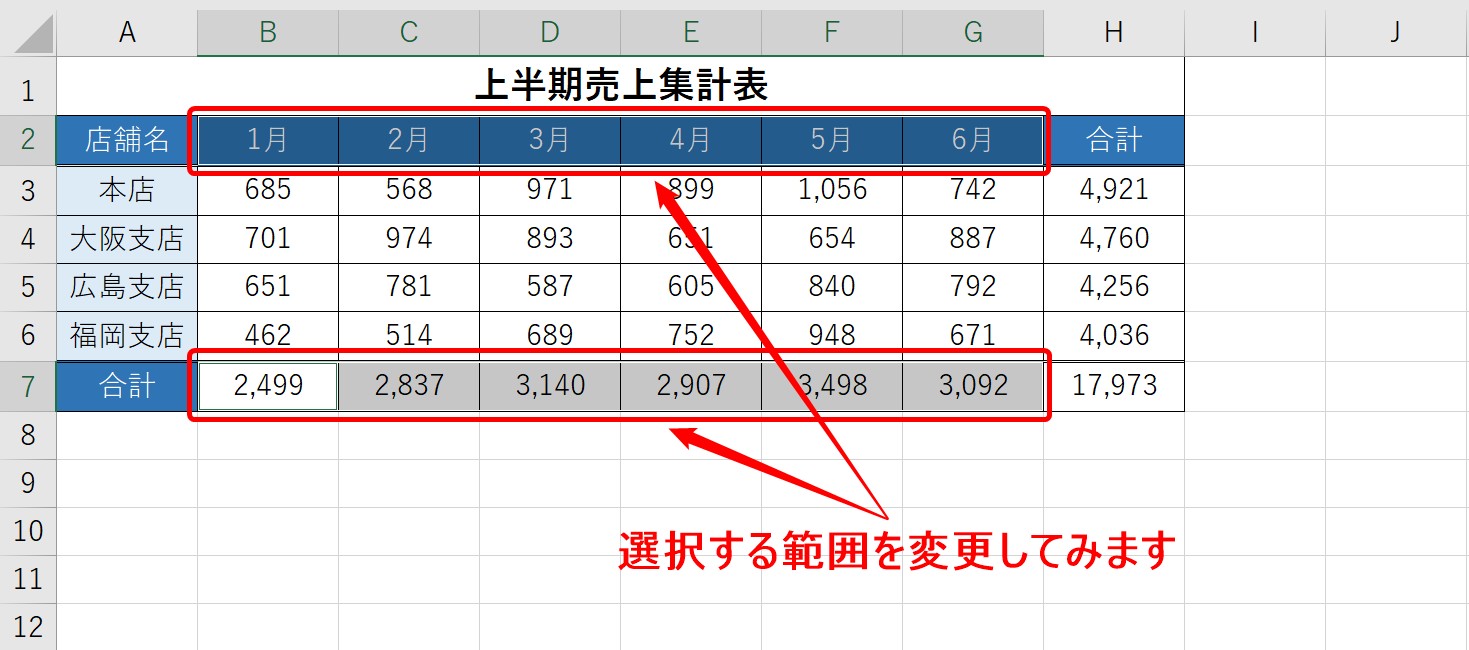
選択する範囲を各月の見出しの行と、各月の合計の行にして円グラフを作成してみましょう。
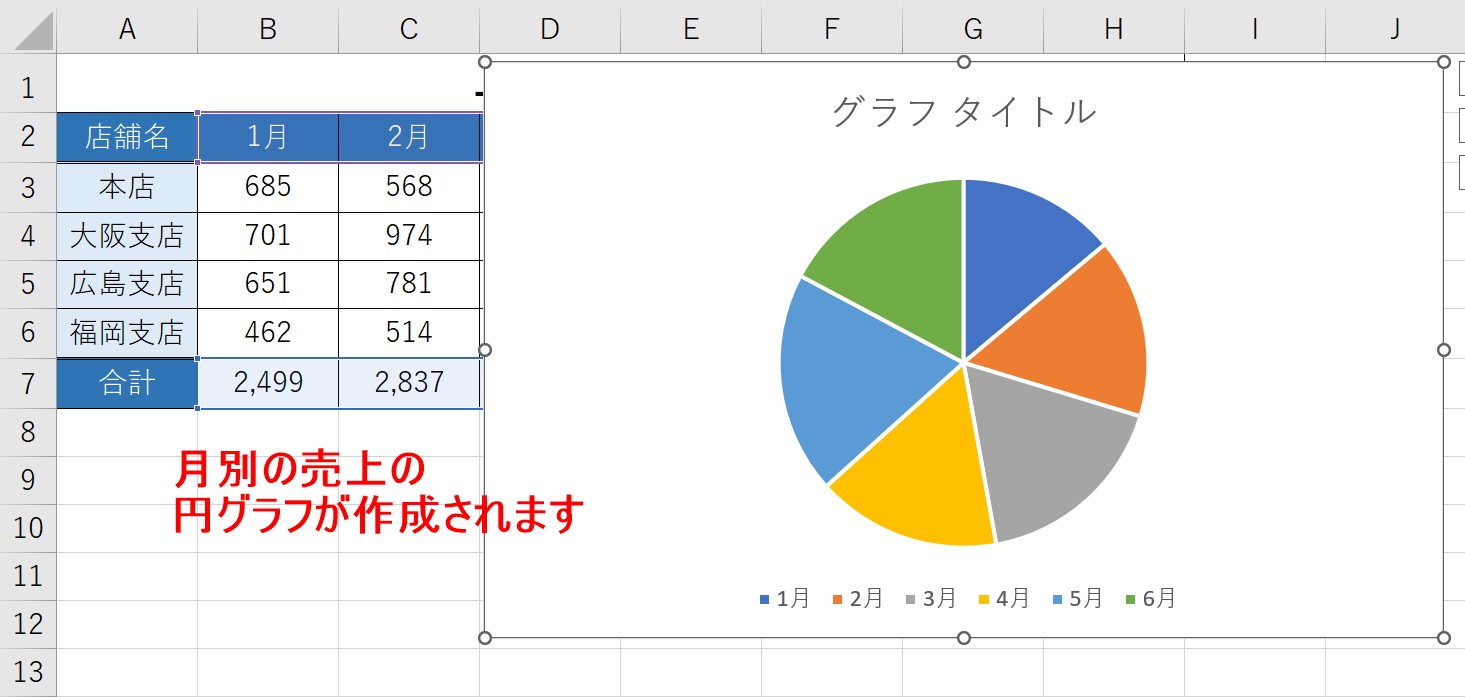
すると、月別の合計の売上の円グラフが作成されます。
このように、選択する範囲によって作成されるグラフが変わるのがわかります。
円グラフは選択する範囲が重要
円グラフを作成するときの注意点
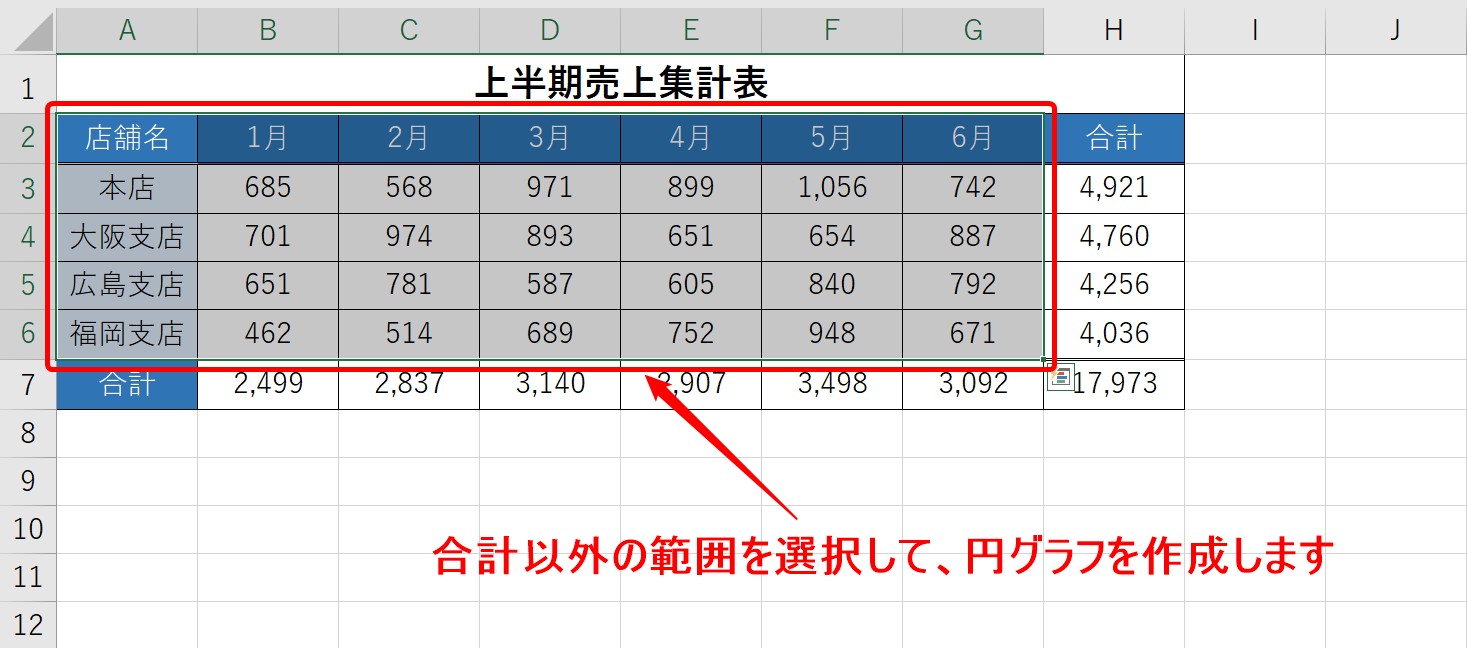
上記のように、合計以外の範囲を選択して、円グラフを作成してしまう場合があります。
円グラフを作成するときは、このような選択で作成しません。
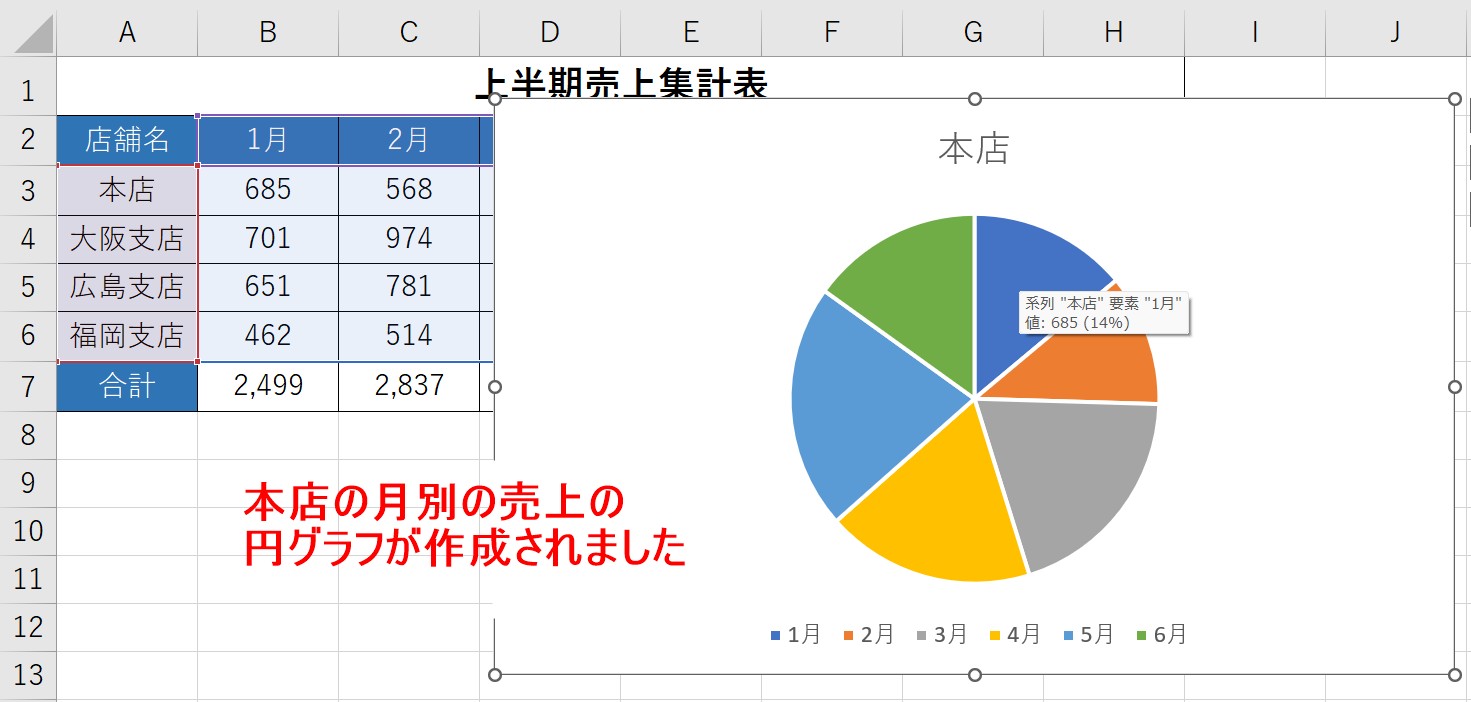
このまま作成してしまってもすべての要素を比較する円グラフにはならず、今回の場合だと、本店の月別の売上の円グラフが作成されました。
円グラフは、各要素の割合を表すものなので、「この項目の」「この値」といった考え方になります。
「支店の」「売上合計」や「各月の」「売上合計」、あるいは「広島支店の」「各月の売上」など作りたいグラフに合わせて範囲を選択します。
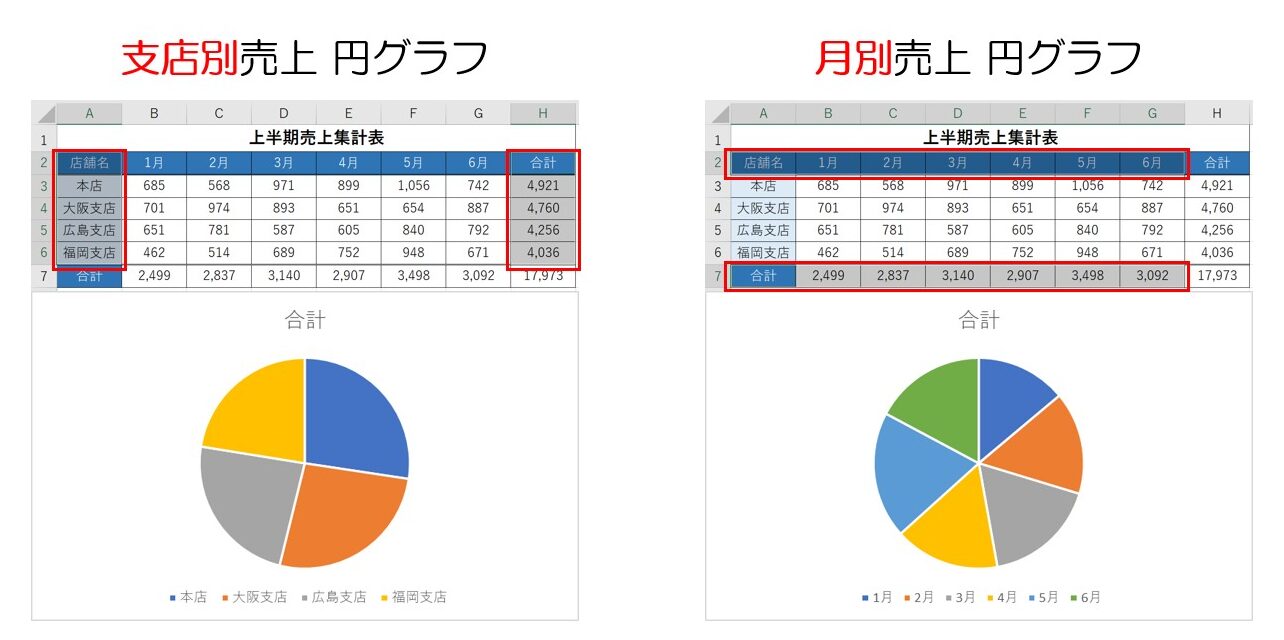
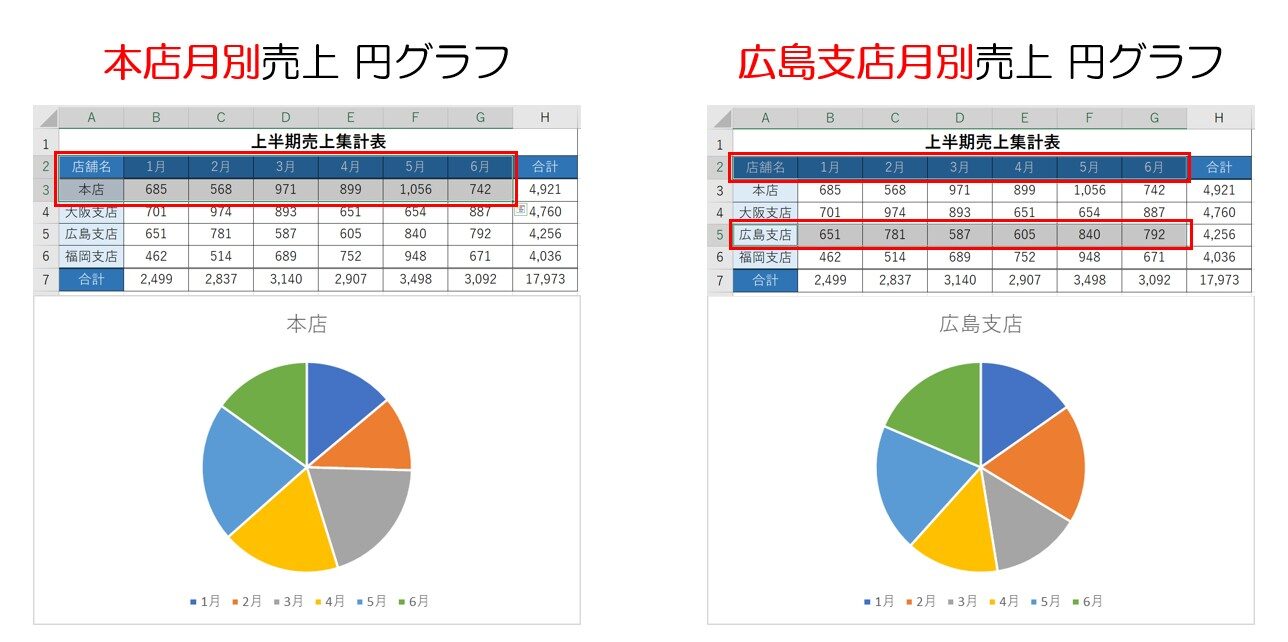
各グラフを作成する際の範囲選択の例です。
円グラフを作成するときは、このように選択をして作成しましょう。
複合グラフの作り方・作成手順
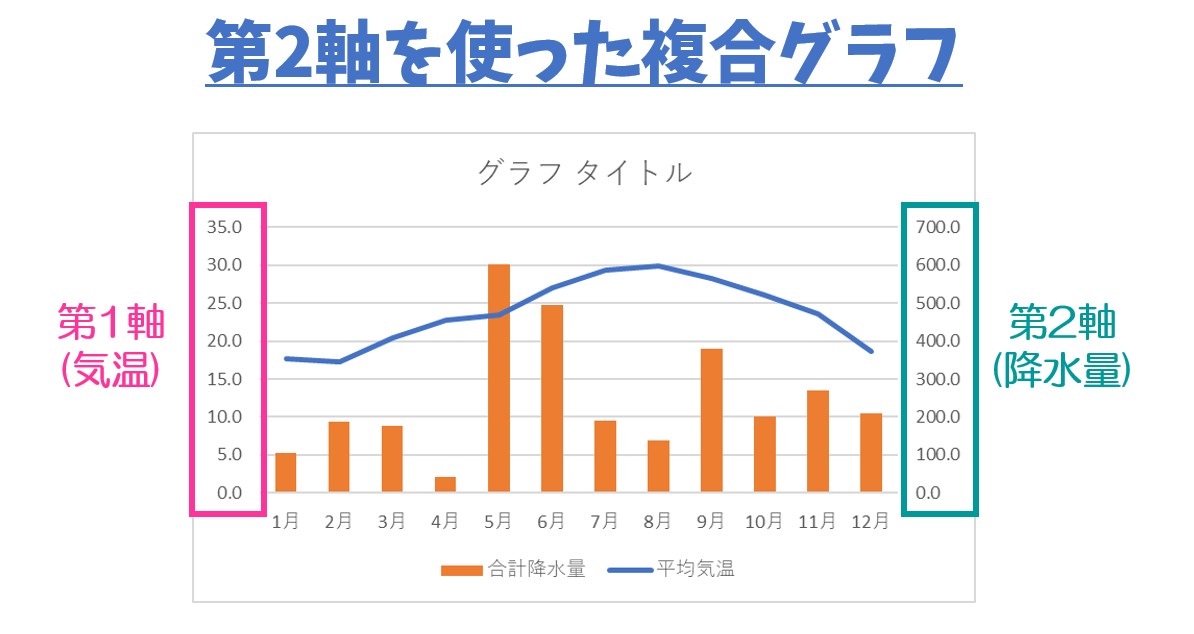
複合グラフは、上記のような第1軸と第2軸から成るグラフです。
左右の軸で数値を表すことができるため
- 気温と降水量といった異なる単位のもの
- 各店の売上金額と合計の売上金額といった桁が異なるもの
こういったグラフを作成したい時に複合グラフを活用すると、見やすいグラフを作成することができます。
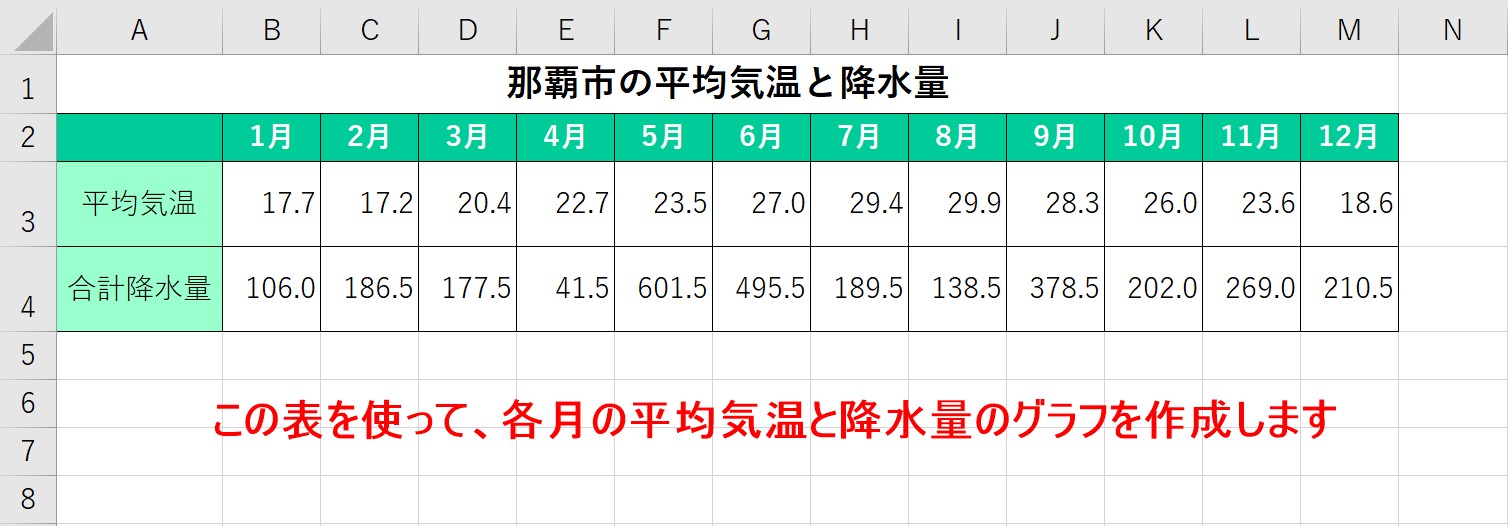
今回は、上記の表を使って、各月の平均気温と降水量の値をグラフにしていきます。
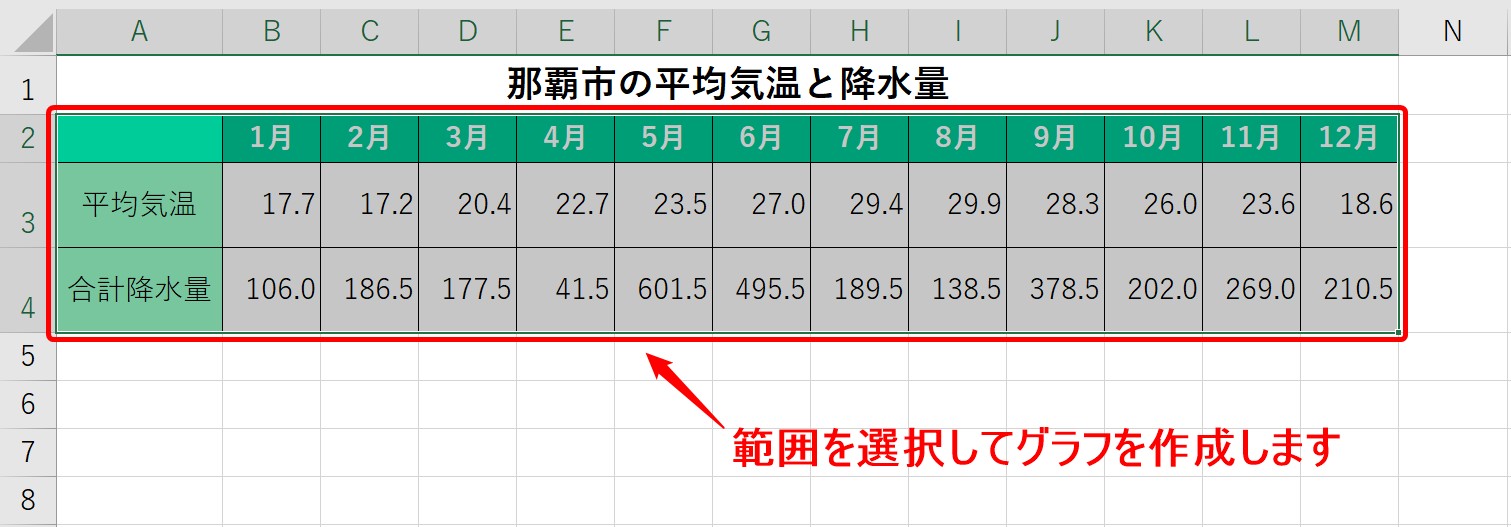
各月の平均気温と降水量のグラフを作成したいので、表全体を選択してグラフを作成します。
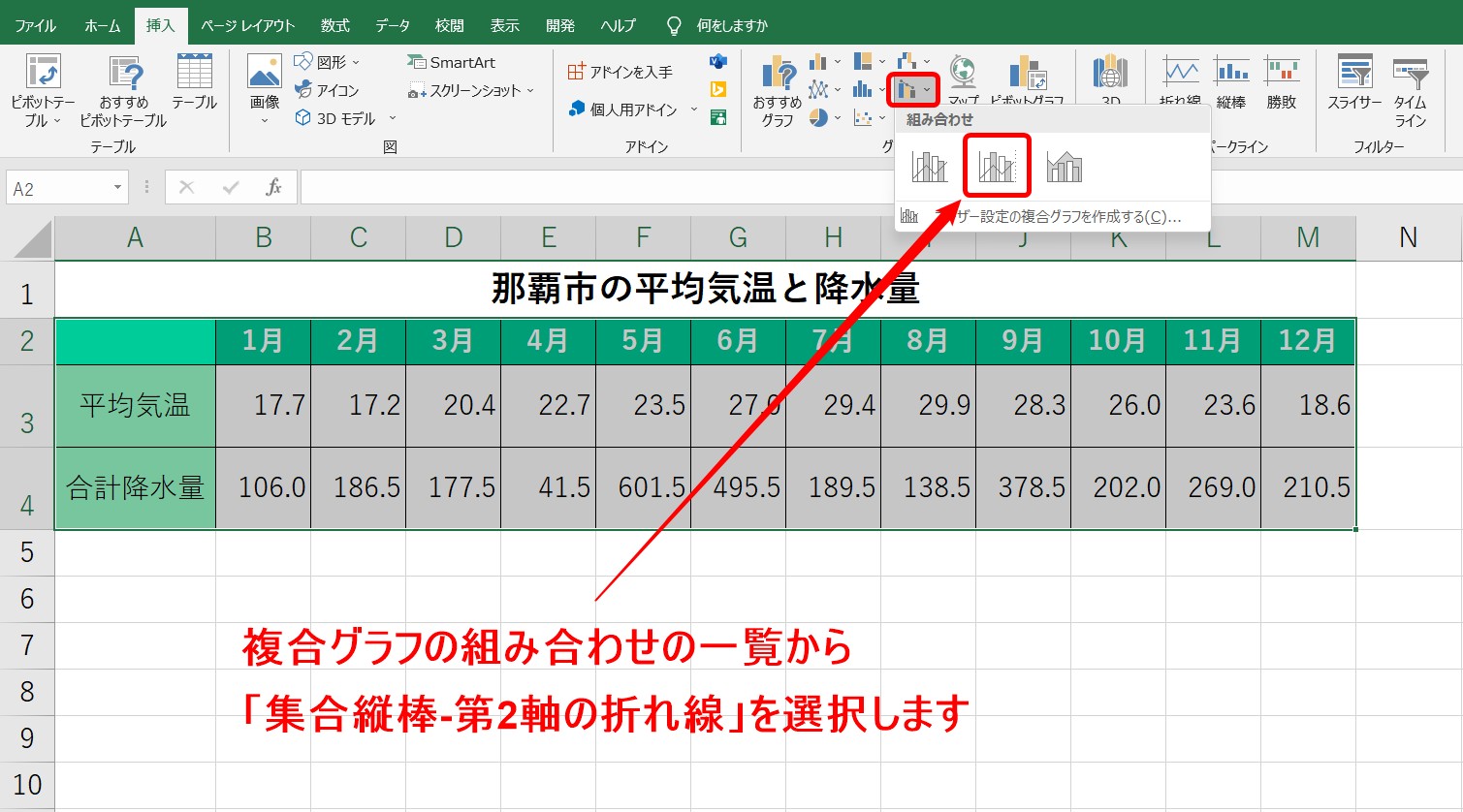
データを選択したら、「複合グラフ」の「組み合わせ」の一覧から「集合縦棒-第2軸の折れ線」をクリックします。
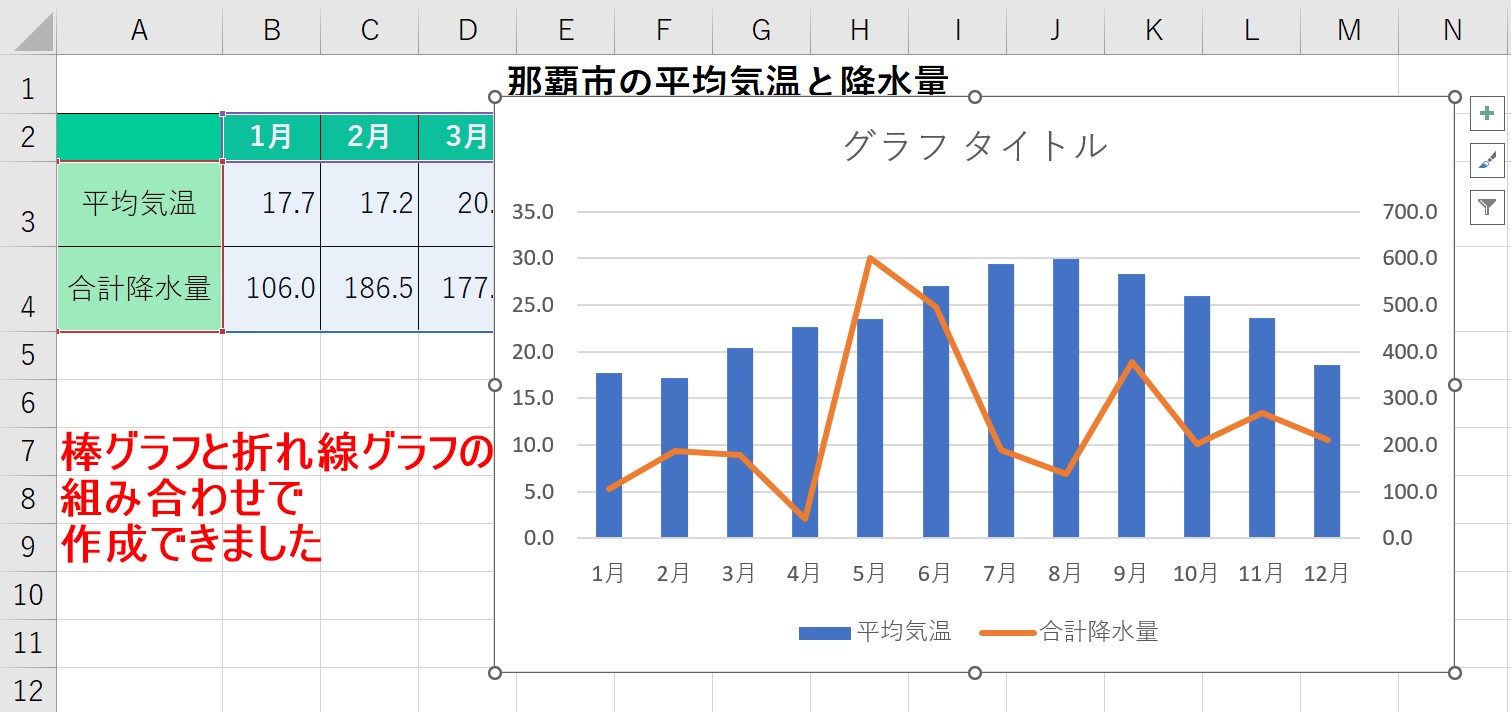
棒グラフと折れ線グラフの組み合わせで、グラフを作成することができました。
しかし、このグラフでは少々わかりづらいですね。
上記のグラフは、気温が棒グラフ、降水量が折れ線になっています。
それぞれのグラフの種類を入れ替えてみましょう。
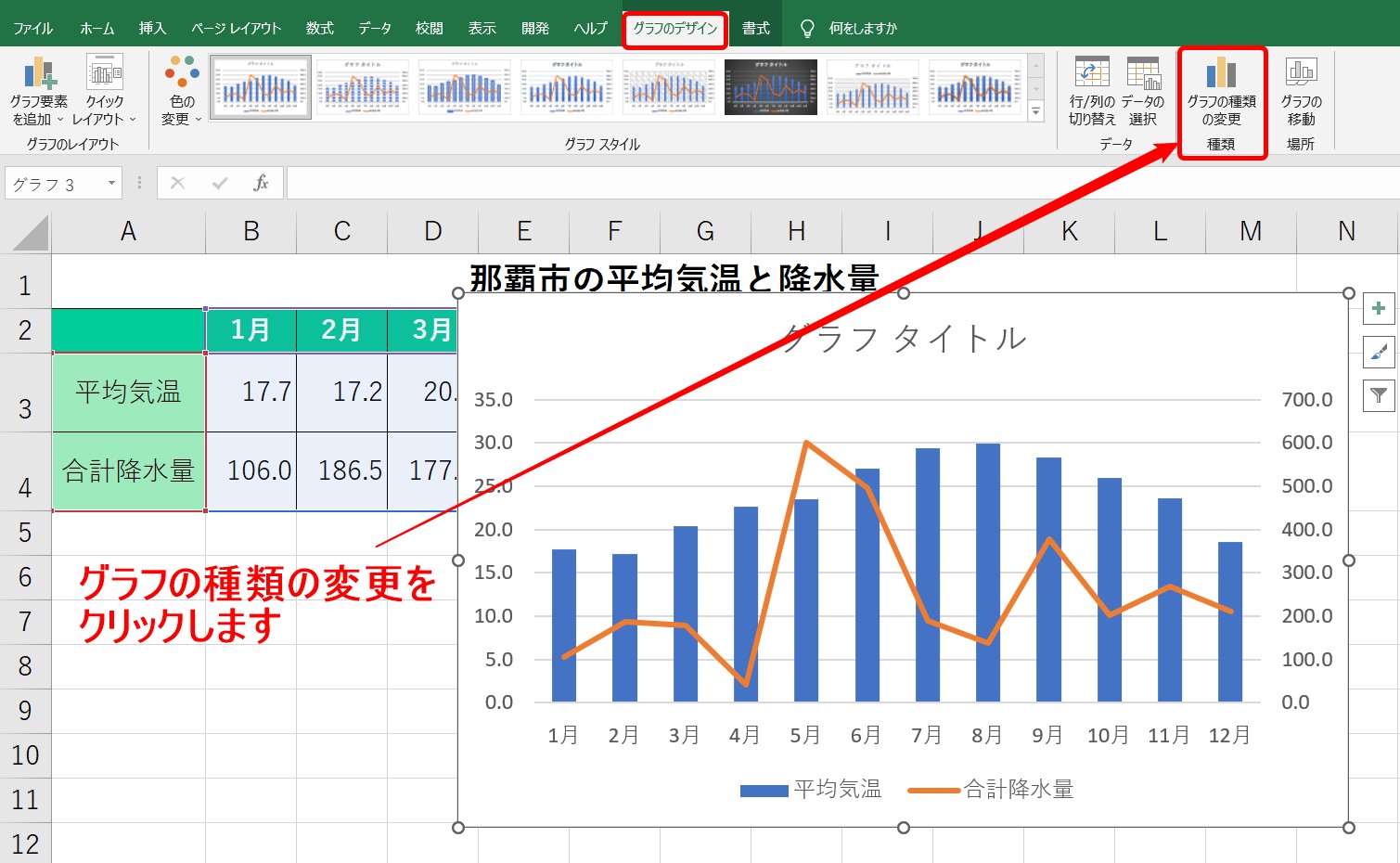
グラフが選択されると「グラフのデザイン」タブが表示されます。
「グラフのデザイン」タブの「グラフの種類の変更」をクリックします。
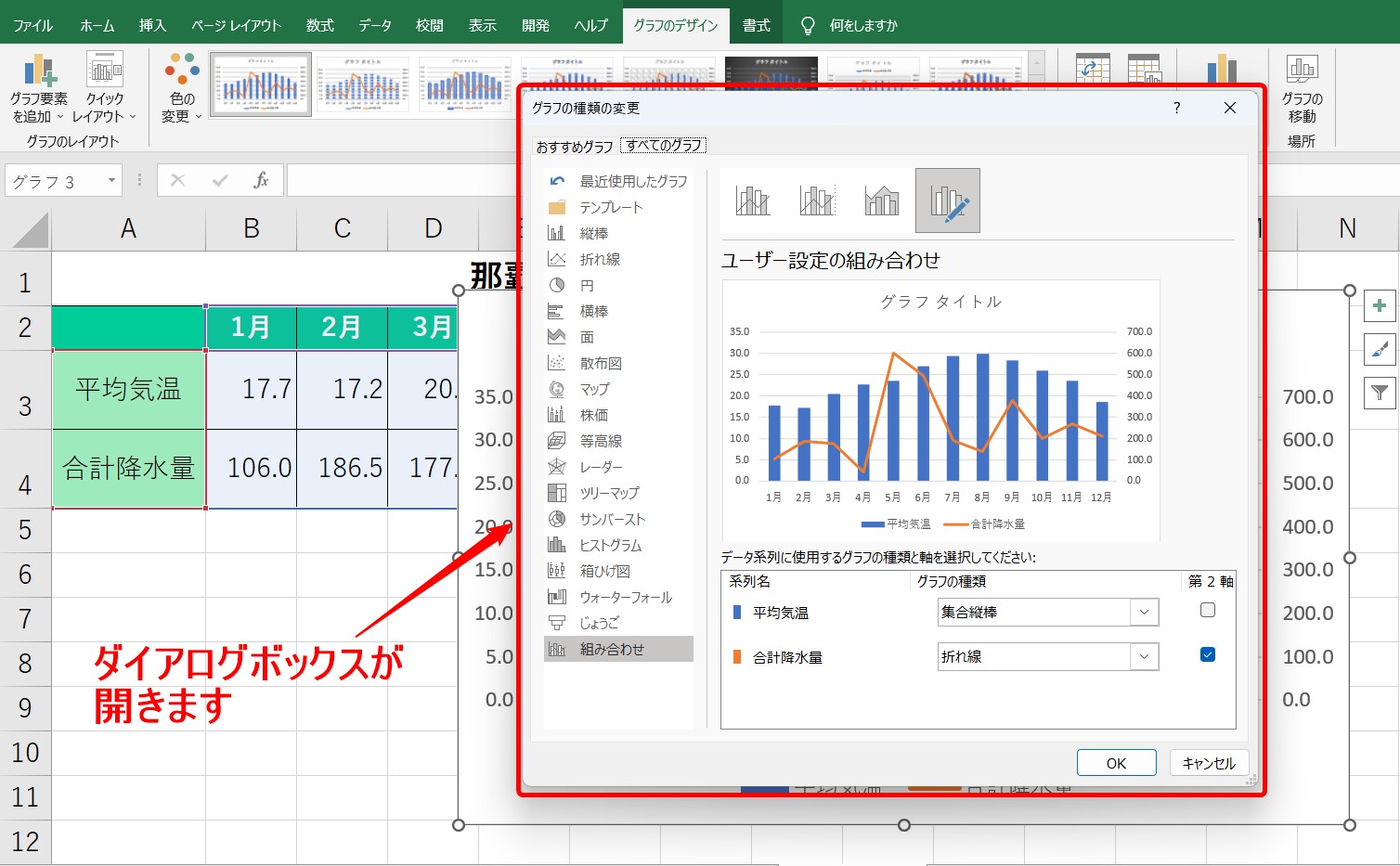
「グラフの種類の変更」ダイアログボックスが開きます。
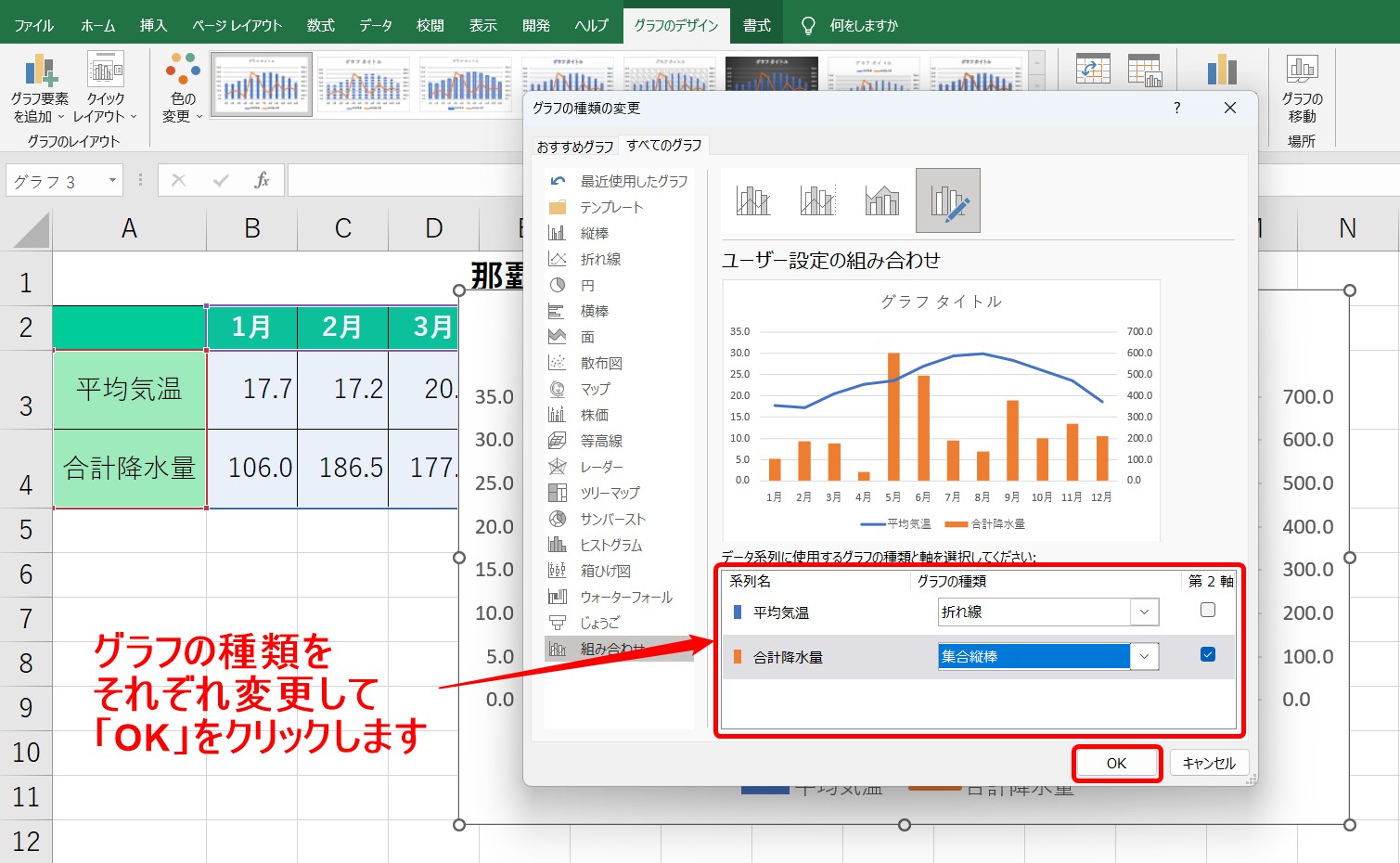
それぞれのグラフの種類を変更します。
- 平均気温:集合縦棒→折れ線
- 合計降水量:折れ線→集合縦棒
このようにします。
第2軸のチェックマークはそのままにして「OK」をクリックします。
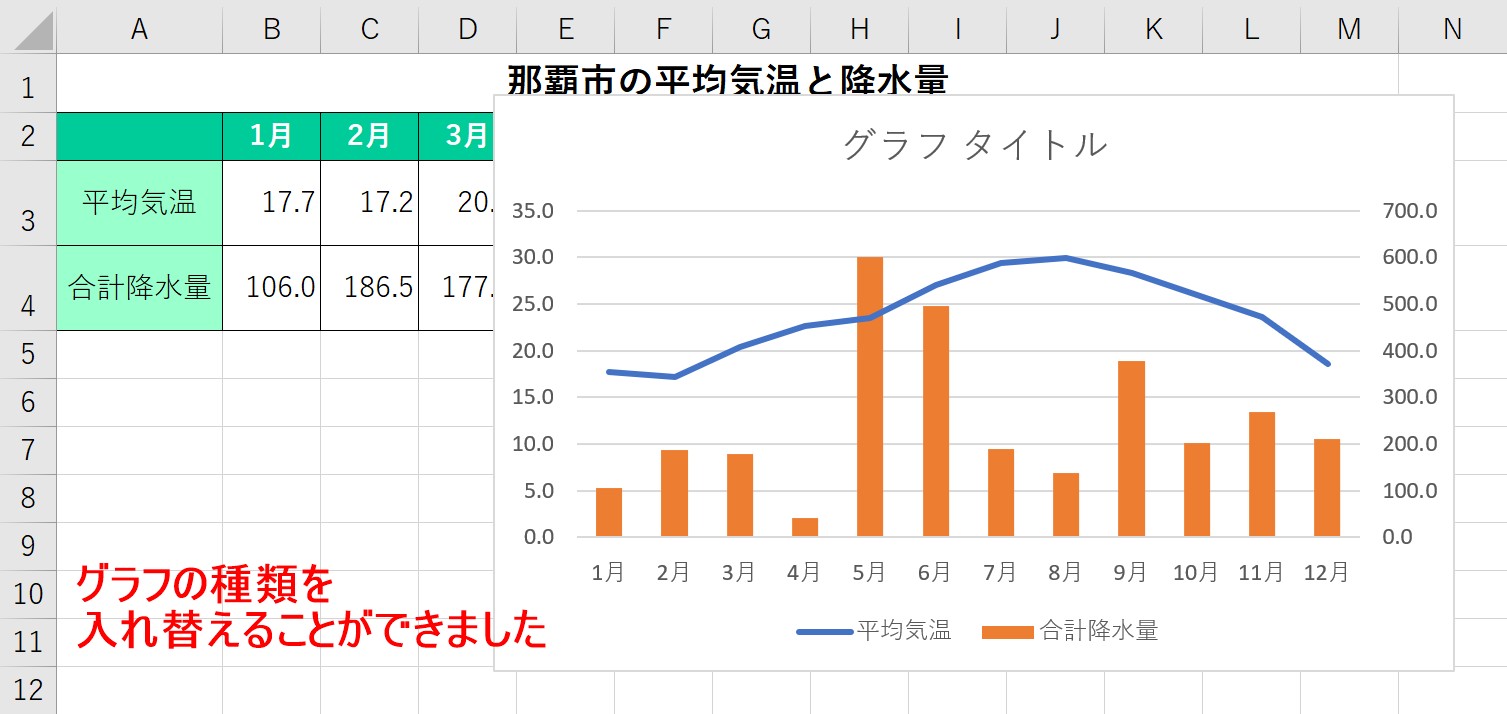
これで、グラフの種類を変更することができました。
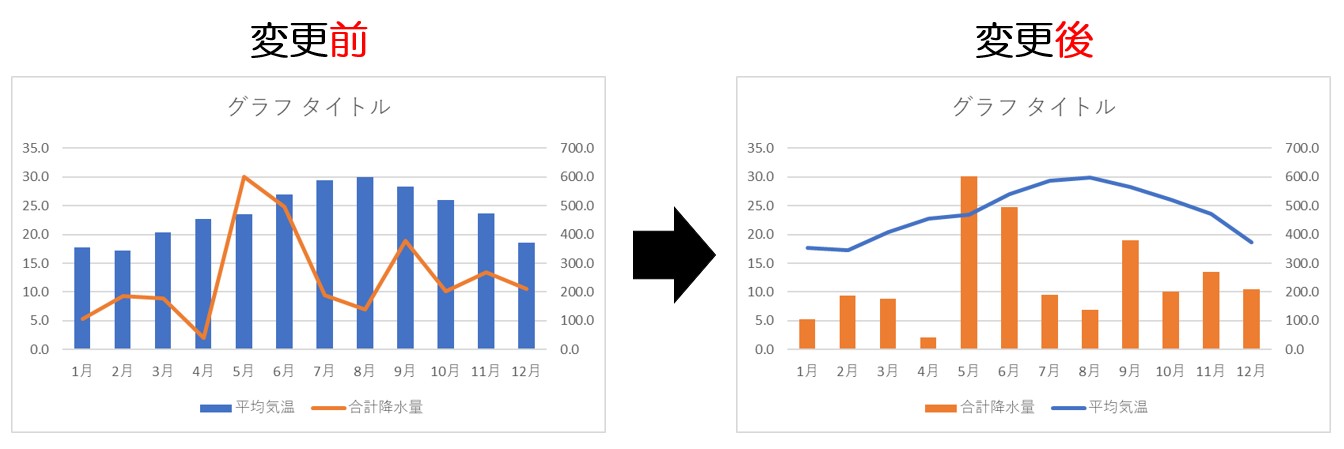
左側が変更前のグラフ、右側が変更後のグラフです。
同じグラフでも表すグラフの種類によって伝わりやすさが変わります。
複合グラフはここからも作成可能
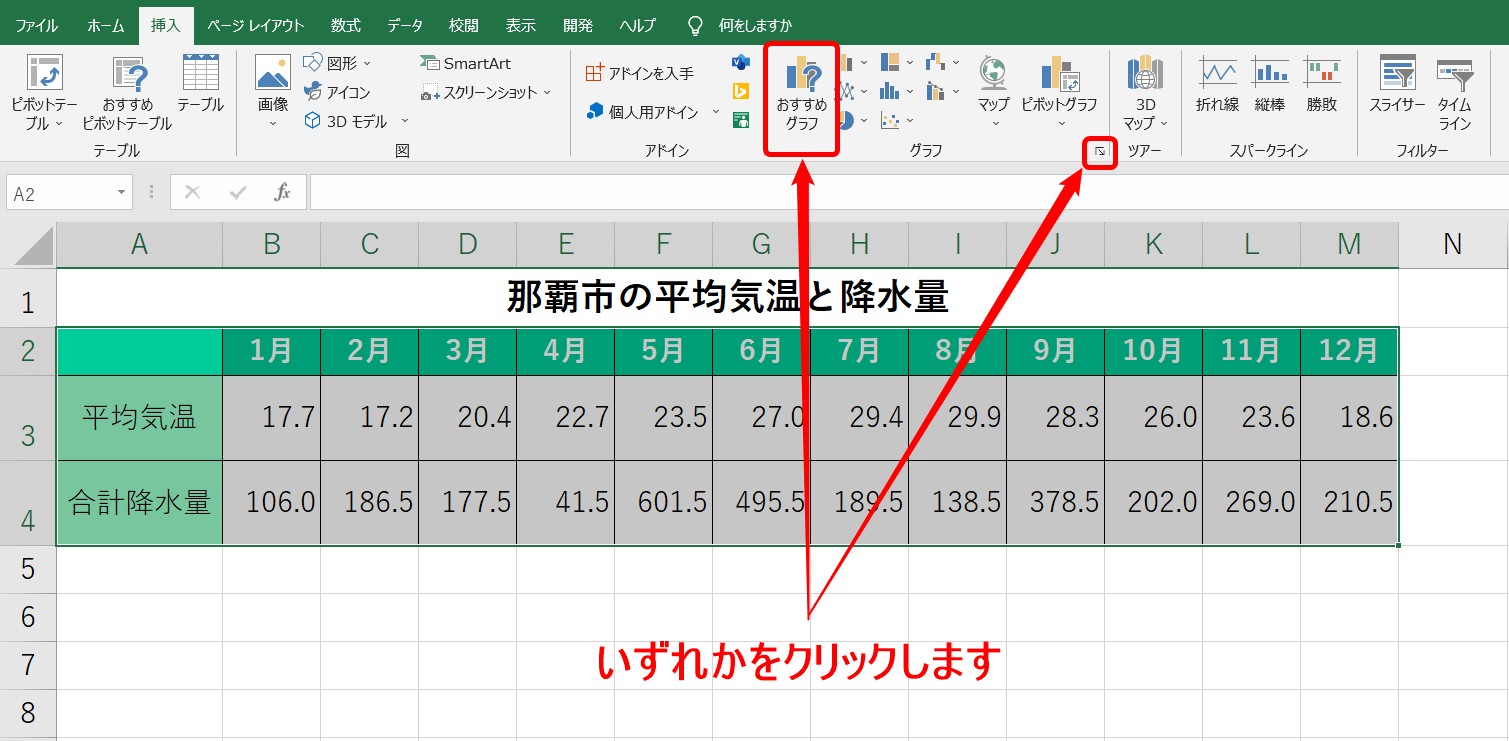
グラフグループの「おすすめのグラフ」または右下のマークをくりっくします。
※どちらをクリックしても同じです。
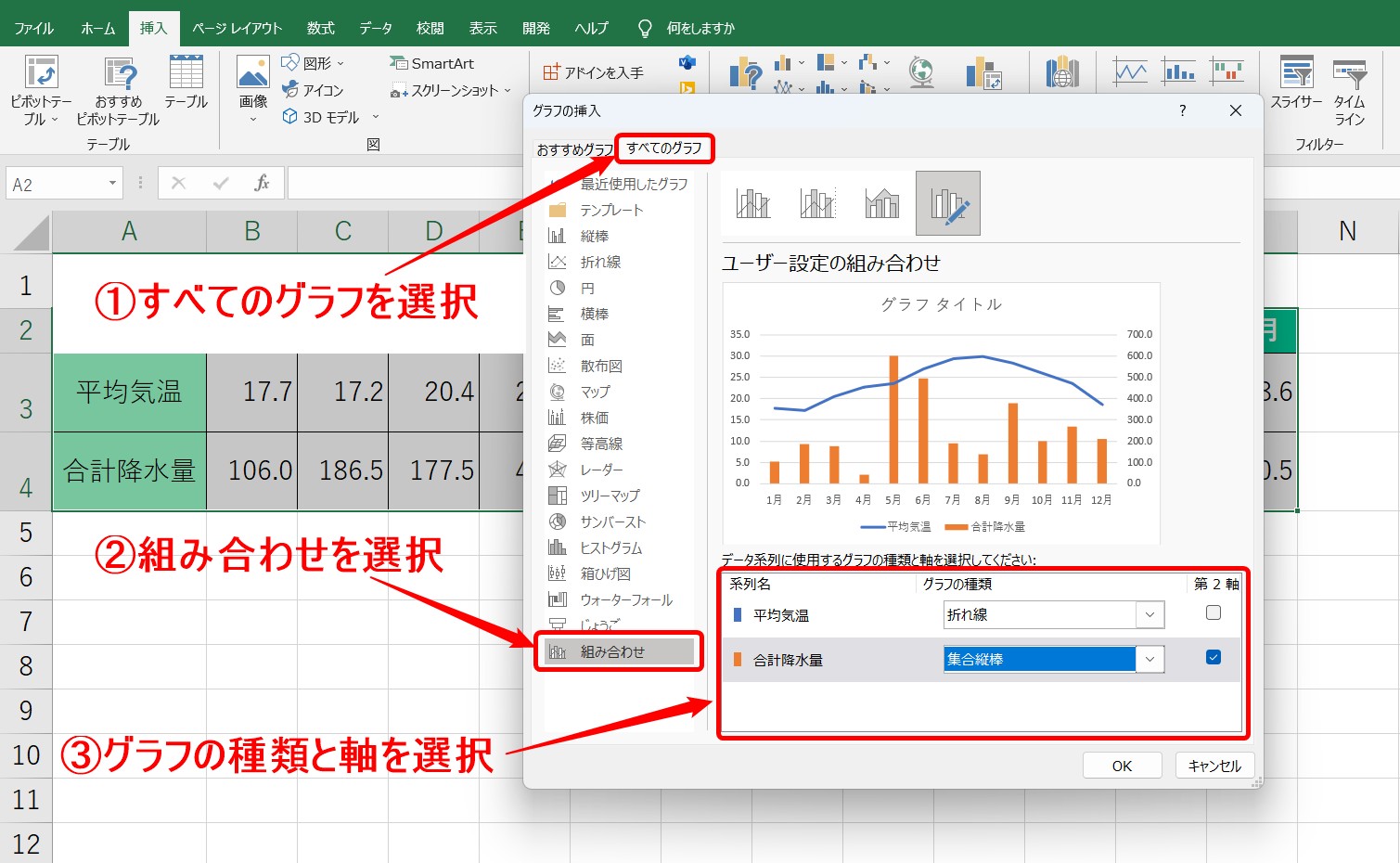
ダイアログボックスが開きます。
- 「すべてのグラフ」タブを選択します。
- グラブの一覧から「組み合わせ」を選択します。
- グラフの種類と軸を選択します。
全ての選択ができたら「OK」をクリックします。
グラフスタイルの設定方法
グラフを作成すると同時に、「グラフデザイン」タブと「書式」タブが表示されます。
グラフデザインタブには、「グラフスタイル」グループがあり、この中に、様々なデザインが用意されています。
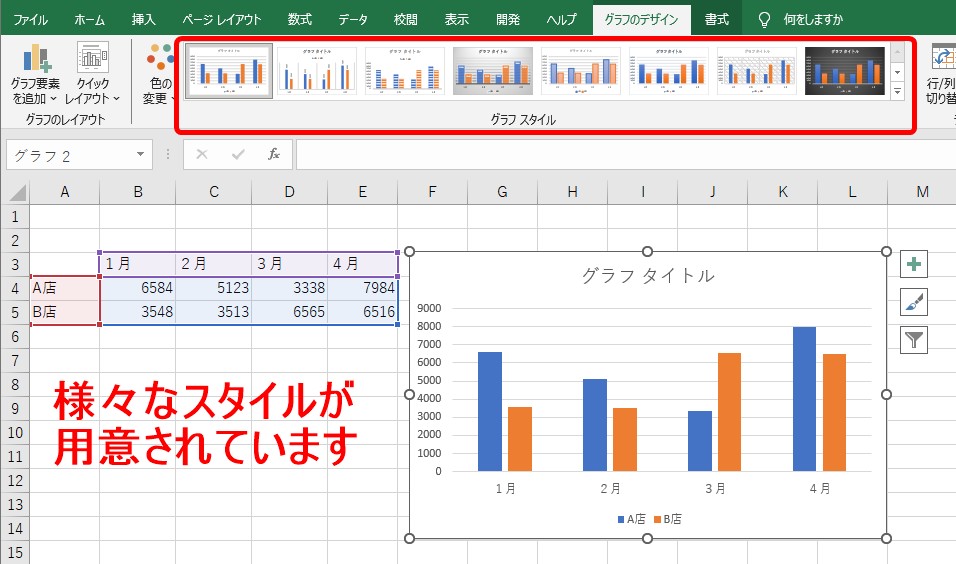
エクセルで「スタイル」という機能は、複数の書式のセットと思っておきましょう。
元々シンプルに「タイトル・軸・凡例」しかない表でも、グラフスタイルを使うと簡単に見た目を変えることができます。
使い方は簡単
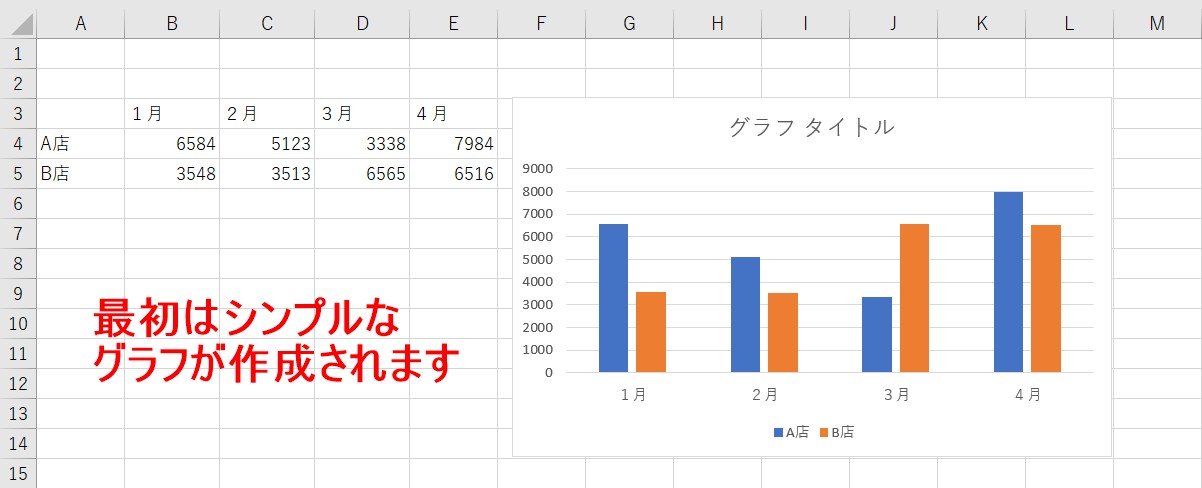
まず、グラフを作成します。最初はシンプルなグラフが作成されます。
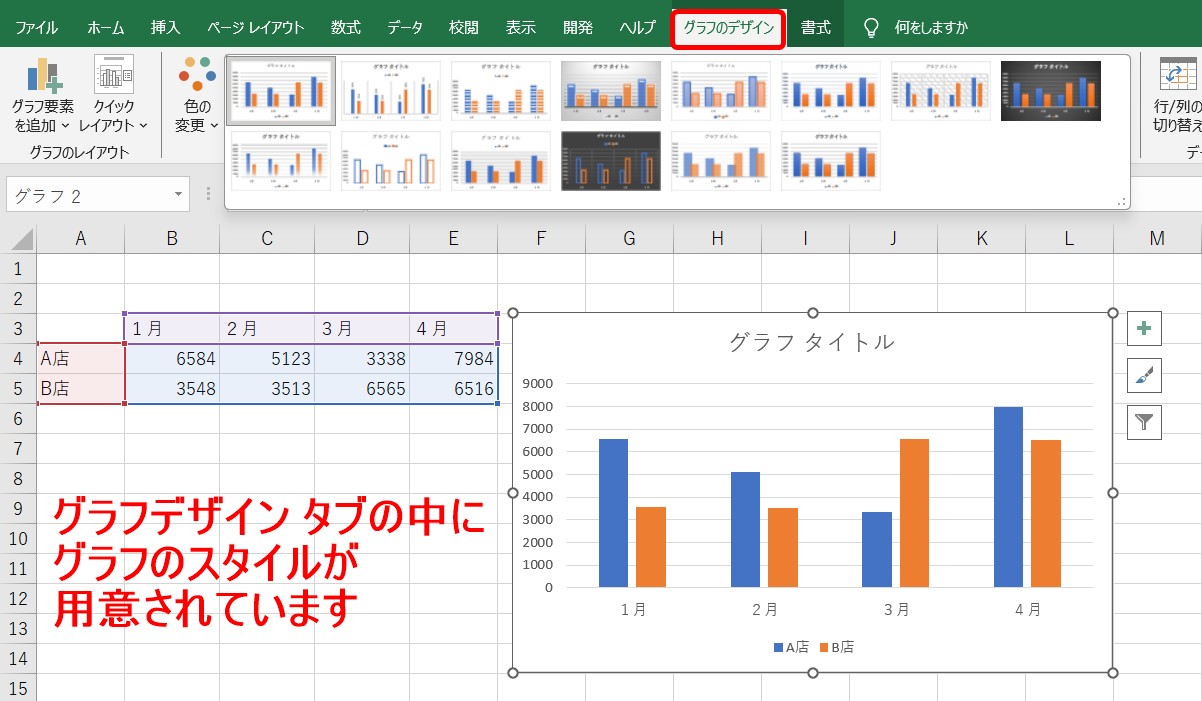
グラフを選択すると、グラフツールのタブが表示されます。
「グラフデザイン」タブの「グラフスタイル」グループのスタイルの一覧から、適用したいスタイルをクリックします。
適用後のイメージはマウスのポインターをかざしたときにプレビューで表示されるので、確認してからクリックしましょう。
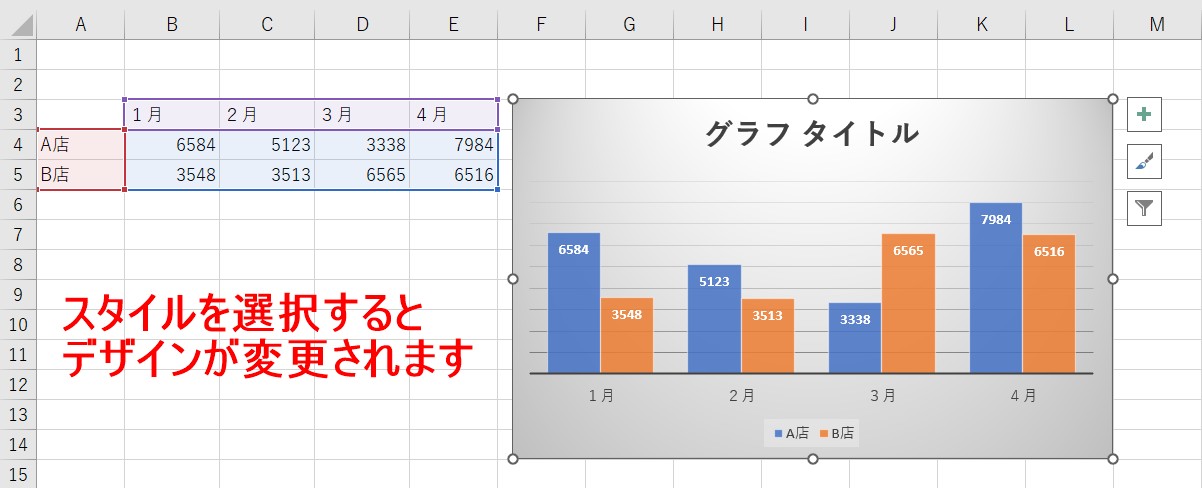
スタイルを選択すると、デザインが変更されます。
上記の例で言うと、
- グラフエリアの塗りつぶし
- 軸の削除
- データラベルの表示
がされていますが、要素の塗りつぶしに透明度が適用されていたり、タイトルのサイズが変更されているなど、細かな部分もスタイルが適用されています。
これをベースに自分でさらに書式の変更をすることができます。
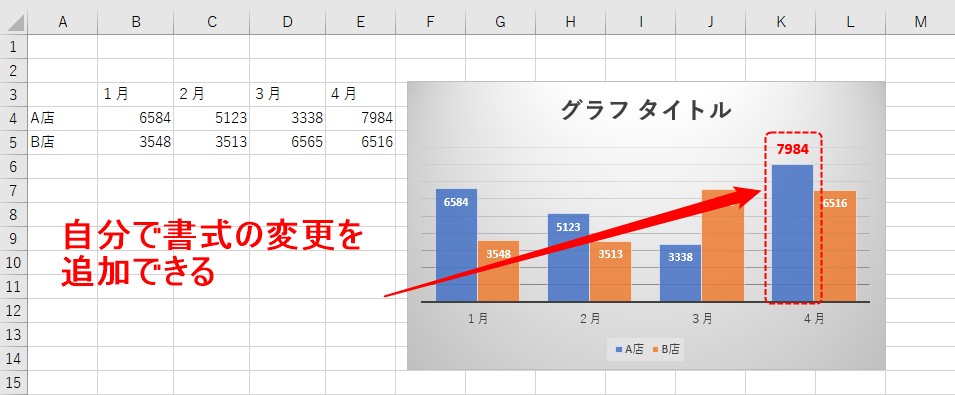
このように部分的に変更をしたり、アレンジが可能です。
スタイルの適用の注意点
スタイルの設定は、「いつ行うか」というタイミング、つまり順番が非常に重要です。
順番を間違えると、かなり時間ロスになります。
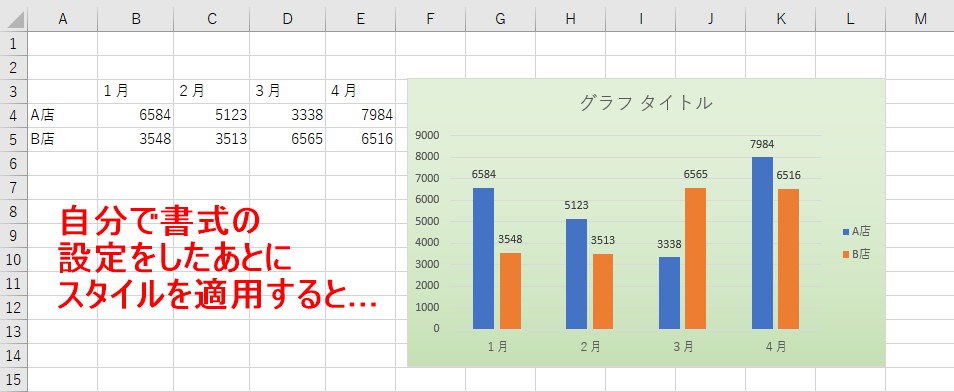
例えば、上記の例のように自分で要素を追加したり、書式の設定をした後に、スタイルの適用をしてしまうと…
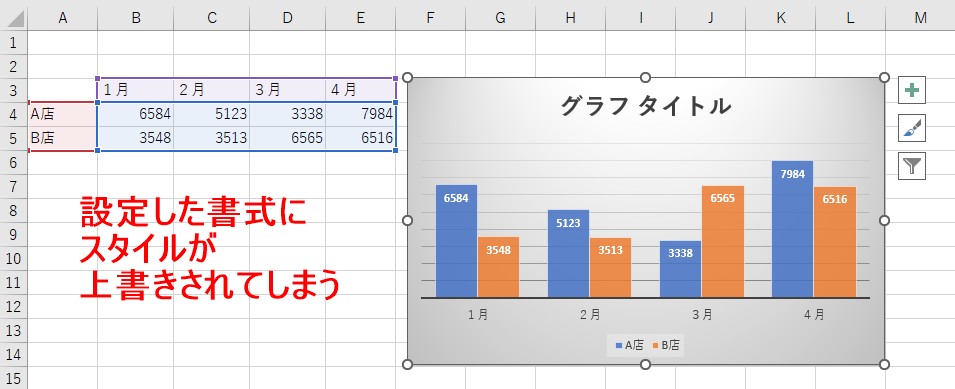
ご覧のように、設定した書式にスタイルが上書きされてしまいます。
なので、スタイルを適用する順番としては、
- まずスタイルを適用する
- 適用したスタイルを元に、書式の変更を行う
この順番になります。
クイックレイアウトも便利
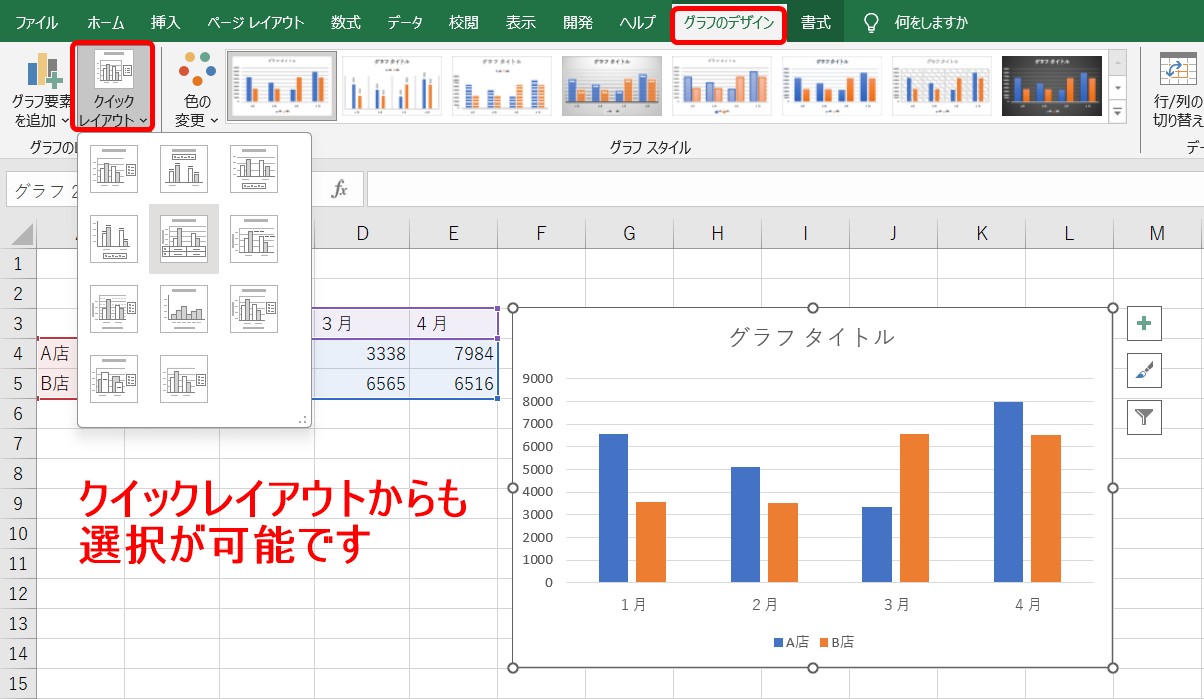
グラフのスタイル同様に、見た目を変えれる機能として「クイックレイアウト」があります。
「グラフのデザイン」タブの「グラフのレイアウト」グループにある「クイックレイアウト」あkら適用することができます。
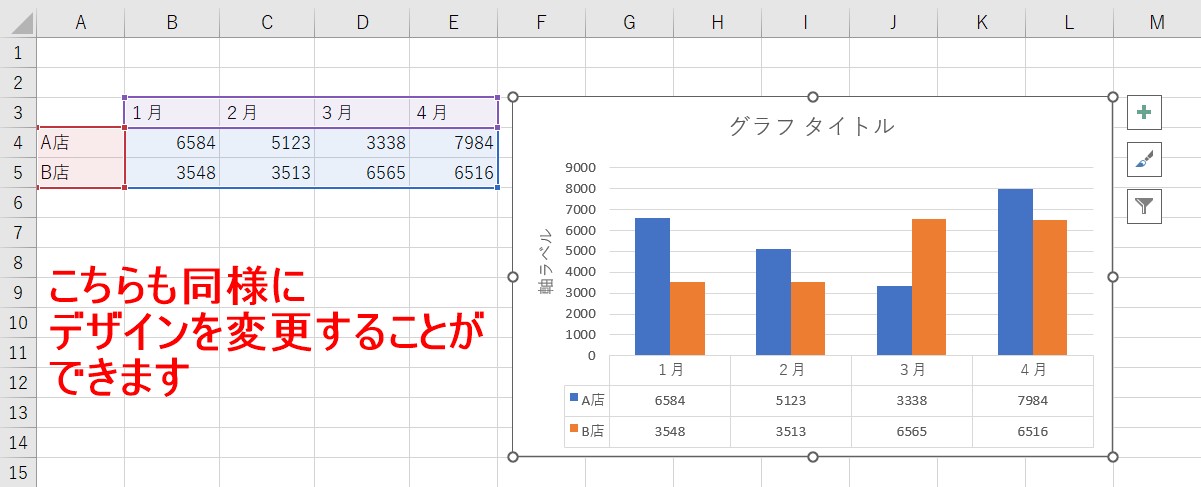
こちらも、自分で設定する前にレイアウトの確認をしてみて、使えるデザインをベースに編集すると良いでしょう。
グラフの軸ラベルの入れ方
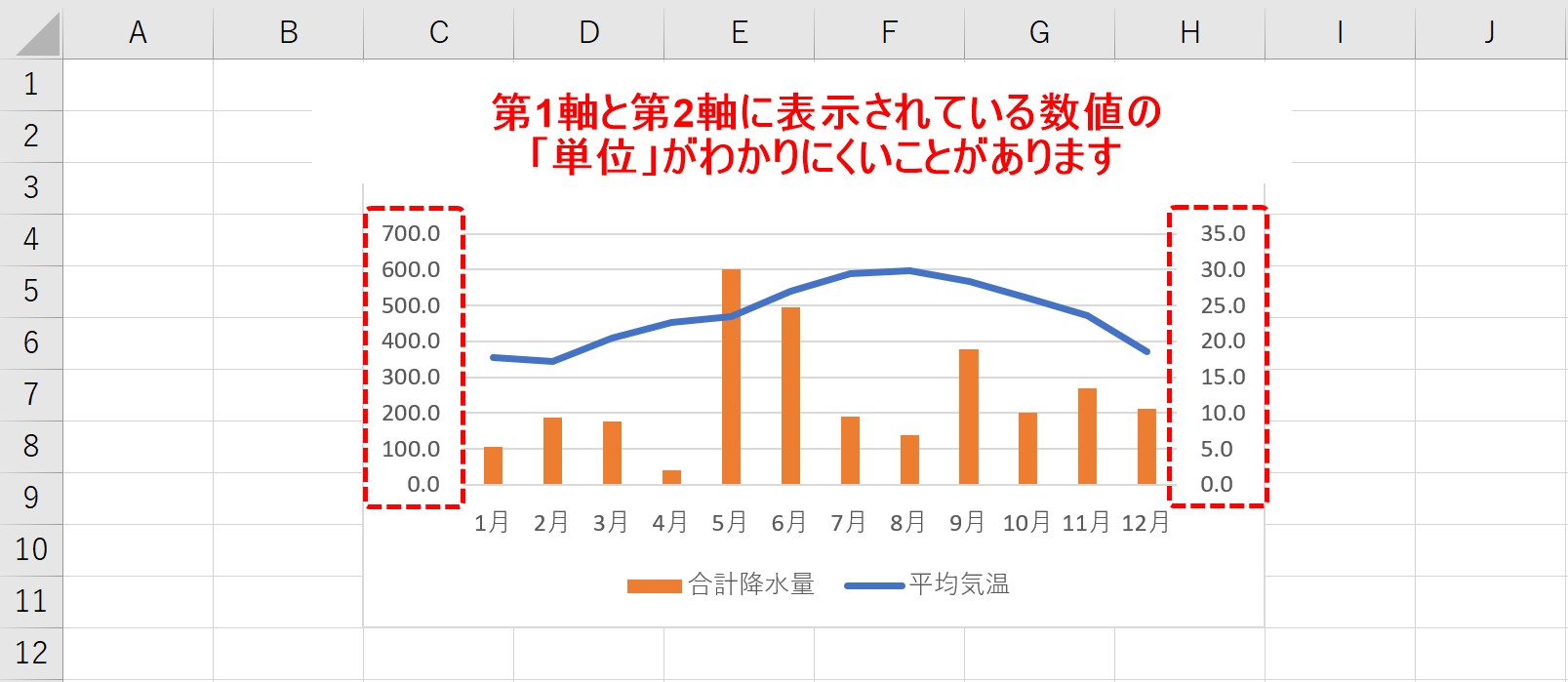
上記のようなグラフでは、それぞれの軸の単位が記載されていないため、何の数値なのか伝わりにくいです。
こういった場合は、それぞれの軸にラベルを挿入すると、グラフが見やすくなります。
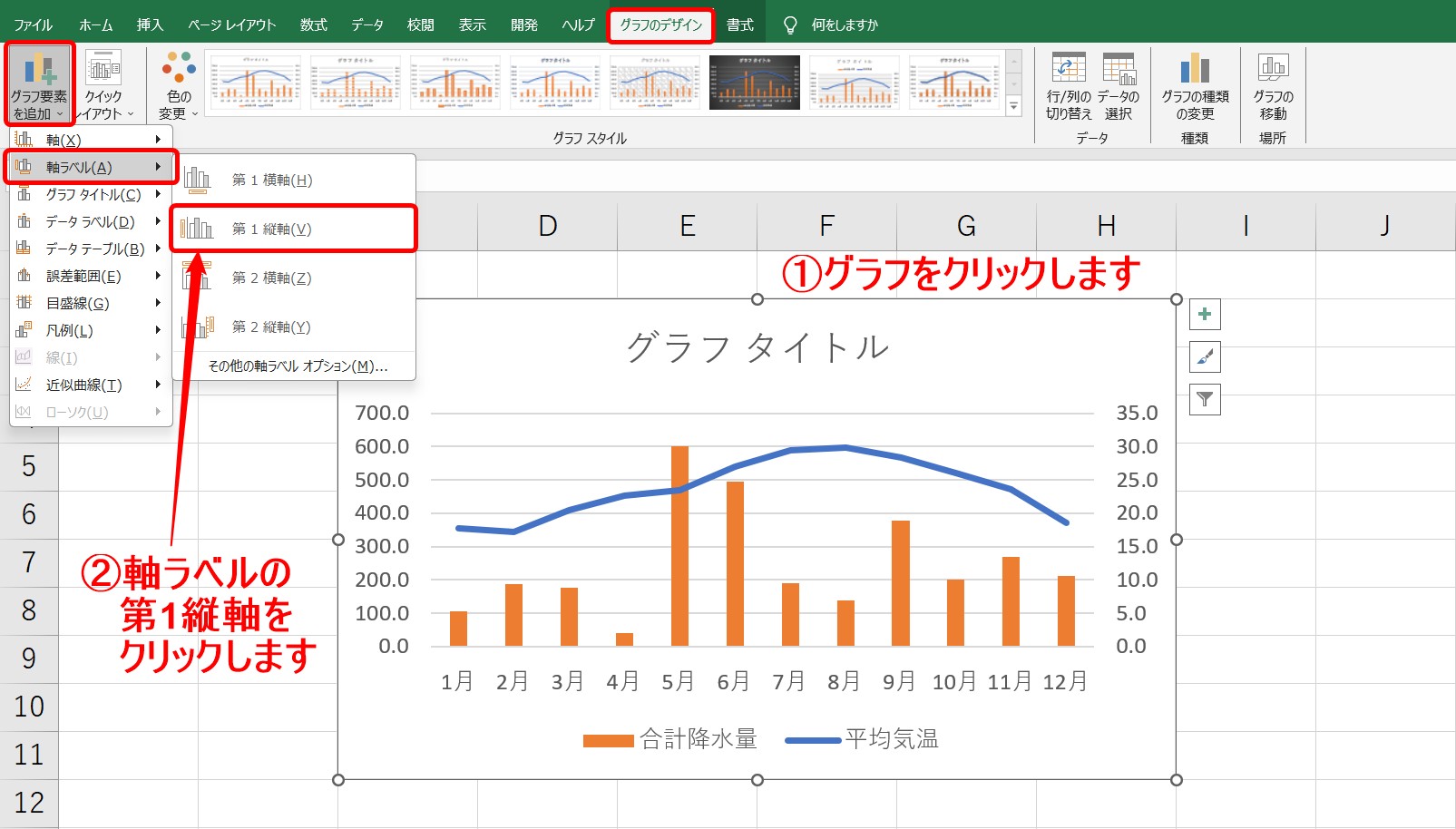
まず、グラフをクリックしましょう。
グラフをクリックすると、「グラフのデザイン」タブと「書式」タブが表示されます。
「グラフのデザイン」タブを選択し、「グラフ要素を追加」から「軸ラベル」をクリックし、さらに一覧から「第1縦軸」を選択します。
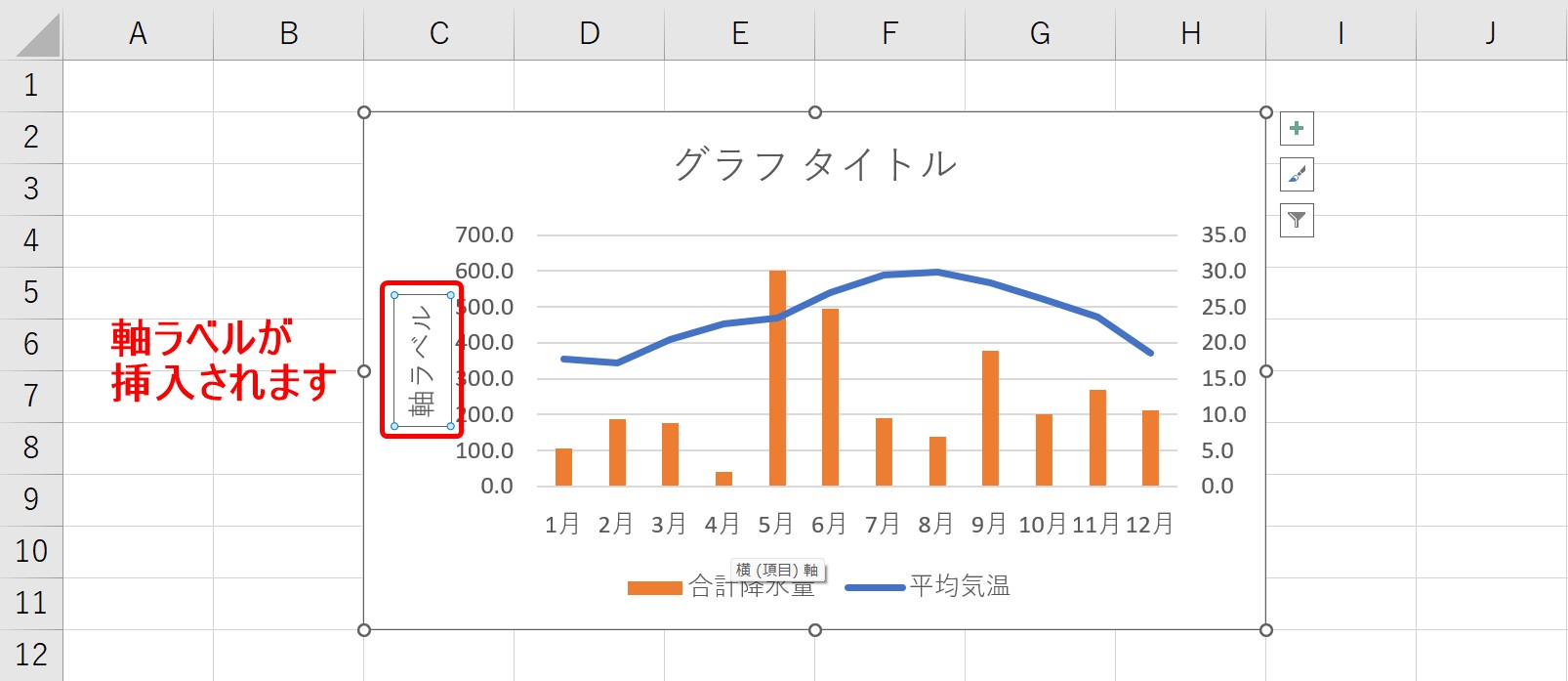
グラフの向かって左側の第1縦軸に軸ラベルが挿入されます。
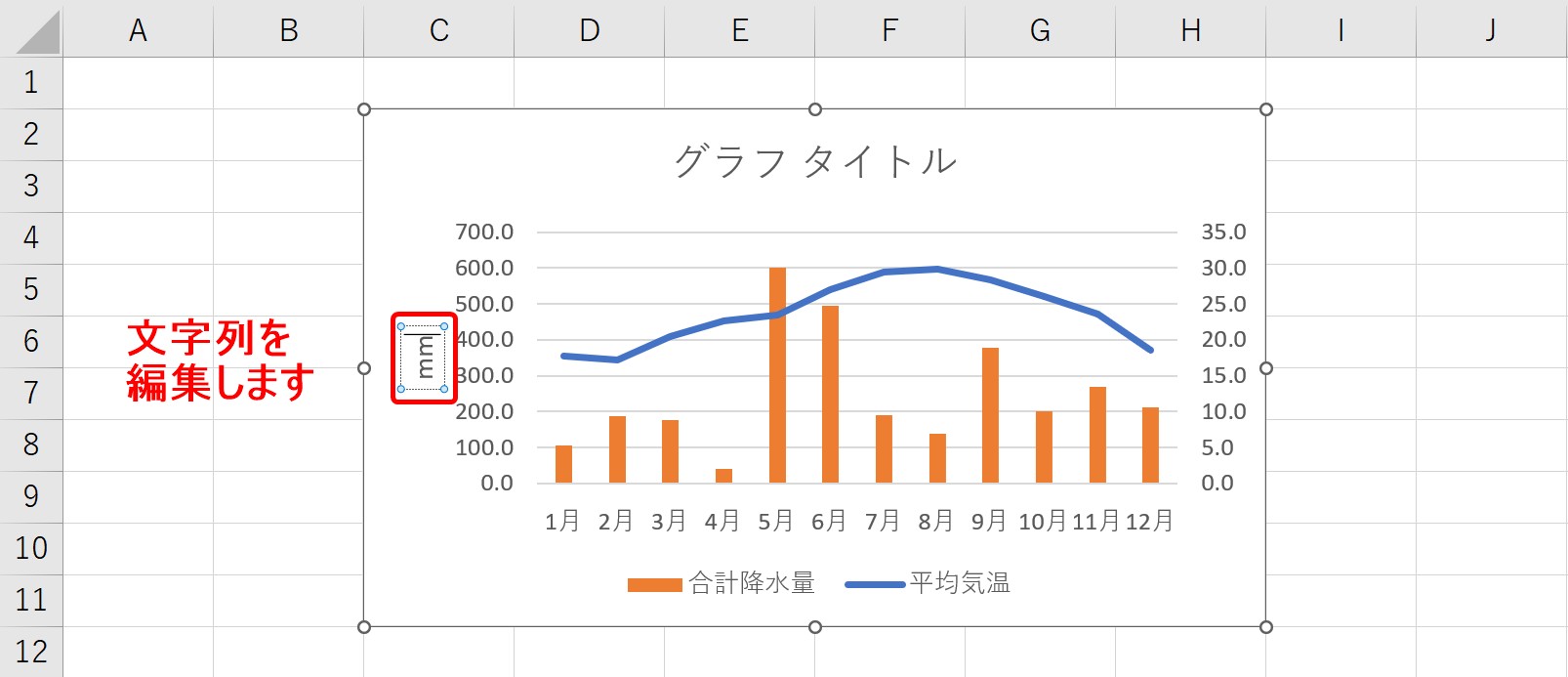
文字列を編集しましょう。
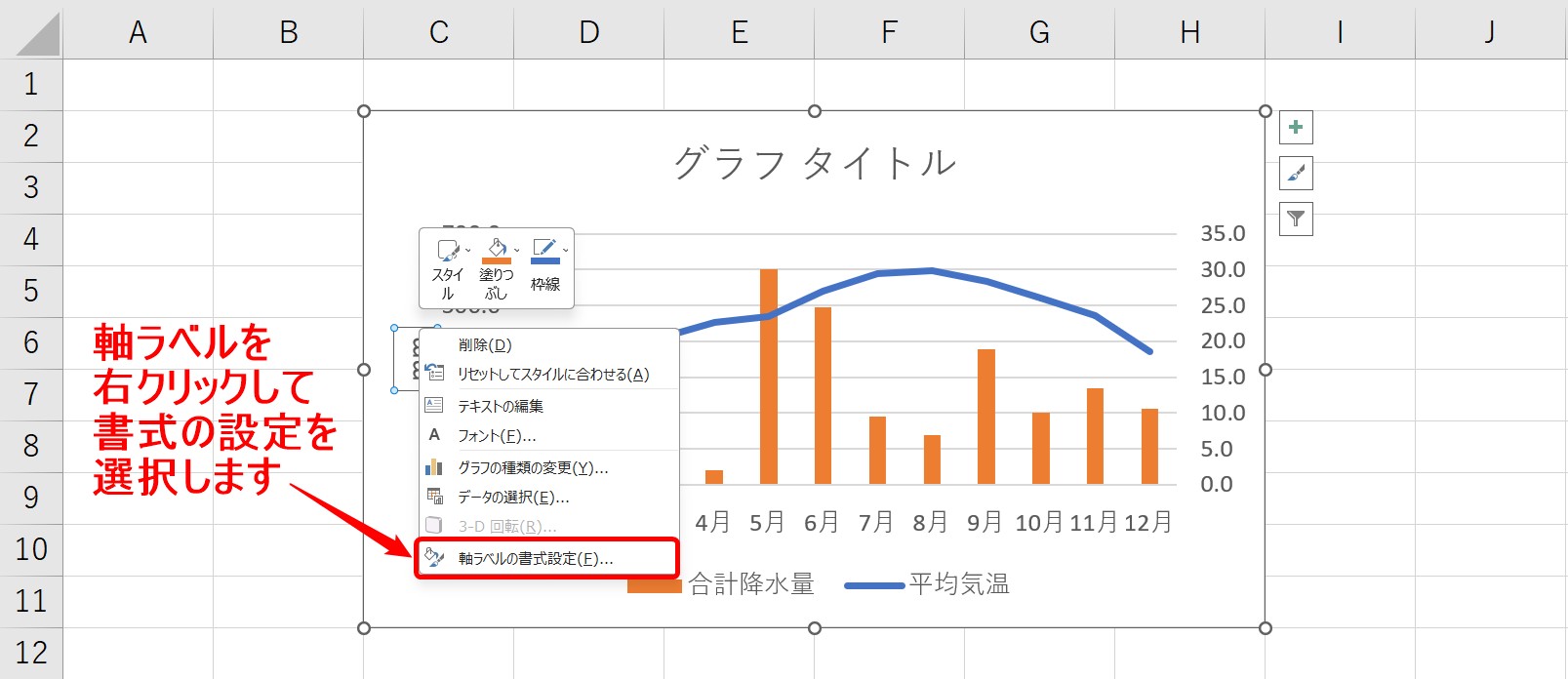
文字列の方向は変更することができます。
軸ラベルを右クリックして一覧から「軸ラベルの書式設定」を選択します。
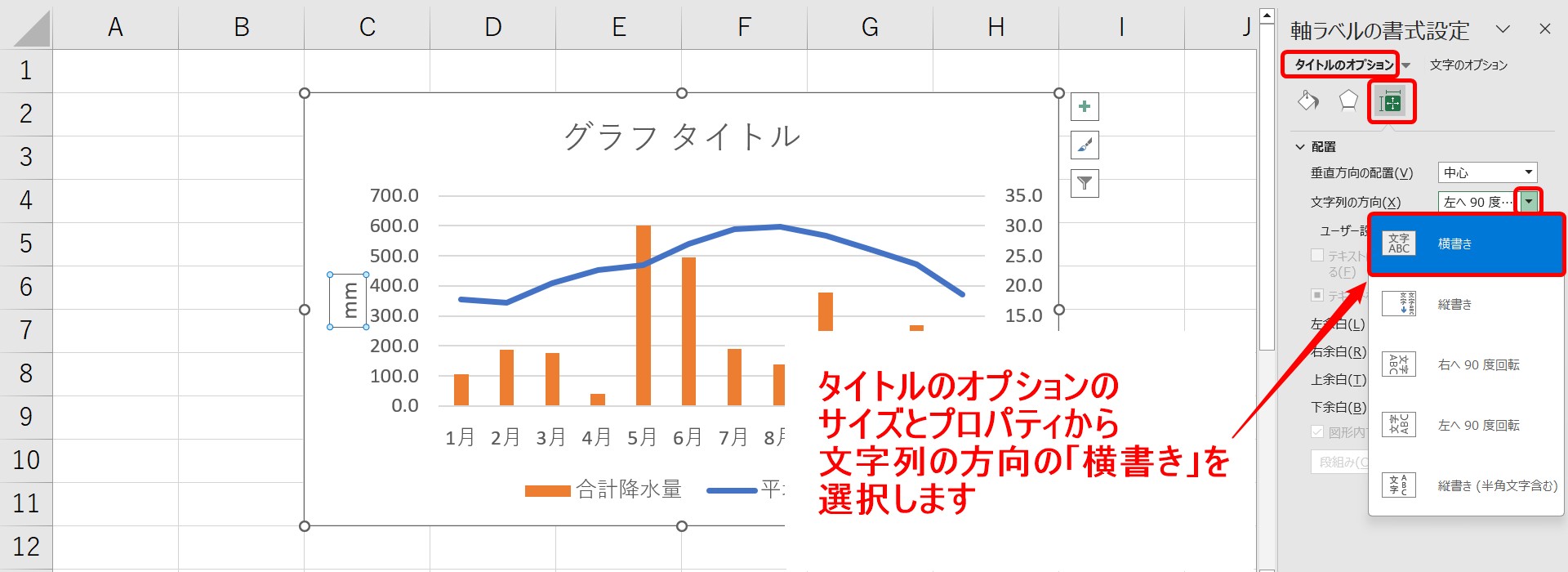
画面右側にウィンドウが表示されます。
■1つ目の設定方法
タイトルのオプションの「サイズとプロパティ」を選択し、文字列の方向の一覧から「横書き」を選択します。
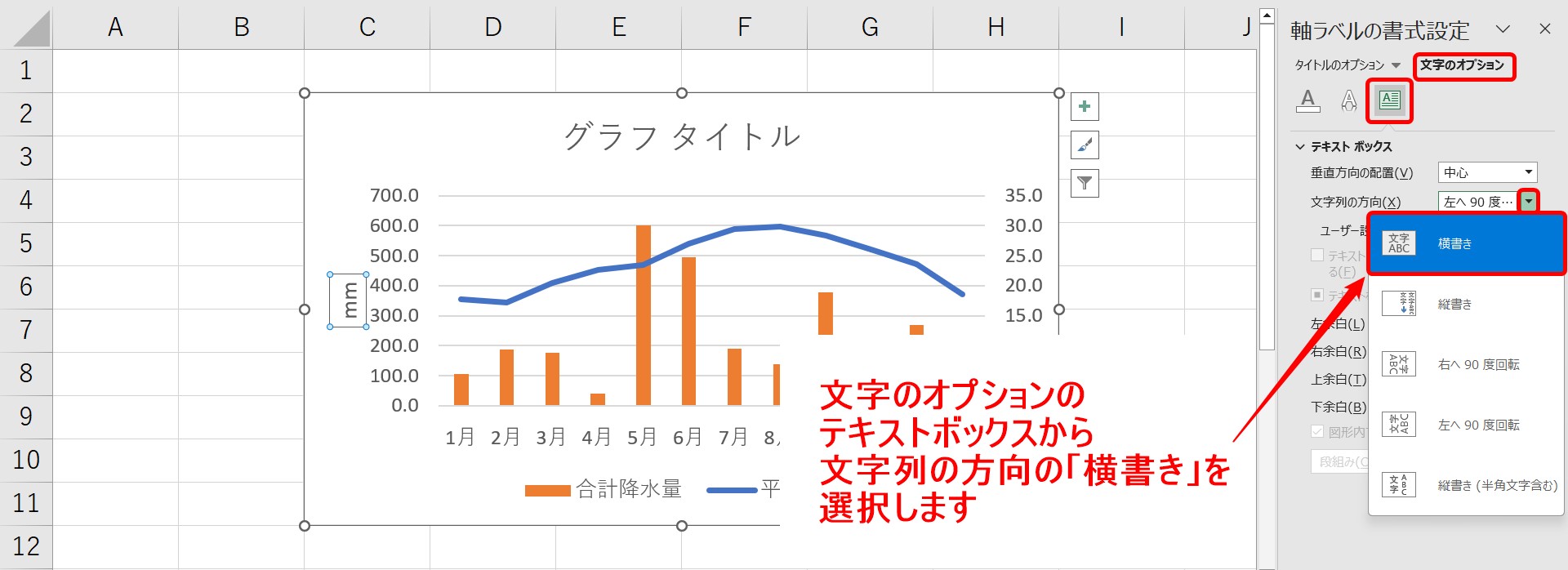
■2つ目の設定方法
文字のオプションの「ダイアログボックス」を選択し、文字列の方向の一覧から「横書き」を選択します。
※どちらの方法でも設定が可能です。
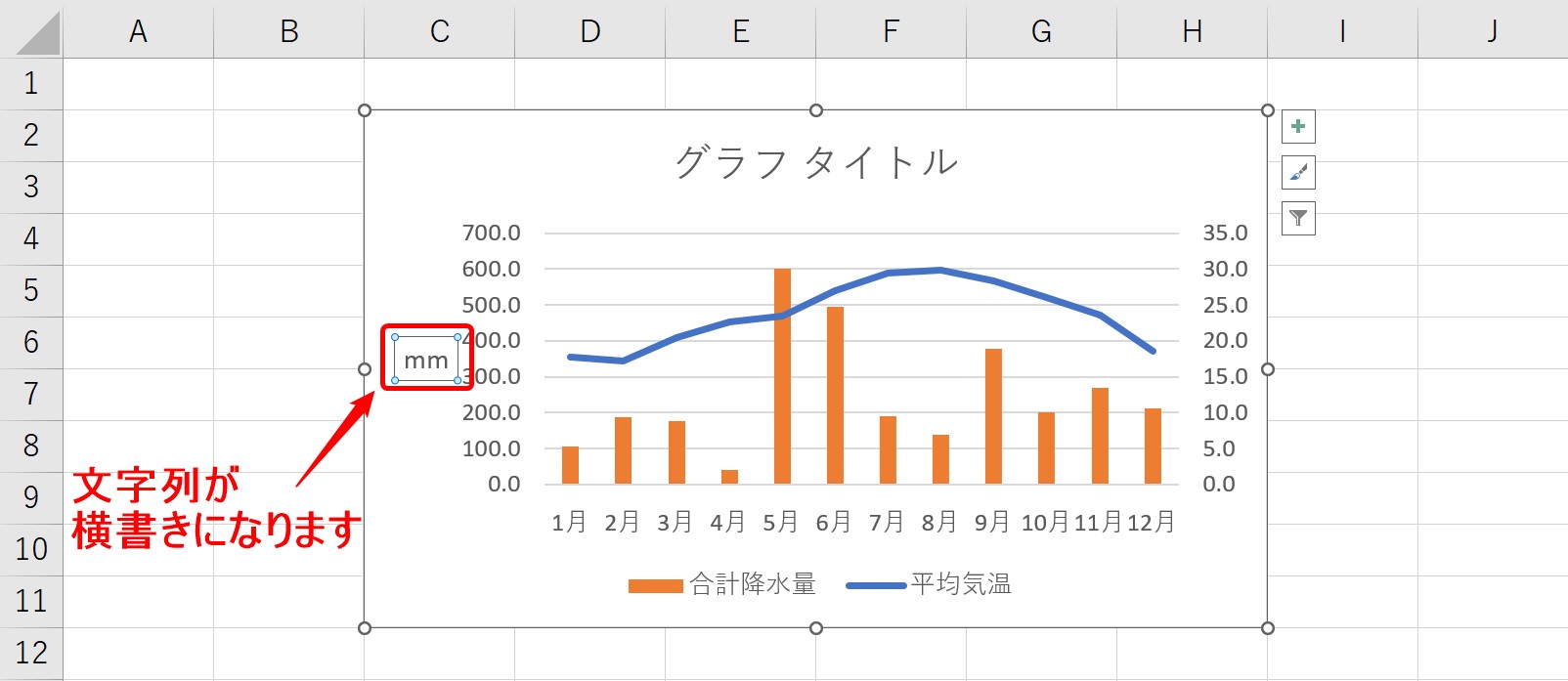
これで、文字列の方向が横書きになりました。
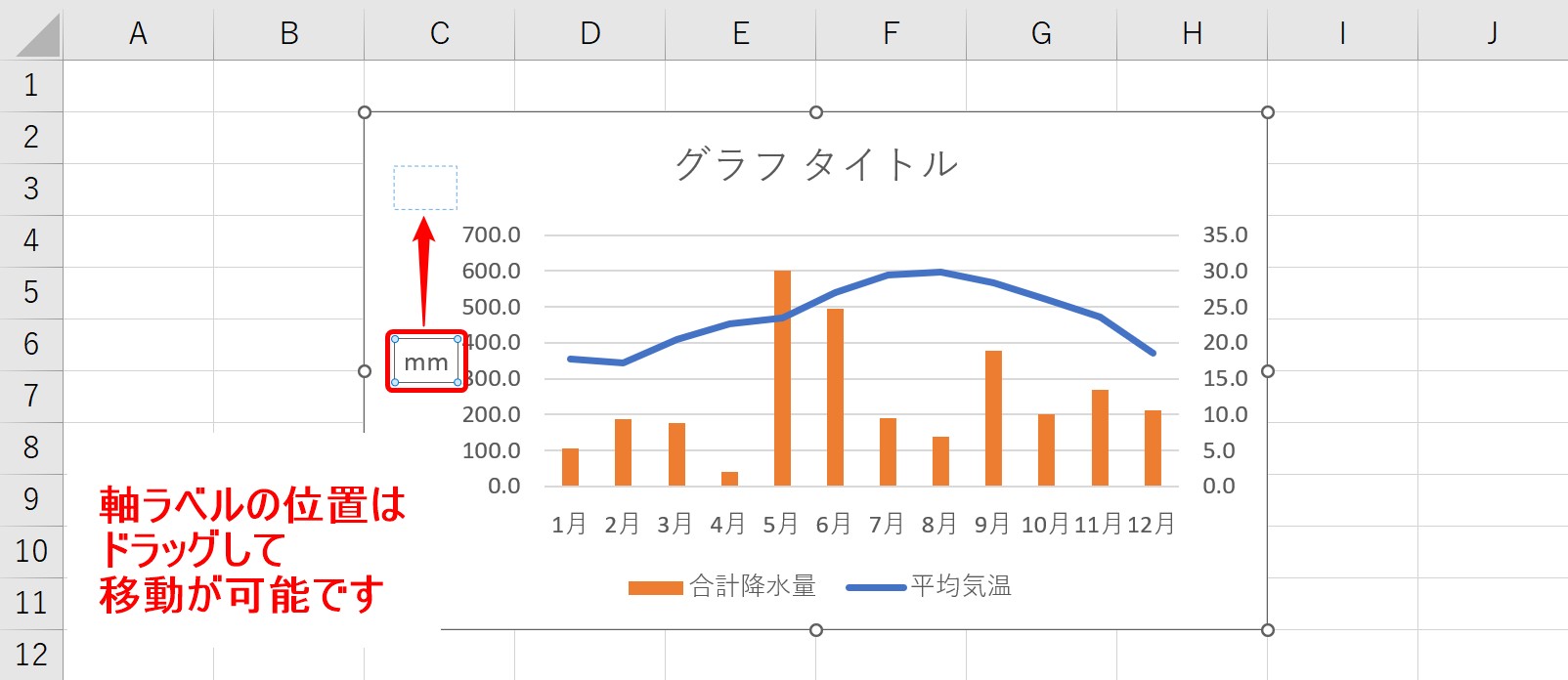
軸ラベルの位置は簡単な操作で変更することができます。
軸ラベルをクリックしたら、枠線を掴んで任意の位置にドラッグしましょう。
現在の位置から真上など垂直水平方向に移動させたい場合は、「Shift」キーを押しながらドラッグするとキレイに移動できます。
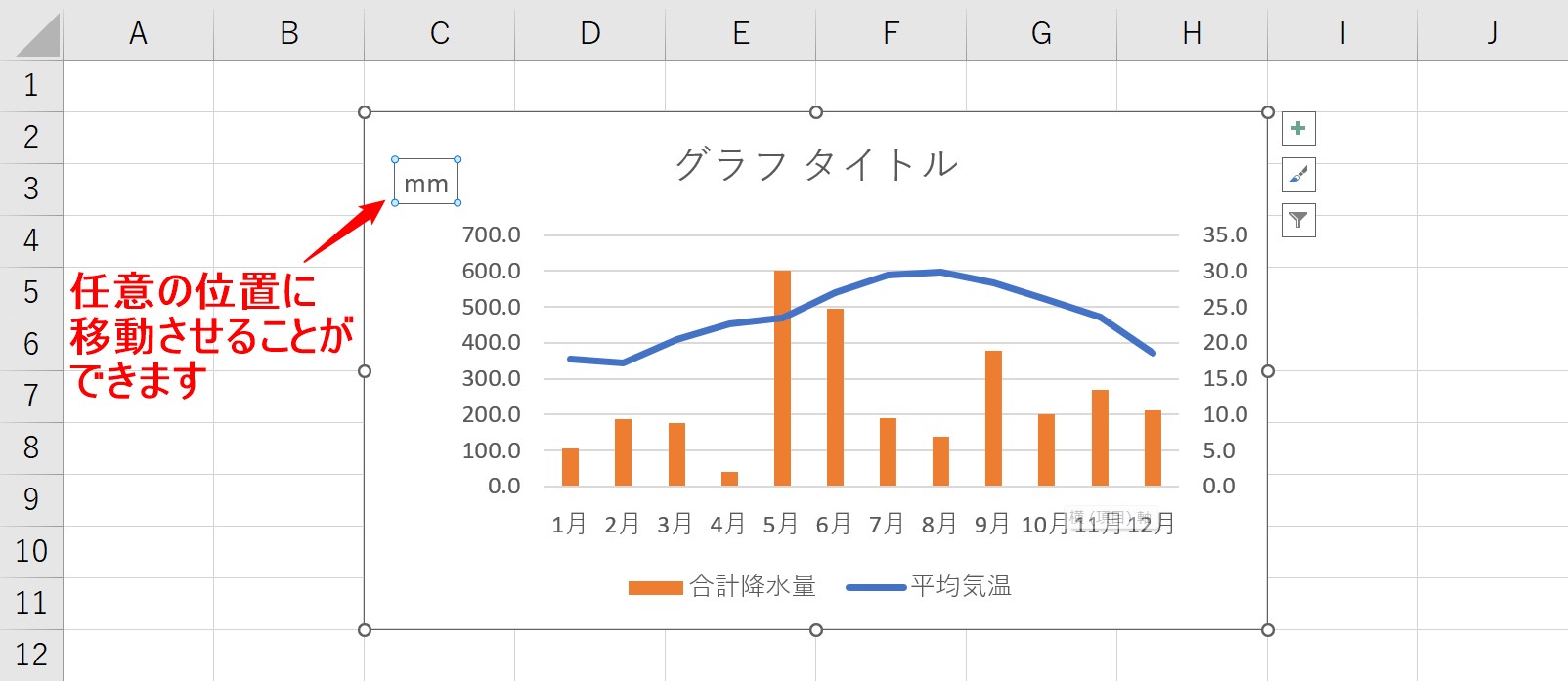
これで任意の位置に移動することができました。
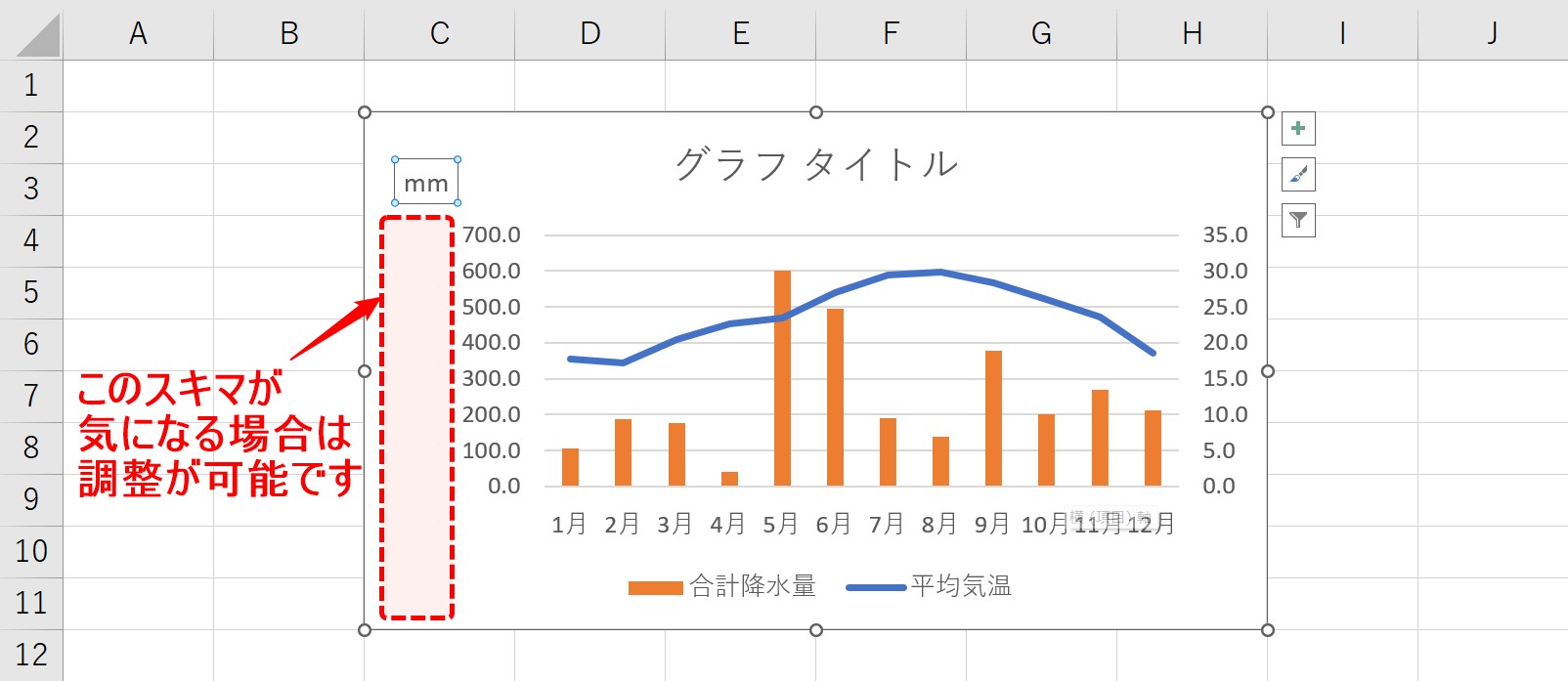
軸ラベルを移動させたときに、先ほどまで軸ラベルがあった場所がスキマとして残ってしまい気になる場合は、調整が可能です。
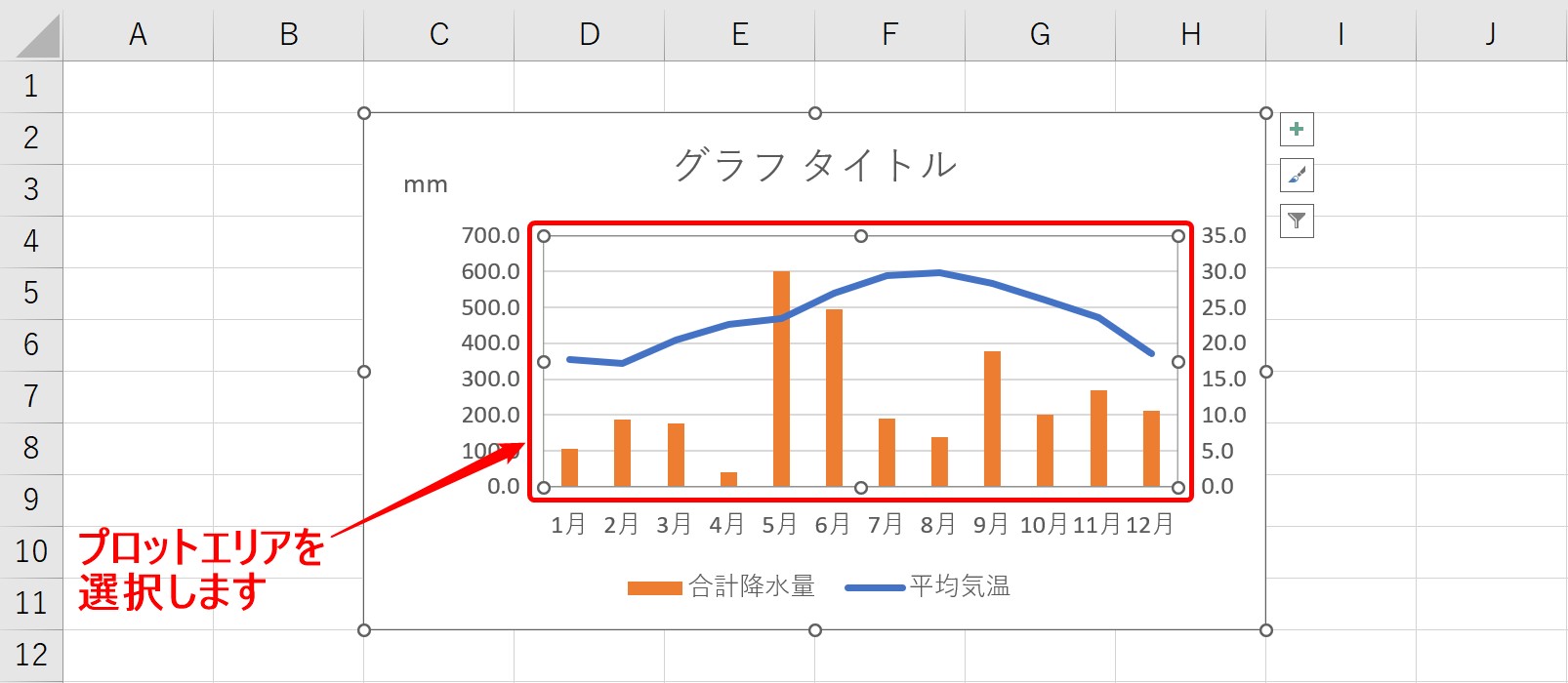
プロットエリアを選択します。

プロットエリアに表示されている白丸を掴んで左方向にドラッグします。
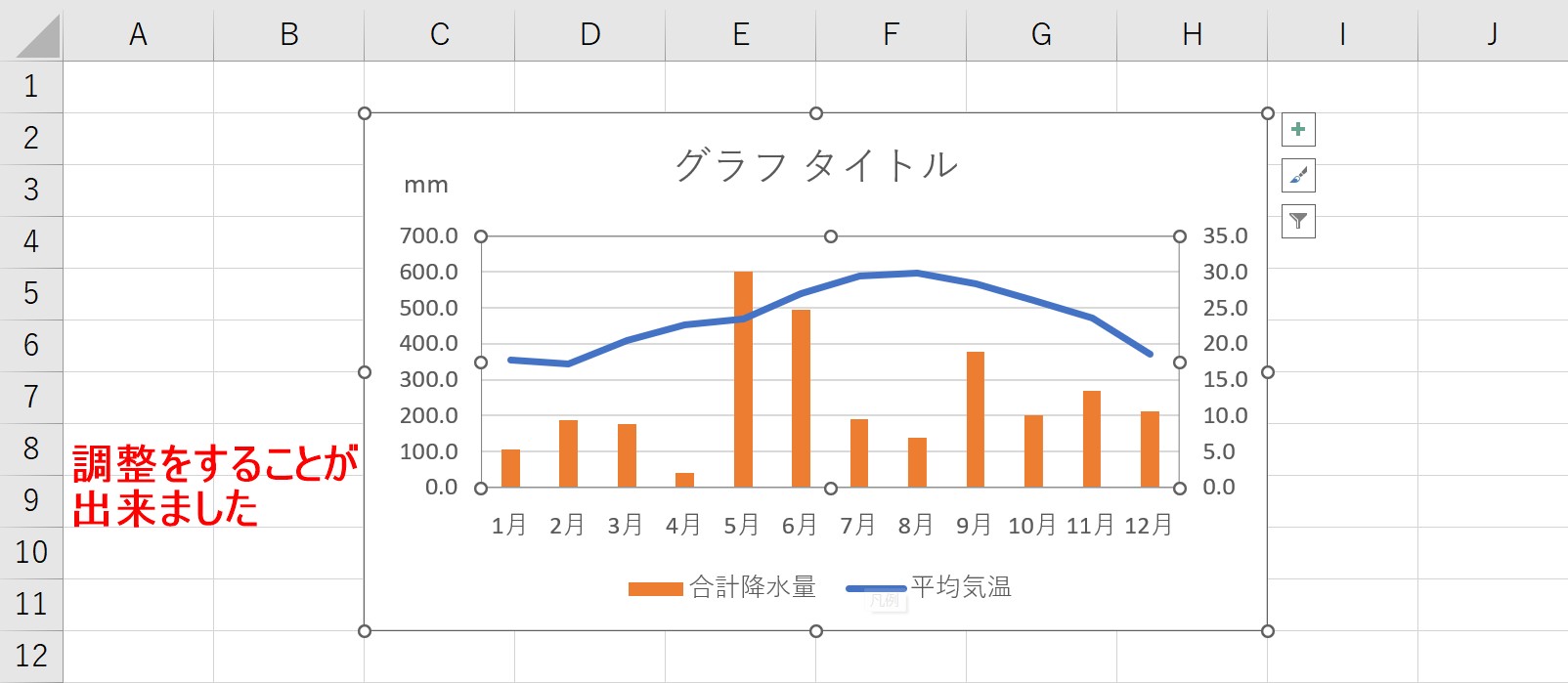
これで、スキマを調整することができます。
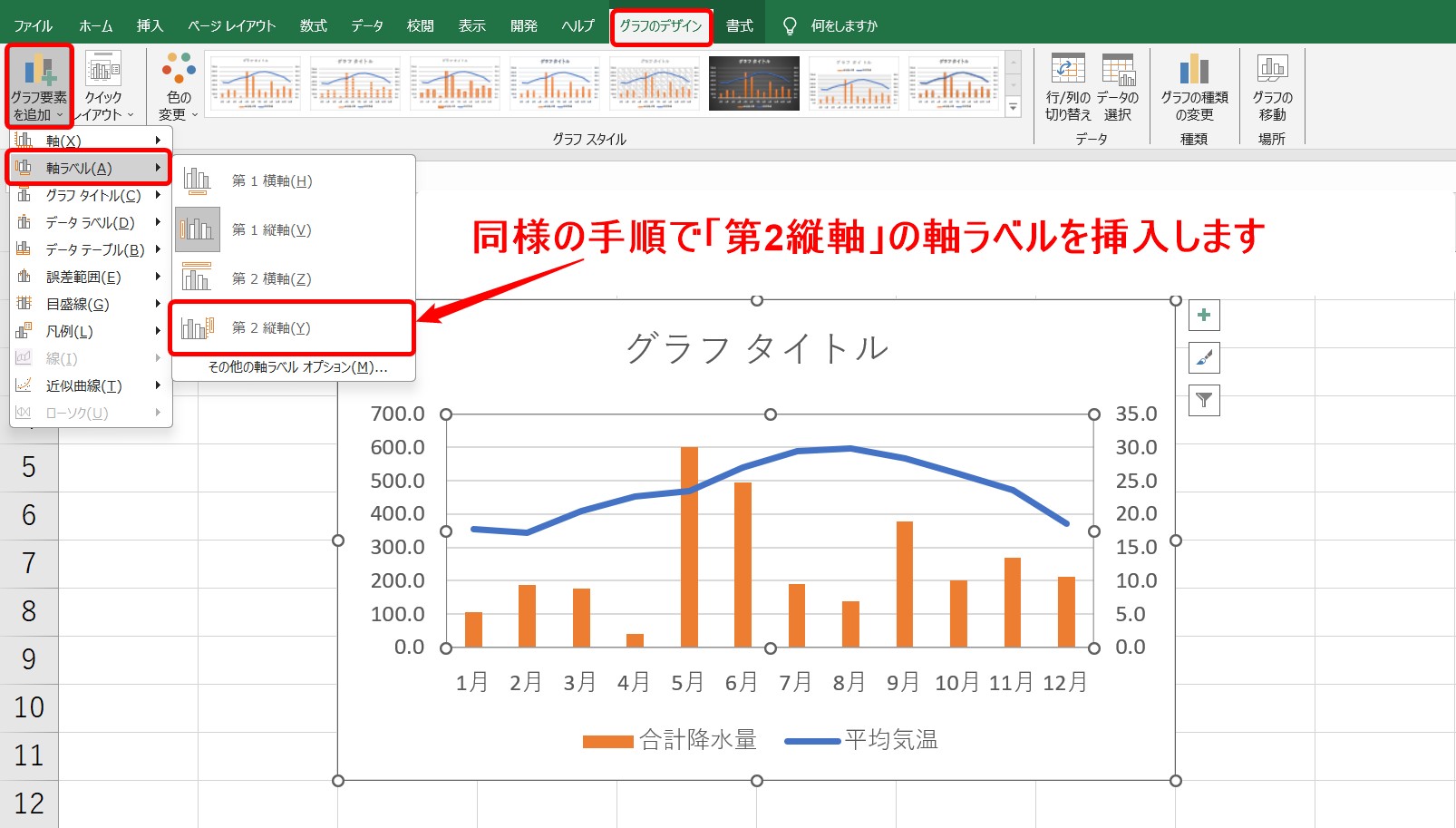
第2縦軸も先ほどと同様の方法で挿入することが可能です。
グラフをクリックしたら、「グラフのデザイン」タブを選択し、「グラフ要素を追加」から「軸ラベル」をクリックし、さらに一覧から「第2縦軸」を選択します。
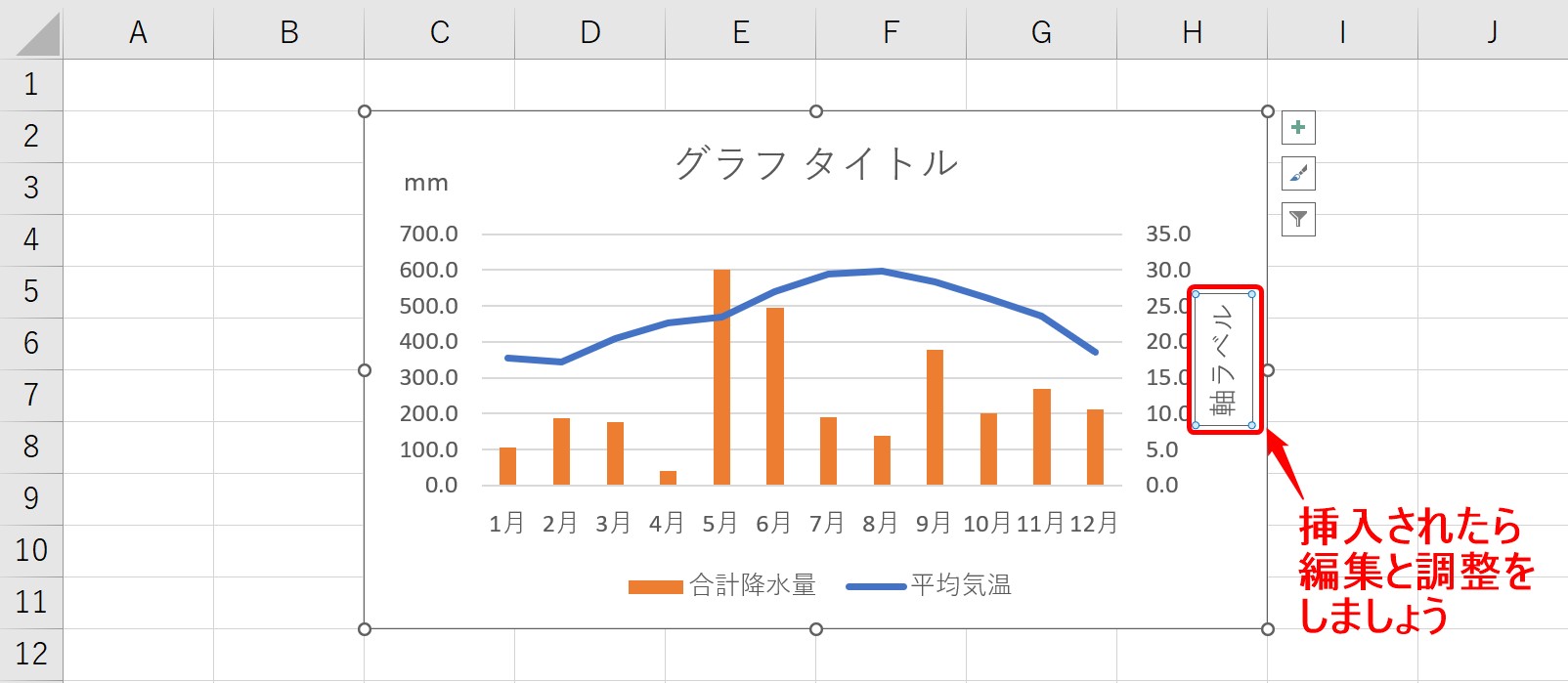
挿入されたら文字列を編集して、文字列の方向と位置を調整しましょう。
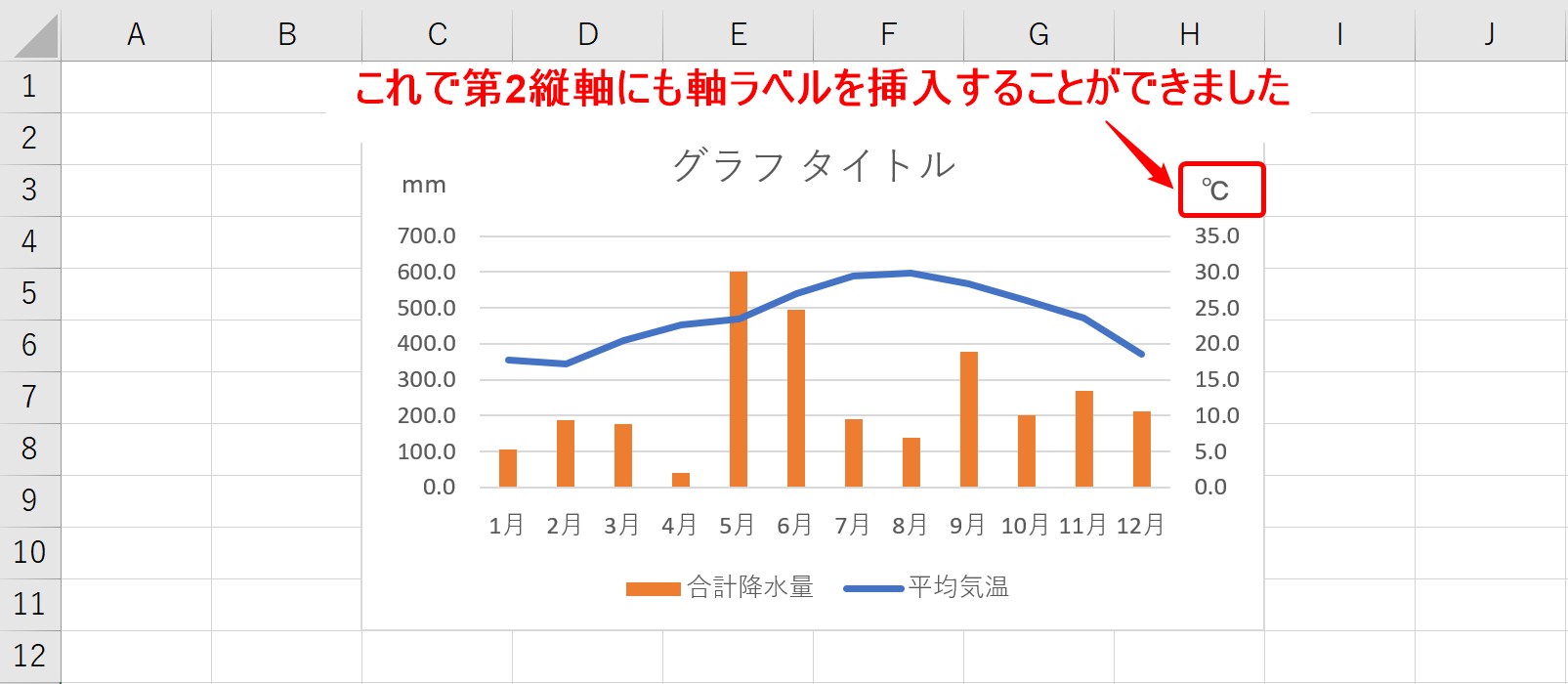
これでそれぞれの軸にラベルを入れることができたので、グラフが見やすくなりました。
グラフ要素を追加ボタンの活用
「グラフ要素を追加」ボタンでは、
- 新しい要素を追加する
- 挿入済みの要素の配置を変更する
- 挿入済みの要素を削除する
これらの設定をすることが可能です。
具体的にできる内容としては、
- 軸
- 軸ラベル
- グラフタイトル
- データラベル
- 誤差範囲
- 目盛線
- 凡例
- 線
- 近似曲線
- ローソク
このようになっており、さらに「第1軸縦軸」や「データレベル中央」、「凡例 右」など各要素の設定が可能です。
初心者の人は、まずは、
- グラフタイトル
- 軸ラベル
- データラベル
- 凡例
から覚えていくと良いでしょう。
「グラフ要素を追加」ボタンから追加できる要素の一例
軸
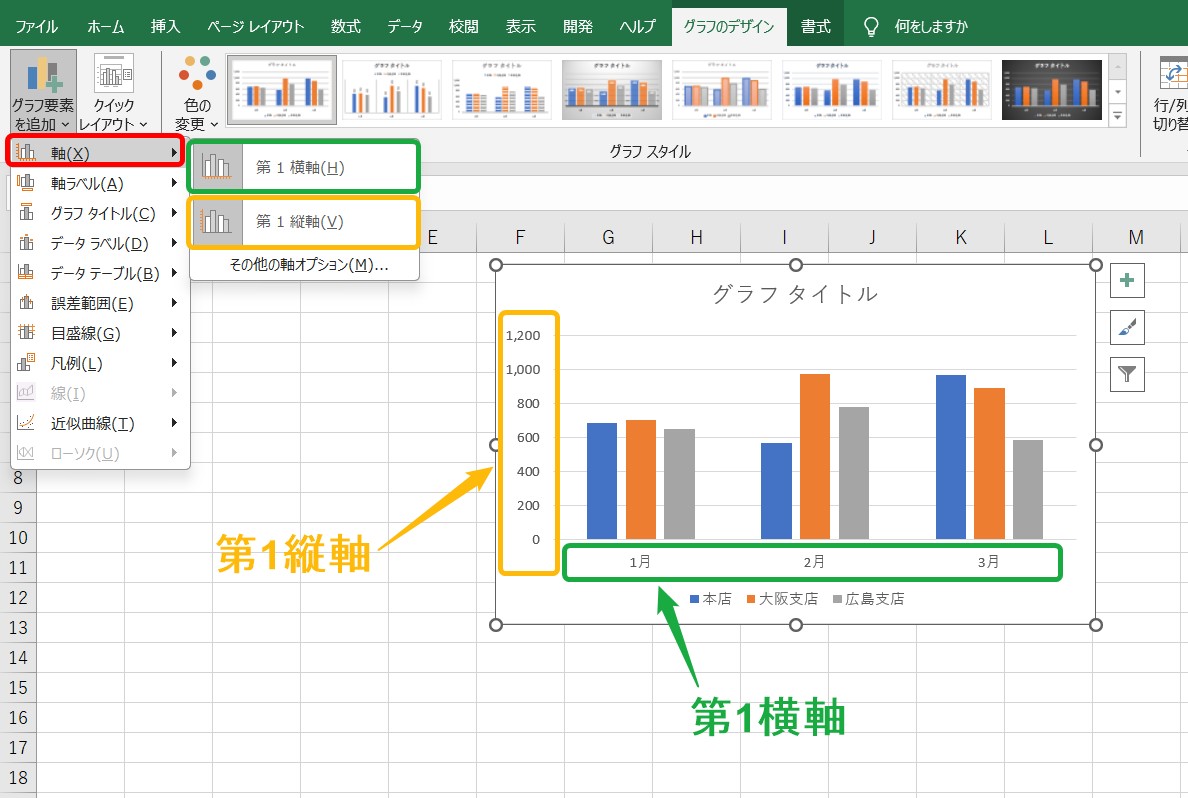
第1縦軸、第1横軸は最低限必要です。
グラフを作成したら、その時点で追加されています。
軸ラベル
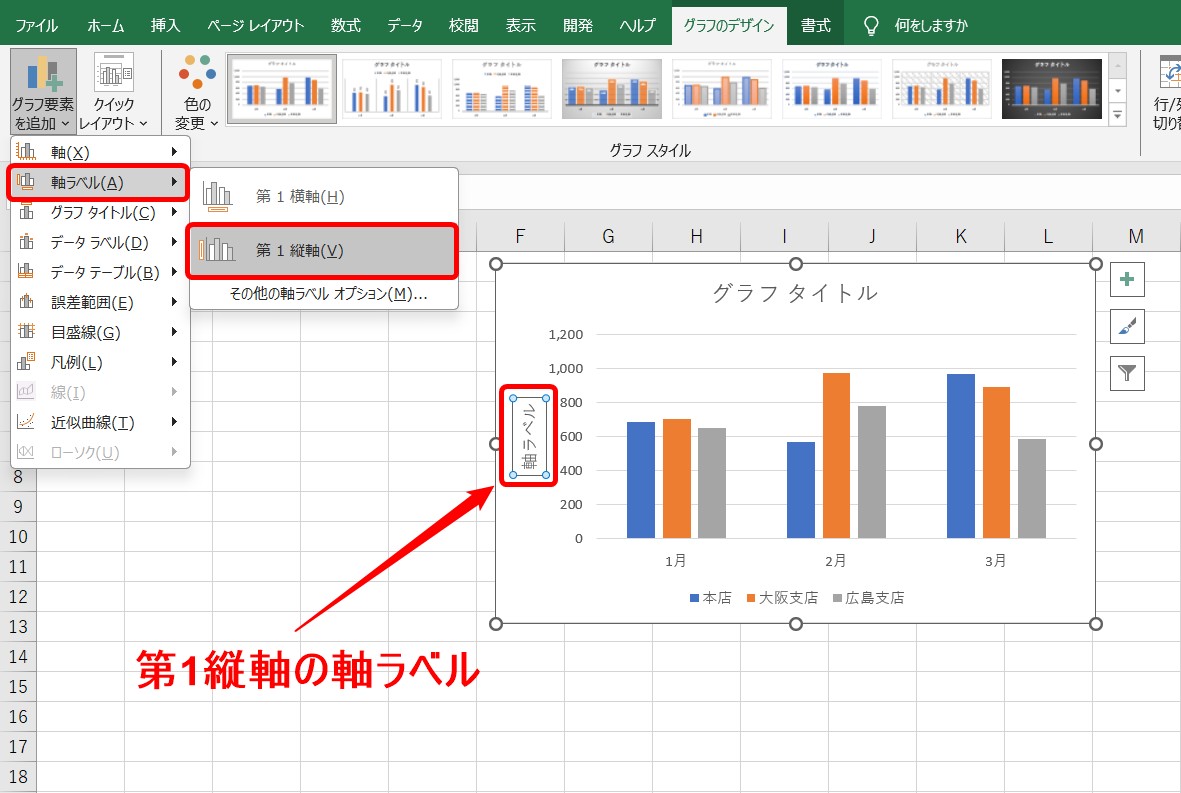
軸の単位などを追加したい場合はこの軸ラベルを使用します。
「円」「人」「℃」「mm」など目的に合わせて挿入しましょう。
グラフタイトル
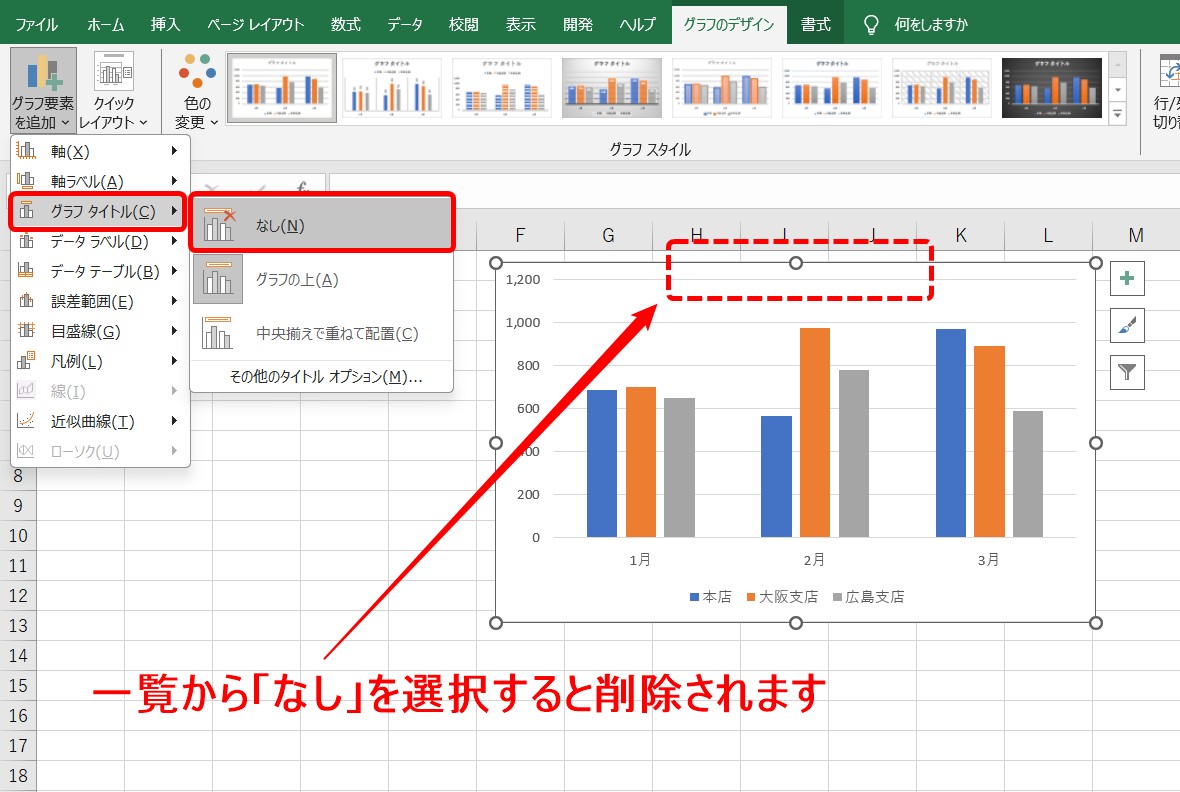
作成するグラフによっては、自分で入力しなくても選択したセルの情報を元に文字列が入力される場合があります。
自動で入力されていない場合は、グラフの上部に「グラフタイトル」と表示されるため、そこを編集します。
不要な要素については、「なし」を選択すると削除されます。
データラベル
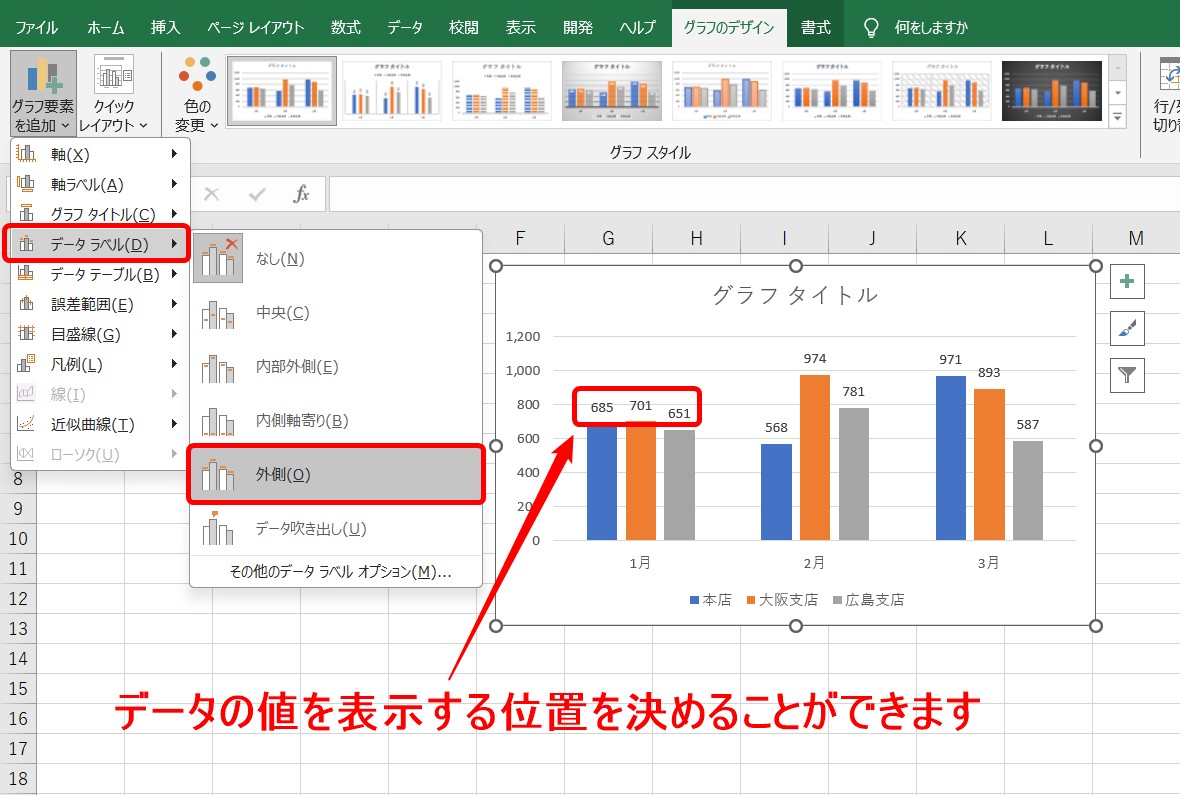
セルの情報を元に、値を表示することができます。
表示する位置を一覧から選ぶことができ、すでに表示されている場合は、他の表示位置を選択することで位置を変更することが可能です。
データテーブル
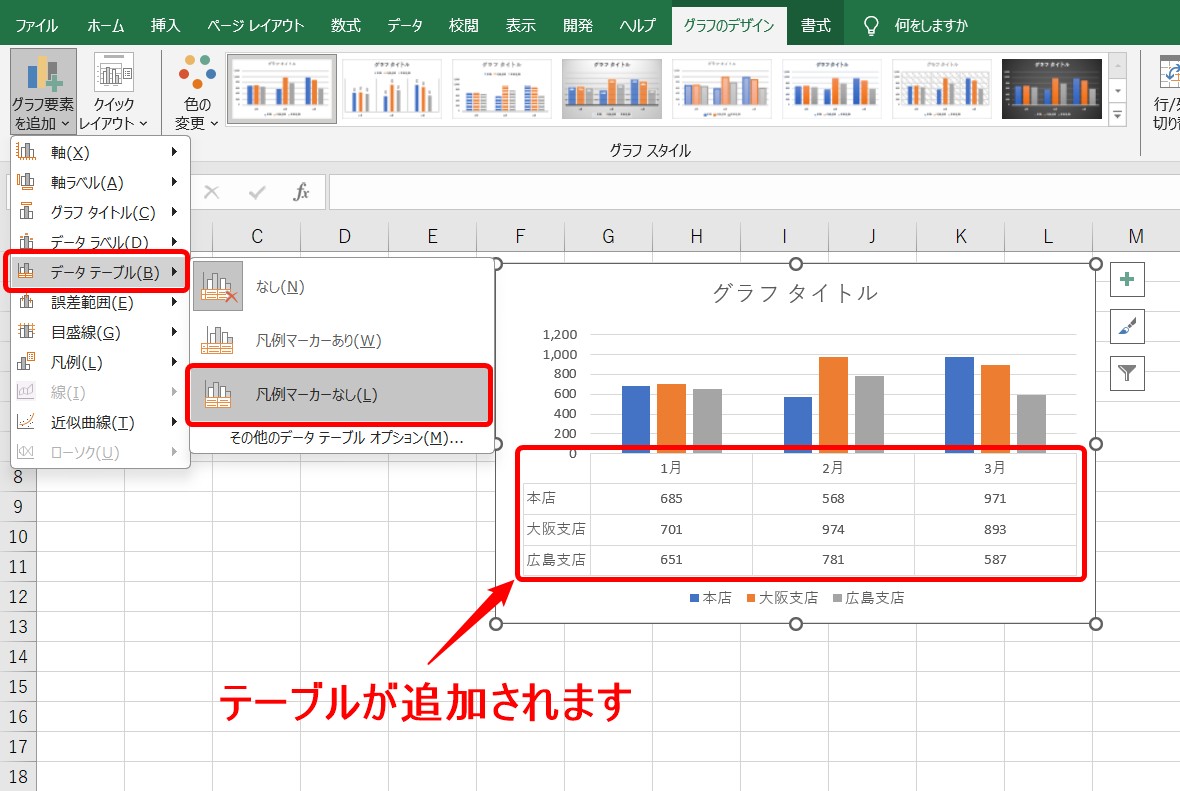
凡例マーカーあり・なしから選択可能で、グラフの下にテーブル(表)が追加されます。
目盛線
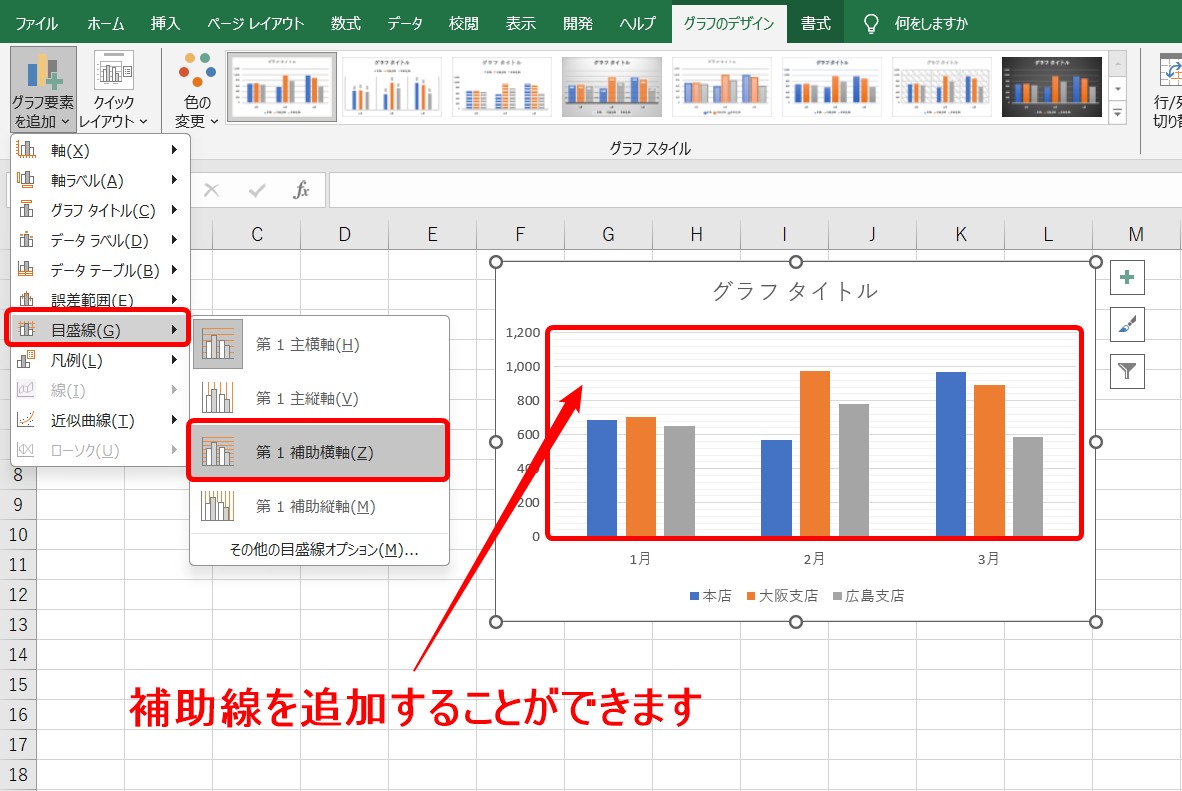
主線の間に補助線を追加することができ、追加すると目盛りが表示されます。
凡例
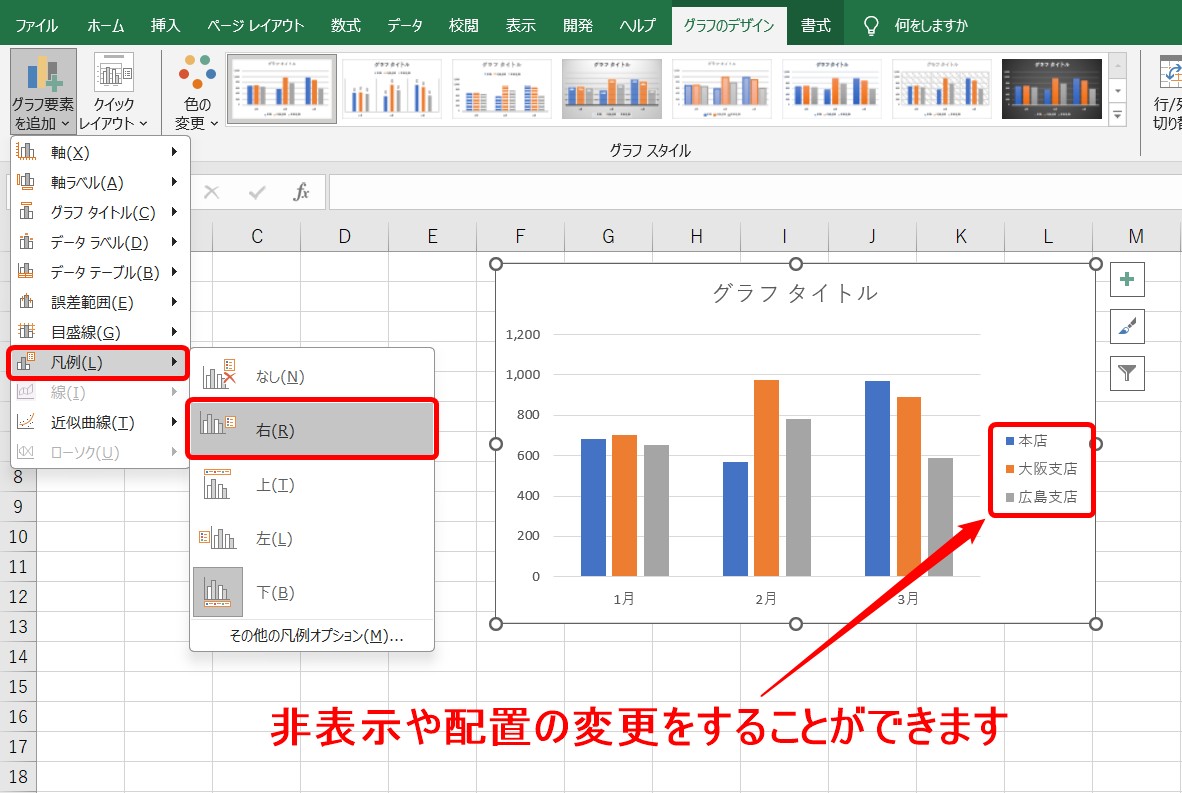
それぞれの系列が何なのかをグラフの色と連動して項目を表示させることができます。
非表示や配置の変更が可能です。
グラフ要素の書式設定の編集方法
書式設定の前に確認
グラフの要素の書式設定は、大前提として、「すでに追加されている要素について設定を変更したい時」に使います。
まだ要素がグラフに無い場合は、まず「グラフ要素を追加」してから、そのあとに「書式設定を行う」という手順です。
グラフの使い方に慣れていない人は、右クリックから何とかしようと思って書式設定に迷い込むことがありますが、書式設定はあくまでも要素ありきなので、この手順は重要です。
書式設定の手順
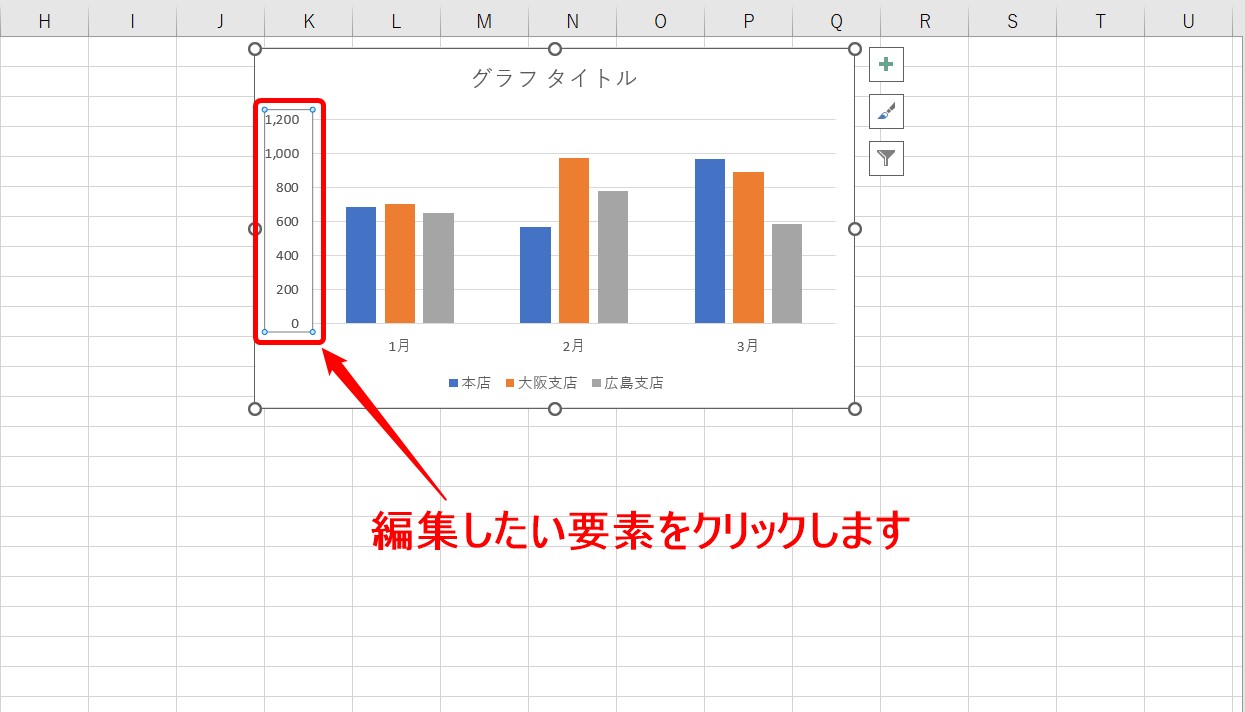
まず、選択です。これが重要です。
何について編集したいのかという点がポイントになります。
今回は、軸の表示が「1200」になっているので、それを「1000」に、また数値が「200単位」で増えているので「100単位」に変更したいと思います。
なので、変更したい要素である、数値の所を1回クリックします。
これで、編集対象が選択できます。
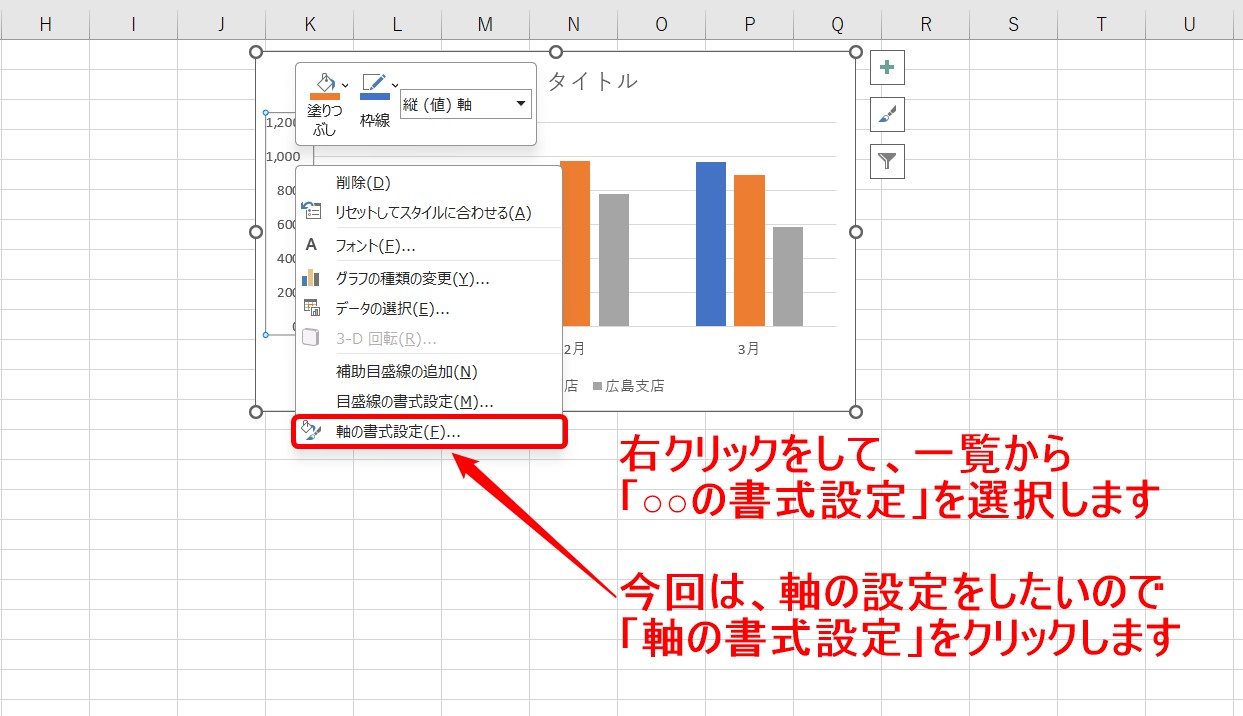
次に、右クリックをして、「○○の書式設定」を一覧から選択します。
選択する要素によっては、上記の例のように複数の「○○の書式設定」が表示されます。
今回は、軸の数値の変更を行いたいので、「軸の書式設定」をクリックします。
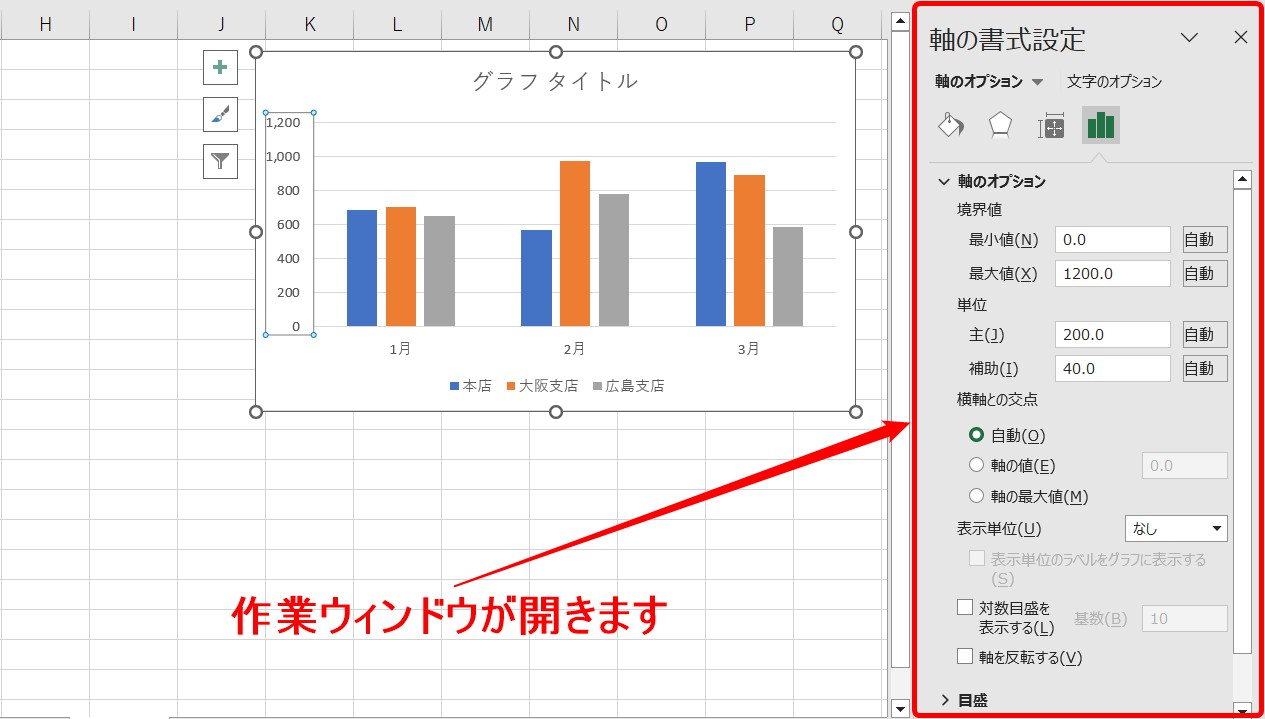
画面右側に作業ウィンドウが開きます。
書式設定 編集のコツ
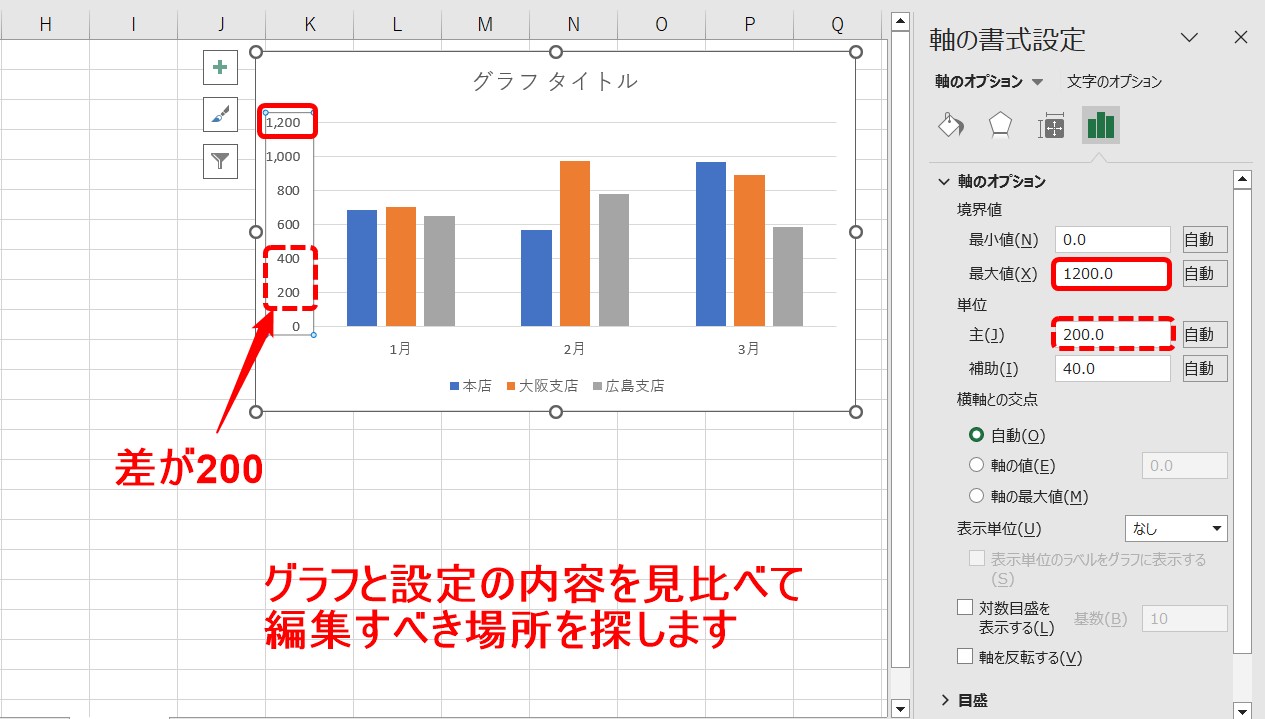
項目が多く、どこに何があるかわからないという場合は、まず落ち着いてグラフと、設定の内容の項目を見比べましょう。
今回は「1200」を「1000」にしたいので、この時点での設定が「1200」になっている所を探します。
また、「200単位」で増えているため、設定が「200」になっている所を探します。
このように、グラフと設定項目を見比べることで、ヒントになっていることがわかります。
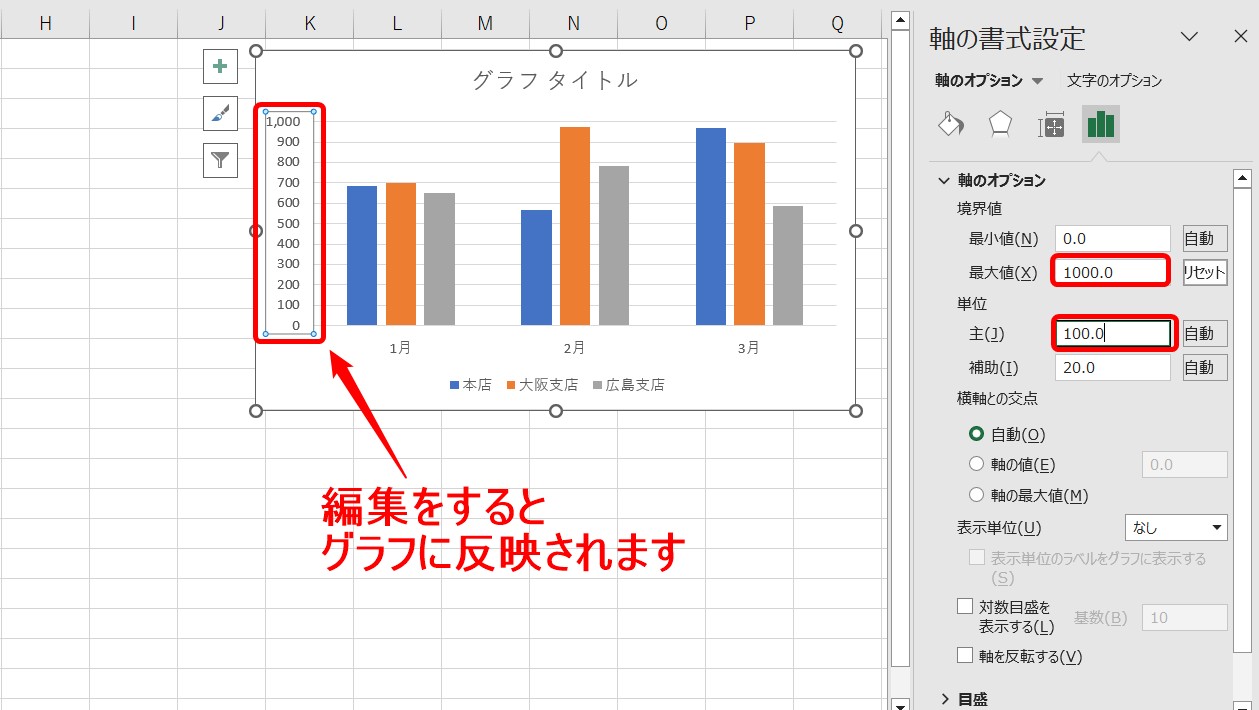
それぞれの項目を編集すると、その内容がグラフにも反映されます。
グラフと項目を見比べてもわからない場合は、設定内容を1つずつ確認しましょう。
間違ったら戻す。これをすれば大事には至りません。
手間に感じますが、グラフは元々さまざまな要素が重なって作られています。
1回で覚えることは難しいので、何回も触ってコツや感覚をつかむのが一番の近道です。
グラフを削除する方法
誤って作成してしまったグラフや、不要になったグラフは簡単に削除することができます。
オブジェクトとしてシートにあるグラフと、グラフシートの削除方法をそれぞれ解説します。
シート上のオブジェクトとしてあるグラフ
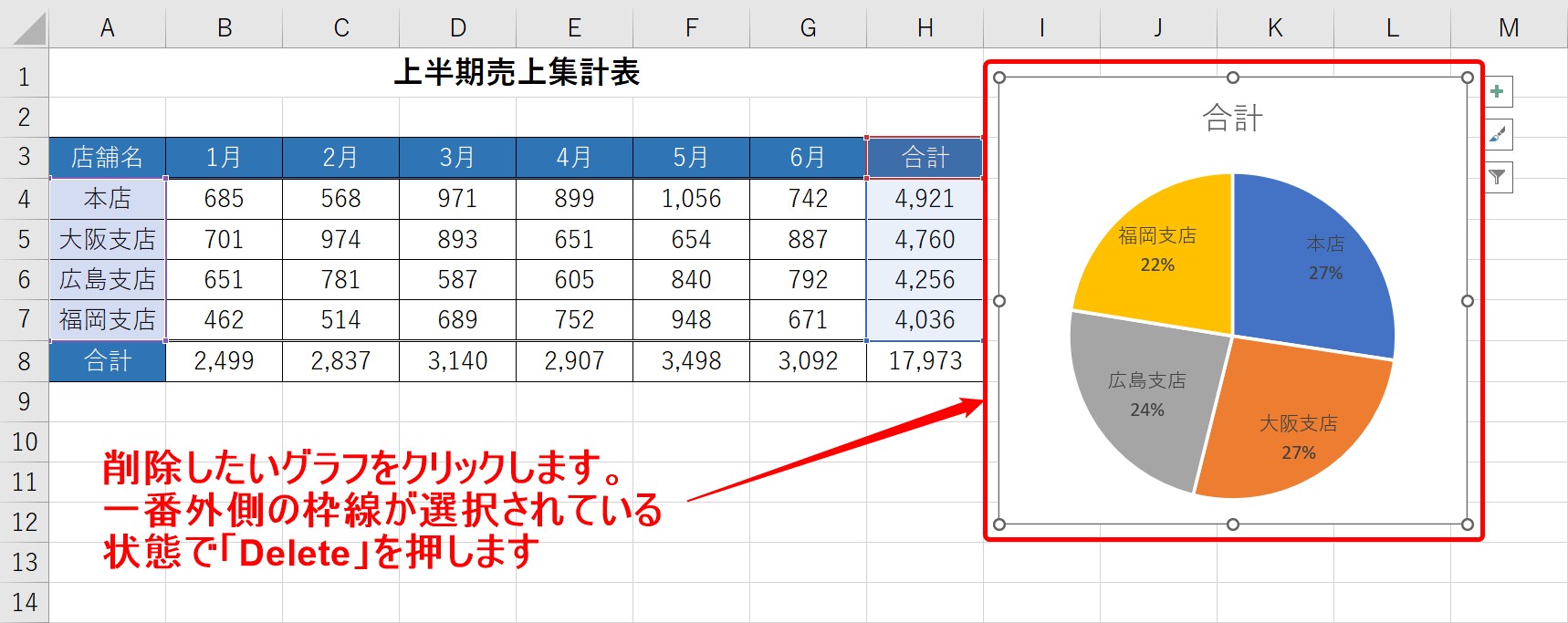
上記のように、グラフがオブジェクトとしてシート上に配置されている場合です。
削除したいグラフをクリックします。
この時、一番外側の枠線が選択されていることを確認し、この状態でキーボードの「Delete」キーを押します。
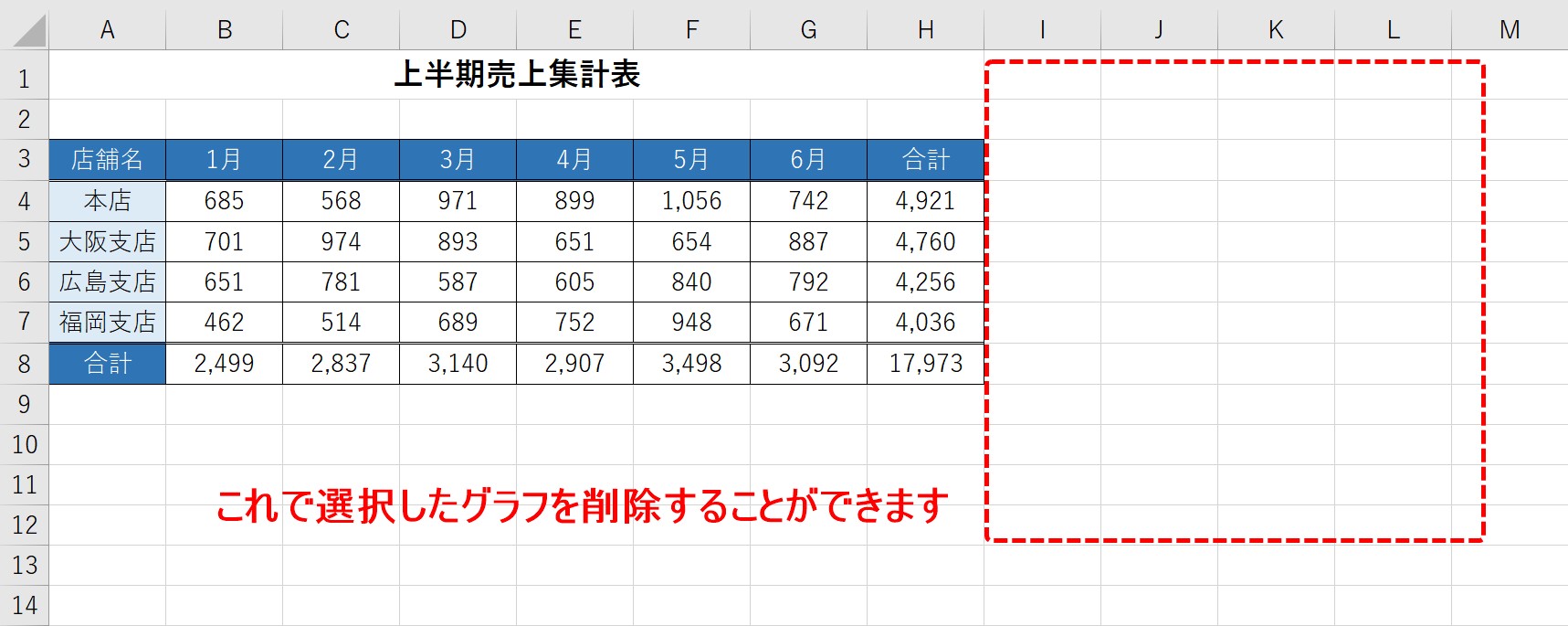
これで選択したグラフを削除することができました。
【ポイント】
ポイントは選択です。外側の枠線だけが選択されている状態でDeleteすることが大切です。
その他の要素が選択されている場合、その要素が削除、あるいは何も反応しないという状況になるので、必ず一番外側の枠線が選択されていることを確認することが大切です。
グラフシートを削除する方法
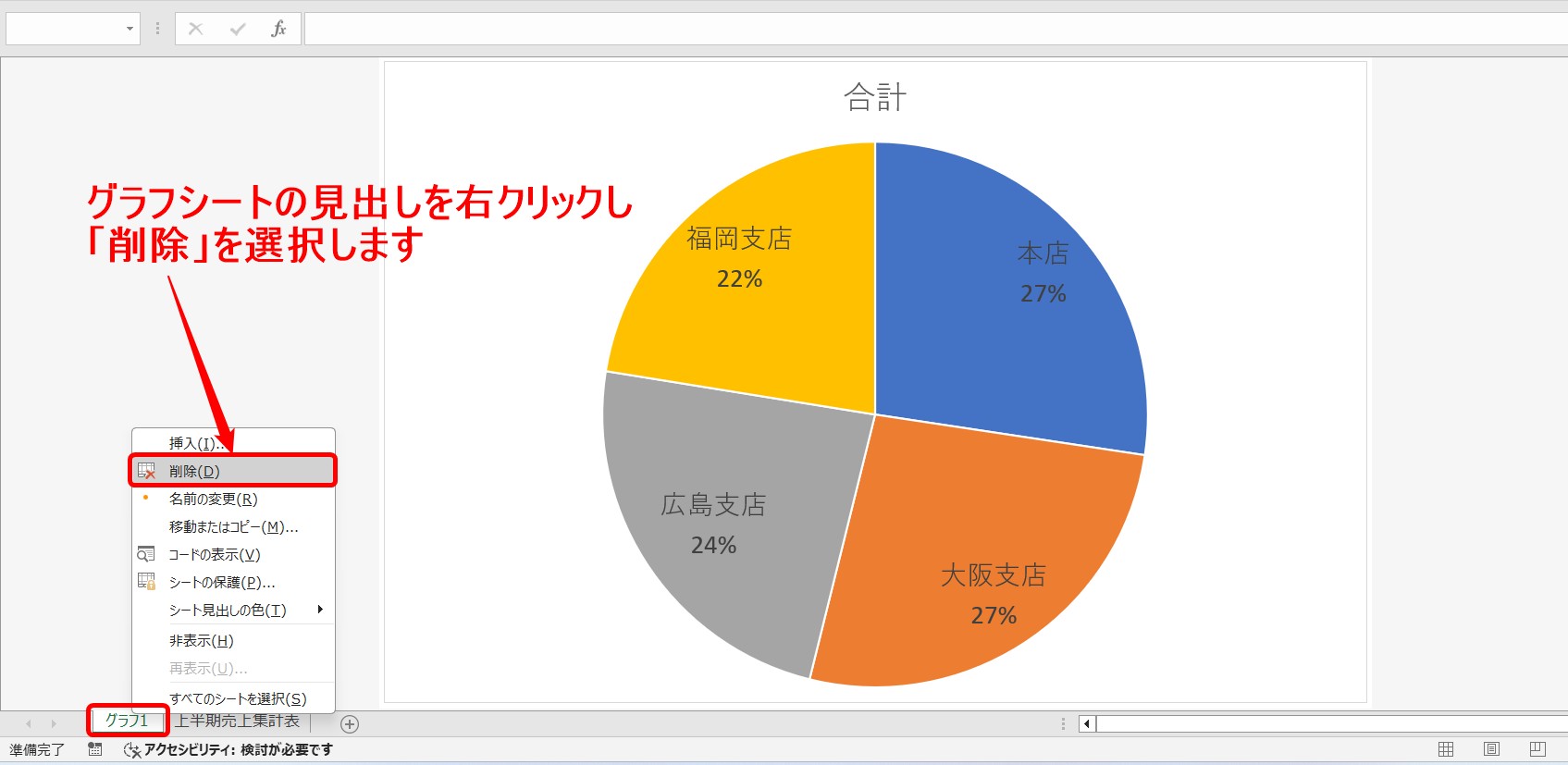
グラフシートを削除する場合は、通常のシート削除と同じ手順で行うことができます。
グラフシートのシート名を右クリックし、メニューの一覧から「削除」を選択すると、グラフシートを削除することができます。
Excel(エクセル)が苦手であればパソコン教室で学んでみませんか?
Excel(エクセル)はかなり奥が深く、知識を得ただけは操作が身に付きにくいものです。
そんな時には、弊社のようなパソコン教室を利用するのも一つの手です。
「苦手な方専門のパソコン教室パレハ」のレッスンは、動画ではなく、直接講師に質問できる生レッスンです。
生レッスンでありながらリーズナブルに学べるのが人気の秘密です。
また、苦手な方に特化しているのでパソコンが特に苦手だと言う方には最適です。
パソコンが苦手な方でも苦労なく上達できる仕組みがあります。
詳細は下記をご覧ください。
教室に通う時間がなくてちょっとずつ覚えたいという方向けの「パソコン苦手さん向け通信講座」を作りました。
基本から順番に「実践で覚えるのではなく慣れていく」教材を使います。
「文字を読むのが苦手…」という方でも大丈夫。
動画とセットで感覚的に身につけられます。
Excel(エクセル)の操作が苦手な方のために、操作する上でのコツをまとめたページを用意しました。
「パソコン教室パレハのLINE友達登録」(無料)で「パソコンに役立つ豪華15大特典」をお送りしております。
Excel(エクセル)の操作はもちろん、パソコンが苦手な方に役立つ特典を15個ご用意しております。
良かったら下記からご登録ください。
こちらもご覧ください

Excel(エクセル)|第2軸グラフの作り方|追加・削除方法
Excel(エクセル)|円グラフの作り方|基本から見やすく作るコツ
こんな記事も読まれています
エクセルでグラフを作成する方法。棒・折れ線・複合グラフの簡単な作り方も!



