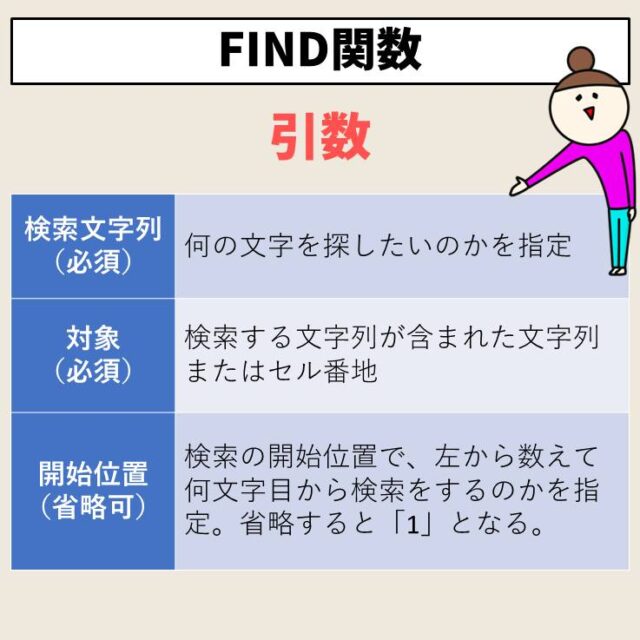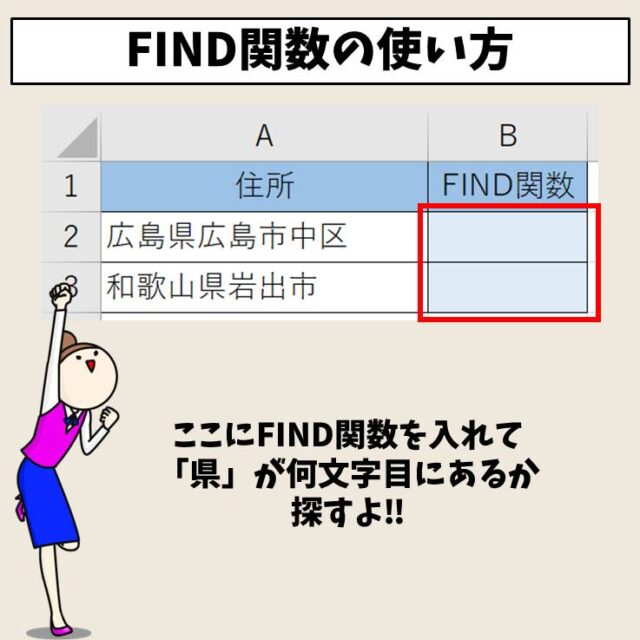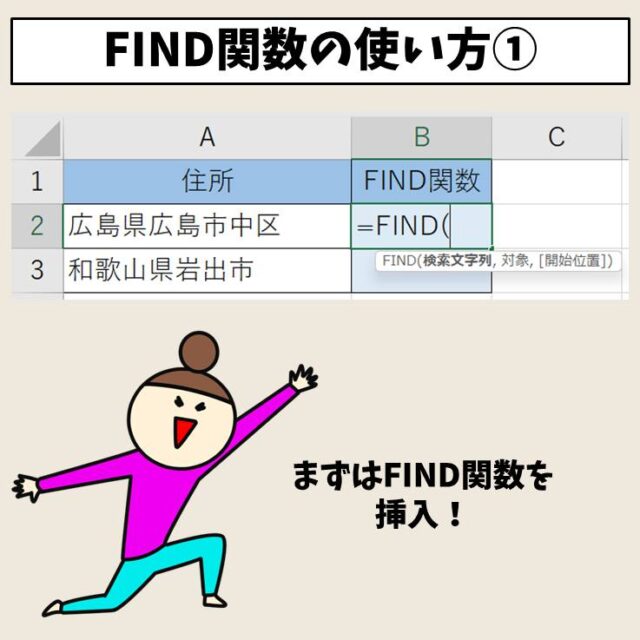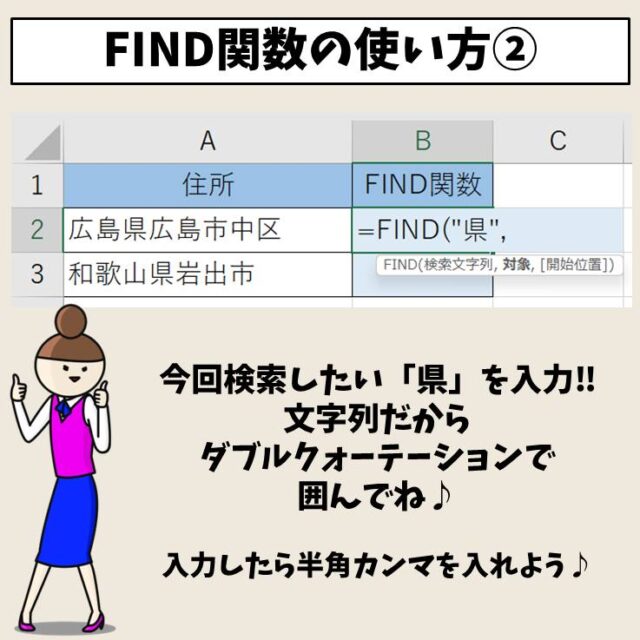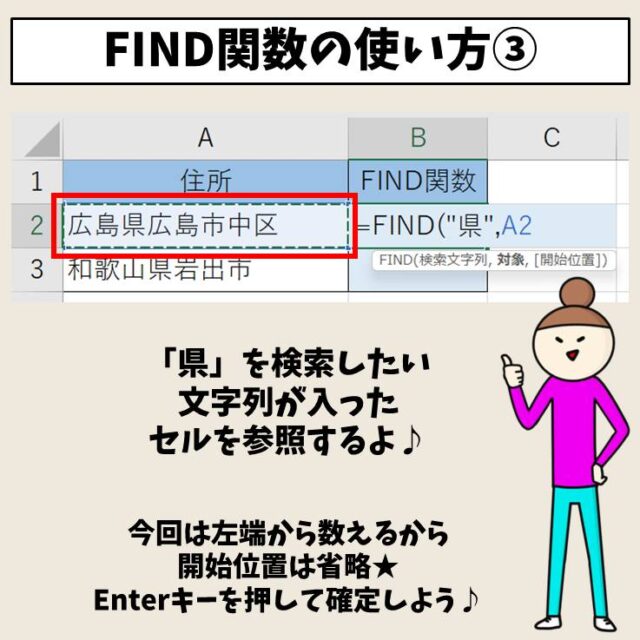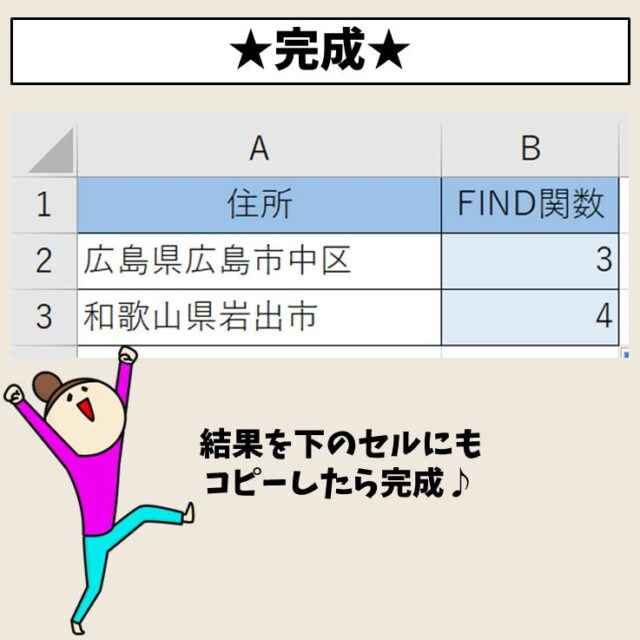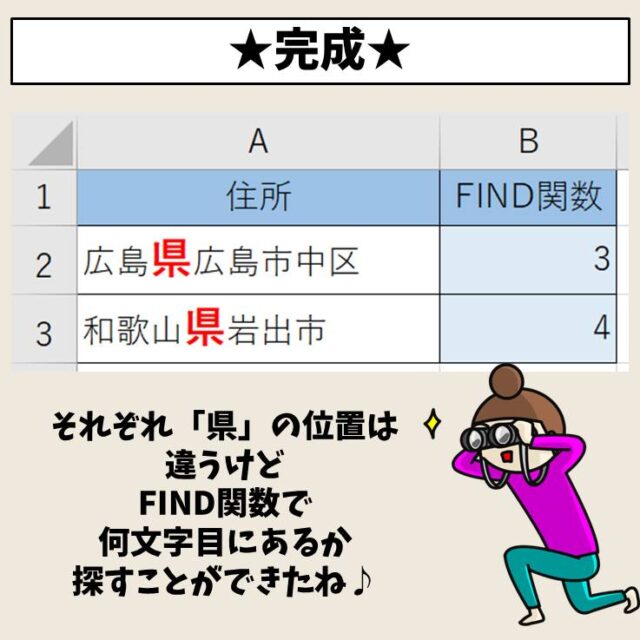今回の記事はExcel(エクセル)|FIND関数の使い方について紹介します。
他の関数と組み合わせて使われることも多い、FIND関数。
初心者の方にもわかりやすく解説していますので、ぜひ参考になさってください。
ExcelのFIND関数って難しい…
そんなお悩み、当教室のレッスンで一気に解決できます。
✔ 基本操作からしっかり学べる
✔ 「見てマネするだけ」で自然と覚えられる
✔ わからないところはすぐ質問できるから安心
文字を読むのが苦手でも大丈夫。
「実践重視のレッスン」+「元パソコンが苦手だった講師のサポート」で、着実に「感覚としてExcelに慣れていく」ようになります。
詳細は下記をご覧ください。
FIND関数 使い方 ザックリ解説
わかりやすい動画解説
わかりやすい画像解説


Excel(エクセル)の操作が苦手な方のために、操作する上でのコツをまとめたページを用意しました。
「パソコン教室パレハのLINE友達登録」(無料)で「パソコンに役立つ豪華15大特典」をお送りしております。
Excel(エクセル)の操作はもちろん、パソコンが苦手な方に役立つ特典を15個ご用意しております。
良かったら下記からご登録ください。
FIND関数 どんな時に使うの?
FIND関数はその名と通り、見つけ出す関数で、指定した文字列が、左から数えて何番目になるのかを探すことができます。
文字数が少ない場合や、実施するデータの件数が少ない場合は自分で数えた方が早いかもしれませんが、文字数が多い場合や実施するデータの件数が多い場合はFIND関数を使うことで効率よく作業を進めることができます。
FIND関数の構文
=FIND(検索文字列,対象,開始位置)
| 検索文字列 | 何の文字を探したいのかを指定 |
| 対象 | 検索する文字列が含まれた文字列またはセル番地 |
| 開始位置 | 検索の開始位置で、左から数えて何文字目から検索を開始するのかを指定。省略すると「1」となる |
FIND関数の引数は3つです。
このうち、「検索文字列」と「対象」は必須の引数、「開始位置」は省略することができます。
検索文字列
検索文字列を入力する際は、必ずダブルクォーテーションで文字列を囲みます。
例えば、「県」ではなく「"県"」と入力します。
対象
対象は、検索したい文字列が入力されたセルを参照します。
参照する文字列を直接入力する場合は、ダブルクォーテーションで囲みます。
開始位置
開始位置は、省略することができます。
省略した場合は、「1」とみなされ、文字列の頭から検索を開始します。
省略せずに開始位置を指定した場合は、指定した開始位置以降に初めて指定した文字列が、文字列の最初から数えて何文字目のかを返します。
省略してもしなくても、文字列の最初から数えて何文字目なのかという点については変わりません。
ExcelのFIND関数って難しい…
そんなお悩み、当教室のレッスンで一気に解決できます。
✔ 基本操作からしっかり学べる
✔ 「見てマネするだけ」で自然と覚えられる
✔ わからないところはすぐ質問できるから安心
文字を読むのが苦手でも大丈夫。
「実践重視のレッスン」+「元パソコンが苦手だった講師のサポート」で、着実に「感覚としてExcelに慣れていく」ようになります。
詳細は下記をご覧ください。
FIND関数の使い方
では、FIND関数の詳しい使い方について解説します。
前述したように、3つ目の引数の「開始位置」は省略をすることが可能です。
今回は、開始位置を指定しなかった場合と、指定した場合、2つの方法について説明します。
基本の使い方 開始位置を省略した場合
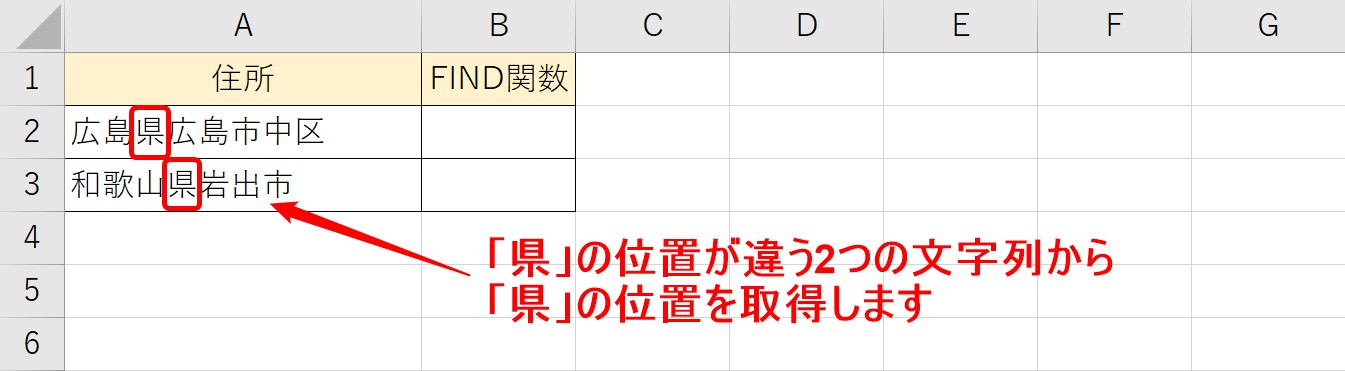
今回は、上記の例で解説します。
セル【A2】と【A3】にそれぞれ文字列が入力されています。
いずれの文字列にも「県」とついていますが、それぞれ位置が異なります。
それぞれの「県」の位置をFIND関数を使って取得します。
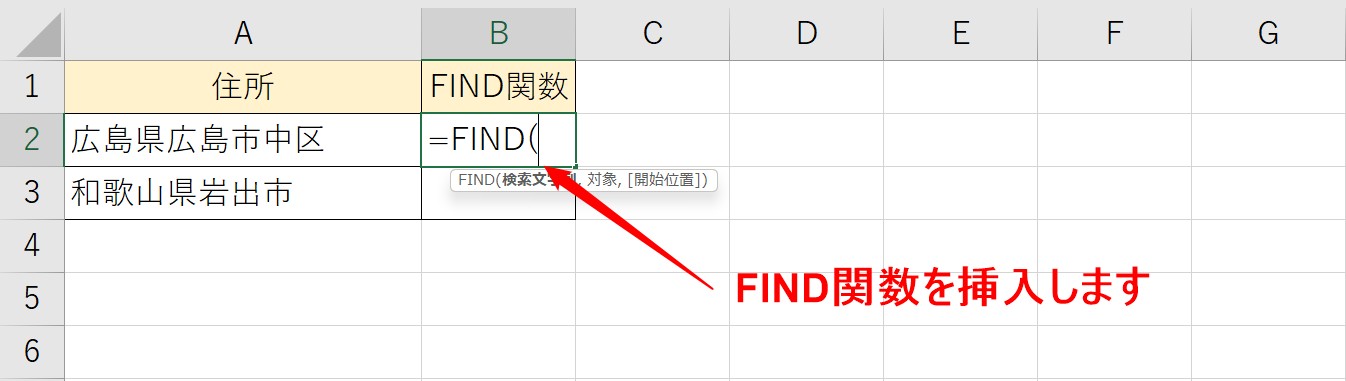
まずFIND関数を挿入します。
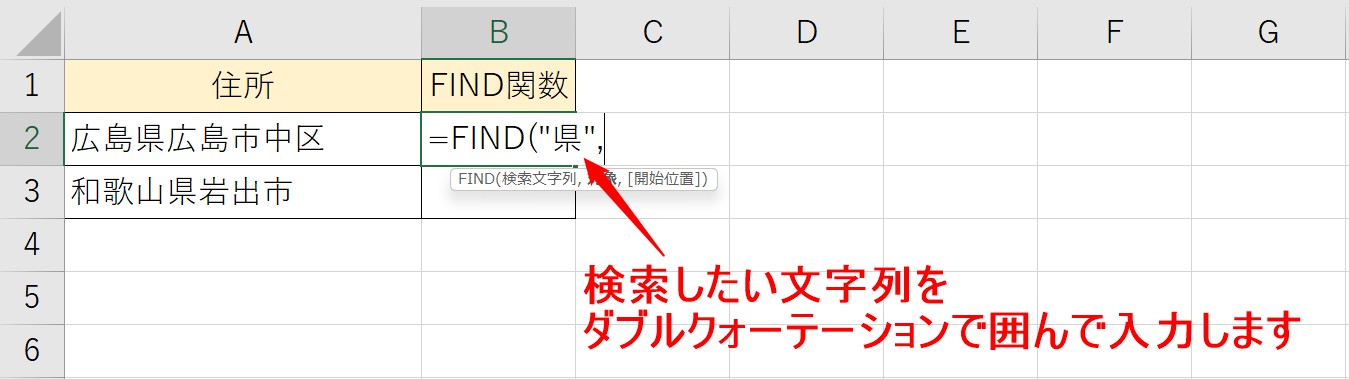
次 に、今回検索したい「県」を入力します。
検索文字列を入力するときは必ずダブルクォーテーションで囲みましょう。
入力が出来たら、半角カンマを入力して引数を区切ります。
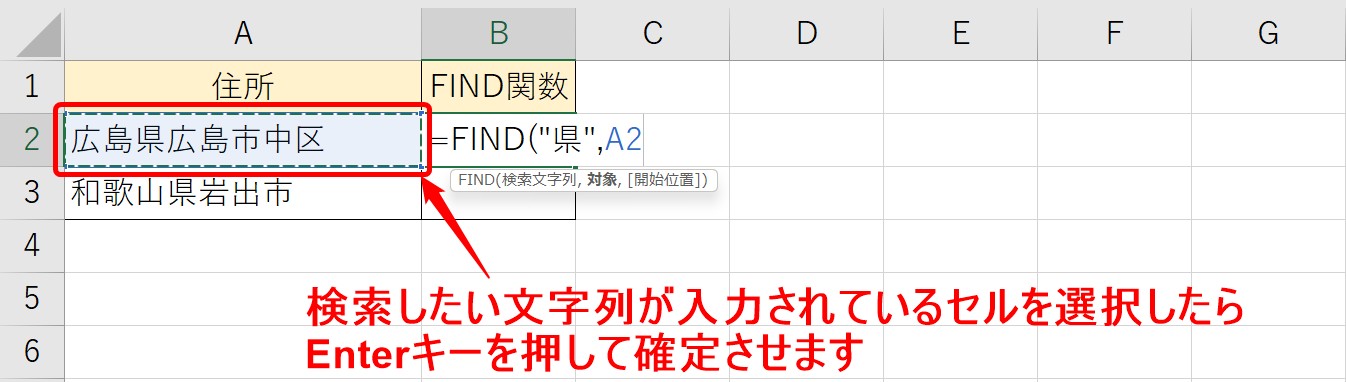
最後に、検索したい文字列が入力されているセルを参照します。
参照できたらEnterキーを押して確定します。
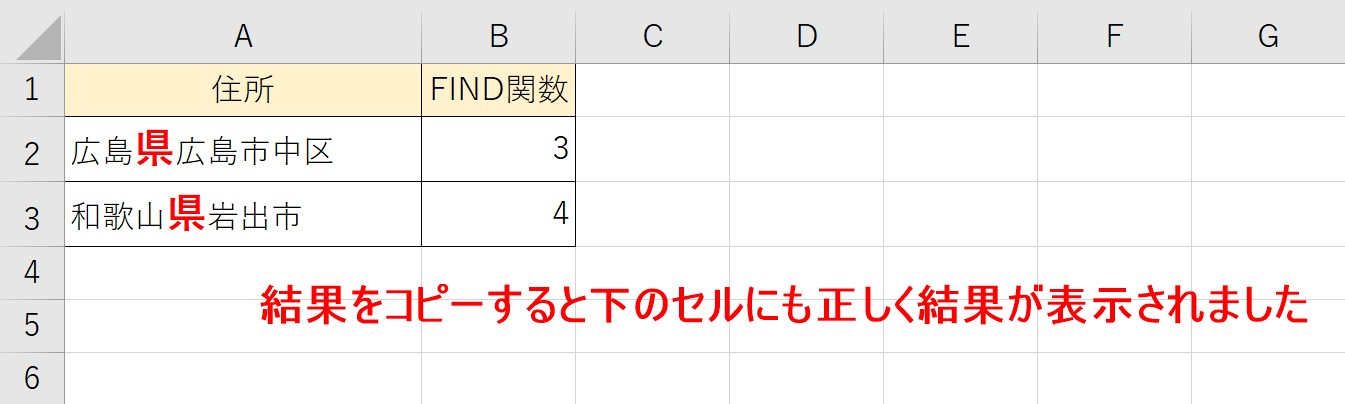
数式をコピーすると、下のセルにも正しく結果を表示することができました。
それぞれ文字列の1文字目から最初に出てくる「県」の位置を取得することができています。
基本の使い方 開始位置を指定した場合
3つ目の引数である「開始位置」の使い方について解説します。
特に指定がなく、文字列の先頭から探しても良い場合は、省略しても問題ありませんが、FIND関数では、検索したい文字列が、最初に現れる位置を返す関数なので、探したい文字列と同じ文字列が、その位置よりも前にもある場合は注意が必要です。
例えば「広島県広島市」のように、市名の「広」の位置を探したい場合、本来探したい「広」の前に他の「広」がある場合、開始位置を指定しなければ「1」が返ってしまいます。
このような場合は、開始位置を指定する必要があります。
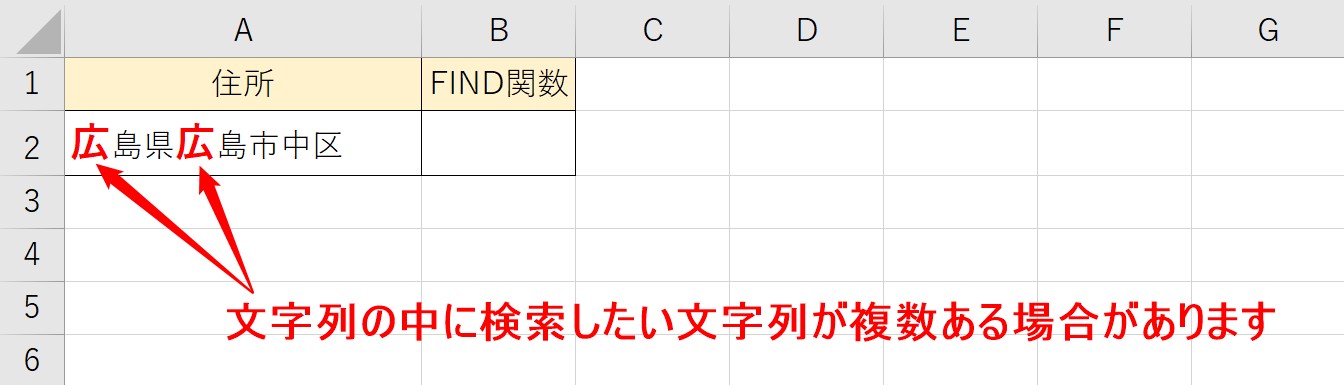
上記の例では、「広島県広島市」の文字列の中で「広」が複数あります。
このように、都道府県名などで対象となる文字列に検索したい文字列が複数ある場合は注意が必要です。
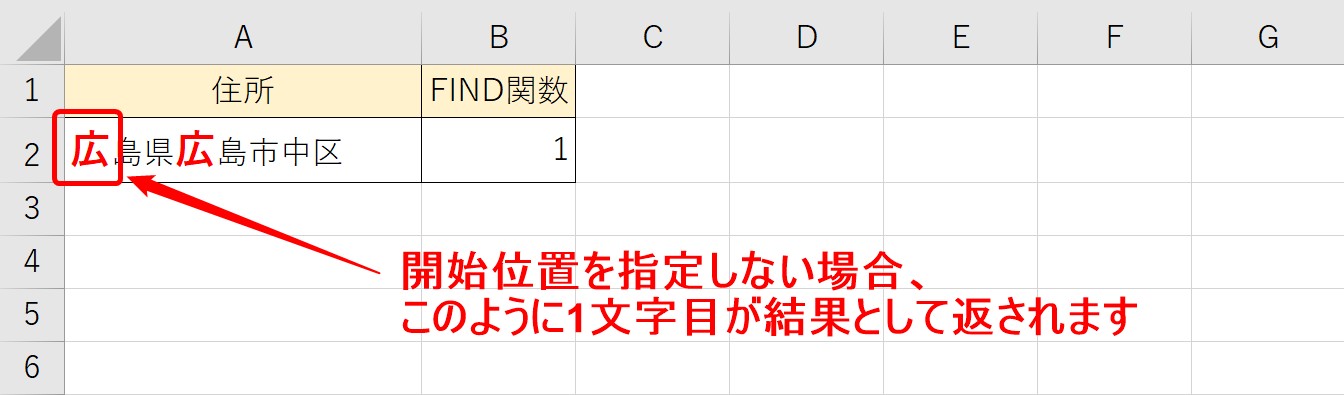
もし、前述した方法で、開始位置を省略して検索すると、結果は「1」となります。
もちろん、この結果を求める場合は、この方法で大丈夫です。
しかし、例えば都道府県名ではなく、「市名」の文字列を検索したい場合はこれでは正しい結果を求めることができません。
このような場合に活用するのが「開始位置」の指定です。
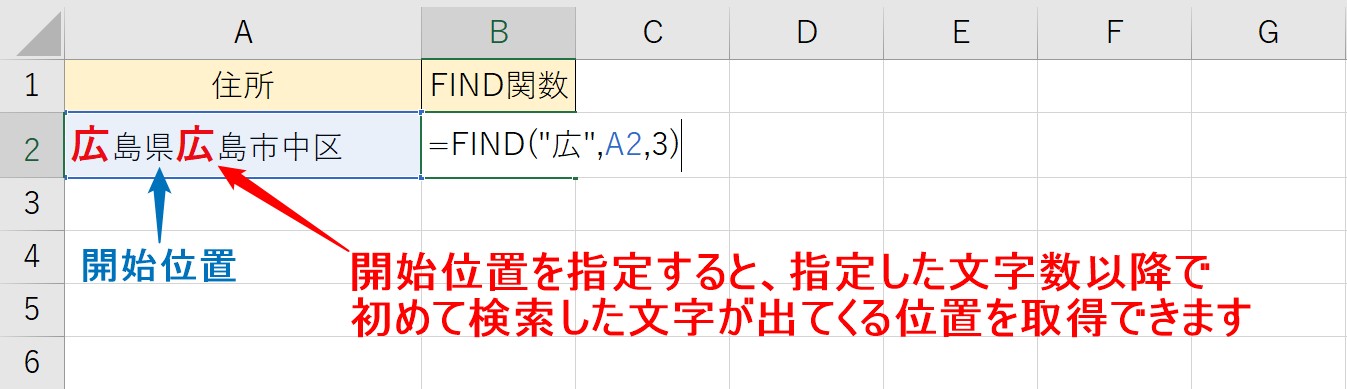
今回は、「市名」の「広」の位置を取得したいので、開始位置を指定します。
例では、3文字目を開始位置に指定しています。
「3」を指定したことにより、1文字目の「広」は検索の対象外となります。
3文字目以降で、「広」が出てくる位置を取得することができます。
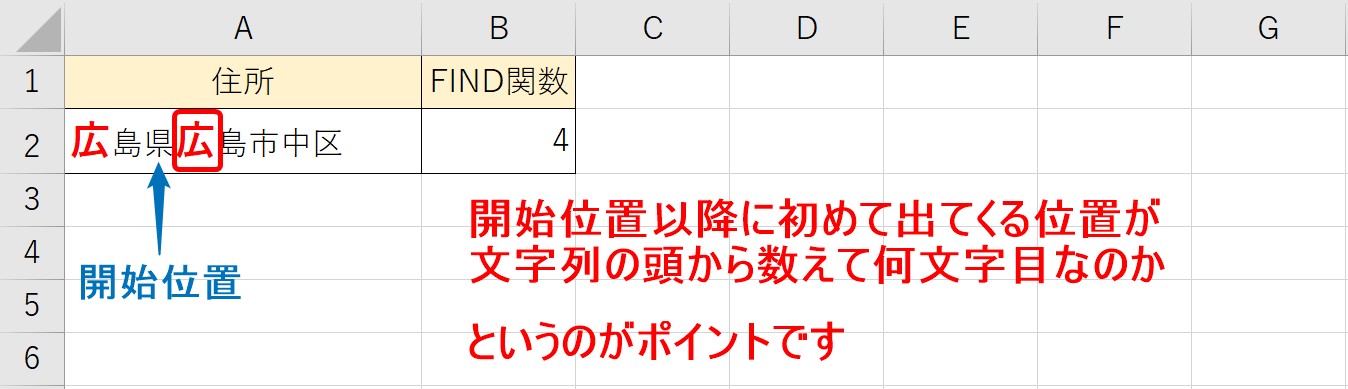
ここで勘違いしてしまいがちなのが、「開始位置」と「検索結果」です。
あくまでも「開始位置」はどこから検索を開始するのかということであり、その位置を基準に結果を返すものではありません。
「検索結果」として返すのは、開始位置の指定をしてもしなくても「文字列の頭から数えて何文字目なのか」というのがポイントになります。

文字列の最初から何文字目にあるのかを検索したい時は、開始位置を省略できます。

検索したい文字列が複数ある場合は、検索開始位置を指定することができますが、結果として返される位置は「文字列の頭から数えて何文字目なのか」なので、検索する位置と数え始める位置は同じではないということを覚えておきましょう。
数え始める位置は、常に文字列の先頭(1文字目)からです。
教室に通う時間がなくてちょっとずつ覚えたいという方向けの「パソコン苦手さん向け通信講座」を作りました。
基本から順番に「実践で覚えるのではなく慣れていく」教材を使います。
「文字を読むのが苦手…」という方でも大丈夫。
動画とセットで感覚的に身につけられます。
検索する文字列の区別に注意
検索する文字列と一言で言っても、
- 半角や全角
- 大文字や小文字
というような違いがあります。
FIND関数ではこれらは区別されるため、結果が異なるので注意が必要です。
小文字と大文字
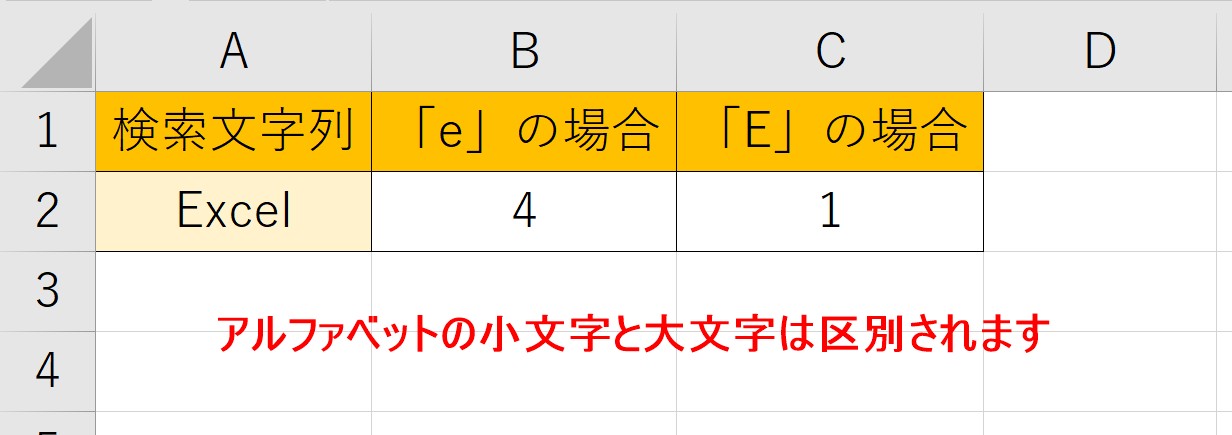
上記の例では、「Excel」という文字列から半角小文字の「e」と半角大文字の「E」をFIND関数で検索しています。
それぞれこのように、区別されて結果が表示されます。
半角と全角
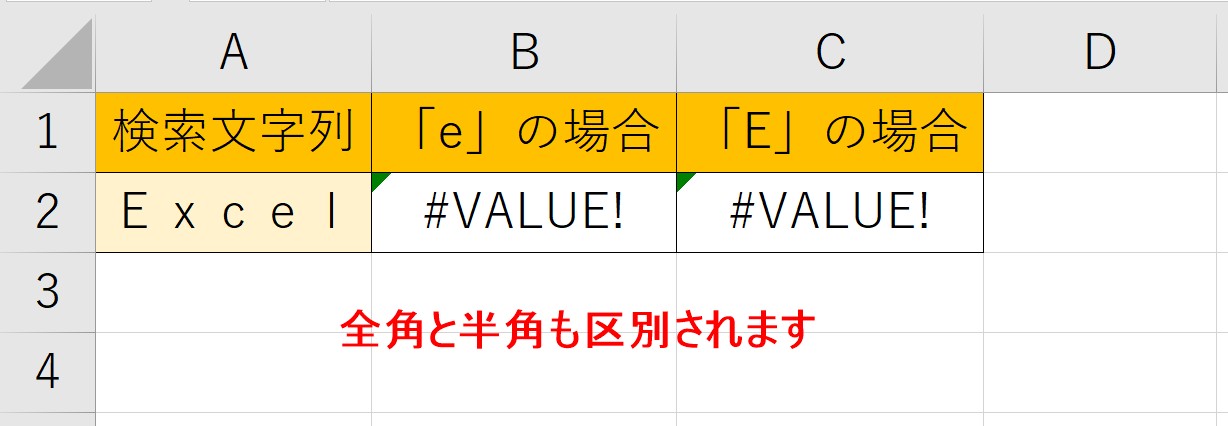
上記の例では、「Excel」という全角文字列から半角小文字の「e」と半角大文字の「E」をFIND関数で検索しています。
元々の文字列には半角の「e」「E」がそもそも含まれていないため、エラーが返ります。
スペースの検索

上記の例では、全角と半角のスペースを含む文字列から半角のスペースと全角のスペースをFIND関数で検索しています。
それぞれこのように、区別されて結果が表示されます。
別の関数と組み褪せて使う方法
FIND関数は、指定した文字列が左から数えて何文字目にあるのかを知ることができる単純な関数です。
これだけだと、何番目にあるのかわかったところで…というのが正直なところだと思います。
FIND関数が便利なのは、他の関数と組み合わせることで非常に効率よく作業をすることができる点です。
例えば、前述した例のように「県」という文字列が3番目にあるのか4番目にあるのかわかった所で、県名を取り出せるわけではありません。
しかし、こういった場合は、LEFT関数と組み合わせることで「広島県」でも「和歌山県」でも文字列を抽出することができます。
LEFT関数の構文
=LEFT(文字列 , [文字数])
となり、2つの引数を使用します。
| 文字列 | 取り出したい文字が入っている文字列を指定します |
| 文字数 | 左端から何文字目までを取り出したいのか指定します |
この文字列から、左端から〇文字目までを取り出したいという関数ですが、これを「3」とか「4」と指定してしまうと、3文字分しか取り出すことができないといった不都合が起きてしまいます。
そこでFIND関数の登場です。
2つ目の文字数の引数にFIND関数をネストします。
下記のようになります。
今回はセルA1に広島県広島市、セルA2に和歌山県和歌山市が入力されています。
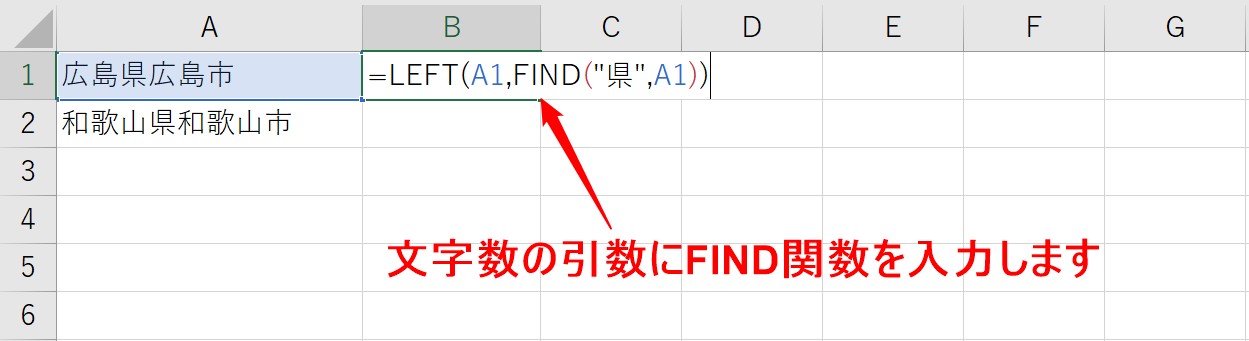
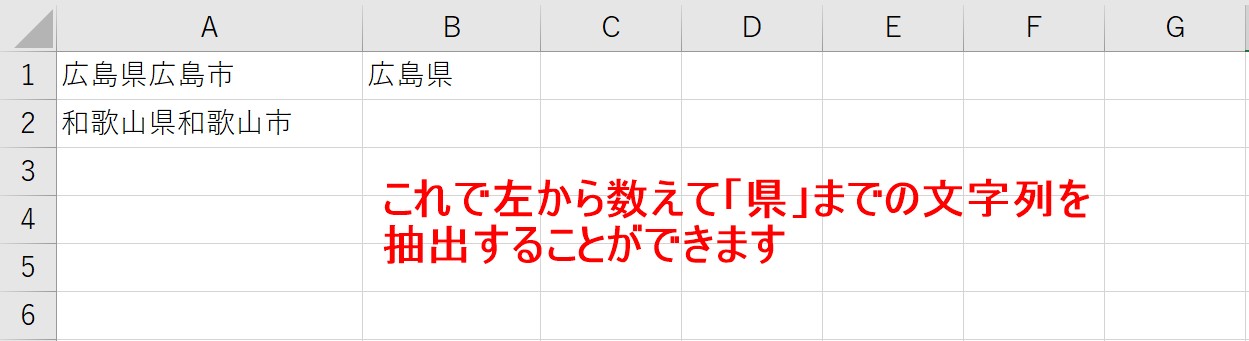
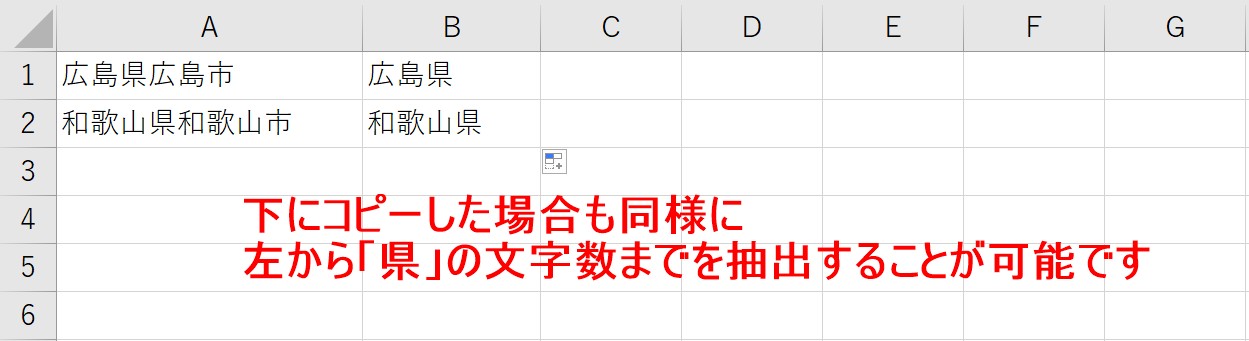
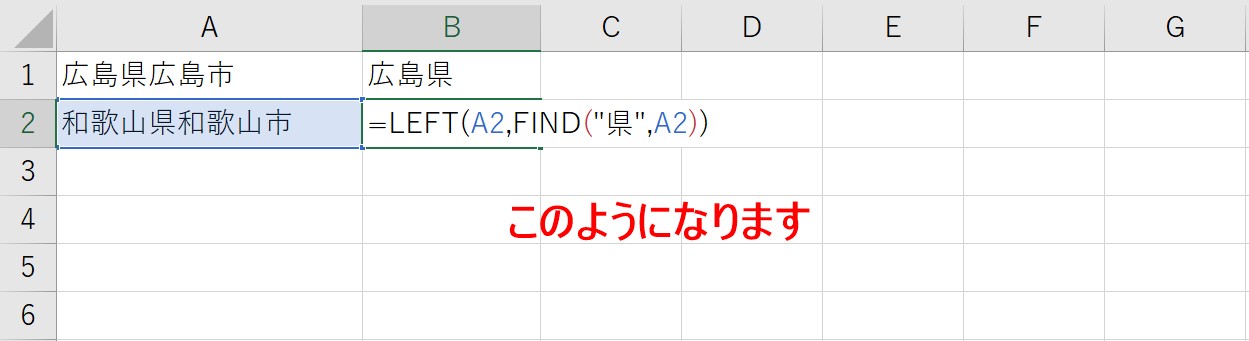
この方法であれば、県までの文字数が3文字であっても4文字であっても、同様に取り出しが可能です。
この方法では「県」と「県」、「府」と「府」などの条件になってしまいます。
「都道府県名」を取り出したい場合は、「LEFT関数」と「IF関数」、「MID関数」の3つを組み合わせて行う方法がオススメです。
詳しくは、下記の記事を参考になさってください。
LEFTとIFとMIDを組み合わせて都道府県名を抽出する方法
Excel(エクセル)が苦手であればパソコン教室で学んでみませんか?
Excel(エクセル)はかなり奥が深く、知識を得ただけは操作が身に付きにくいものです。
そんな時には、弊社のようなパソコン教室を利用するのも一つの手です。
「苦手な方専門のパソコン教室パレハ」のレッスンは、動画ではなく、直接講師に質問できる生レッスンです。
生レッスンでありながらリーズナブルに学べるのが人気の秘密です。
また、苦手な方に特化しているのでパソコンが特に苦手だと言う方には最適です。
パソコンが苦手な方でも苦労なく上達できる仕組みがあります。
詳細は下記をご覧ください。
教室に通う時間がなくてちょっとずつ覚えたいという方向けの「パソコン苦手さん向け通信講座」を作りました。
基本から順番に「実践で覚えるのではなく慣れていく」教材を使います。
「文字を読むのが苦手…」という方でも大丈夫。
動画とセットで感覚的に身につけられます。
Excel(エクセル)の操作が苦手な方のために、操作する上でのコツをまとめたページを用意しました。
「パソコン教室パレハのLINE友達登録」(無料)で「パソコンに役立つ豪華15大特典」をお送りしております。
Excel(エクセル)の操作はもちろん、パソコンが苦手な方に役立つ特典を15個ご用意しております。
良かったら下記からご登録ください。
こちらもご覧ください

エクセル操作情報