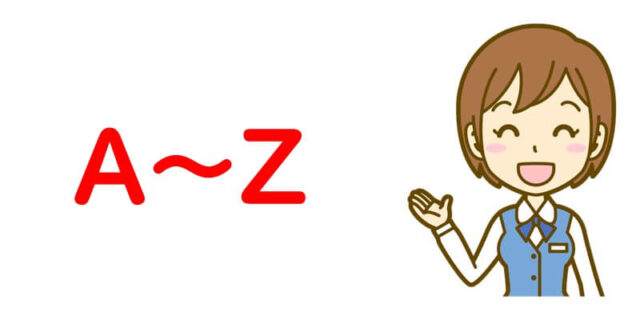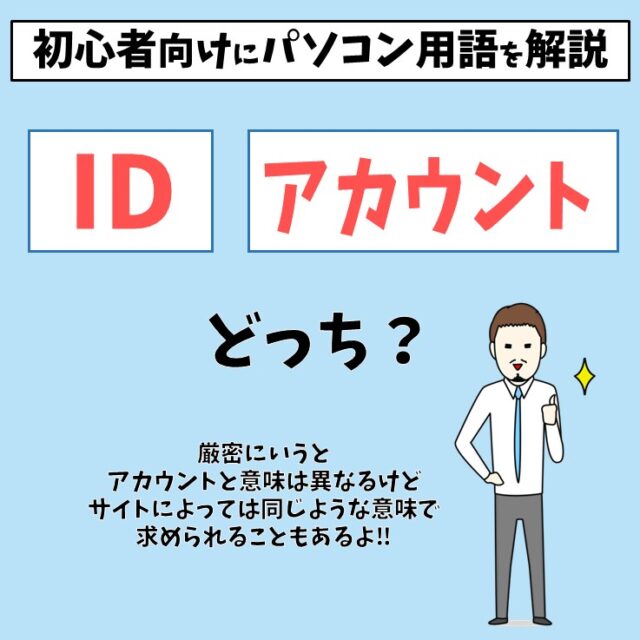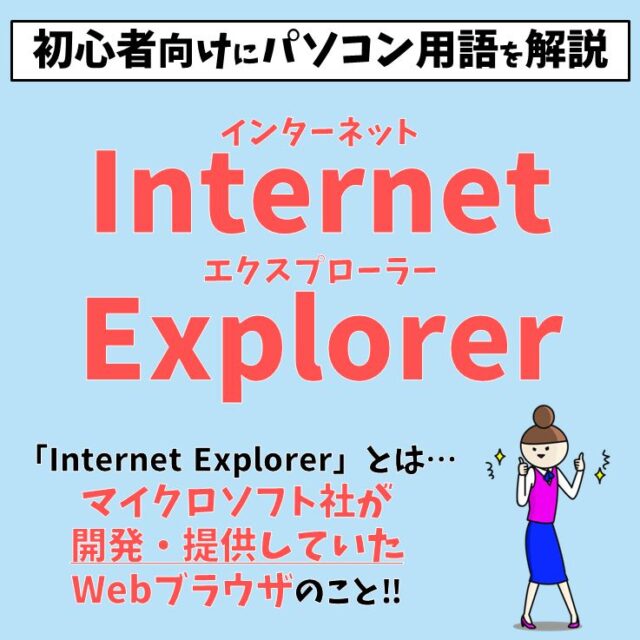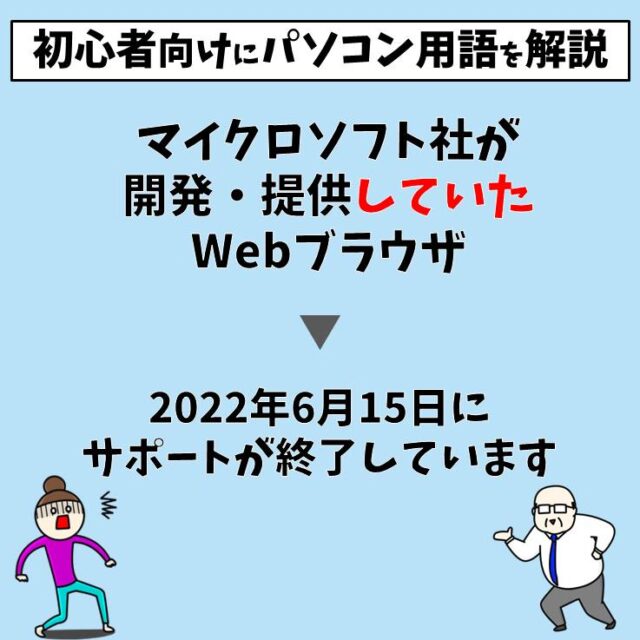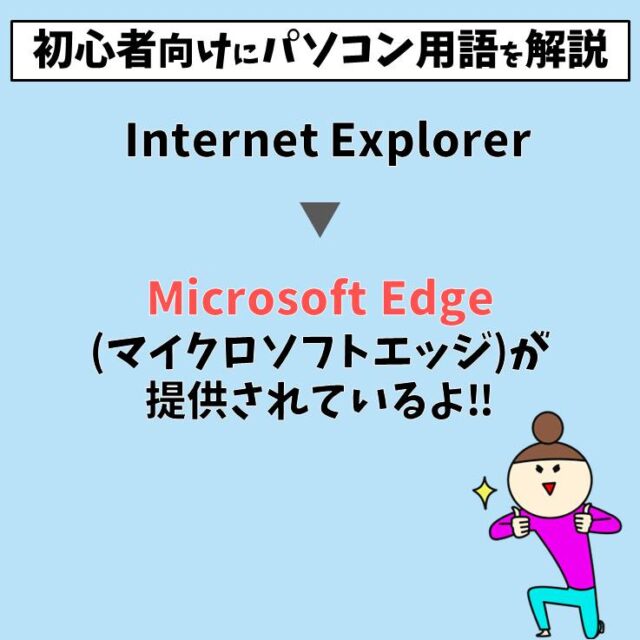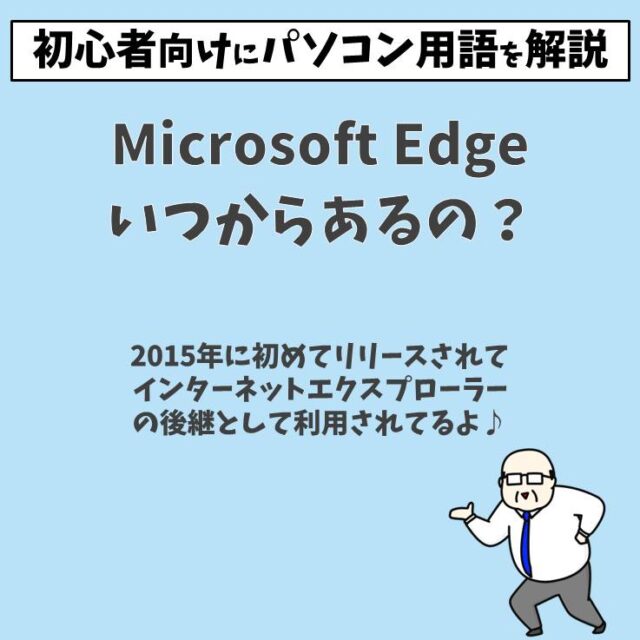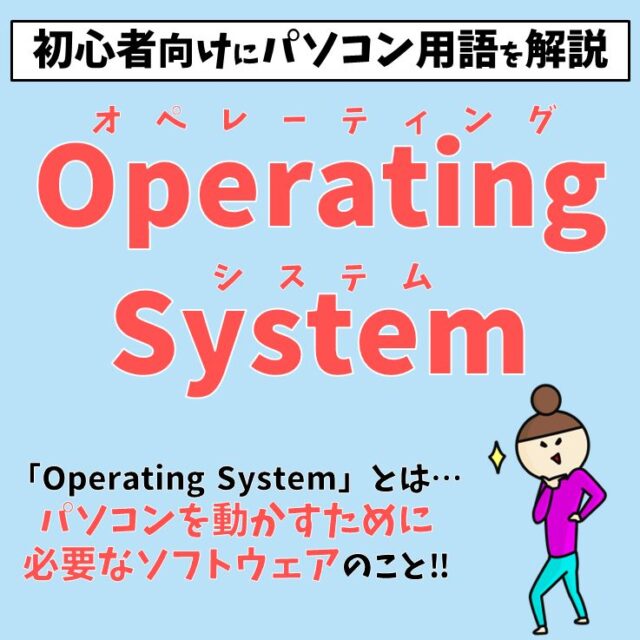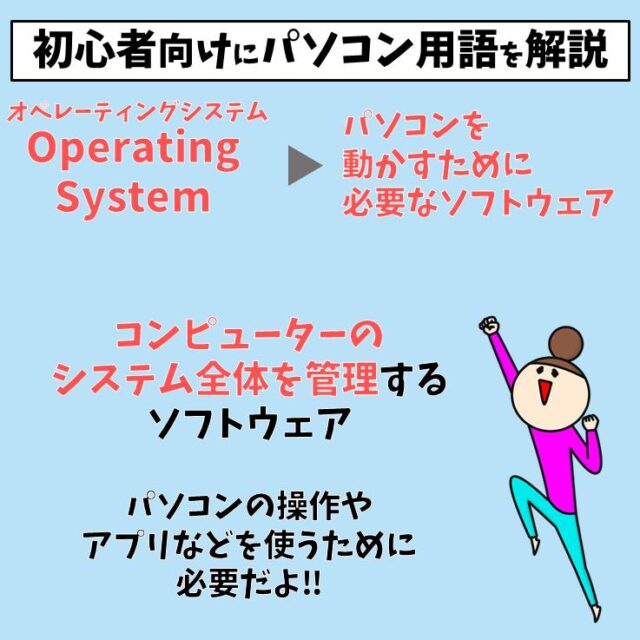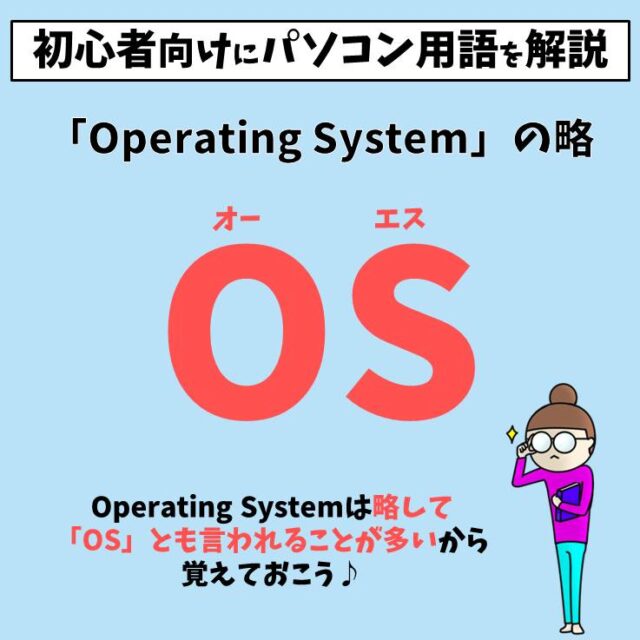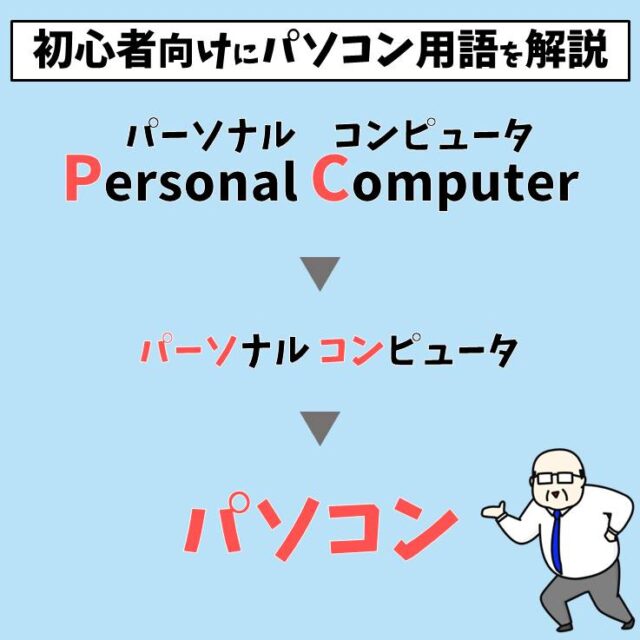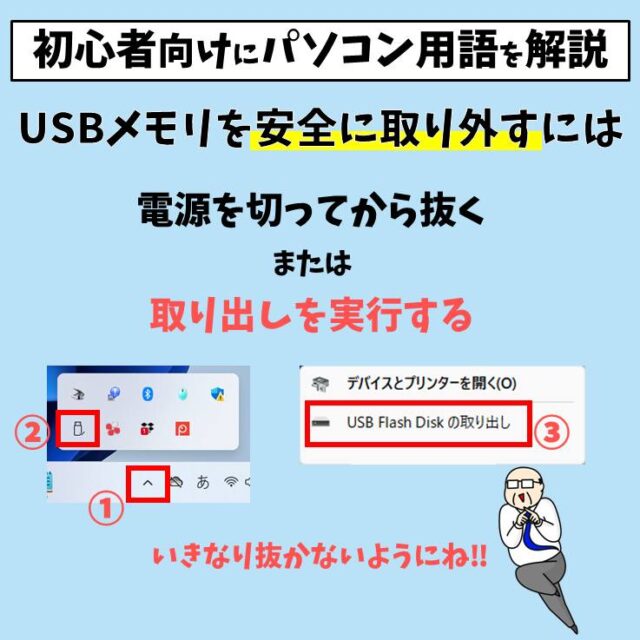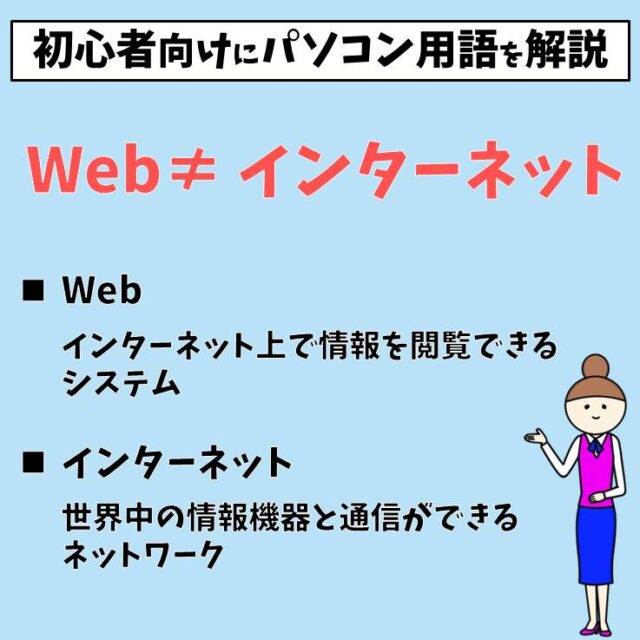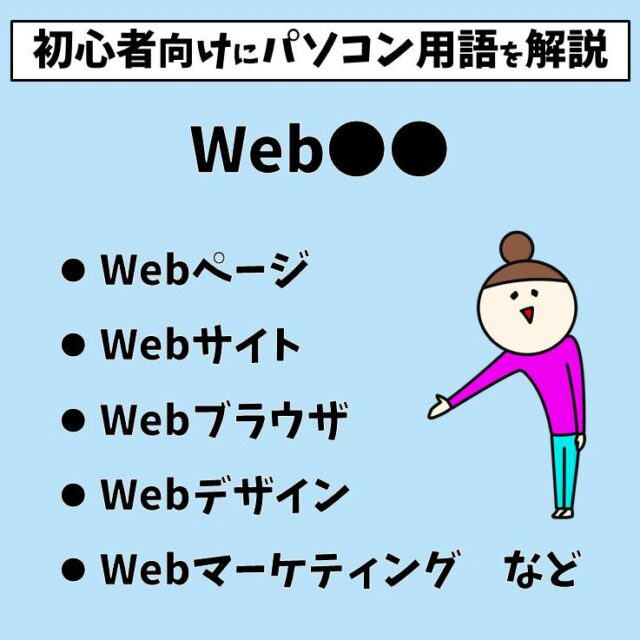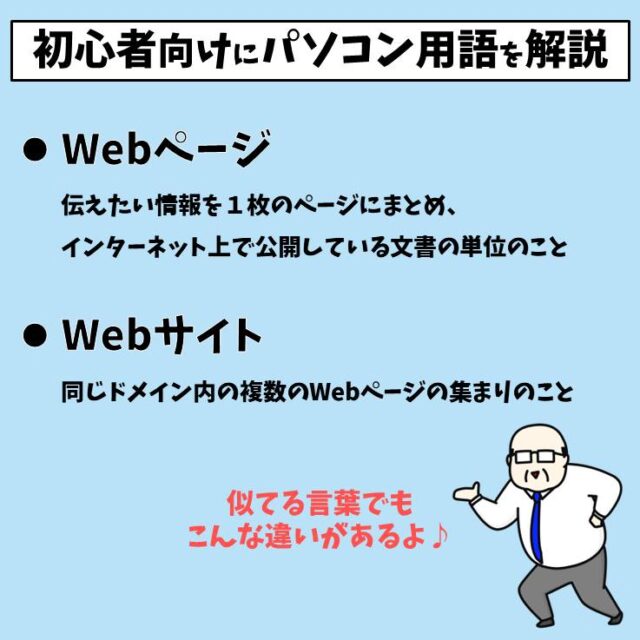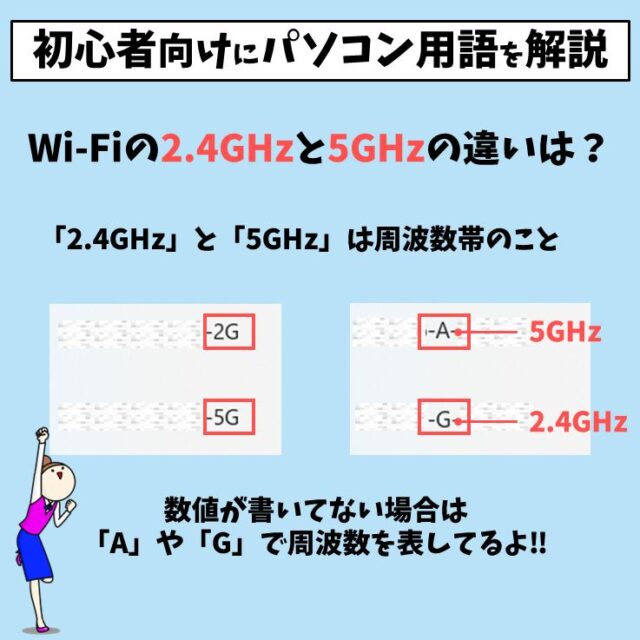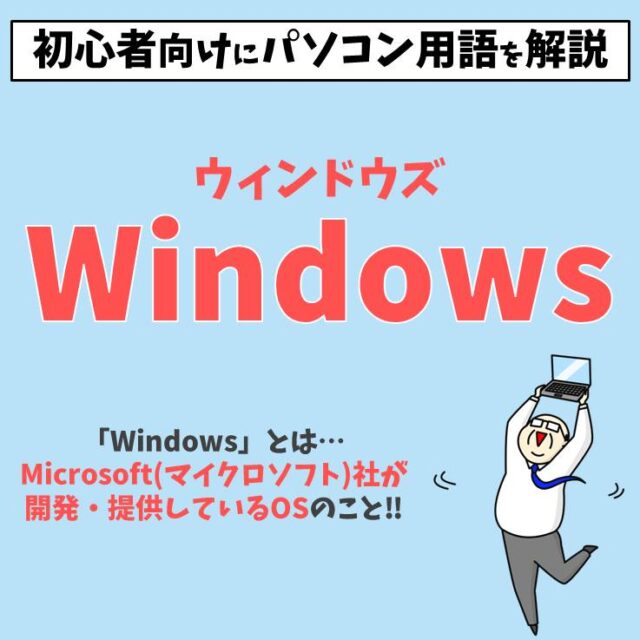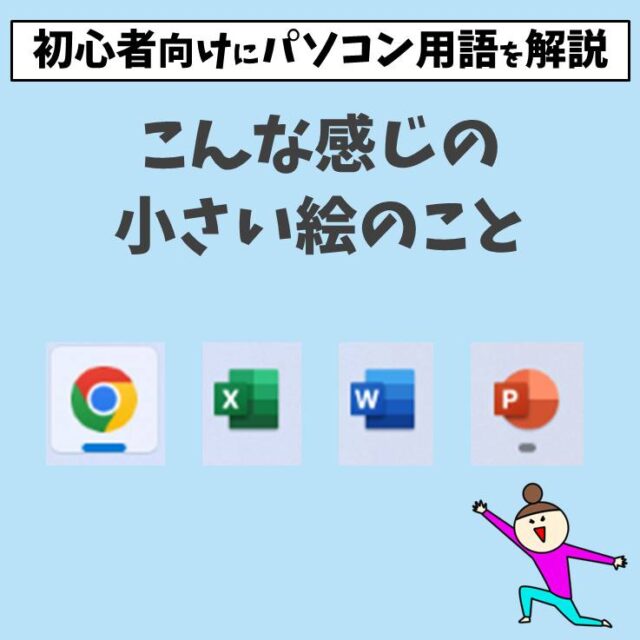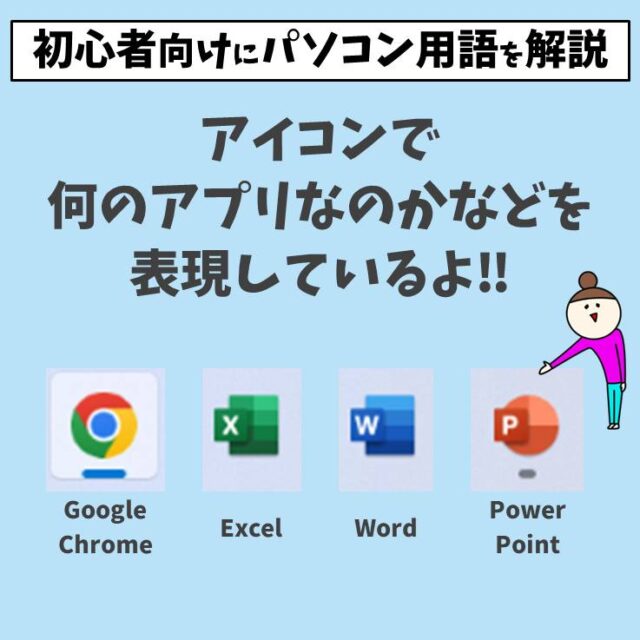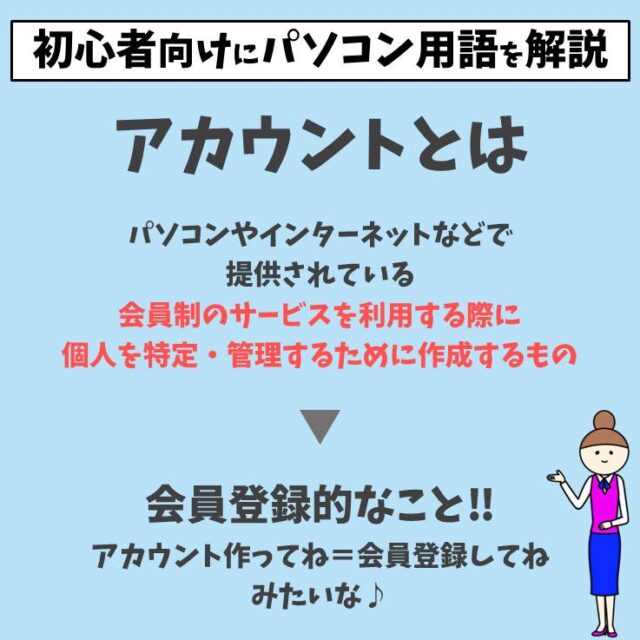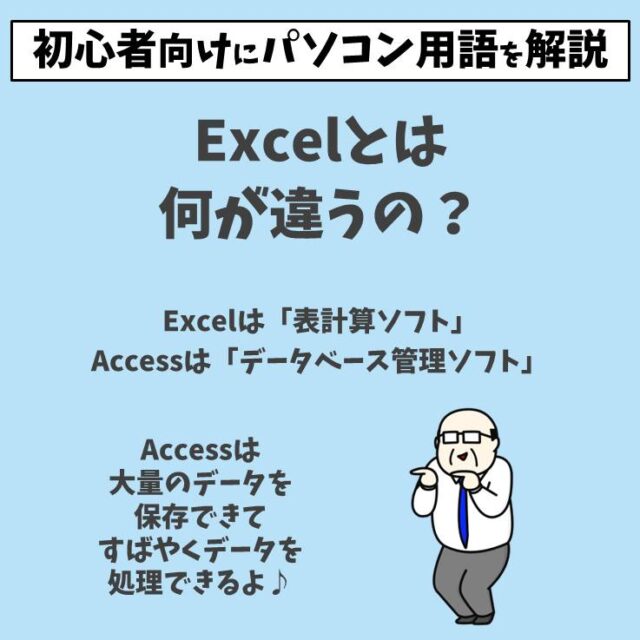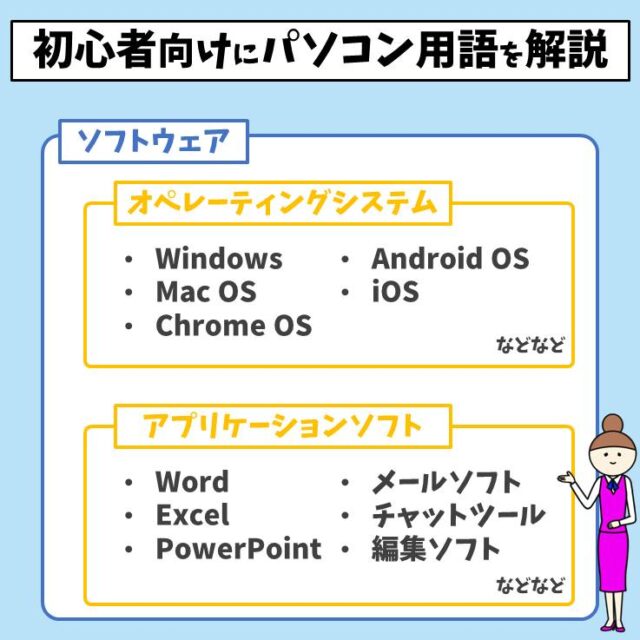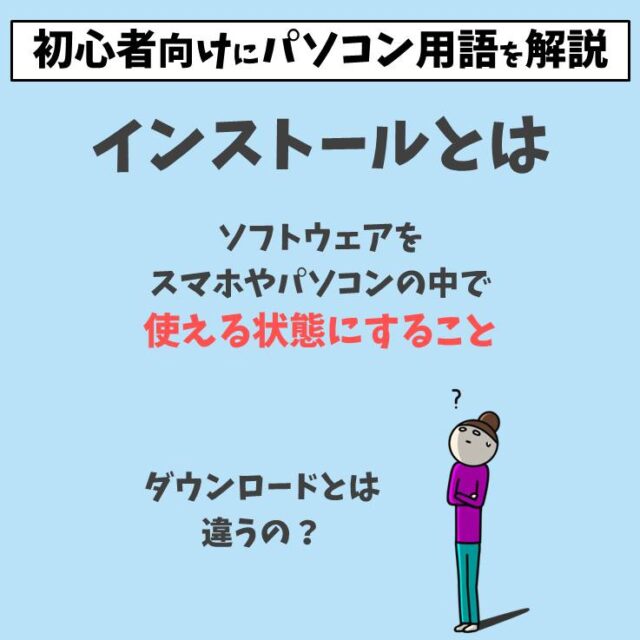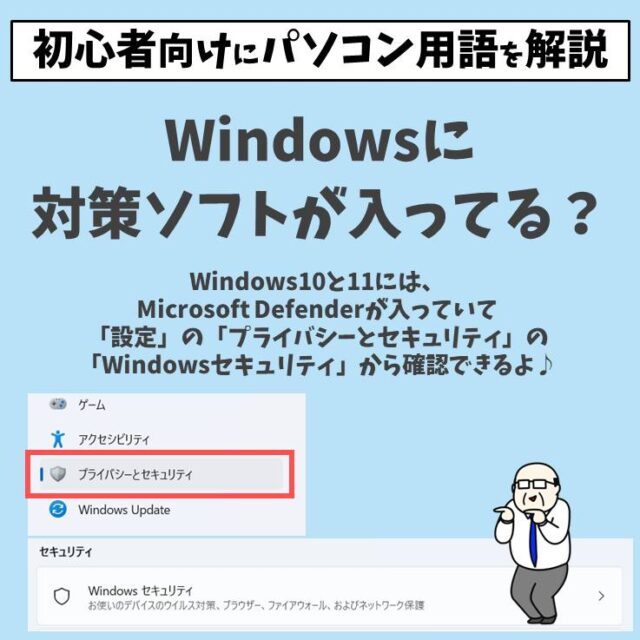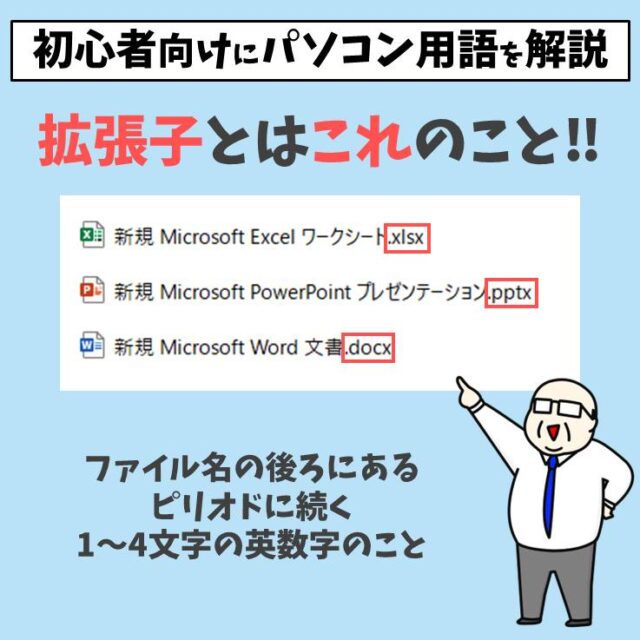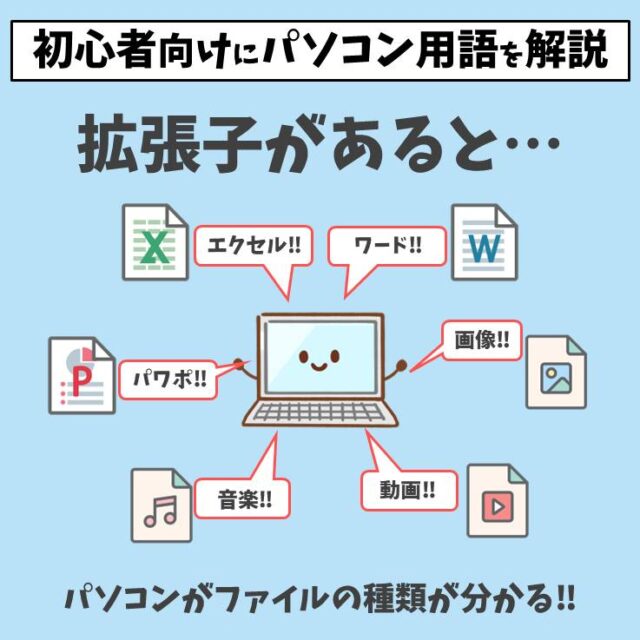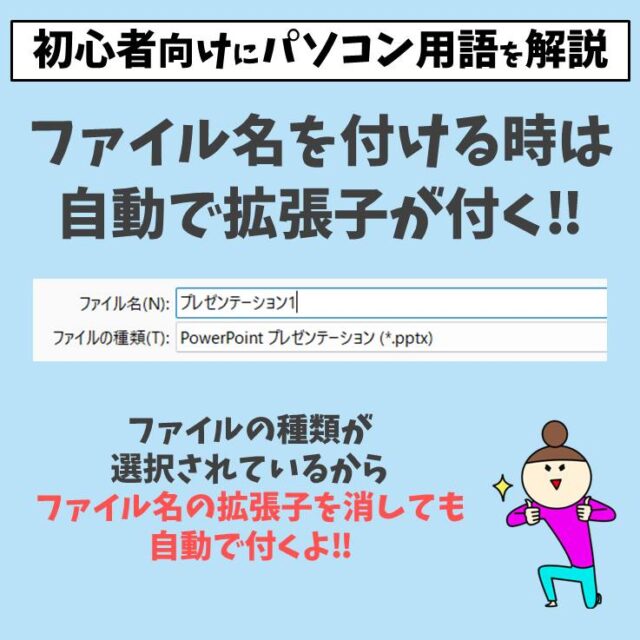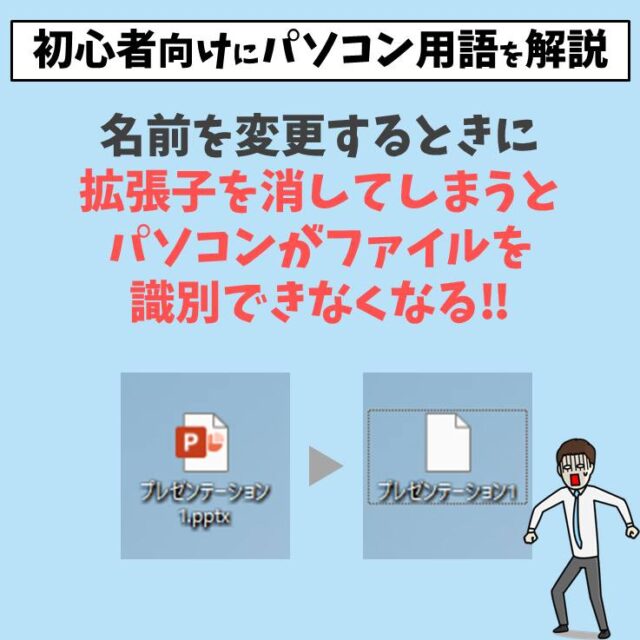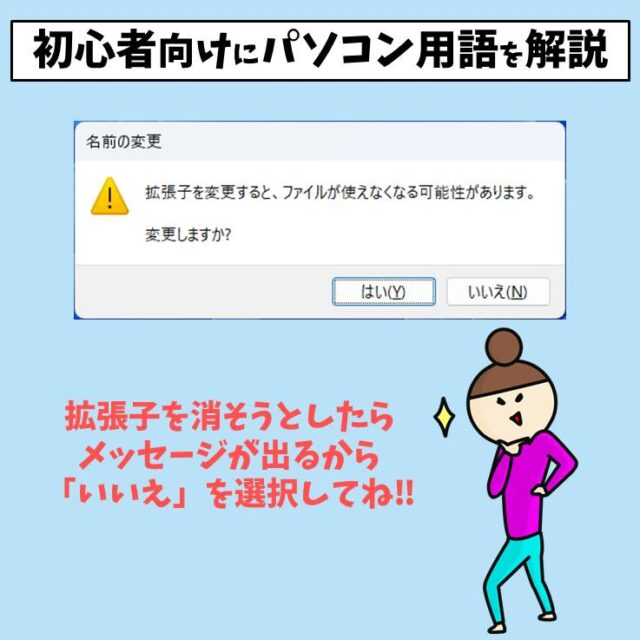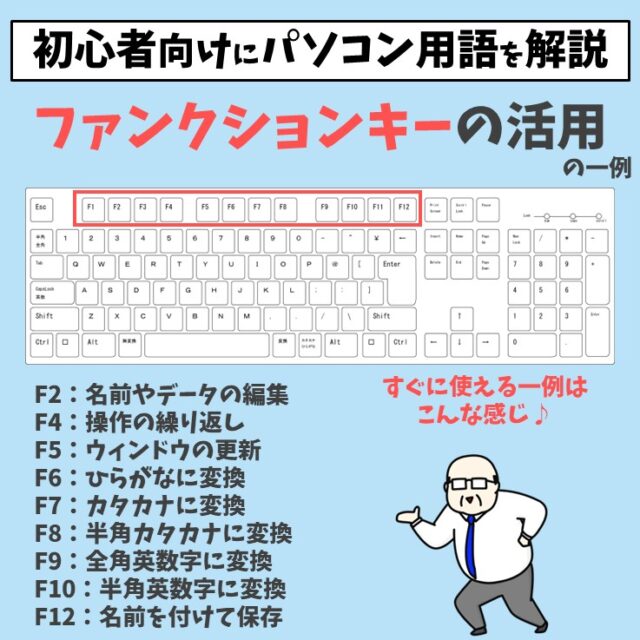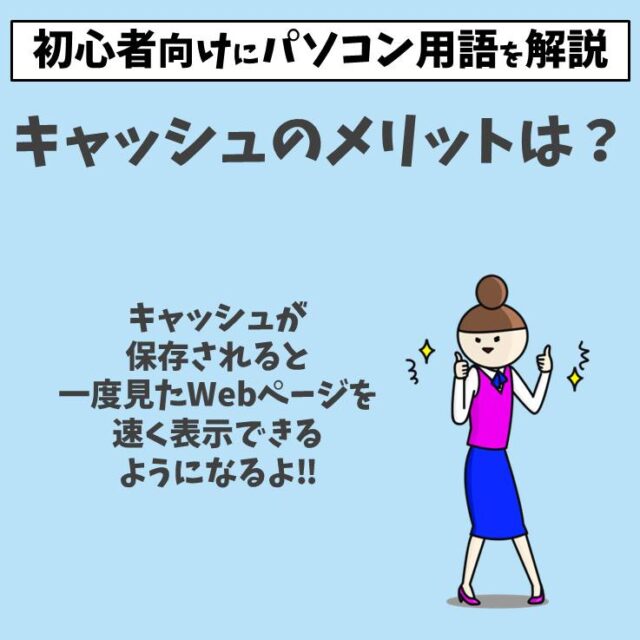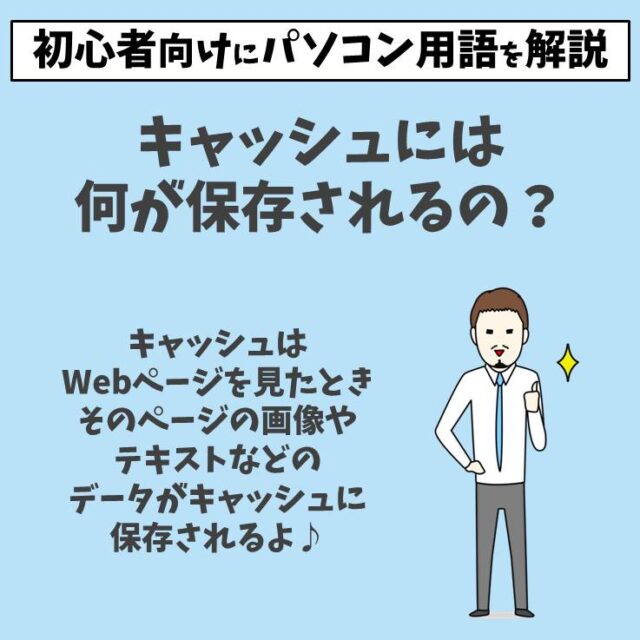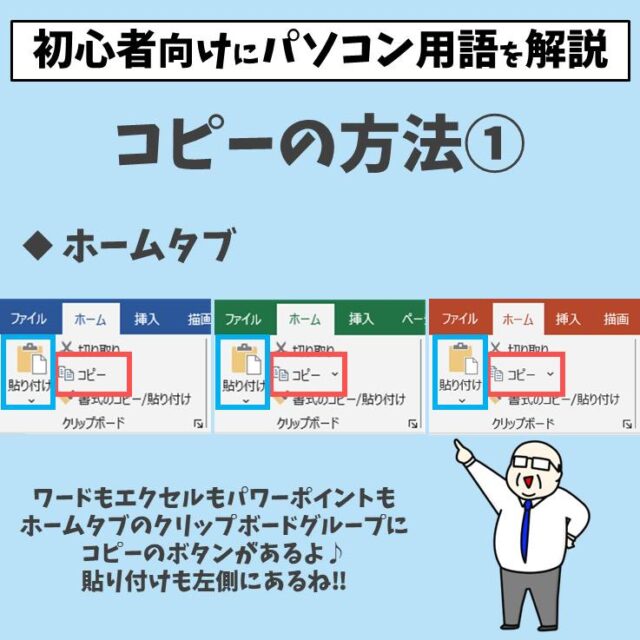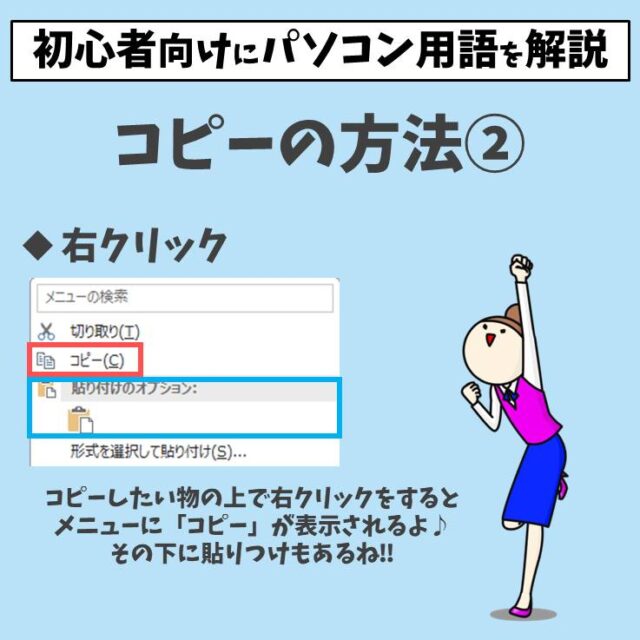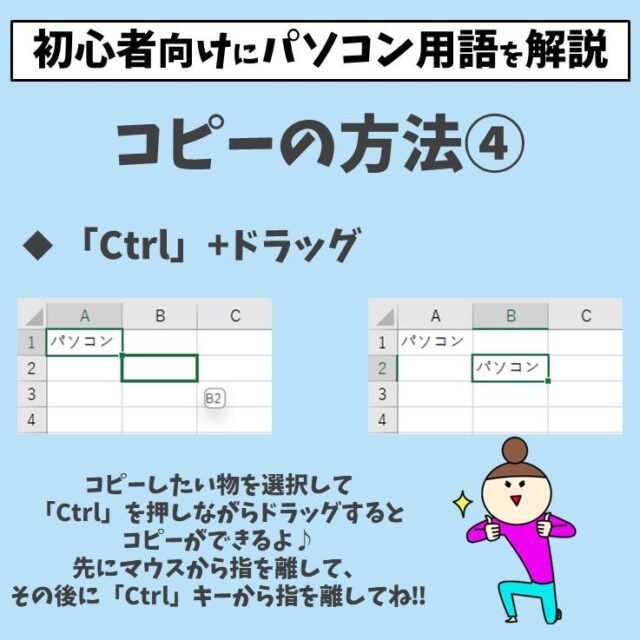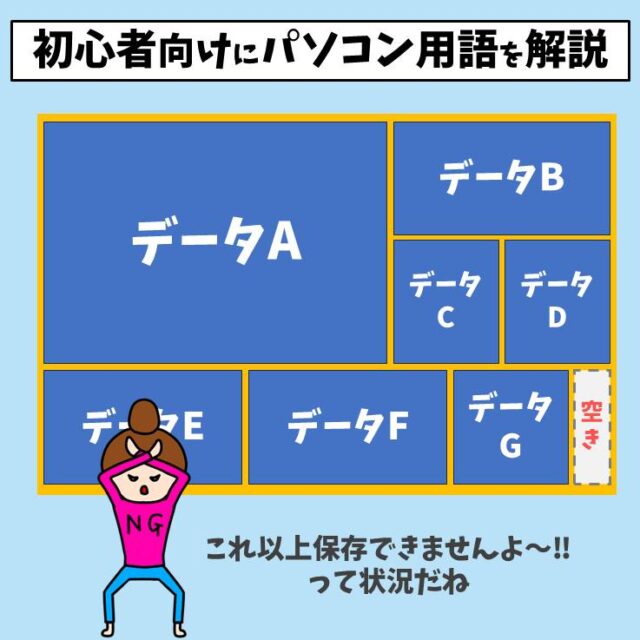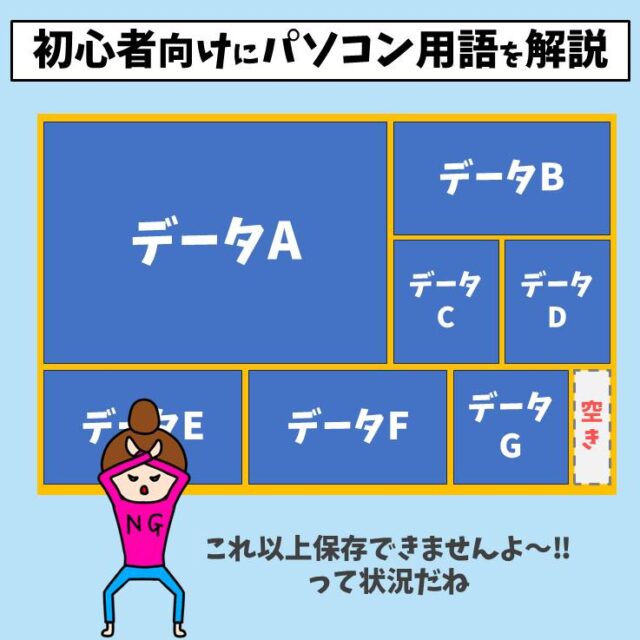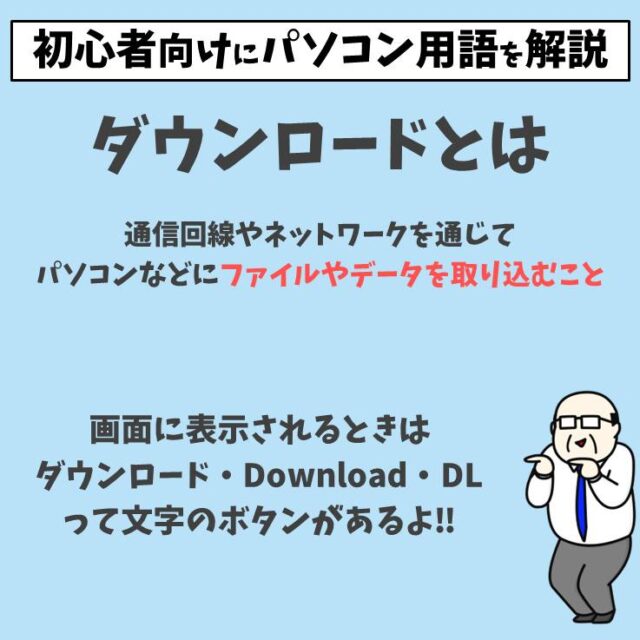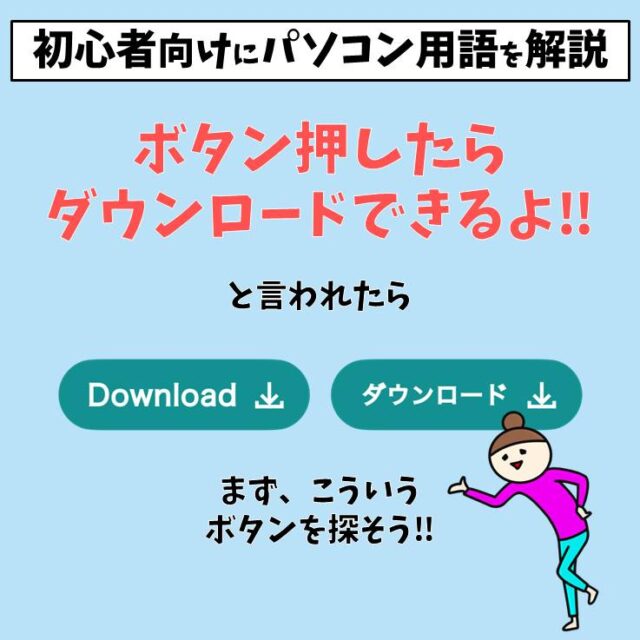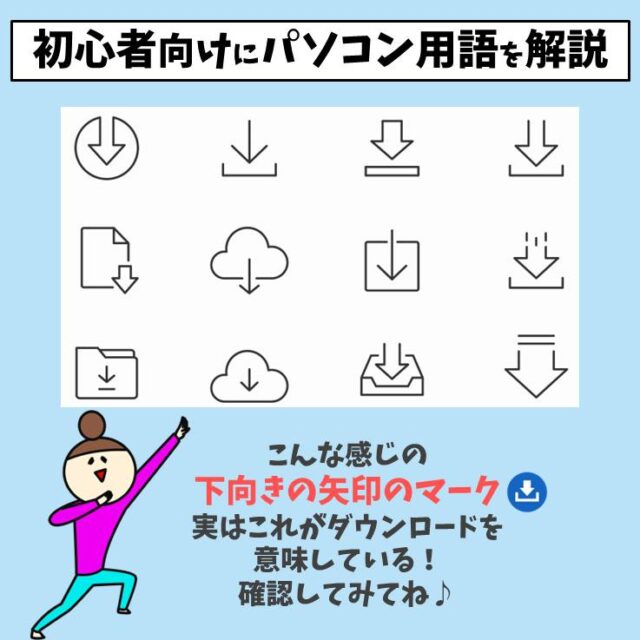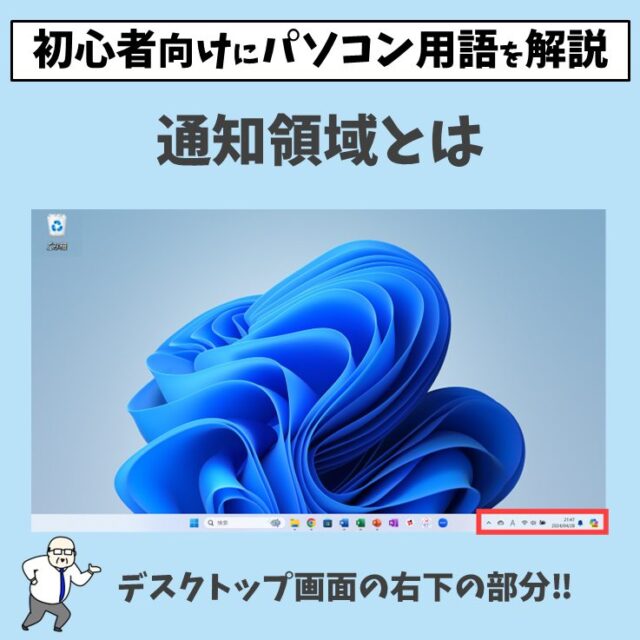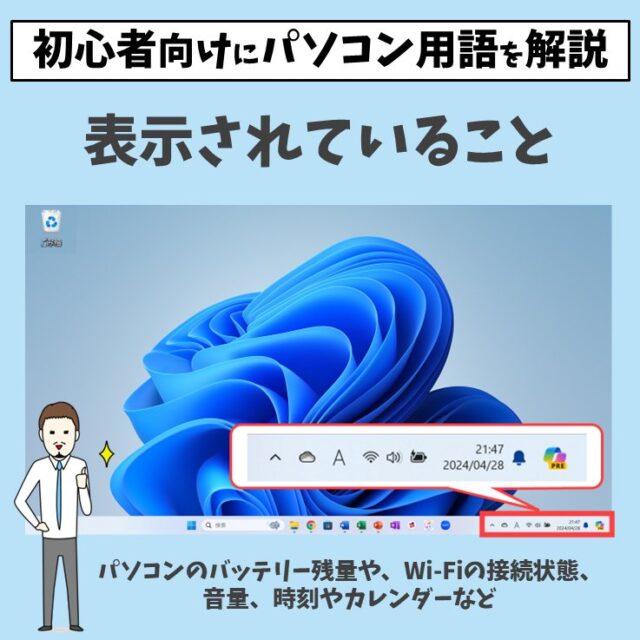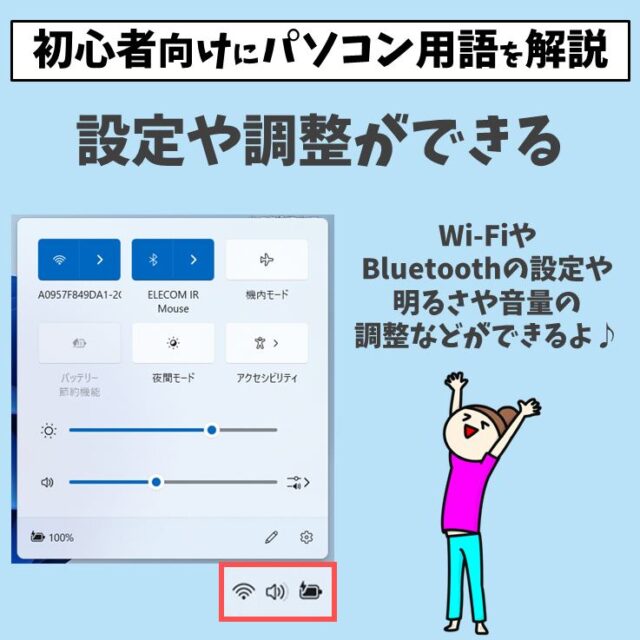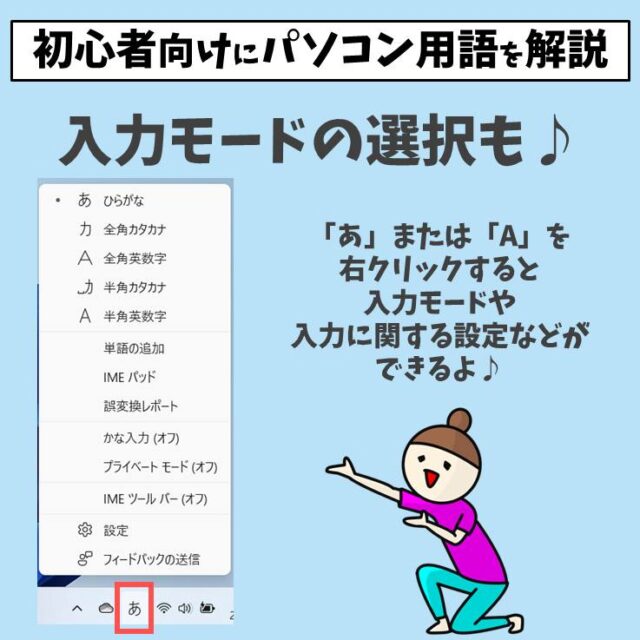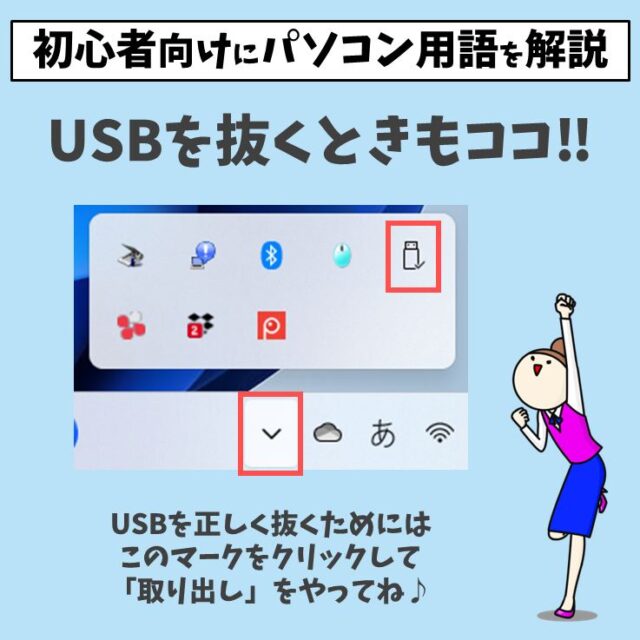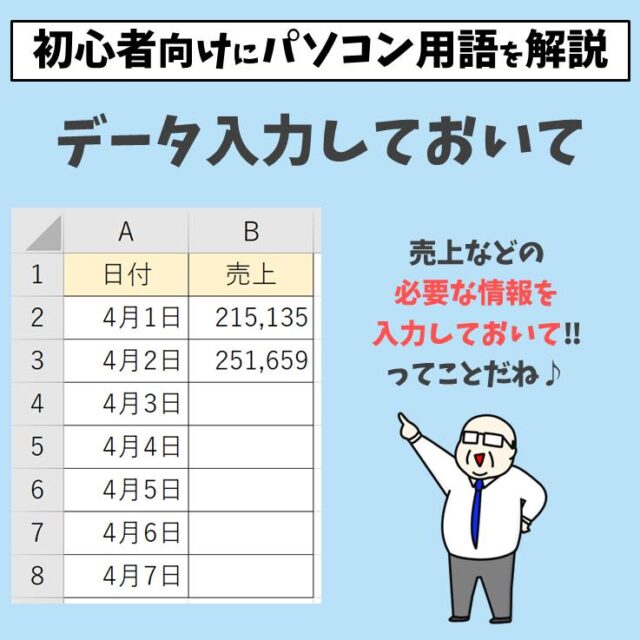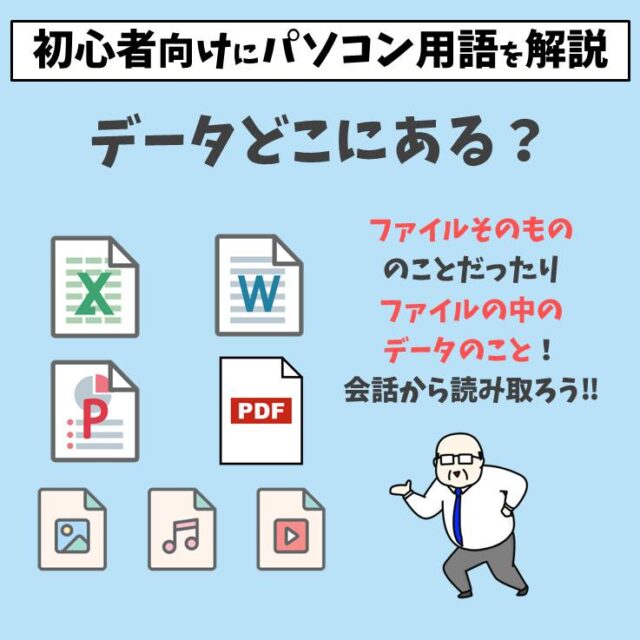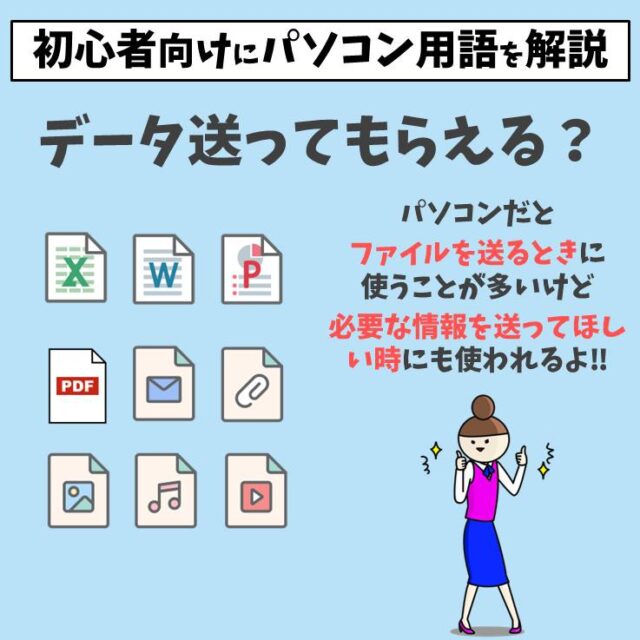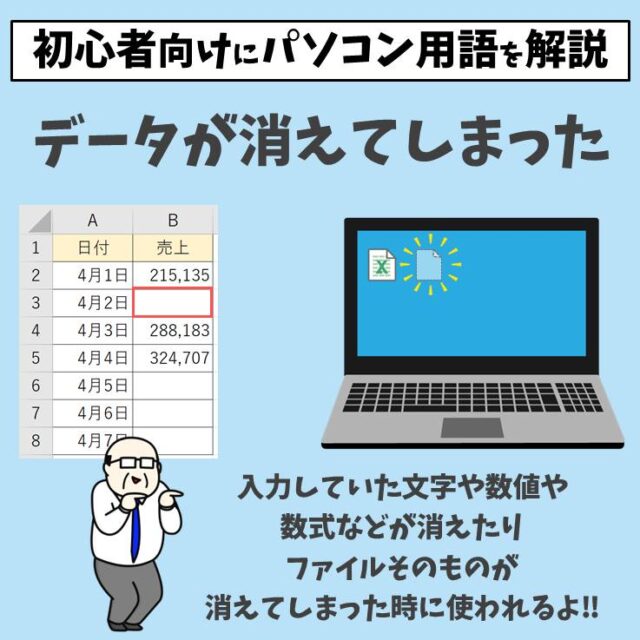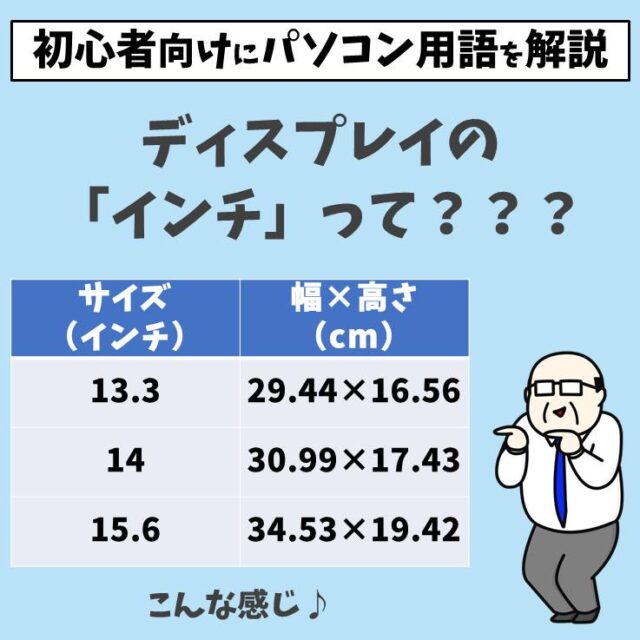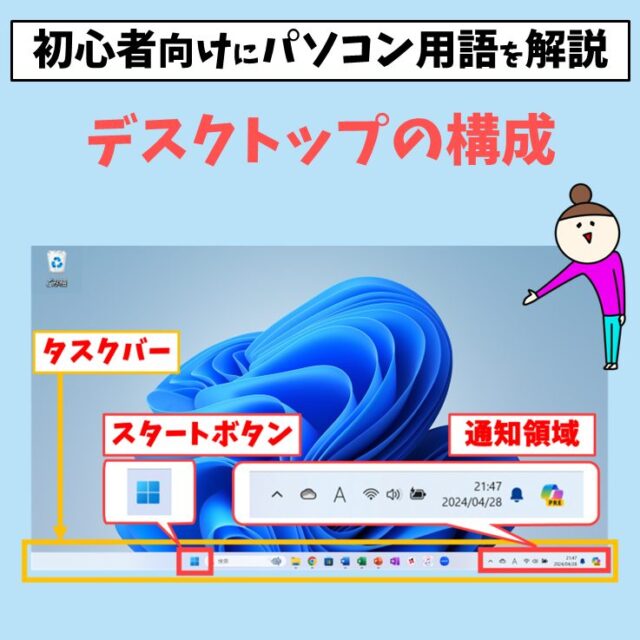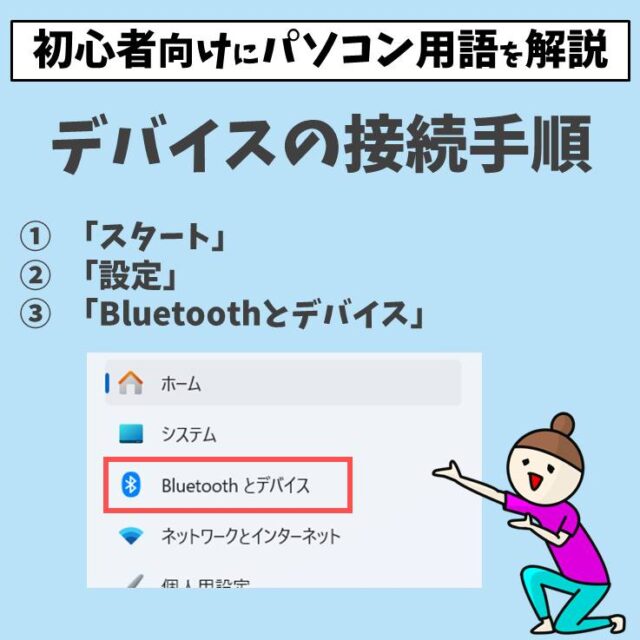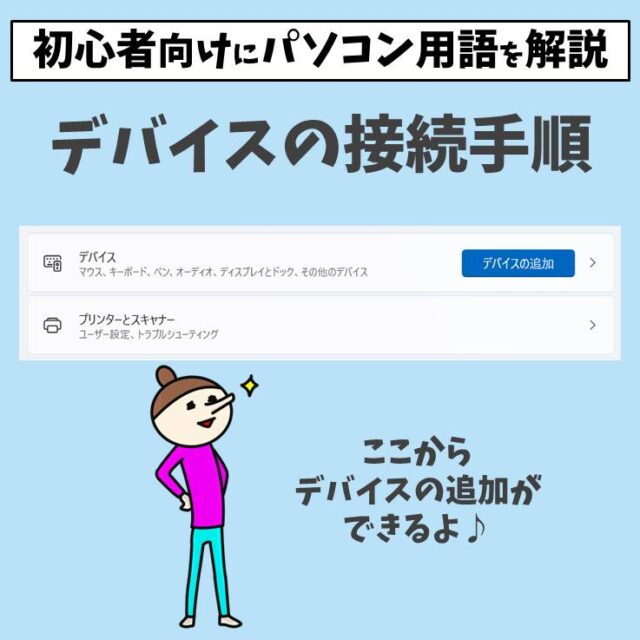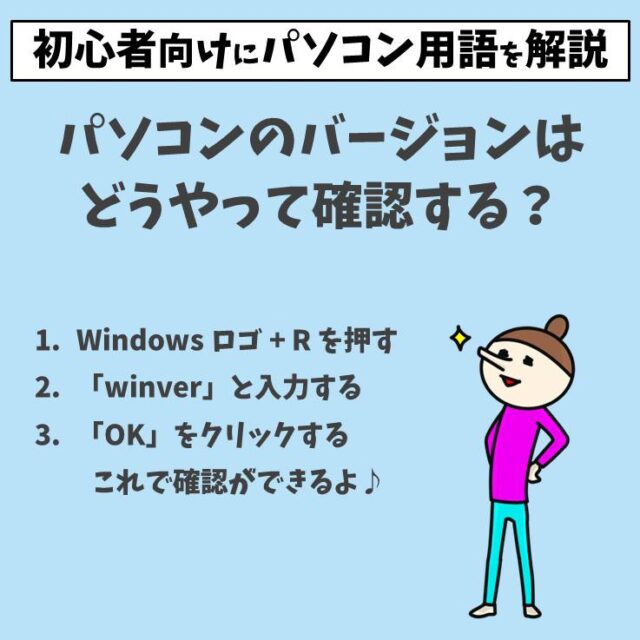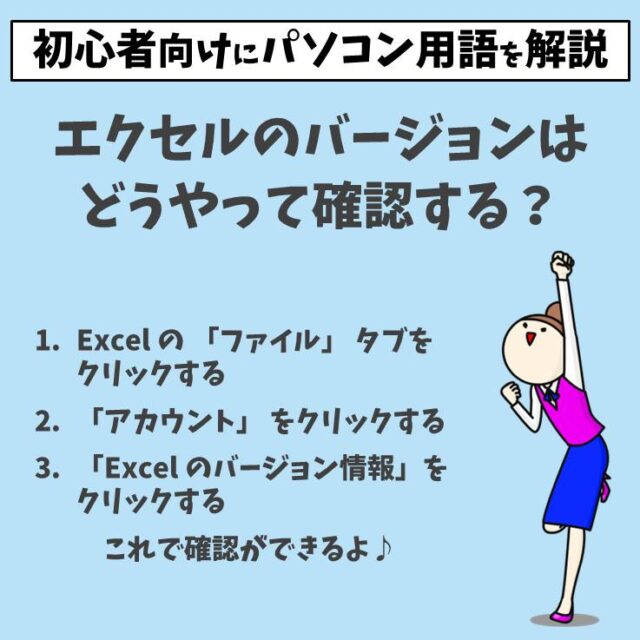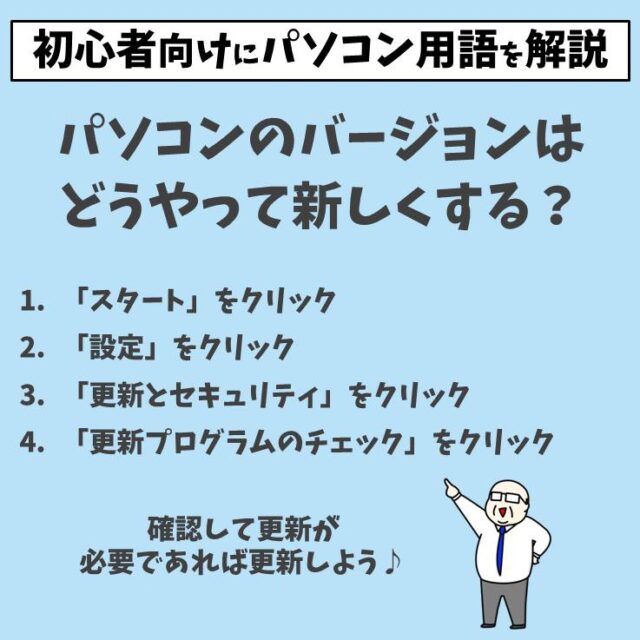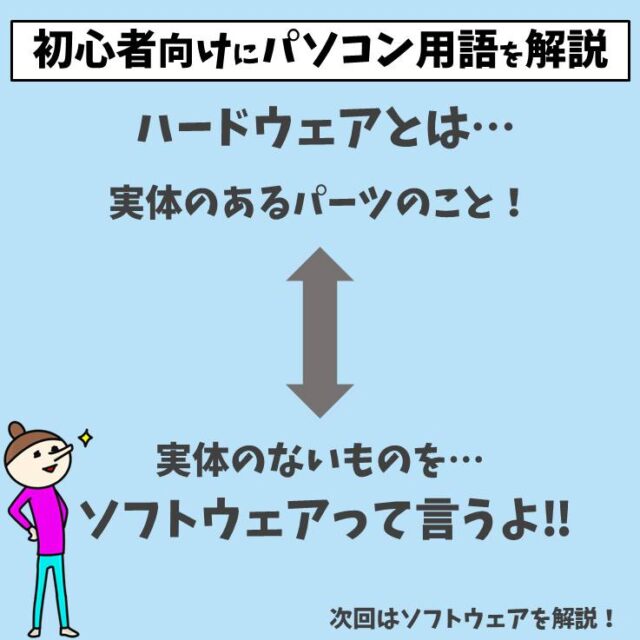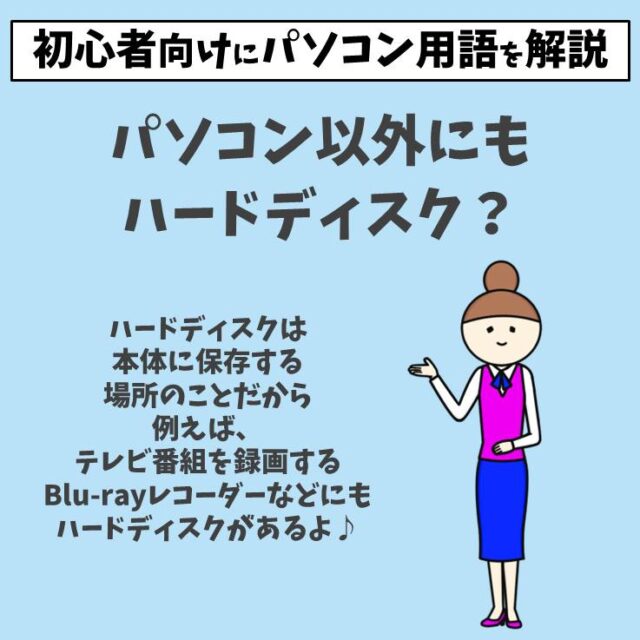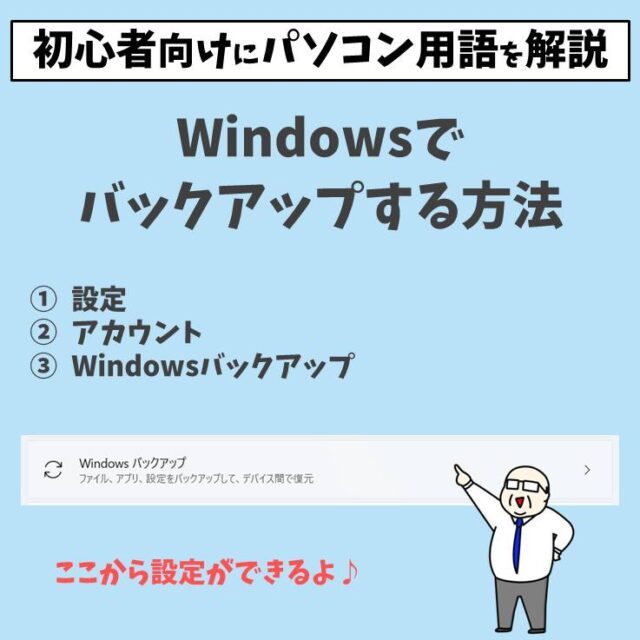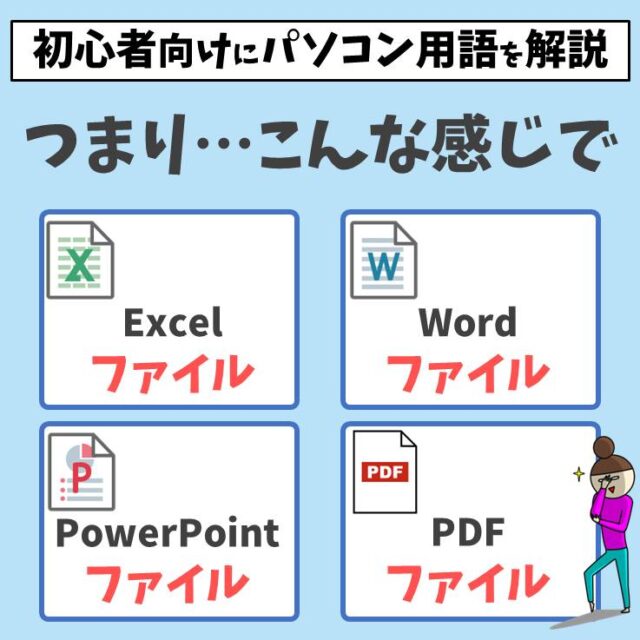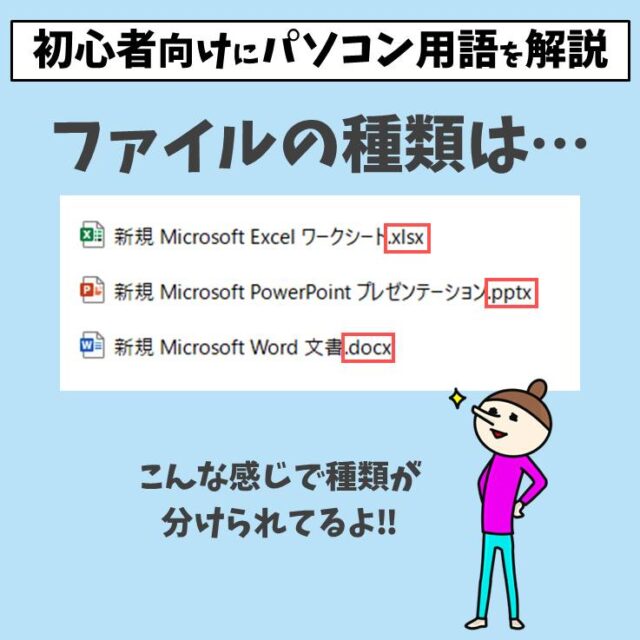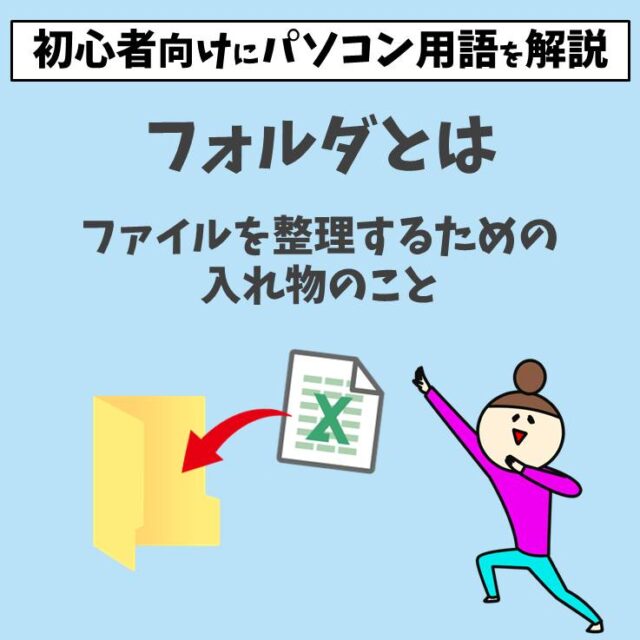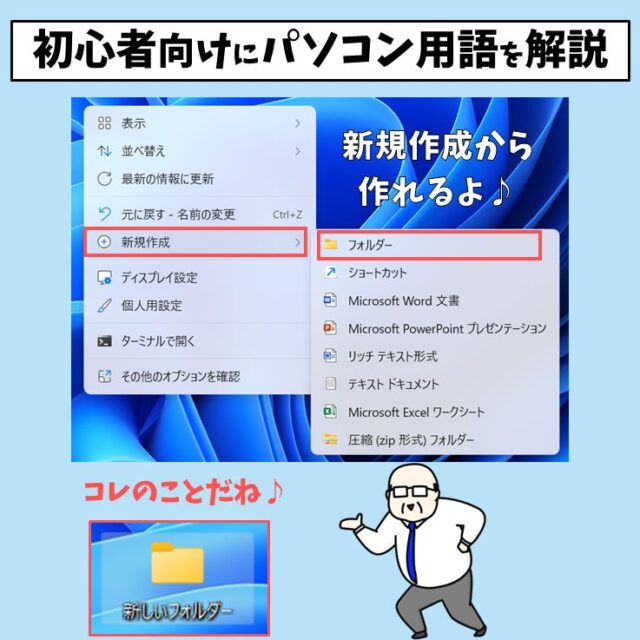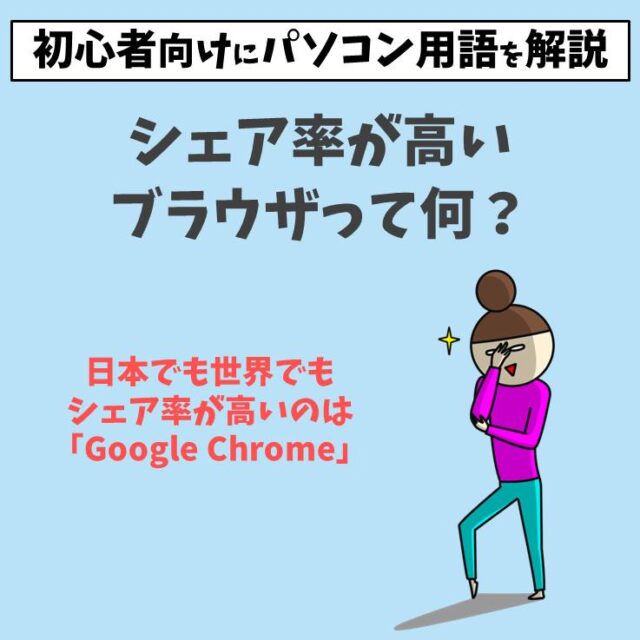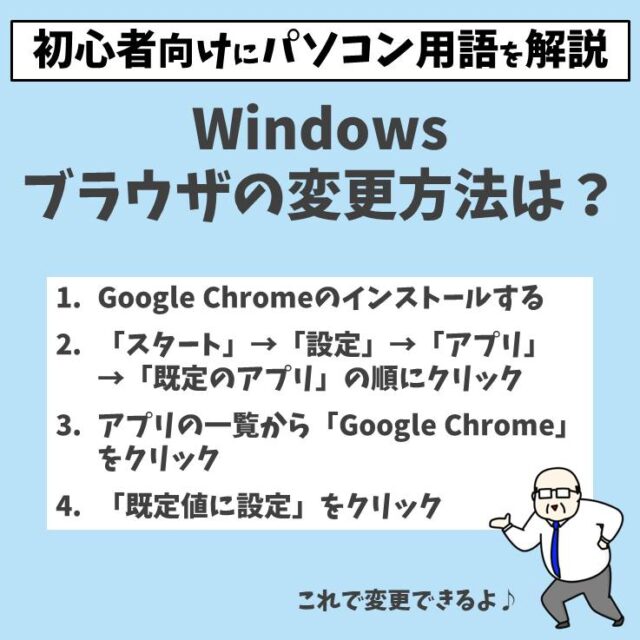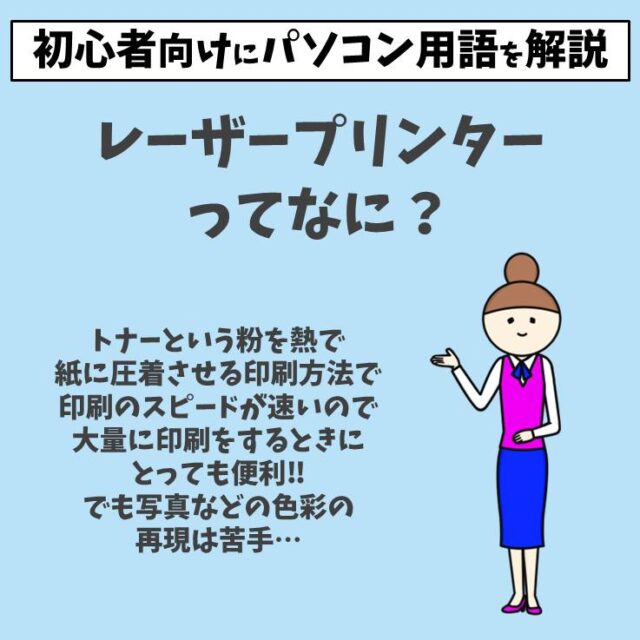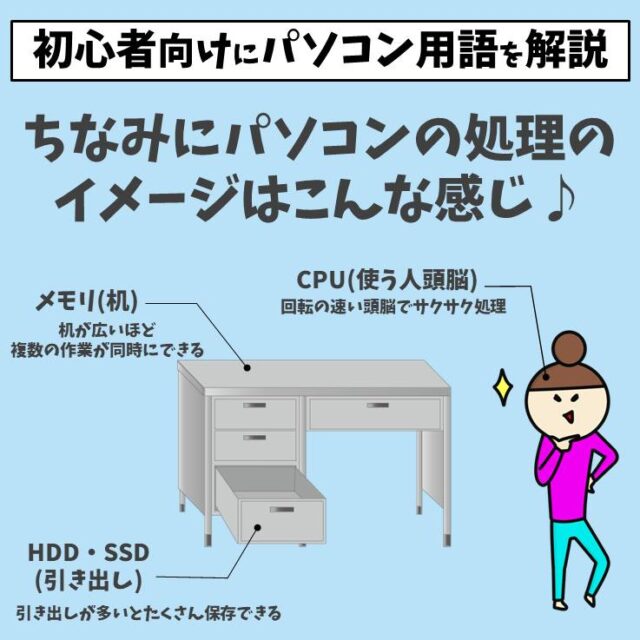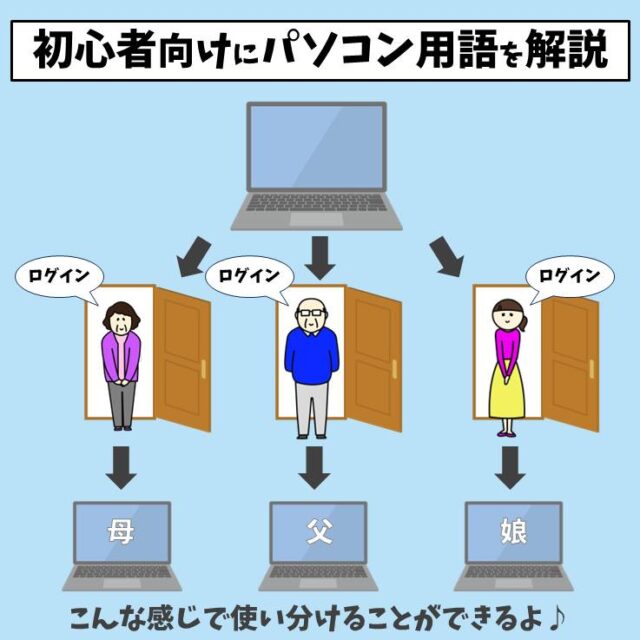今回の記事では、パソコン初心者の方、まだ慣れていない人向けにパソコンに関連する用語について解説します。
色々と検索してみたけど、言葉の意味が分かりづらい…という方はぜひこちらを参考になさってください。
ザックリと解説しています。
単語だけじゃわからない…その気持ちもとってもわかります!
その用語の使われ方なども一緒にご紹介していますので、参考になさってくださいね。
パソコン用語って難しいですよね。
「パソコンが苦手で、何から始めればいいか分からない…」
そんな方にこそ知ってほしいのが「勉強しないパソコン教室」です。
文字を読むのが苦手な方でも、実際に操作しながら「気づいたらできていた!」という成功体験が積めるように設計されています。
まずは無料体験から、お気軽に始めてみませんか?
パソコン用語は初心者も知っておくべき?
今回は、パソコンそのものの機能や周辺機器など、パソコンに関連する用語についてご紹介します。
パソコン用語なんて、専門的なことをするわけでもないし、特にわかっていなくても良いんじゃない?と思いたくもなりますが、パソコン用語にも基本となるものから専門的な用語までピンキリです。
専門用語は覚えておかなくても、日常生活や普段の仕事の中で使われるような基本となるパソコン用語は押さえておく方が良いでしょう。
パソコンを覚えるのってとっても大変ですが、コツがわかってくれば、操作が楽になります。
今「パソコン教室パレハのLINE友達登録」(無料)で「パソコンに役立つ豪華15大特典」をお送りしております。
パソコンの基本操作はもちろん、パソコンが苦手な方に役立つ特典を15個ご用意しております。
良かったら下記からご登録ください。
パソコン用語を知っておくメリット
仕事編
全く分からないよりも少しでも知っているだけで、パソコンを使うときのヒントになったり、慌てることも少なくなります。
パソコンに慣れていない人が
「デスクトップにあるアイコンをクリックしたら画面が変わるので、ID入力してログインしてください」
「今使っているOSと同じページにアクセスして、ダウンロードしたらインストールもしておいてください」
さてさて、こんな風に言われたら混乱しますね。
そんな状況が少しでも緩和されるように、あらかじめ仕事に関係するパソコン用語を知識として持っておくだけでも安心です。
購入編
また、それぞれの用語の意味を少しでも分かっておけば、新しいパソコンを購入するときの選び方の参考にもなります。
パソコンを選ぶ時に店員さんに相談して説明を受ける時も少しでも理解しておけば、話している内容も少しわかりやすくなり、製品の比較もしやすいです。
トラブルが発生したりや修理が必要になった場合でも、何もわからないままよりは少しでもわかっていた方が安心です。
今回は、パソコン初心者の方に知っておいてほしい用語を一覧にしましたので、ぜひ参考になさってください。
パソコンの専門用語を覚える方法
パソコンの勉強をしているとが必ず出てくる専門用語。
この専門用語がなかなか頭に入らなくてお困りの方は、ぜひこの方法を参考になさってください。

パソコン用語って難しいですよね。
「パソコンが苦手で、何から始めればいいか分からない…」
そんな方にこそ知ってほしいのが「勉強しないパソコン教室」です。
文字を読むのが苦手な方でも、実際に操作しながら「気づいたらできていた!」という成功体験が積めるように設計されています。
まずは無料体験から、お気軽に始めてみませんか?
覚えておくべきパソコン用語
A~Z
Cookie
「クッキー」と読みます。
Webサイトにアクセスしたときにサイトによって作成されるテキストファイルのことで、利用者の情報を端末上のブラウザに保存する仕組みです。
Cookieの目的は、閲覧情報から適切な情報を提供することです。
例えば、ネットショッピングでカートに入れたままサイトから離れたのに、もう一度サイトに行くと商品がカートに残ったままになっていた!という経験がある方も多いと思いますが、これもCookieの機能を使っているからなんですね。
IDやパスワード訪問回数や行動履歴などが保存されますが、サイトによっては細かく設定することもできます。
しかし、スマホを落としたり、誰かと共有して使うパソコンの場合は、情報を盗まれたり、プライバシーが守られなかったりする可能性もあるので、利便性とリスクを理解した上で使いましょう。

CPU
「シーピーユー」と読みます。
パソコンの頭脳ともいえる部品です。
CPUの性能が良いと、データの処理の処理も早く、また、たくさんの作業を同時に行えるので、快適な環境でパソコン作業ができます。
パソコンで何をやりたいか、何の作業でパソコンを使うかで自分に必要な性能を決めるのがポイントです。

HDD
「HDD」とはズバリ「ハードディスク」の略です。
データを保存する場所のことです。
Hard Disk Drive(ハードディスクドライブ)の略で、「エイチディーディー」と読みます。
「ハードディスク」とも言います。
ストレージの種類になります。
大容量の保存に適していて、価格も安いですが、読み込みのスピードも遅いです。

ID
「IDを入力して」「IDの登録はまだ?」何かのサービスを利用するときによく聞く「ID」。
「ID」とは、利用者を特定するための番号などのことです。
「アイディー」と読みます。
ネットワークのサービスを利用するときなど、利用者を特定するための番号などのことです。
厳密にいうとアカウントと意味は異なりますが、サイトによっては同じような意味で求められることもあります。
IDは自動で振り分けられるものや任意で設定できるものなどがあります。
使われ方:「ユーザーID」「受験者ID」「アカウントID」など。

Internet Explorer
「インターネット・エクスプローラー」と読みます。
略して「IE(アイ・イー)」とも言います。
マイクロソフト社が開発・提供していたWebブラウザです。
サポートが終了後は「Microsoft Edge(マイクロソフト・エッジ)」が提供されています。
ただ、こちらは2022年6月15日でサポートを終了しています。
現在は、Microsoft Edgeでインターネットを見ることができます。

LAN
「Local Area Network(ローカルエリアネットワーク)」の略で「ラン」と読みます。
「LAN(ラン)」ってよく聞くけど何?という方も多いと思います。
「LAN」とは、オフィスや家庭内のような限られた範囲での通信ネットワークのことです
言葉の使われ方としては「無線LAN」「LANケーブル」などネット環境に接続するときが多いです。

macOS
「macOS」は、「マックオーエス」と読みます。
Apple(アップル)社が開発・販売しているOSです。
「OS」と言えば、Operating Systemの略で、パソコンを動かすために必要なソフトウェアのことです。
Apple社は「iPhone」や「iPad」などを作っている会社で、macOSはMac以外のApple製品と連携しやすいことでも知られています。

Microsoft
「Microsoft」って結局なに?という方も多いと思います。
「マイクロソフト」と読みます。
「Microsoft(マイクロソフト)」は、Windows(ウインドウズ)やExcel(エクセル)、Word(ワード)などを開発・提供している会社のことです。

Microsoft Edge
「マイクロソフト・エッジ」と読みます。
「Microsoft Edge」とはマイクロソフト社が開発・提供しているWebブラウザのことです。
「Internet Explorer」の後継版として開発されました。
2015年に初めてリリースされて、インターネットエクスプローラーの後継として利用されています。
以前のものに比べて高速でインターネットを閲覧する事が出来ます。
Microsoft Edgeは無料でダウンロードすることが可能です。

Operating System
「Operating System」とはパソコンを動かすために必要なソフトウェアのことです。
「オペレーティングシステム」と読み、「OS(オーエス)」と略されます。
例えば、パソコンだったら、Microsoft(マイクロソフト)の「Windows(ウインドウズ)」やApple(アップル)の「Mac OS(マック・オーエス)」のことです。

OS
「オーエス」と読みます。
正式名称は「Operating System(オペレーティングシステム)」です。
パソコンを動かすために必要なソフトウェアのことを言います。
よく問い合わせやお店で「お使いのOSは何ですか?」「お探しのOSはなんですか?」と聞かれることがありますが、なんて答えたらいいのか悩みますよね。
パソコンの場合だと「Windows」や「Mac」など、スマホの場合は「Android」「iOS(iPhone)」があります。
使われ方:「お使いのOSは何ですか?」など

PC
「パソコン」のことで「ピーシー」と読みます。
「PC」とはPersonal Computer(パーソナルコンピュータ)の略です。
いわゆる「パソコン」のことです。

SD
「SDメモリカード」の略で「エスディー」と読みます。
カード型の記憶装置で、主にデジカメの写真データを保存するときに使われることが多いですが、パソコンに差し込んでデータを移動させることが可能です。

SSD
「エスエスディー」と読みます。
ストレージの種類です。
「SSD」とはSolid State Drive(ソリッド・ステート・ドライブ)の略で、パソコンの中のデータやプログラムを保管しておく記憶装置部品のことです。
新しいタイプのストレージなので、読み込むスピードが速いですが、最大容量が小さく、金額が高めです。
HDDと同じようにデータを保存しておく場所なのですが、それぞれメリットとデメリットがあるので、購入の際には違いを知っておくと良いでしょう。

USB
「Universal Serial Bus(ユニバーサル・シリアル・バス)」の略で、「ユーエスビー」と読みます。
パソコンに周辺機器を接続するための物ですが、データを保存するUSBメモリそのものを指して「USB」と言われる場合も多いです。
「USB●●」という物がいくつかありますが、データを保存するUSBメモリそのものを指して「USB」と言われる場合も多いです😎
USBを本体から抜くときは、正しい手順で行う必要があるので手順を覚えておきましょう🤗
使われ方:「USBの差込口」「USBに保存」など

Web
「World Wide Web(ワールドワイドウェブ)」の略で「ウェブ」と読みます。
「Web」とはWorld Wide Web(ワールドワイドウェブ)の略で、インターネット上で文字や画像、動画などの情報を閲覧できるシステムのことです。
「Webサイト」「Webページ」「Webサービス」など、「Web」という言葉が使われることも多く、「Web」=「インターネット」というイメージになっている人も多いですが、インターネットは世界中の情報機器と通信ができるネットワークのことなので、別物になります。

Wi-Fi
「Wi-Fi」とはWireless Fidelity(ワイヤレス フィデリティ)の略で、無線LANの通信規格のひとつのことです。
「ワイファイ」と読みます。
オフィスや家庭内で使用するパソコンやタブレット、スマホなどのネットワークを無線の電波で接続することができます。
お店や街中で無料で提供されている無料Wi-Fiなどもあります。
Wi-Fiには「2.4GHz」と「5GHz」があり、これは周波数帯のことなんです。
それぞれメリットとデメリットがあるので、使い分けるのがオススメです。
使われ方:「Wi-Fiに接続」など。

Windows
「Windows」は、「Microsoft(マイクロソフト)社が開発・提供しているOSのことで、「ウィンドウズ」と読みます。
Microsoft社は、Windows以外にもExcelやWordなども開発している企業です。
Windowsを使用している企業も多く、初心者がパソコンを使うのであれば、まずはWindowsがオススメです。
使われ方:「パソコンはWindowsですか?」など

教室に通う時間がなくてちょっとずつ覚えたいという方向けの「パソコン苦手さん向け通信講座」を作りました。
基本から順番に「実践で覚えるのではなく慣れていく」教材を使います。
「文字を読むのが苦手…」という方でも大丈夫。
動画とセットで感覚的に身につけられます。
あ行
アイコン
「アイコン」とは、パソコンの画面にあるファイルやフォルダ、アプリなどを視覚化したマークのことです。
アイコンで何のアプリなのかなどを表現しています。
アイコンをクリックまたはダブルクリックするとアプリやファイルなどを開くことができます。
アイコンをドラッグすることで移動もできるし、「Ctrl」キーを押しながらドラッグするとコピーもできます。
使われ方:「アイコンをクリック」など

アカウント
パソコンやインターネットで提供されている会員制のサービスを利用する際に、個人を特定・管理するために作成するものです。
メール アドレスやID、パスワードを登録するものが多いです。
「アカウント」ってよく聞くけど実はよくわかってない人も多いのではないでしょうか。
アカウントとは、パソコンやインターネットなどで提供されている会員制のサービスを利用する際に個人を特定・管理するために作成するもので、簡単に言うと「会員登録」みたいなことです。
そのサービスを利用するなら「アカウントを作ってね(会員登録してね)」という感じです。
「ID」とは明確に言うと別物ですが、
- アカウント
- ユーザー名
- ユーザーID
- アカウントID
- ユーザーアカウント
- アカウント名
というようにサービスによって言い方が色々ありますが、いずれも同じような意味で使われています。
使われ方:「アカウントを作成」など

アクセス
2つの意味があります。
- 接続
- データベース管理ソフト「Access(アクセス)」
「アクセス」とは、Microsoftが提供するデータベース管理ソフトで、データベース管理に特化したアプリです。
Accessはエクセルよりも、大量のデータを保存できて、すばやくデータを処理することができます。
「アクセス」には、そのほかに「接続」という意味もあり、「アクセスする」「アクセスランキング」などで使われます。

アップグレード
「アップグレード」とは新機能や新しいバージョンなど、ソフトウェアを新しいものに取り換えて性能を上げることをいいます。
新機能や新しいバージョンなど、ソフトウェアを新しいものに取り換えて性能を上げます。
無償の物もありますが、有償の物が多いです。
使われ方:「アップグレードしましょう」など

アップデート
「アップデート」とは、ソフトウェアの更新という意味です。
どちらかというと大きな変更ではなく、細かい改善や修正を行い、環境を整える意味になります。
アプリの不具合が改善されたり、新しい機能が追加されたりします。
ちょっとした機能の追加や不具合の修正などがあります。
使われ方:「アップデートはしましたか?」など

アプリ
「アプリ」とはアプリケーションソフトウェアの略で、「アプリ」とか「ソフト」って言われています。
表計算アプリ(ソフト)など、特定の目的の作業をするためのソフトウェアのことです。
ソフトフェアの種類の1つだけど、同じ意味で使われることが多いです。
パソコンでは「ソフト」、スマホでは「アプリ」って言われてることが多いです。
使われ方:「アプリは取ってますか?」など

インストール
ソフトウェアを使えるようにする作業のことです。
ダウンロードと混同してしまいますが、①ダウンロード→②インストールといった流れです。
「インストール」とはソフトウェアをスマホやパソコンの中で使える状態にすることです。
ダウンロードとインストールの違いで迷うことがありますが、ダウンロードは「パソコンに取り込むこと」で、インストールはそれを「使える状態にすること」になります。
使われ方:「パソコンにインストールしましょう」など

ウイルス
「ウイルス」とはパソコンに悪影響を与えるソフトやプログラムのことです。
ウイルスに感染すると、個人情報を盗まれたり、パソコンが動かなくなったりなど様々な影響が出ます。
ウイルスに感染する原因としては、不審なメールを開封したり、感染したファイルをダウンロードするなど様々な原因があります。
ウイルスに感染したら、まず最初にネットの接続を切断しましょう。
ネットに接続したままだと、別のウイルスに感染したり、個人情報が漏洩したり、あるいは別の機器にウイルスを拡散する可能性があります。
使われ方:「ウイルスに感染」など

ウイルス対策ソフト
「ウイルス対策ソフト」とは、パソコンの電源がオンの状態のときに、パソコンに対して脅威の可能性があるウイルスを検知・排除するソフトウェアのことです。
いろんなメーカーから販売されていて、それぞれ機能が異なるので強化したいセキュリティに合わせて選びましょう。

オフィス(Office)
「Office(オフィス)」とは、Microsoft社が開発・販売しているビジネス向けアプリケーションソフトの総称で、仕事でよく使われれるものだと、Word(ワード)・Excel(エクセル)・PowerPoint(パワーポイント)ですね。
ちなみに「Office 2021」と「Office 365」の違いは、「2021」が買い切り型、「365」が使用料を払うサブスクリプション型なんですよ。
「Office 365」は常に最新の機能を使う事ができるのが魅力です。
使われ方:「オフィスは搭載してますか?」「オフィスは必要ですか?」など

か行
拡張子
拡張子とは、ファイルの種類を識別する文字列のことです。
「拡張子」とは、パソコンがファイルの種類を識別するための文字列で、ファイル名の後ろにあるピリオドに続いている1~4文字の英数字です。
これでパソコンがどの種類のファイルかを識別しています。
名前を付けて保存する時は自動で付きますが、一度つけた名前を変更する際に消してしまうと、何のファイルかパソコンが識別できなくなってしまうので、絶対に消さないようにしましょう。
ファイルには、「Excelファイル」「Wordファイル」「PowerPointファイル」「画像ファイル」「動画ファイル」などなど様々な種類がありますが、パソコンがそれらを識別するための文字列を「拡張子」と言います。
拡張子は、ファイル名の後ろにあるピリオドに続く、1~4文字の英数字のことです。
「.xlsx」「.xlsm」「.docx」「.pptx」「.pdf」「.txt」「.png」「.mp4」など、これらが拡張子です。
ファイル名を付ける際は、種類の選択がされているので自動で拡張子が付きますが、一度付けたファイル名を変更する際に、拡張子を消してしまうと、パソコンが何のファイルかを識別できなくなってしまうので、消さないようにしなければいけません。

キーボード
文字を入力するための物です。
デスクトップパソコンは周辺機器の一つとして接続して使い、ノートパソコンでは一体型となっています。
使われ方:「キーボードの〇キーを押しましょう」など

キャッシュ
「キャッシュ」とは、一度見たWebページの情報をパソコンの中に一時保存しておく仕組みのことです。
キャッシュがWebページを見たときそのページの画像やテキストなどのデータがキャッシュに保存されるため、一度見たWebページを速く表示できるようになるメリットがあります。
キャッシュはWebページが速く開くというメリットがありますが、蓄積される情報が増えるほど、動作は遅くなってしまうため、その場合はキャッシュを削除すると良いでしょう。
キャッシュを削除すると端末動作が軽くなってストレージやメモリの空き容量が増えます。

グラフィックカード
「グラフィックカード」とは、ディスプレイに画像や映像をきれいに映すためのパーツのことで、グラフィックボードとも呼ばれます。
GPUの性能で画質が左右されるので、3Dグラフィックや3Dゲームを楽しみたい人は高性能なものを選ばれます。
グラフィックカードを搭載していないパソコンでも、CPUにグラフィック機能があれば映像出力が可能です。
グラフィックカードを搭載しているパソコンは、映像の処理能力が高いから3Dゲームや動画編集などを快適に処理することができます。

クリック
マウスを使って行う操作のことです。
「クリック」は、マウスを使って行う操作のことで、マウスを使って画面のボタンを押したり、場所を選択することをまとめてクリックと言います。
マウスは押せる場所が左右でわかれていますが、左側をクリックすることを「クリック」、右側をクリックすることを「右クリック」と言います。
連続して2回素早くクリックすることを「ダブルクリック」と言います。
使われ方:「〇〇をクリックしましょう」など

コピー
いわゆるコピーのことですが、コピーして貼り付けまでが含まれている言葉です。
「コピペ(コピー&ペースト:コピーして貼り付ける)」と同等の意味で、複製することをいいます。
「コピー」とは、複製することを言いますが、コピーという言葉には、「コピー」をして「貼り付け」をするまでが含まれています。
コピー&ペースト(複製&貼り付け)の略である「コピペ」と同じ意味ですね。
コピー方法には、
- ホームタブ
- 右クリック
- ショートカットキー
- 「Ctrl」+ドラッグ
といった方法があります。
使われ方:「ファイルをコピー」「文字や表をコピー」など

さ行
サイトマップ
直訳すると「サイトの地図」ということになりますが、分かりやすく言うと、そのサイト全体のページの構造を一覧で記載しているページということです。
ホームページの一番下に設置されていることが多く、クリックするとそのサイトのページの項目名が一覧で表示され、クリックするとそのページに移動することができます。
サインアップ
「サインアップ」とは、「新規会員登録」や「利用者登録」を行うことです。
会員登録なしで利用できるサービスもありますが、会員登録が必要なサービスも多いです。
サインアップする際は、サイトの信頼性を確認し、利用規約をしっかりと読みましょう。
サインアップとは、「新規会員登録」や「利用者登録」を行うことで、そのサービスを利用するためにアカウントを作成することを差します。
初めて利用するサービスの場合、登録が必要なものも多いので、Webページに「新規登録」「サインアップ」のボタンがあれば、それをクリックして、必要な情報を登録することでサービスを受けることができます。

サインイン
サインインとは、すでに登録している情報を使ってサービスを利用できる状態にすることです。
「ログイン」と同じ意味で使われています。
細かく言うと、「ログインは認証」「サインインは署名」をしてそのサービスを使えるようにすることですが、実際に操作する内容に違いはありません。
サインインできない時は、入力した情報が間違っているかもしれません。
大文字や小文字なども含めて正しく入力出来ているかを確認しましょう。

ストレージ
データを保存しておく場所のことです。
ExcelやWordのファイル、インストールしたソフトなどを保存する場所です。
自分で削除しない限りデータが保存されます。
「ストレージ」とは、「HDD」と「SSD」のことでデータを長期間保存しておく場所で、日本語で言うと「保管庫」とか「貯蔵庫」という意味になります。
「ストレージがいっぱいです」というメッセージの意味は、保存場所の容量がいっぱいですよ~!という意味です。
ストレージがいっぱいになったら、まずは不要なデータを削除してみましょう。

スペック
「スペック」とはパソコンの性能のことです。
性能はパソコンによって違いますが、性能が高いパソコンだと処理が速く、複数の作業を同時に行ったり、画像編集・動画編集もスムーズに作業ができます。
ただ、高性能なパソコンを買えば良いということではなく、使用目的に合った性能を選ぶことが大切です。
インターネットを楽しむだけ、ワードやエクセルをするだけくらいであれば、高性能なパソコンでなくても大丈夫です。
使われ方:「スペックが高い」「どのくらいのスペックが良いですか?」など

セキュリティ
「セキュリティ」とは、コンピュータセキュリティのことで外部からの不正アクセスなどからパソコンを守ることです。
「セキュリティ対策」とは、パソコンやネット上の個人情報や会社の情報の安全を守るために行う施策のことを言います。
例えば、
- IDやパスワードの管理
- ソフトウェアのアップデート
- 見覚えのないメールを開かない
といったことを普段から意識するようにしましょう。
使われ方:「セキュリティを強化」など
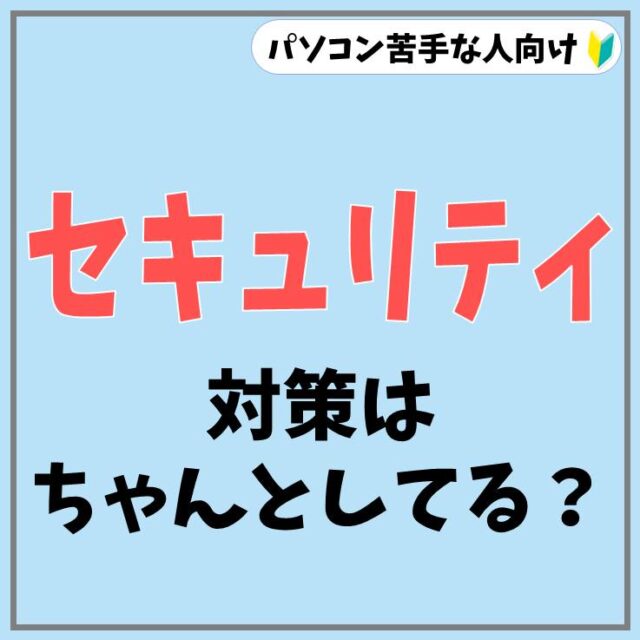
ソフト(ソフトウェア)
ソフトウェアを略して「ソフト」と言います。
「ソフトウェア」とはパソコンを動かすためのプログラムで略して「ソフト」とも言われます。
アプリと同じ意味でも使われます。
パソコンを動かすためのプログラムで、大きな枠ではWindowsなどのOS、Excelなどのアプリ、これらをまとめてソフトウェアと言われます。
ソフトウェアの種類には、オペレーティングシステムやアプリケーションソフトなどがあり、これらをまとめてソフトウェアと言います。
ハードウェアが、実体のある機械部分だったのに対し、ソフトウェアは実体のないものです。

た行
ダウンロード
パソコンにファイルやデータを取り込むことです。
通信回線やネットワークを通じてパソコンなどにファイルやデータを取り込むことをいいます。
ソフトなどは、ダウンロードしたあとにインストールが必要となる場合があります。
ダウンロードをするときは、画面上にある「ダウンロード」「Download」「DL」といったボタンを押すことで実行することができるのですが、ボタンが見つからない!という時は、ダウンロードのマークを探してみてください。
画面上に、下向きの矢印のマークがあります。
実はこれがダウンロードを意味しております。
使われ方:「データをダウンロード」「添付ファイルをダウンロード」など
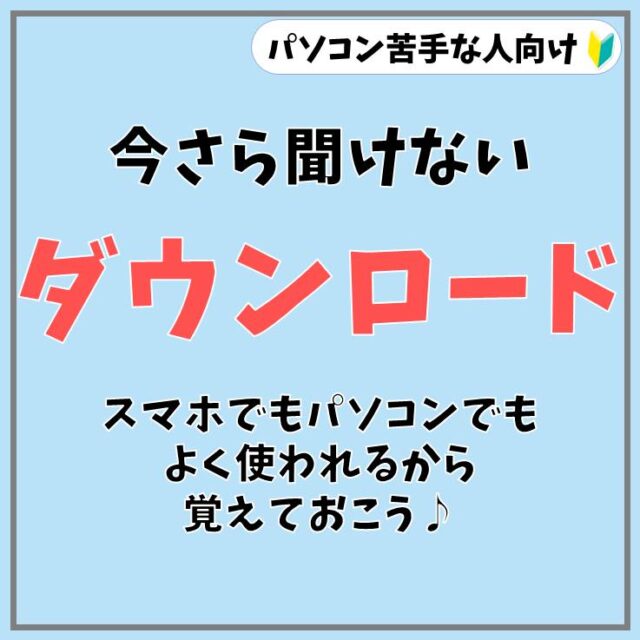
タスクバー
タスクバーとは、デスクトップ画面の下に表示される横長の帯状の部分です。
よく使うアプリを置いておくことができる便利な場所です。
タスクバーを右クリックすると、タスクバーの設定が可能で、配置を左側にも変更することができます。
通知領域
通知領域は、デスクトップの右下にある部分です。
通知領域には、パソコンのバッテリー残量や、Wi-Fiの接続状態、音量、時刻やカレンダーなど、パソコンの状態や情報が表示されています。
ここからWi-FiやBluetoothなどの設定も可能です。
Wi-FiやBluetoothの設定、音量の調節をしたい場合は、こちらを操作してみましょう。

データ
「データ」文字や数字、数式などの情報のことです。
あるいは、それらを使って作られたファイルそのものの事を差して「データ」ということもあります。
使われ方:「データを入力する」「データを抽出する」など

ディスプレイ
「ディスプレイ」とは、パソコンの画面のことで、モニターとも言います。
標準的なサイズは、13〜15インチくらいです。
15インチ以上になるとキーボードにテンキーが付いていることが多く、作業もしやすいですが、重くもなるので、大きさと重さの両方を確認して選ぶのがオススメです。

デスクトップ
直訳すると「机の上」ということになりますが、分かりやすく言うと、パソコンを起動して最初に見えている画面のことです。
デスクトップには
- タスクバー
- スタートボタン
- 通知領域
があります。
これらの場所と使い方を覚えると、パソコンの操作もスムーズになります。
使われ方:「デスクトップに保存」「デスクトップが散らかっている」など

デスクトップパソコン
固定して使用するパソコンです。
キーボートやモニターなど周辺機器を接続して使用するのが特徴です。

デバイス
パソコンやスマホなどと接続して使う装置の総称です。
「デバイス」とは、パソコンやスマホ、タブレットそのものや、それらに接続して使う周辺機器のことです。
単体だけで動作するデバイスを「情報端末」、接続することで機能を発揮するデバイスを「周辺機器」といいます。
CPUやディスクドライブ、モニターやキーボート、ワイヤレスイヤホンやマウスなどもデバイスと言われます。
使われ方:「デバイスの設定」「デバイスに接続」など

ドライブ
データを記録したり、呼び出したりする装置のことです。
「Cドライブ」や「Dドライブ」などがあります。
また、パソコン本体にDVDなどを入れることができる場合は、DVDの視聴だけでなく、データの書き込みも可能です。
「ドライブ」とは、データを保存するための場所で、物理的なストレージデバイスを指すことが多いです。
ドライブには
- ハードディスク(HDD)
- SSD
- USBメモリー
- CD-ROM
- DVD-ROM
などがあります。
「Cドライブ」は、Windowsや他のプログラムが入っている場所で、「Dドライブ」は写真や音楽、ビデオなどを保存する場所として使われることが多いです。

ドラッグ
「ドラッグ」とはマウスの左ボタンをクリックして、クリックしたままボタンを指を離さずにマウスを動かすことです。
例えば、テキストの選択であれば、選択したい文字の最初にカーソルを合わせてドラッグすると範囲選択ができます。
オブジェクトの移動であれば、対象にマウスポインターを持っていき、ドラッグ操作をすることで移動することが可能です。
パソコンの基本操作で習得しておくべきスキルになります。
な行
ノートパソコン
「ノートパソコン」とは、モニターやキーボード、タッチパッドなどと本体が一体化したパソコンで、持ち運びが可能です。
モニターやキーボード、タッチパッドなどと本体が一体化したパソコンです。
持ち運びに便利です。
ノートパソコンにもモニターなどの周辺機器を接続して快適にパソコンを使うことができます。
Officeソフトを使いたい場合や、使用の作成や編集を行う場合は、タブレットよりもノートパソコンの方が作業が楽になります。

パソコンを覚えるのってとっても大変ですが、コツがわかってくれば、操作が楽になります。
今「パソコン教室パレハのLINE友達登録」(無料)で「パソコンに役立つ豪華15大特典」をお送りしております。
パソコンの基本操作はもちろん、パソコンが苦手な方に役立つ特典を15個ご用意しております。
良かったら下記からご登録ください。
は行
バージョン
版や型の意味で、ソフトが新しいのか古いのかなどを知ることができます。
バージョンを上げることをバージョンアップと言われます。
「バージョン」とは、版や型の意味でソフトウェアやハードウェアが新しいのか古いのかを知ることができます。
パソコン本体だけじゃなくて、エクセルやワードなどOfficeソフトにもバージョンがあります。
使われ方:「最新バージョン」など

ハードウェア
「ハードウェア」とは本体やその内部にある回路や周辺機器などの総称で、実体のあるパーツのことを言います。
例えば、パソコン本体やキーボード、マウス、ハードディスなどなど。
これらが集めることでパソコンが構成されます。

ハードディスク
ストレージの種類で、ハードディスクドライブのことです。
「ハードディスク」とは、ハードディスクドライブのことで、略して「HDD」とも言われます。
ハードディスクは、パソコン内でデータを保存する場所で、使用目的に合わせて容量を選ぶのがオススメです。

バックアップ
「バックアップ」とは、一般的には、保存はパソコン内、もしくはUSBなどに保存しますが、それ以外にも別の場所に複製しておくことをいいます。
バックアップをしておくことで、パソコンが故障してしまったなどの場合でも、複製したファイルを使用することができます。
使われ方:「バックアップを取っておく」など

ファイル
「ファイル」とはデータやプログラムの管理単位のことです
データなどが入力されたものです。
パソコン内のデータは、すべてファイルとして記録されてて、データごとで種類を仕分けして保存されています。
Excelファイルや音楽ファイルなどの種類で管理されています。
使われ方:「Excelファイル」「音楽ファイル」など

フォルダ
「フォルダ」とはファイルを整理するための入れ物のことです。
フォルダは整理整頓にも役立ち、どこに何があるのかも管理しやすくなります。
デスクトップに保存ばかりしていると、必要なファイル・不要なファイルが分からないまま保存データが増えて散らかってしまいます。
データ、ファイル、フォルダの違いを分かりやすく言うと、
- データ:紙に書かれてある一つ一つの文字や数字
- ファイル:紙そのもの
- フォルダ:紙をまとめて入れておくもの
といった感じです。
使われ方:「フォルダにまとめる」など
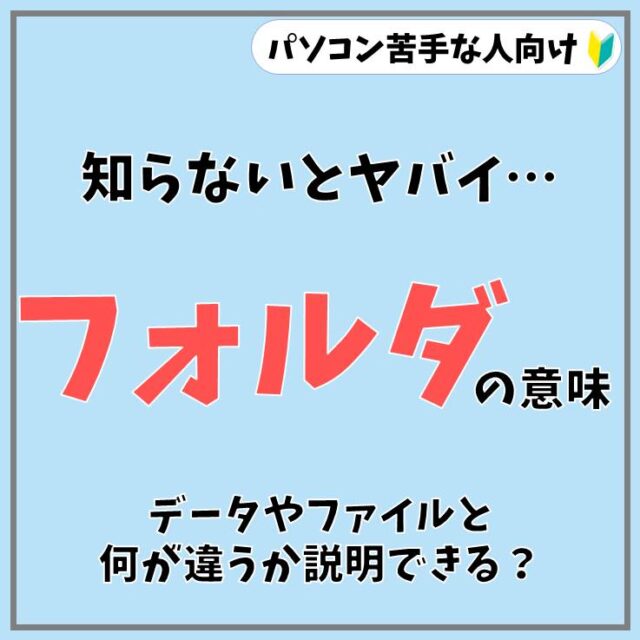
ブラウザ
「ブラウザ」とは、パソコンやスマホでインターネットを閲覧するときに使うソフトのことです。
Edge(エッジ)やChrome(クローム)やsafari(サファリ)などです。
例えば、Windowsで最初に設定されているブラウザは「Microsoft Edge」です。
使用するブラウザの設定は変更可能です。

プリンター
「プリンター」とは、パソコンなどで作成したファイルやデータを印刷するための周辺機器のことです。
印刷機やコピー機のことです。
「インクジェットプリンター」と「レーザープリンター」の2種類があります。
プリンターの種類によって、
- パソコンからの印刷
- スマホからの印刷
- USBからの印刷
- スキャンして保存
- CDやDVDのレーベル印刷
などなど、備わっている機能が違うので、目的や印刷頻度によって選ぶのがオススメです。
使われ方:「プリンターに接続」など

ま行
マウス
「マウス」は、パソコンに接続して使う周辺機器で、パソコン操作で、選択や決定、移動などを行うために必要です。
パソコンに接続して使う周辺機器で、直接コードを繋げて使う有線タイプと、ワイヤレスの無線タイプがあります。
パソコン操作で、選択や決定、移動などを行うために必要です。
色々な種類があるので、持ちやすいマウスを選びましょう。
使われ方:「マウスでクリック」「マウスの使い方」など

メモリ
処理をするためにデータを一時的に記憶しておく場所のことで、よく机に例えられます。
メモリが十分にあると、机が広く複数の作業も同時でやりやすく快適、メモリが不十分だと、机が狭くて複数の作業を同時にするには難しく、動作速度が落ちます。
ビジネス目的や動画編集など、パソコンの用途に応じてメモリを選択すると良いです。
使われ方:「メモリ不足」「メモリの容量」など

モニター
「モニター」とは、パソコンの画面のことで、ディスプレイとも言います。
モニターのサイズが大きいと見やすくなりますが、ノートパソコン場合は持ち運びづらくなることもあります。
ノートパソコン画面が小さく、作業がしづらいと思ったら、外付けのモニターを接続して2画面で作業をすることも可能です。

や行
ユーザー
パソコンやネットワークのサービスを利用する人のことです。
ユーザー名は、実名以外にも任意の名前などで登録できるものがあります。
パソコンには複数ユーザーを登録することができるので、遺影にある1台のパソコンを家族で使うことができます。
自分のユーザーアカウントでログインすることができるので、パソコンの中の自分専用の部屋に入っている感じですね。
使われ方:「ユーザー名」など

ら行
ルーター
「ルーター」とは、会社内や家庭内のパソコンなどとネットワークを接続するための機器のことです。
Wi-Fiと混同されがちですが、別物になります。
アナログ信号とデジタル信号を相互に変換する「モデム」という機器とルーターの両方が必要です。
Wi-Fiルーター以外にも
- ホームルーター
- モバイルルーター
といった工事不要のルータもあります。
使われ方:「ルーターを設置」「ルーターを購入」など

ログイン
IDやパスワードを入力して、パソコンやネットワークのサービスを使える状態にすることです。
サインインともいわれます。
登録した本人であることを確認したうえで、サービスが利用できる仕組みです。
「ログイン」とは、パソコンやウェブサイト、アプリケーションなどを使う時に、ユーザー名やパスワードを入力して、使える状態にすることです。
ログインの通知メールは、セキュリティを強化して、ユーザーが自分のアカウントの安全性を確保できるようしてくれます。
新しいデバイスや普段使っていないデバイスからログインがあると、確認してくれるんですね。
使われ方:「ログインする」など

パソコンが苦手であればパソコンを学んでみませんか?
パソコンは奥が深く難しいですよね。
このように、パソコンってどうやってやったら良いかわからないものが多いです。
パソコンの事を知っておくと、職場などで非常に気持ちが楽になります。
パソコン教室パレハでは、パソコンが苦手な方向けの講座をご用意しております。
パソコンが使えるようになると、日常のストレスが驚くようになくなります。
毎日のドキドキから解放されたくないですか?
とは言っても勉強するのは大変...
という方の為に「勉強しないパソコン教室」をやっています。
「え?どんなパソコン教室?」って思われた方は、無料体験を実施しておりますのでお気軽にご連絡ください。
詳細は下記をご覧ください。
教室に通う時間がなくてちょっとずつ覚えたいという方向けの「パソコン苦手さん向け通信講座」を作りました。
基本から順番に「実践で覚えるのではなく慣れていく」教材を使います。
「文字を読むのが苦手…」という方でも大丈夫。
動画とセットで感覚的に身につけられます。
パソコンを覚えるのってとっても大変ですが、コツがわかってくれば、操作が楽になります。
今「パソコン教室パレハのLINE友達登録」(無料)で「パソコンに役立つ豪華15大特典」をお送りしております。
パソコンの基本操作はもちろん、パソコンが苦手な方に役立つ特典を15個ご用意しております。
良かったら下記からご登録ください。
こちらもご覧ください