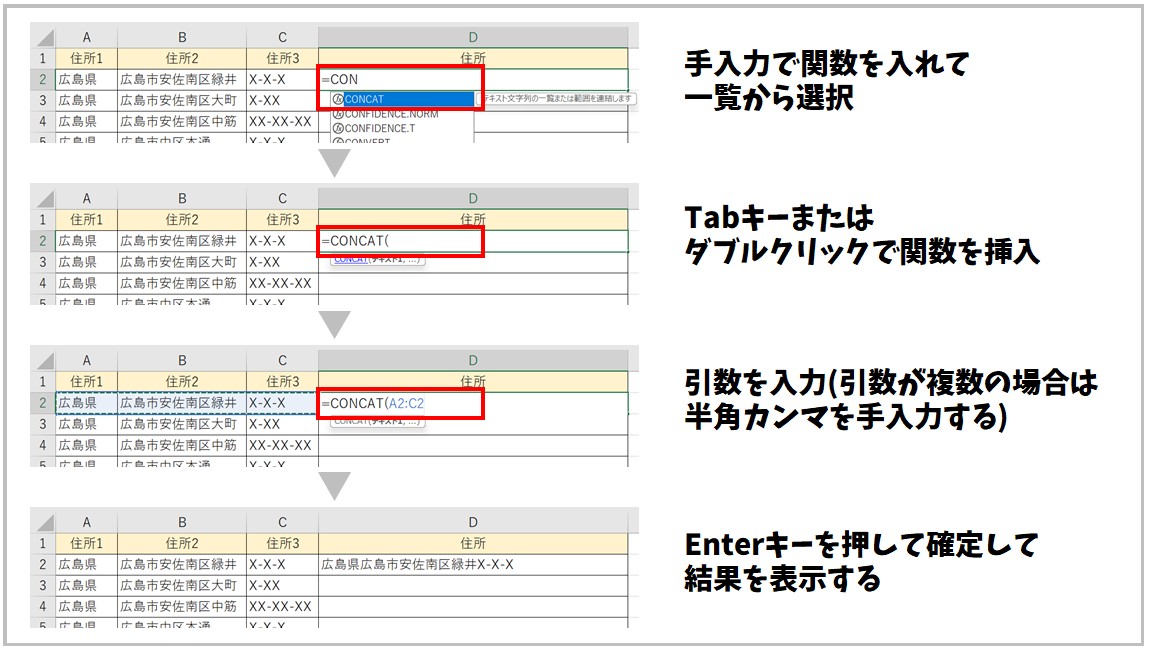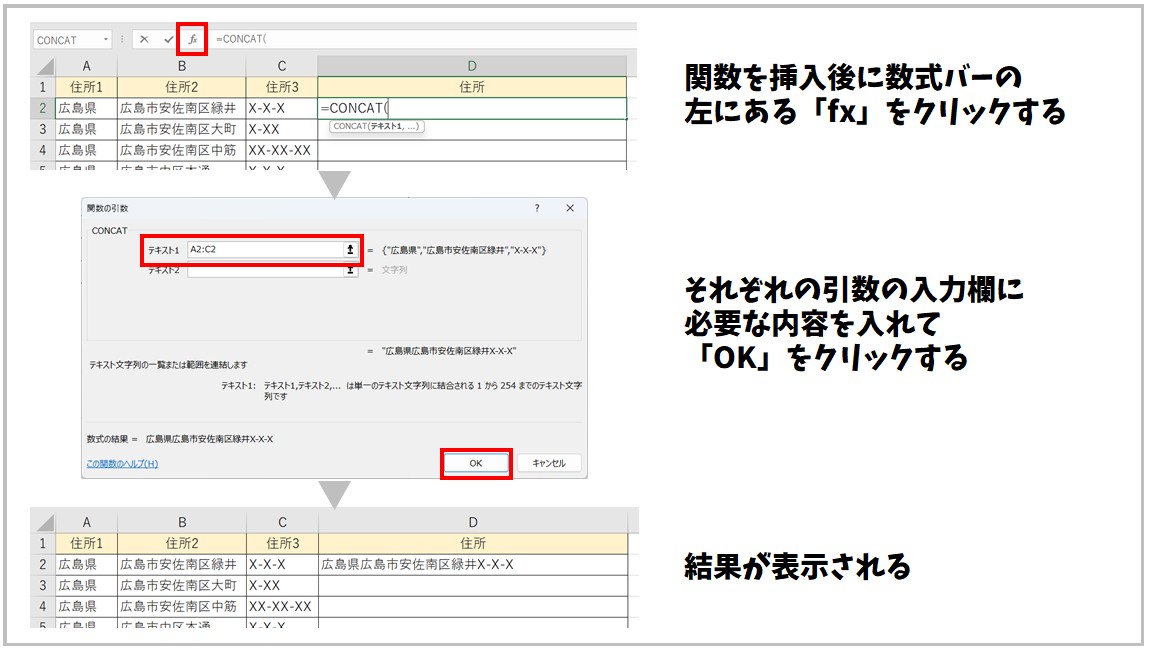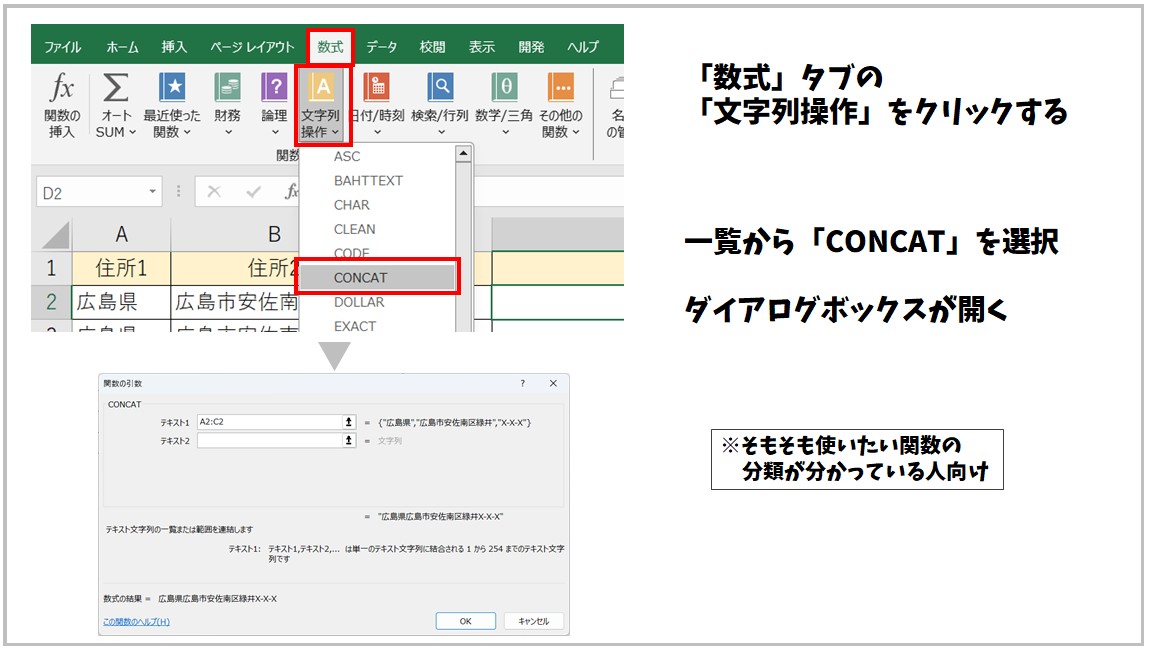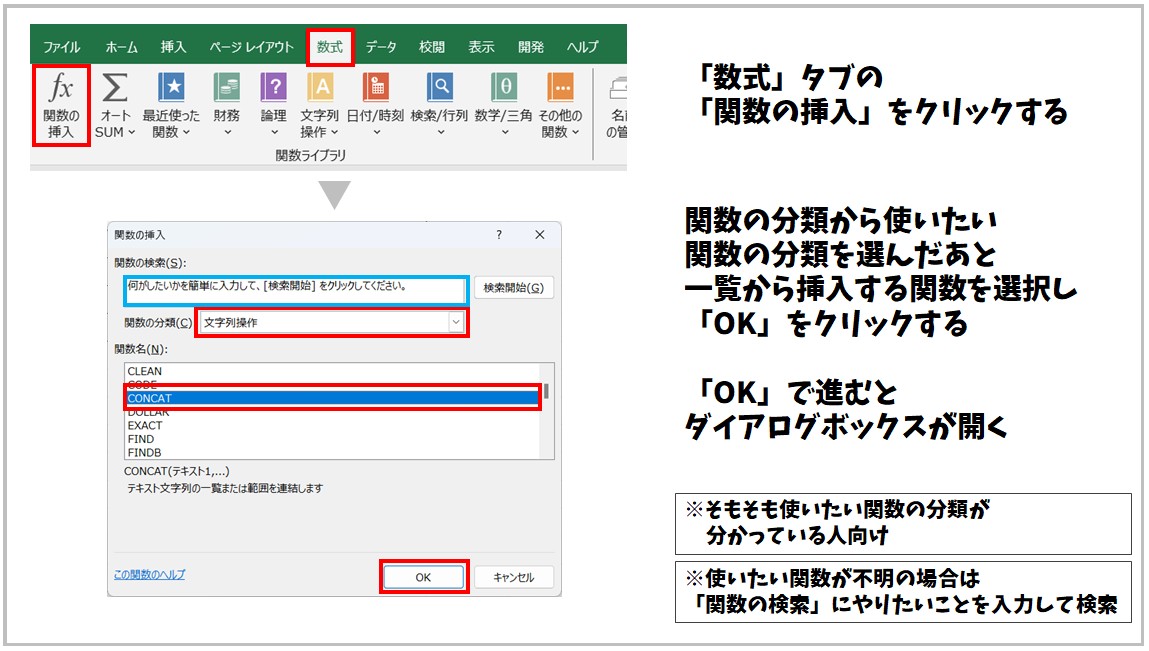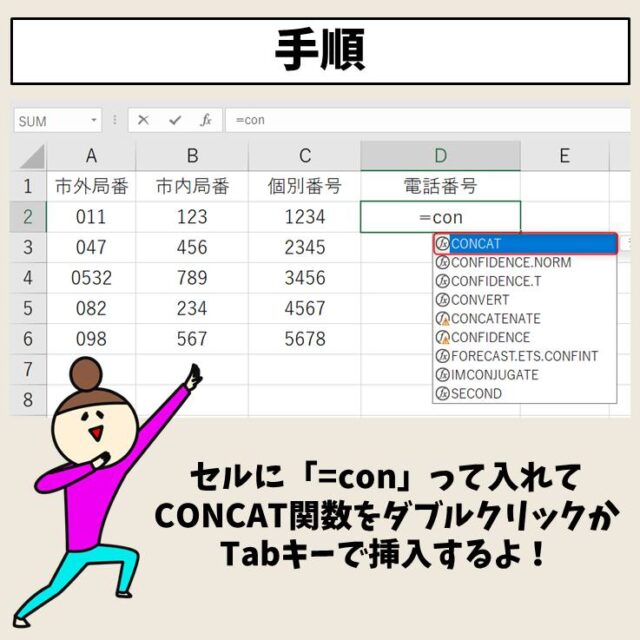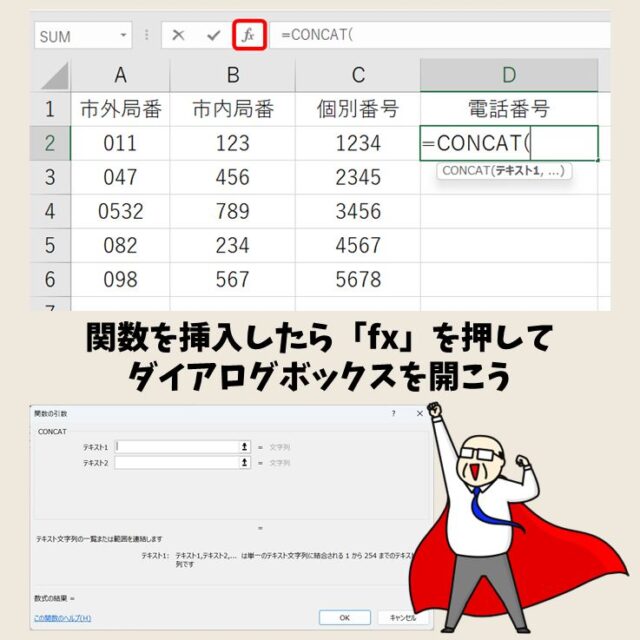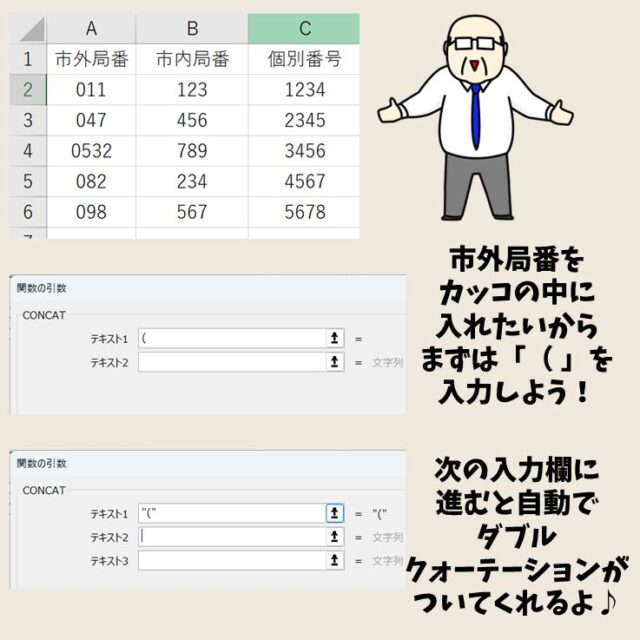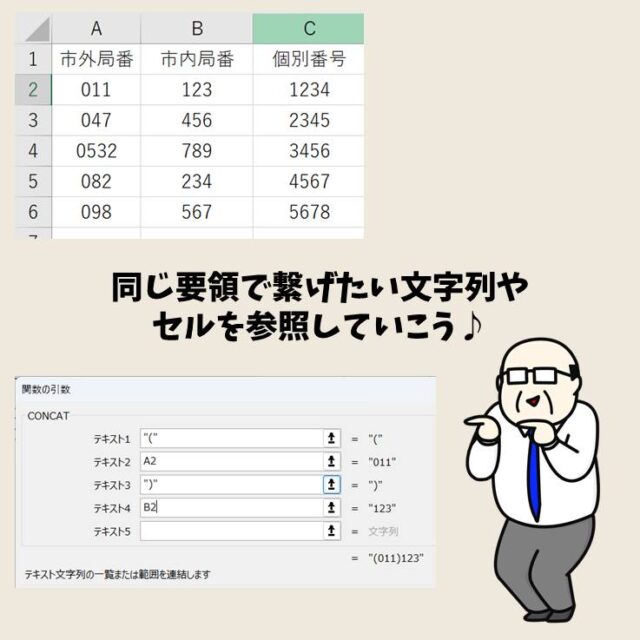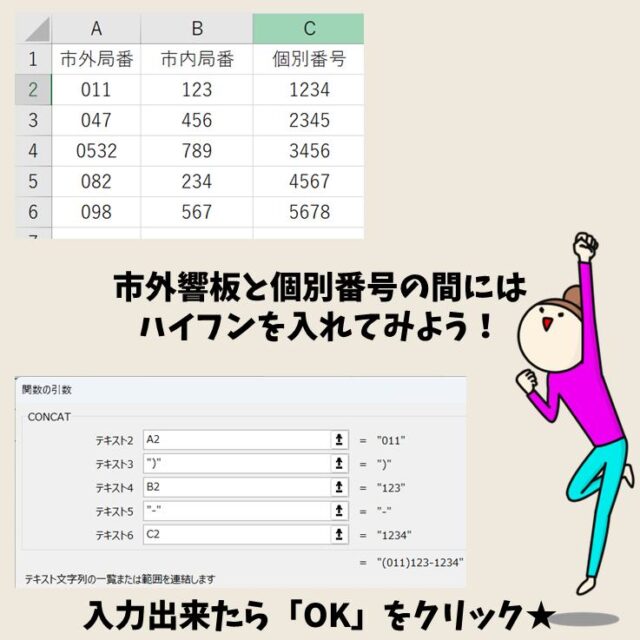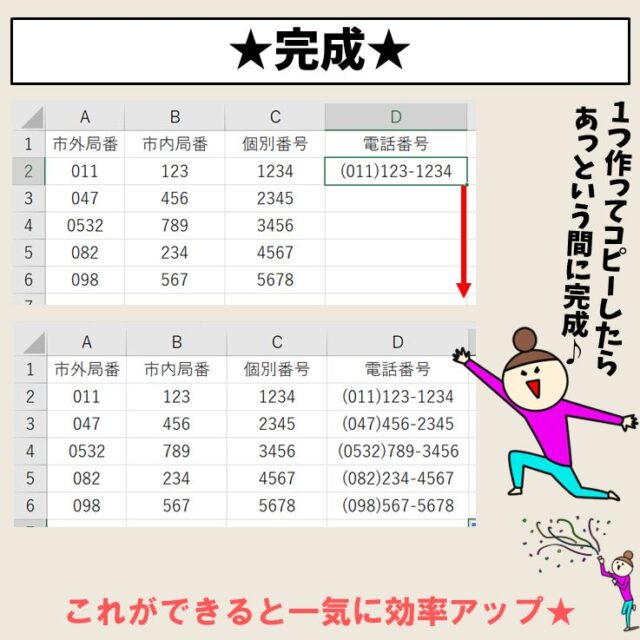今回の記事はExcel(エクセル)のExcel(エクセル)|CONCAT関数の使い方についてお話します。
分かりやすく、使いやすい関数ですので、ぜひ参考になさってください。
TEXTJOIN関数の使い方については、下記の記事をご覧ください。
TEXTJOIN関数の使い方|区切り文字を指定して簡単に結合
ExcelのCONCAT関数って難しい…
そんなお悩み、当教室のレッスンで一気に解決できます。
✔ 基本操作からしっかり学べる
✔ 「見てマネするだけ」で自然と覚えられる
✔ わからないところはすぐ質問できるから安心
文字を読むのが苦手でも大丈夫。
「実践重視のレッスン」+「元パソコンが苦手だった講師のサポート」で、着実に「感覚としてExcelに慣れていく」ようになります。
詳細は下記をご覧ください。
CONCAT関数とは?
CONCAT関数は値や文字列を連結することができる関数で、読み方は「コンカット」です。
セルに入力されたデータを連続して繋げることも、任意の文字列を入力して繋げることも可能な便利な関数です。
CONCAT関数はOffice 365 および Excel 2019・Excel 2021でのみ利用できます。
なので、Excel 2016以前のバージョンではCONCATENATE関数を使います。
文字列を連結させるという点においては同じ関数ですが、CONCAT関数では引数にセル範囲を指定できる機能が増えたので、CONCATENATE関数よりもさらに便利になりました。
Excel(エクセル)の操作が苦手な方のために、操作する上でのコツをまとめたページを用意しました。
「パソコン教室パレハのLINE友達登録」(無料)で「パソコンに役立つ豪華15大特典」をお送りしております。
Excel(エクセル)の操作はもちろん、パソコンが苦手な方に役立つ特典を15個ご用意しております。
良かったら下記からご登録ください。
CONCAT関数の構文
=CONCAT(文字列1, 文字列2,...)
このような感じの計算式になります。
CONCAT関数の計算式に使われる引数はとてもシンプルで、文字列のみです。
条件などもなく、繋げたいものを入れていく…といった感じです。
繋げたい文字列が入力されたセルを参照することも、セル範囲を参照することも可能ですし、任意の文字列を入力することも可能です。
何よりもわかりやすく見やすいのは、選択・入力した順番通りに繋げることができるので、Excel初心者にもわかりやすい関数となっています。
ExcelのCONCAT関数って難しい…
そんなお悩み、当教室のレッスンで一気に解決できます。
✔ 基本操作からしっかり学べる
✔ 「見てマネするだけ」で自然と覚えられる
✔ わからないところはすぐ質問できるから安心
文字を読むのが苦手でも大丈夫。
「実践重視のレッスン」+「元パソコンが苦手だった講師のサポート」で、着実に「感覚としてExcelに慣れていく」ようになります。
詳細は下記をご覧ください。
CONCAT関数の使い方
CONCAT関数は、セル参照やセル範囲の選択、直接入力した文字列など、順番につなぐことができます。
それぞれの方法を解説していきます。
CONCAT関数 4つの挿入方法
CONCAT関数に限らずですが、関数の挿入方法には4つの挿入方法があります。
- 全て手入力で入力する方法
- 手入力から関数のダイアログボックスで入力する方法
- 関数ボタンを使ってダイアログボックスで入力する方法
- 関数を検索してダイアログボックスで入力する方法
この4つです。
| 挿入方法 | この方法がおすすめの人 |
| 全て手入力で入力する方法 | 関数に慣れた人、引数の少ない関数や使い慣れた関数を使う場合におすすめ |
| 手入力から関数のダイアログボックスで入力する方法 | わかりやすく関数を挿入したい人におすすめ |
| 関数ボタンを使ってダイアログボックスで入力する方法 | 関数ボタンから実施したい人向け |
| 関数を検索してダイアログボックスで入力する方法 | 知らない関数を探して使いたい場合におすすめ |
基本的には、使う関数が分かっている場合は、手入力で行う方が効率が良いです。
それぞれの方法を知りたい方は、下記をクリックしてご覧ください。
「セル範囲」の選択による結合
ではまず、一番簡単なセル範囲の選択による結合についてご紹介します。
今回は下記の例で紹介します。
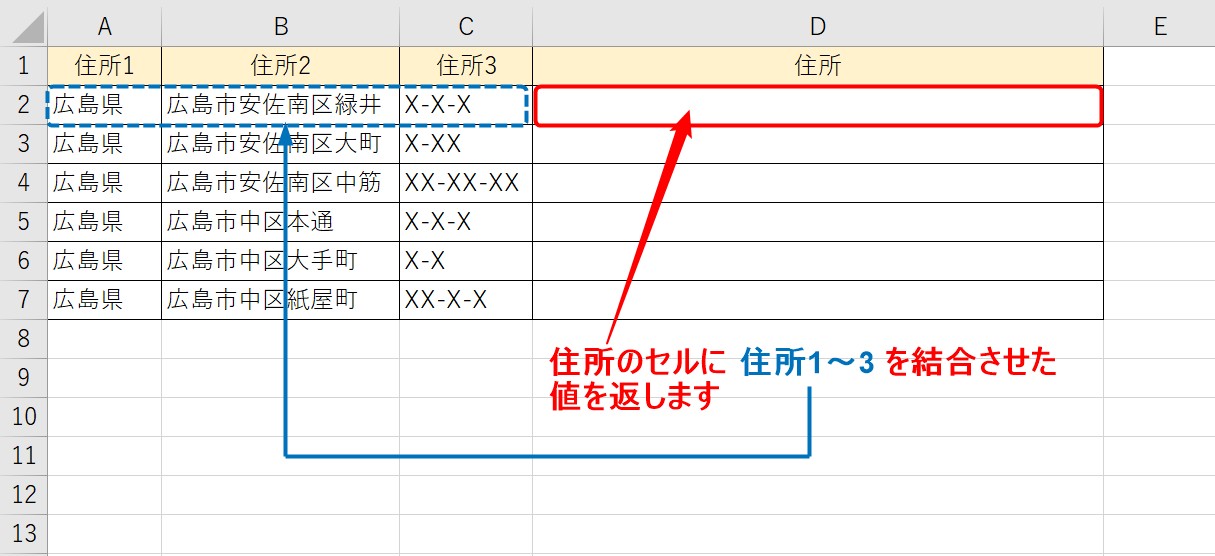
今回は住所のセルに、住所1~3までのデータを結合した文字列を表示させます。
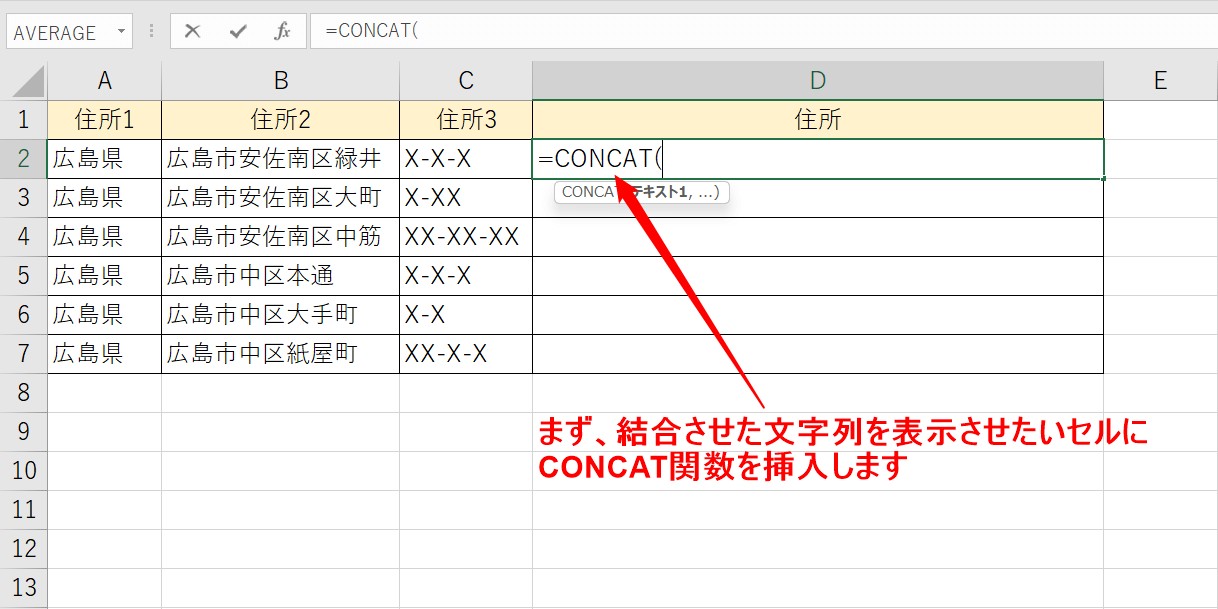
まず、結合させたい文字列を表示させたいセルにCONCAT関数を挿入します。
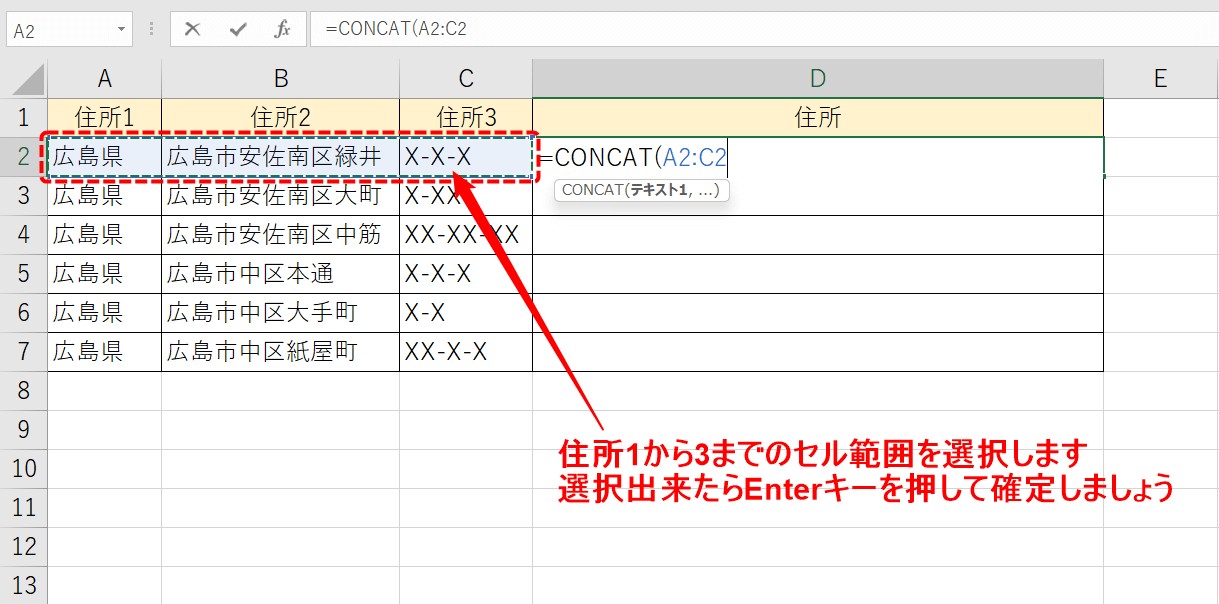
次に、結合したいセル範囲を選択します。
今回は、住所1~3までのセル範囲を選択します。
選択ができたらEnterキーを押して関数を確定させましょう。
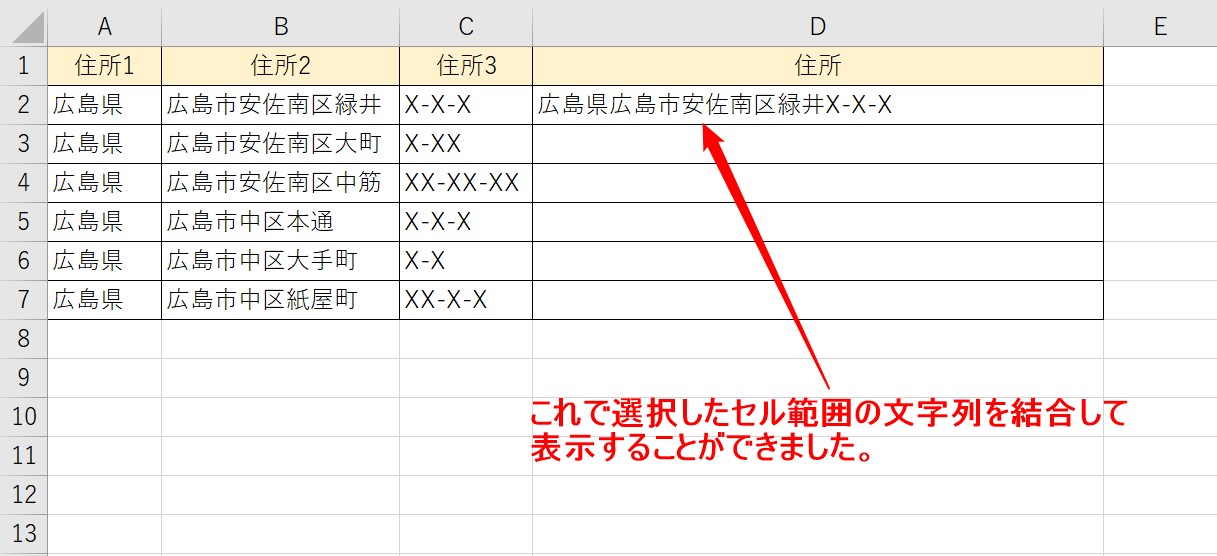
これで、選択したセル範囲の孤児列を結合して表示することができました。
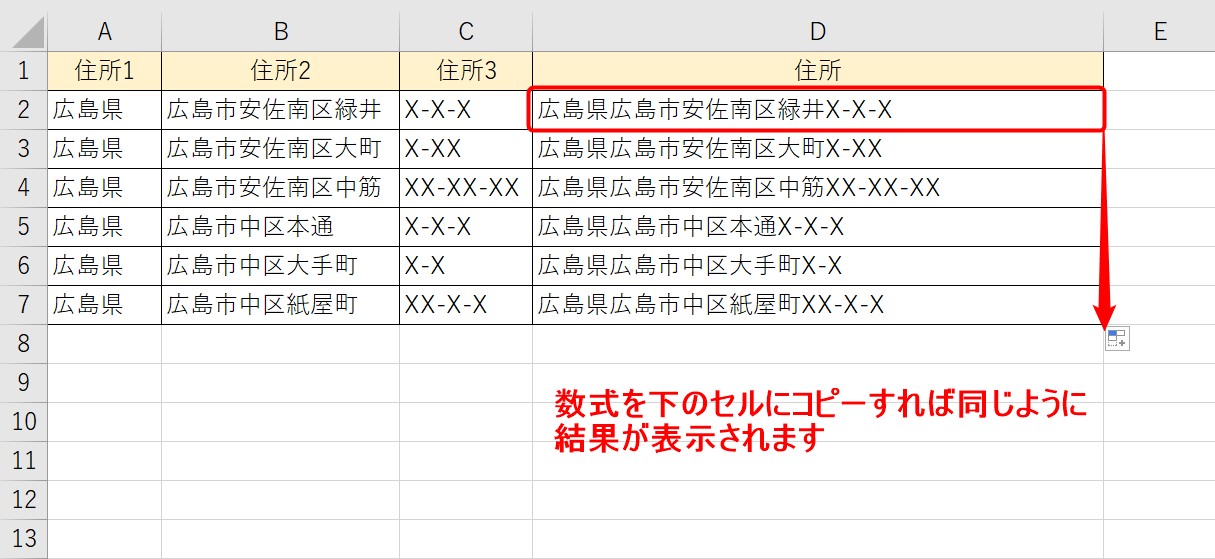
あとは、下のセルにもコピーをすれば同じように結果が表示されます。
「複数のセル範囲」の選択による文字列の結合
前述した例では、1つのセル範囲を選択して文字列を結合させました。
今回は複数のセル範囲を選択して文字列を結合させます。
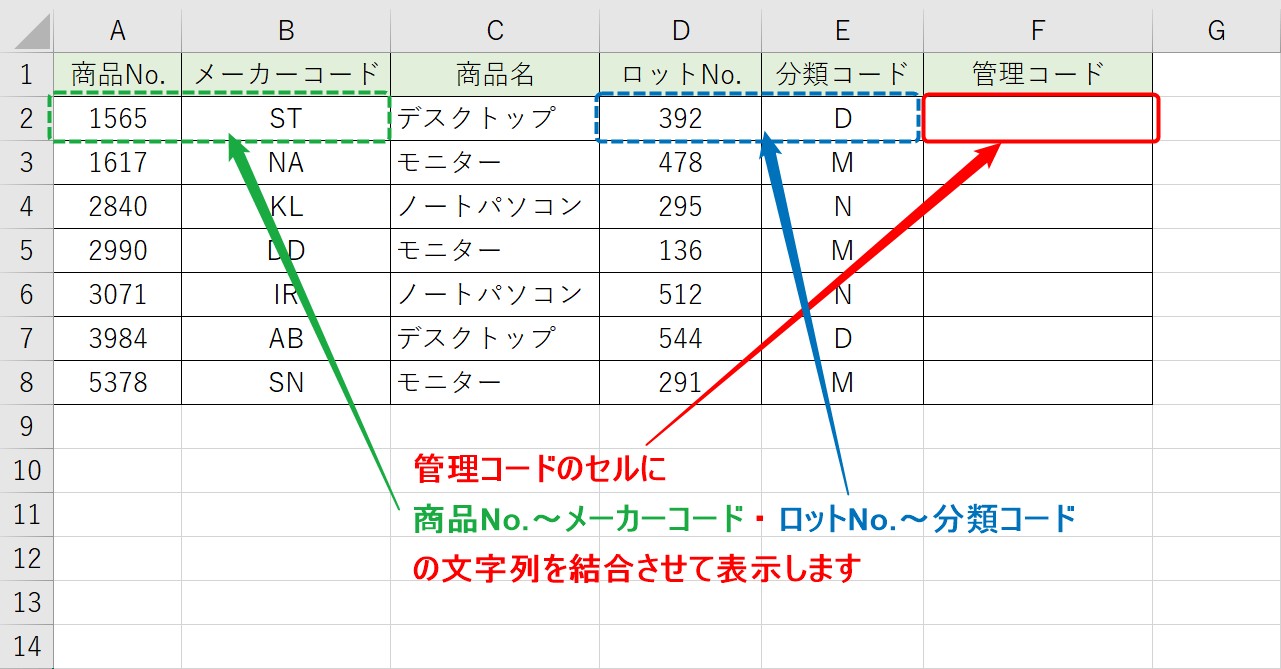
今回はこちらの例で手順を紹介します。
管理コードのセルに、「商品No.からメーカーコード」、さらに「ロットNo.から分類コード」まで、この2つの範囲の文字列を結合させます。
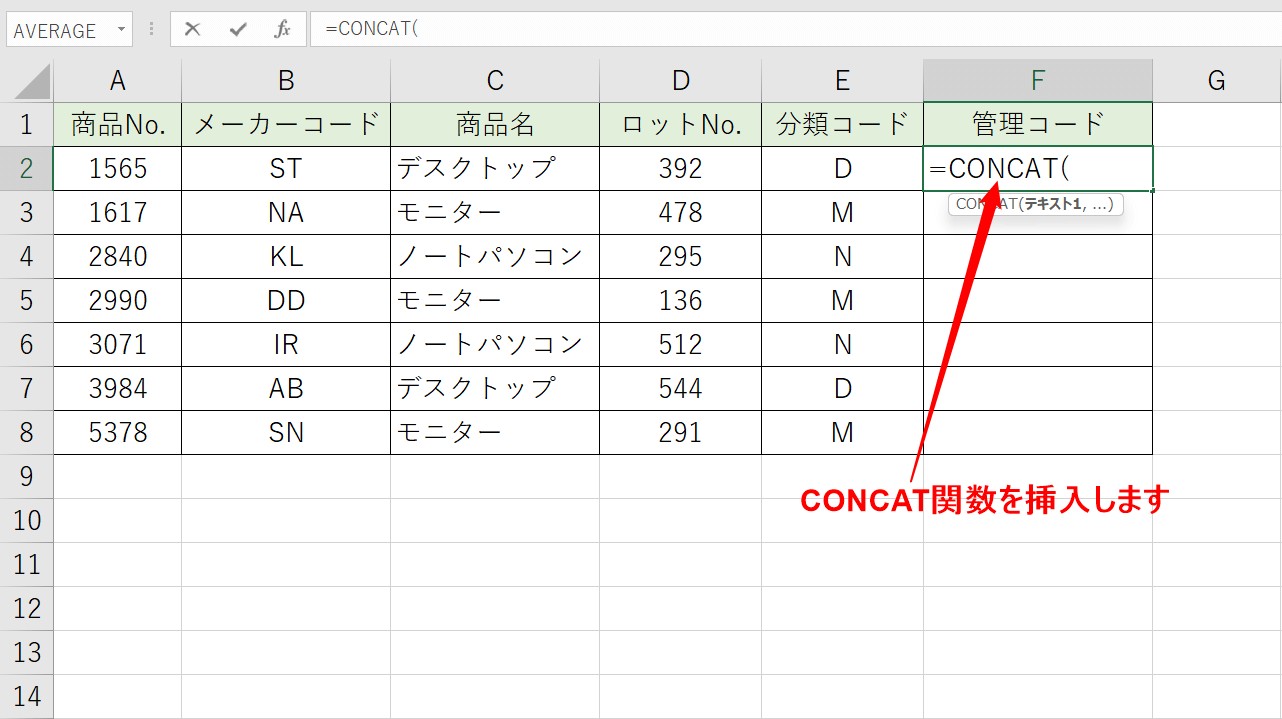
まず、CONCAT関数を挿入します。
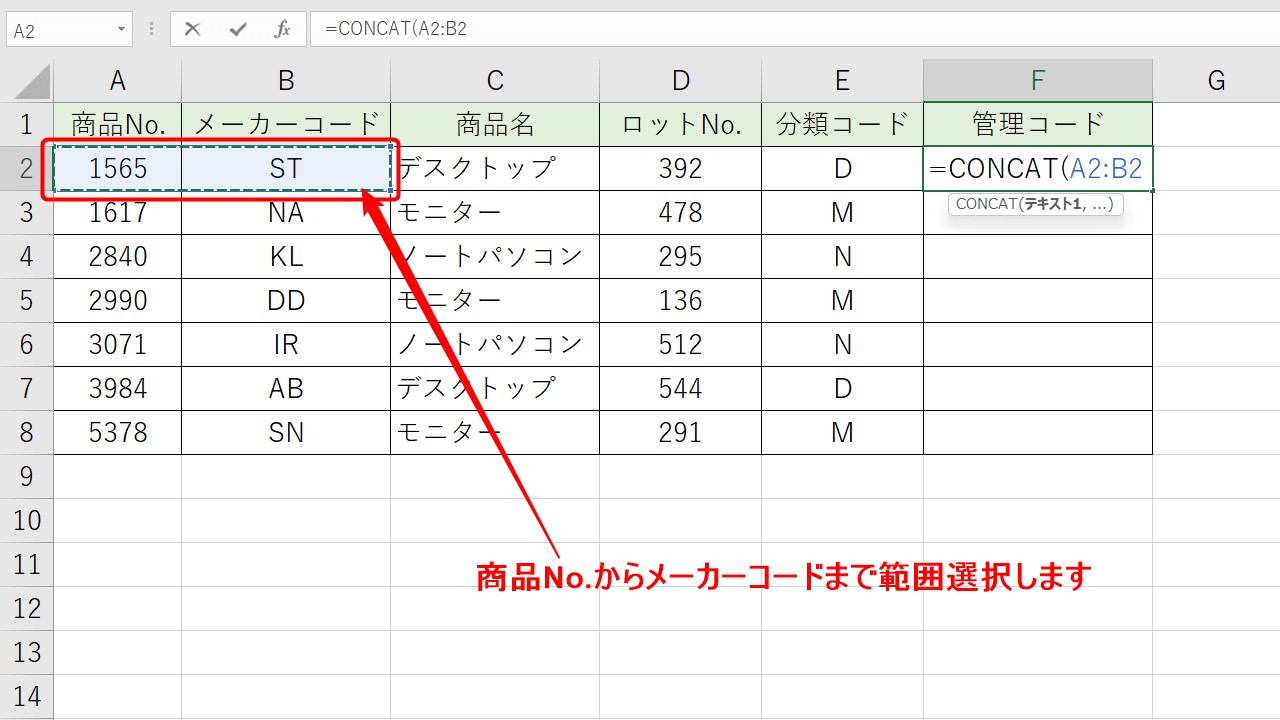
最初の引数で、1つ目のセル範囲を選択します。
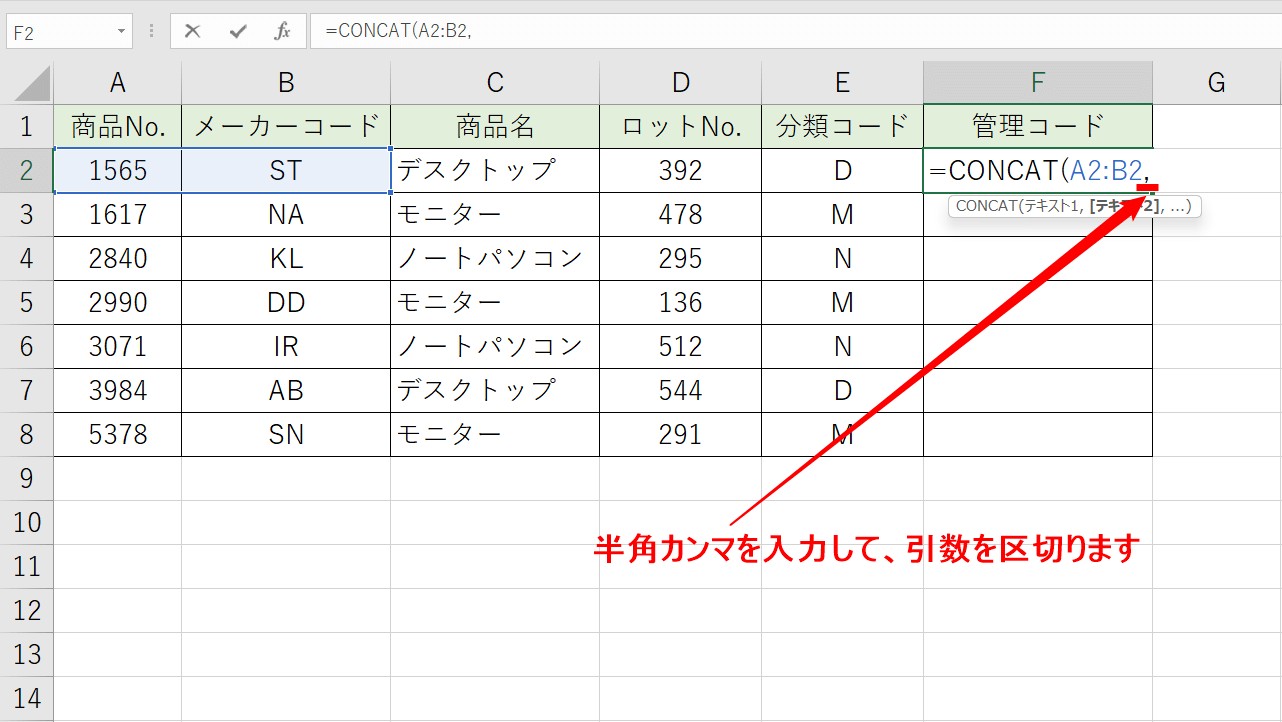
1つ目のセル範囲が選択できたら、半角カンマを入力して引数を区切ります。
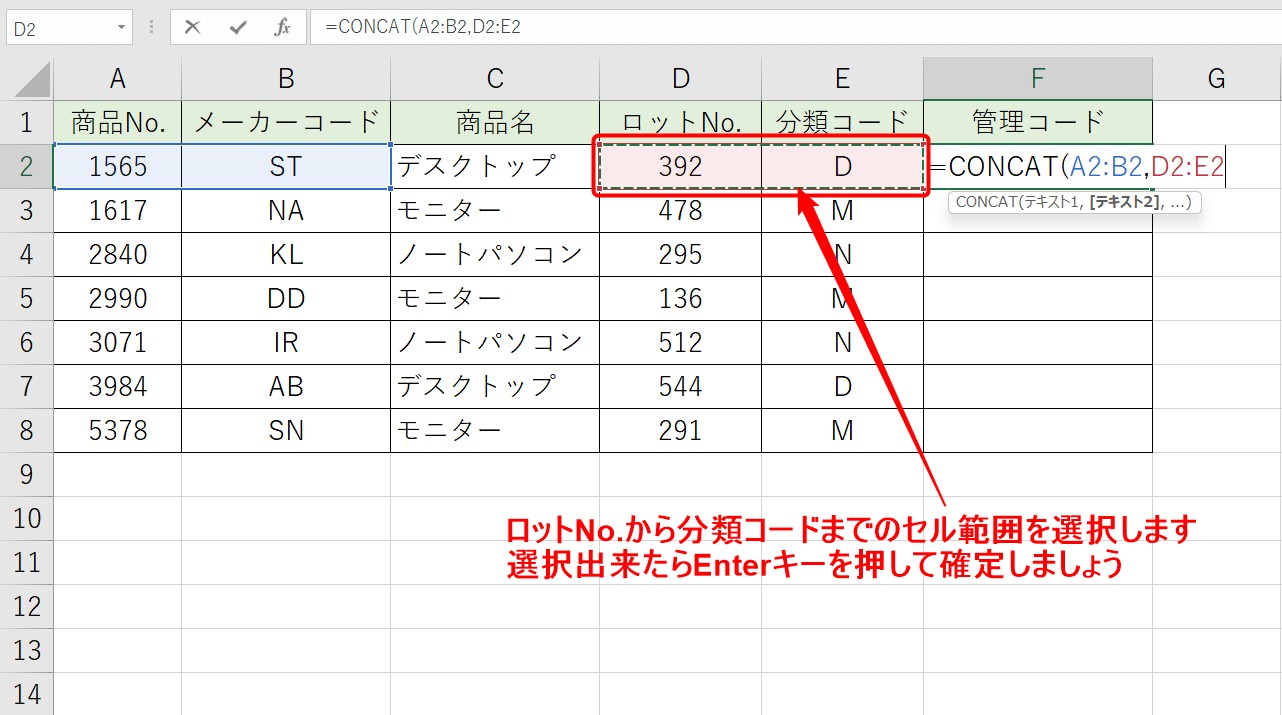
続いて、2つ目のセル範囲を選択しましょう。
選択ができたら、Enterキーを押して数式を確定させます。
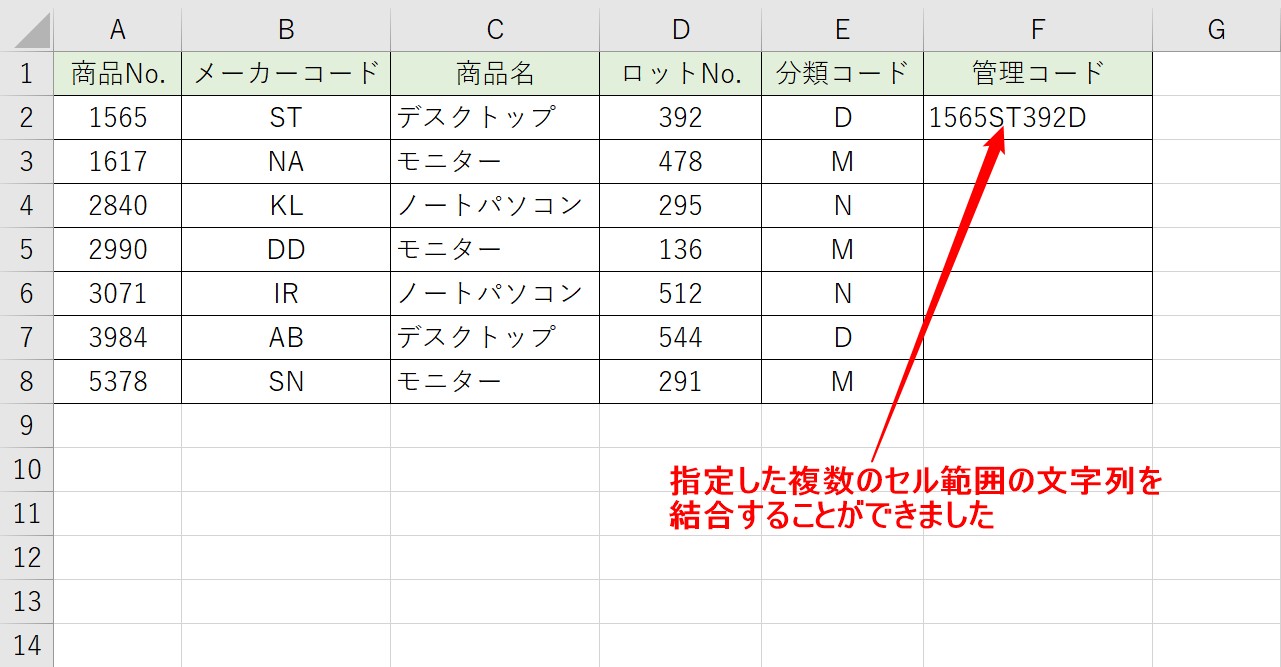
これで指定した複数のセル範囲の文字列を結合することができました。
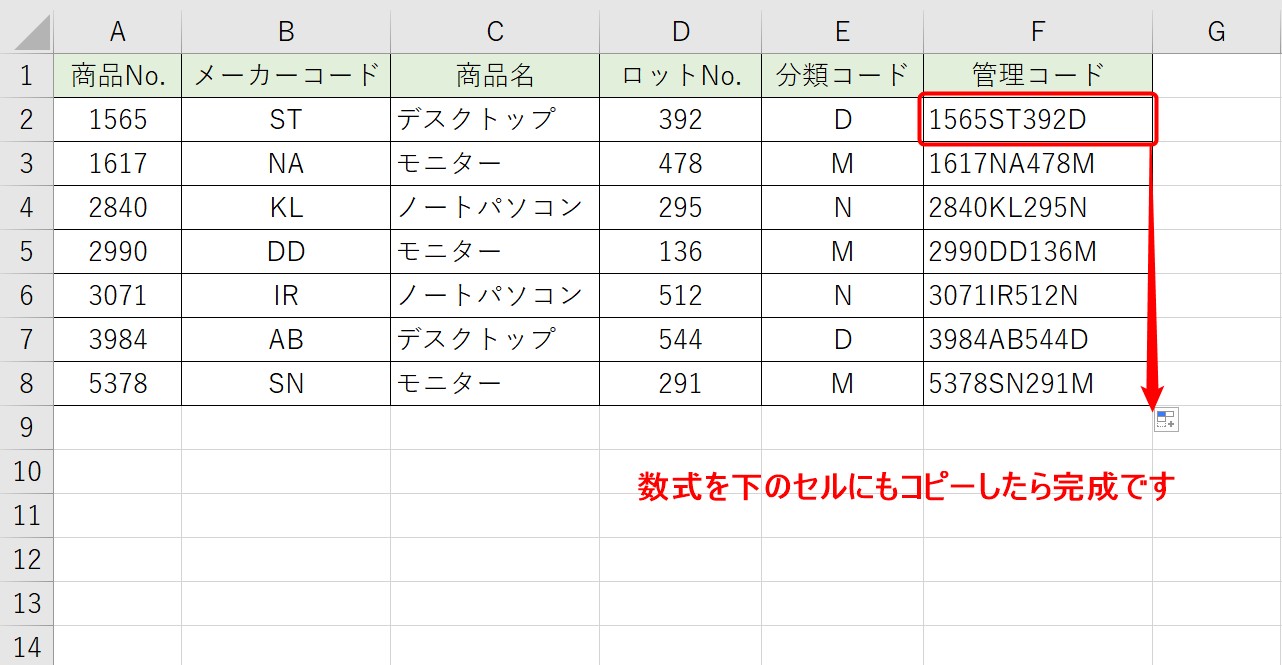
下のセルにも数式をコピーしたら完成となります。
このように、CONCAT関数では連続したセル範囲を選択することで、選択した範囲の文字列を結合することができます。
また、複数の範囲を結合したい場合は、半角カンマで引数を区切ることで結合することが可能です。
「複数のセルを参照」して行う文字列の結合
次は、セル範囲ではなく、1つ1つのセルを参照して文字列を結合させる方法です。
下記の例で紹介します。
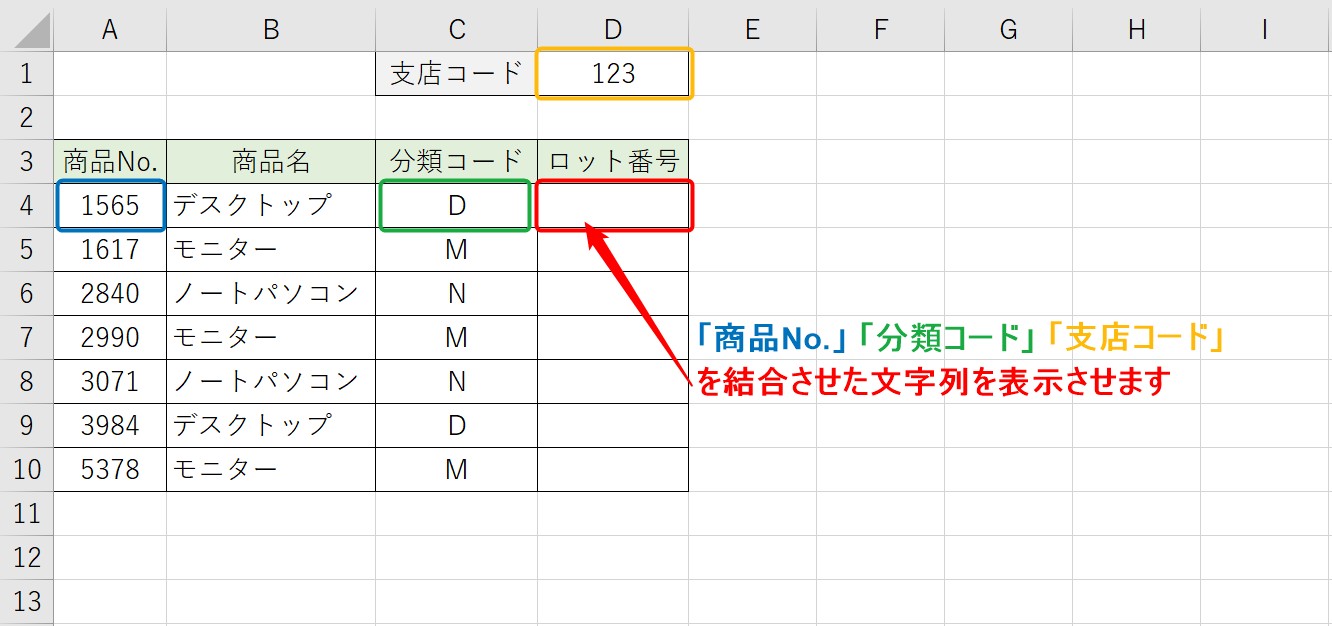
今回は、「商品No.」「分類コード」「支店コード」を繋げて、ロット番号にします。
3つのセルを参照して文字列を繋げます。
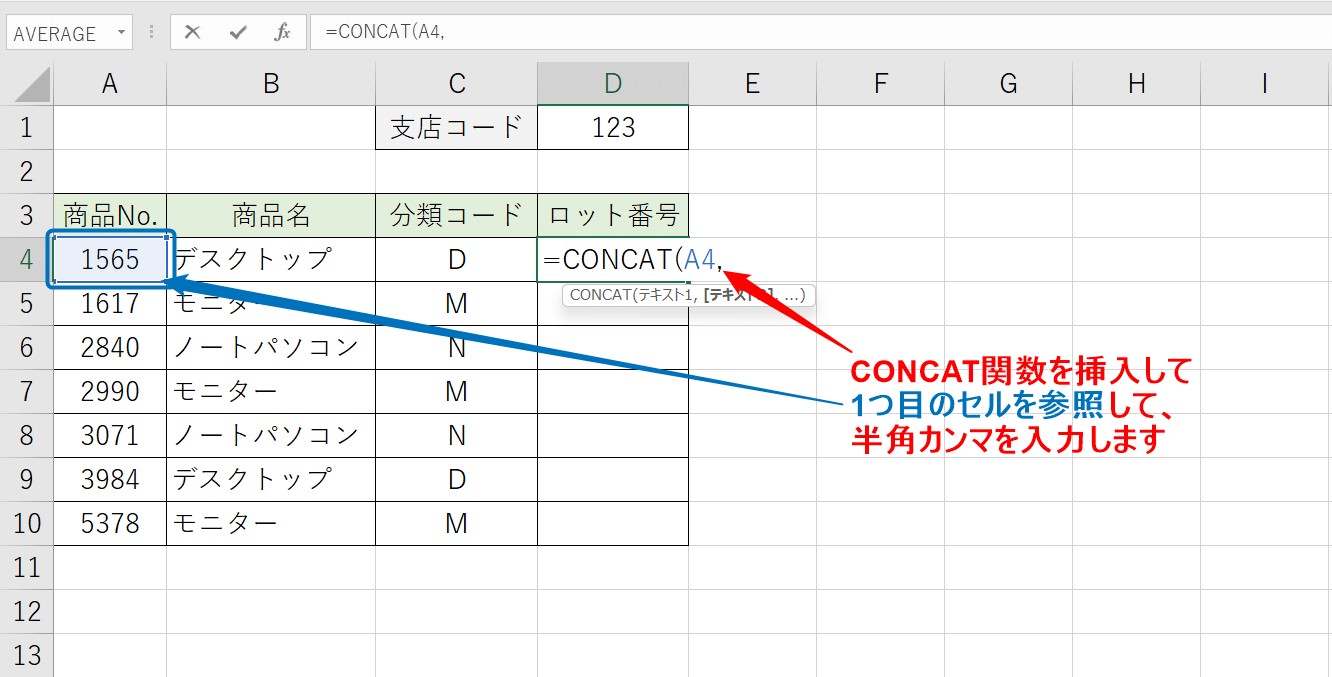
まず、CONCAT関数を挿入したら、1つ目のセル参照を行います。
参照ができたら、半角カンマを入力して引数を区切りましょう。
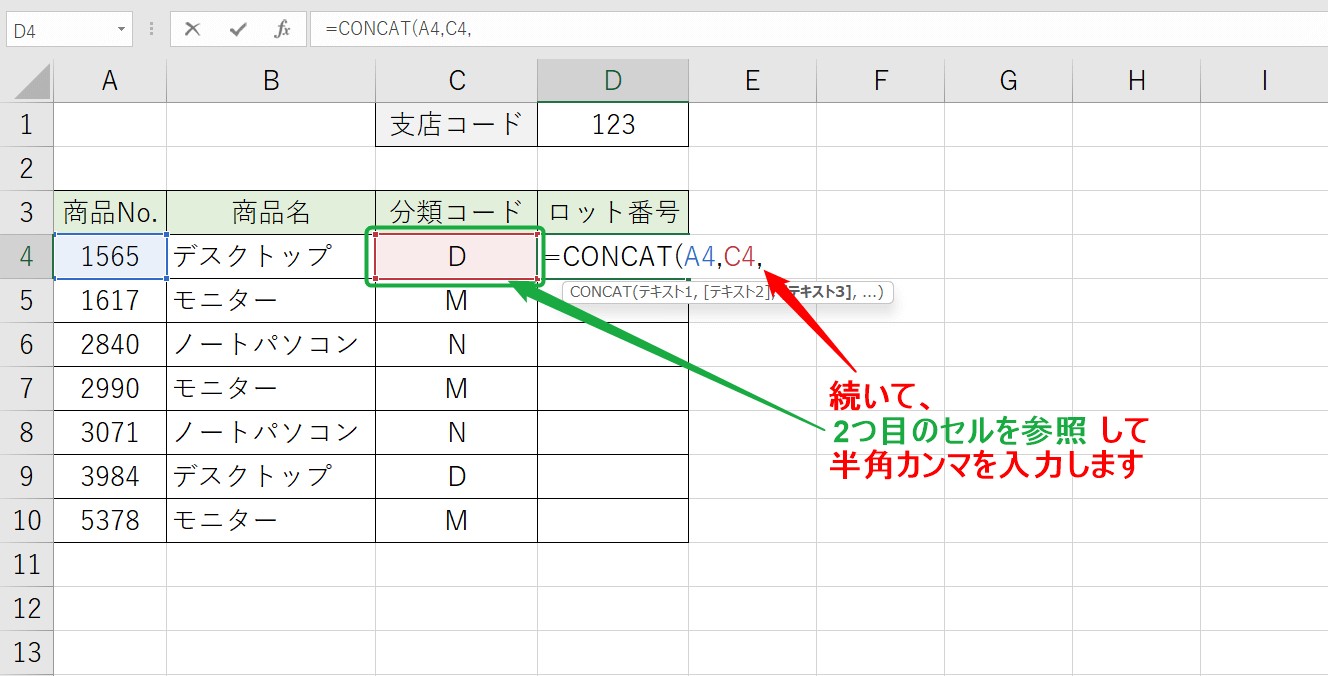
続いて、2つ目のセルをセル参照します。
同じように、参照ができたら、半角カンマを入力して引数を区切ります。
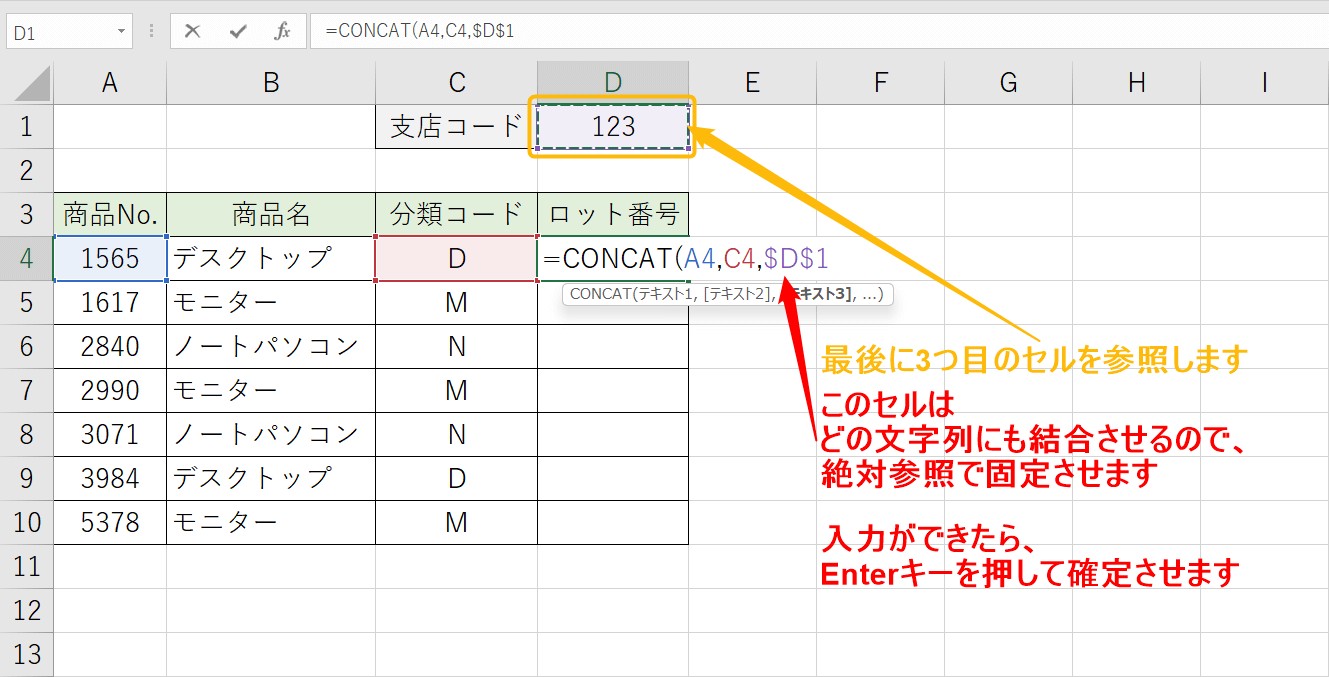
最後に3つ目のセルを参照します。
このセルの文字列は、どの文字列にも共通して結合させるので参照を固定します。
固定は、セル参照した直後にキーボードの「F4」キーを押しましょう。
入力ができたら、Enterキーを押して確定させます。
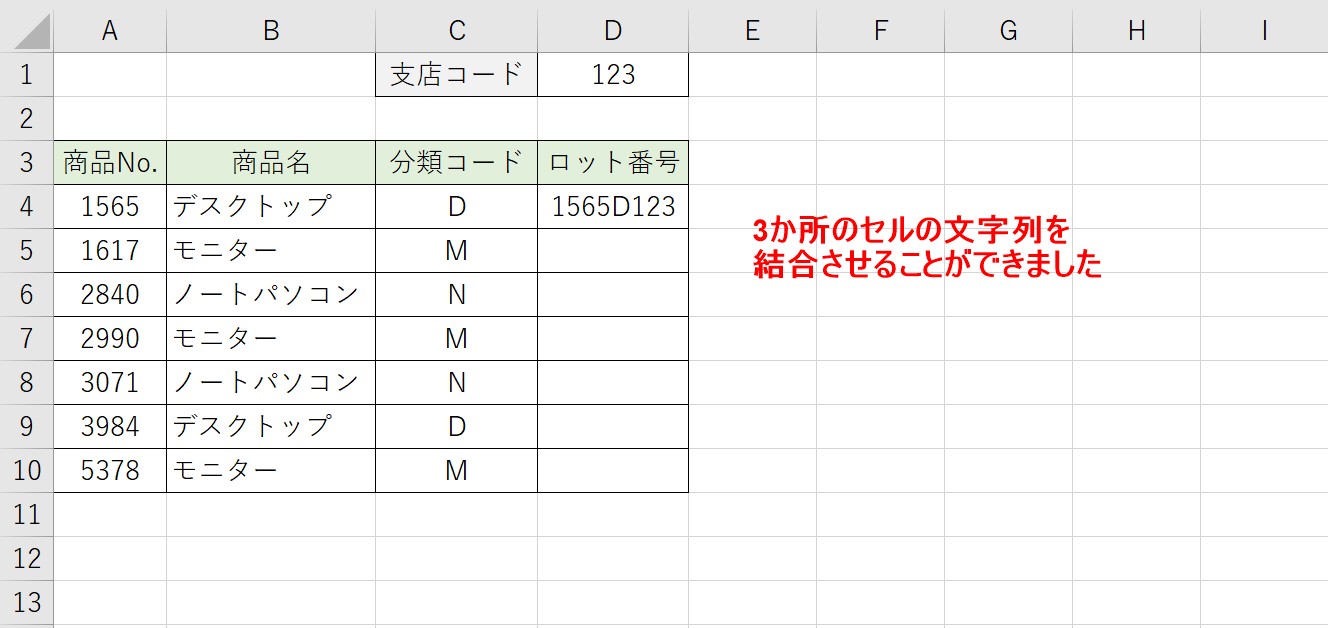
これで、3つのセルの文字列を結合することができました。
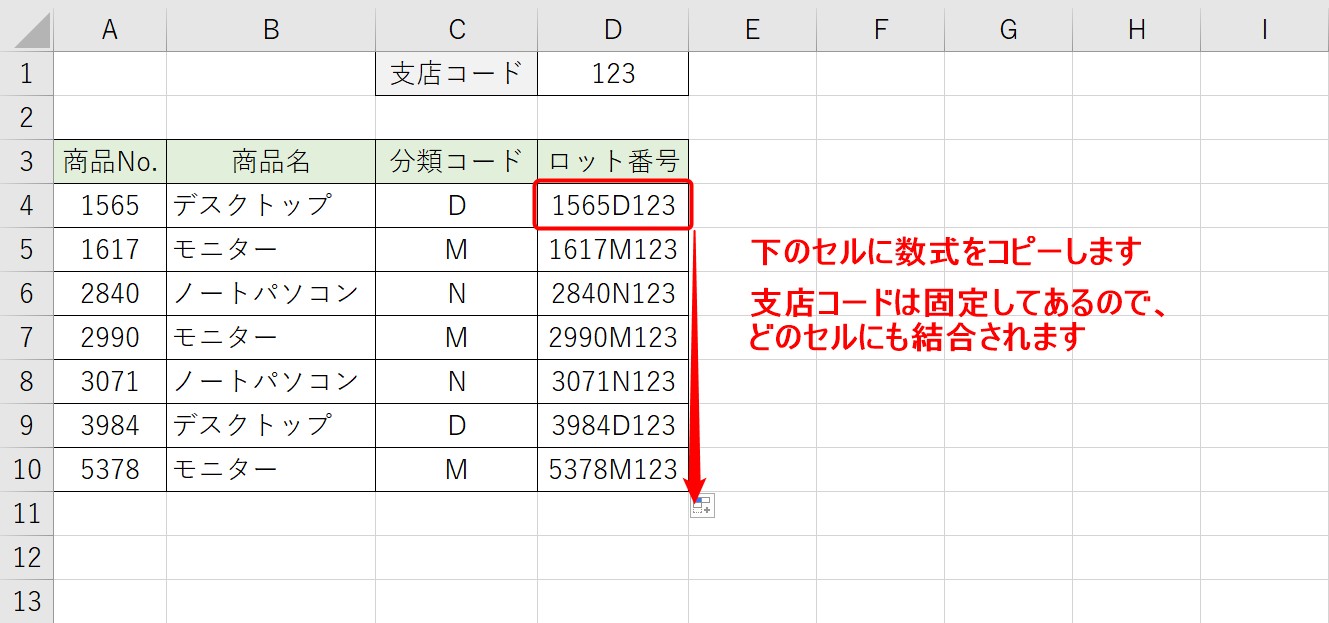
下のセルにコピーすると、同じように結果が表示されます。
支店コードは、参照を固定しているのでズレることなくすべての文字列の共通して結合されます。
このようにセル範囲だけでなく、複数の離れたセルを結合することも可能です。
教室に通う時間がなくてちょっとずつ覚えたいという方向けの「パソコン苦手さん向け通信講座」を作りました。
基本から順番に「実践で覚えるのではなく慣れていく」教材を使います。
「文字を読むのが苦手…」という方でも大丈夫。
動画とセットで感覚的に身につけられます。
任意の文字列追加して結合
前述した内容では、関数を挿入してそのままセル参照をする方法をご紹介しました。
セル範囲やセル参照で結合させる場合は、その方法がやりやすいです。
今回の方法では、セル参照と任意の文字列を追加して結合する方法についてご紹介します。
関数に慣れている人であれば、CONCAT関数を挿入した後にそのまま操作をするのもオススメですが、今回は、慣れていない方や初めての人向けに詳しい手順やルールを説明します。
まず、関数のルールとして「文字列はダブルクォーテーションで囲む」という絶対守るべきことがあります。
ダブルクォーテーションとは、キーボードの「F2」キーの左上にある「"」このマークです。
「"パソコン"」とこのように文字列を囲むルールがあります。
CONCAT関数では、セル参照だけでなく追加したい文字列を入力することも可能ですが、ダブルクォーテーションを忘れるとエラーの原因や、正しく結果が表示されないこともあるので、文字列を囲むことを忘れないようにしましょう。
CONCAT関数の使い方の画像解説
まずは、ザックリと任意の文字列を追加して、CONCAT関数で結合する方法について、分かりやすい画像で解説しています。
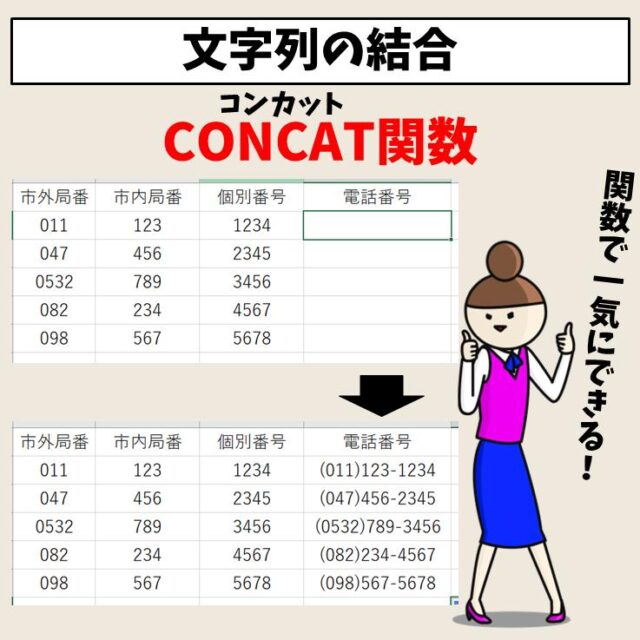


関数挿入後にそのまま入力する場合
まずは、関数挿入後にそのまま入力を進めていく場合です。
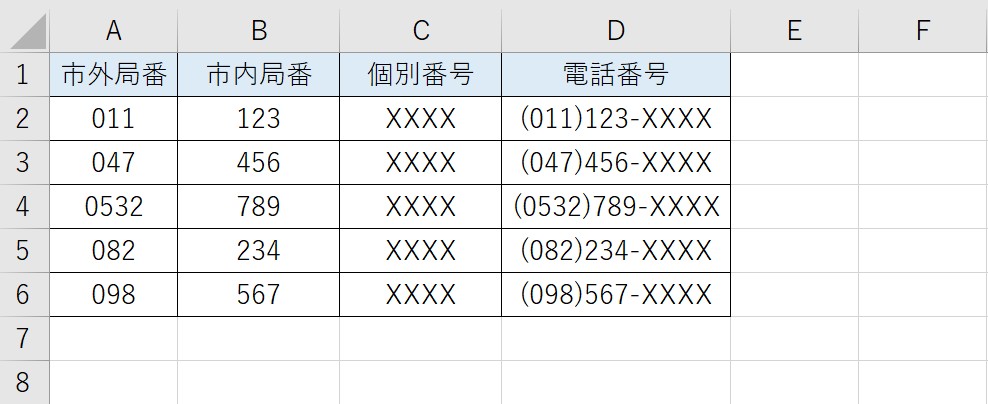
上記のように、指定した場所にカッコやハイフンを追加して文字列を結合する場合です。
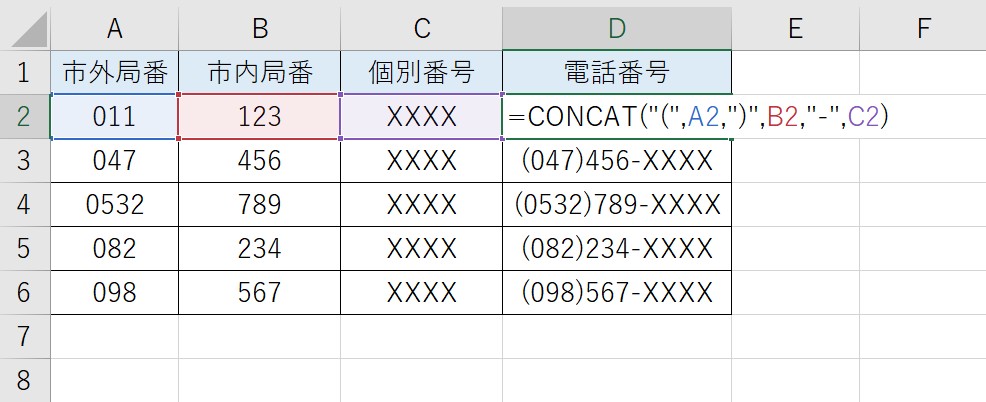
関数の中身はこのようになります。
詳細はこちら↓↓↓
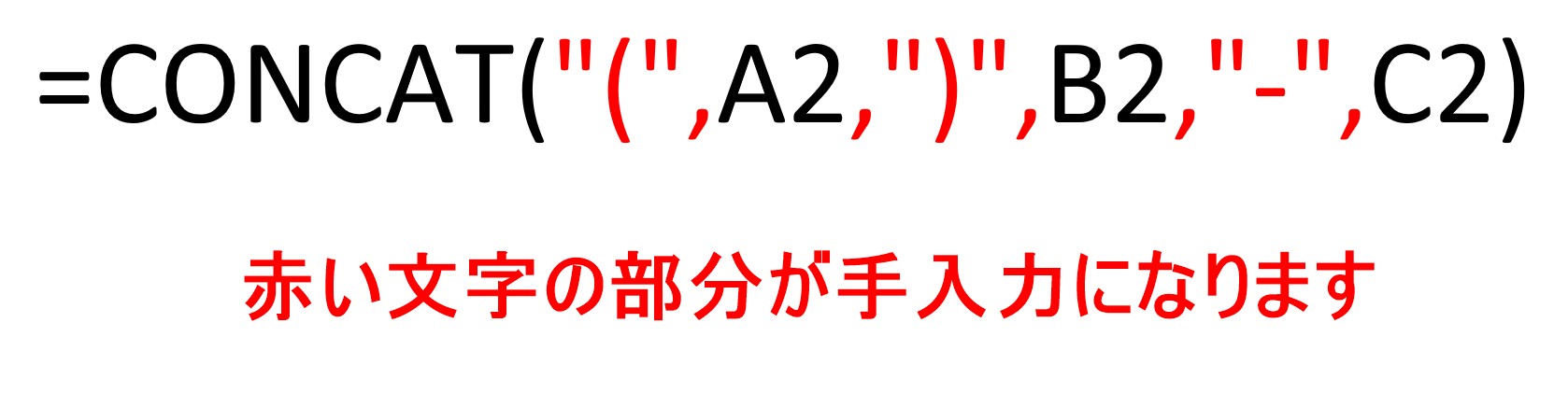
赤い文字の部分が手入力になります。
今回はセル参照も含め、6個の文字列を結合しています。
カッコもハイフンも文字列なので、ダブルクォーテーションで囲みます。
また、引数の区切りに半角カンマも忘れてはいけません。
しかし、関数に慣れていない方にはなかなか難しかったり、追加する文字やセル参照が多くなると、どこの引数なのか混乱したり、ダブルクォーテーションや半角カンマを忘れてしまうことがあります。
すると、いざ、Enterキーを押して確定したときに、想定していなかった文字列が表示される…ということも少なくありません。
そこでオススメなのが、ダイアログボックスを使用した関数の挿入です。
CONCAT関数だけでなく、他の関数でも活用できる方法なので、覚えておいて損はありません。
【おすすめ】ダイアログボックスを使った結合方法
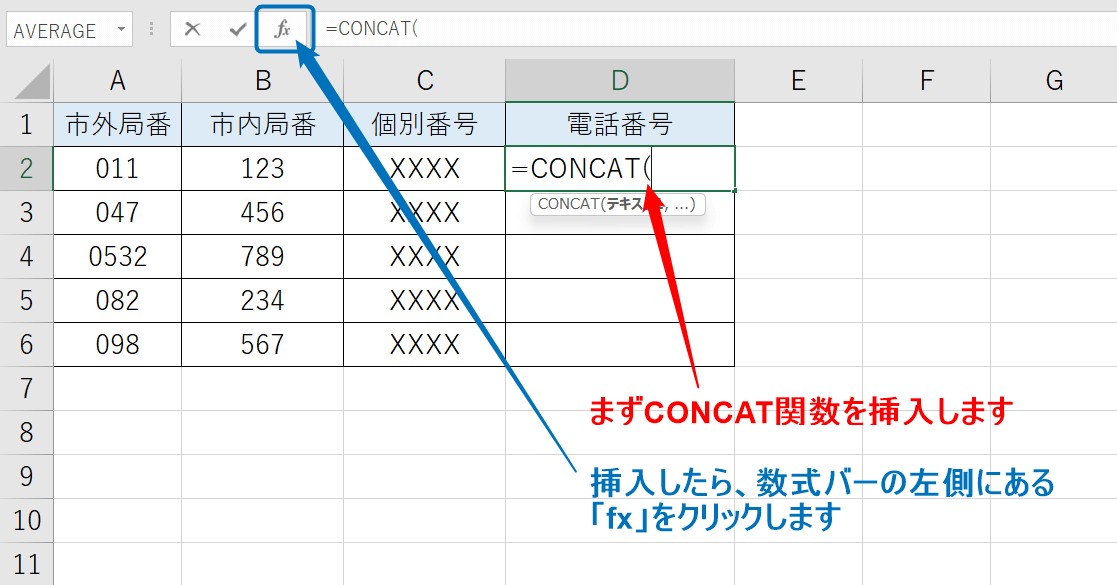
まず、コピーしたらを挿入しましょう。
挿入ができたら、数式バーの左側にある「fx」をクリックします。
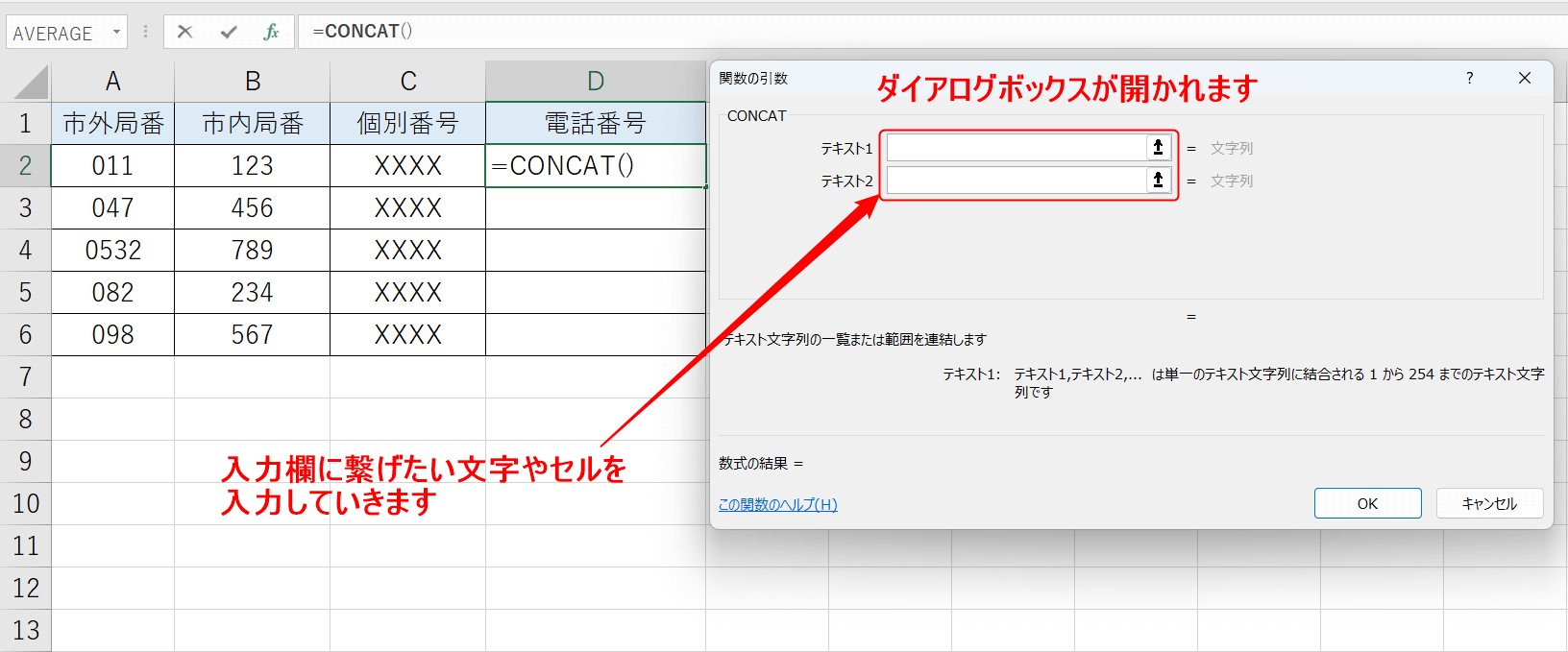
ダイアログボックスが表示されます。
テキスト1、テキスト2…と入力欄がありますので、それぞれの欄に繋げたい文字列やセルを入力します。
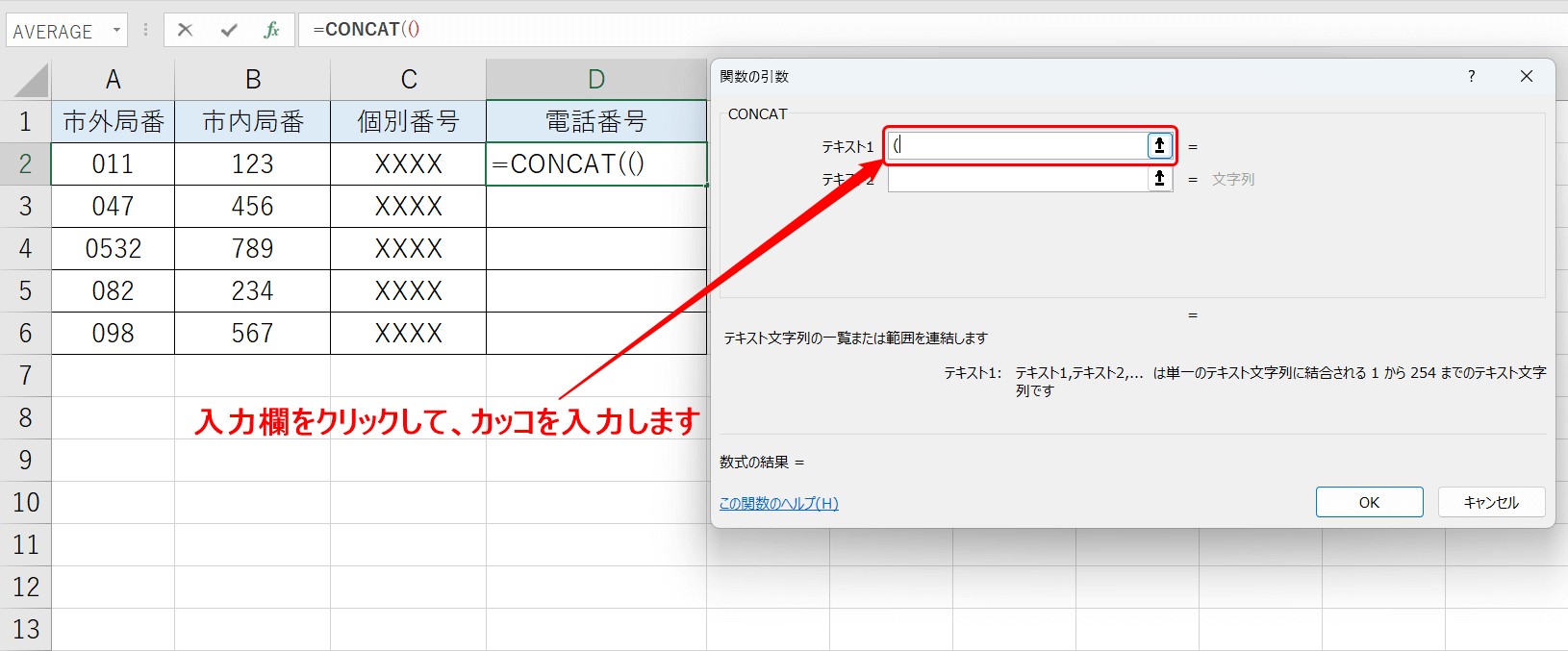
今回、結合して表示させたい文字列は「(011)123-XXXX」となります。
まず、テキスト1に、カッコを入力しましょう。
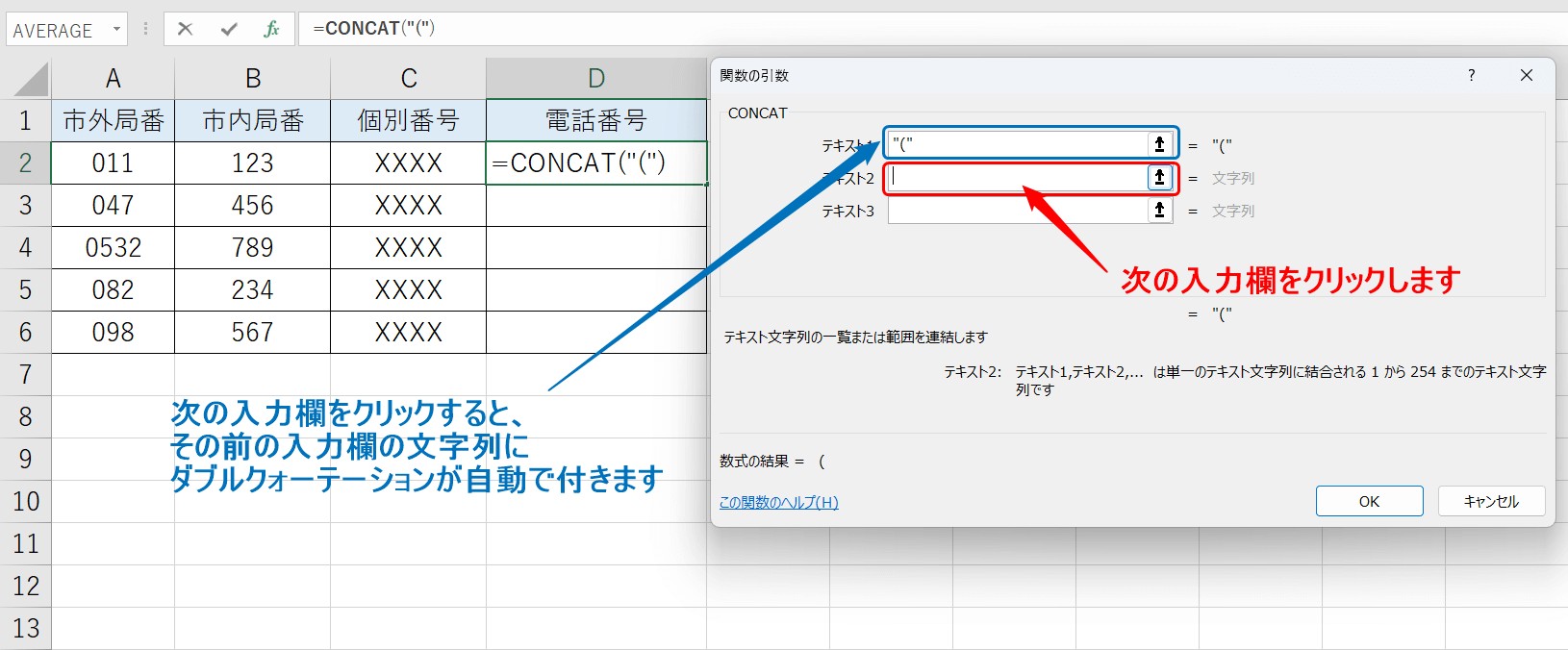
続いて、次の入力欄をクリックします。
次の入力欄をクリックすると、先ほど入力した文字列に自動でダブルクォーテーションが付きます。
同時に、先ほどまで表示されていなかった次の入力欄(テキスト3)が表示されます。
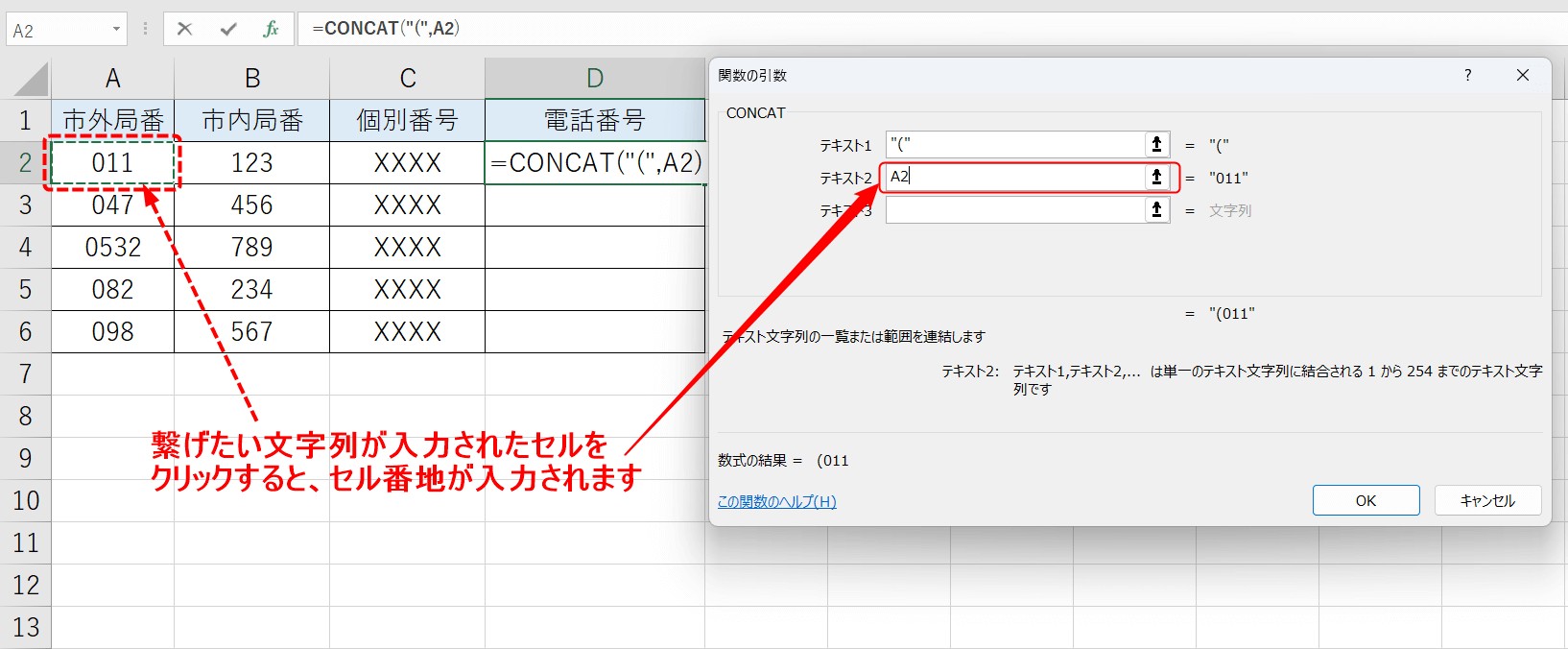
入力欄にセル番地を入力するときは、繋げたい文字列が入力されているセルをクリックして参照します。
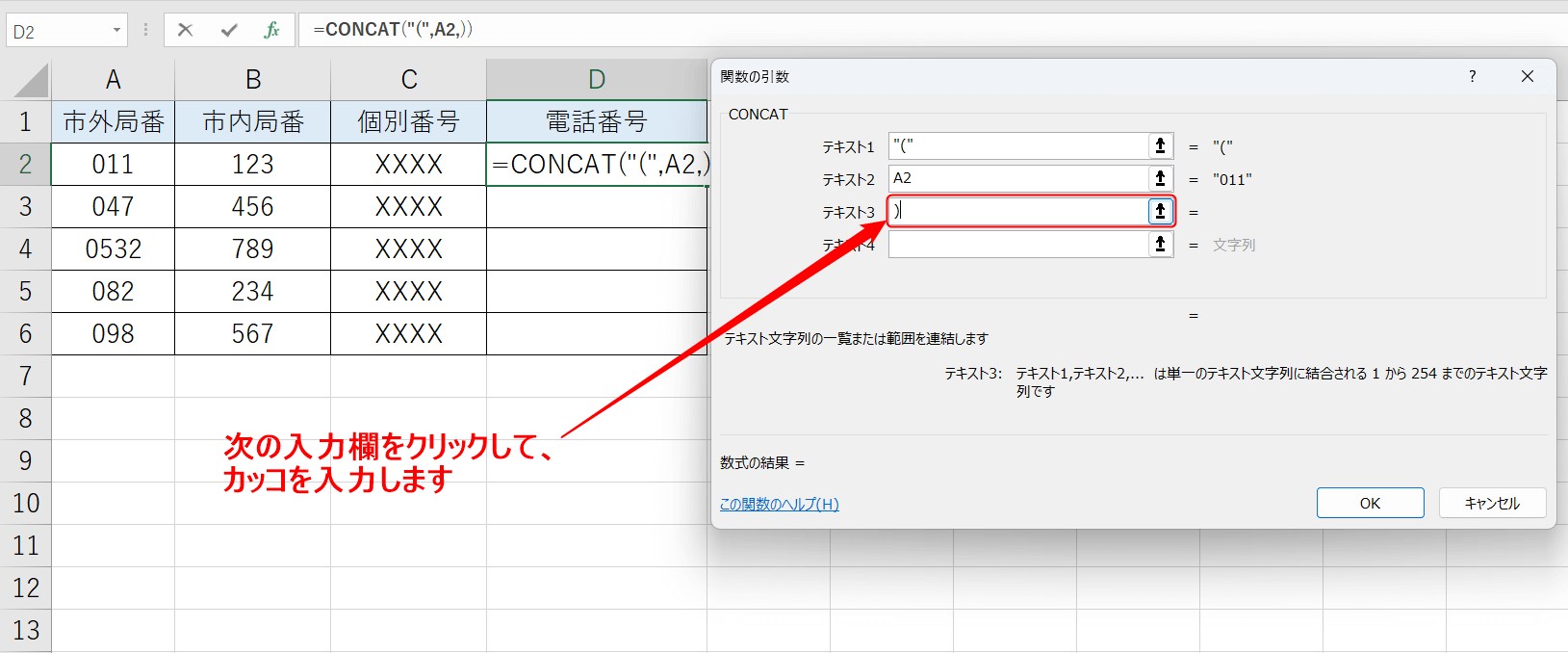
次の入力欄をクリックして、カッコを入力しましょう。
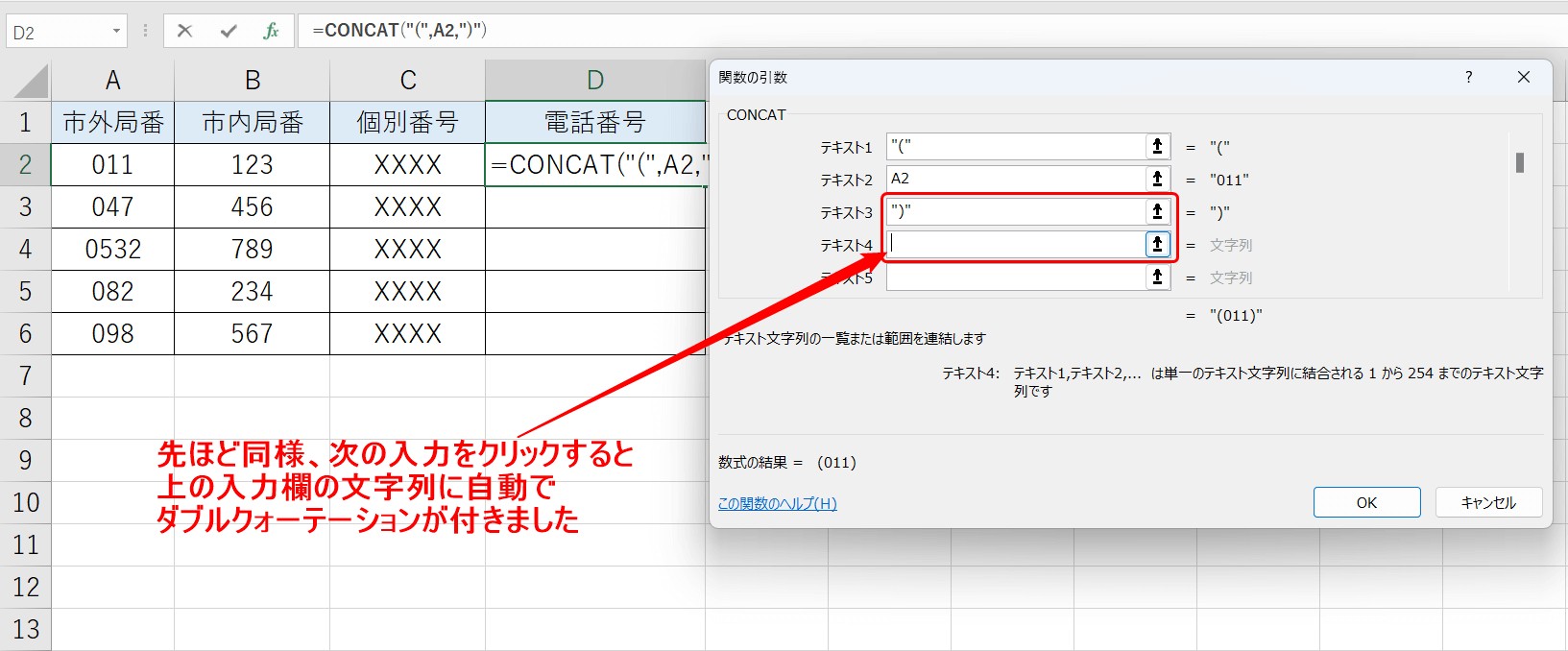
先ほど同様、次の入力欄をクリックするとダブルクォーテーションが自動で付きます。
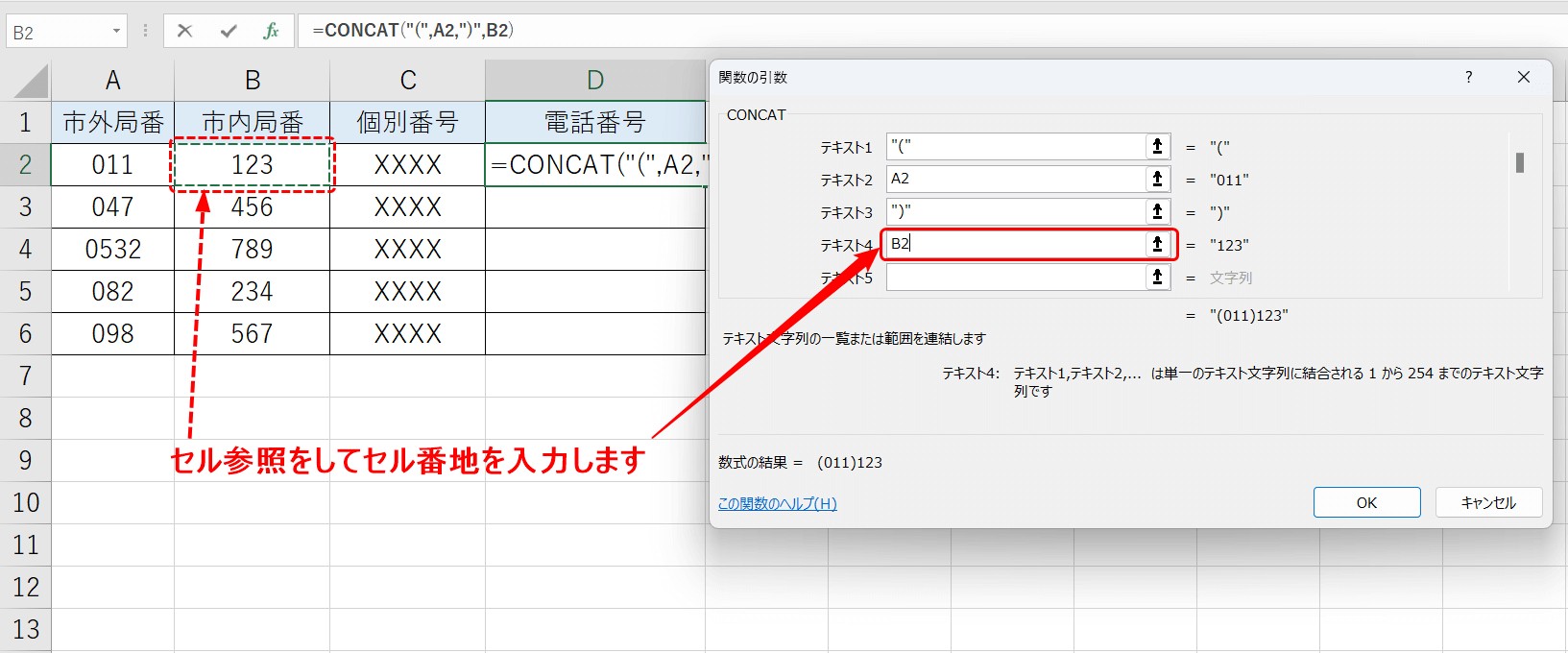
次につなげたいセル番地をクリックします。
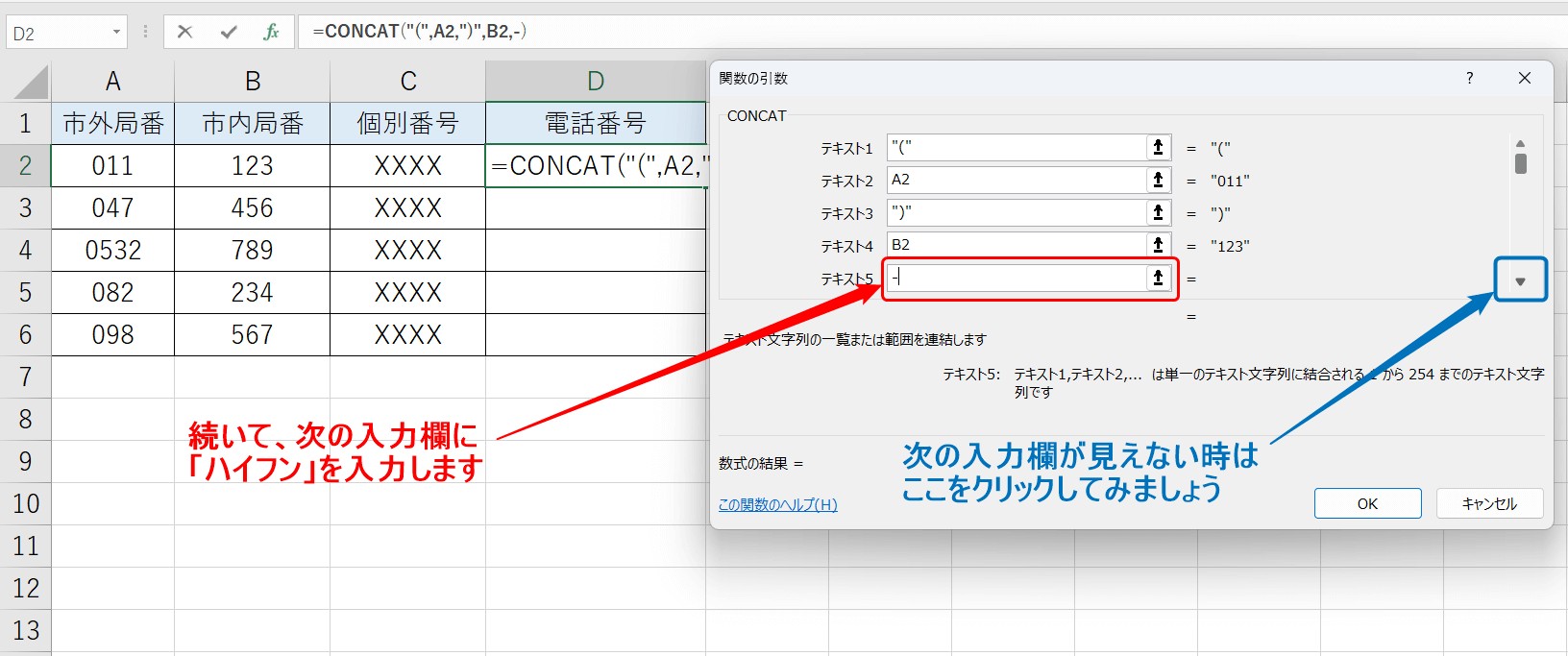
続いて、その次の入力欄に「ハイフン」を入力しますが、よく見るとその下の入力欄が表示されていません。
次の入力欄が見えない時は、ダイアログボックスの右端にある▼をクリックしましょう。
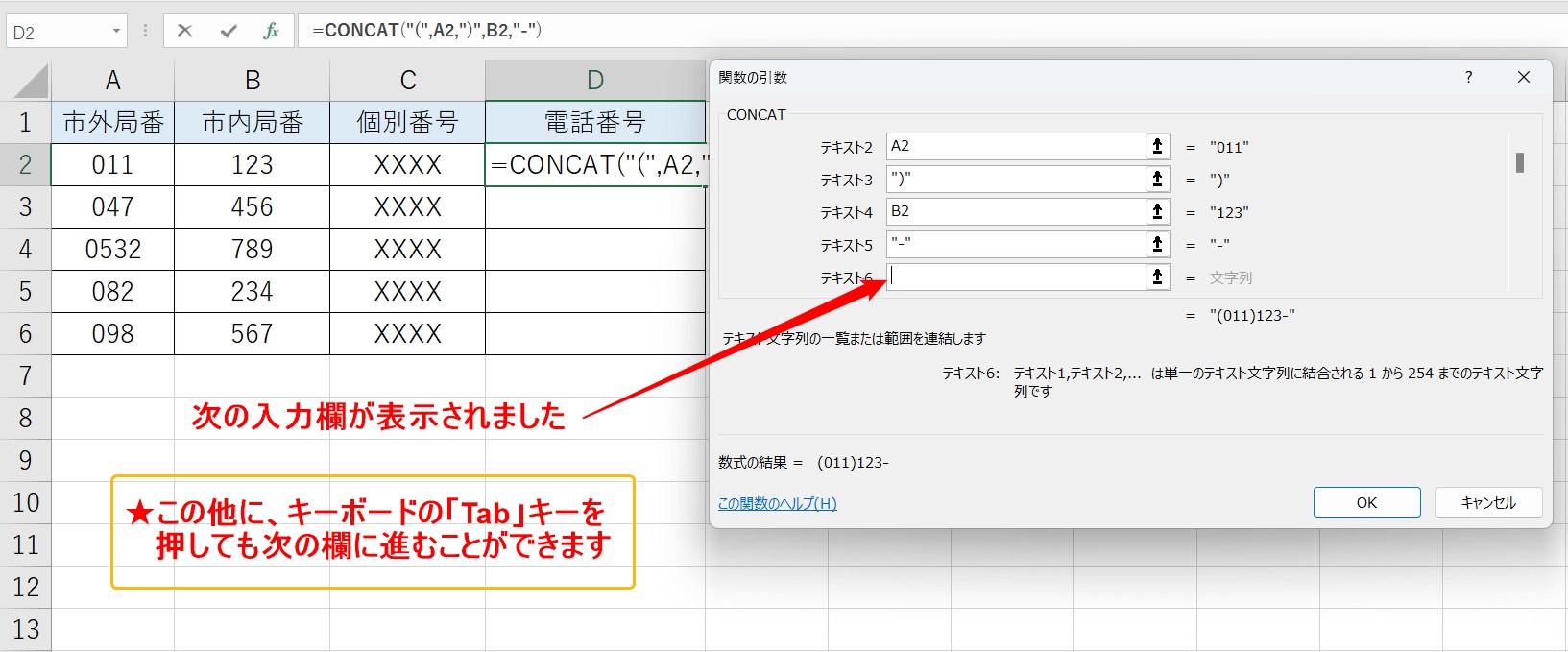
すると、先ほどまでなかったテキスト6の入力欄が表示されます。
キーボード操作に慣れている人は、キーボードの「Tab」キーを押すのもオススメです。
Tabキーを押しても次の入力欄に進むことができます。
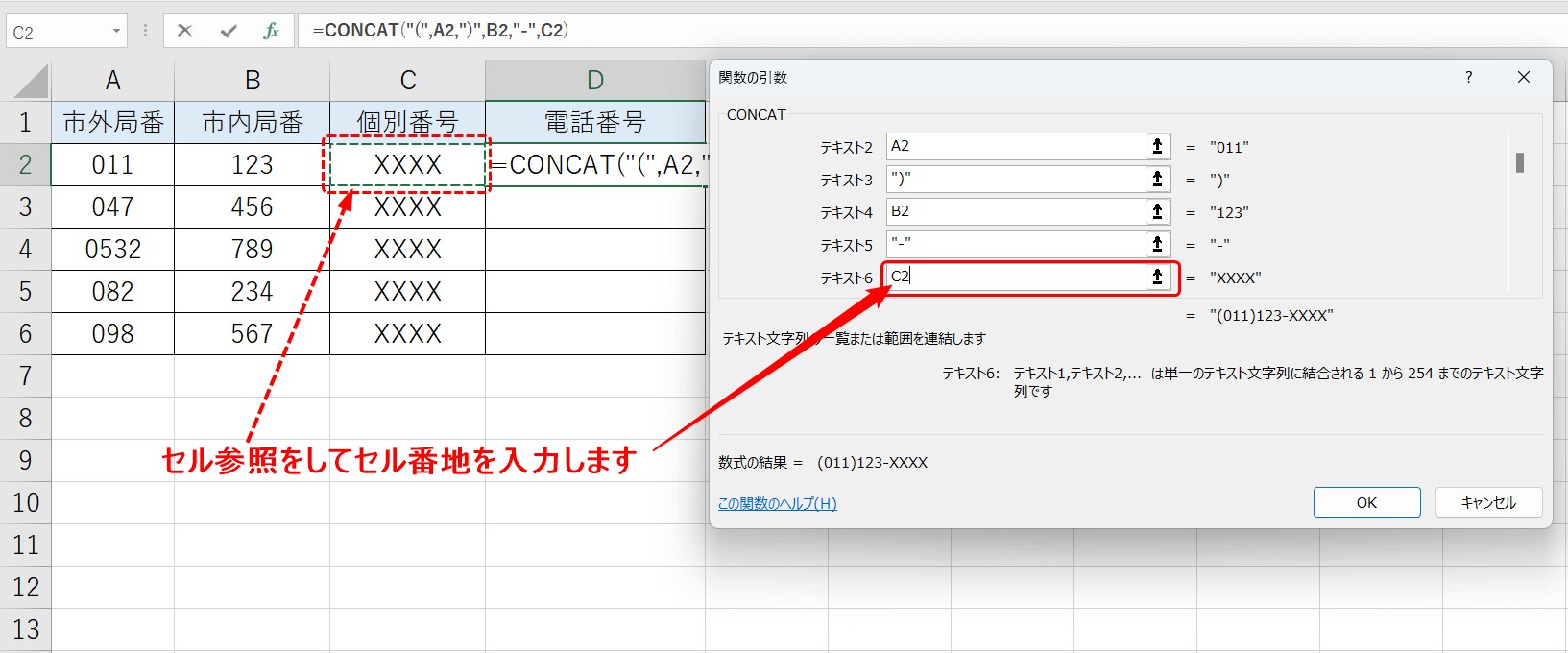
繋げたい最後の文字列をセル参照で入力します。
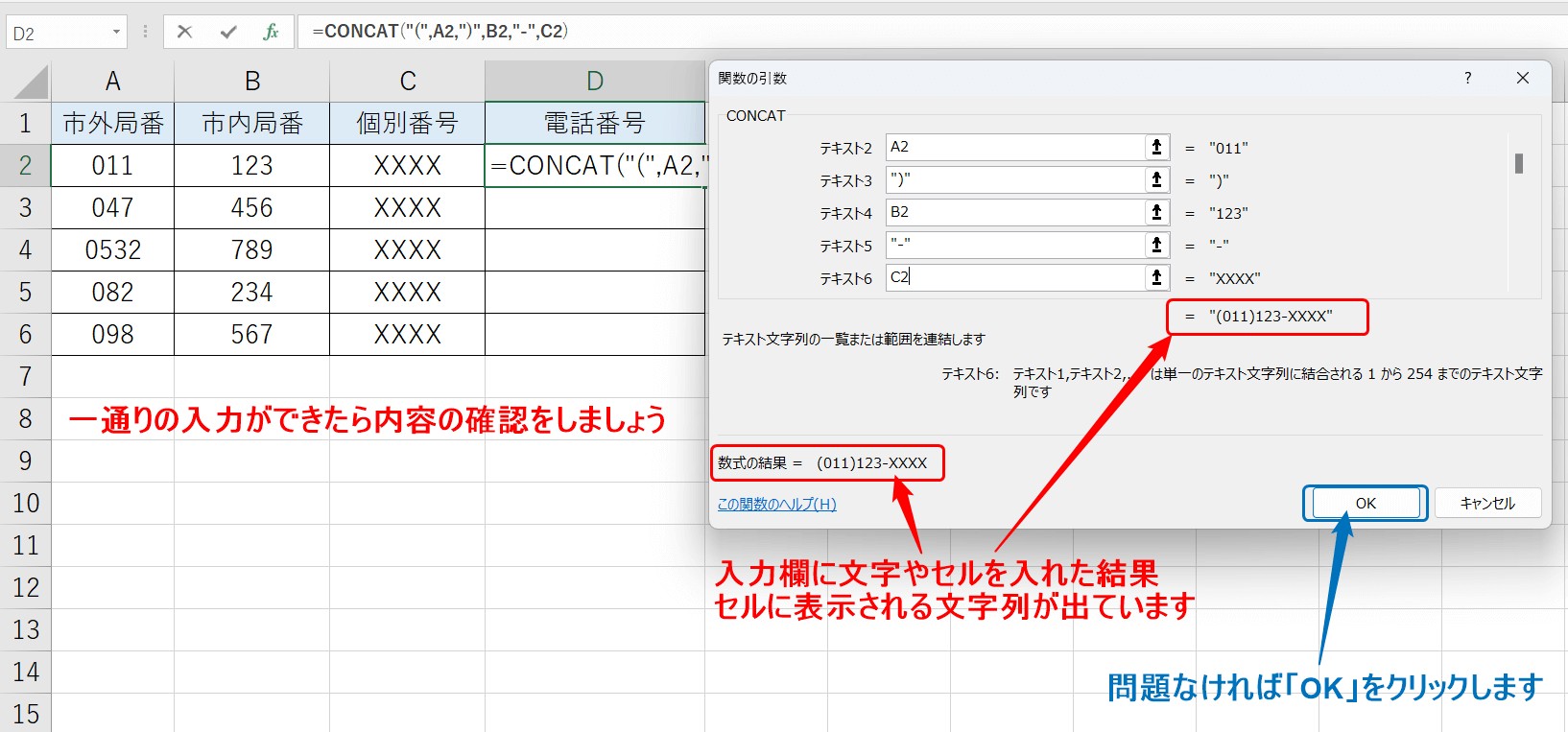
これで、一通り入力ができました。
ここで、ダイアログボックスの確認をします。
ダイアログボックスに、数式の結果が表示されています。
それを確認して、自分が表示させたい内容と一致していることを確認しましょう。
問題がなければ、「OK」をクリックします。
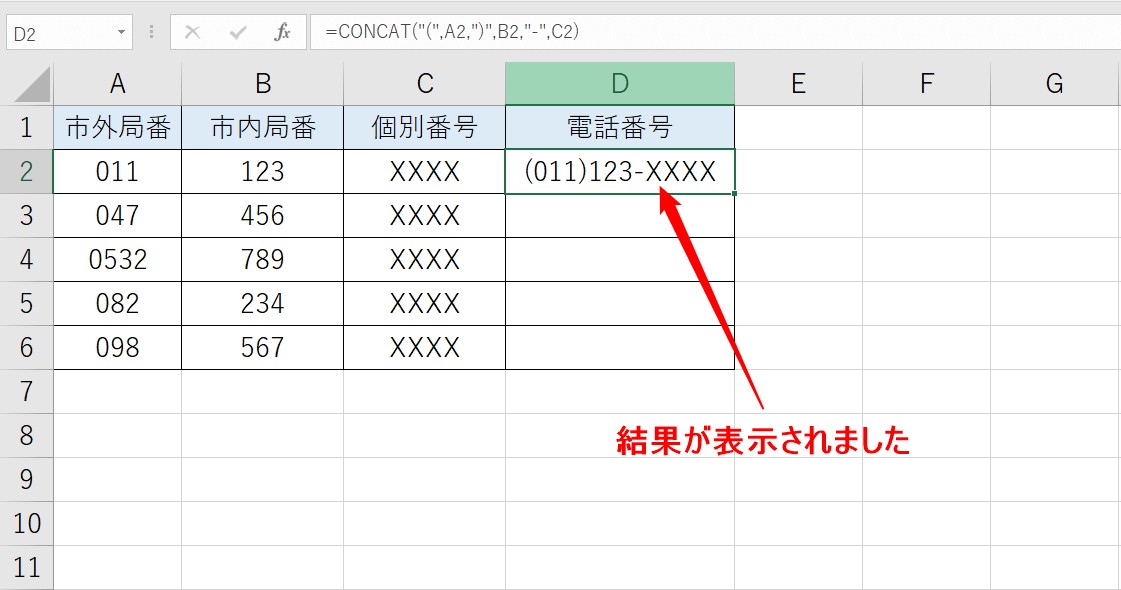
結果が表示されました。
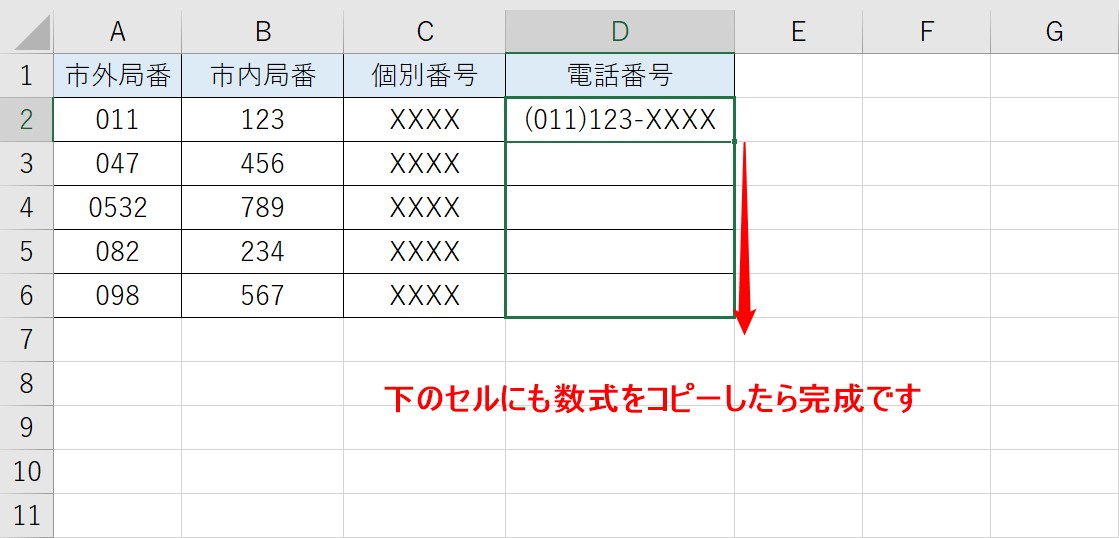
あとは、下のセルにも数式をコピーすれば完成です。
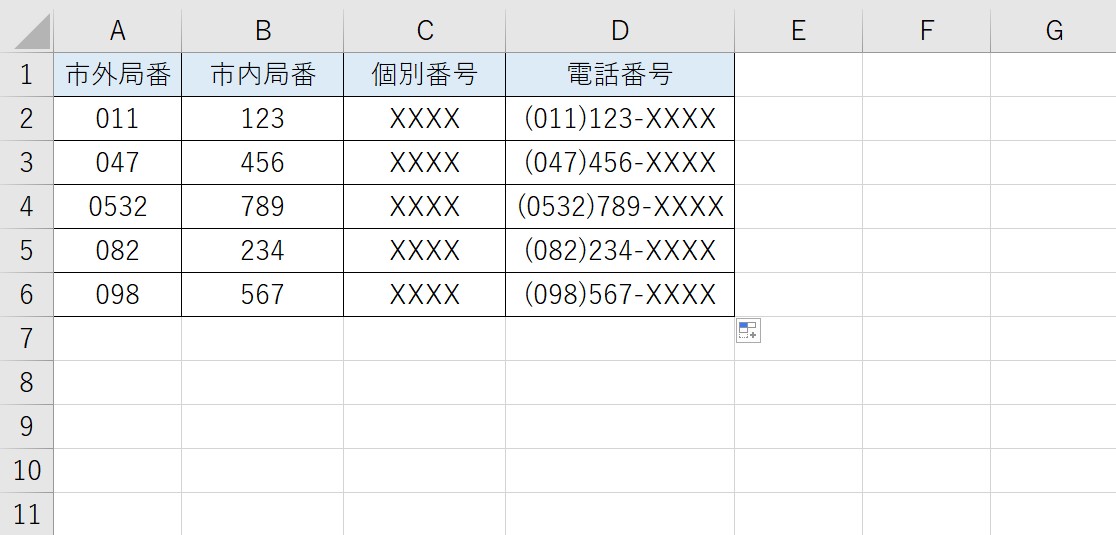
文字列を結合する方法結論
いかがでしたか?
CONCAT関数を使えば、連続したセルの文字列も、離れた参照も、任意の文字列の追加も自由にすることができます。
繋がる順番も「選んだ順」というとてもシンプルなものなので、使いやすい関数です。
今回は、「全て直接入力をするパターン」と「ダイアログボックスを使うパターン」を紹介しました。
使い分けるポイントとしては
| 入力方法 | オススメの人や条件 |
| 直接入力 | ・関数に慣れている人 ・セル参照のみで繋げる場合 |
| ダイアログボックス | ・関数に慣れていない人 ・文字列を追加して繋げる場合 |
このような感じです。
ダイアログボックスを使用すると
- 文字列に自動でダブルクォーテーションが付く
- 引数の区切りの半角カンマは入力不要
- 関数を確定させる前に合っているか確認ができる
というメリットがあります。
単純に参照と半角カンマの入力での結合ならそのまま入力した方が早いですが、慣れていない方や、いくつもの文字列やセルを結合するときはダイアログボックスを使った方が、簡単・早い・正確です。
ぜひ、状況に合わせて使い分けてみてください。
Excel(エクセル)が苦手であればパソコン教室で学んでみませんか?
Excel(エクセル)はかなり奥が深く、知識を得ただけは操作が身に付きにくいものです。
そんな時には、弊社のようなパソコン教室を利用するのも一つの手です。
「苦手な方専門のパソコン教室パレハ」のレッスンは、動画ではなく、直接講師に質問できる生レッスンです。
生レッスンでありながらリーズナブルに学べるのが人気の秘密です。
また、苦手な方に特化しているのでパソコンが特に苦手だと言う方には最適です。
パソコンが苦手な方でも苦労なく上達できる仕組みがあります。
詳細は下記をご覧ください。
教室に通う時間がなくてちょっとずつ覚えたいという方向けの「パソコン苦手さん向け通信講座」を作りました。
基本から順番に「実践で覚えるのではなく慣れていく」教材を使います。
「文字を読むのが苦手…」という方でも大丈夫。
動画とセットで感覚的に身につけられます。
Excel(エクセル)の操作が苦手な方のために、操作する上でのコツをまとめたページを用意しました。
「パソコン教室パレハのLINE友達登録」(無料)で「パソコンに役立つ豪華15大特典」をお送りしております。
Excel(エクセル)の操作はもちろん、パソコンが苦手な方に役立つ特典を15個ご用意しております。
良かったら下記からご登録ください。
こちらもご覧ください