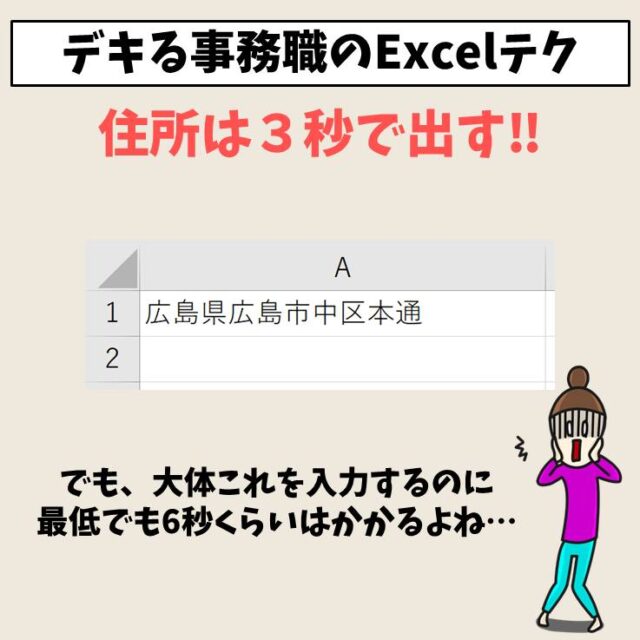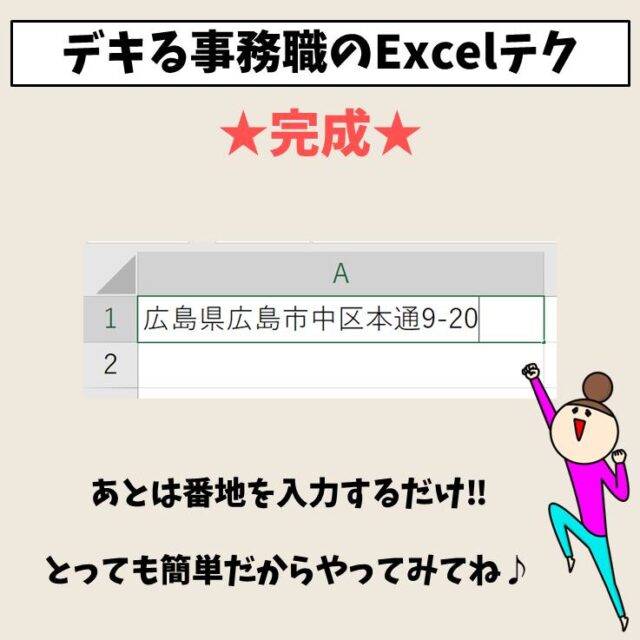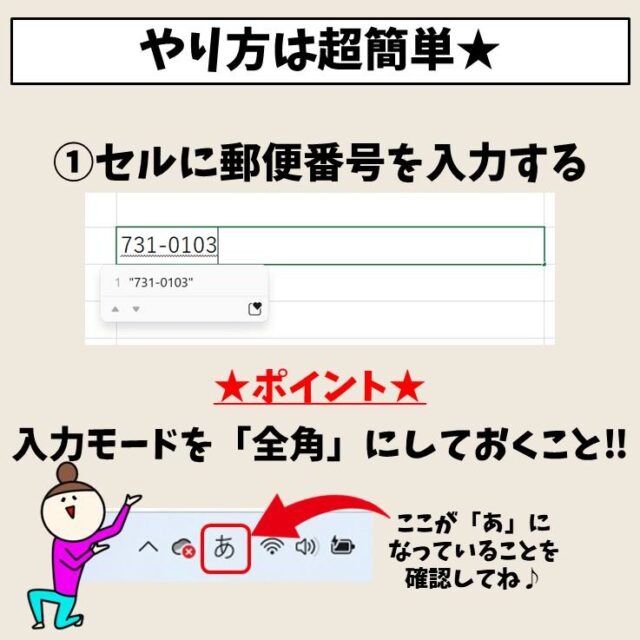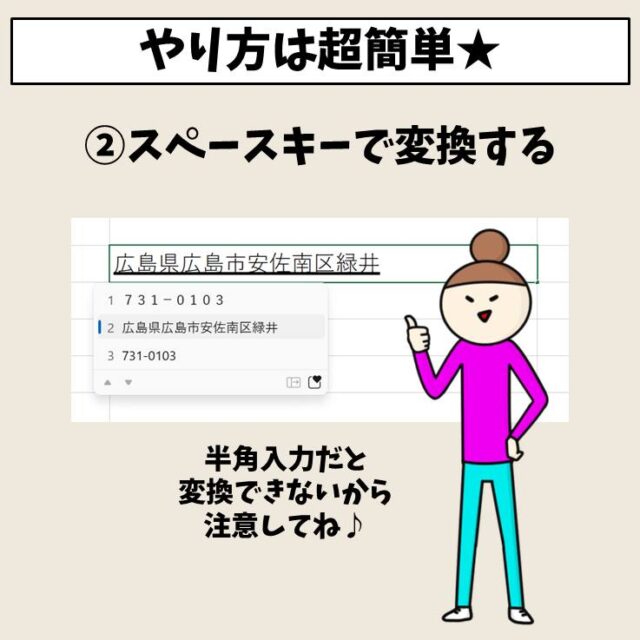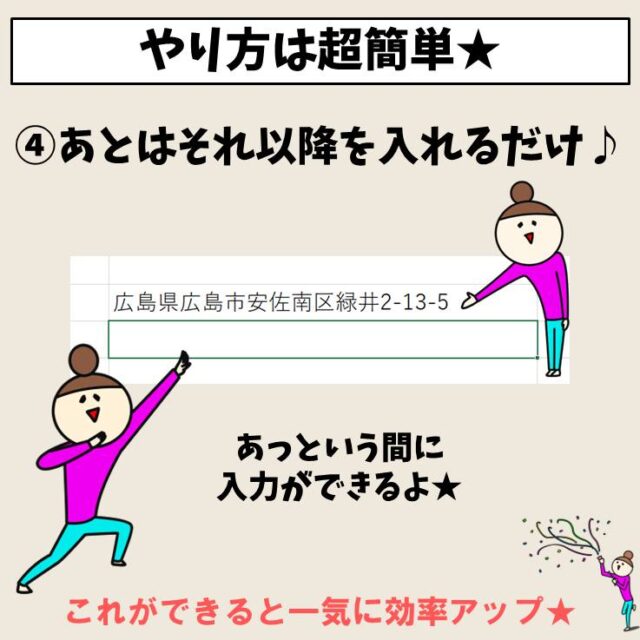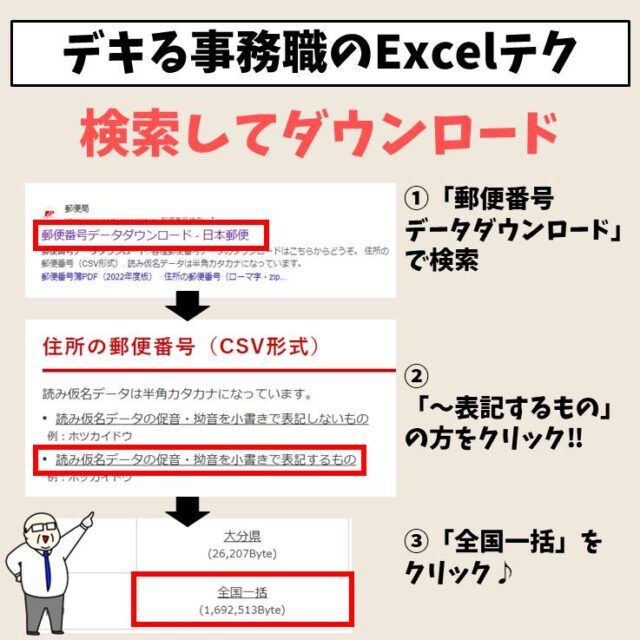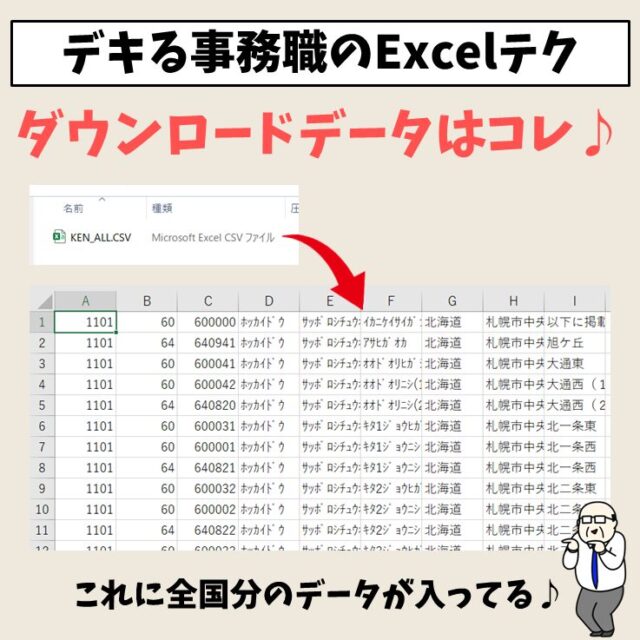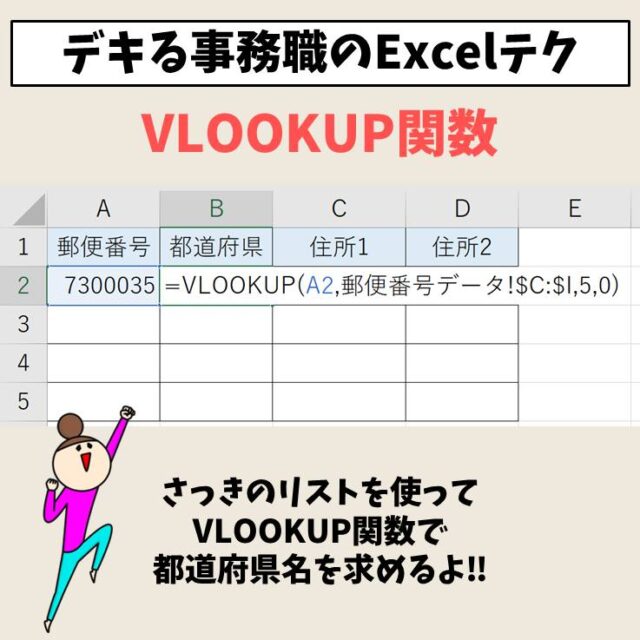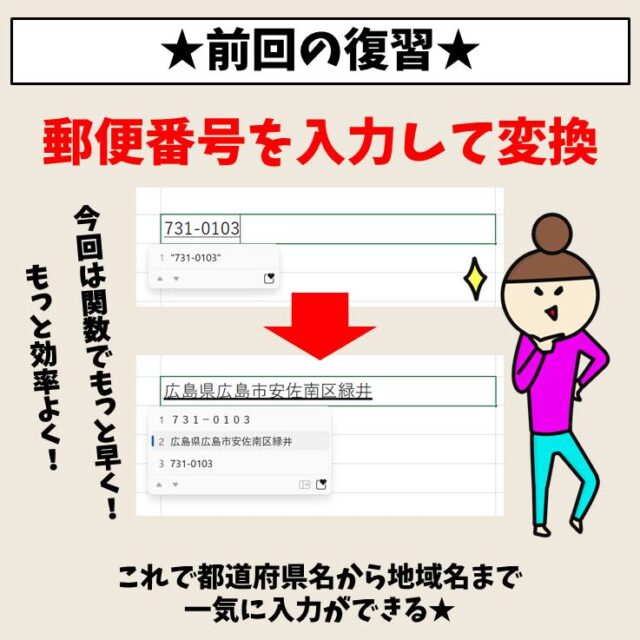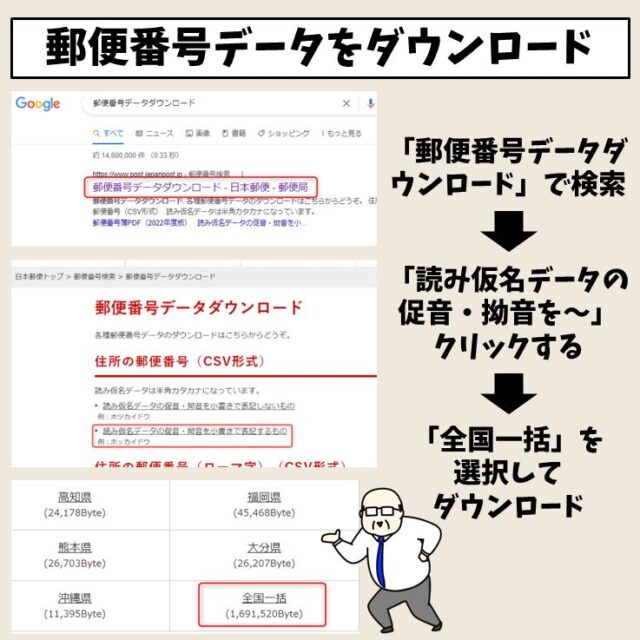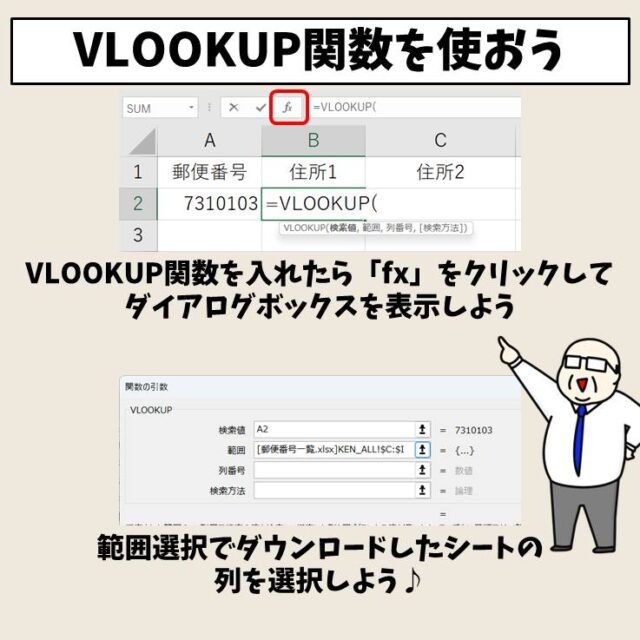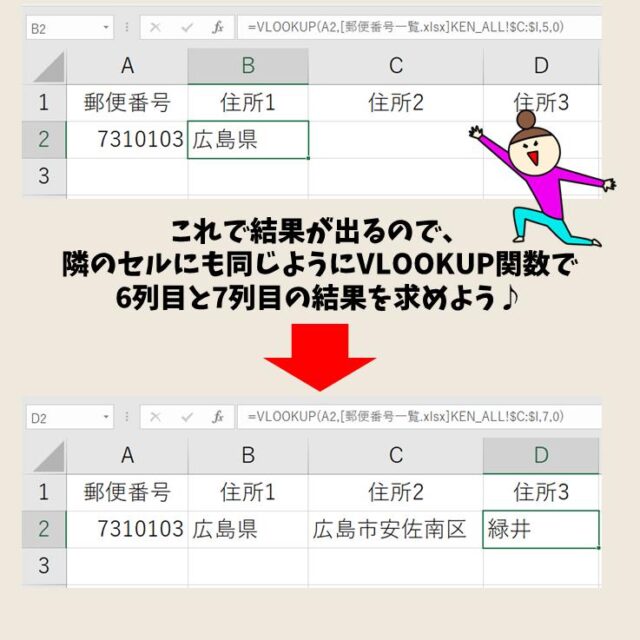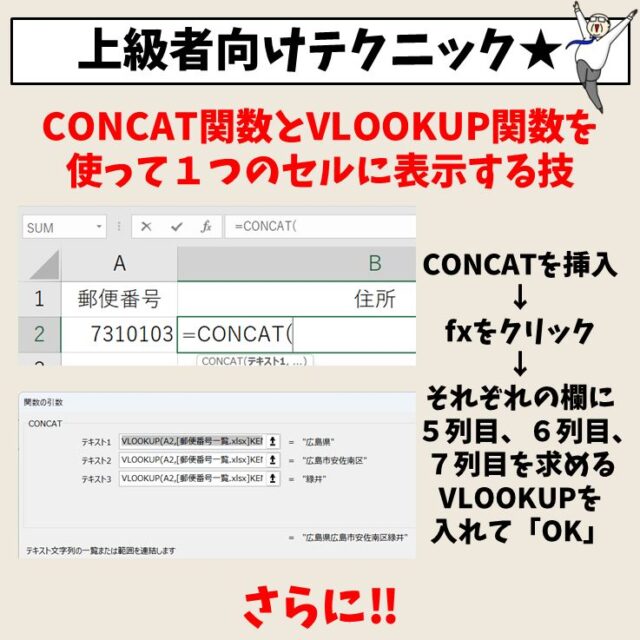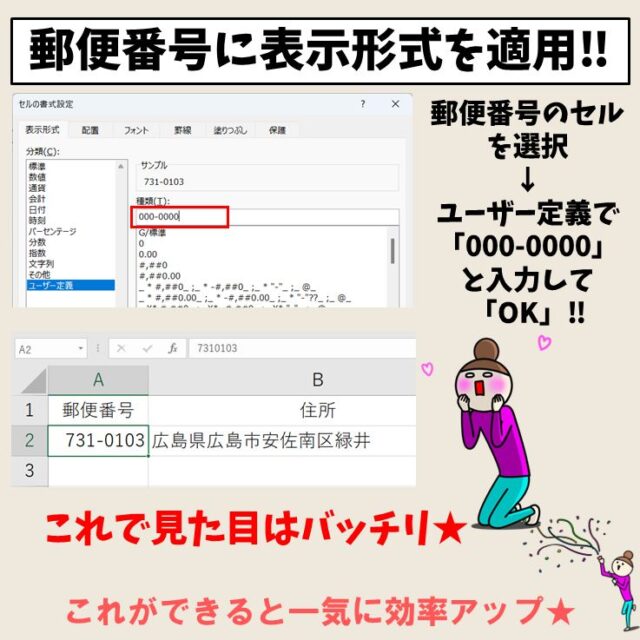今回の記事はExcel(エクセル)の郵便番号から住所を出す方法についてお話します。
顧客名簿の管理や取引先の会社の管理など、ビジネスの場面でも住所を入力する機会が多いともいます。
そんな住所の入力を郵便番号から簡単に行える2つの方法をご紹介します。
Excelで郵便番号を自動で入れるのって難しいですよね…
そんなお悩み、当教室のレッスンで一気に解決できます。
✔ 基本操作からしっかり学べる
✔ 「見てマネするだけ」で自然と覚えられる
✔ わからないところはすぐ質問できるから安心
文字を読むのが苦手でも大丈夫。
「実践重視のレッスン」+「元パソコンが苦手だった講師のサポート」で、着実に「感覚としてExcelに慣れていく」ようになります。
詳細は下記をご覧ください。
エクセル 郵便番号から住所を出す方法 ザックリ解説 その1

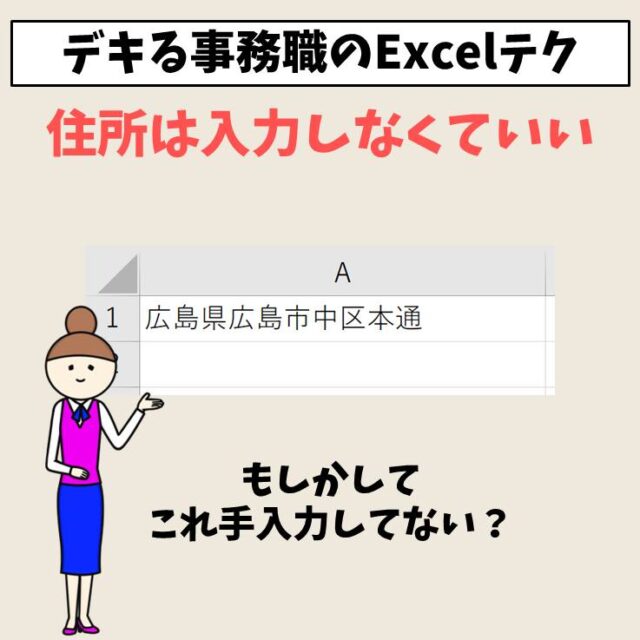
Excel(エクセル)の操作が苦手な方のために、操作する上でのコツをまとめたページを用意しました。
「パソコン教室パレハのLINE友達登録」(無料)で「パソコンに役立つ豪華15大特典」をお送りしております。
Excel(エクセル)の操作はもちろん、パソコンが苦手な方に役立つ特典を15個ご用意しております。
良かったら下記からご登録ください。
エクセル 郵便番号から住所を出す方法 ザックリ解説 その2
まずは、ザックリと郵便番号から住所を出す方法のイメージをわかりやすいイラストでご紹介します。
下記を開いてご覧ください。


エクセル 郵便番号から住所を出す方法 ザックリ解説 その2

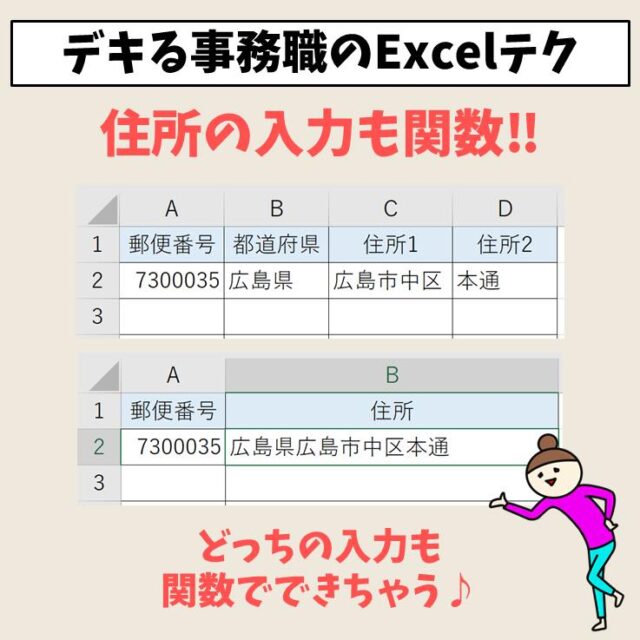
Excelで郵便番号を自動で入れるのって難しいですよね…
そんなお悩み、当教室のレッスンで一気に解決できます。
✔ 基本操作からしっかり学べる
✔ 「見てマネするだけ」で自然と覚えられる
✔ わからないところはすぐ質問できるから安心
文字を読むのが苦手でも大丈夫。
「実践重視のレッスン」+「元パソコンが苦手だった講師のサポート」で、着実に「感覚としてExcelに慣れていく」ようになります。
詳細は下記をご覧ください。
郵便番号から住所を出す方法の手順
では、初めての方にもわかりやすく手順を解説します。
①入力モードの確認
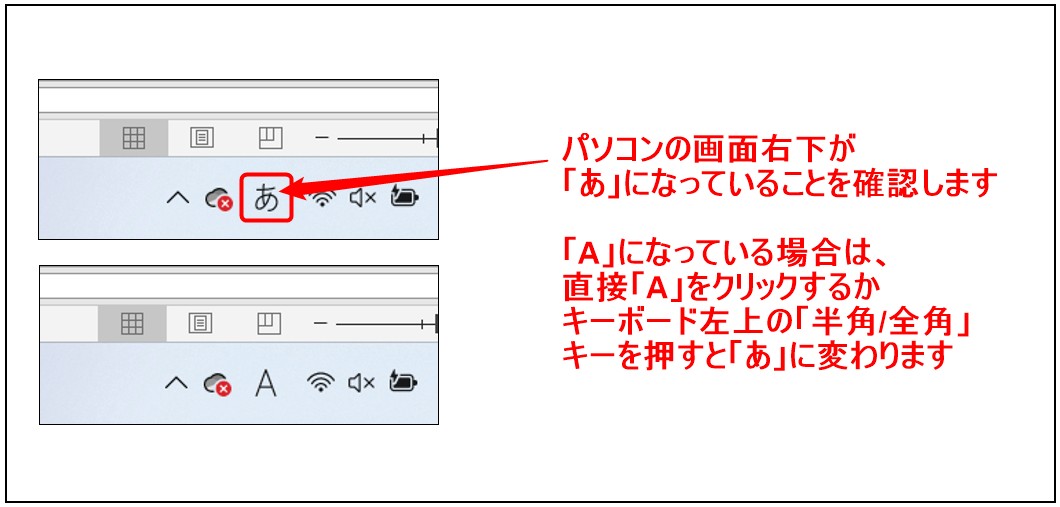
まずは、入力モードの確認です。パソコンの画面右下を見てみましょう。
アイコンの中に「あ」または「A(半角)」があります。
ここが「あ」のひらがな入力になっていることを確認します。
もし、「A(半角)」になっている場合は、
- キーボードの左上にある「半角/全角」キーを1回押す
- マウスで直接「A(半角)」の部分をクリック
いずれかの方法で切り替えてください。
「A(半角)」以外に「カ」や「A(全角)」など他の文字が表示されている場合は、
- マウスで直接クリック
- 右クリックをして「IMEオプション」を開いて「ひらがな」を選択する
の、どちらかの方法で「あ」に切り替えましょう。
では、実際に下記の例を使用して郵便番号から住所を出す方法を説明します。

②住所を入力したいセルを選択する
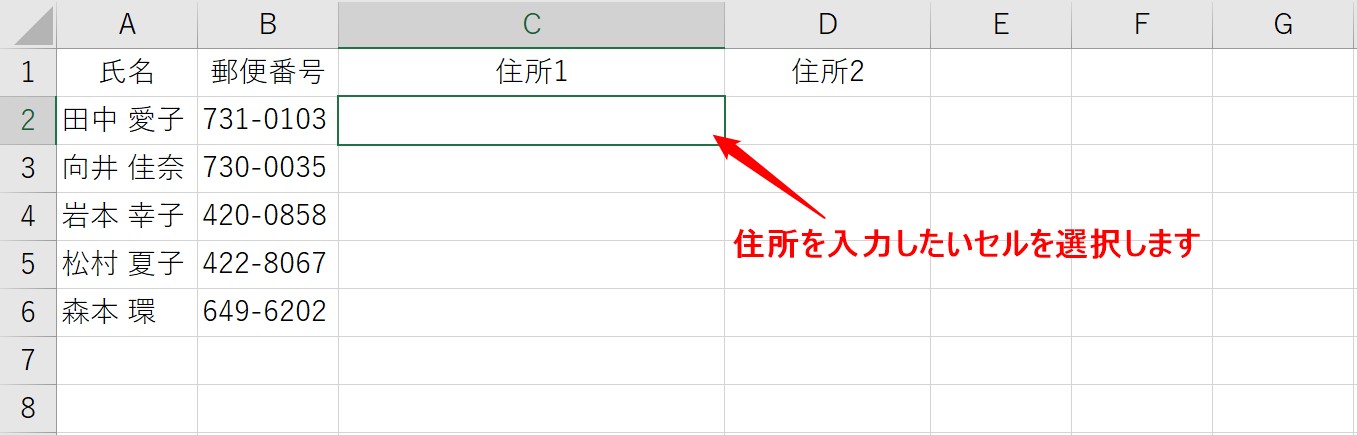
③郵便番号を入力する
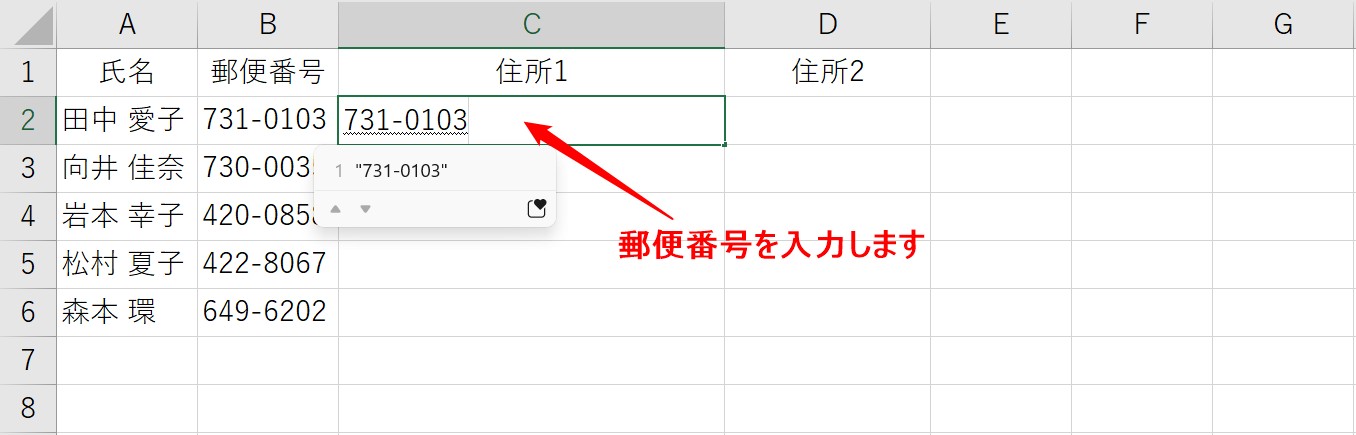
続いて、住所に該当する郵便番号をハイフンを含め入力します。
この時、入力モードがひらがなになっているので、数字の下に波線が出ます。
※波線が出ていない場合は、入力モードを確認しましょう。
④スペースキーを押して変換する
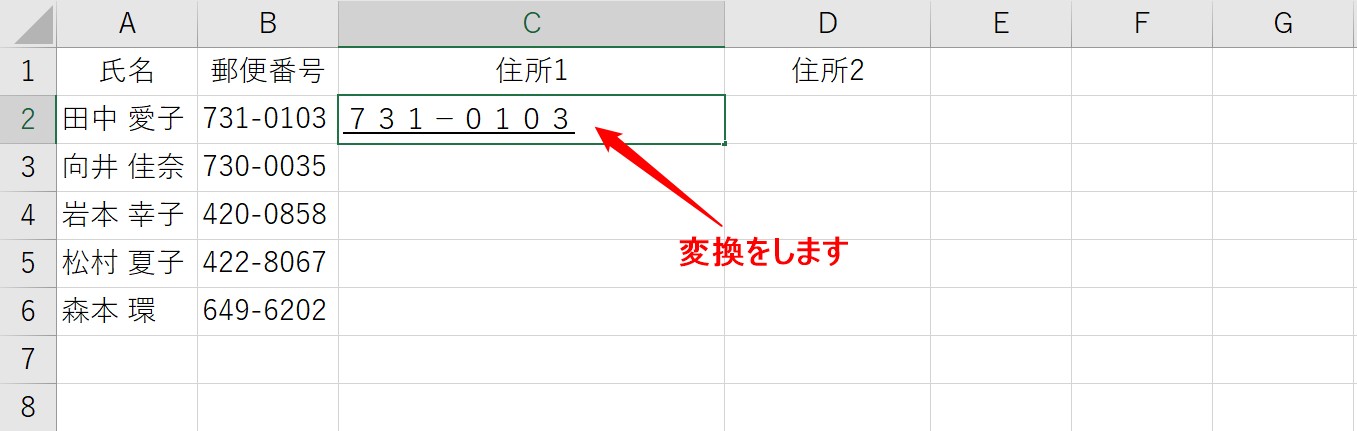
入力ができたら、変換しましょう。
上の図は、1回変換を行った状態です。
半角の郵便番号から全角に変換されています。
住所が出ていないので、もう一度変換をしましょう。
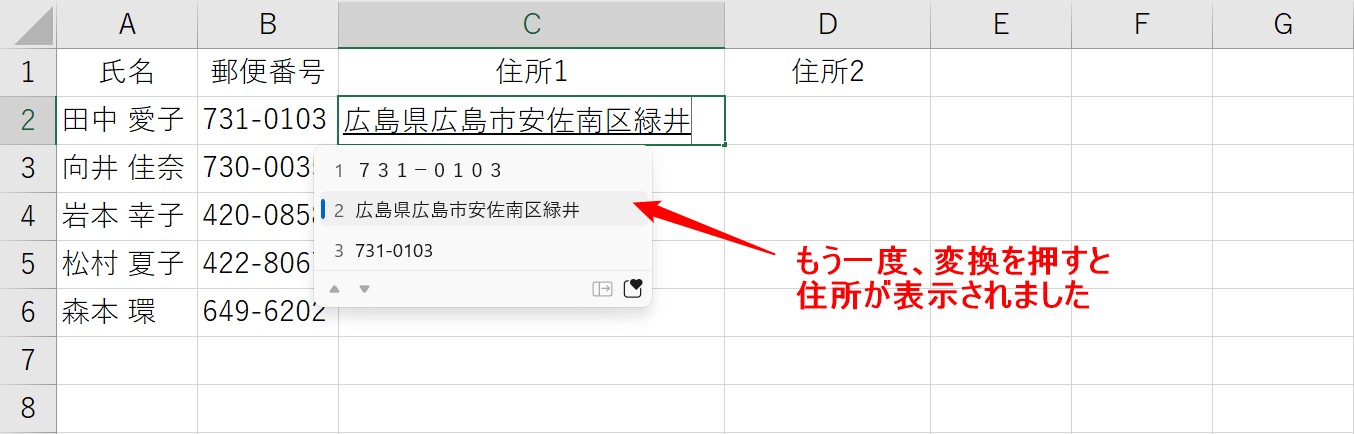
今回は、2度目の変換で住所が表示されました。
⑤Enterキーを押して確定する
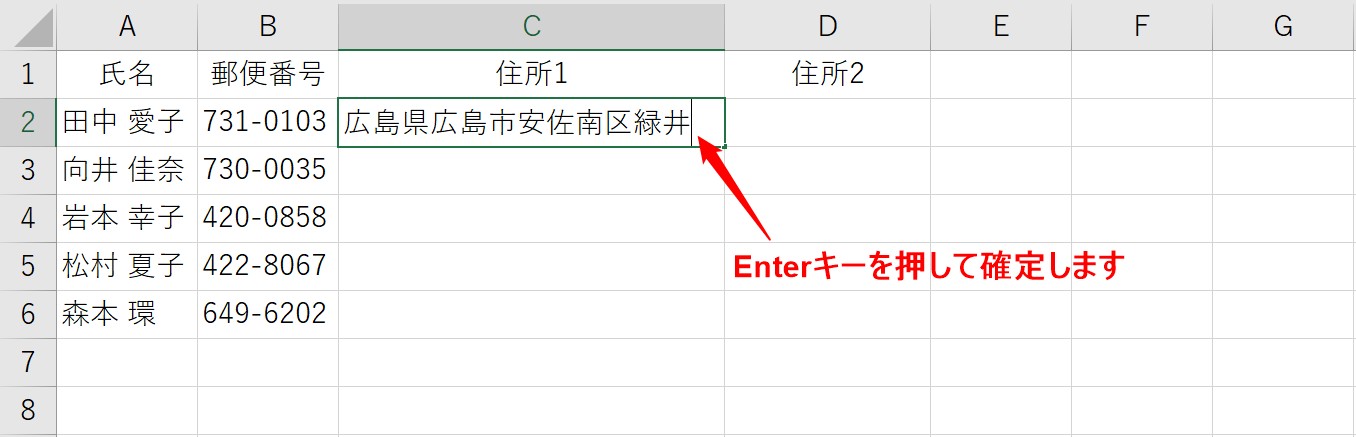
これで郵便番号に対応する住所を入力することができました。
同じ手順で他のセルにも住所を表示させましょう。
★ワンポイント★
先ほどの例では、1回目の変換で全角に、2回目の変換で住所が表示されました。
下記をご覧ください。
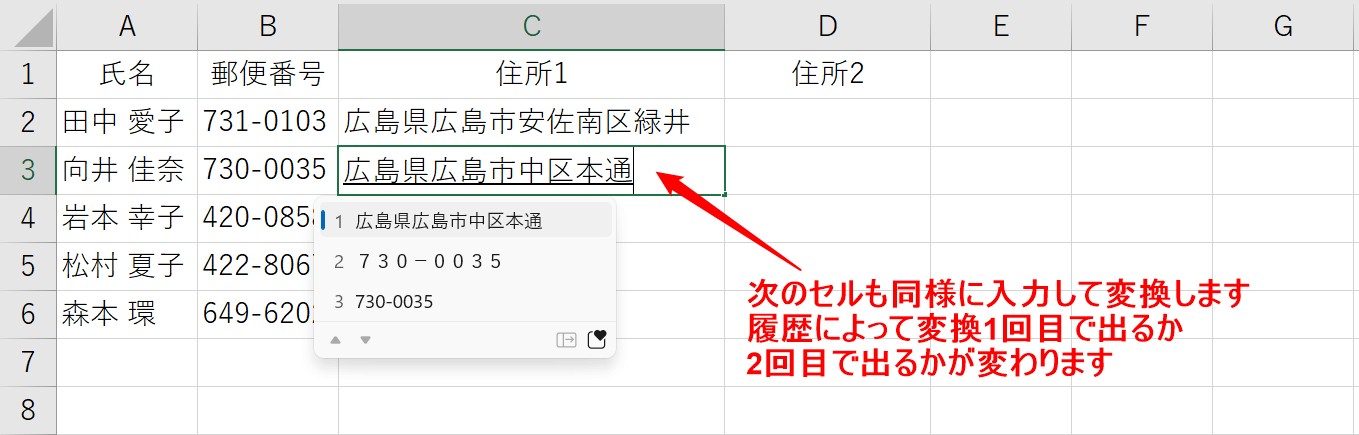
こちらの変換では、1回目の変換で住所が表示され、2個目に全角が出ています。
これは、履歴によって1回目で出るのか、2回目の変換で出るのかによって異なります。
変換を1回または2回すれば住所は表示されるので安心してくださいね。
教室に通う時間がなくてちょっとずつ覚えたいという方向けの「パソコン苦手さん向け通信講座」を作りました。
基本から順番に「実践で覚えるのではなく慣れていく」教材を使います。
「文字を読むのが苦手…」という方でも大丈夫。
動画とセットで感覚的に身につけられます。
関数で住所を自動で表示する方法

件数が少ない入力であれば、郵便番号を入力して変換するという方法が早いですが、住所を入力する件数が多い場合は、関数を利用すると効率よく作業ができます。
今回のように、郵便番号がわかっていれば、VLOOKUP関数を使用して、住所を自動で表示することが可能です。
まずは、ザックリと郵便番号から住所を関数で出す方法のイメージをわかりやすいイラストでご紹介します。
下記を開いてご覧ください。
関数で住所を自動で表示する手順
では、初めての方にもわかりやすく使い方を解説します。
事前準備①:住所のデータをダウンロード
まずは事前準備です。
郵便局のWebサイトから公開されている郵便番号データをダウンロードすることができます。
「郵便番号データ」で検索してみましょう。
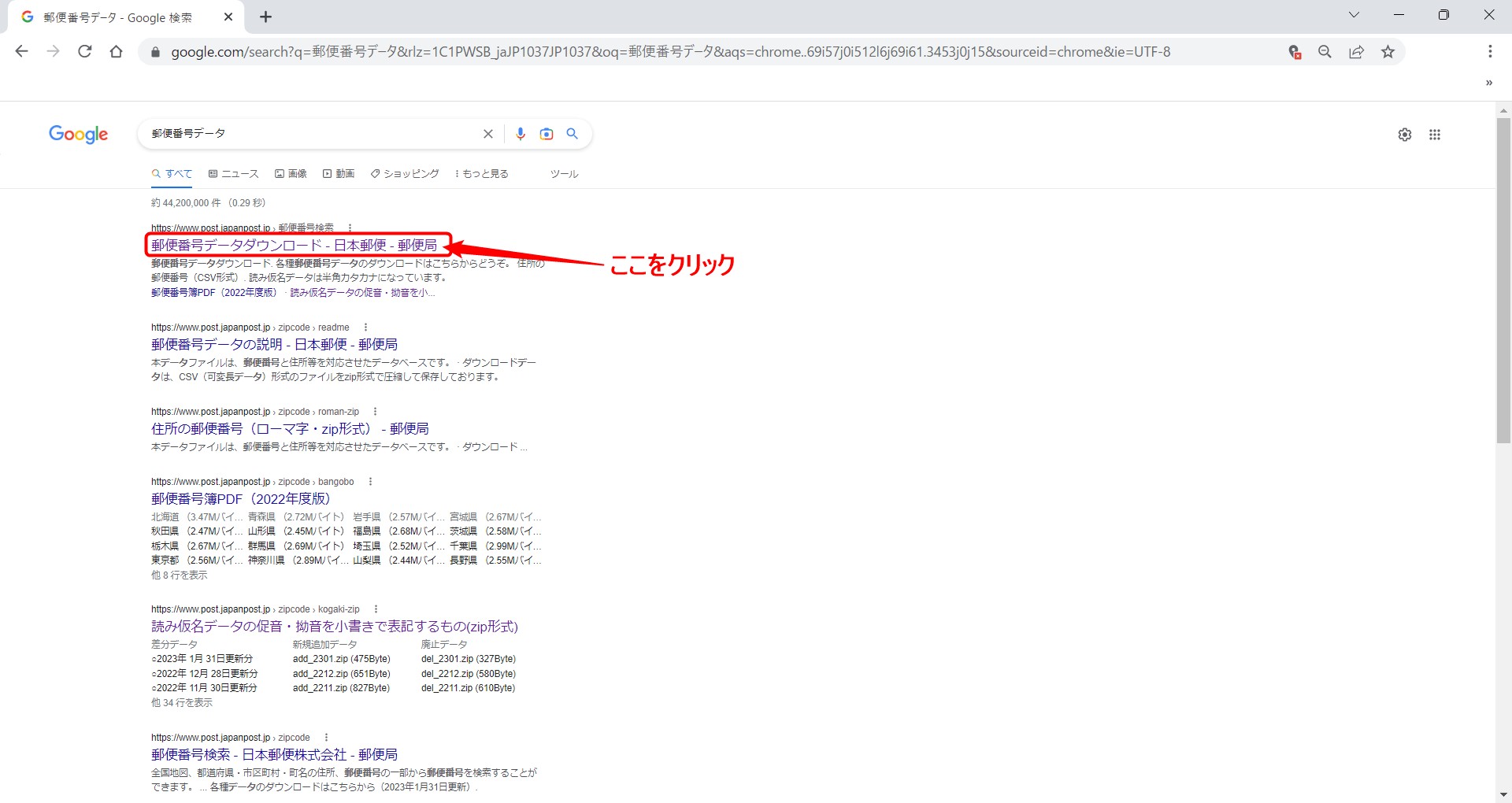
検索結果に「郵便番号データダウンロード」というのがありますので、そちらをクリックします。
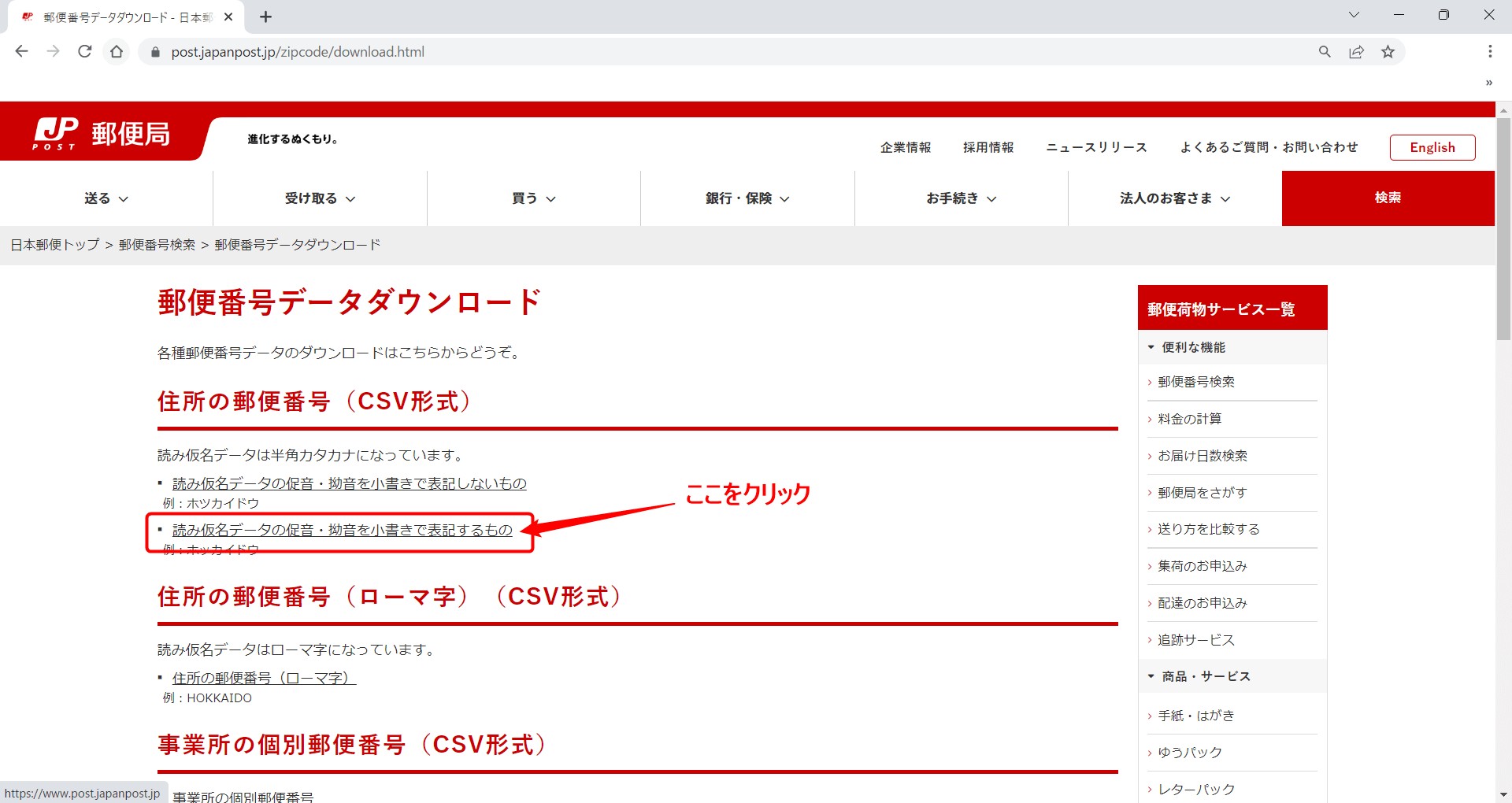
ページが開いたら、一覧の中から「読み仮名データの促音・拗音を小書きで表記するもの」をクリックします。
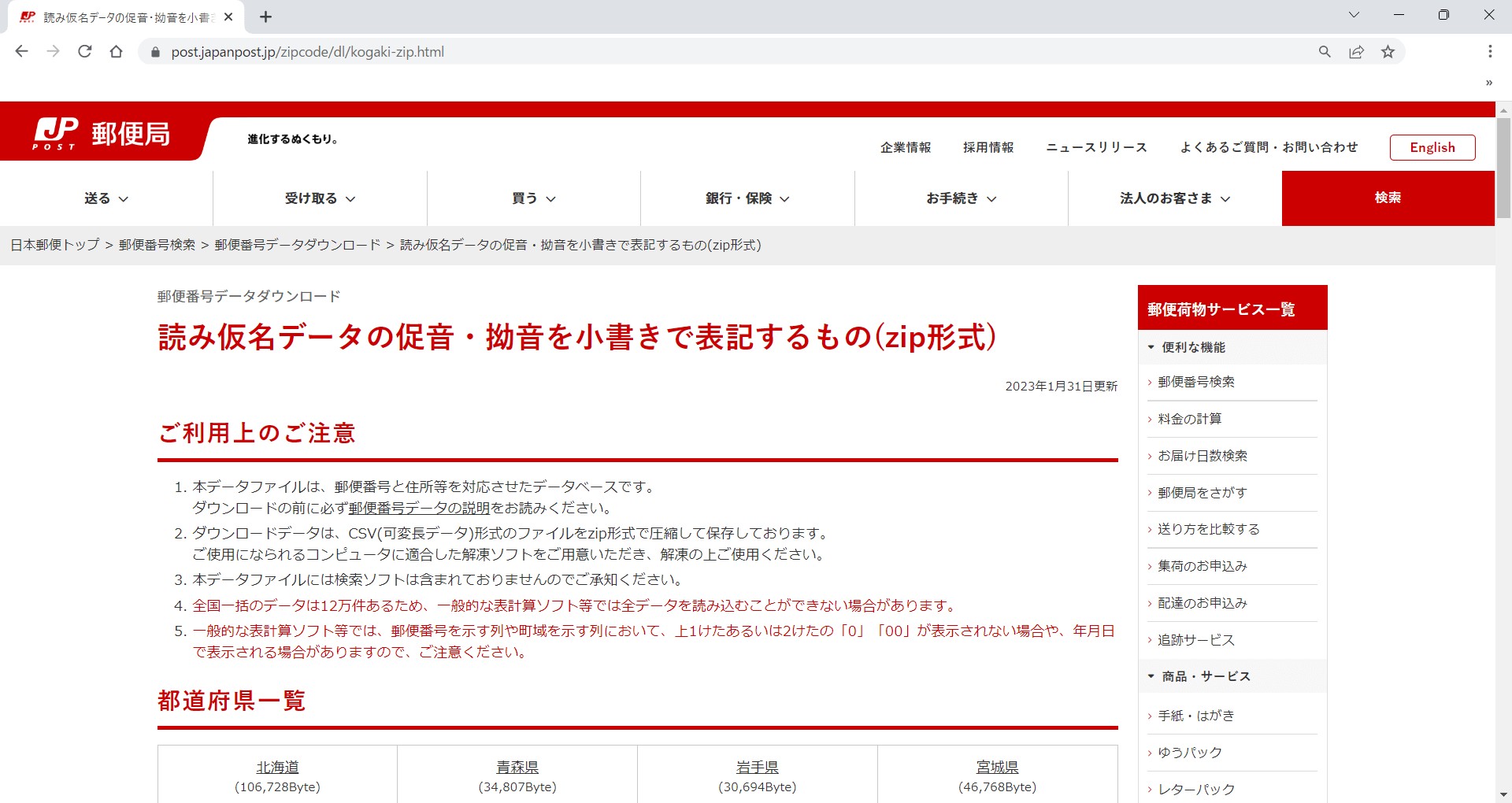
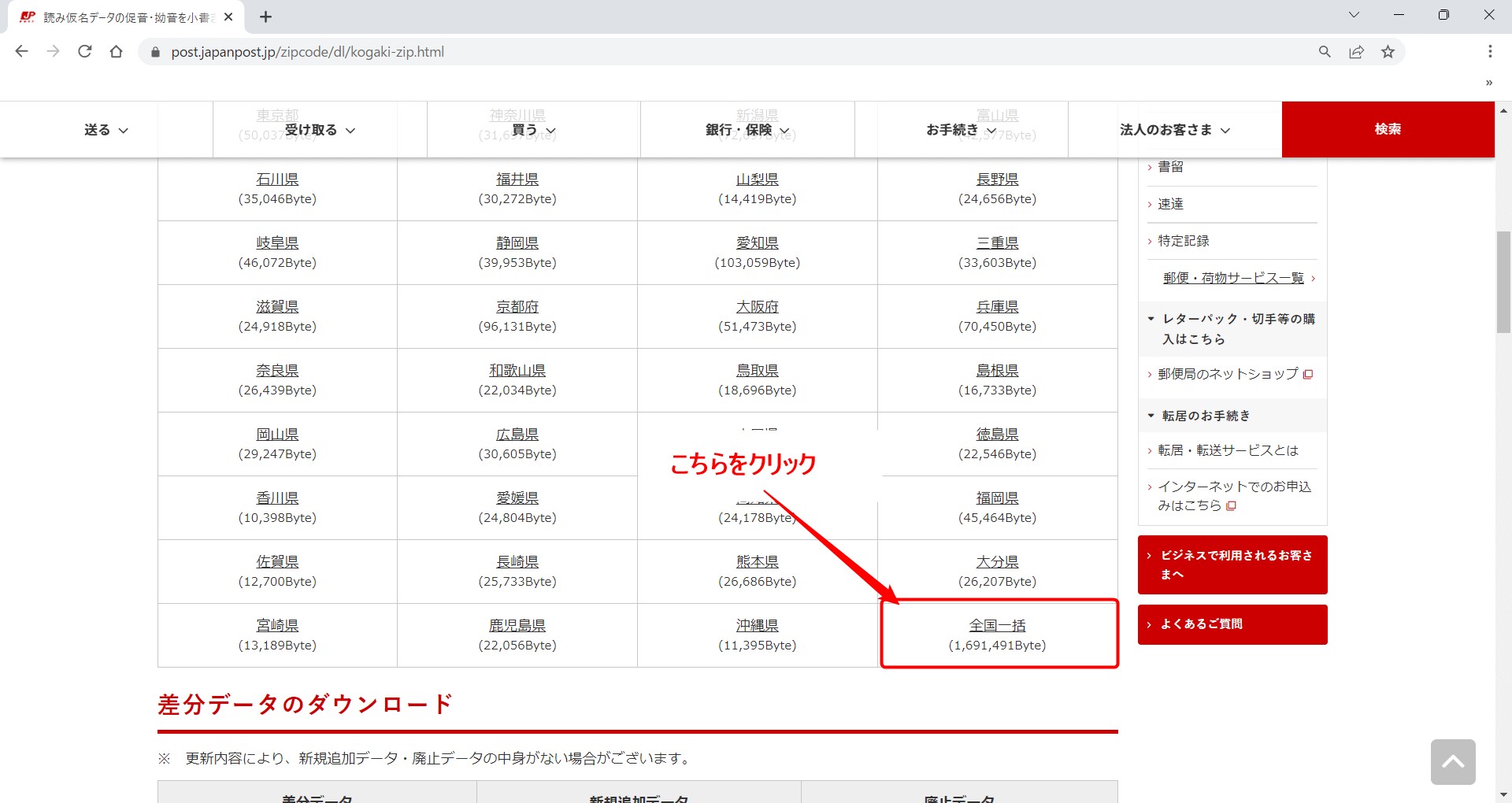
データの一覧が開くので、ページを下にスクロールすると「全国一括」があるので、そちらをクリックするとCSV形式でデータがダウンロードされます。
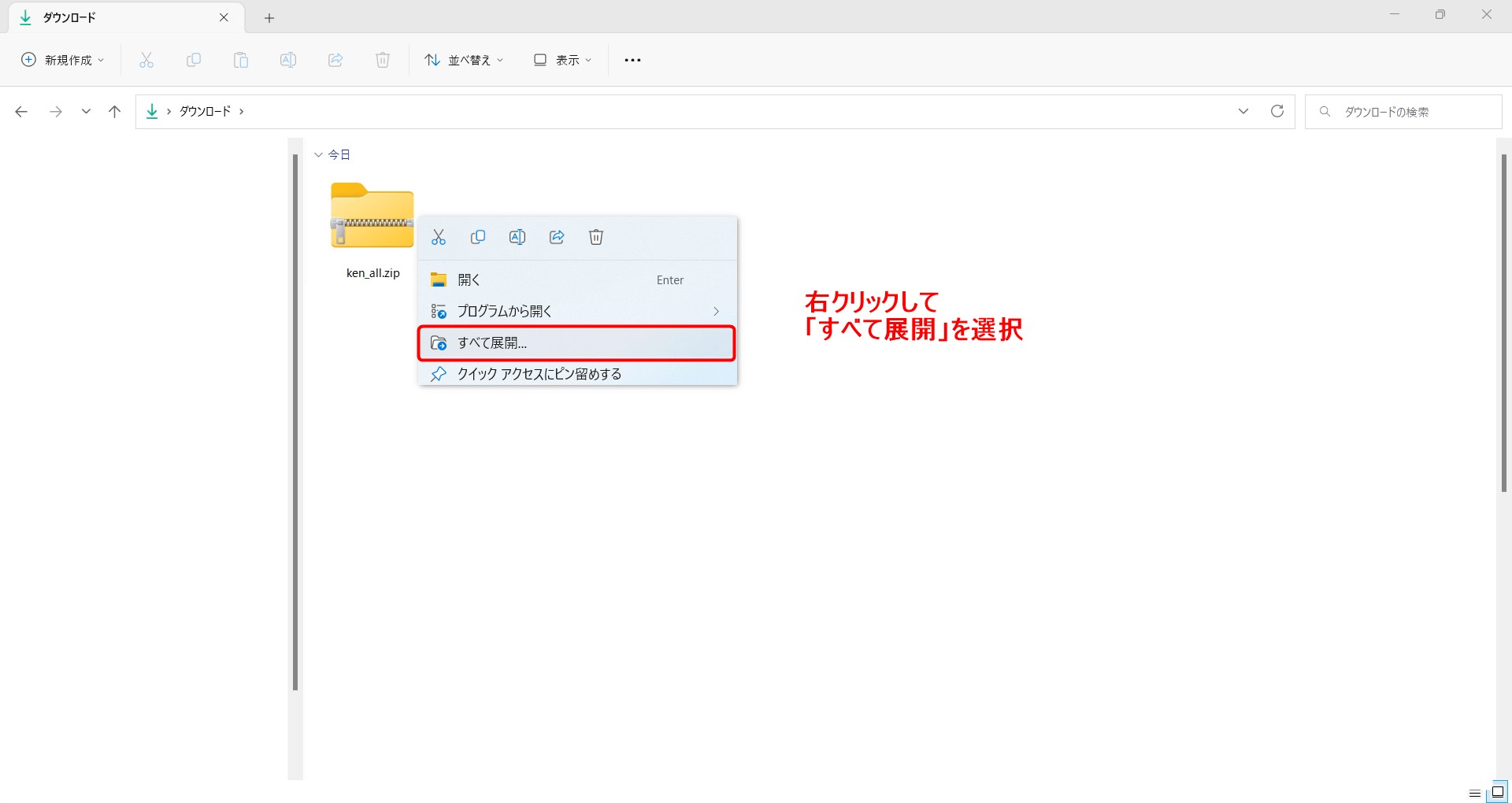
データは、Zipファイルで圧縮された形でダウンロードされます。
ファイルの上で右クリックをして一覧から「すべて展開」を選択します。
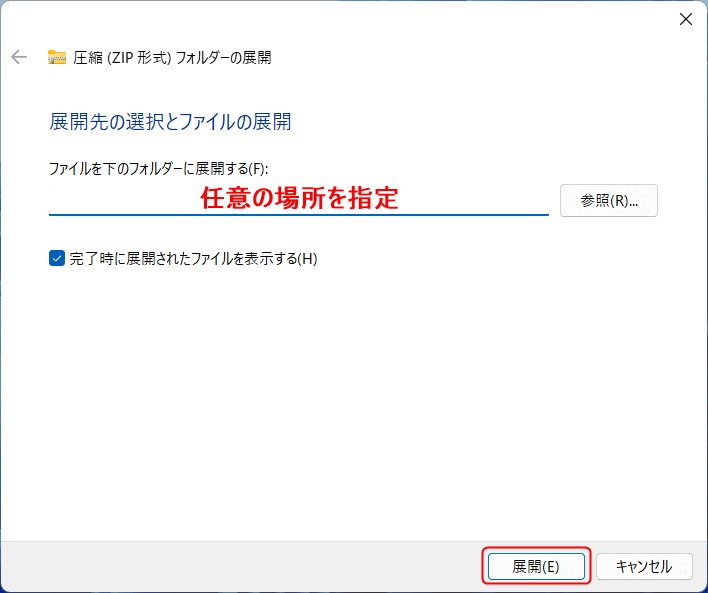
任意の場所を選択して、展開をするとデータを正しく開くことができます。
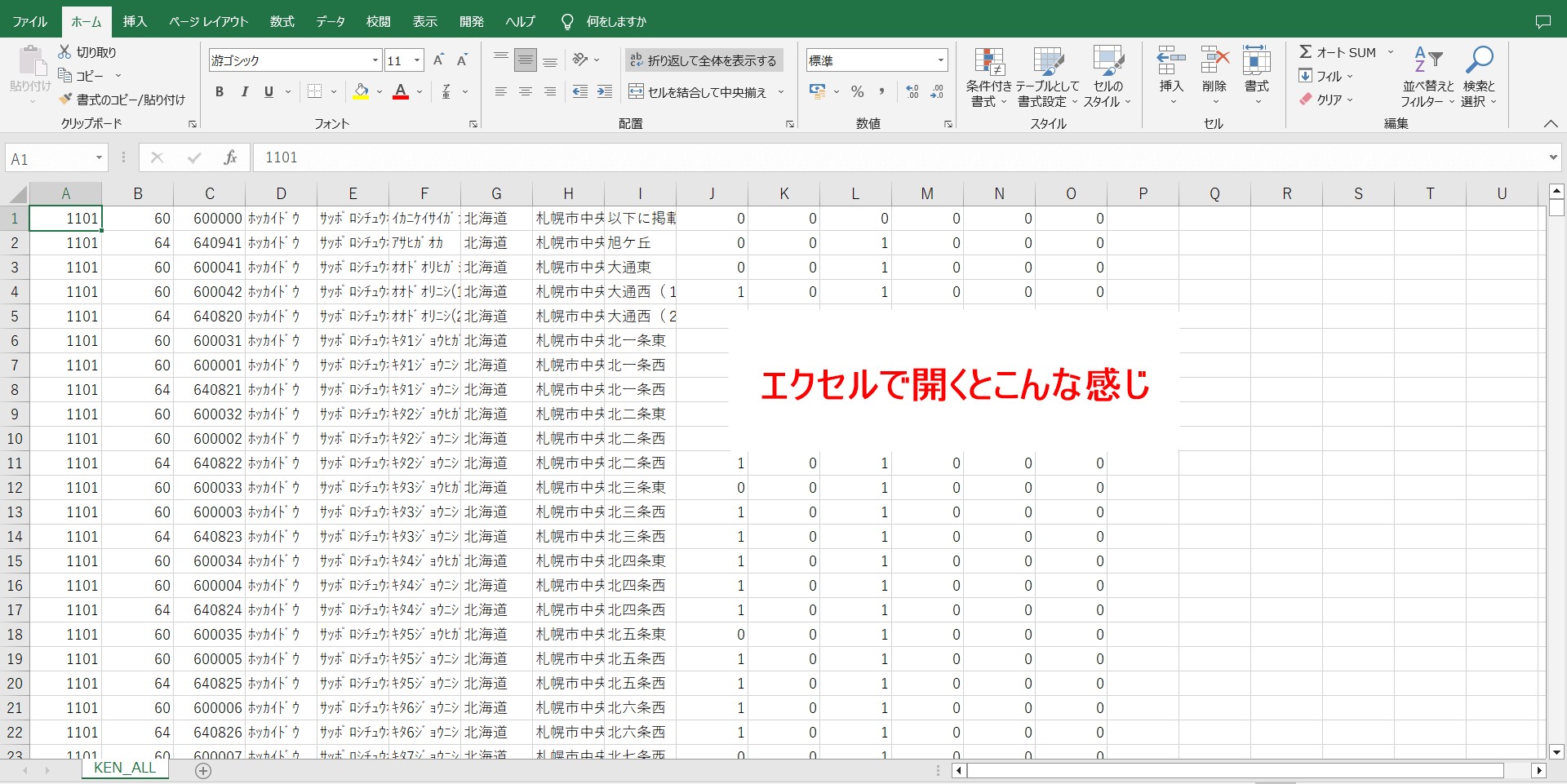
手順に従って、エクセルで開くとこのような感じになります。
事前準備②:郵便番号データのファイルを既存のファイルに複製する
住所を表示させたいファイルと、ダウンロードしたファイルが同じ場所になくても作業は可能ですが、同じ場所で管理した方が作業がしやすいのとトラブルも少ないので、住所を表示させたいファイルに複製または移動をするのがオススメです。
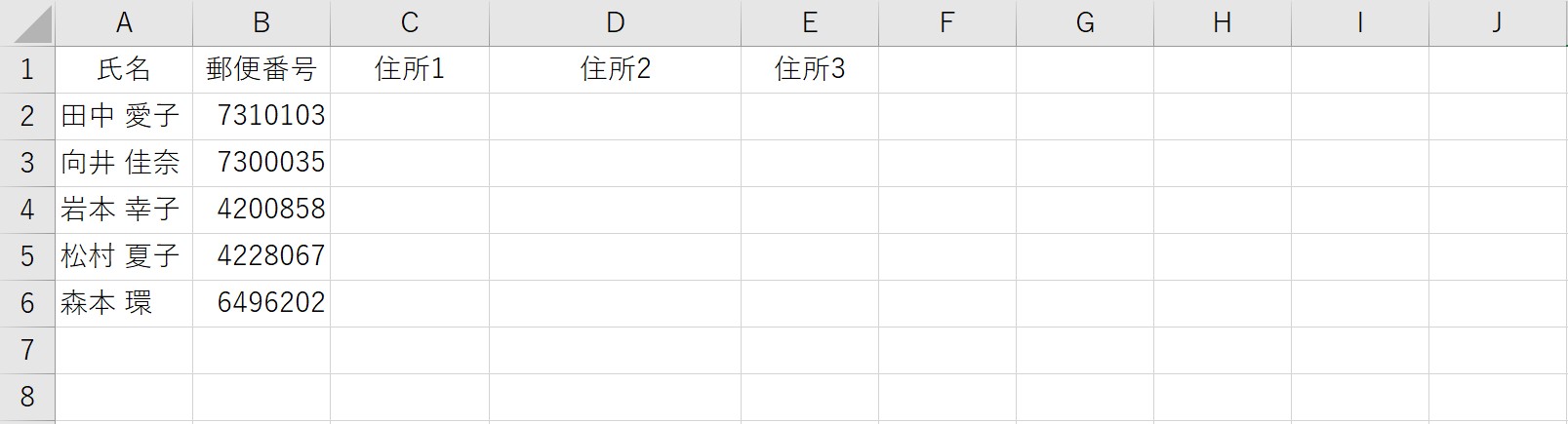
まず、住所を入力するファイルを開いておきましょう。
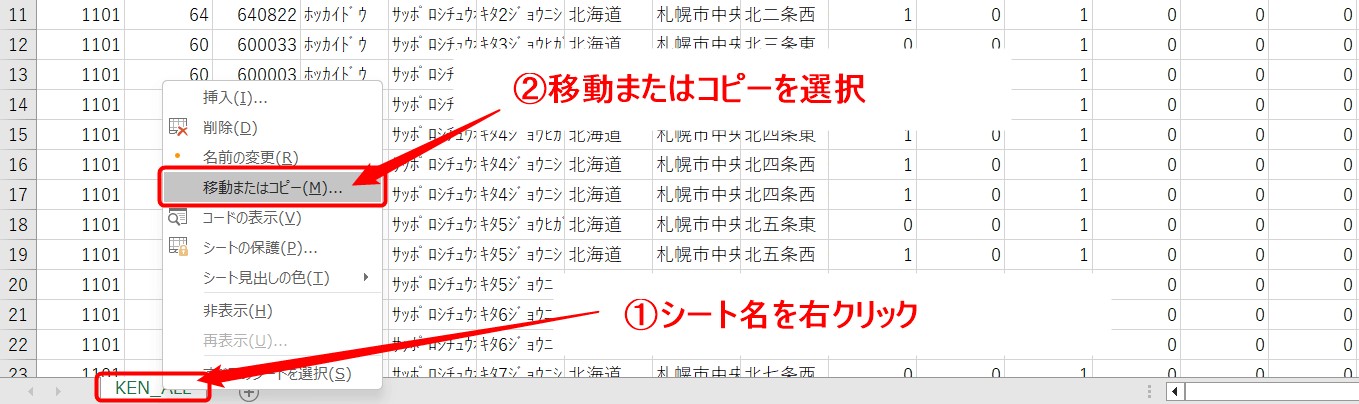
続いて、ダウンロードしたファイルのシート名を右クリックして、一覧から「移動またはコピー」を選択します。
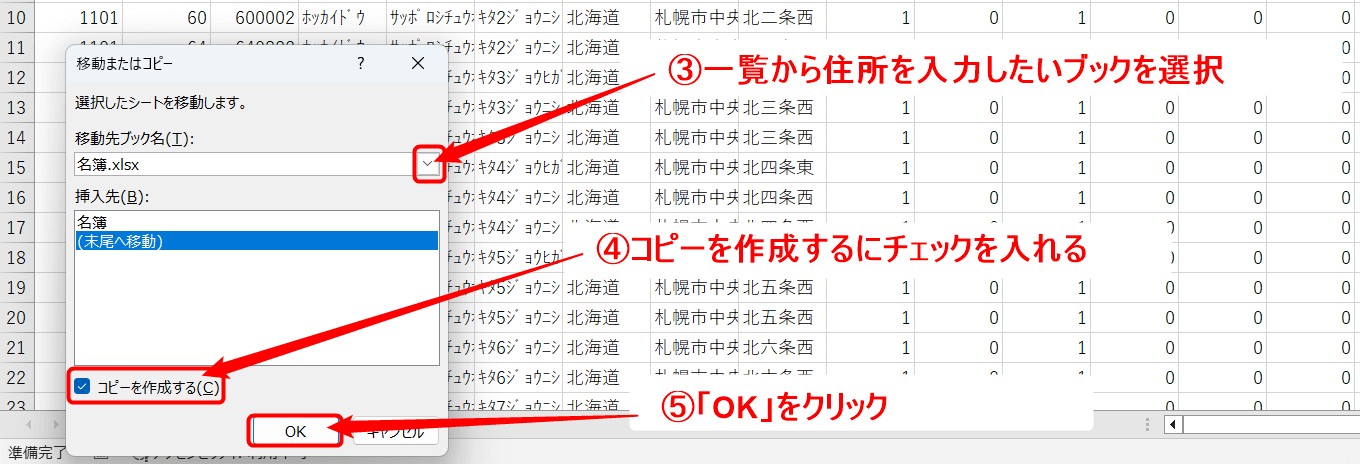
一覧から、住所を表示させたいブックを選択します。
ダウンロードしたファイルをそのまま残す場合は、「コピーを作成する」にチェックを入れ、「OK」をクリックします。
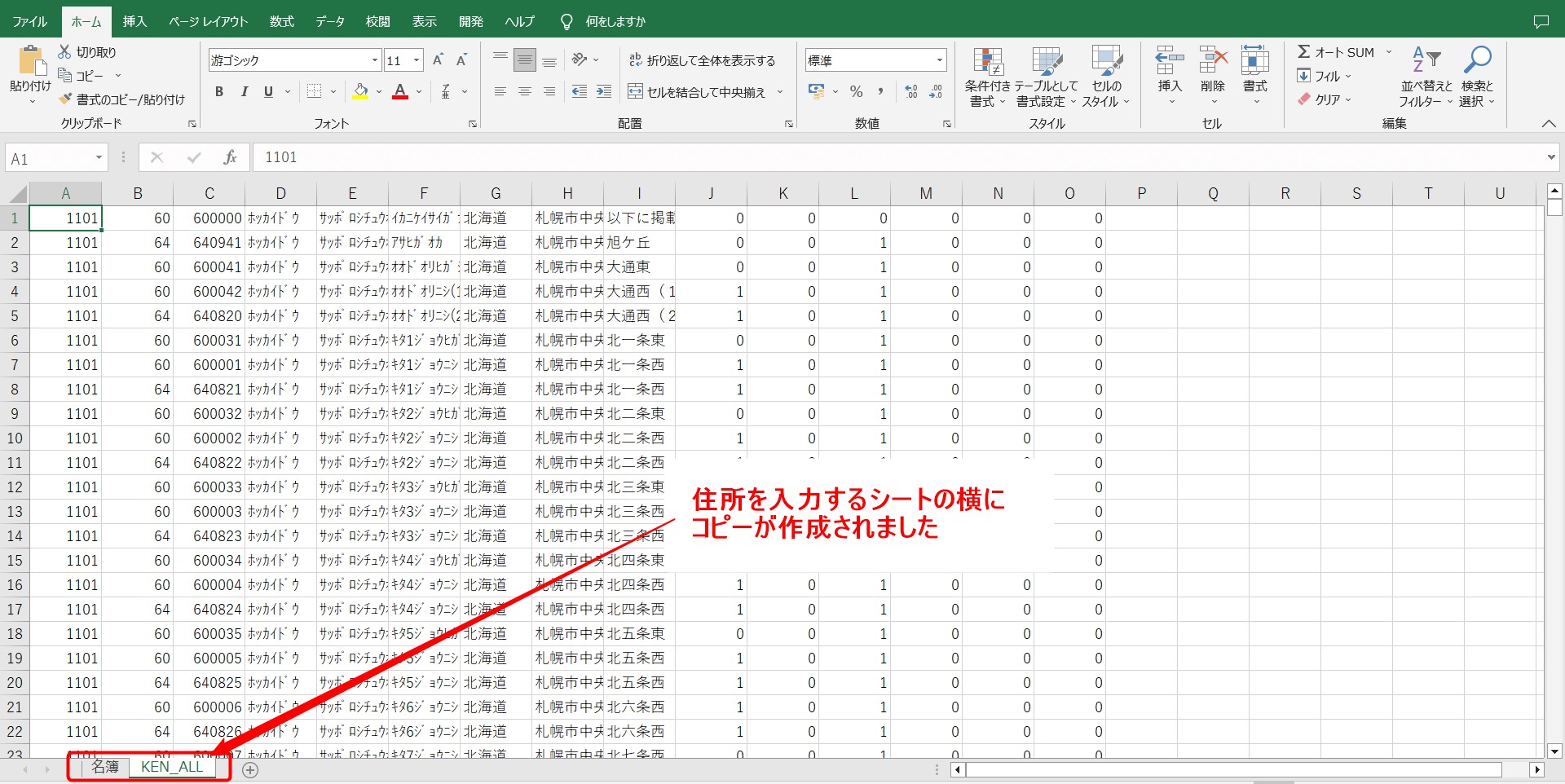
これで、既存のファイルに郵便番号データが追加されます。
では、実際にVLOOKUP関数を使って住所を表示させましょう。
手順①:VLOOKUP関数を挿入する
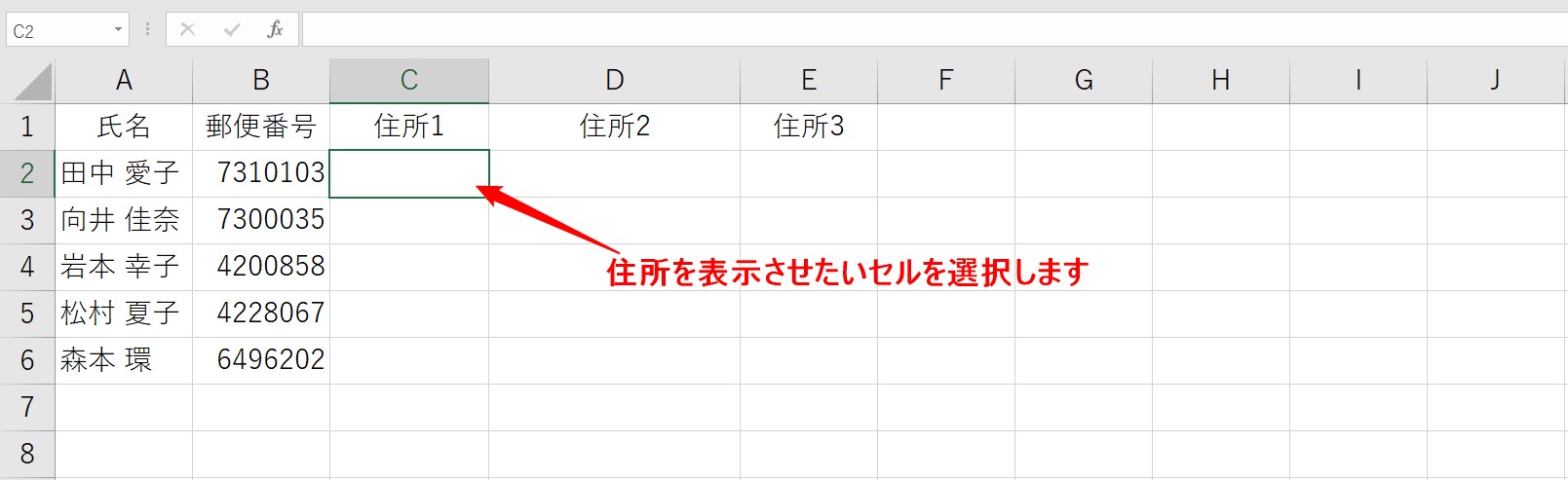
まず、都道府県名を表示させたいセルを選択します。
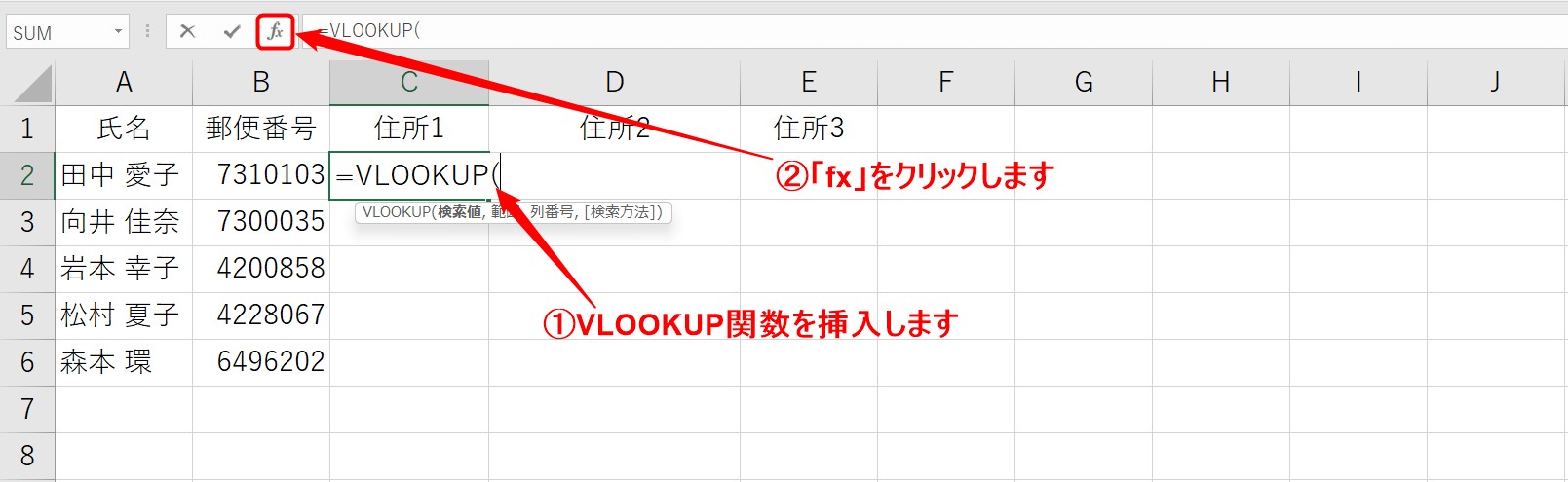
VLOOKUP関数を挿入します。
「=vl」と入力して一覧からVLOOKUPをダブルクリック、またはTabキーを押すと挿入ができます。
自分で入力することも可能ですが、その場合は、「=vlookup(」とカッコまで入力しましょう。
関数の挿入ができたら、数式バーの左側にある「fx」マークをクリックします。
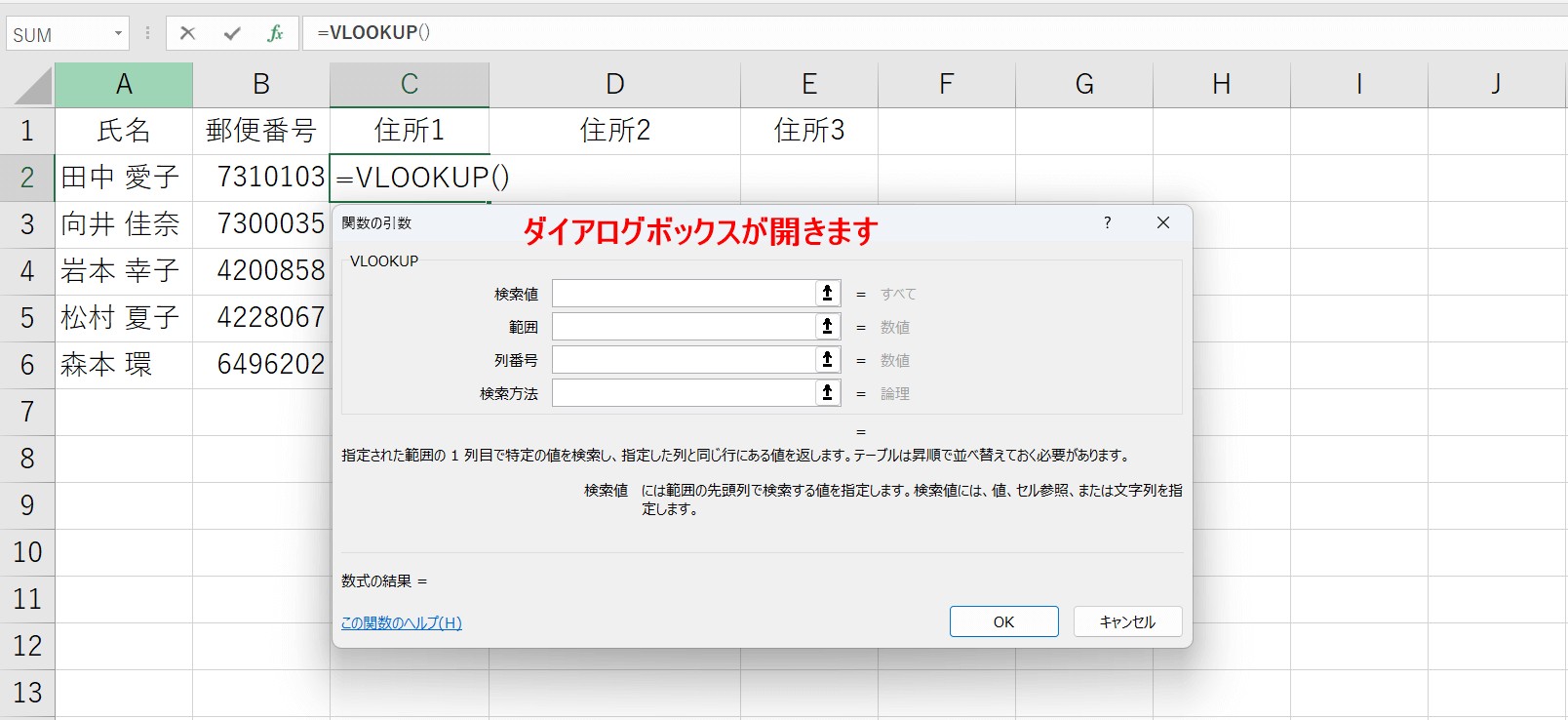
ダイアログボックスが開きますので、これを使い、それぞれの引数(各欄)に必要な内容を入れていきましょう。
手順②:検索値を入れる
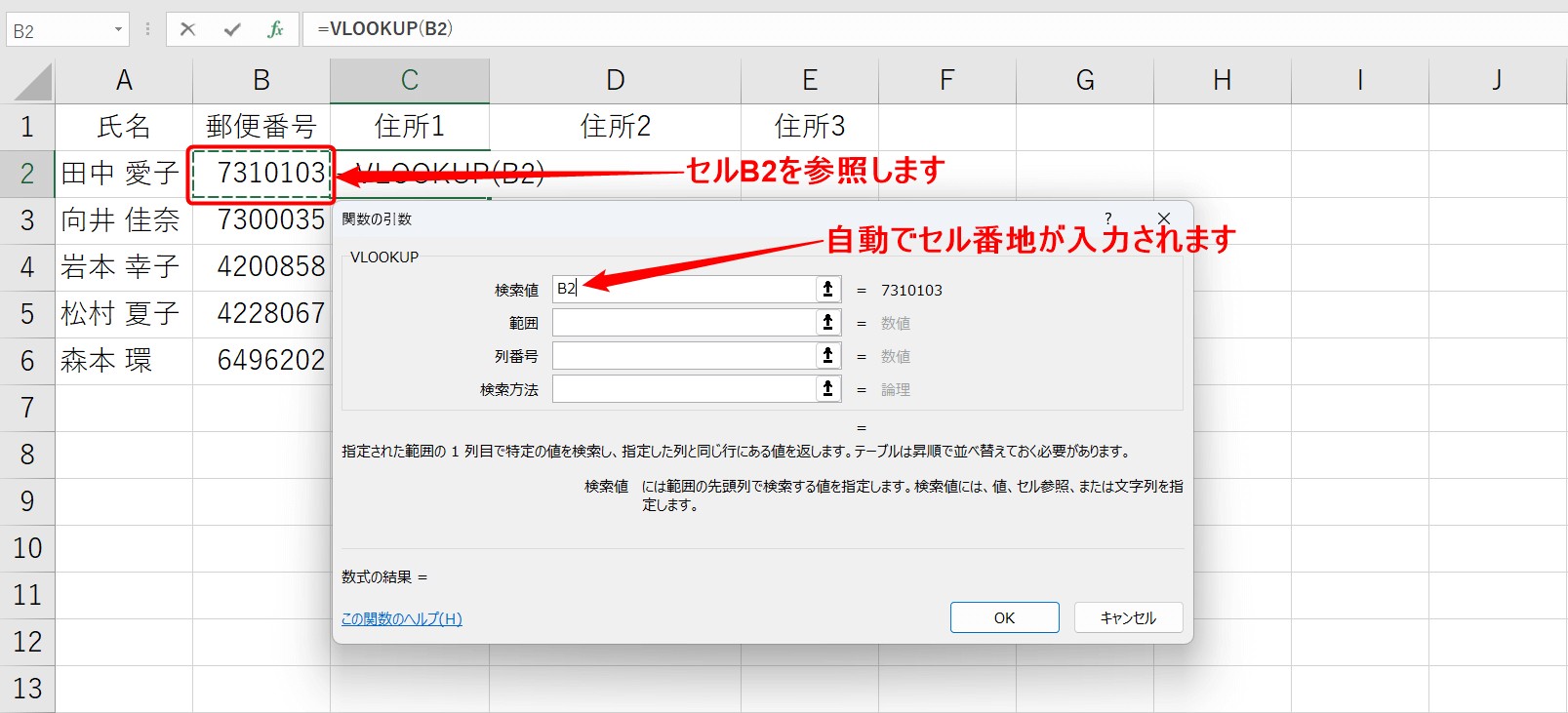
まずは、検索値を入力します。
今回は、郵便番号を元に対応する都道府県名を表示したいので、郵便番号が入っているセルB2をクリックします。
すると、検索値の入力欄に「B2」のセル番地が入力されます。
手順③:範囲を選択する
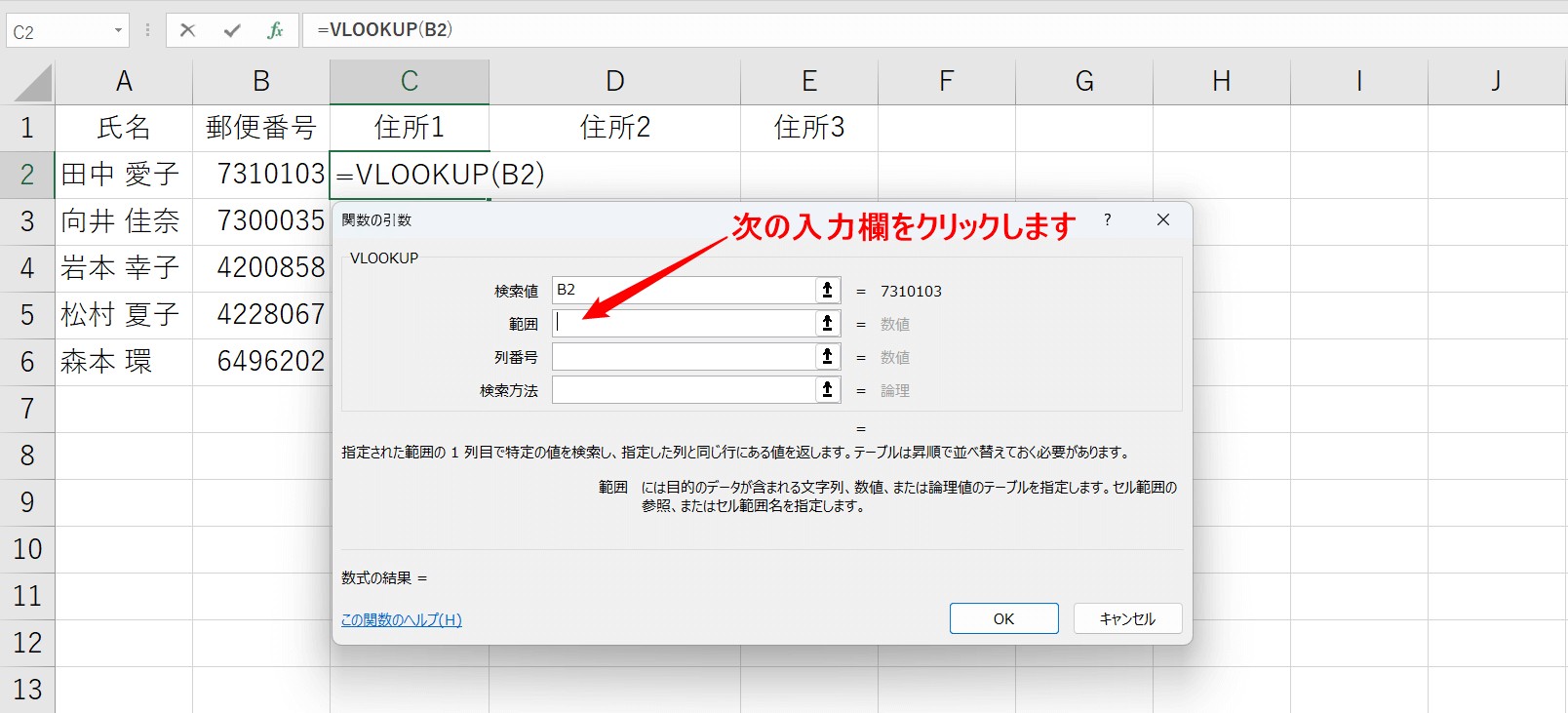
続いて、範囲の入力欄をクリックします。
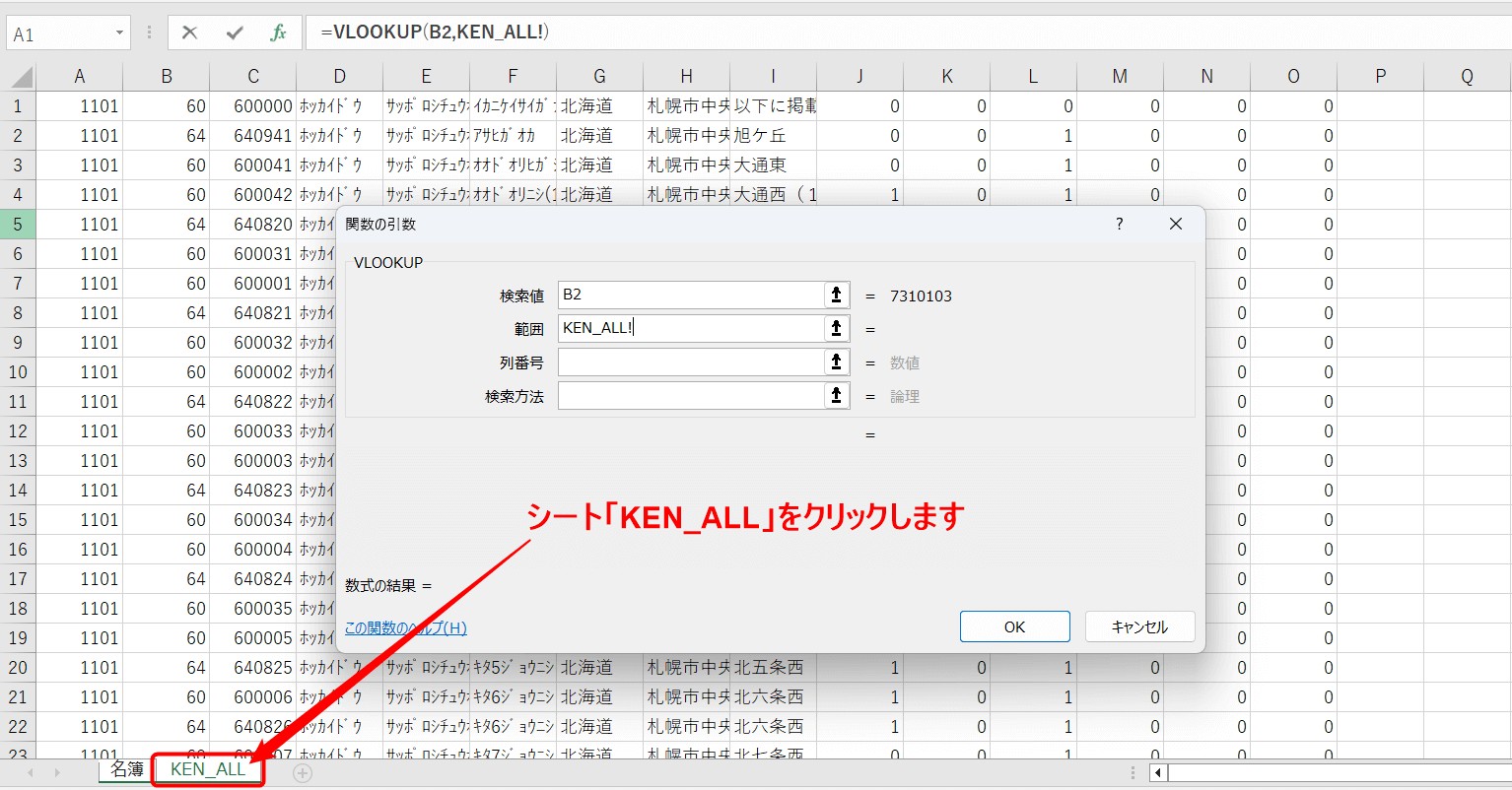
次に、「KEN_ALL」のシート名をクリックします。
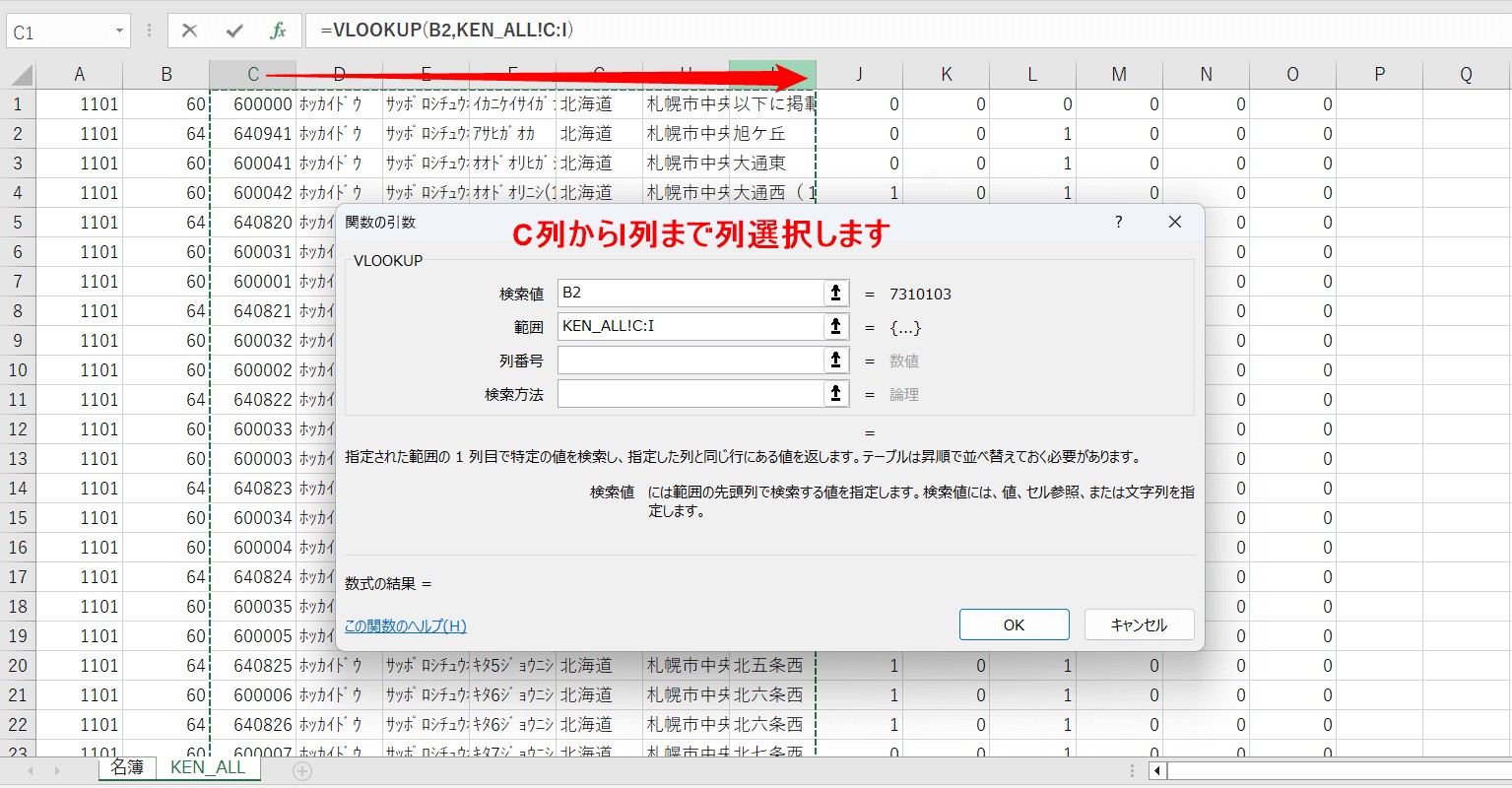
続いて、C列からI列を列選択します。
すると、範囲の欄に「KEN_ALL!C:I」と入力されます。
手順④:列番号の入力する
続いて、列番号の入力欄をクリックします。
列番号とは、先ほど選択した範囲の左から数えて何列目のデータを取り出したいのかという列を数字で入力します。
先ほど選択した範囲はこちらです。
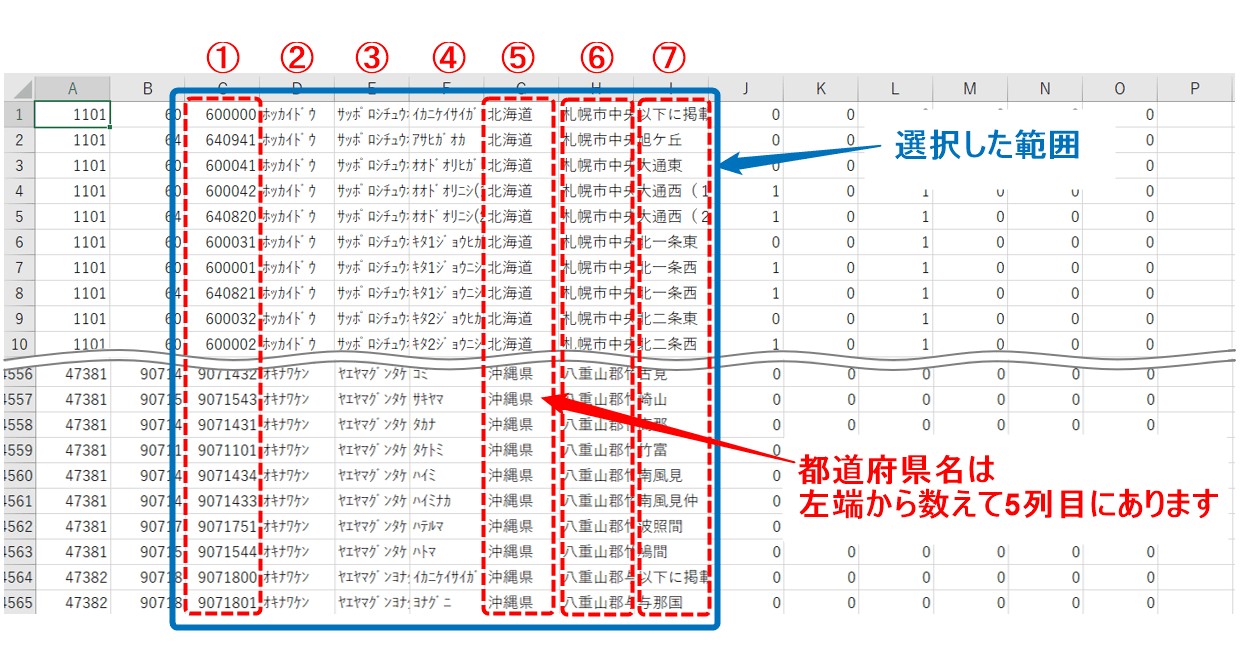
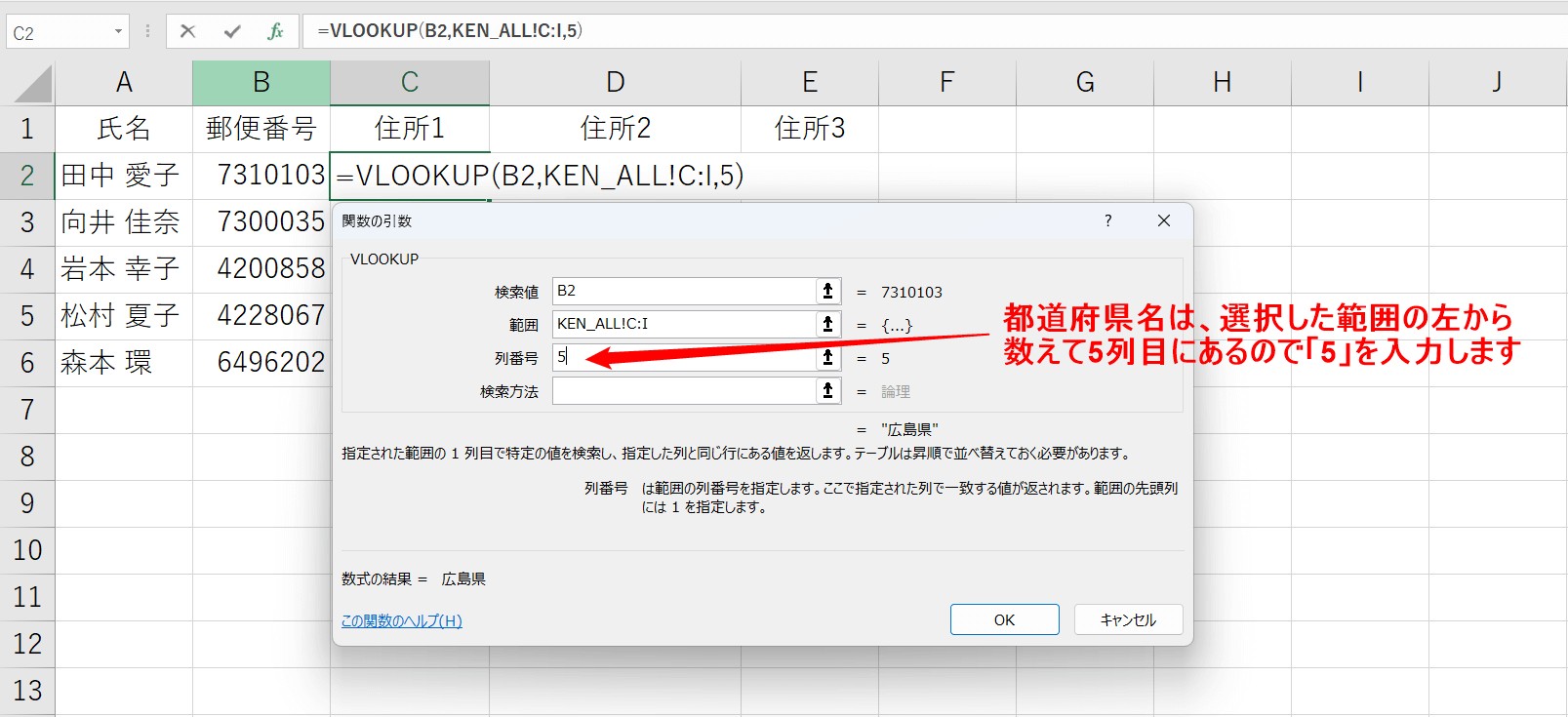
今回、取り出したい都道府県名は、選択した範囲の左から数えて、5列目に表示されているので、「5」と入力します。
手順⑤:検索方法を入力する
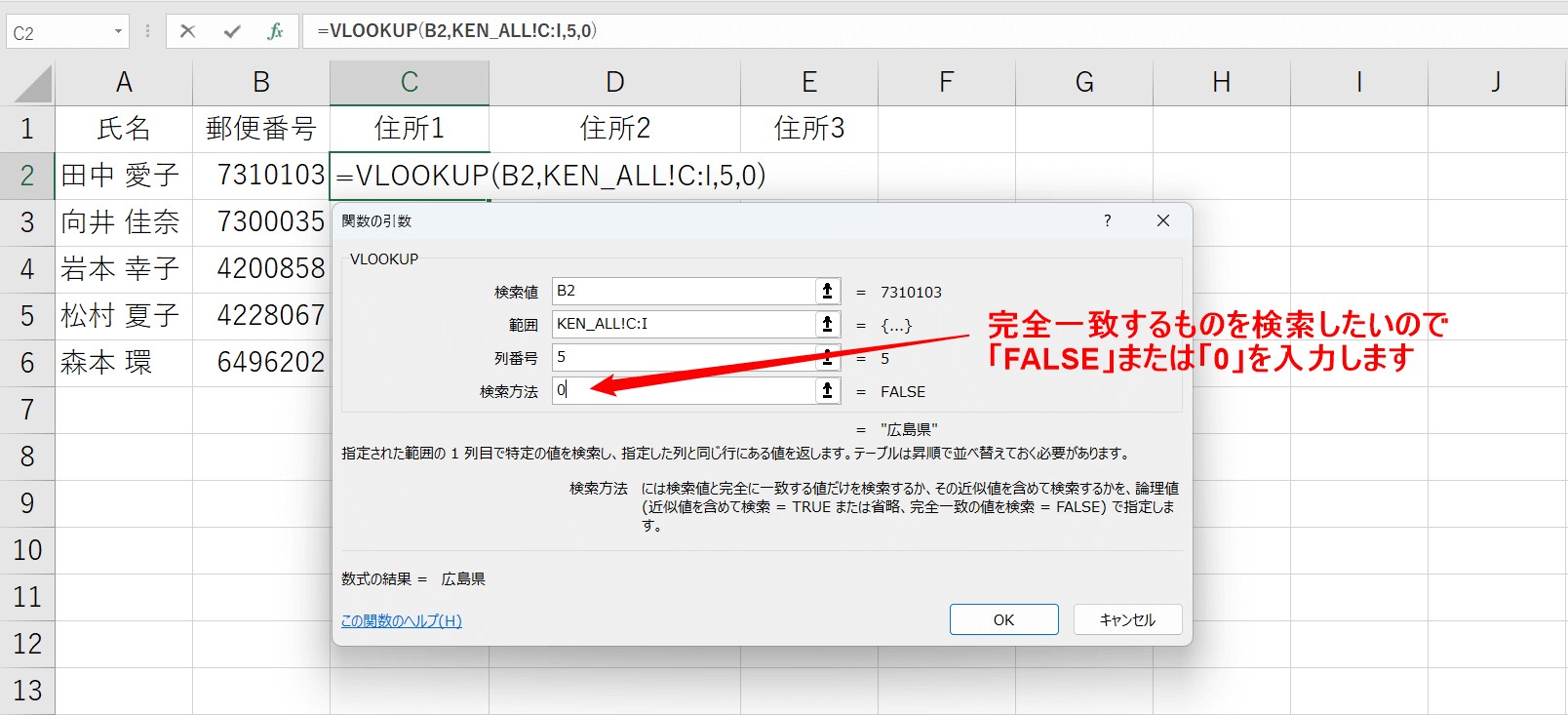
続いて、検索方法の入力です。
今回は、指定した郵便番号と全く同じものを検索してほしいので、完全一致の「FALSE」または「0」を入力します。
※「FALSE」は「0」、「TRUE」は「1」で表すことができます。
入力ができたら、「OK」をクリックしましょう。
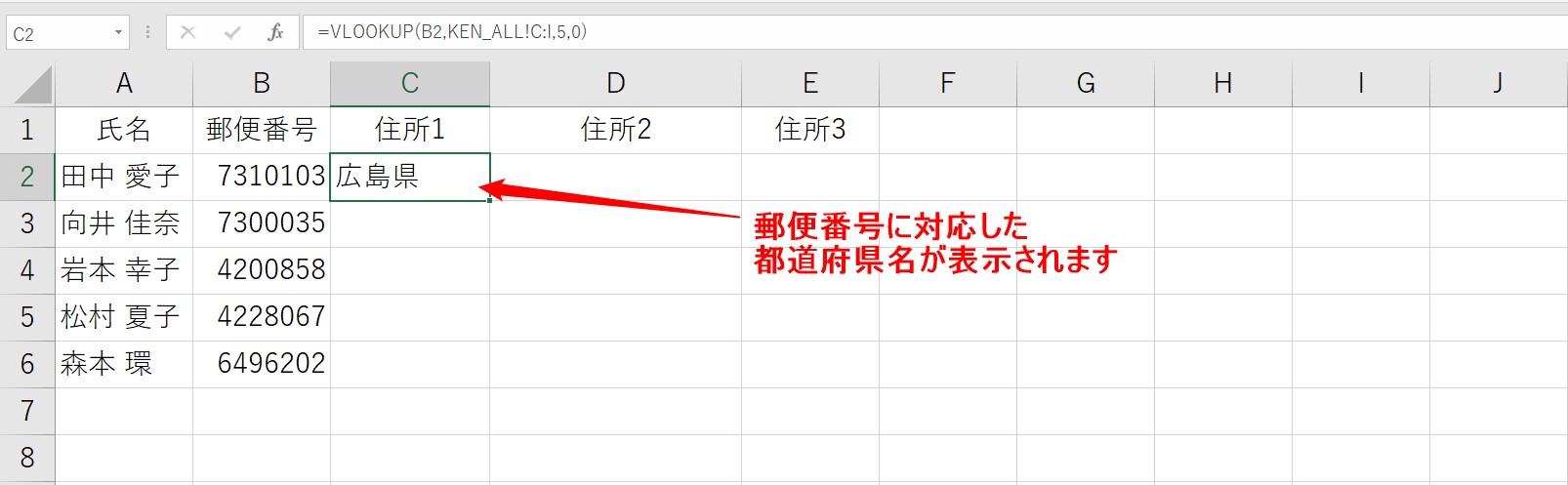
これで、郵便番号に対応した都道府県名が表示されました。
手順⑥:都道府県名に続くの住所を表示させる
都道府県名を表示することができたので、都道府県名に続く住所も同じように表示させましょう。
それぞれのセルに改めてVLOOKUP関数を挿入するという方法もありますが、コピーを行うと、初心者の方にも作業がしやすいので、今回はその方法をご紹介します。
都道府県名を求めた数式をコピーする
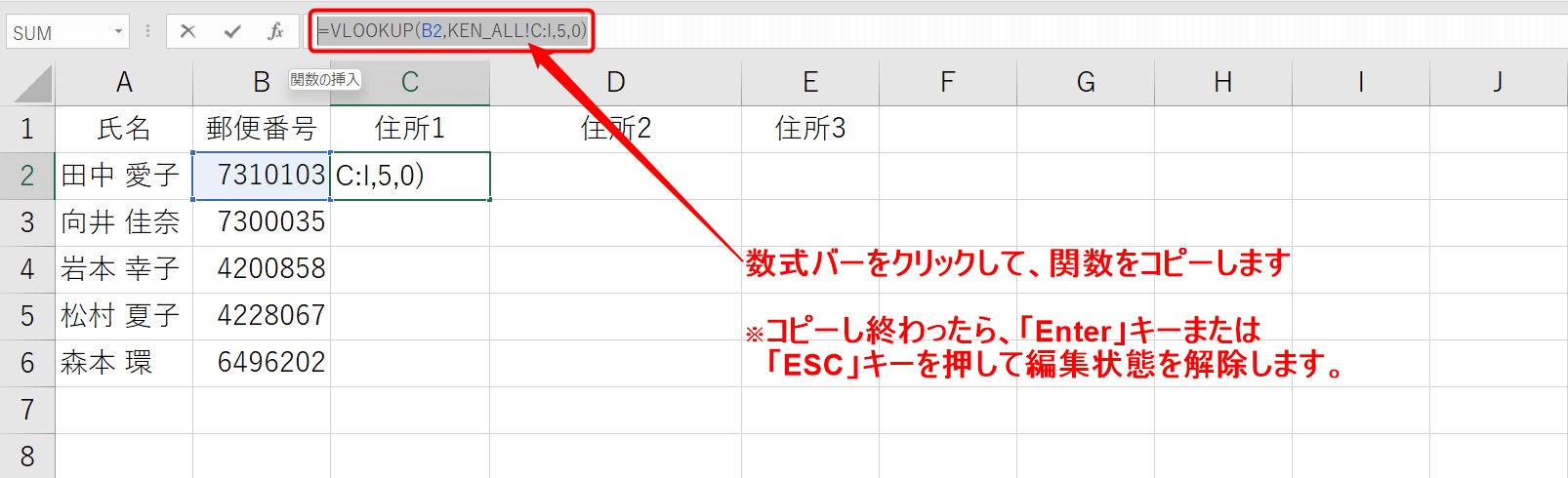
都道府県名で挿入したVLOOKUP関数をコピーしましょう。
数式バーをクリックして、関数をそのままコピーします。
コピーし終わったら、Enterキーまたは、ESCキーを押して編集状態を解除します。
コピーした数式を貼り付ける
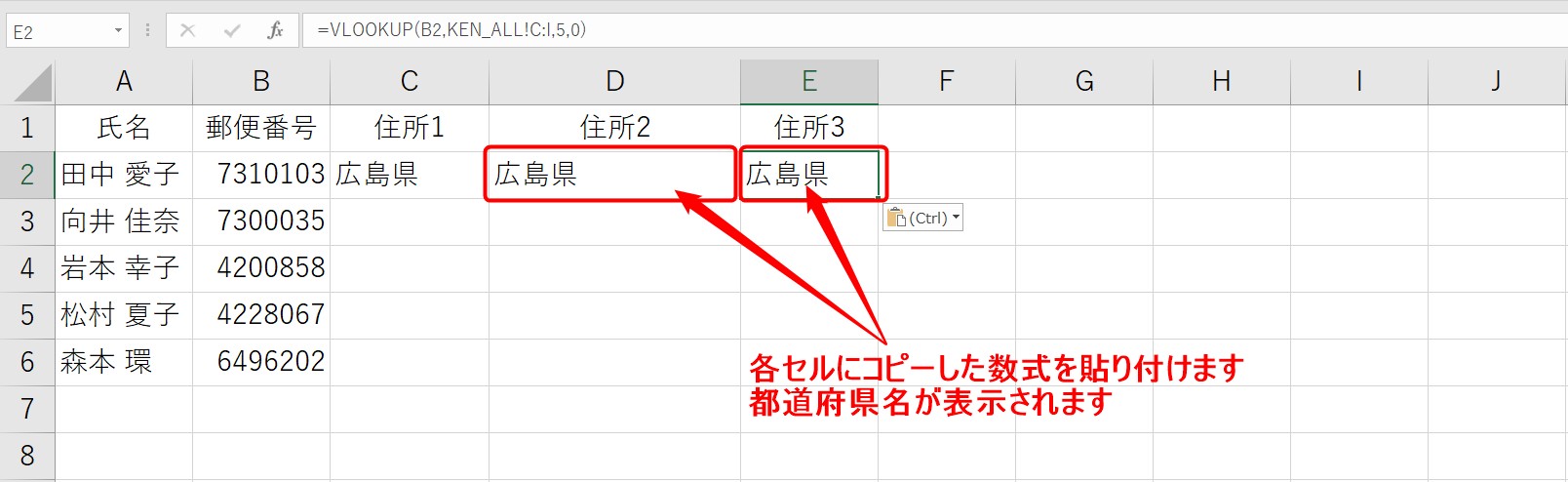
コピーした数式をそのまま各セルに貼り付けましょう。
同じ関数なので、貼り付けた結果、都道府県名が表示されます。
数式を修正する
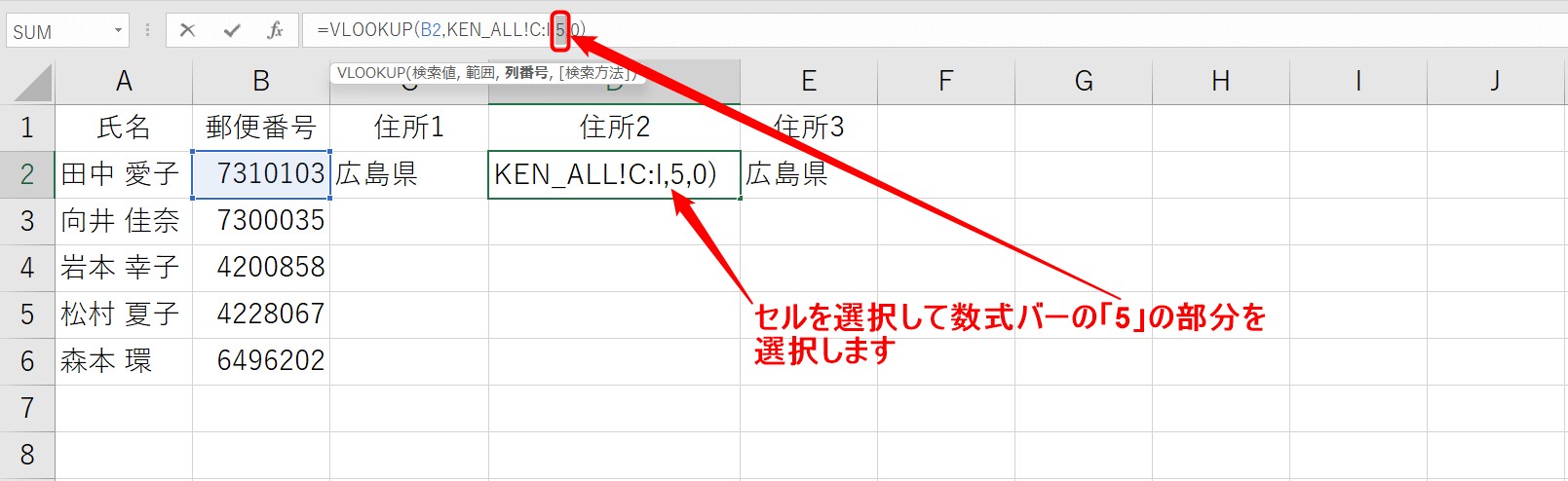
まず、県に続く住所が入っているセルをクリックします。
次に、数式バーの列番号にあたる「5」の部分を選択します。
※この時、半角カンマを含めないようにしてください。
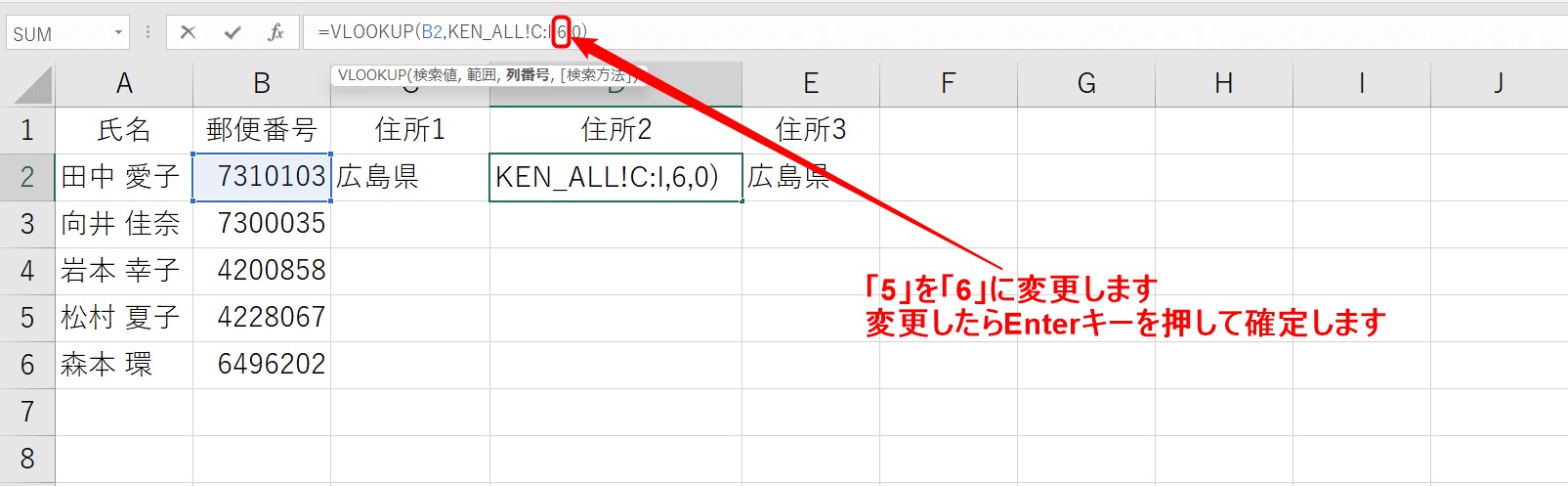
列番号「5」を「6」に変更し、変更したらEnterキーを押して確定させます。
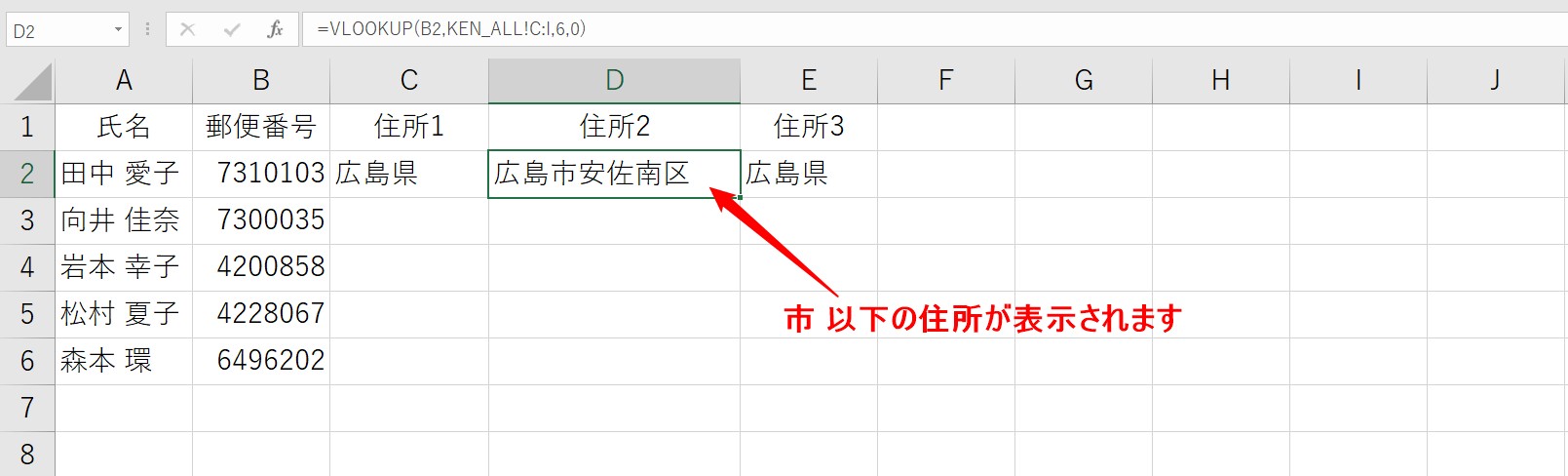
すると、市以下の住所が表示されます。
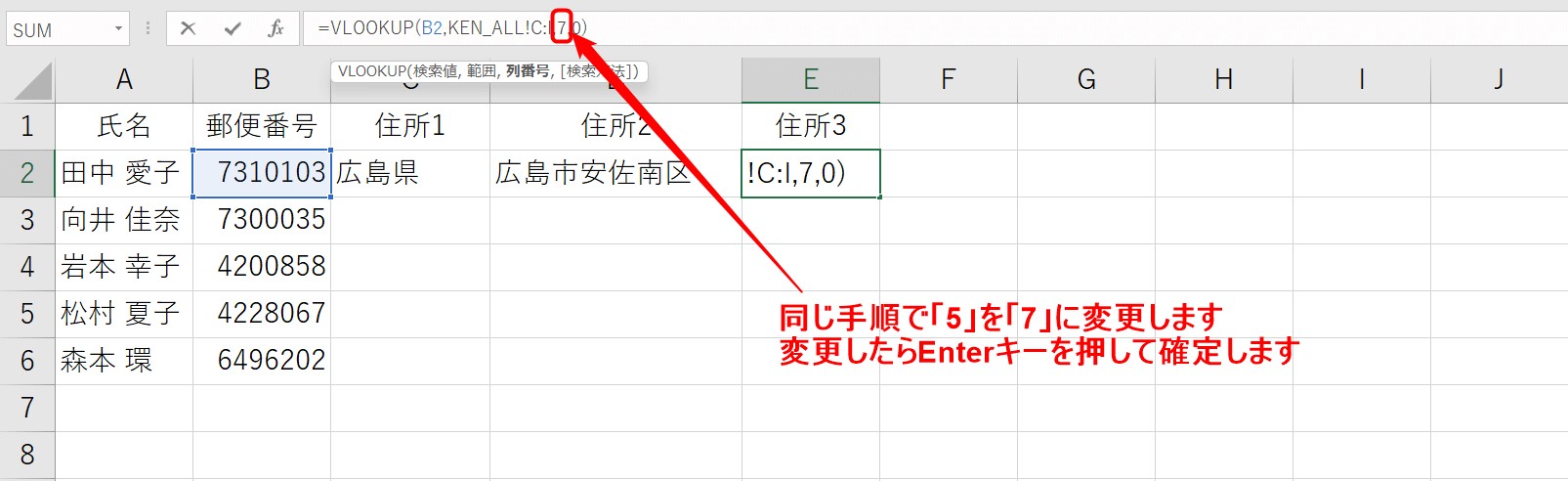
同様の手順で、地域名が入るセルも列番号を「5」から「7」に変更しましょう。
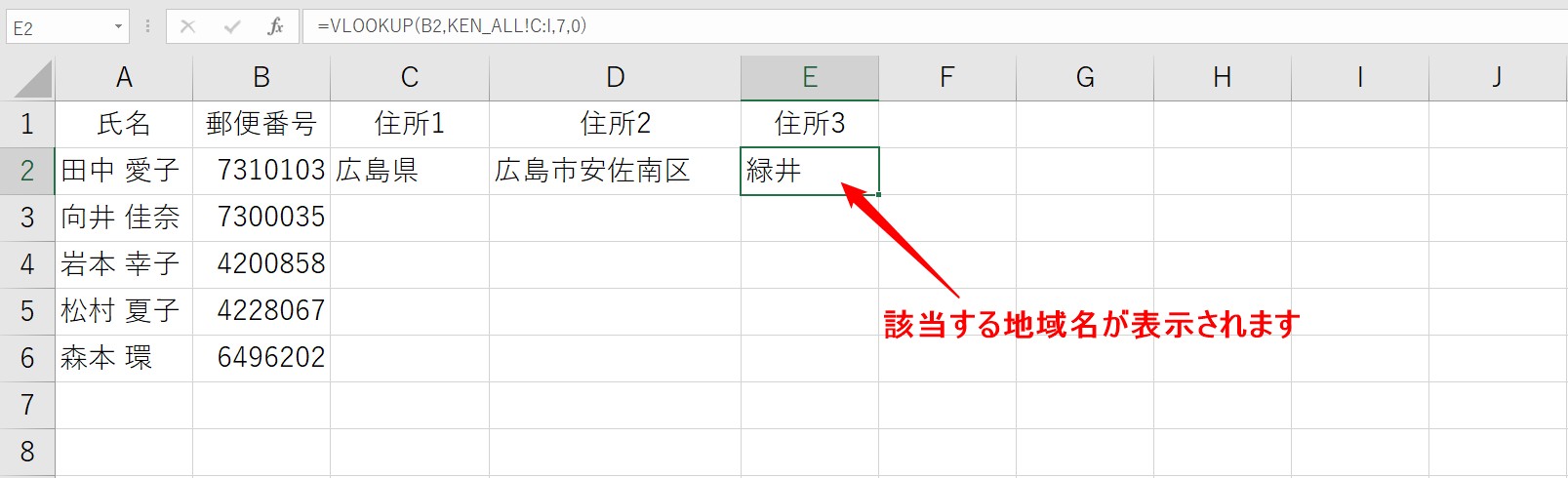
これで地域名が表示されます。
今回は、列番号を選択して修正しましたが、前後にカーソルを合わせて、DeleteキーやBackSpaceキーを使っても問題ありません。
ポイントは、半角カンマを消さずに列番号のみを「6」と「7」に変更することです。
手順⑦:ほかのセルに数式をコピーして表を完成させる
1行分完成したら、2行目以下は数式をコピーすればOKです。
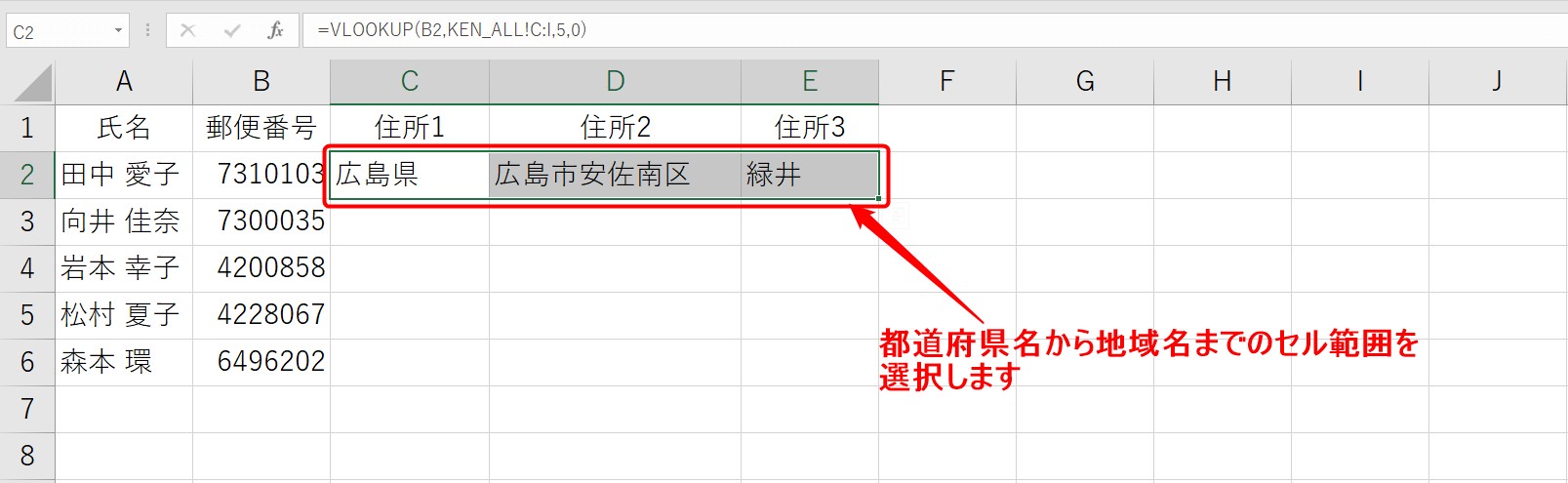
都道府県名から地域名までのセル範囲を選択します。
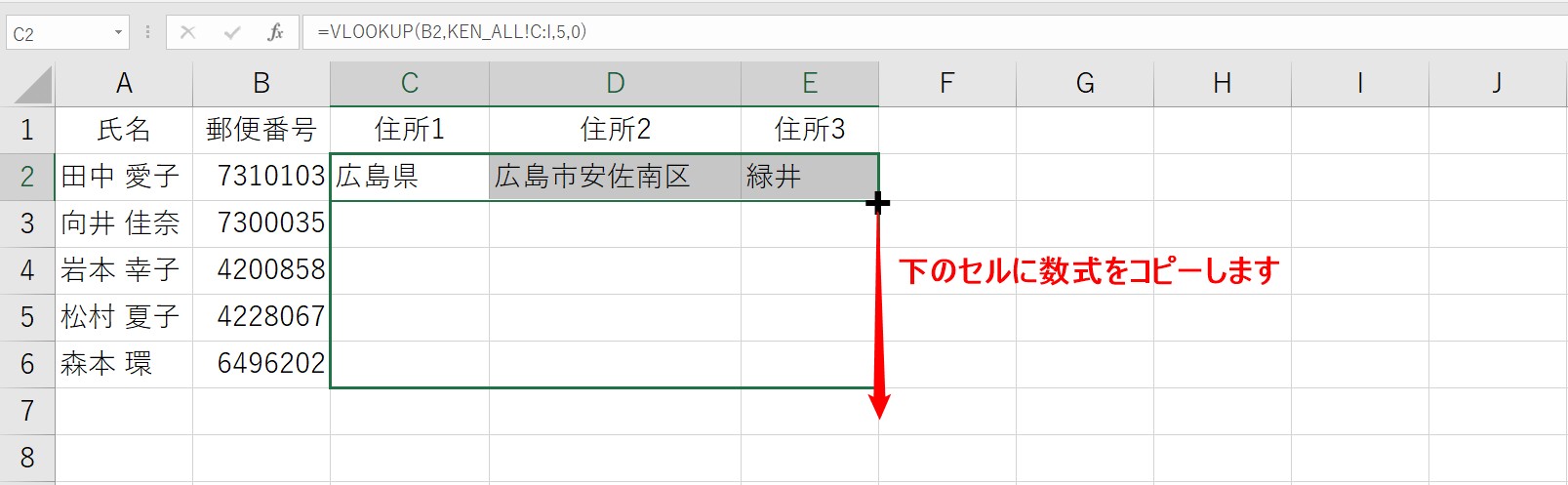
続いて、フィルハンドルを使い、数式を下のセルにコピーします。
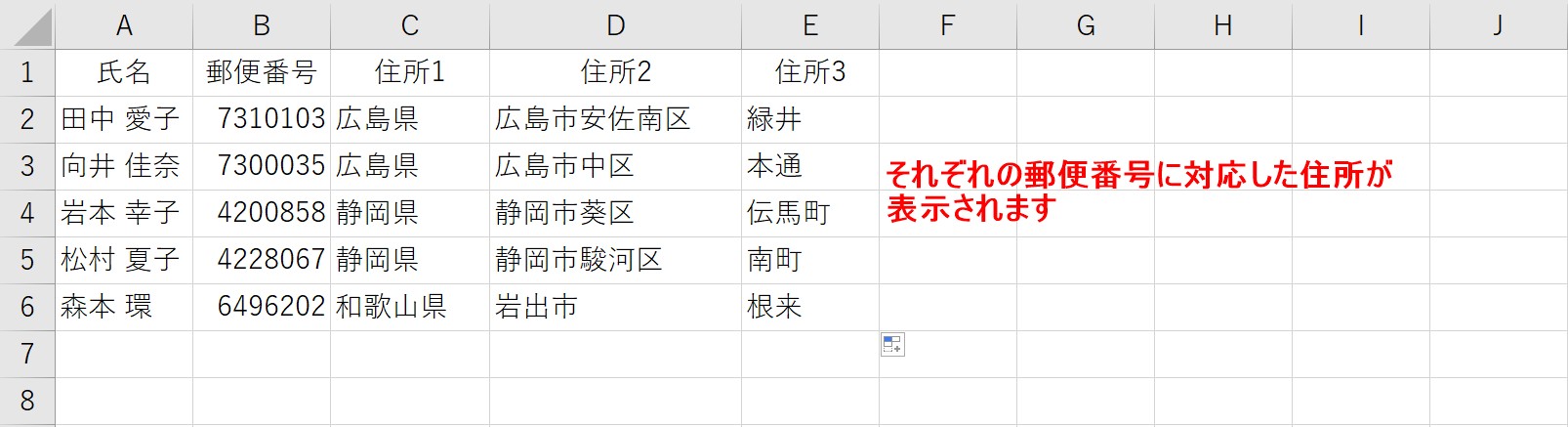
これで、すべての住所が表示されました。
Excel(エクセル)が苦手であればパソコン教室で学んでみませんか?
Excel(エクセル)はかなり奥が深く、知識を得ただけは操作が身に付きにくいものです。
そんな時には、弊社のようなパソコン教室を利用するのも一つの手です。
「苦手な方専門のパソコン教室パレハ」のレッスンは、動画ではなく、直接講師に質問できる生レッスンです。
生レッスンでありながらリーズナブルに学べるのが人気の秘密です。
また、苦手な方に特化しているのでパソコンが特に苦手だと言う方には最適です。
パソコンが苦手な方でも苦労なく上達できる仕組みがあります。
詳細は下記をご覧ください。
教室に通う時間がなくてちょっとずつ覚えたいという方向けの「パソコン苦手さん向け通信講座」を作りました。
基本から順番に「実践で覚えるのではなく慣れていく」教材を使います。
「文字を読むのが苦手…」という方でも大丈夫。
動画とセットで感覚的に身につけられます。
Excel(エクセル)の操作が苦手な方のために、操作する上でのコツをまとめたページを用意しました。
「パソコン教室パレハのLINE友達登録」(無料)で「パソコンに役立つ豪華15大特典」をお送りしております。
Excel(エクセル)の操作はもちろん、パソコンが苦手な方に役立つ特典を15個ご用意しております。
良かったら下記からご登録ください。
こちらもご覧ください

エクセル操作情報
Excel(エクセル)|重複チェック|削除・抽出方法を徹底解説