今回の記事は仕事でも役立つDATEDIF関数で年齢や社歴を計算をする使い方について紹介します。
エクセルで公式サポートされていない関数ですので、正しい使い方を知っておきましょう。
DATEDIF関数が使えない時の対処法については、下記の記事で解説していますので、参考になさってください。
Excel(エクセル)を使いこなすのって結構難しいです。
Excel(エクセル)は、出来ることが多くて覚えるのがかなり大変です。
そんな方のためにExcel(エクセル)の使い方や、関数のコツ、ピボットテーブルやグラフなどをまとめたページをライン登録で無料プレゼントしております。
Excel(エクセル)以外にも、Word(ワード)、パソコン基本、PowerPoint(パワーポイント)、Mac、ブラインドタッチなどの特典もございます。
ご興味ある方は下記よりご登録ください。
DATEDIF関数を詳しく解説します
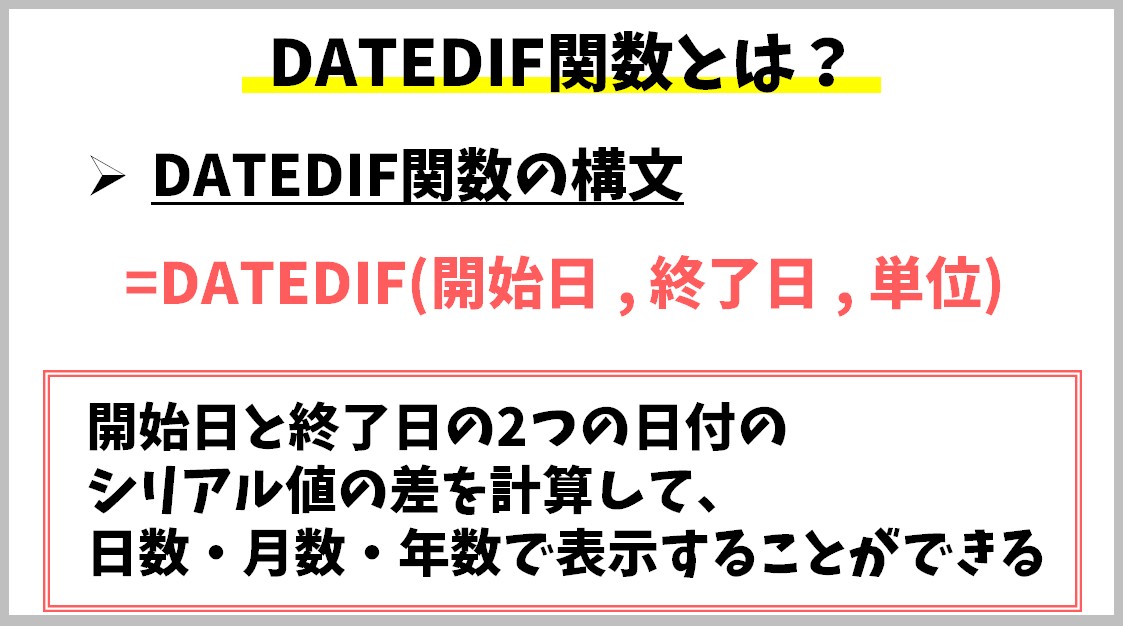
DATEDIF(デイトディフ)関数は、開始日(古い日付)から終了日(新しい日付)、この2つの日付の間の経過年数、月数、日数を求めることができます。
開始日から終了日までの差を求めるために、日付の単位となっているシリアル値(数値)を使用します。
ちなみに、シリアル値とは、1900年 1月 1日を「1」として、そこから何日経過しているかを表す数値です。
1900年1月1日から50000日目だと「2036年11月21日」という感じです。
このシリアル値を使用して差分の計算をします。
関数が苦手という方も、シリアル値については深く考えずに、開始日や終了日の選択、表す単位を設定できれば、使いやすい関数となっています。
満年齢、社歴や勤続年数、在学年数などの期間を求めたい時に、DATEDIF関数を活用すれば、年単位や〇年〇ヶ月などで結果を返すことができるので、資料や社員名簿などの表の作成にも役立つ便利な関数です。
DATEDIFの構文はこちら
=DATEDIF(開始日 , 終了日 , 単位)
| 開始日 | 古い日付 |
| 終了日 | 新しい日付 |
| 単位 | 単位の種類は6つあり、いずれかを指定します |
このような感じになります。
開始日と終了日の2つのセルを選択して、どのように表したいかという単位を指定するだけで簡単に差分を求めることができるのでビジネスでも役立ちます。
条件や範囲といった難しい物もないので、習得しやすい関数です。
単位とは?
| 単位 | 戻り値 |
| "Y" | 期間内の満年数を求めます |
| "M" | 期間内の満月数を求めます |
| "D" | 期間内の日数を求めます |
| "YM" | 開始日から終了日までの月数(1年未満の月数)を求めます ※日付の年数・日数は無視されます |
| "YD" | 開始日から終了日までの日数(1年未満の日数)を求めます ※日付の年数は無視されます |
| "MD" | 開始日から終了日までの日数(1ヵ月未満の日数)を求めます ※日付の年数・月数は無視されます |
6つの単位の中から、目的に合った単位を選択します。
実際に関数を挿入して、どのような手順で使うのか解説しますね。
DATEDIF関数 使い方の手順
終了日の日付が入力されたセルがある場合
DATEDIF関数は、エクセルでサポートされていないため、全て手入力する必要があります。
=DATEDIF(開始日 , 終了日 , 単位)
この構文に当てはめて入力します。
まず、使用するセルを確認しましょう。
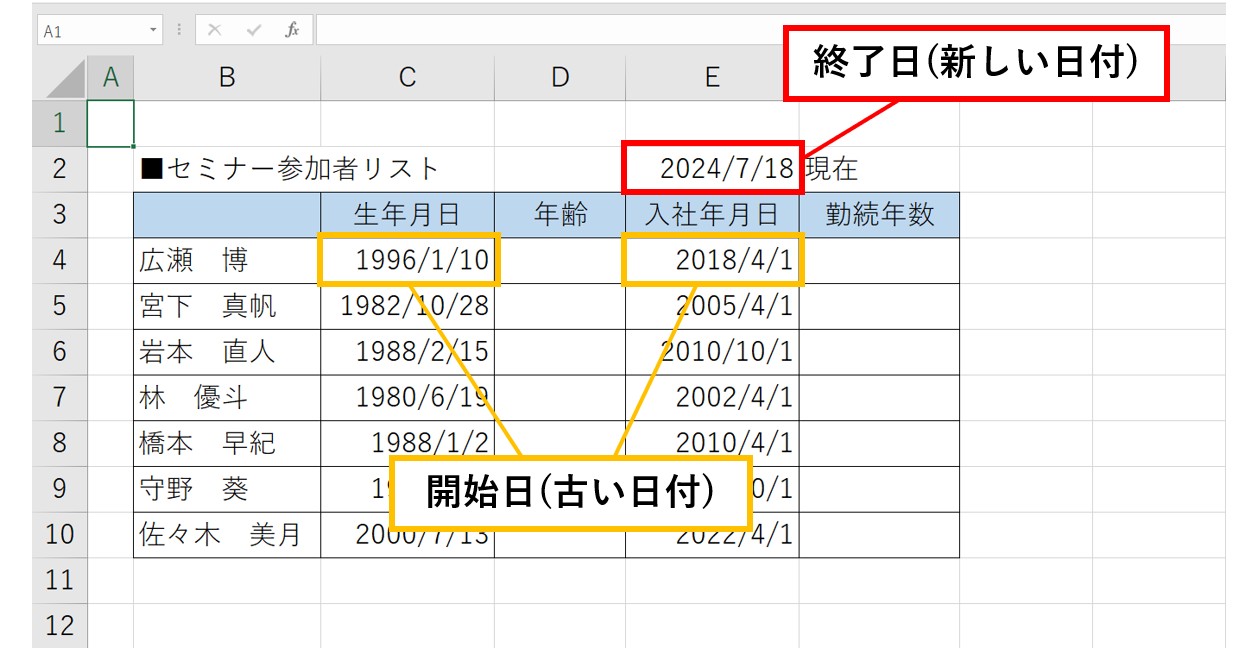
上記の例で、年齢や社歴を求める際は、開始日が生年月日や入社年月日が入力されたセルになります。
終了日は現在の日付が入力されているセル【E2】になります。
各引数に、このセルを当てはめます。
①「=datedif(C4,$E$2,"Y")」となるように入力をする
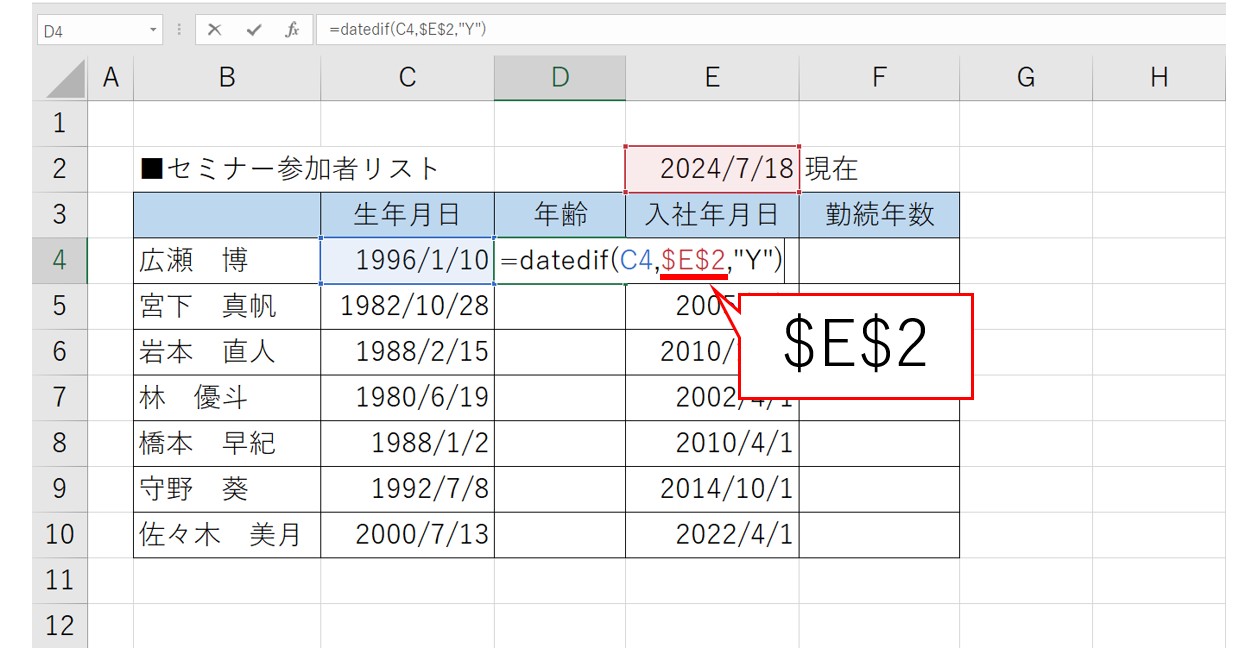
セル【D4】に「=datedif(C4,$E$2,"Y")」となるように入力します。
この時、DATEDIFは小文字でも大文字でも構いません。
関数の結果を下のセルにもコピーするので、終了日(新しい日付)の本日の日付が入力されたセル【E2】は絶対参照で固定します。
※セル【E2】をクリックした直後に、キーボードの「F4」キーを1回押すと、固定ができます。
今回は、満年齢を求めるため、単位は「"Y"」を指定します。
すべての入力が出来たら、「Enter」キーを押して確定します。
②結果を下のセルにコピーする
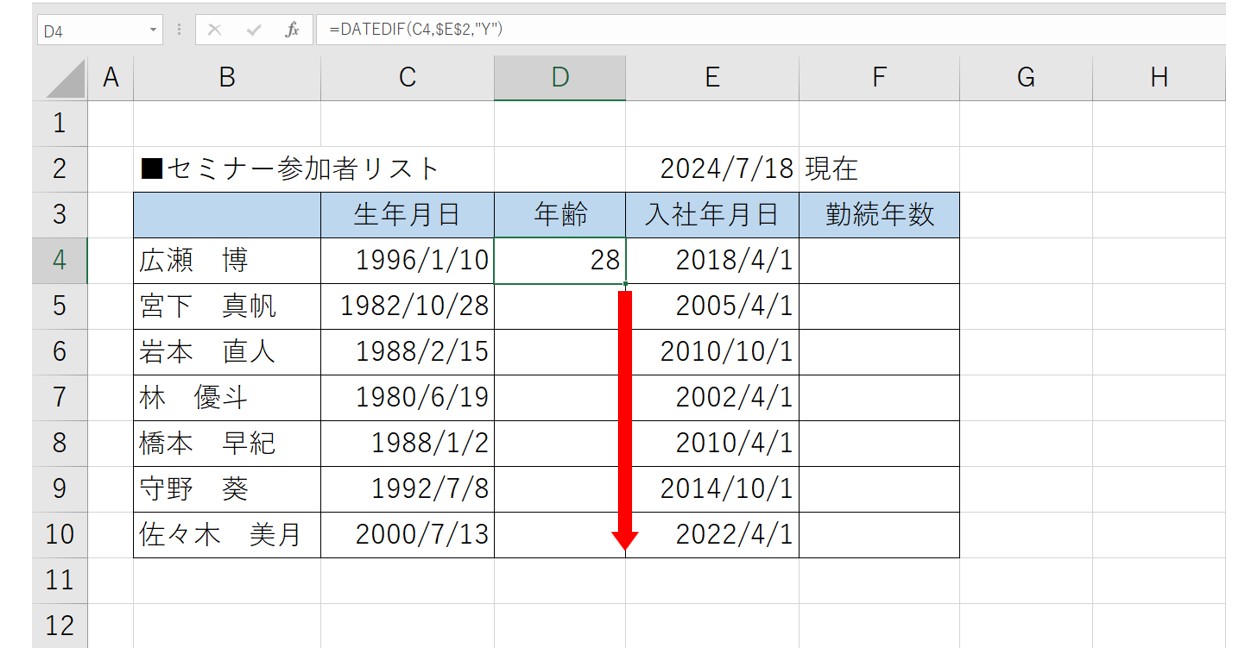
セル【D4】の結果をオートフィル機能を使って、下のセルにもコピーします。
これですべてのセルに年齢を表示することができました。
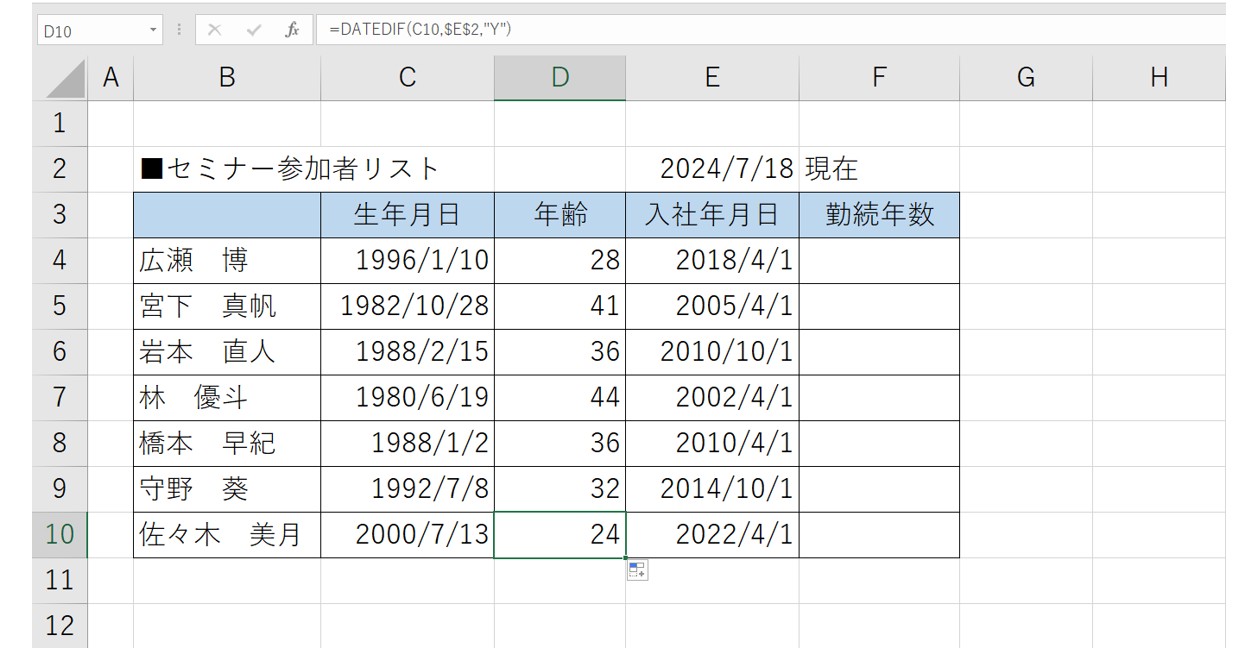
終了日が入力されたセルが無い場合
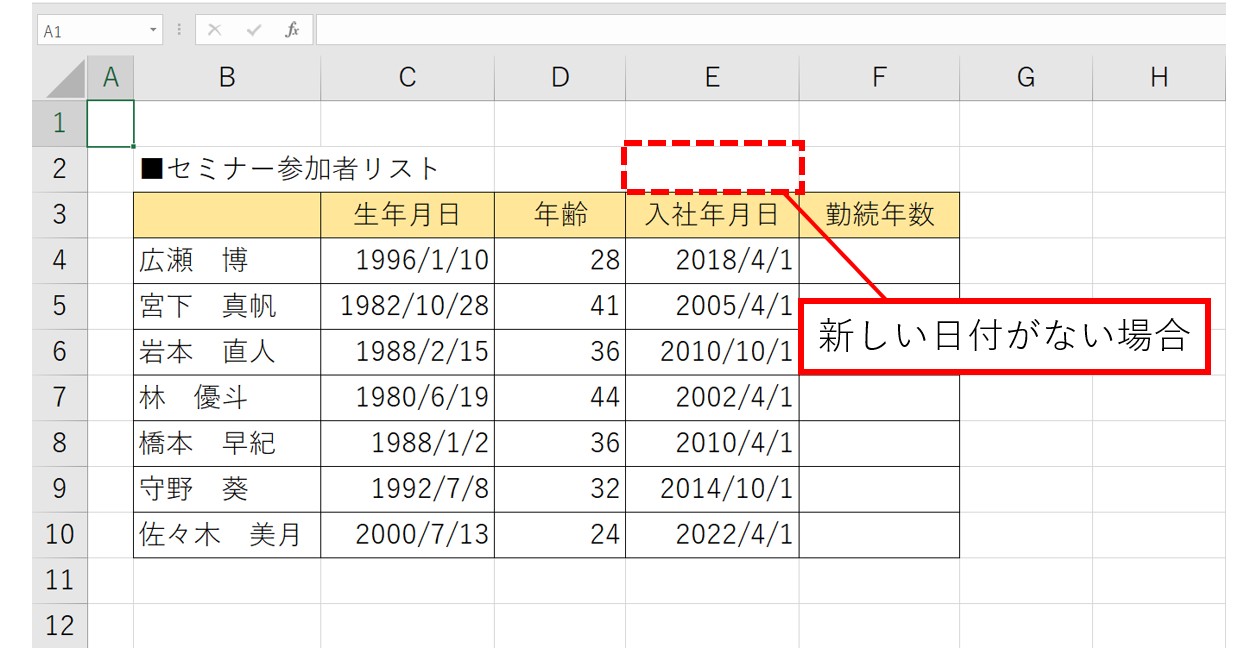
今回の例では、終了日の日付が入力されたセルが無い場合のDATEDIF関数の使い方についてです。
今日の日付が入力されているセルが無い場合は、終了日に「TODAY関数」を使用することで、年齢や社歴が自動で計算されます。
①「=DATEDIF(E4,TODAY(),"Y")」となるように入力する
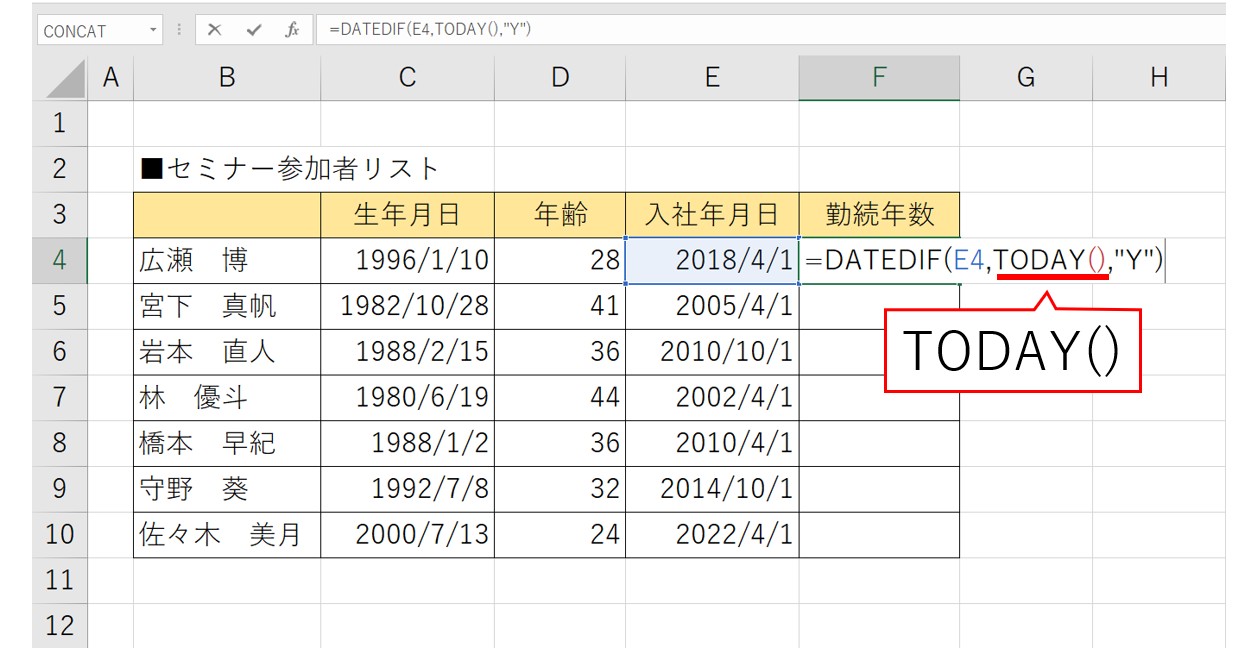
セル【F4】に「=DATEDIF(E4,TODAY(),"Y")」となるように入力します。
引数「終了日」に「TODAY()」と入力することがポイントです。
②結果を下のセルにコピーする
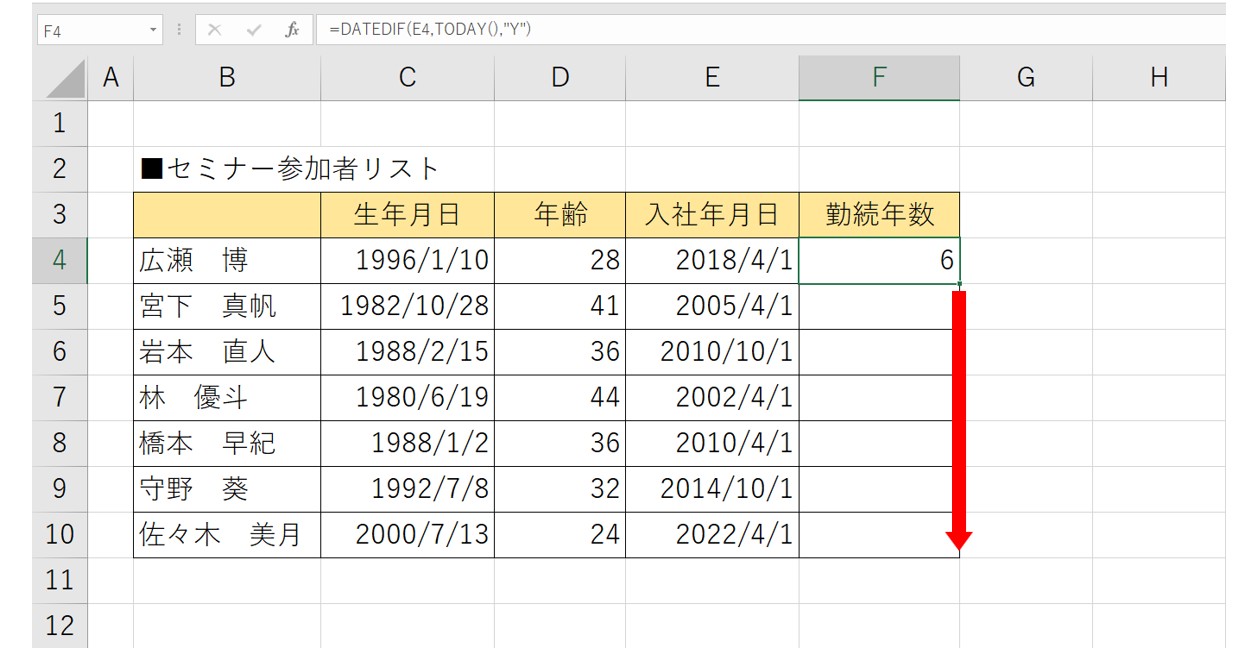
セル【F4】の結果をオートフィル機能を使って、下のセルにもコピーします。
これですべてのセルに年齢を表示することができました。
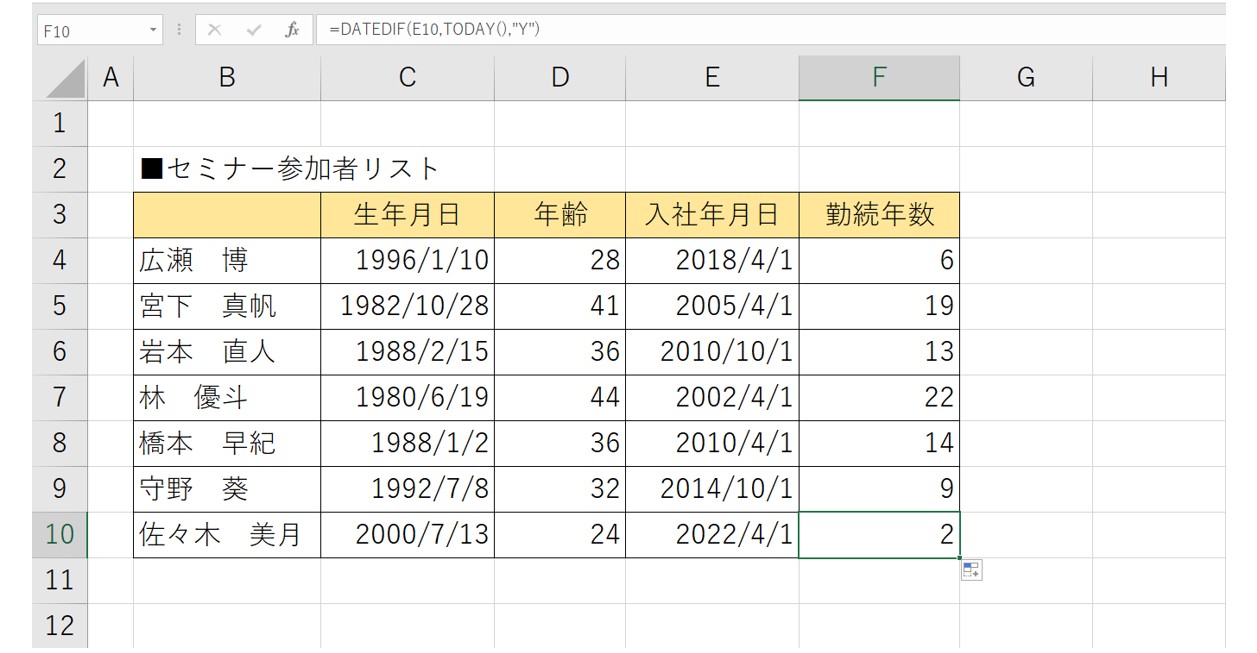
今回の例では、本日の日付を基準に計算をするために「TODAY関数」を使用しましたが、もし、日付を固定しておきたい場合は引数「終了日」にダブルクォーテーションで囲んで年月日を入力することも可能です。
[例]:=DATEDIF(E4,"2024/7/18","Y")このようになります。ダブルクォーテーションで囲まずに入力するとエラーが表示されるので注意しましょう。
【応用】○年○ヶ月を出す方法
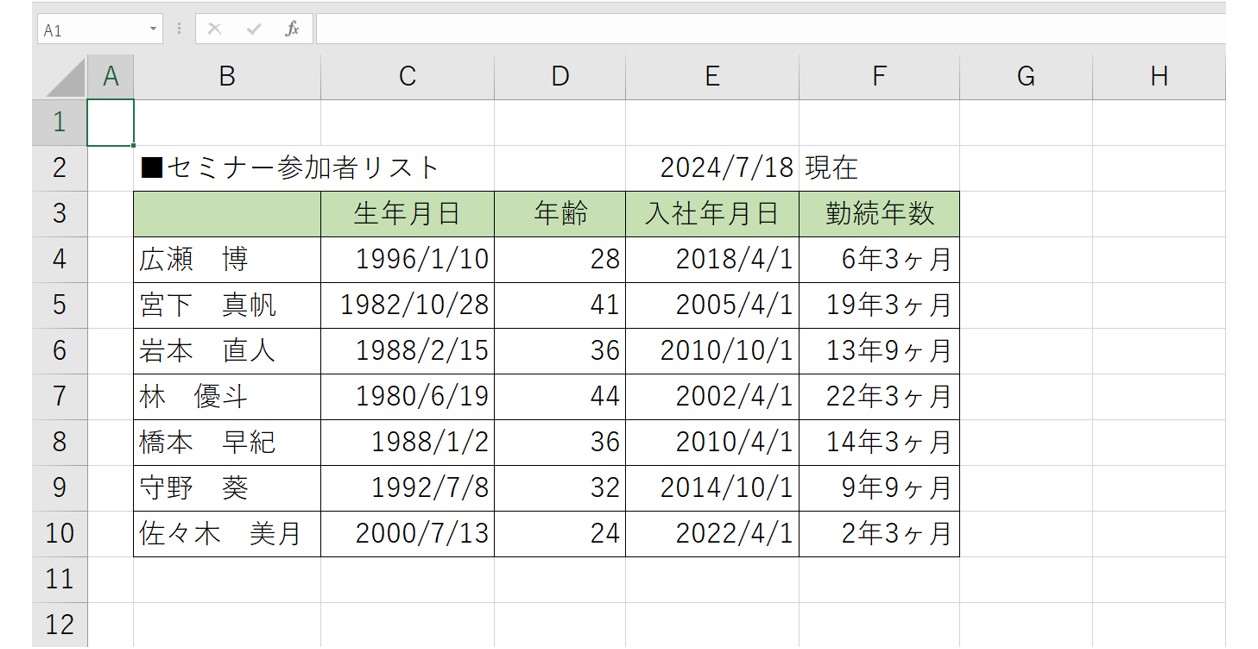
年齢や社歴の計算をする際に、上記の例のように、○年○ヶ月といった形式で計算結果を表示したい場合は、 使用する関数はDATEDIF関数のみで表示することができますが、少しコツが必要です。
○年○ヶ月の表示に必要なもの
- DATEDIF関数
- &
- ダブルクォーテーションで囲んだ文字列
この3つを組み合わせます。
まずは、下記を確認しましょう。
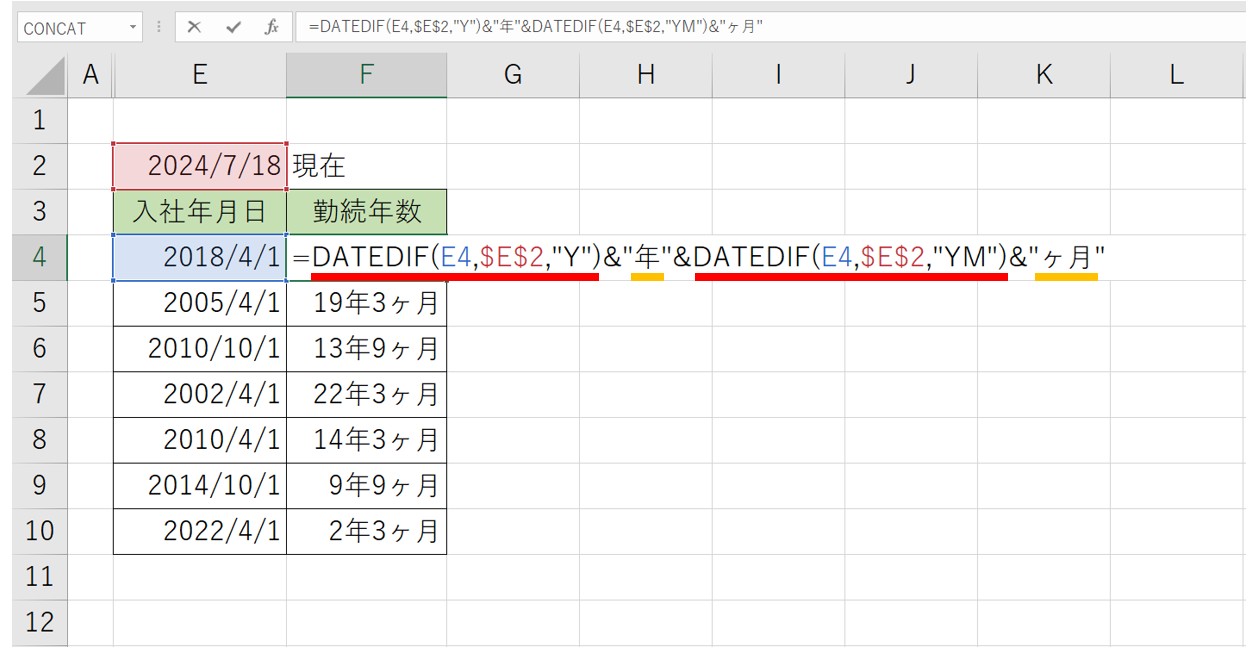
セル【F4】に入力されている数式は「=DATEDIF(E4,$E$2,"Y")&"年"&DATEDIF(E4,$E$2,"YM")&"ヶ月"」となります。
- 「DATEDIF(E4,$E$2,"Y")」→○年を求める
- 「&」→前後の文字を繋ぐ役割
- 「"年"」→ダブルクォーテーションで囲むと文字列が挿入される
- 「DATEDIF(E4,$E$2,"YM")」→○ヶ月を求める
- 「&」→前後の文字を繋ぐ役割
- 「"ヶ月"」ダブルクォーテーションで囲むと文字列が挿入される
このようになります。
DATEDIF関数で表示した結果に「年」や「ヶ月」という文字列を「&」を使って結合させると、○年○ヶ月という結果を表示することができます。
DATEDIF関数のまとめ
Excelの「DATEDIF」関数は、2つの日付の差を求める際に便利な関数です。
この関数は、指定された開始日と終了日の間の年月日を「年」「月」「日」単位で返します。
関数の基本構文は DATEDIF(start_date, end_date, unit) で、start_date と end_date には日付を入力し、unit には差を求める単位("Y":年、"M":月、"D":日)を指定します。例えば、DATEDIF(A1, B1, "Y") は、セルA1とB1の日付の差を年単位で返します。
一方、関数を使用する際に注意すべき点は、start_date がend_date よりも後の場合、エラーが表示されることです。
これは、日付の順序が重要であるためです。また、月や日数の差を求める際、計算の結果が整数ではない場合、結果が丸められることもあります。
さらに、VBAを用いてDATEDIF関数を組み込むこともでき、複数の列にまたがる日付差を計算したり、検索結果として表示することも可能です。
ダウンロードしたExcelのテキストファイルにこの関数を活用することで、データ管理や年齢の計算、期間の算出が効率的に行えます。
必要に応じて、条件付き書式やエラー処理を追加し、より正確な計算結果を得ることができます。
ビジネスに役立つ関数を習得するためにはパソコン教室という選択肢もおすすめです
Excel(エクセル)は、仕事の中で最も使われているソフトといっても過言でありません。
仕事の現場では、かなり多くの事を要求され、またそれが当たり前になってきています。
中々Excel(エクセル)が覚える事が出来ない方は、ちょっとしたコツを知らないので操作を苦手とされているケースが多いです。
そのコツを覚えるだけで日常のストレスは大幅に改善されます。その感覚を覚えれば使いこなせます。
ご自身で学習されるのもよいですし、弊社のようなパソコン教室を利用するのも良いです。
パソコン教室パレハは、特に「パソコンが苦手な方に特化した」パソコン教室で、Excel(エクセル)の使い方を実践力を交えて学べる講座をご用意しております。
ご興味ある方は下記をご覧ください。

Excel(エクセル)を使いこなすのって結構難しいです。
Excel(エクセル)は、出来ることが多くて覚えるのがかなり大変です。
そんな方のためにExcel(エクセル)の使い方や、関数のコツ、ピボットテーブルやグラフなどをまとめたページをライン登録で無料プレゼントしております。
Excel(エクセル)以外にも、Word(ワード)、パソコン基本、PowerPoint(パワーポイント)、Mac、ブラインドタッチなどの特典もございます。
ご興味ある方は下記よりご登録ください。
ココがおすすめ
パソコン教室パレハ直営校

ココがおすすめ
パソコン教室パレハグループ加盟校

下記はパレハグループ加盟校となります。
料金体制などは異なりますが、パソコン教室パレハが自信をもってご紹介できるパソコン教室です。
■ 岩出市にあるパソコン教室 「キュリオステーション 岩出店」の公式サイトはこちら
■ 愛知県名古屋市緑区にあるパソコン教室 「有松パソコン教室」の公式サイトはこちら
■ 宮崎市にあるパソコン教室Cosmarp(コスマープ)の公式サイトはこちら

全国のパソコン教室一覧(実店舗&オンライン)|パレハ直営校&グループ加盟校
ココがおすすめ
オンライン形式をご希望の方はこちら

東京・名古屋・大阪・福岡・札幌・横浜・仙台・埼玉・千葉・沖縄などで受講したい方はオンラインレッスン(Zoomを使ったオンライン個別レッスンです)をお選びください。
ココがおすすめ
パソコン教室講座一覧はこちら

他にもパソコンの講座は多数ございます。
詳しくは下記をご覧ください。






