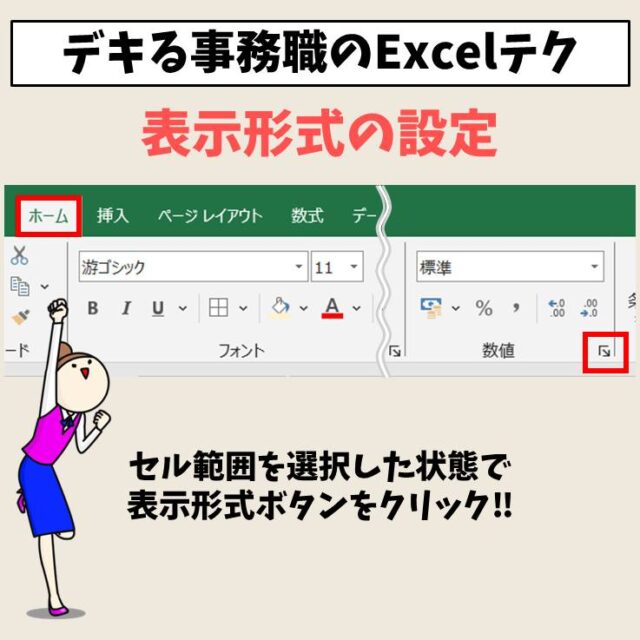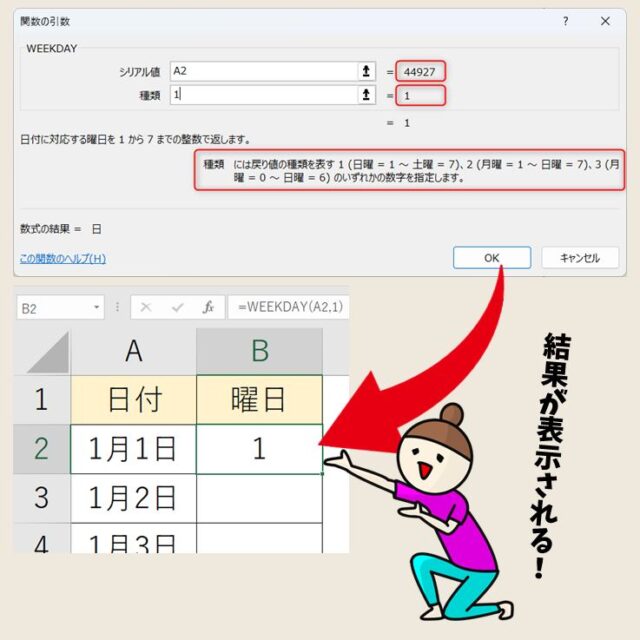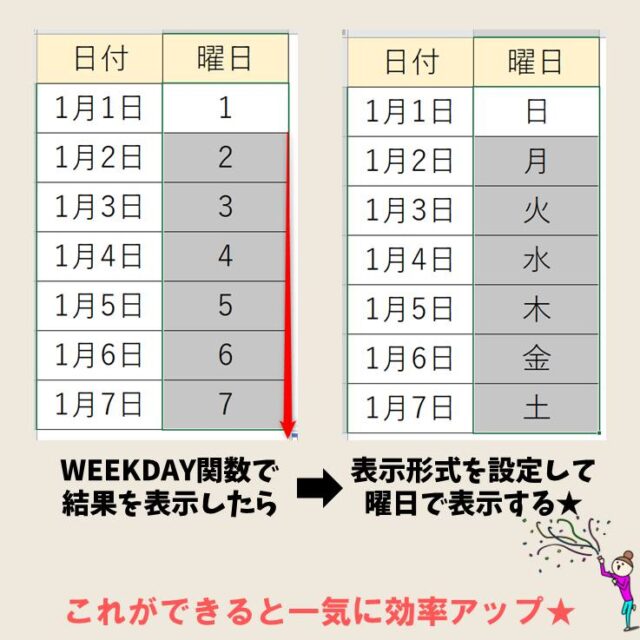今回の記事はExcel(エクセル)のWEEKDAY関数の使い方について紹介します。
他の関数や機能と組み合わせて使える便利な関数です。
ぜひ参考になさってください。
Excel(エクセル)を使いこなすのって結構難しいです。
Excel(エクセル)は、出来ることが多くて覚えるのがかなり大変です。
そんな方のためにExcel(エクセル)の使い方や、関数のコツ、ピボットテーブルやグラフなどをまとめたページをライン登録で無料プレゼントしております。
Excel(エクセル)以外にも、Word(ワード)、パソコン基本、PowerPoint(パワーポイント)、Mac、ブラインドタッチなどの特典もございます。
ご興味ある方は下記よりご登録ください。
WEEKDAY関数とは?
WEEKDAY関数とは、日付から戻り値は 1 (日曜) から 7 (土曜) までの「曜日番号」を取得することができる関数です。
曜日の表示だけであれば、
- 直接入力する
- セル参照して表示形式で表示させる
といった方法もありますが、これだと
- 日付を変えたら曜日も入力しなおさないといけない
- 土曜日を青、日曜日を赤にしたいけど、次の月に替わるとやり直さないといけない
といった手間が生じます。
そんな時に便利なのがWEEKDAY関数です。
WEEKDAY関数を使うと、
- 日付が変われば自動で曜日も変わる
- 曜日番号に対して色の設定をするので月が替わっても自動ですべて更新される
といったことが可能です。
ただし、これは、WEEKDAY関数だけでできるものではなく、
- 表示形式
- 条件付き書式
- IF関数
を一緒に利用することで可能となります。
これにより、例えばカレンダーを作成するときに、土日だけ自動で文字の色を変えたり、土曜と日曜だけ定休日という文字列を自動で表示することも可能なんです。
今回は、エクセル初心者の方や関数が苦手な方にもわかりやすく、WEEKDAY関数の使い方や各機能との組み合わせといった応用まで詳しく紹介します。
ポイント WEEKDAY関数 ザックリ解説
わかりやすい動画解説①
わかりやすい画像解説①


わかりやすい動画解説②
わかりやすい画像解説②
まず、WEEKDAY関数ってどんなもの?という方にザックリとこんなことができるよ♪というイメージをわかりやすいイラストで解説しています。



WEEKDAY関数の構文
=WEEKDAY(シリアル値 , 種類)
| シリアル値(必須) | 日付を表す数値 |
| 種類(省略可) | 曜日番号の種類(省略した場合は「1」) |
このようになります。
シリアル値とは?
シリアル値って何を入力したらいいの?日付のシリアル値って何?と疑問に思いますが、実際にWEEKDAY関数を使用するときは、「日付の入っているセルをクリックする」と思ってもらって大丈夫です。
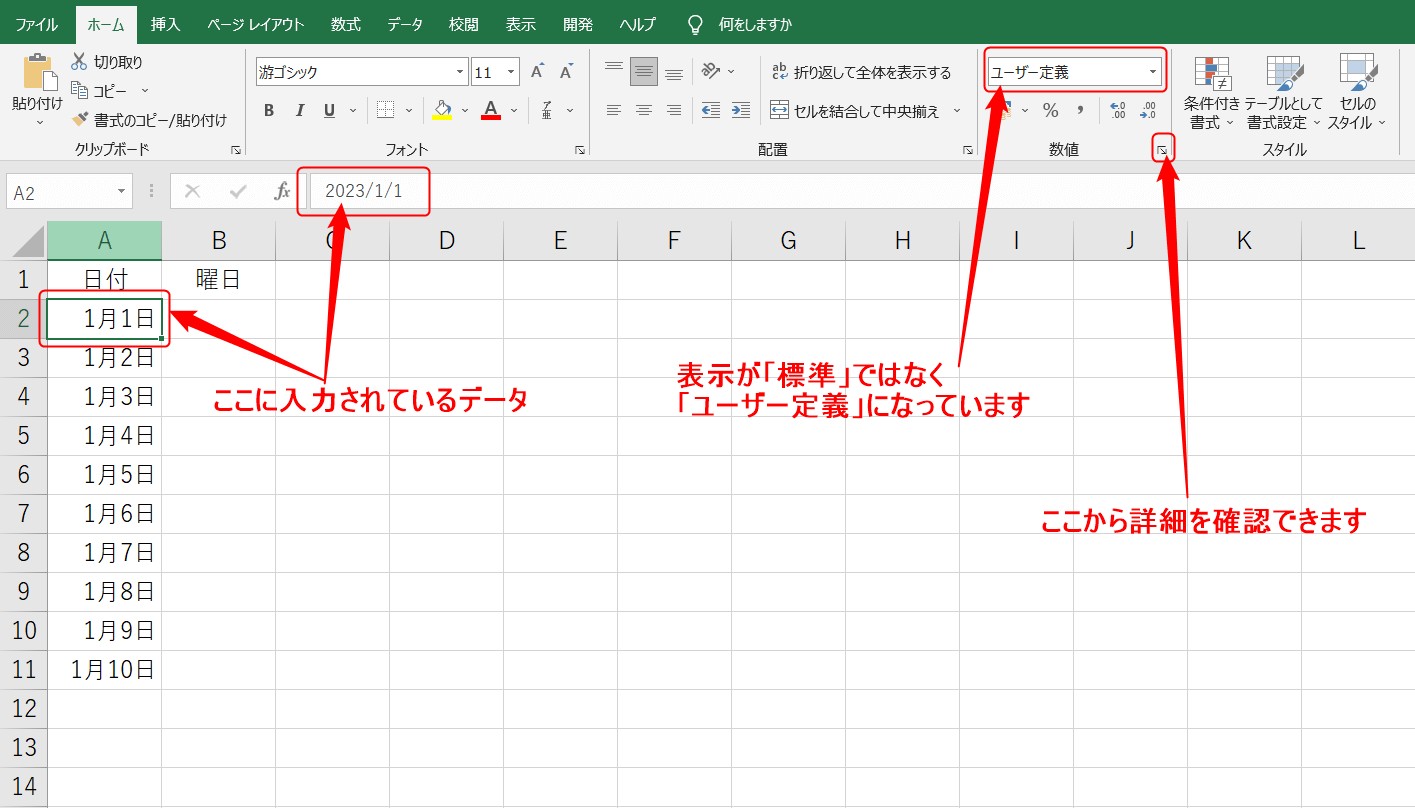
例えば、1月1日と表示されているセルA2ですが、ここをクリックすると数式バーには「2023/1/1」というデータが表示されています。
ここで注目したいのは、数値グループに表示されている「ユーザー定義」の表示方法です。
詳細を確認してみましょう。
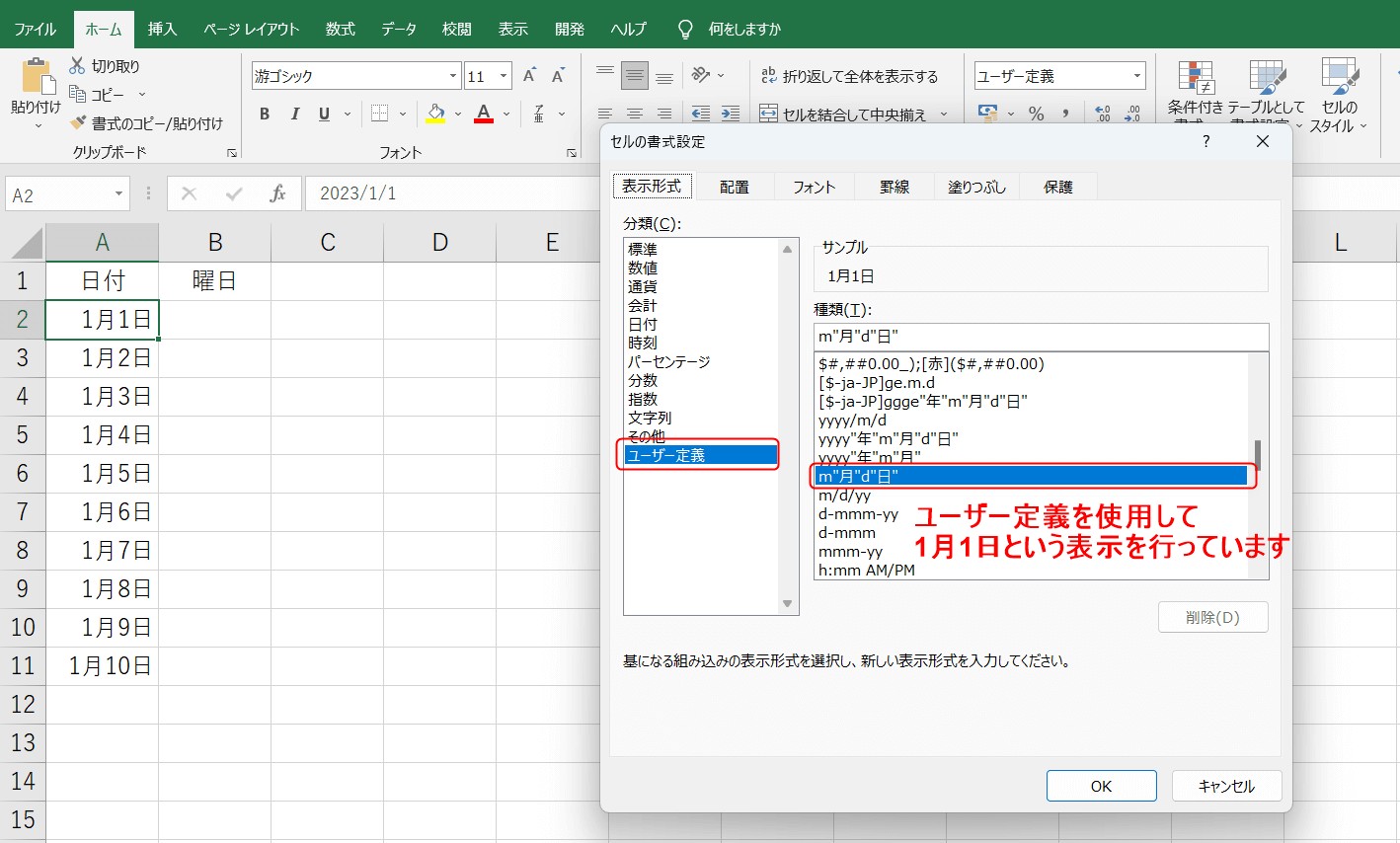
セルの書式設定のダイアログボックスが開きます。
ユーザー定義を使用して「1月1日」と表示していることが確認できます。
では、左の一覧から「標準」をクリックしてみましょう。
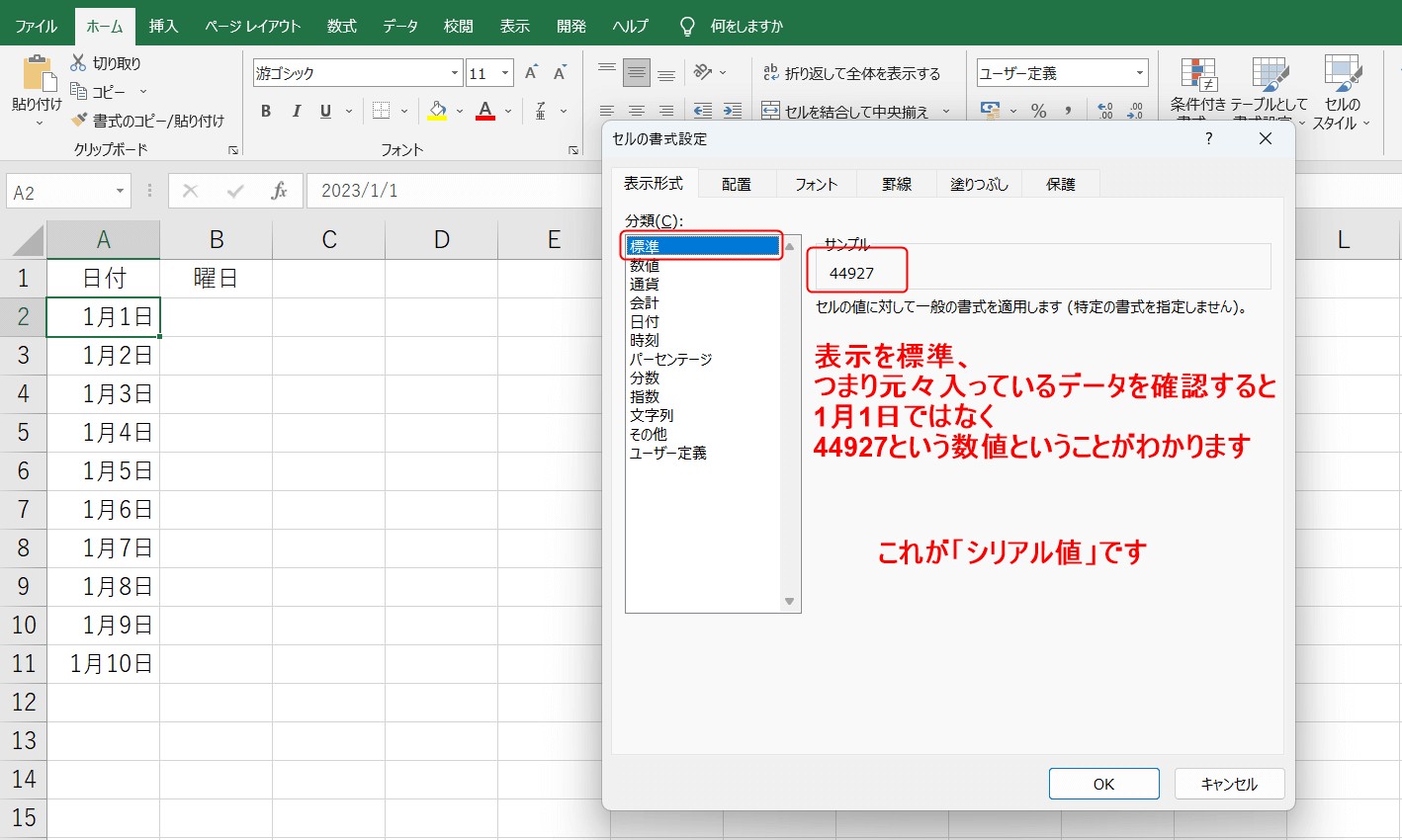
ここに表示されているのは、もともと入っている数値になります。
つまり、セルA2には、「2023/1/1」という情報が入っているのではなく、エクセルでは「44927」という数値で管理されているということがわかります。
人間の目に見えるものではなく、エクセルがこの数値で管理をしているということですね。
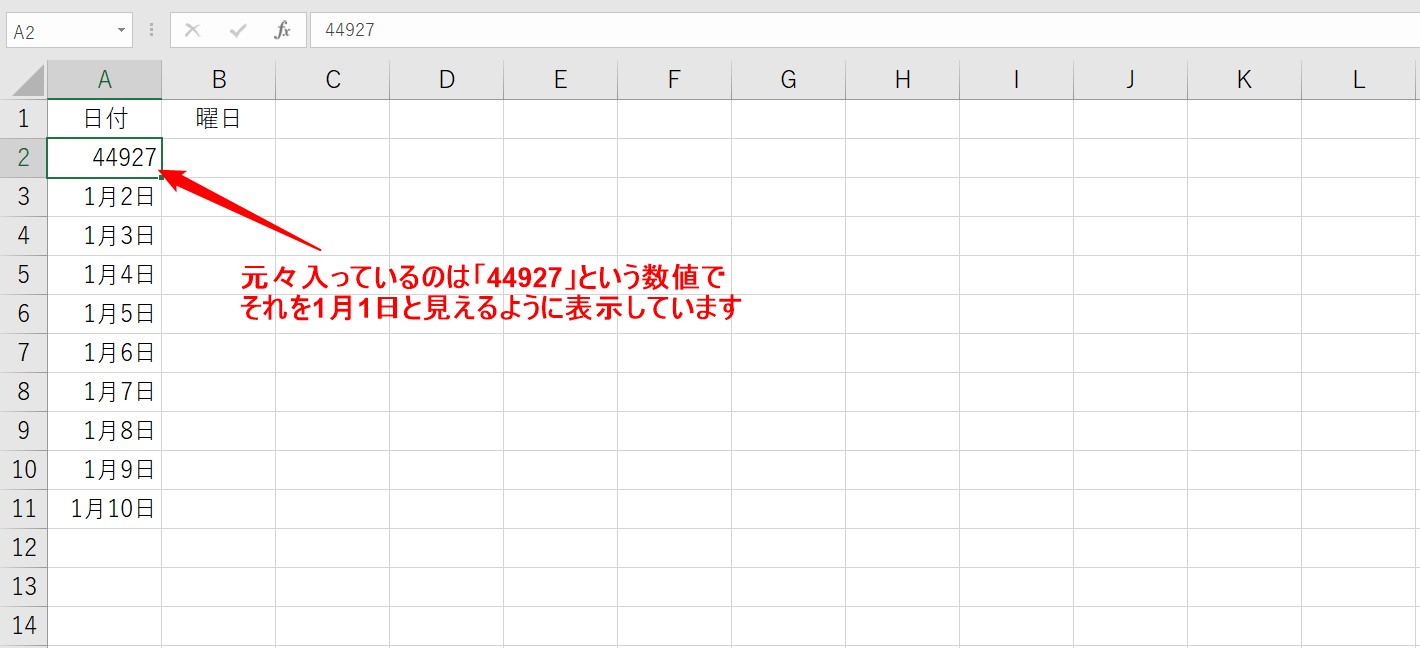
元々入っているその数値を私たちが見やすい表示に変えているということがわかります。
つまりこの場合、「シリアル値=日付」ということになります。
WEEKDAY関数では、このシリアル値を使用して、曜日番号を求めますが、難しく考える必要はなく、日付が入っているセルを選べばいいと思ってOKです。
「曜日番号」と「種類」とは?
曜日番号と種類について説明します。
曜日番号とは、日曜日から土曜日までの7つの曜日を指定した種類の数字で返します。
| 種類 | 日 | 月 | 火 | 水 | 木 | 金 | 土 |
| 1または省略 | 1 | 2 | 3 | 4 | 5 | 6 | 7 |
| 2 | 7 | 1 | 2 | 3 | 4 | 5 | 6 |
| 3 | 6 | 0 | 1 | 2 | 3 | 4 | 5 |
このようになります。
つまり、WEEKDAY関数の種類で「1」を指定すれば、日曜日は「1」と表され、土曜日は「7」となります。
種類を「1」で指定した場合
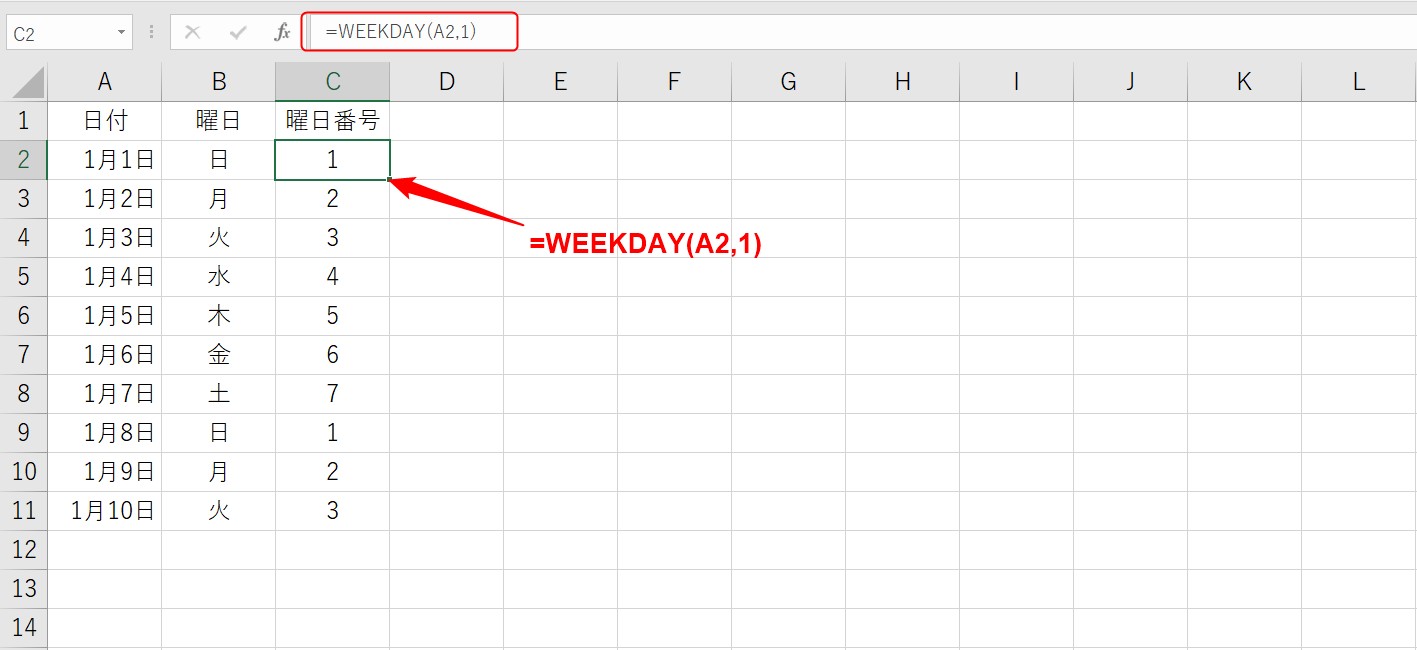
2023年1月1日は、日曜日なので、曜日番号は「1」で返すことができます。
種類を「2」で指定した場合
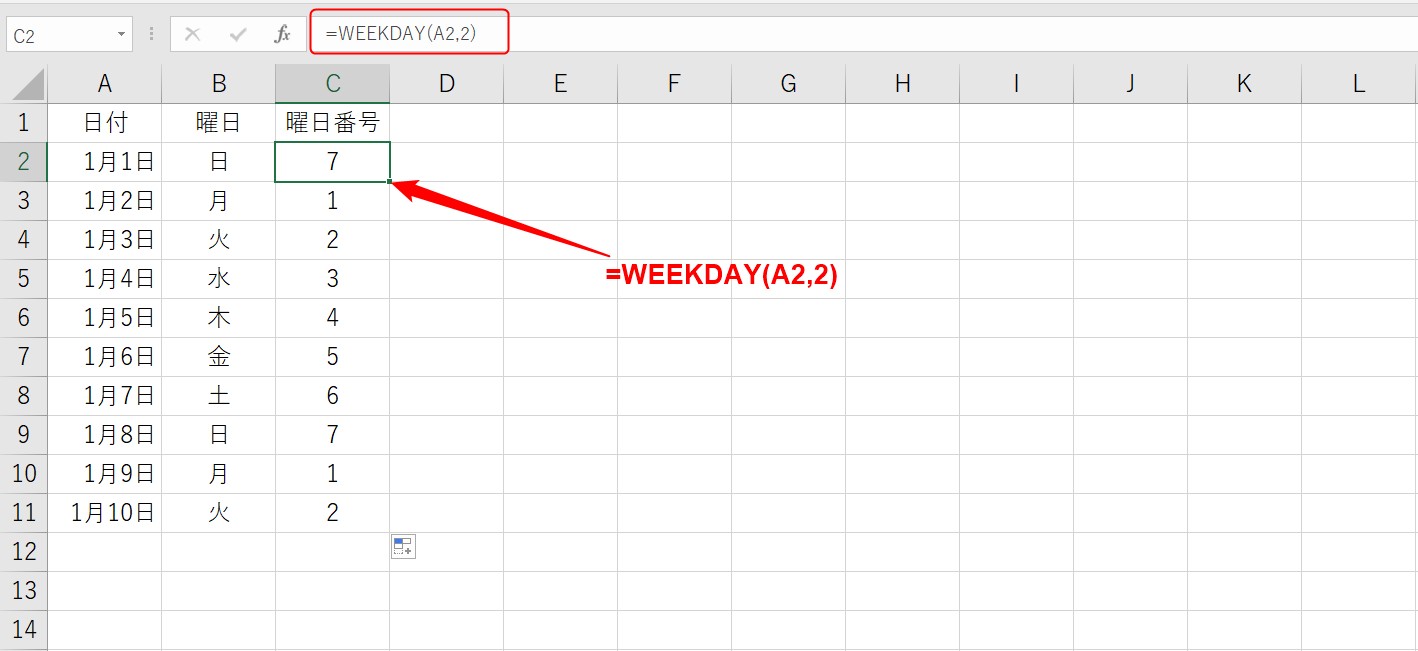
種類が「2」に変わると、曜日番号の表示結果は「7」になります。
Excel(エクセル)を使いこなすのって結構難しいです。
Excel(エクセル)は、出来ることが多くて覚えるのがかなり大変です。
そんな方のためにExcel(エクセル)の使い方や、関数のコツ、ピボットテーブルやグラフなどをまとめたページをライン登録で無料プレゼントしております。
Excel(エクセル)以外にも、Word(ワード)、パソコン基本、PowerPoint(パワーポイント)、Mac、ブラインドタッチなどの特典もございます。
ご興味ある方は下記よりご登録ください。
【基本】WEEKDAY関数 使い方
まずは、WEEKDAY関数を正しく挿入できるようになりましょう。
①関数を挿入したいセルを選択して、関数を入力する
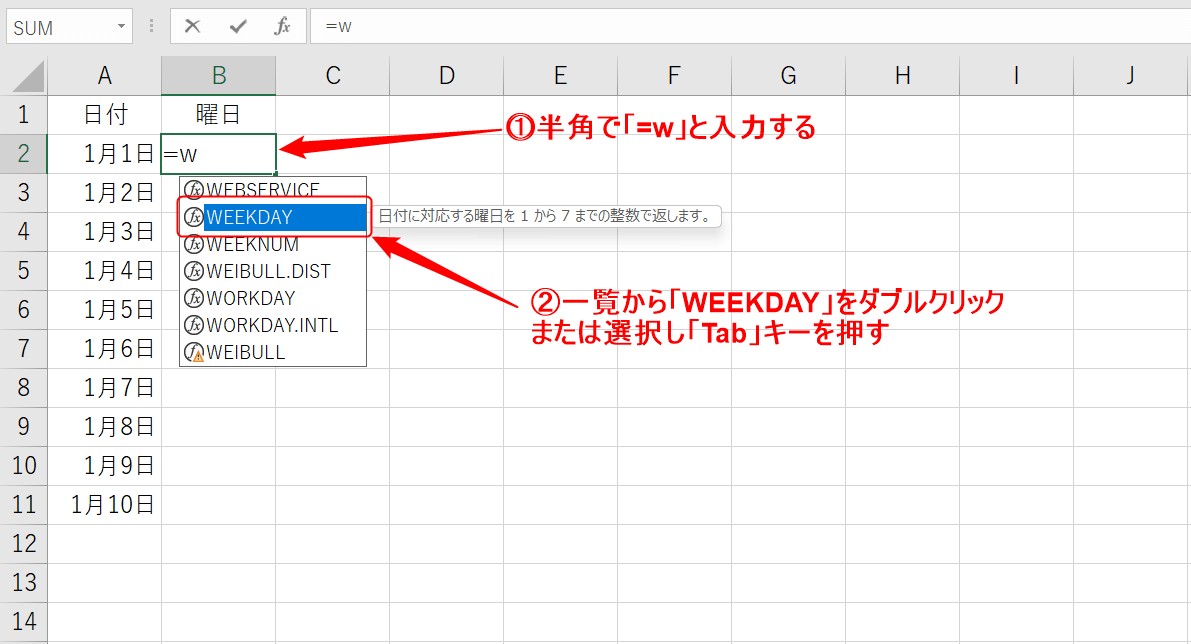
セルを選択したら、半角で「=w」と入力し、「WEEKDAY」をマウスでダブルクリック、またはキーボードの「Tab」キーを押し、関数を確定させます。
★ポイント①
入力は半角で行います。全角で入力した場合、関数の候補の一覧が表示されませんし、入力も難しくなります。
★ポイント②
関数の入力は、小文字でOK!わざわざ大文字で入力しなくても関数を挿入したら自動的に大文字になるので、小文字でOKです。
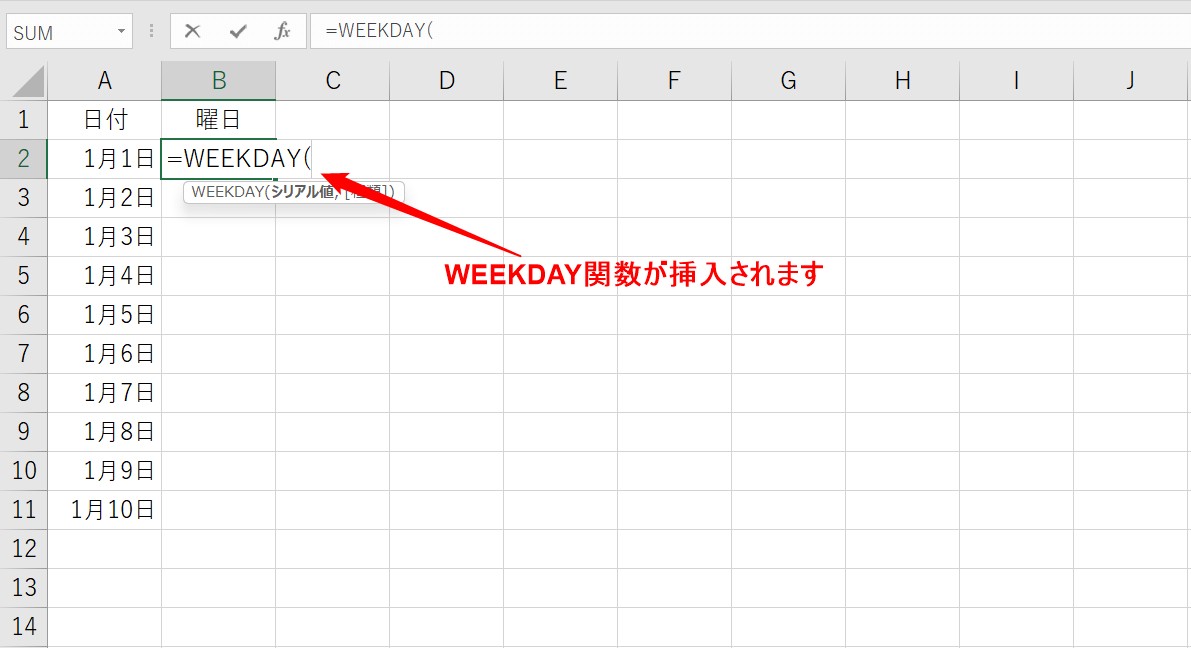
ダブルクリック、または「Tab」キーで関数を確定させると、「=WEEKDAY( 」と表示されます。
これで準備は完了です。
※ちなみに、関数は一覧からの選択ではなく、自分で手入力することももちろん可能です。
その際は、「=WEEKDAY( 」と関数の後ろのカッコまで入力しましょう。
②シリアル値を選択する
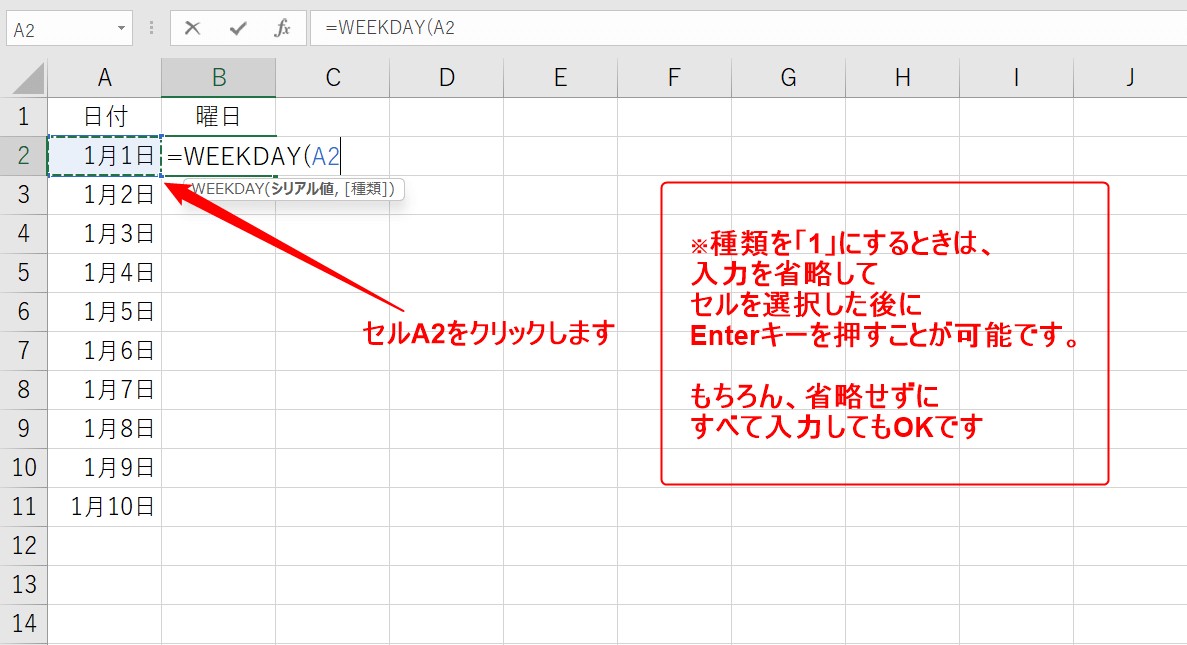
シリアル値とは、日付が表示されているセルでしたね。
今回は、セルA2をクリックしましょう。
セルをクリックすることで、自動的にセル名が入力されます。
この後、種類の入力を省略する場合は、そのままEnterキーを押して関数を確定させます。
種類の入力を省略した場合は、「1」と判断されます。
もちろん、省略せずに、「1」と入力しても問題ありません。
今回は、省略せずに、入力方法の解説を進めます。
★ポイント
セルの入力は、マウスでセルを選択して行いましょう。もちろん「A2」と手入力も可能ですが、数式や関数でセルを手入力すると、効率も悪いですし、入力ミスが起こる可能性もあるので、マウスの使用がオススメです。
③半角カンマを入力し、種類を指定する
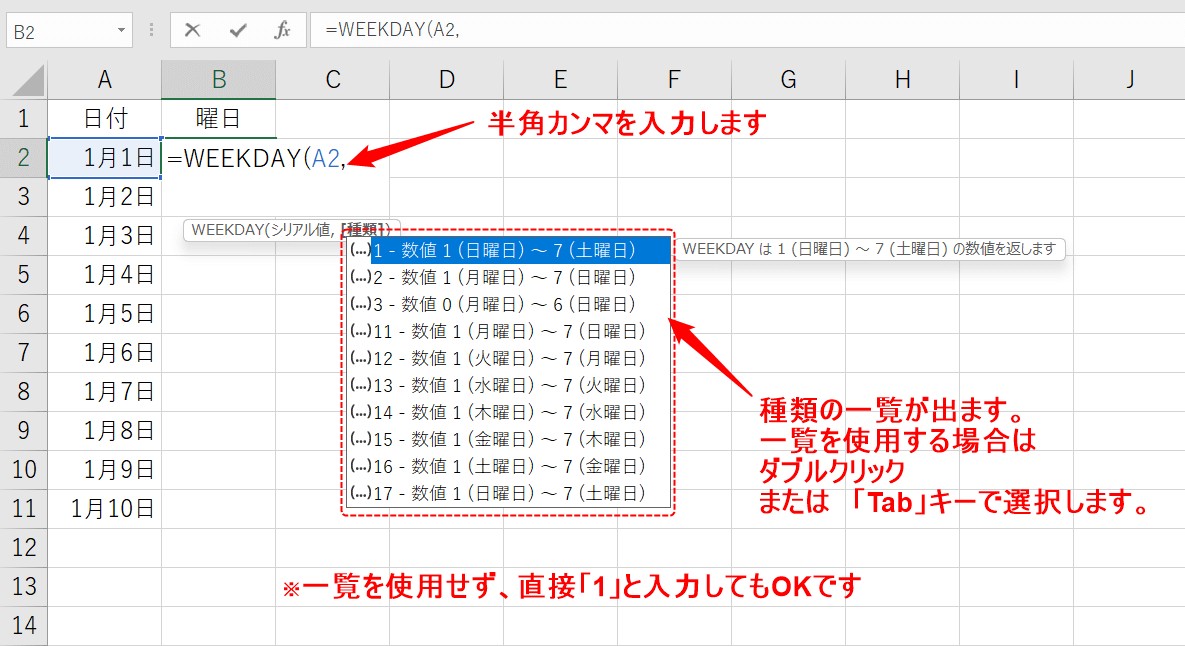
種類を入力する前に、キーボードを使用して半角カンマを入力しましょう。
手入力で関数を挿入する場合、それぞれの引数の間を半角のカンマで区切る必要があります。
半角カンマを入力すると、種類の一覧が表示されます。
入力方法は3つ
- 直接「1」など数字を入力する
- 一覧からダブルクリックで選択する
- 一覧から「Tab」キーを使って入力する
いずれかの方法で、入力しましょう。どの方法でも問題はありませんが、直接数字を入力する方が早いです。
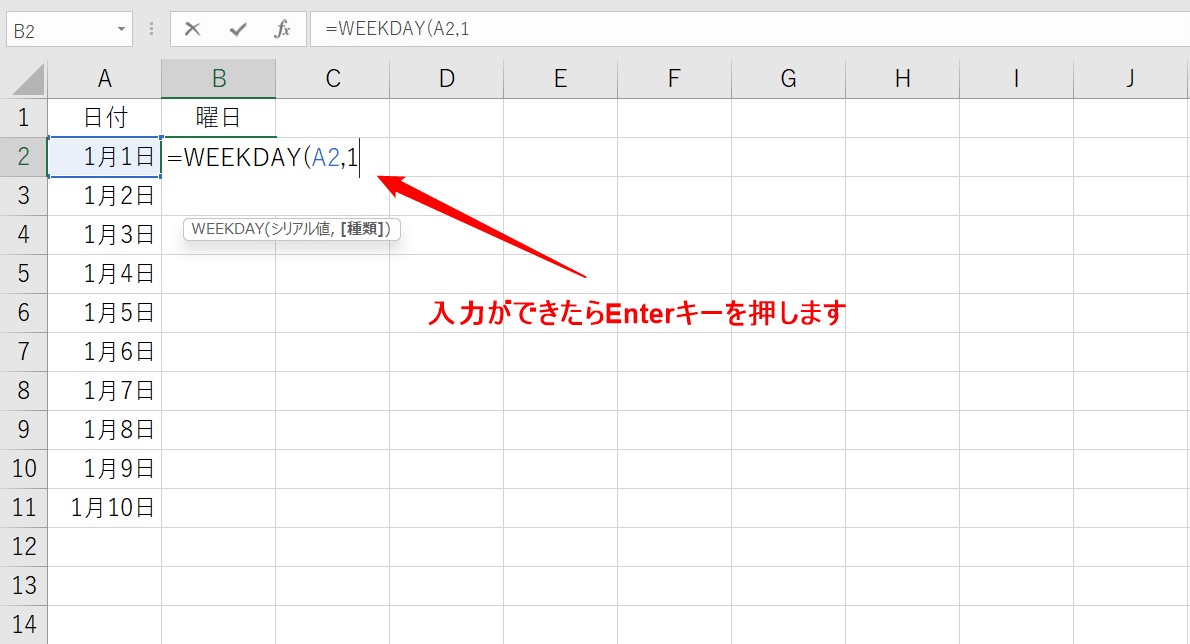
入力が完了したら、Enterキーを押して関数を確定させます。
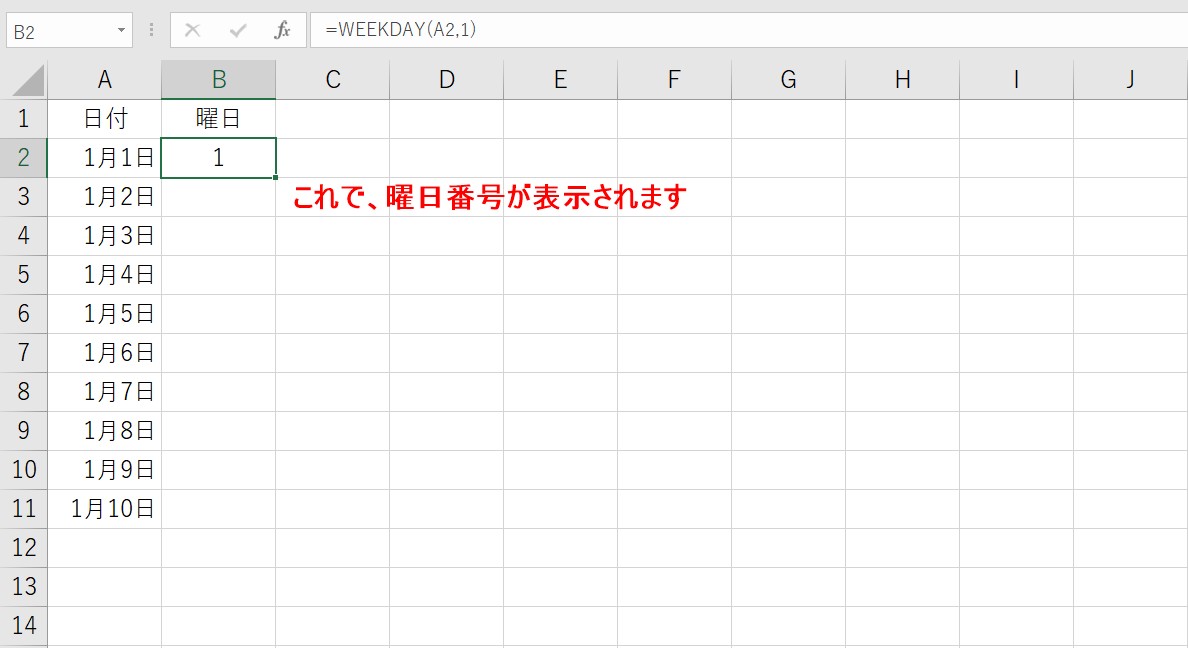
これで、曜日番号が表示されました。
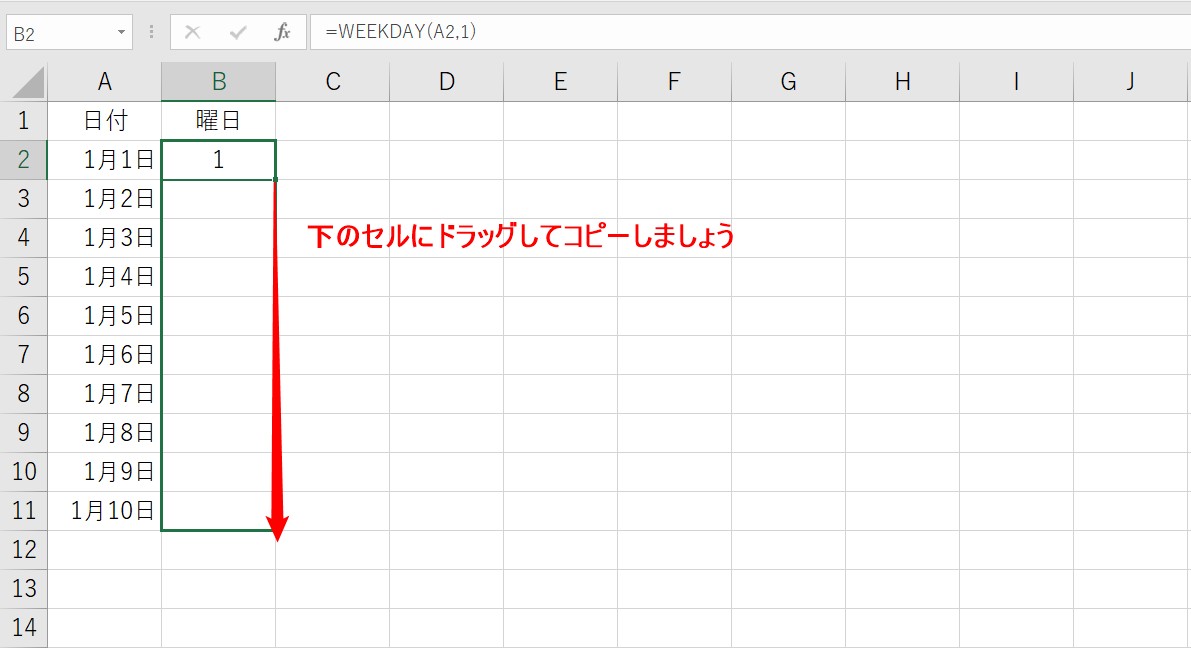
下のセルにも曜日番号が表示されるよう、ドラッグしてコピーしましょう。
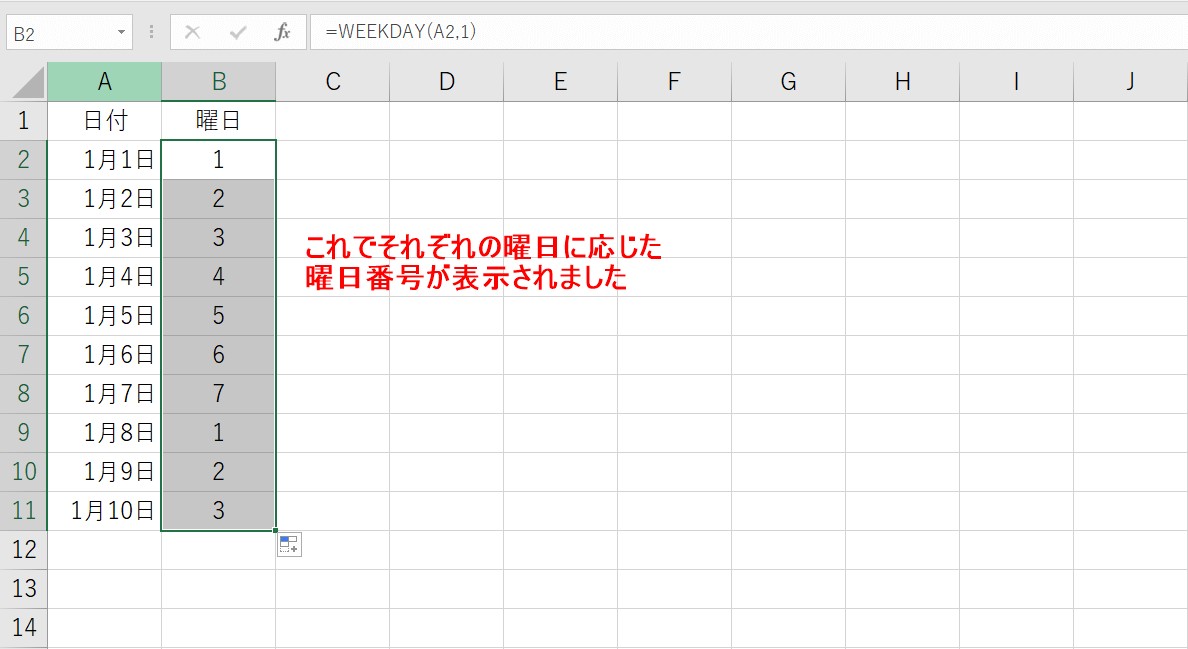
これで、それぞれの曜日に応じた曜日番号が表示されました。
しかし、これだけではなかなか活用できないのがWEEKDAY関数なんです。
1~7の番号を振り分けたところで意味が分かりません。
ここからがWEEKDAY関数の応用となります。
【応用】WEEKDAY関数 使い方
WEEKDAY関数は、他の機能と組み合わせて使用することがほとんどです。
組み合わせることによって非常に多くの作業が効率よく行えます。
まずは、WEEKDAY関数で求めた曜日番号を「日・月・火・水…」といった表示に変えましょう。
表示形式を設定する
今、表示されている「1」「2」「3」といった数字を「日」「月」「火」といった表示に変えましょう。
シリアル値の数字を、日付で表示しているのと同じ要領です。
表示形式を設定したい範囲を選択
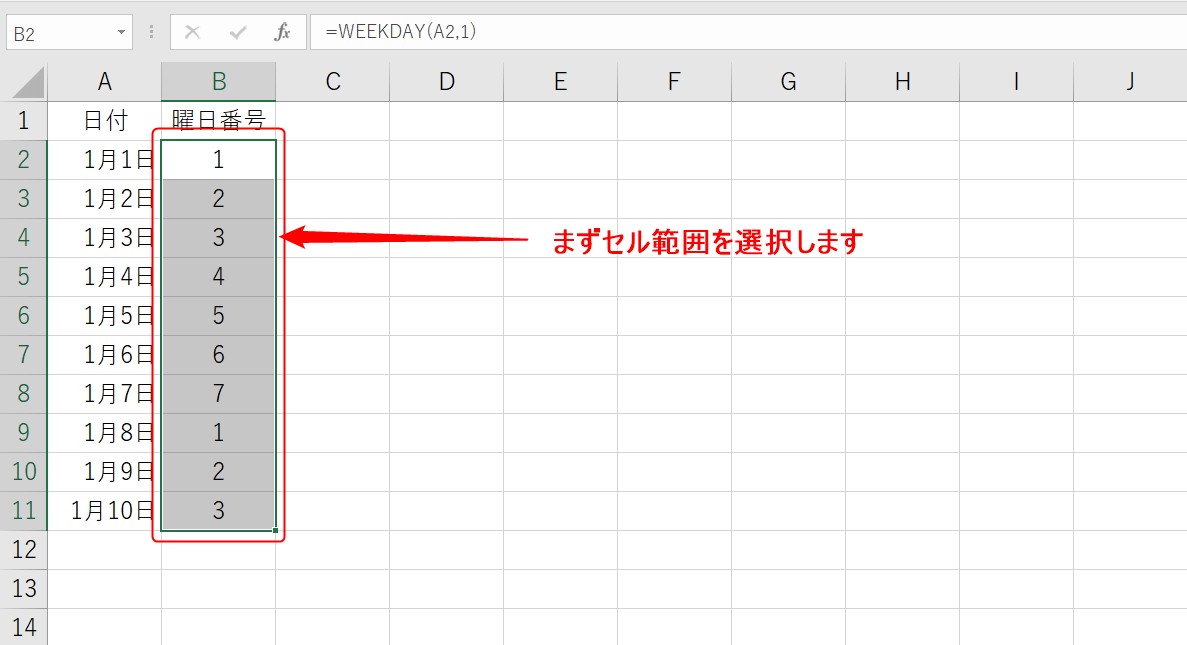
まず、表示形式を適用したいセル範囲を選択します。
セルの書式設定のダイアログボックスを開く

続いて、ホームタブの数値グループの右下の□をクリックして、セルの書式設定ダイアログボックスを開きます。
ユーザー定義を選択する
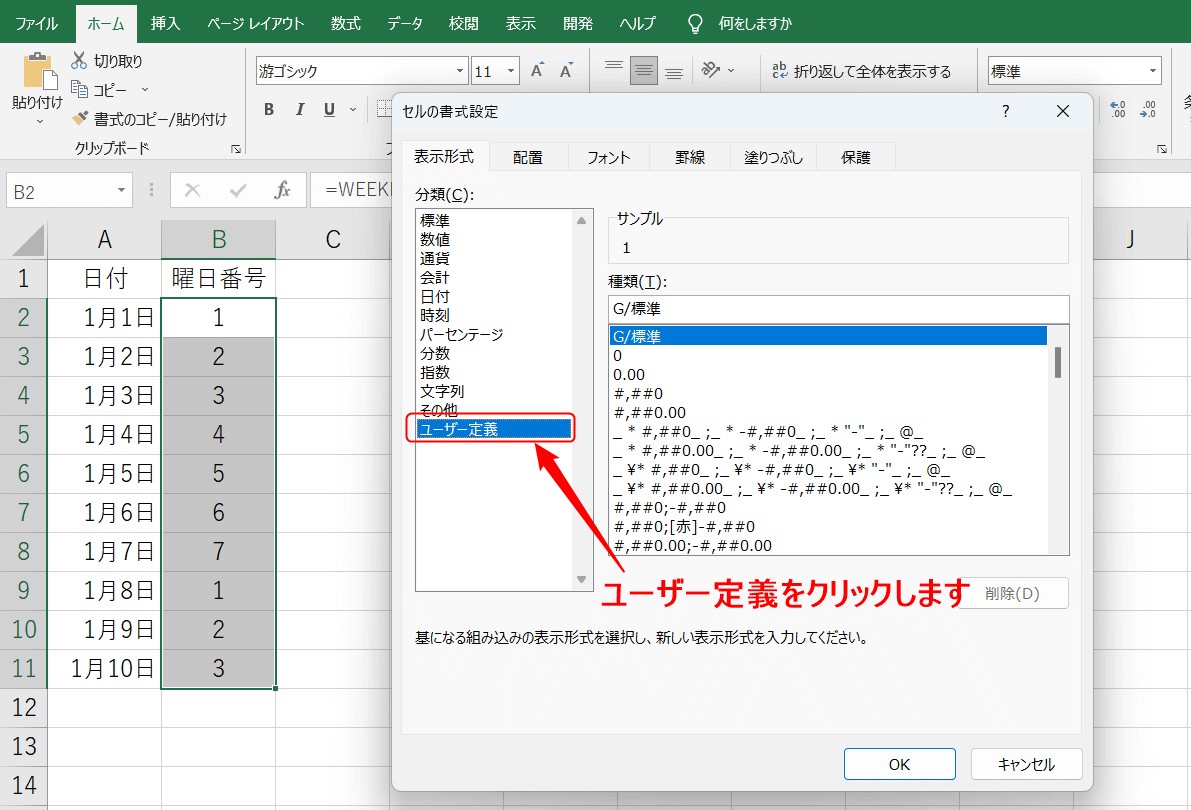
一覧から「ユーザー定義」をクリックします。
表示の種類を入力する
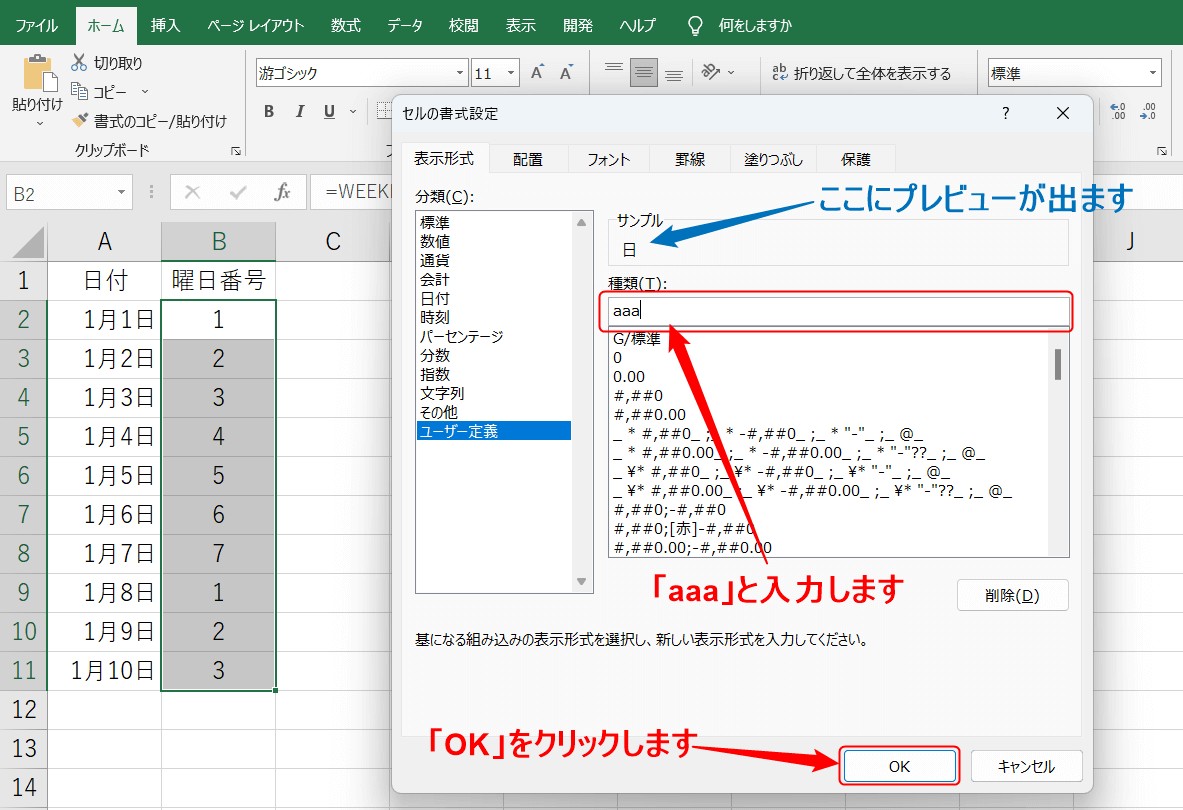
今回は「日」「月」「火」と表示させたいので、「種類」の欄に「aaa」と入力します。
入力ができたら「OK」をクリックしましょう。
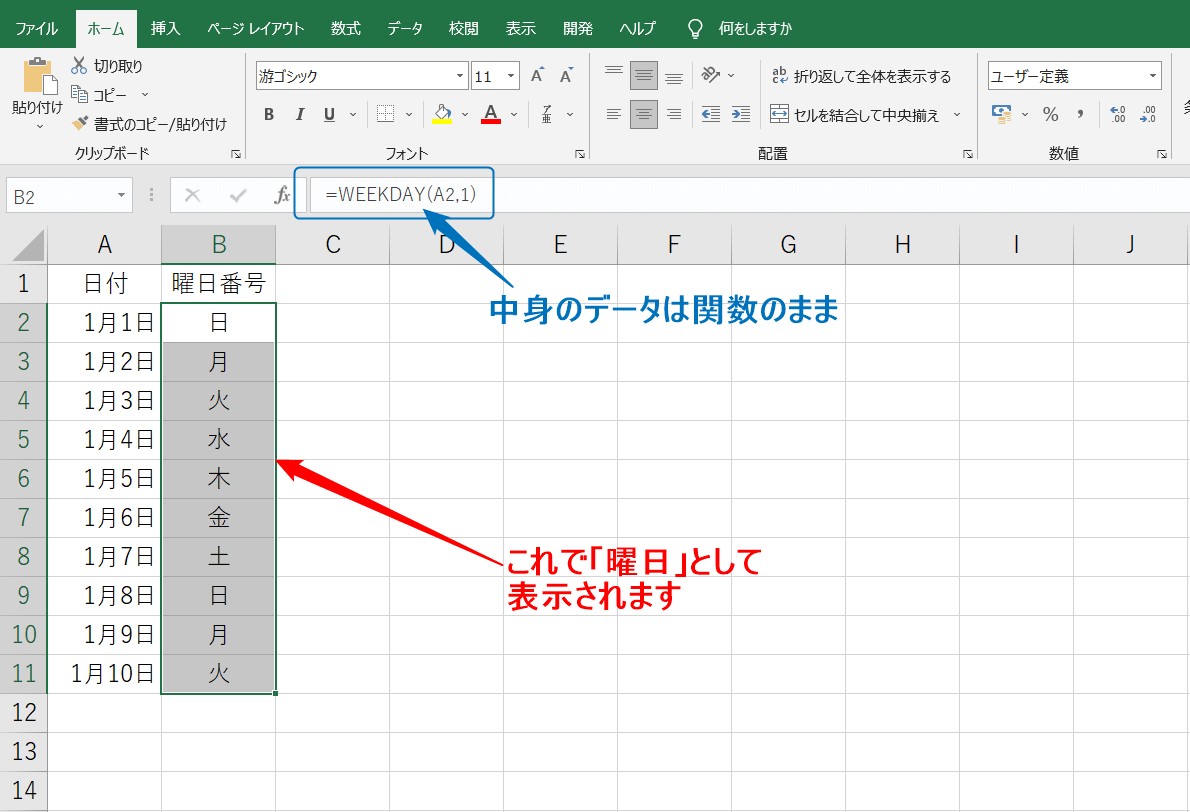
これで、表示の変更ができました。
人の目には、日・月・火・水・木・金・土と見えますが、数式バーを確認すると入っているデータはWEEKDAY関数となっています。
ココがポイント
その他の曜日の表示方法
今回は、日・月・火…と表示しましたが、日曜日・月曜日・火曜日・水曜日・木曜日・金曜日・土曜日と表示したい場合もありますよね。
他にもSun・Mon・や、Sunday・Monday・とアルファベットで表示したいこともあるかもしれません。
その他の表示をする場合は、今回「aaa」と入力した欄に、下記の表を参考に入力を変更してみてください。
| aaa | 日 | 月 | 火 | 水 |
| aaaa | 日曜日 | 月曜日 | 火曜日 | 水曜日 |
| ddd | Sun | Mon | Tue | Wed |
| dddd | Sunday | Monday | Tuesday | Wednesday |
DATE関数と組み合わせて活用する
前述した例では、日付を手入力で行っていました。
この日付をDATE関数を使って求めるとさらに効率がよくなります。
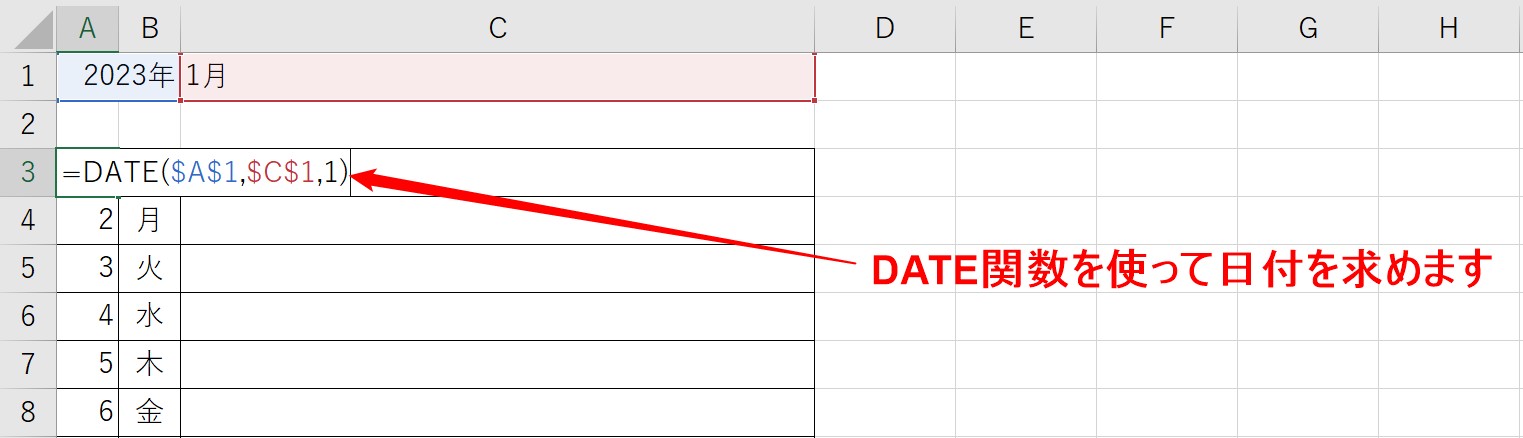
上記のように、DATE関数を使って日付を求めます。
DATE関数の「年」と「月」は手入力でも可能ですが、セル参照の方がオススメです。
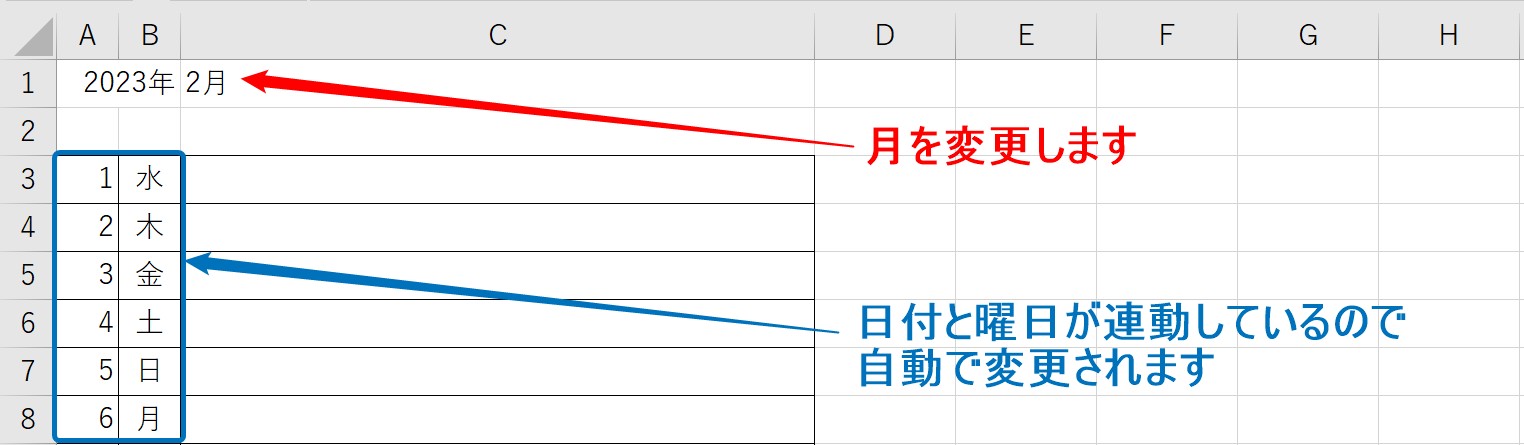
DATE関数を使って日付を求めておくと、「年」または「月」を変更するだけで、日付も更新され、日付を元に求めている曜日も併せて自動で変更されます。
※今回の例では、DATE関数で求めた日付の表示形式をユーザー定義で「d」に、曜日は「aaa」に設定しています。
ビジネスに役立つ関数を習得するためにはパソコン教室という選択肢もおすすめです
Excel(エクセル)は、仕事の中で最も使われているソフトといっても過言でありません。
仕事の現場では、かなり多くの事を要求され、またそれが当たり前になってきています。
中々Excel(エクセル)が覚える事が出来ない方は、ちょっとしたコツを知らないので操作を苦手とされているケースが多いです。
そのコツを覚えるだけで日常のストレスは大幅に改善されます。その感覚を覚えれば使いこなせます。
ご自身で学習されるのもよいですし、弊社のようなパソコン教室を利用するのも良いです。
パソコン教室パレハは、特に「パソコンが苦手な方に特化した」パソコン教室で、Excel(エクセル)の使い方を実践力を交えて学べる講座をご用意しております。
ご興味ある方は下記をご覧ください。

Excel(エクセル)を使いこなすのって結構難しいです。
Excel(エクセル)は、出来ることが多くて覚えるのがかなり大変です。
そんな方のためにExcel(エクセル)の使い方や、関数のコツ、ピボットテーブルやグラフなどをまとめたページをライン登録で無料プレゼントしております。
Excel(エクセル)以外にも、Word(ワード)、パソコン基本、PowerPoint(パワーポイント)、Mac、ブラインドタッチなどの特典もございます。
ご興味ある方は下記よりご登録ください。
ココがおすすめ
パソコン教室パレハ直営校

ココがおすすめ
パソコン教室パレハグループ加盟校

下記はパレハグループ加盟校となります。
料金体制などは異なりますが、パソコン教室パレハが自信をもってご紹介できるパソコン教室です。
■ 岩出市にあるパソコン教室 「キュリオステーション 岩出店」の公式サイトはこちら
■ 愛知県名古屋市緑区にあるパソコン教室 「有松パソコン教室」の公式サイトはこちら
■ 宮崎市にあるパソコン教室Cosmarp(コスマープ)の公式サイトはこちら

全国のパソコン教室一覧(実店舗&オンライン)|パレハ直営校&グループ加盟校
ココがおすすめ
オンライン形式をご希望の方はこちら

東京・名古屋・大阪・福岡・札幌・横浜・仙台・埼玉・千葉・沖縄などで受講したい方はオンラインレッスン(Zoomを使ったオンライン個別レッスンです)をお選びください。
ココがおすすめ
パソコン教室講座一覧はこちら

他にもパソコンの講座は多数ございます。
詳しくは下記をご覧ください。
ココがおすすめ
パソコン教室に関連する情報はこちら

ココがおすすめ
エクセルの操作情報はこちら