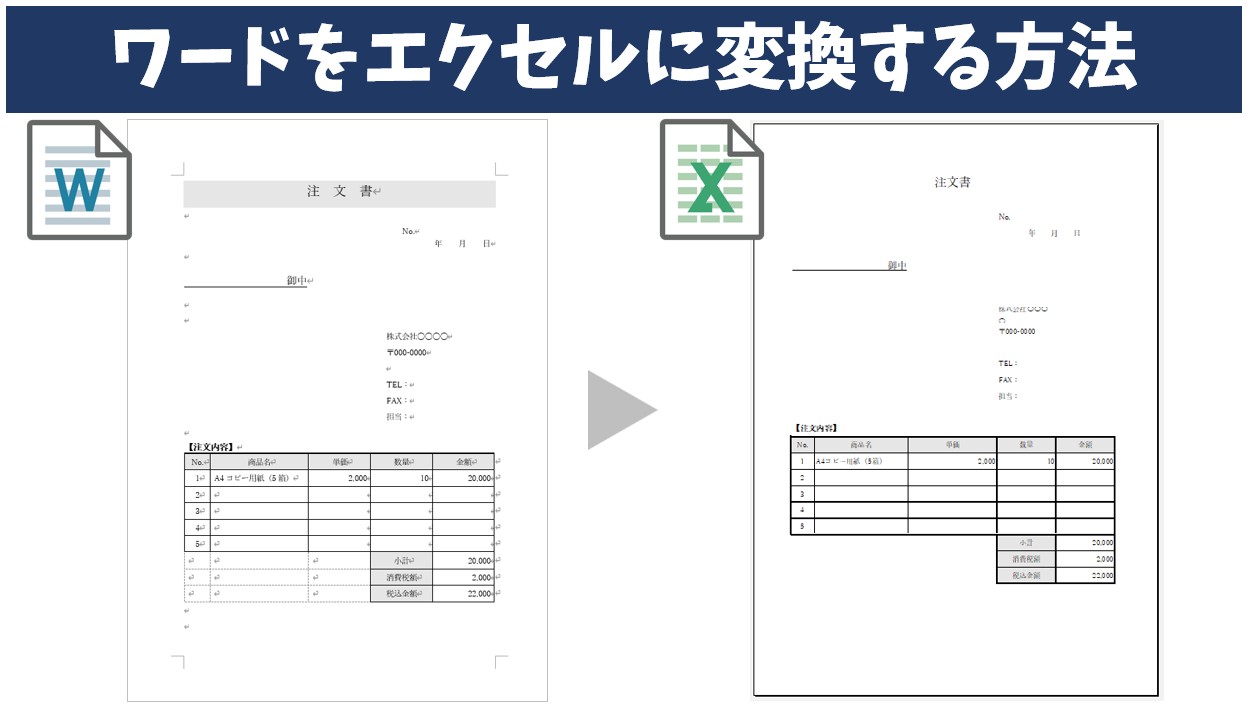
Word(ワード)で作成した書類を「それExcel(エクセル)に直しておいて」と言われたら、かなり困ってしまいますよね。。。
ワードのデータをそのままコピーしてエクセルに貼り付けても、レイアウトが崩れてしまってどうしたら良いのか…と悩まれている方も多いと思います。
ワードをエクセルに貼り付ける時はちょっとしたコツが必要で、この方法を知っておけばレイアウトの修正も少なく済みます。
今回は、ワードのデータをエクセルに変換する2つの方法を紹介します。ぜひ参考になさってください。
Wordの操作って難しいですよね。覚えるのは大変です。
そんな「パソコンが苦手で、Wordもよくわからない…」
そんな不安を抱えている方にこそ、知ってほしい講座があります。
この講座は、
✔ テキストを読まなくてもOK
✔ 講師が一から個別にサポート
✔ 実務に役立つ内容を、自然と身につけられる
“パソコンが苦手な方専門”のWord講座だから、安心して始められます。
まずは下のバナーから詳細をご覧ください。
WordをExcelに変換しないとレイアウトが崩れる
例えば、下記のようなワードで作成した注文書をエクセルでも使えるようにしたい時がありますよね。
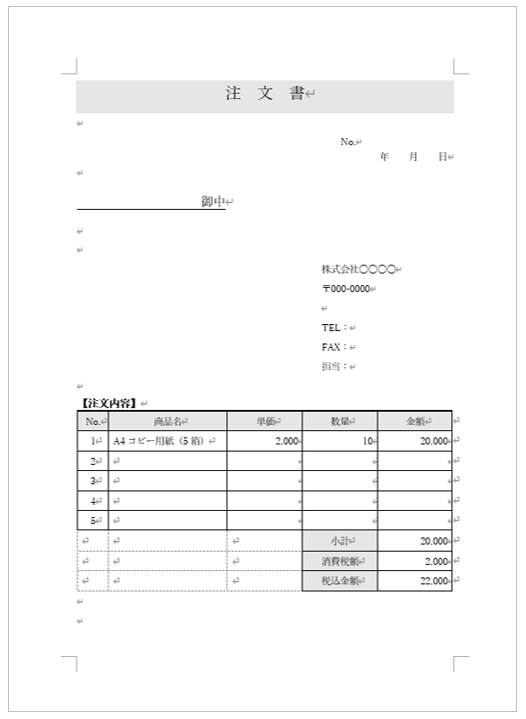
ワード文書全体を選択して、コピーして・・・
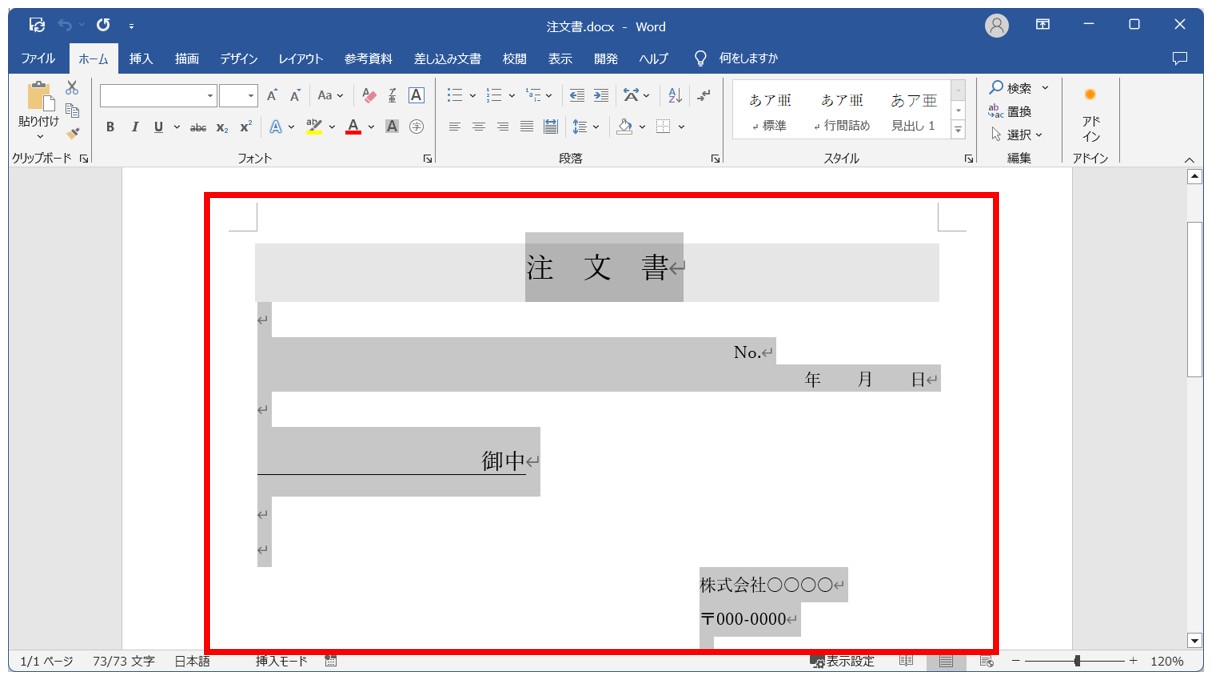
エクセルに貼り付けると・・・ご覧のようにレイアウトがめちゃくちゃになってしまいます。
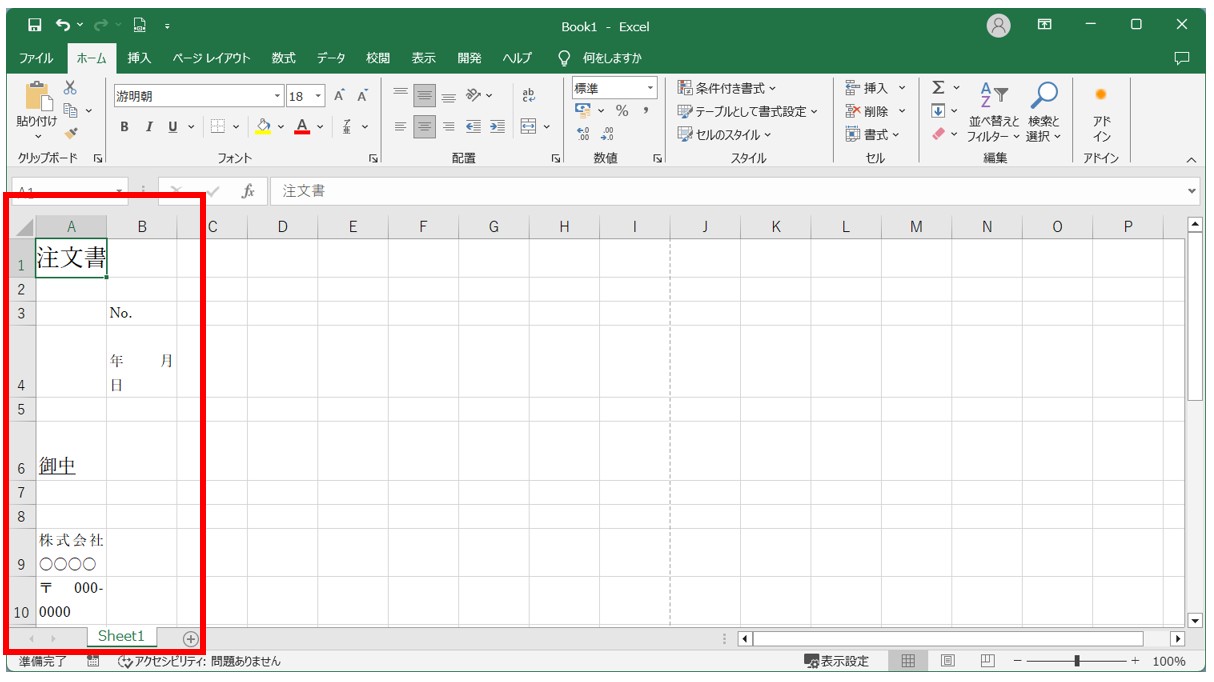
全体を見てみるとこんな感じです。
空白の部分がギュッと左側に詰められて・・・セルの文字も折り返されているのが分かりますね。
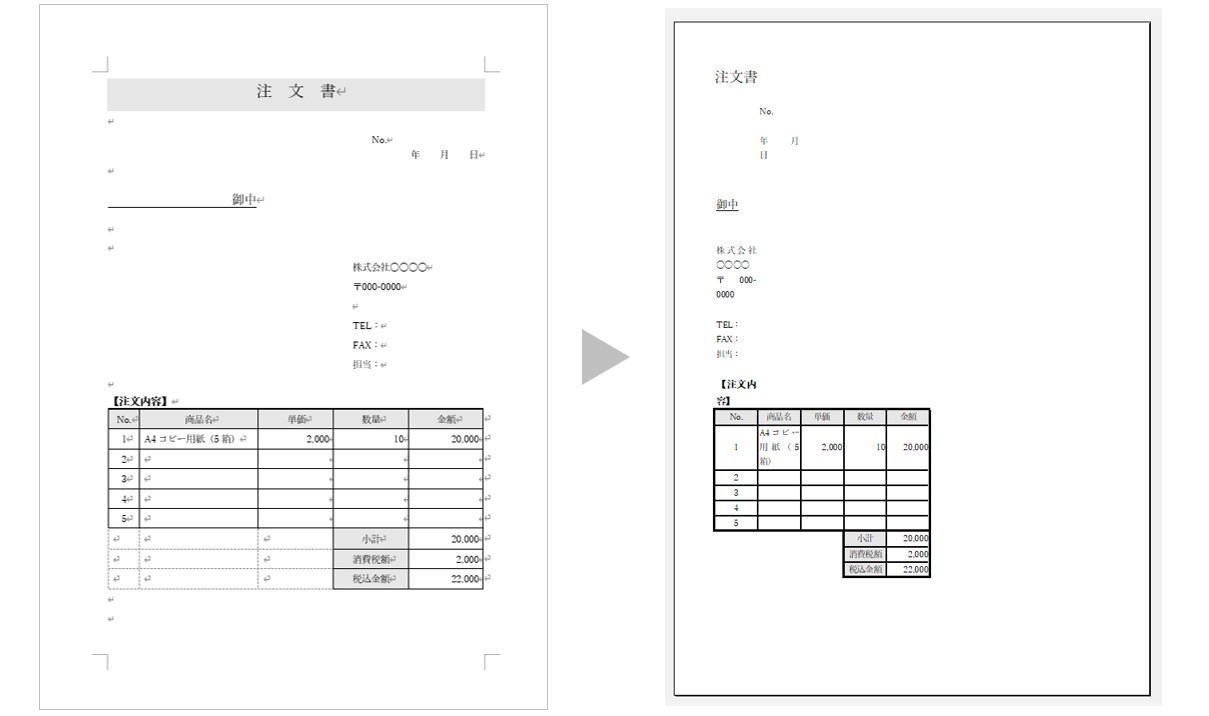
ワードは文章の見た目や段落のレイアウトに重きを置いたアプリですが、エクセルはセル単位でデータを管理するため、テーブルの構造が異なります。
セル構成が合わず、貼り付けの変換時に位置がずれてしまいます。
また、ワードに含まれる改行やスペースなどの非表示文字が、エクセルにそのまま貼り付けられることがあり、意図的にセルに入力されるため、表が崩れることがあります。
元々用途の異なるアプリのため、一方のアプリで作成した書類をそのままもう一方のアプリに貼り付けるのはかなり難しくなります。
Word(ワード)を使いこなすのって結構難しいです。
Word(ワード)が苦手な方に向けて、Word(ワード)の基本操作や、イライラ対処をまとめたページをライン登録で無料プレゼントしております。
Word(ワード)以外にも、Excel(エクセル)、パソコン基本、PowerPoint(パワーポイント)、Mac、ブラインドタッチなどの特典もございます。
ご興味ある方は下記よりご登録ください。
ワードをエクセルに変換する方法
ワードをエクセルに変換するためには、ワードのファイルを「Webページ(*.htm;*.html)」で保存する必要があります。
通常の「Word文書(*.docx)」で保存したファイルでは、前述したように貼り付けた際にレイアウトが崩れてしまいます。
「Webページ(*.htm;*.html)」で保存したワードファイルを、エクセルに変換することでレイアウトの崩れを軽減することができます。
この方法は大きく分けて3つの作業を行います。
- ワードのファイルを「Webページ(*.htm;*.html)」で保存しする
- エクセルで「Webページ(*.htm;*.html)」で保存したワードを開く
- エクセルで開いた「Webページ(*.htm;*.html)」のレイアウトを調整し、Excelファイルで保存する
この方法で進めると、スムーズにワードからエクセルに変換することができます。
STEP① ワードファイルを「Webページ(*.htm;*.html)」で保存する
【ワードを「Webページ(*.htm;*.html)」で保存してエクセルに変換する手順】
- ワードの「ファイル」タブをクリックする
- 「名前を付けて保存」を選択し、「参照」をクリックする
- 保存先を選択する
- 「ファイルの種類」の一覧から「Webページ(*.htm;*.html)」を選択する
- 「保存」をクリックする
ワードの「ファイル」タブをクリックします。
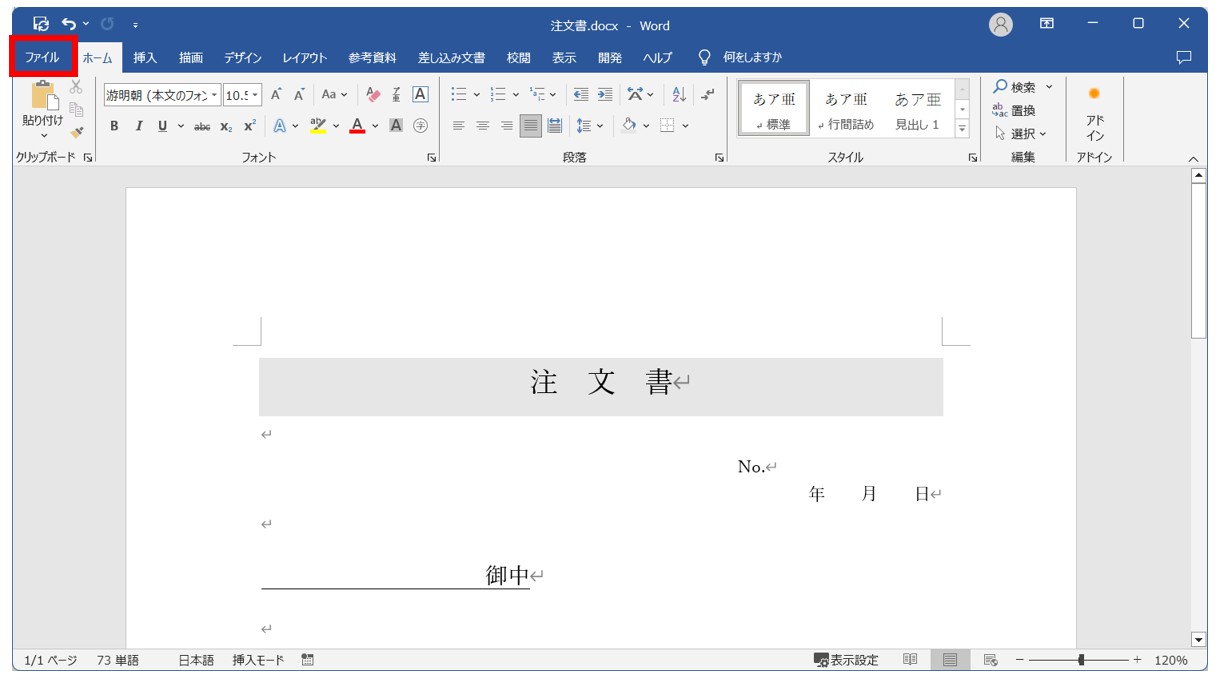
「名前を付けて保存」を選択し、「参照」をクリックします。
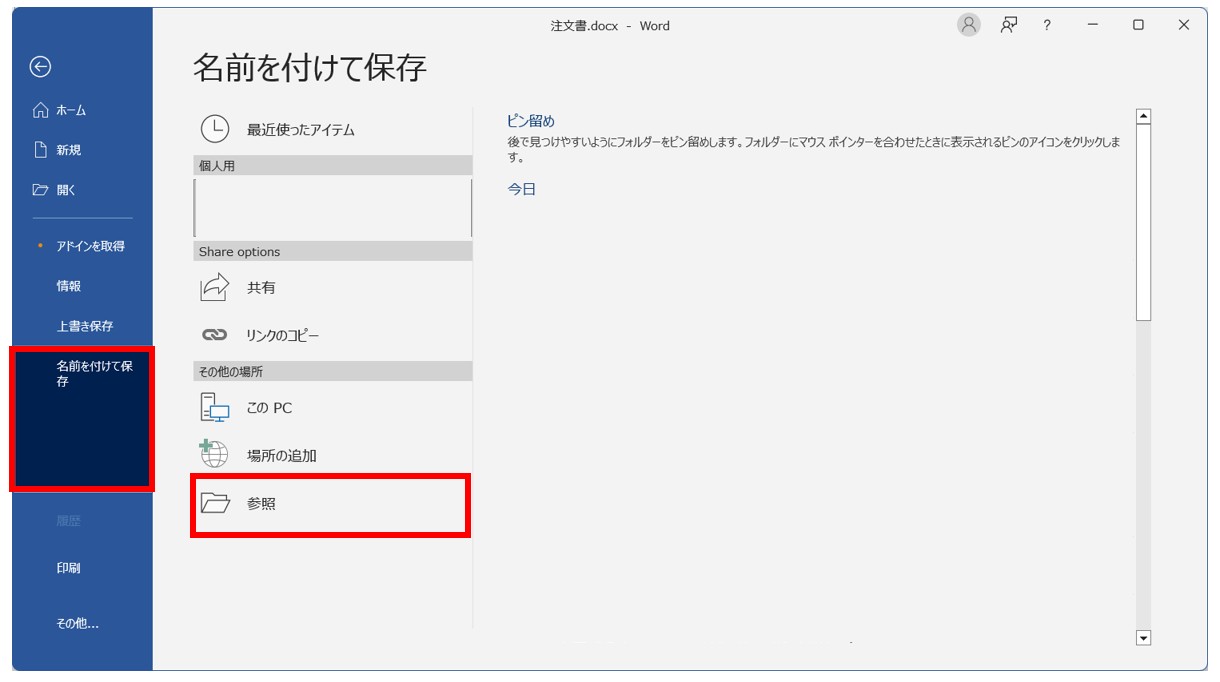
保存先を選択し、「ファイルの種類」の一覧から「Webページ(*.htm;*.html)」を選択します。
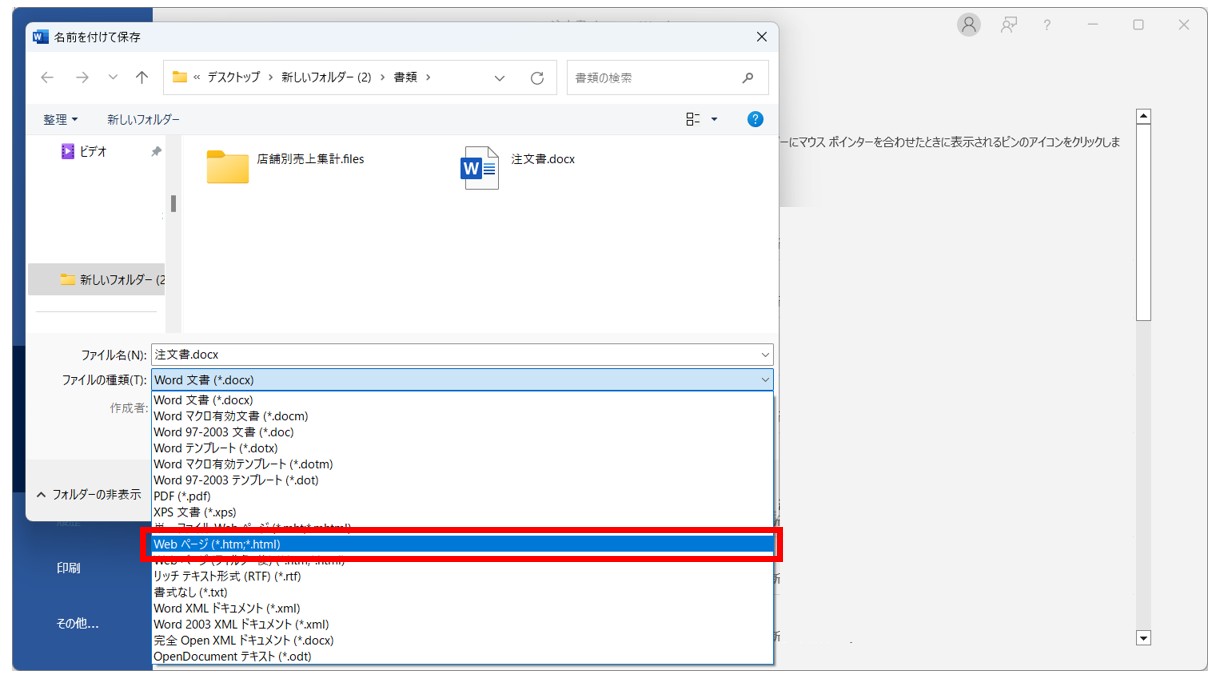
「保存」をクリックします。
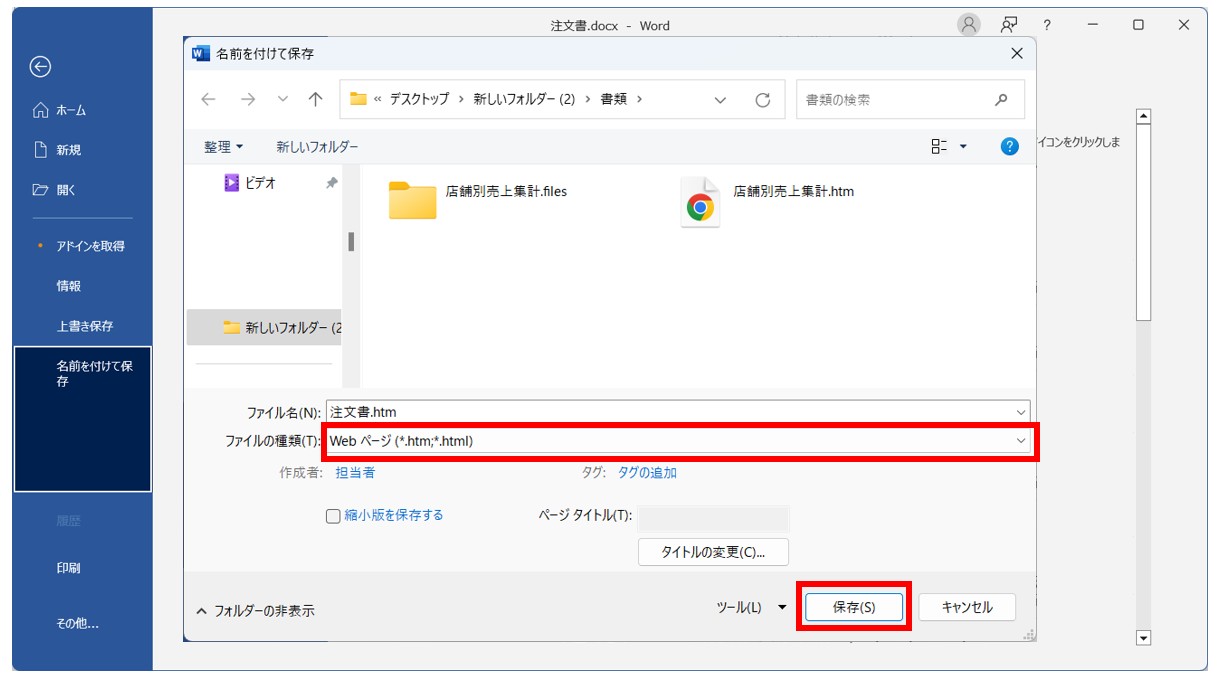
Wordの操作って難しいですよね。覚えるのは大変です。
そんな「パソコンが苦手で、Wordもよくわからない…」
そんな不安を抱えている方にこそ、知ってほしい講座があります。
この講座は、
✔ テキストを読まなくてもOK
✔ 講師が一から個別にサポート
✔ 実務に役立つ内容を、自然と身につけられる
“パソコンが苦手な方専門”のWord講座だから、安心して始められます。
まずは下のバナーから詳細をご覧ください。
STEP② エクセルから「Webページ(*.htm;*.html)」で保存したワードを開く
【エクセルから「Webページ(*.htm;*.html)」で保存したワードを開く手順】
- エクセルを起動する
- 「開く」を選択し、「参照」をクリックする
- 「Webページ(*.htm;*.html)」で保存したワードファイルを選択し、「開く」をクリックする
エクセルを起動したら、「開く」を選択し、「参照」をクリックします。
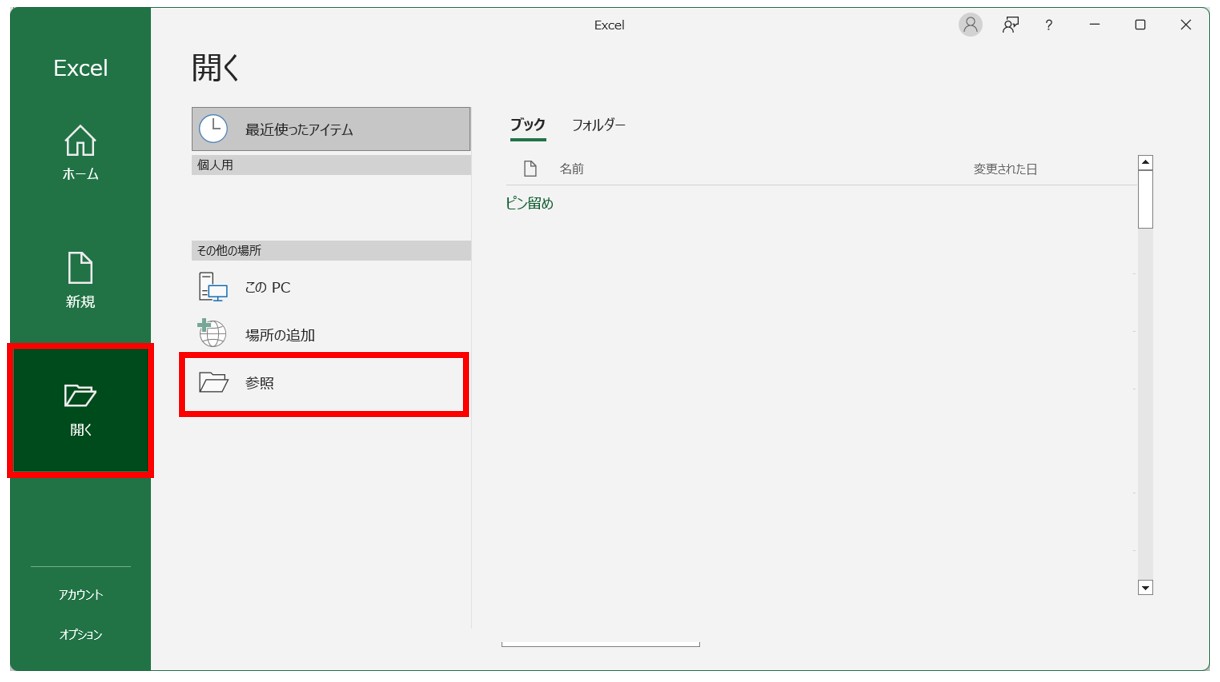
「Webページ(*.htm;*.html)」で保存したワードファイルを選択し、「開く」をクリックします。
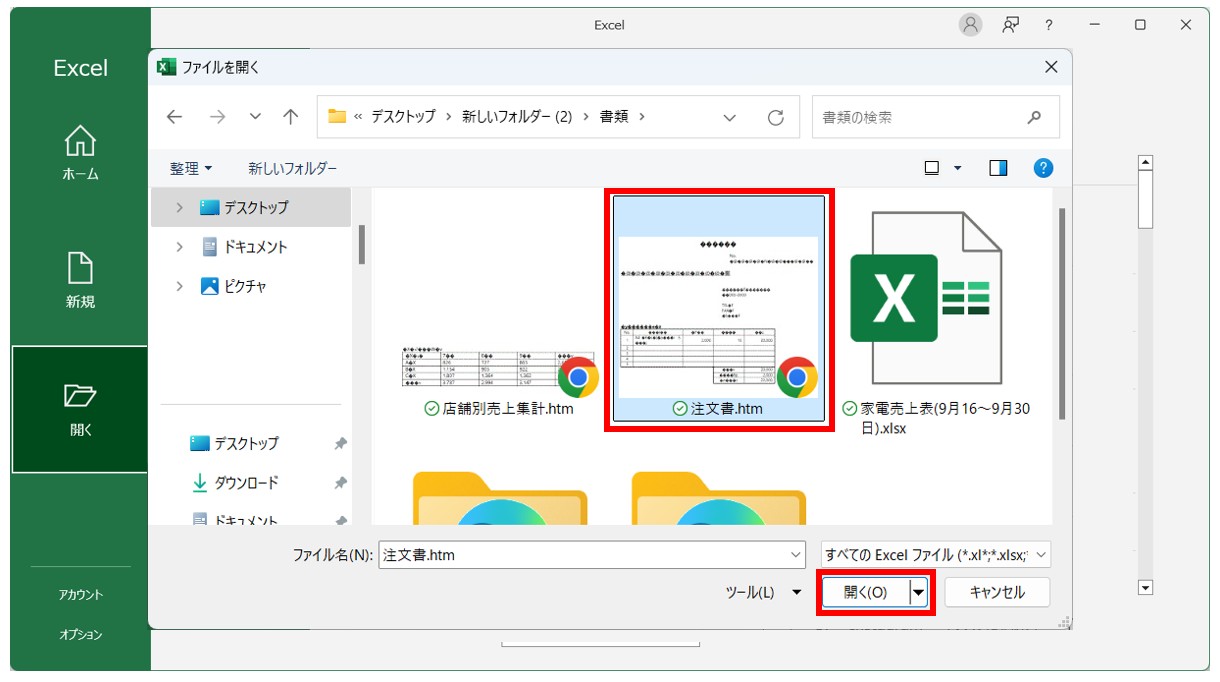
※対象のファイルをダブルクリックして開くこともできます。
これで、ワードのファイルをエクセルに変換することができました。
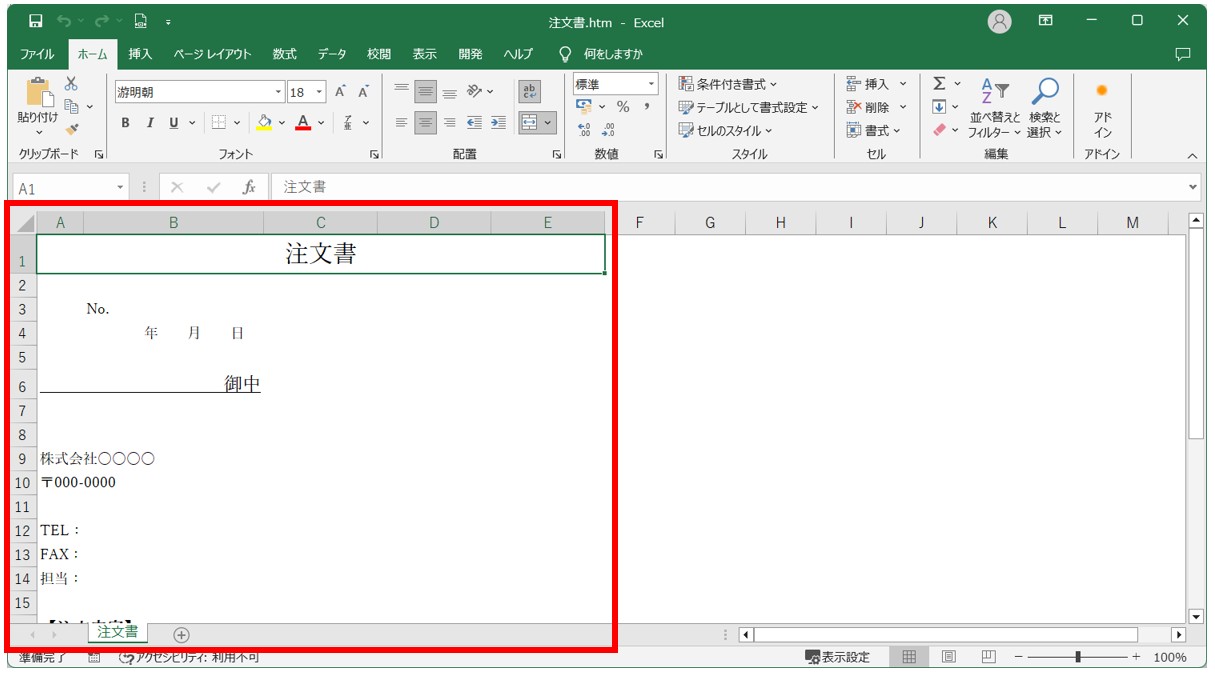
ワード文書の文字データをそのままコピーして貼りつけた時と違い、レイアウトの崩れが軽減されていることが分かります。
STEP③ レイアウトを調整し、Excelファイルで保存する
【レイアウトを調整し、Excelファイルで保存手順】
- エクセルを起動する
- 「開く」を選択し、「参照」をクリックする
- 「Webページ(*.htm;*.html)」で保存したワードファイルを選択し、「開く」をクリックする
- 開かれたデータを元のレイアウトになるように調整する
- 「ファイル」タブをクリックする
- 「名前を付けて保存」を選択し、「参照」をクリックする
- 保存場所を選択する
- 「ファイルの種類」から「Excelブック(*.xlsx)」を選択する
- 「保存」をクリックする
「Webページ(*.htm;*.html)」で保存したファイルをエクセルで開いても、完全に元のレイアウトと同じというわけにはいきません。
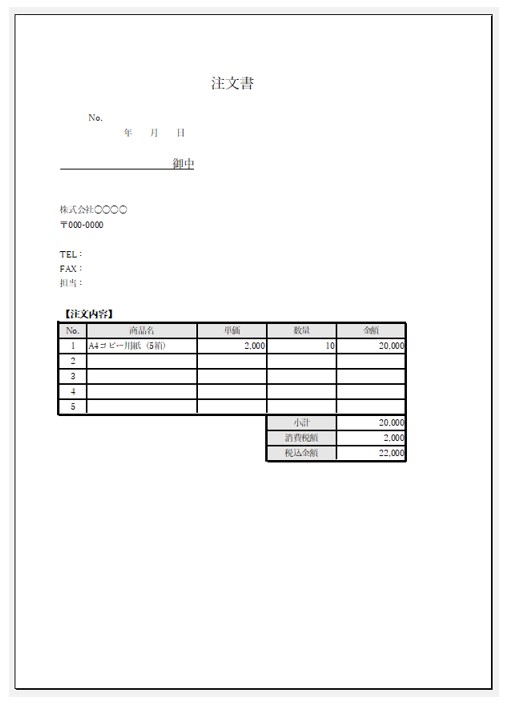
元通りのレイアウトとは行きませんが、ワードをコピーして貼り付けた時よりも明らかにレイアウトが崩れていないのが分かりますね。
部分的に文字の配置などを調整しましょう。
左側に配置されたデータを移動させてレイアウトを調整します。
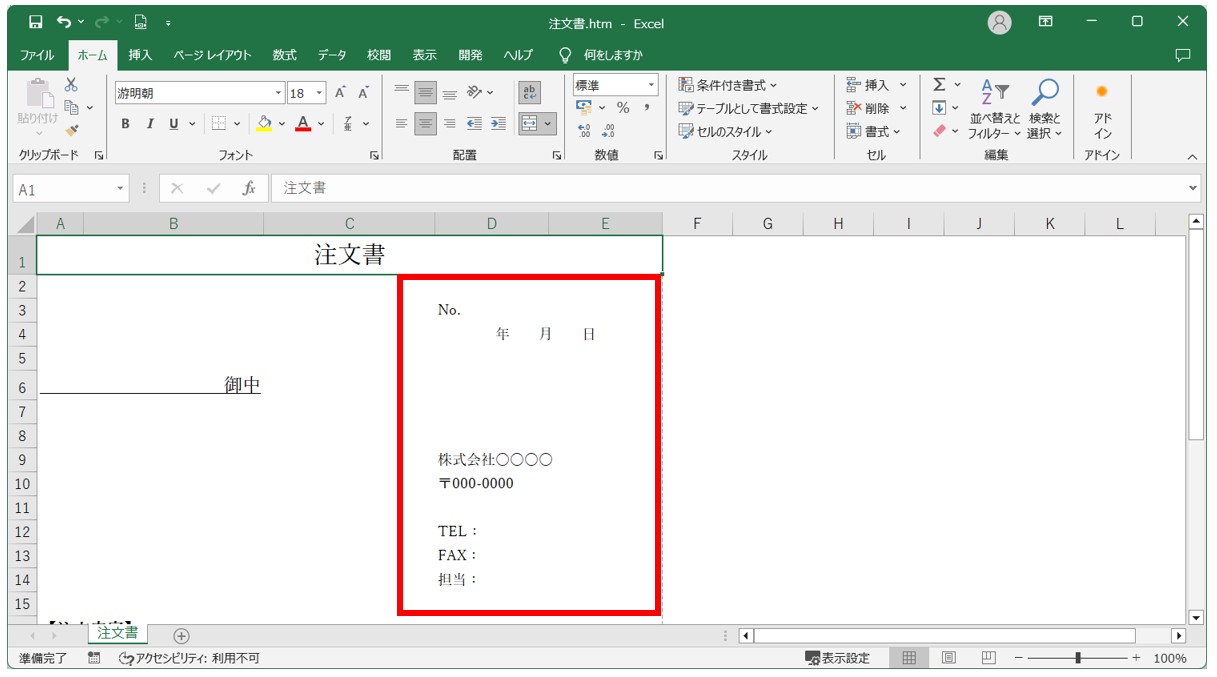
前述したように、ワードに含まれる改行やスペースなどの非表示文字が、エクセルにそのまま貼り付けられることがあるため、本来であれば右側の列に配置されるデータが、A列に入力されてしまいます。
今回の例で言うと、セル【A9】からセル【A14】まで選択し、切り取り→貼り付けの手順で行う、または、選択した範囲の枠線を移動先までドラッグする方法であっという間にレイアウトの調整ができます。
これで元のデータと同じになるように見た目を整えることができました。
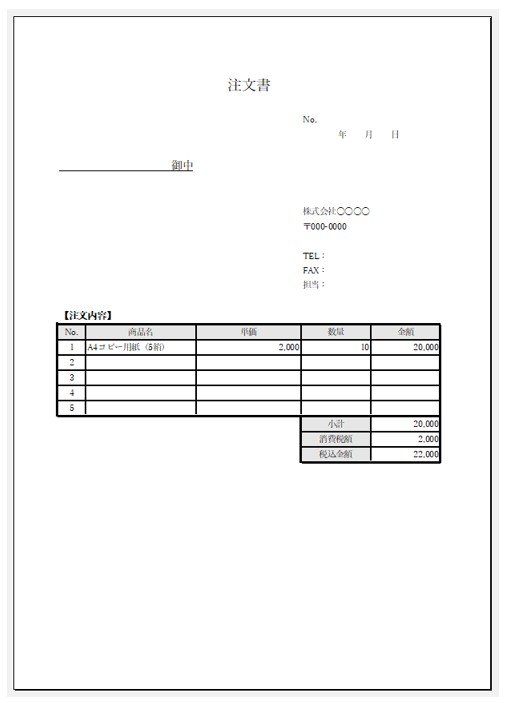
この時点で、このファイルは「Webページ(*.htm;*.html)」として開かれています。これをExcelファイルにして保存します。
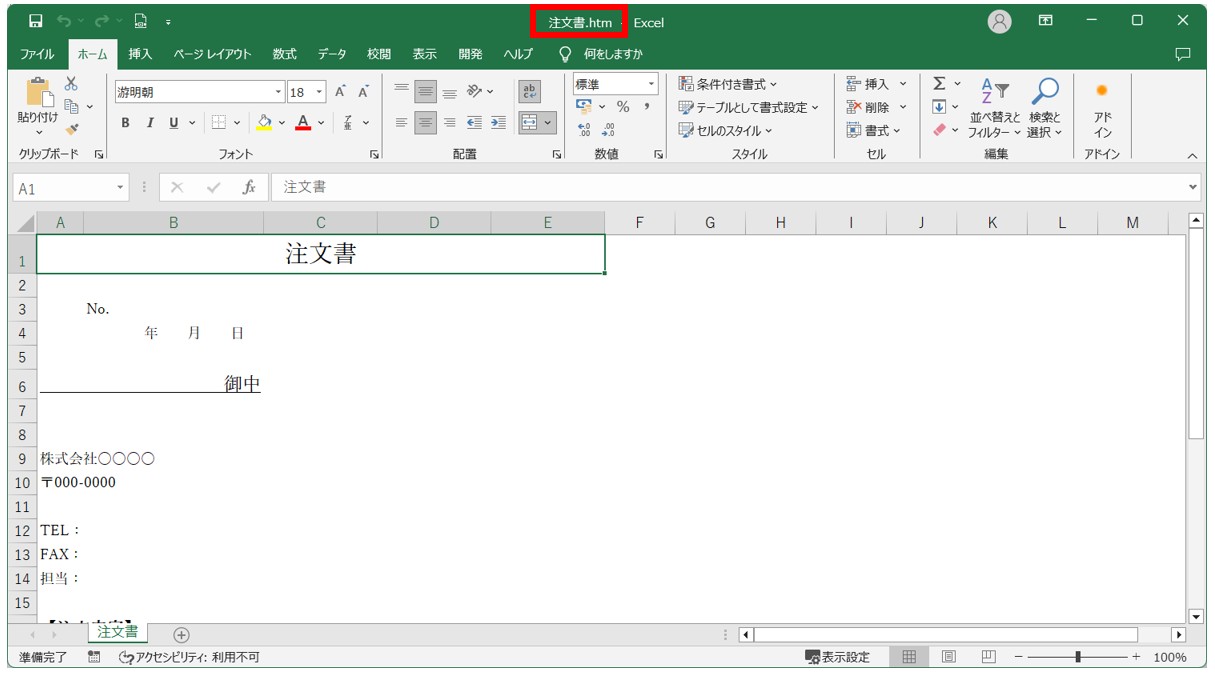
「ファイル」タブをクリックします。
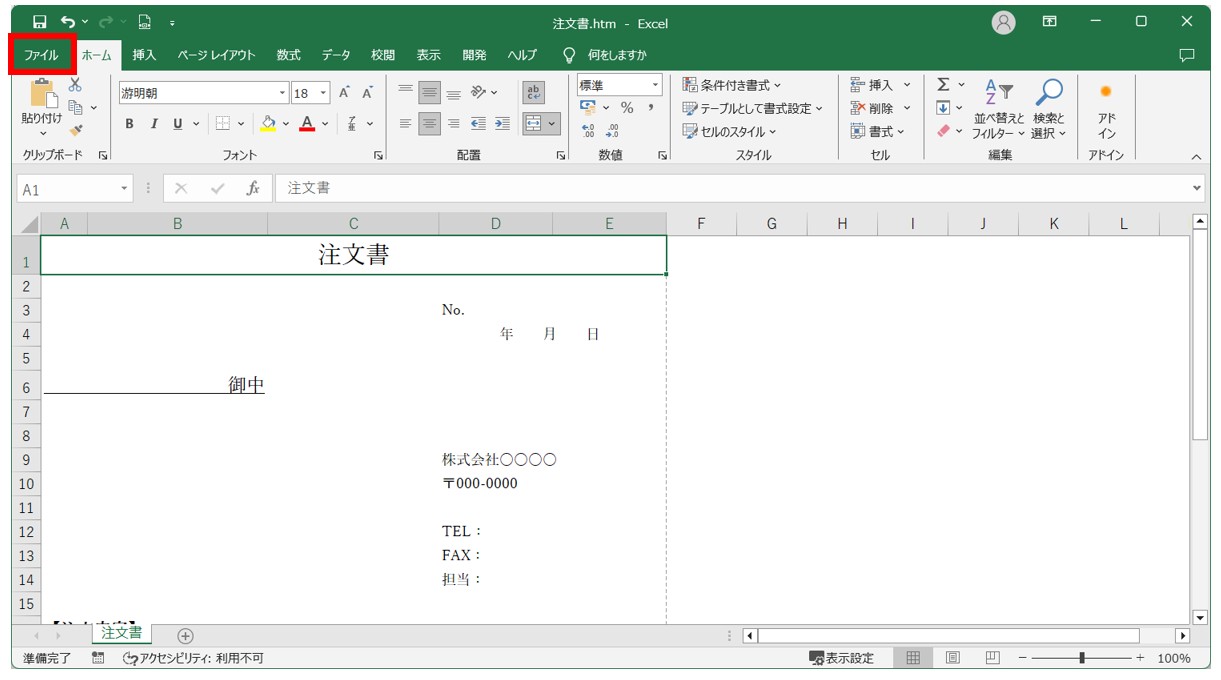
「名前を付けて保存」を選択し、「参照」をクリックします。
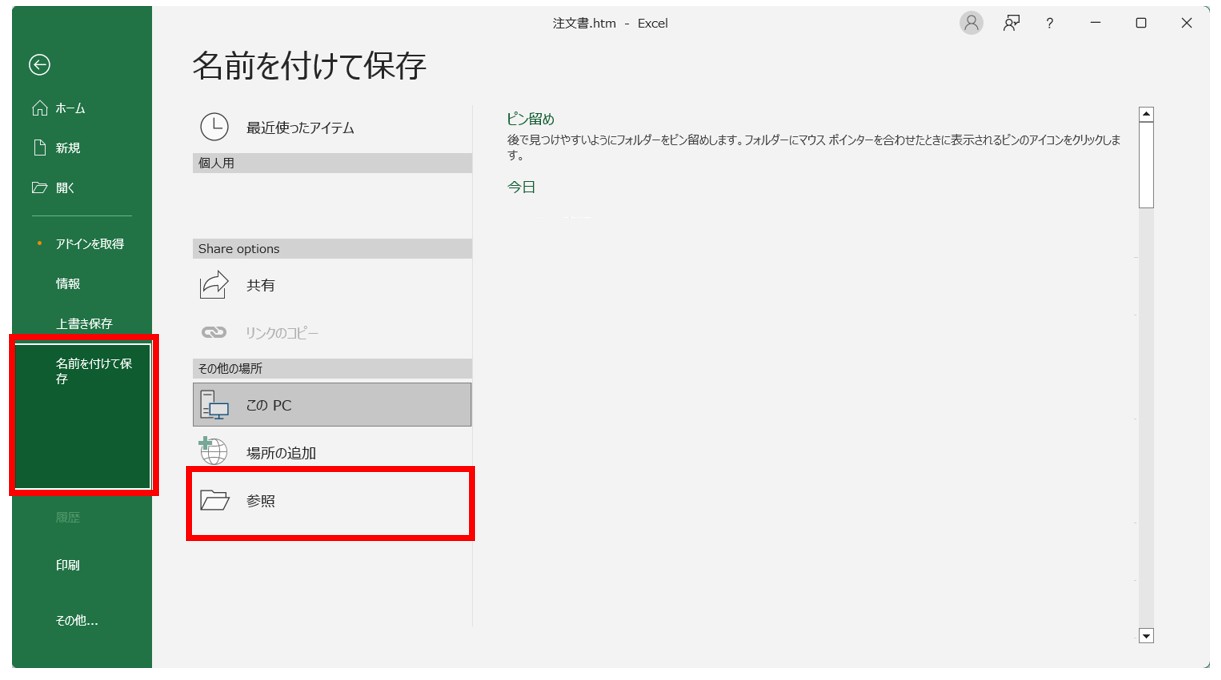
保存場所を選択します。「ファイルの種類」が「Webページ(*.htm;*.html)」になっていることが分かります。
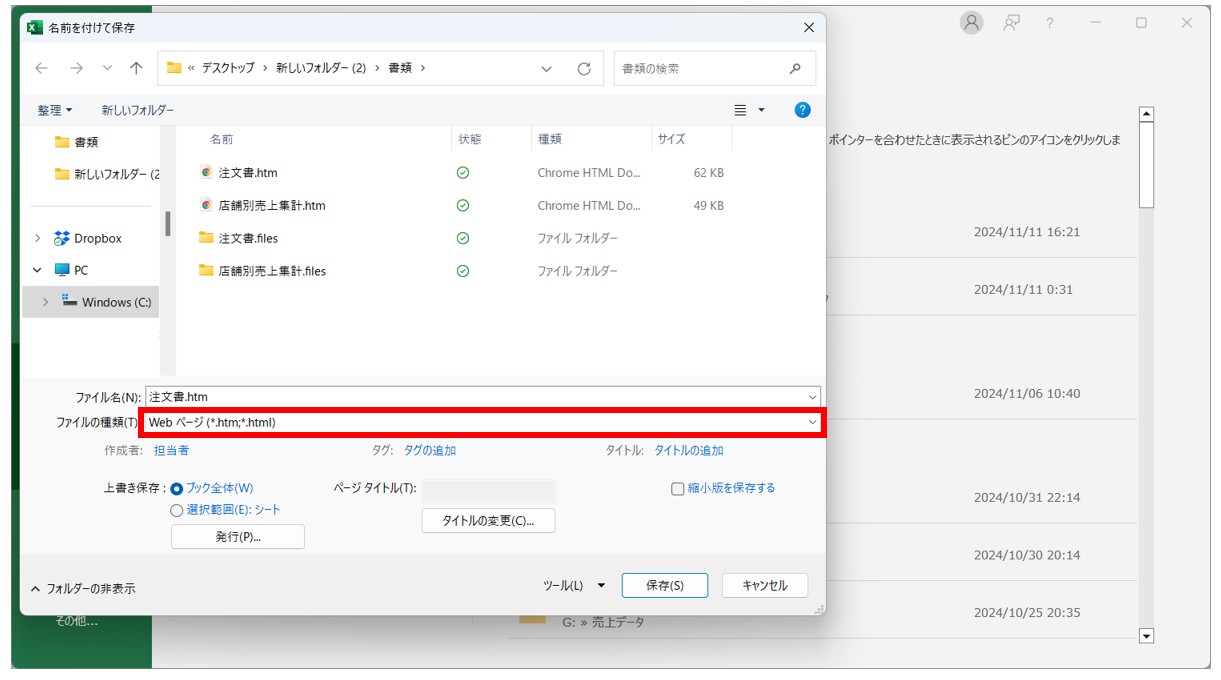
「ファイルの種類」から「Excelブック(*.xlsx)」を選択します。
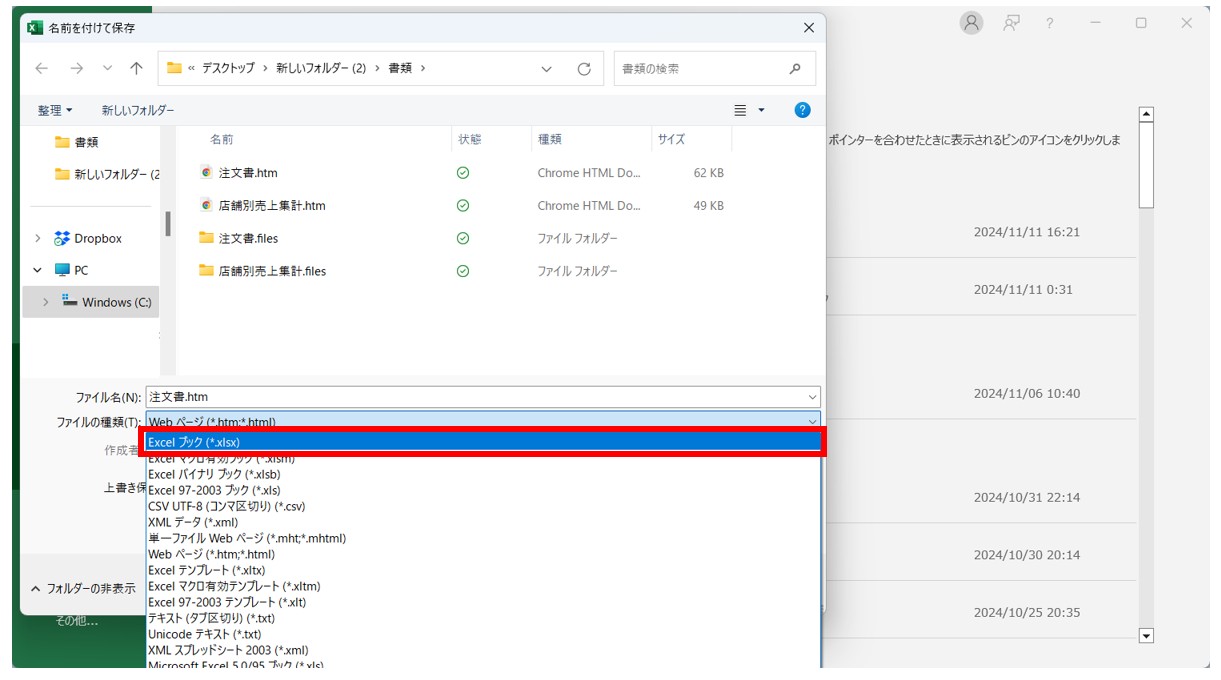
「保存」をクリックします。
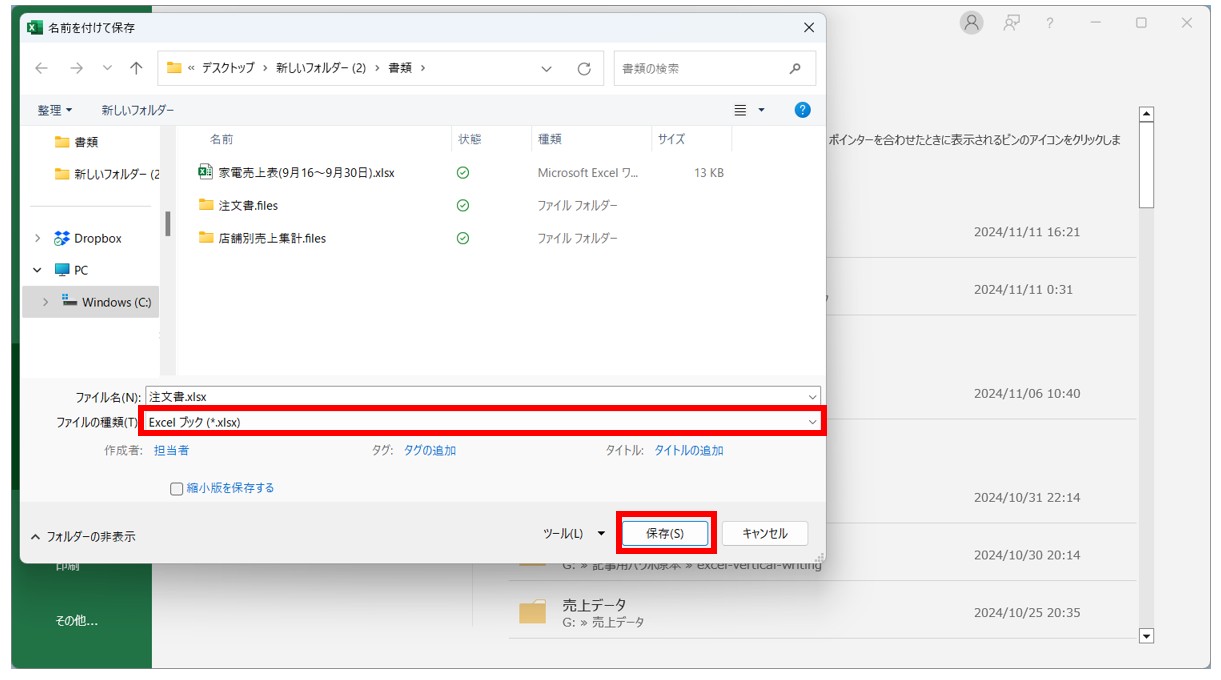
これで、データをExcelブックファイルとして保存することができました。
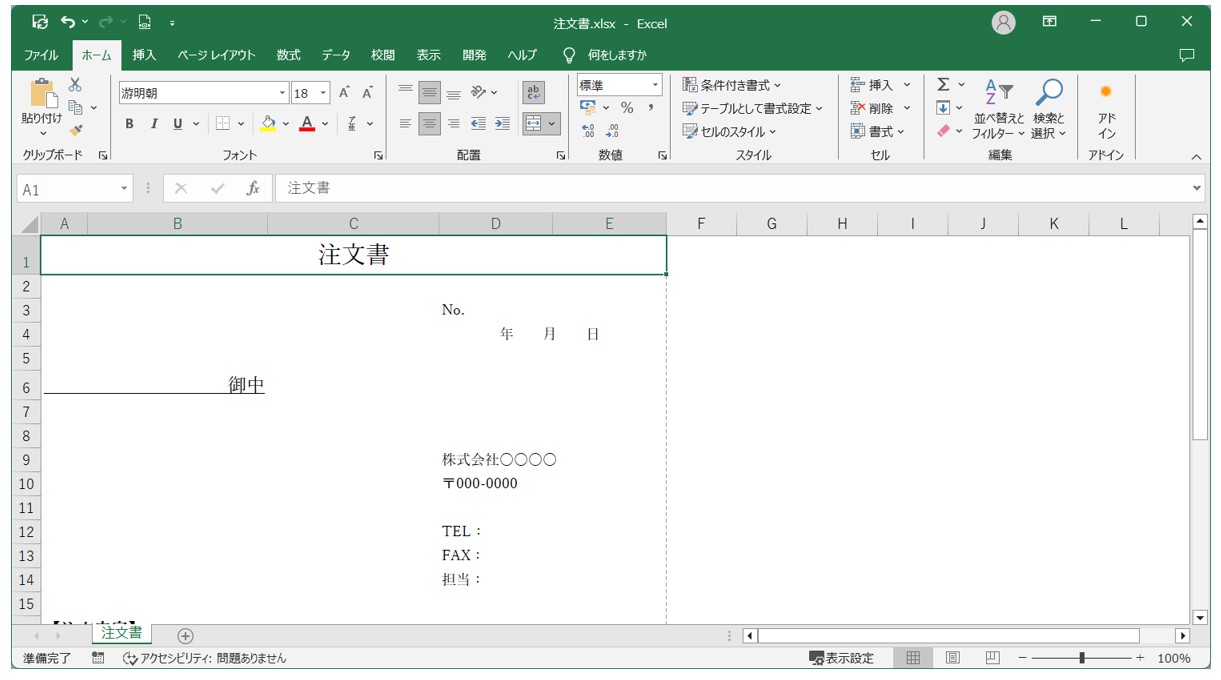
教室に通う時間がなくてちょっとずつ覚えたいという方向けの「パソコン苦手さん向け通信講座」を作りました。
基本から順番に「実践で覚えるのではなく慣れていく」教材を使います。
「文字を読むのが苦手…」という方でも大丈夫。
動画とセットで感覚的に身につけられます。
ワードとエクセルの表示を直す
ワードを「Webページ(*.htm;*.html)」で保存すると、ワードの画面表示が「Webレイアウト」になっているので、これを「印刷レイアウト」に戻します。
また、エクセルも同様に、「Webページ(*.htm;*.html)」をエクセルで開くと、セルの目盛線が非表示になってセルの境界線が消えていますので、これを目盛線を表示の設定を行います。
ワードの表示を元に戻す方法
ワードの画面の右下の「印刷レイアウト」をクリックします。
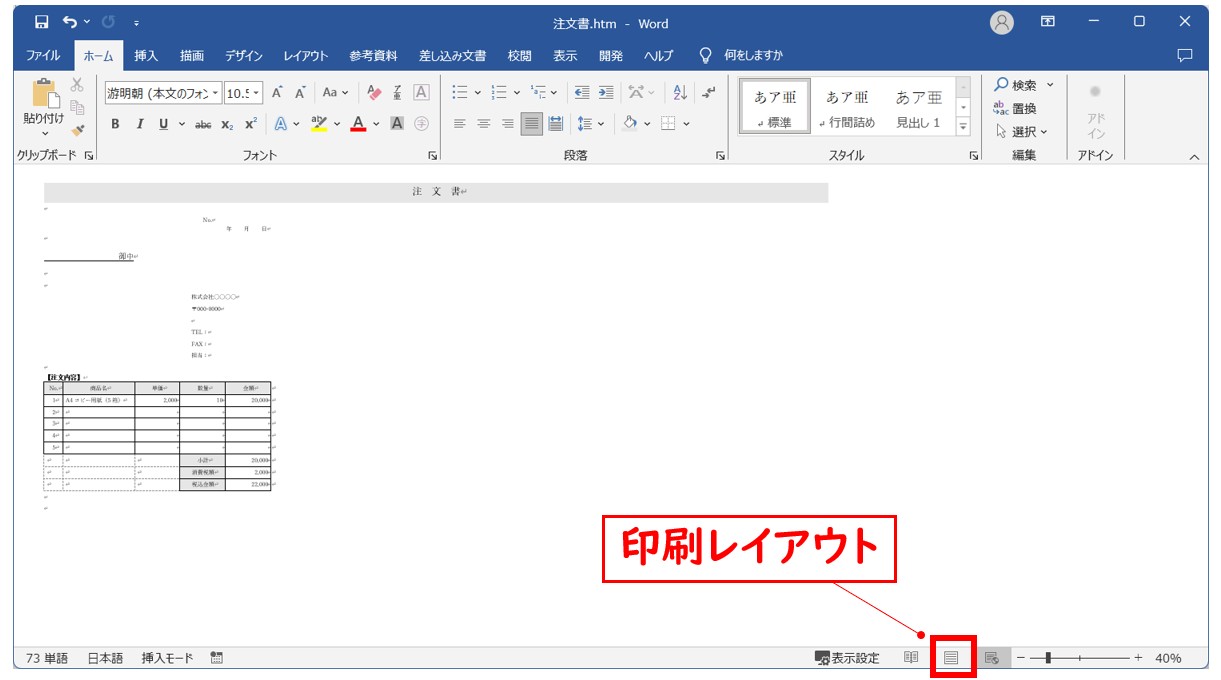
これで、通常のワードの画面に戻すことができました。
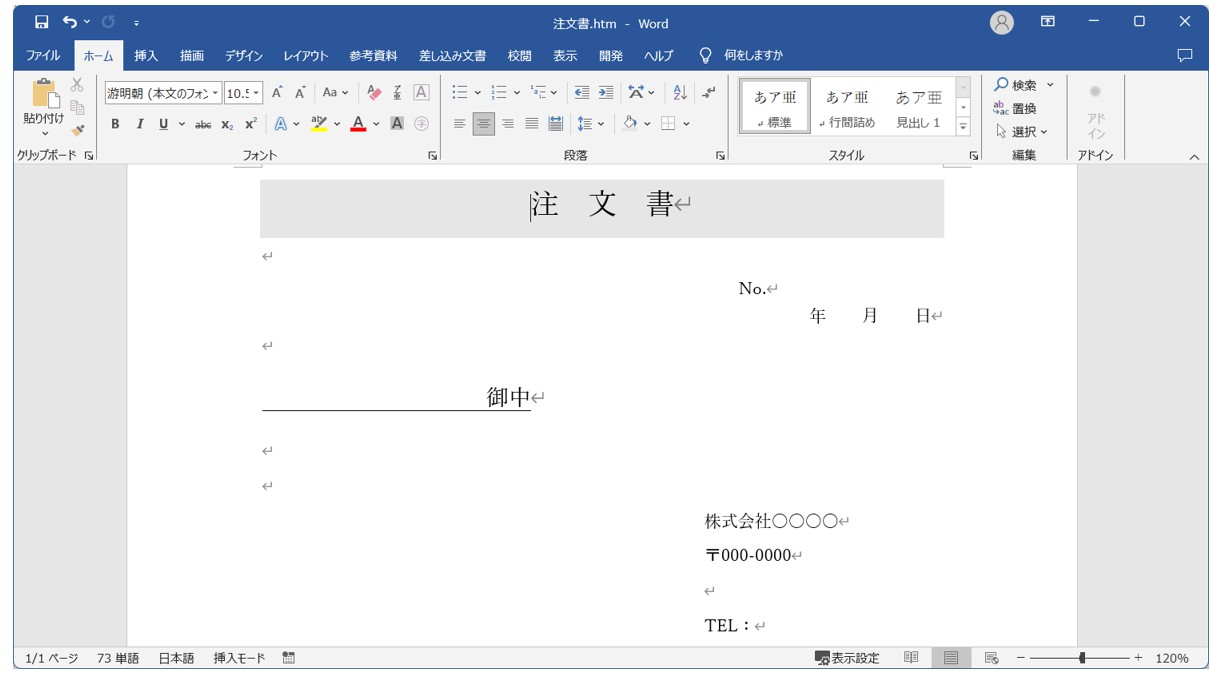
エクセルの画面を元に戻す方法
「表示」タブをクリックし、「表示」グループにある「目盛線」のチェックマークが消えていることを確認します。
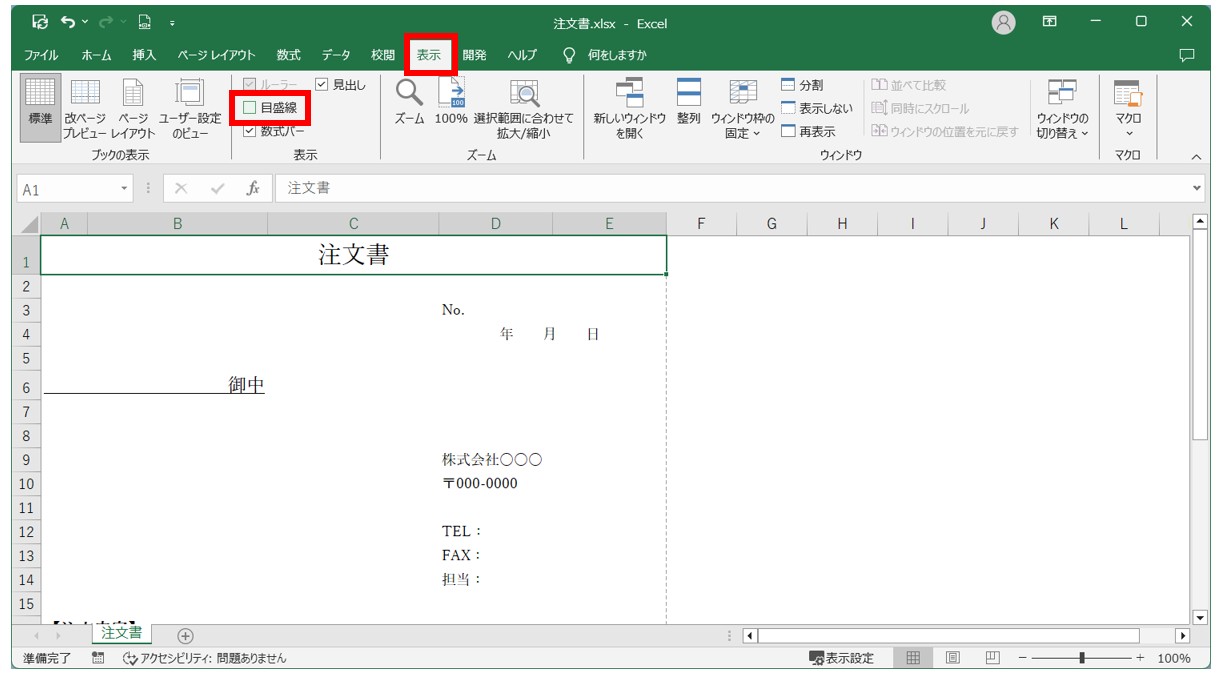
「目盛線」をクリックして、チェックマークを入れると目盛線が表示され、元に戻すことができます。
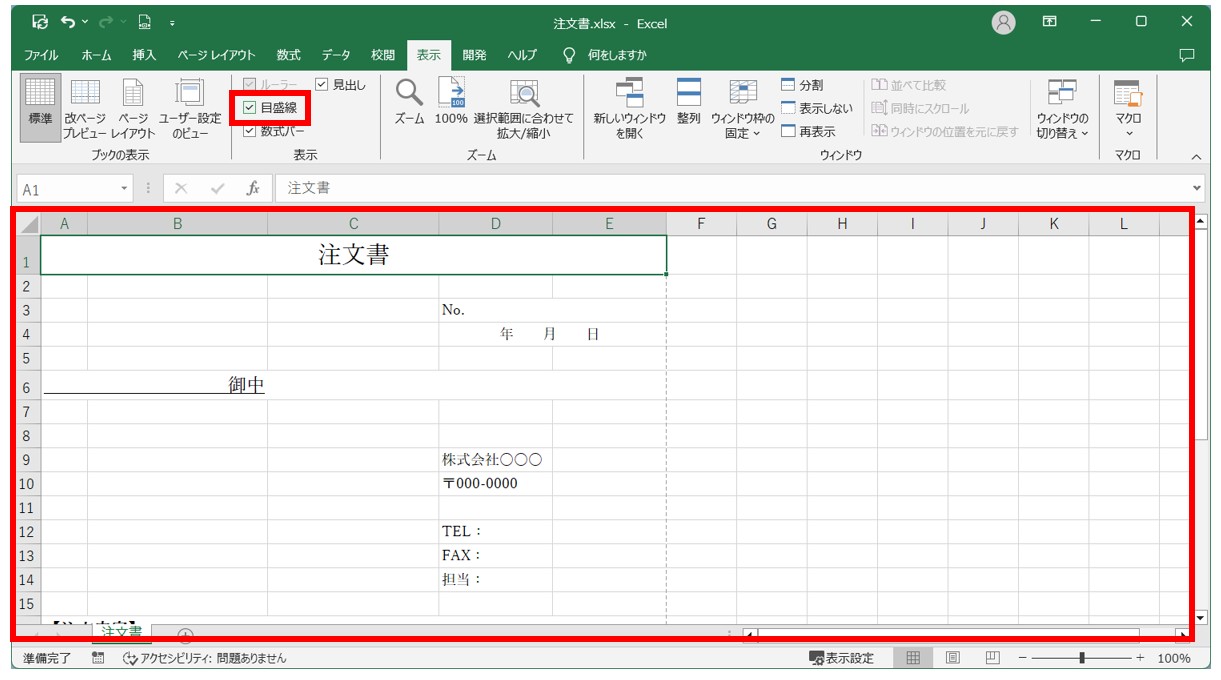
ワードの表だけをエクセルに貼り付ける方法
「Webページ(*.htm;*.html)」ファイルをエクセルで開くと、文書全体が変換されてしまいます。
文書の表の部分のみが必要な場合は、ワードの表の部分だけをコピーして貼り付けることも可能です。
元の書式を保持して貼り付ける方法
【ワードの表を元の書式を保持して貼り付ける手順】
- ワードの表を選択し、コピーする
- エクセルの「ホーム」タブをクリックする
- 「クリップボード」グループにある「貼り付け[V]」をクリックする
- 「元の書式を保持」をクリックする
ワードの表を選択し、コピーします。
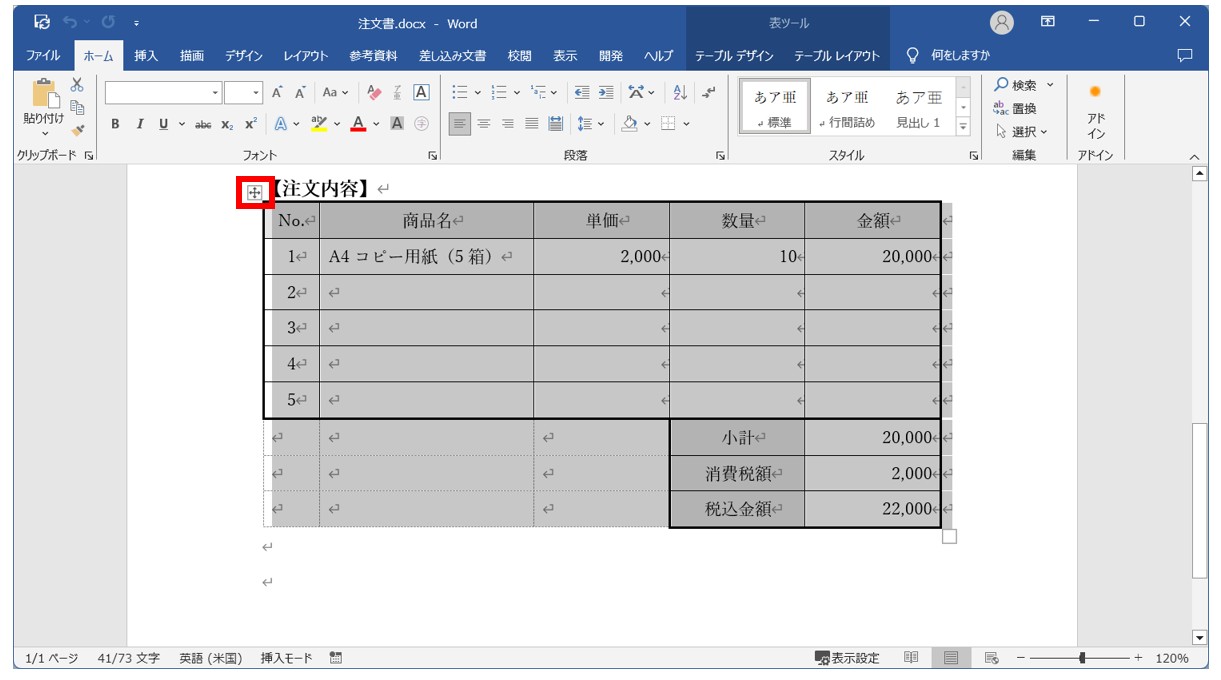
※表の左上に表示される四角いマークをクリックすると、表全体を選択することができます。
コピーは「Ctrl」+「C」で行うか、「ホーム」タブの「クリップボード」グループにある「コピー」をクリック、または右クリックのコンテキストメニューから「コピー」を選択します。
エクセルの「ホーム」タブの「貼り付け[V]」をクリックし、「元の書式を保持」をクリックします。
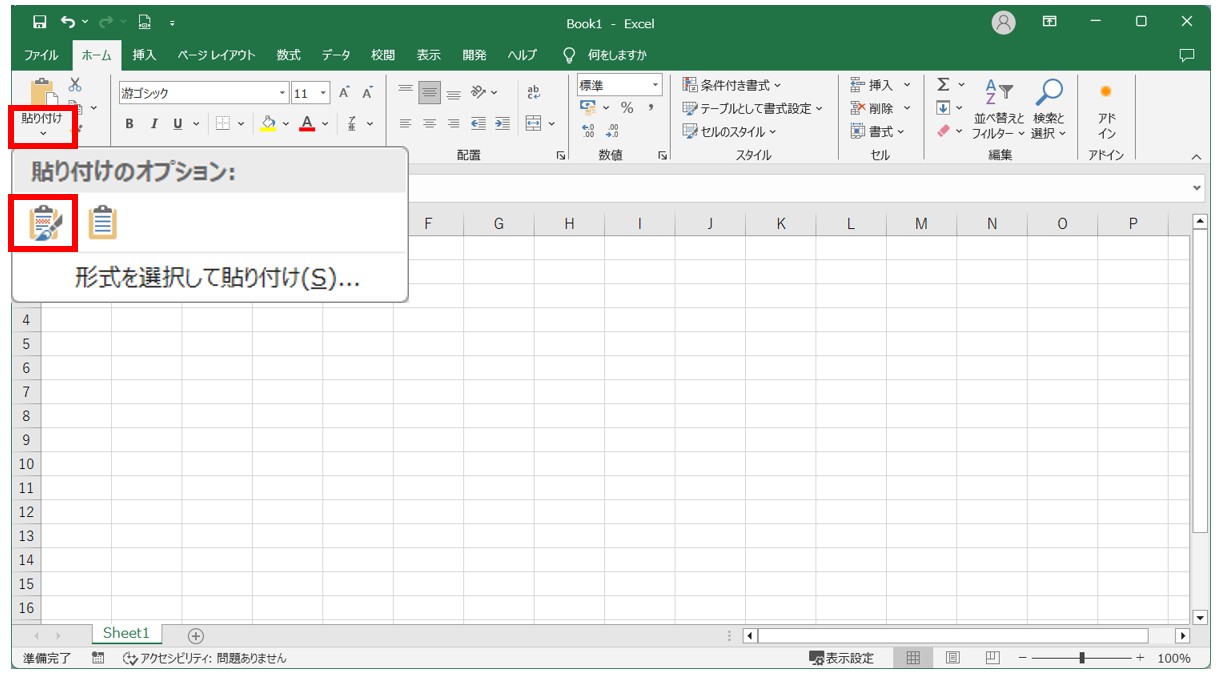
※「ホーム」タブの「貼り付け」の「貼り付けオプション」から「元の書式を保持」を選択するほかに、貼り付け開始位置を選択し、右クリックのコンテキストメニューの「貼り付けオプション」から「元の書式を保持」を選択して貼り付けることも可能です。
これで、ワードの表を貼り付けることができました。
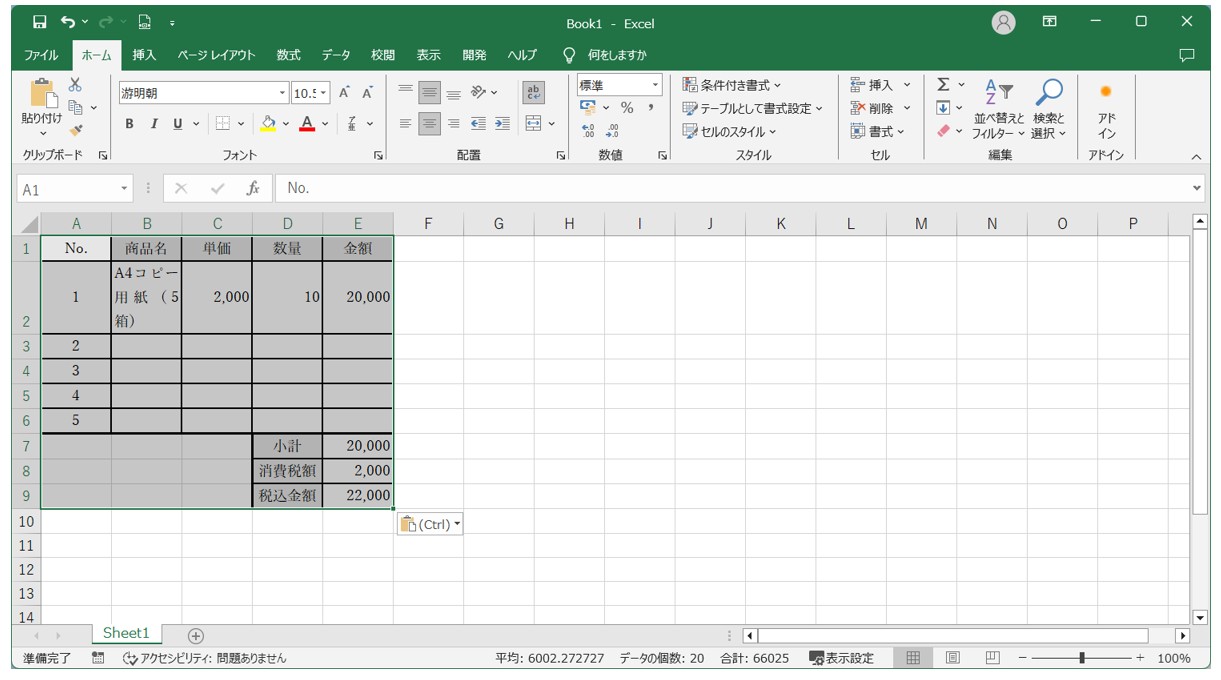
※「元の書式を保持」を選択して貼り付けると、罫線や塗りつぶし、文字の配置などの書式も一緒に貼り付けられます。
セルには「折り返して全体を表示する」が適用されているため、貼り付け後にレイアウトの調整を行います。
貼り付け先の書式に合わせて貼り付ける方法
【ワードの表を貼り付け先の書式に合わせて貼り付ける手順】
- ワードの表を選択し、コピーする
- エクセルの「ホーム」タブをクリックする
- 「クリップボード」グループにある「貼り付け[V]」をクリックする
- 「貼り付け先の書式に合わせる」をクリックする
エクセルの「ホーム」タブの「貼り付け[V]」をクリックし、「貼り付け先の書式に合わせる」をクリックします。
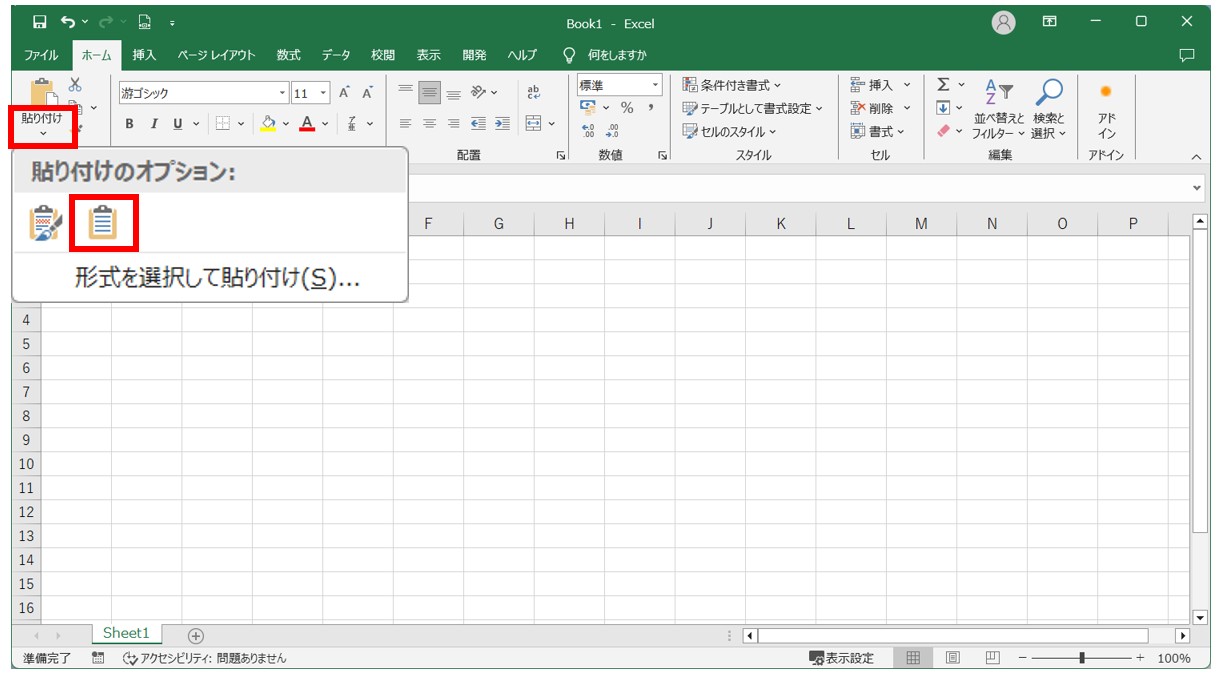
※こちらも「ホーム」タブの「貼り付け」の「貼り付けオプション」から「貼り付け先の書式に合わせる」を選択するほかに、右クリックのコンテキストメニューから「貼り付け先の書式に合わせる」を選択して貼り付けることも可能です。
これで、ワードの表を貼り付けることができました。
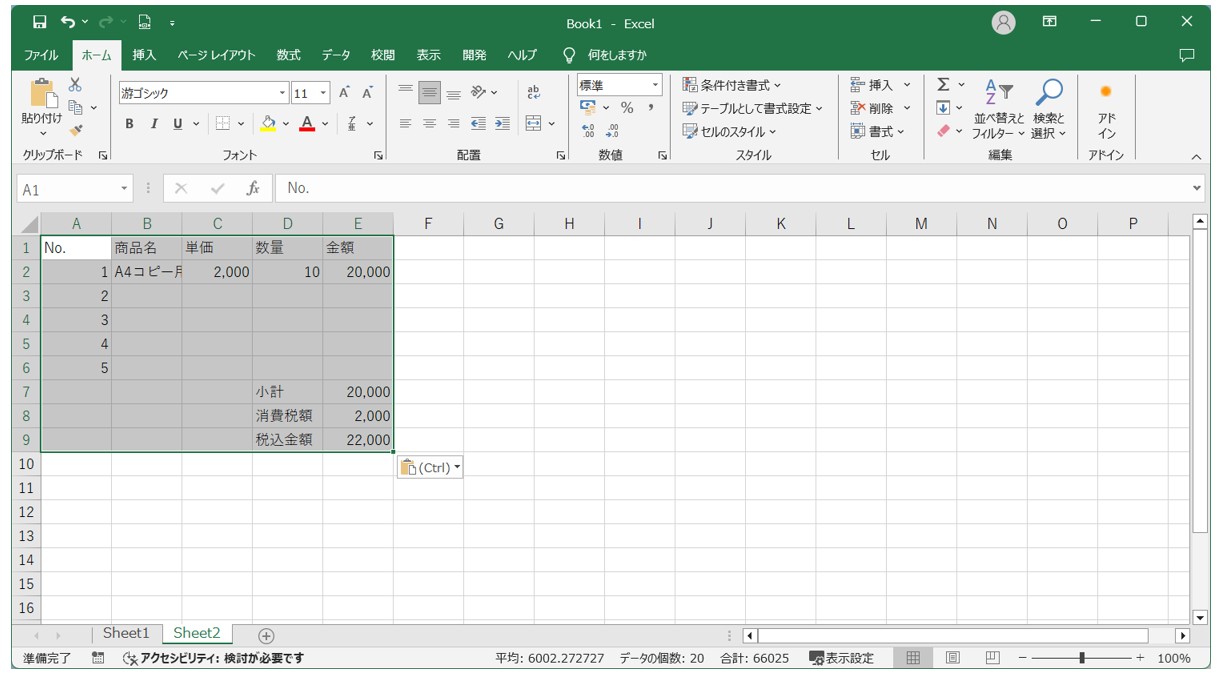
※「貼り付け先の書式に合わせる」を選択して貼り付けると、罫線や塗りつぶし、文字の位置などのワードの表で設定されていた書式は解除され、文字だけがエクセルに貼り付けられます。
レイアウトは崩れにくいため、貼り付け後に列幅の調整と罫線の設定等の調整を行えば、あっという間に表となります。
ワードの表をエクセルにオブジェクトとして貼り付ける方法
【ワードの表をエクセルにオブジェクトとして貼り付ける手順】
- ワードの表を選択し、コピーする
- エクセルの「ホーム」タブをクリックする
- 「クリップボード」グループにある「貼り付け[V]」をクリックする
- 「形式を選択して貼り付け」をクリックする
- 「貼り付ける形式」から「Microsoft Word 文書 オブジェクト」を選択する
- 「OK」をクリックする
- 「図形の書式」タブをクリックする
- 「図形のスタイル」グループにある「図形の枠線」をクリックし、「枠線なし」を選択する
エクセルの「ホーム」タブの「貼り付け[V]」をクリックし、「形式を選択して貼り付け」をクリックします。
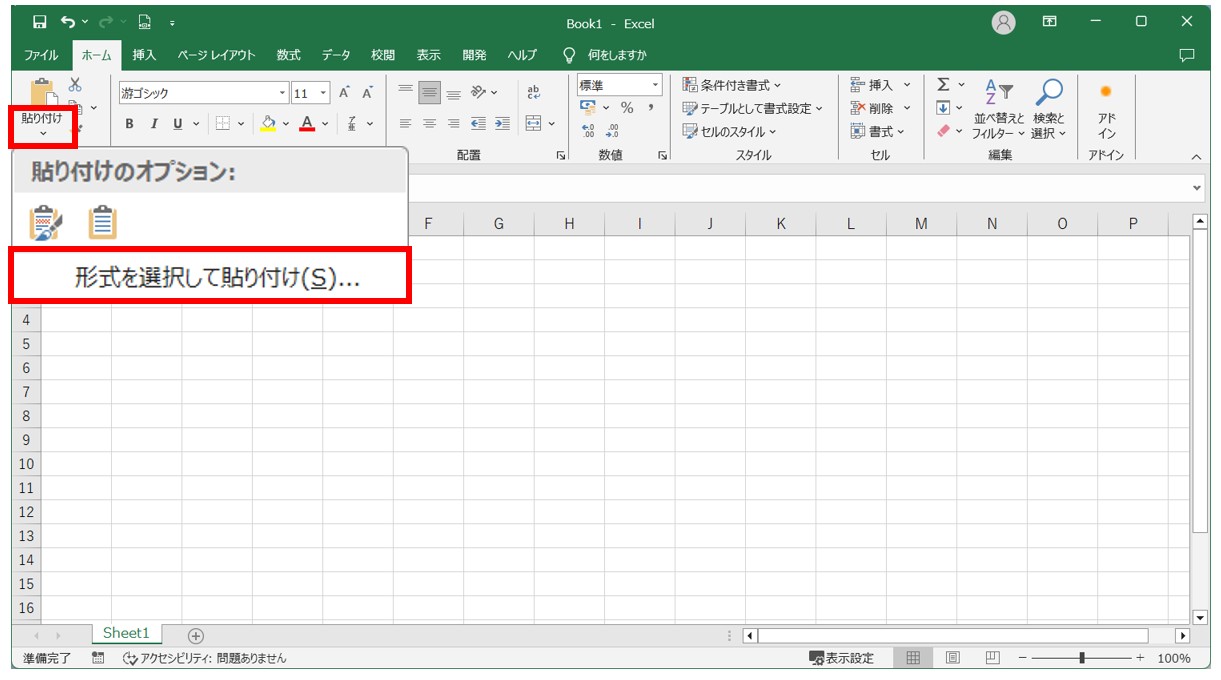
「貼り付ける形式」から「Microsoft Word 文書 オブジェクト」を選択し、「OK」をクリックします。
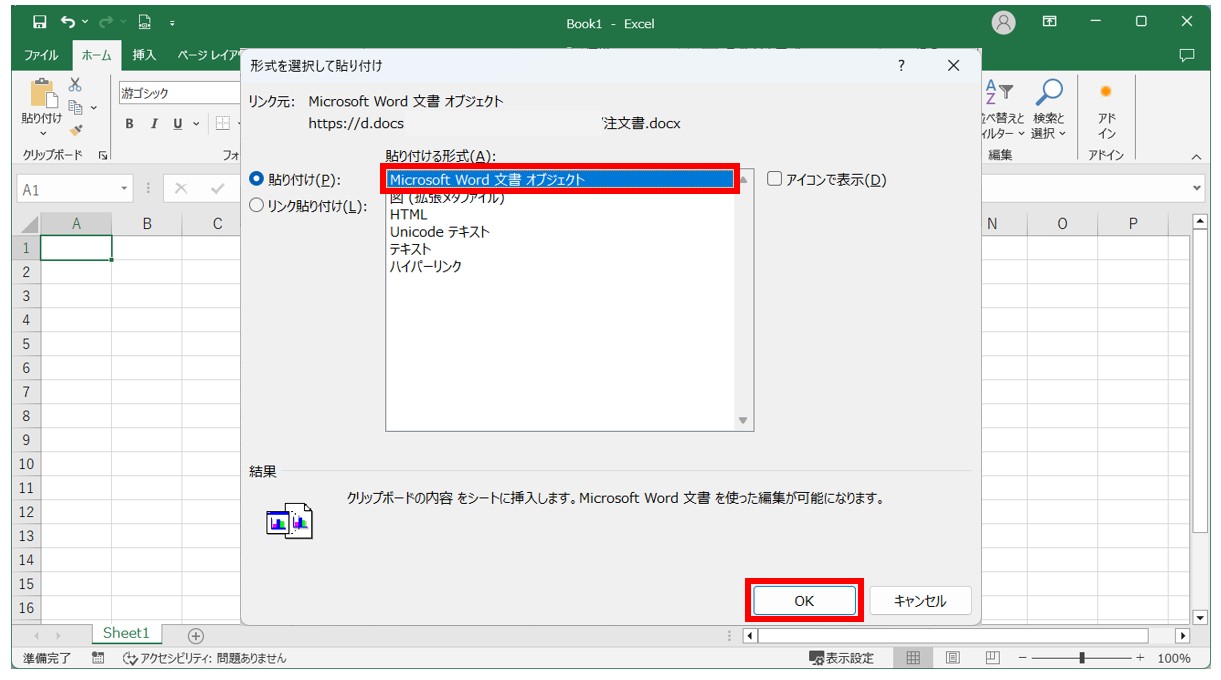
※「形式を選択して貼り付け」ダイアログボックスが表示されます。
左側の項目から「貼り付け」を選択し、「貼り付ける形式」から「Microsoft Word 文書 オブジェクト」を選択します。
確認後、「OK」をクリックします。
オブジェクトとして表のデータが貼り付けられます。
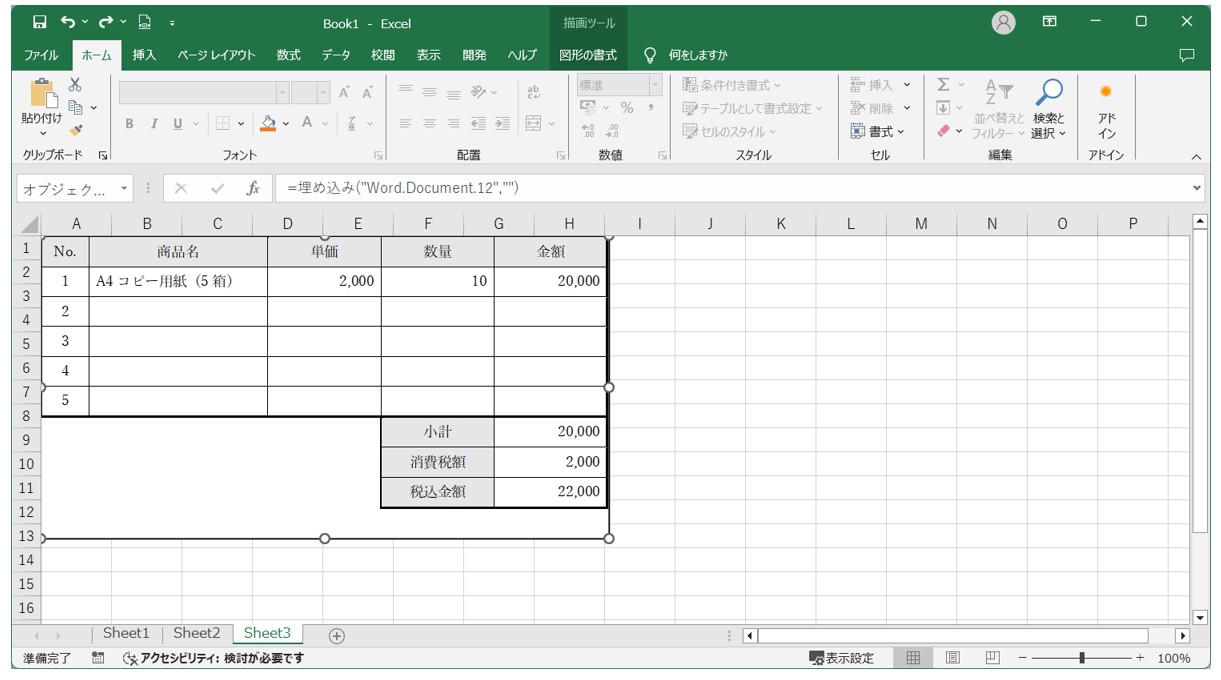
※「オブジェクトとして貼り付け」は「図(画像データ)」として貼り付けられるため貼り付け後に文字列や数値などのデータを編集することはできません。
オブジェクトとして貼り付けた場合、画像の周りに枠線が適用されているため、必要に応じて調整します。
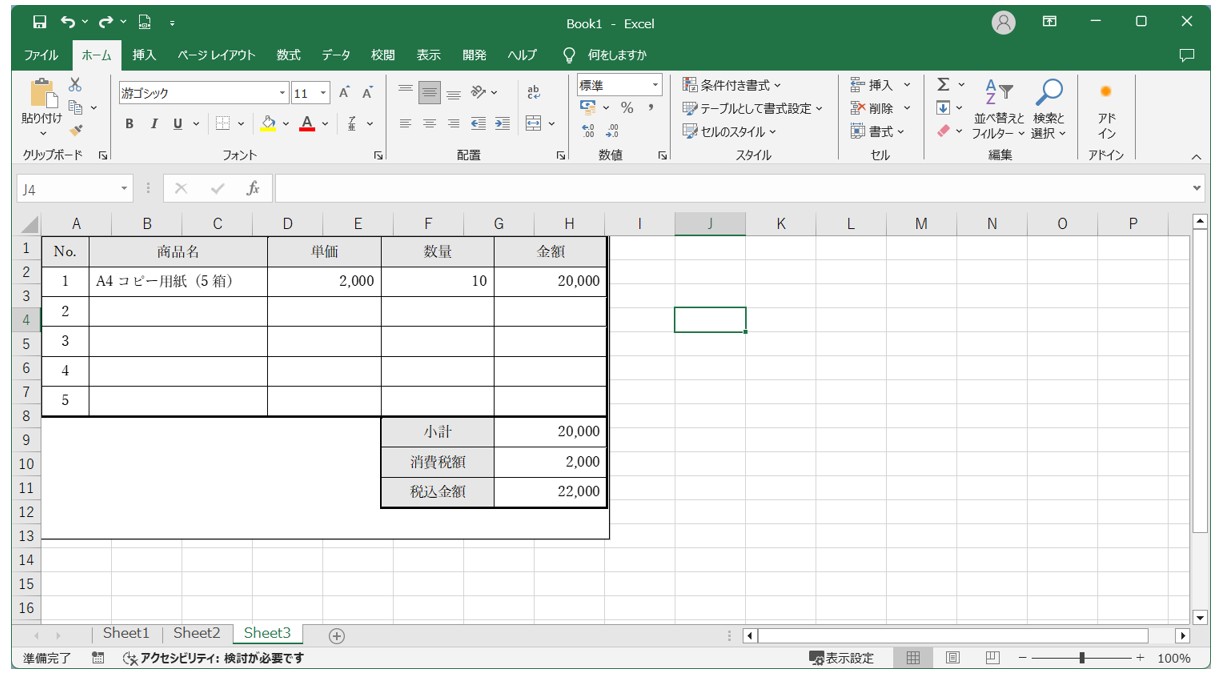
「図形の書式」タブをクリックし、「図形の枠線」から「枠線なし」を選択します。
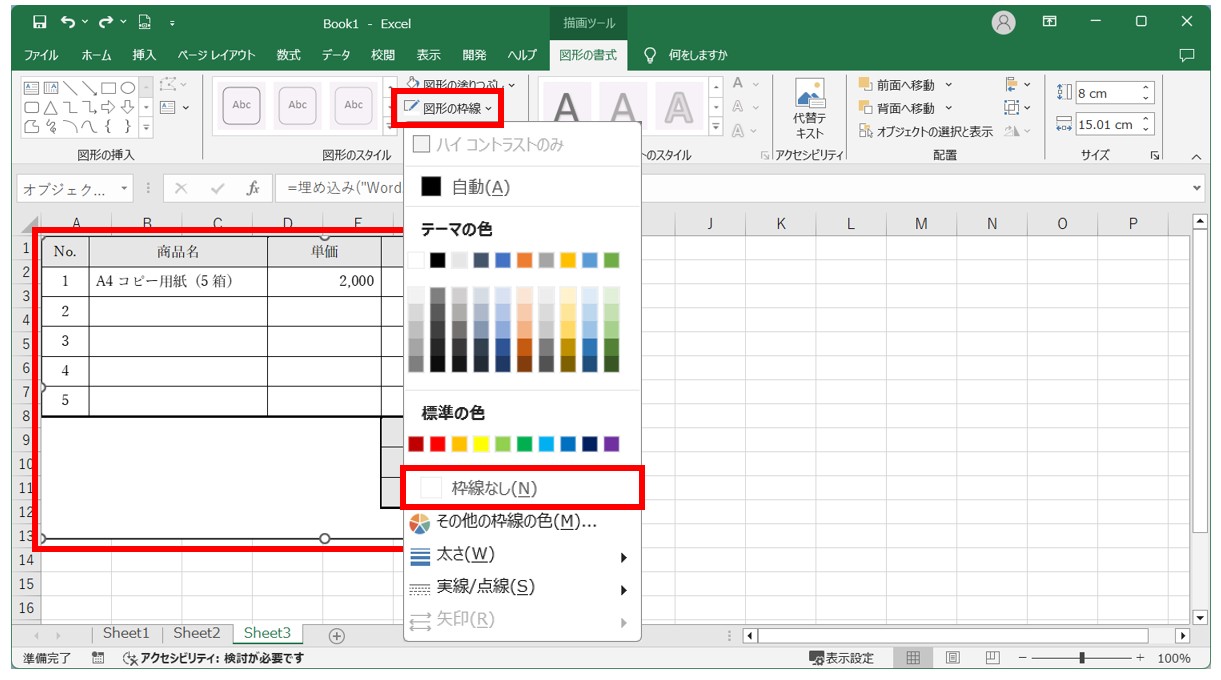
※貼り付けたオブジェクトをクリックすると、「図形の書式」タブが表示されます。タブが表示されていない場合は、一度、オブジェクトをクリックしましょう。
これで、オブジェクトの枠線を無くすことができました。
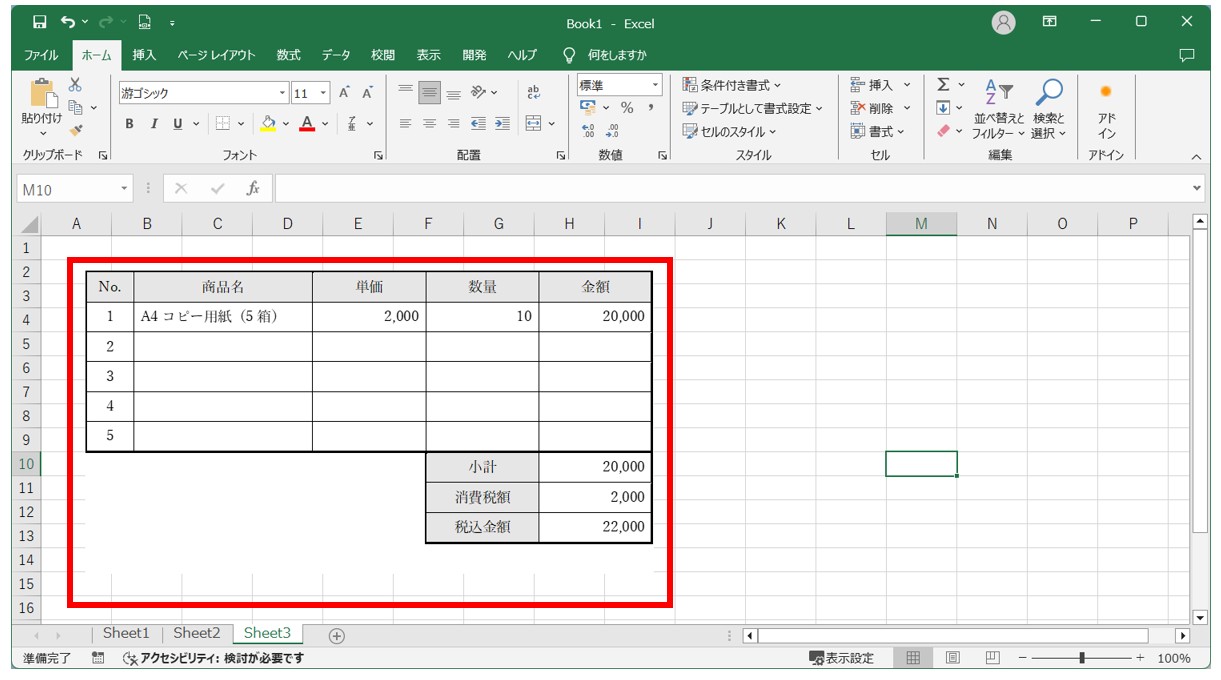
オブジェクトは、自由に配置の位置や画像の大きさを変更することができます。
配置の位置を変えたい場合は、オブジェクトをドラッグして任意の場所まで移動させましょう。
大きさを変更したい場合は、オブジェクトをクリックし、上下左右と四隅に表示される丸印をドラッグして大きさを調整することができます。
上下左右の丸印をドラッグするとオブジェクトの縦横の比率が変わってしまうため、四隅の丸印を使って比率を維持しながら大きさを変更する方法がおすすめです。
※四隅の丸印を使ってドラッグしても、縦横の比率が変わってしまう場合は「Shift」キーを押しながらドラッグすると縦横比を維持したまま大きさの変更をすることができます。
手順が多くて覚えられない・・・というときは
オブジェクトとして貼り付ける工程は、形式を指定したり、貼り付けた後に枠線の設定を行うなど複数の作業が必要です。
なかなか覚えられない!という方は、他の方法でもオブジェクトとして貼り付けることが可能です。
実は、スクリーンショットを使えば、もう少し楽にオブジェクトとして貼り付けることができます。
また、スクリーンショットはワードをエクセルに貼り付けることに限らず活用できるため、覚えておいて損はないスキルといえます。
【準備】
まず、ワードの画面を印刷プレビューにしておきましょう。
ワードの作業画面をスクリーンショットで撮影することもできますが、その場合、改行マークやスペースといった編集記号や表の線がない部分に点線が表示されるなど、貼り付ける際に不要な情報までスクリーンショットで撮影してしまいます。
これらを表示させないようにするために手っ取り早いのが印刷プレビューの表示です。
ワードの「ファイル」タブをクリックします。
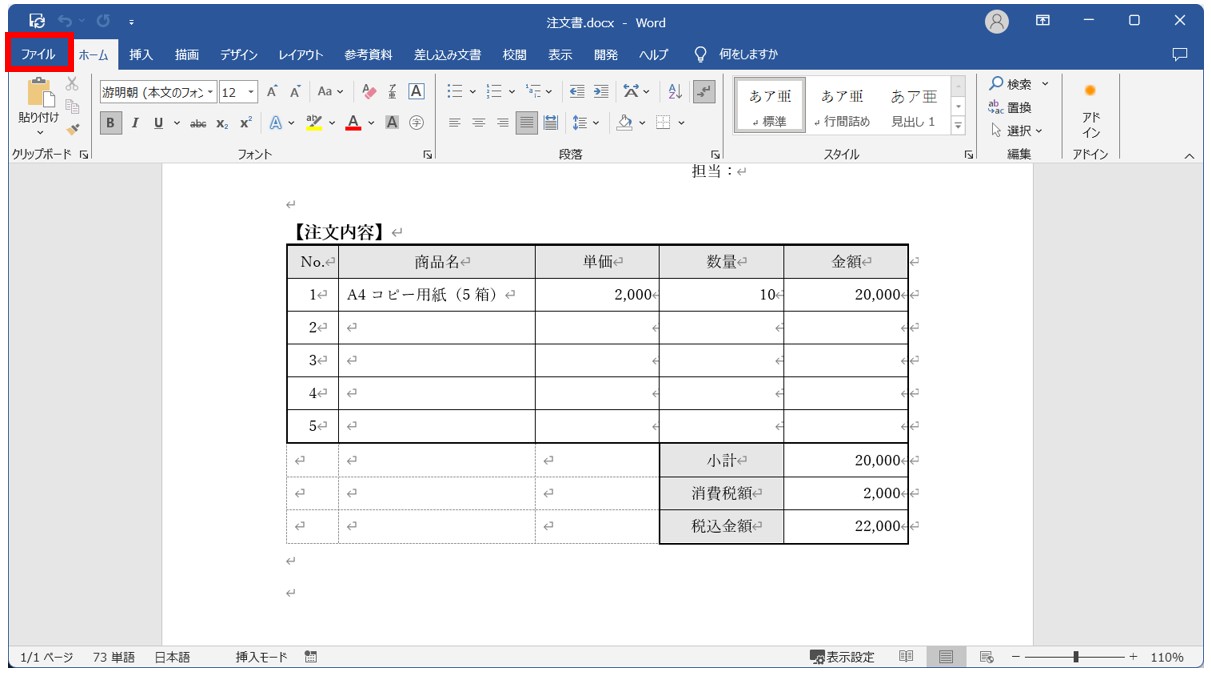
※このままスクリーンショットで撮影も可能ですが、上記のように改行のマークや表の罫線のない部分の点線の表示などがあるため、印刷プレビューを表示します。
「印刷」をクリックし、プレビューをスクロールして表の部分を見えるようにし、拡大縮小で倍率を調整します。
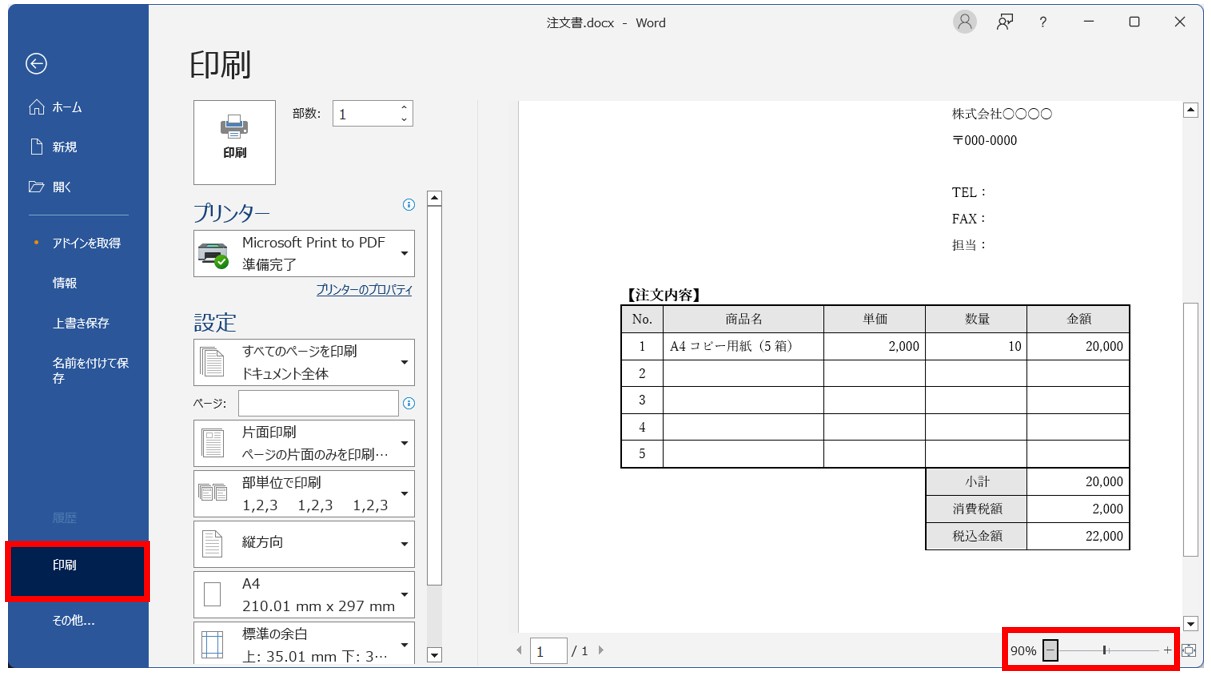
準備ができたら、下記で紹介するお好きな方法でスクリーンショットで撮影して、エクセルに画像データを貼り付けましょう。
パソコンのスクリーンショット機能を活用する
【パソコンのスクリーンショット機能を使って貼り付ける手順】
- 「Windows」キーと 「Shift」キーと「S」キーを同時に押す
- 貼り付けたい領域を選択する
- エクセルに貼り付ける
「Windows」キーと 「Shift」キーと「S」キーを同時に押します。画面が暗くなります。
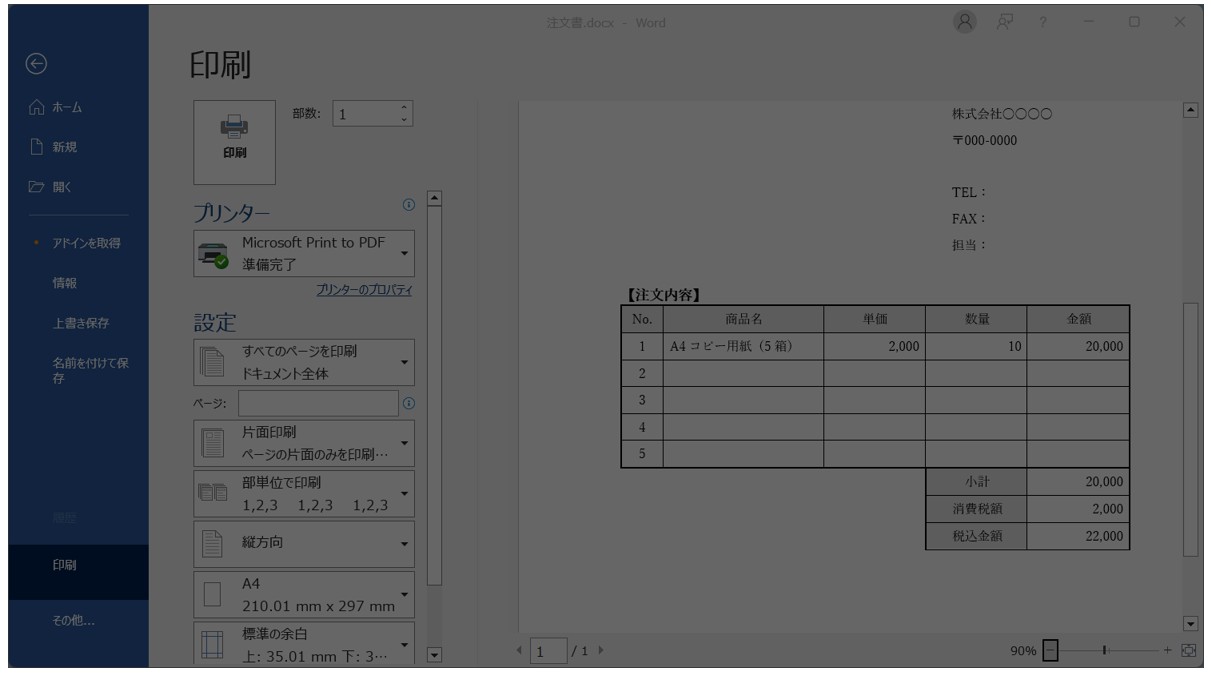
表の部分をドラッグして範囲を指定します。
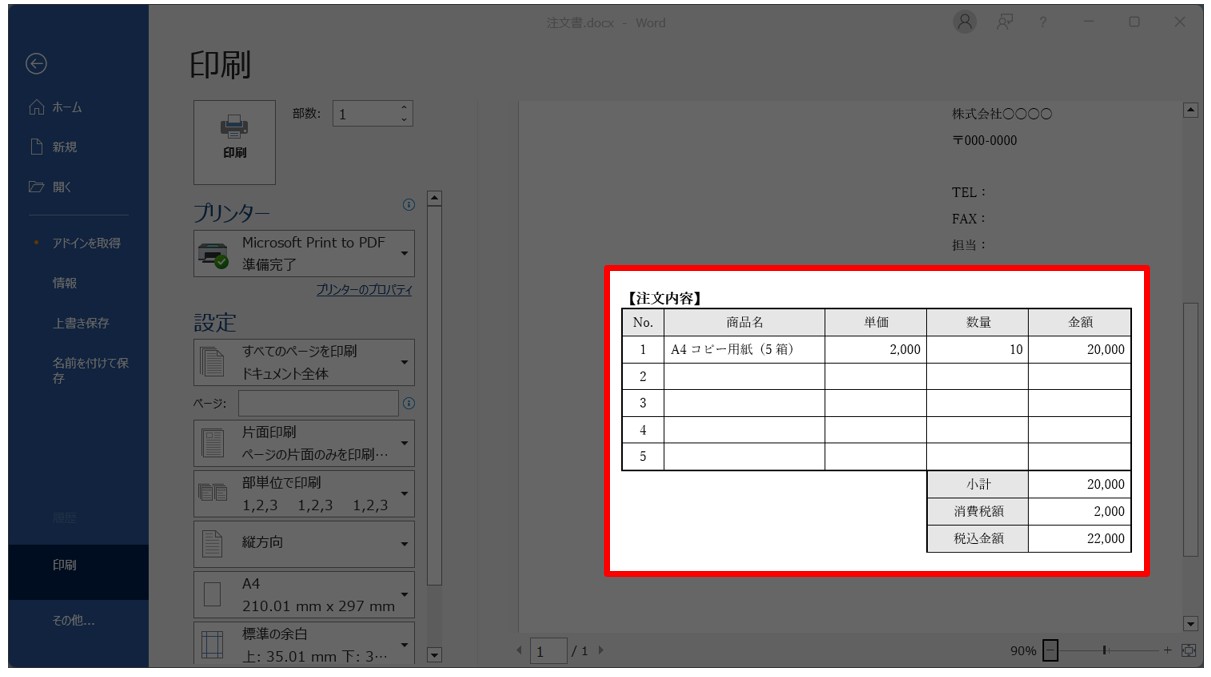
エクセルに切り替えて貼り付け開始位置を選択し、「Ctrl」+「V」を押します。
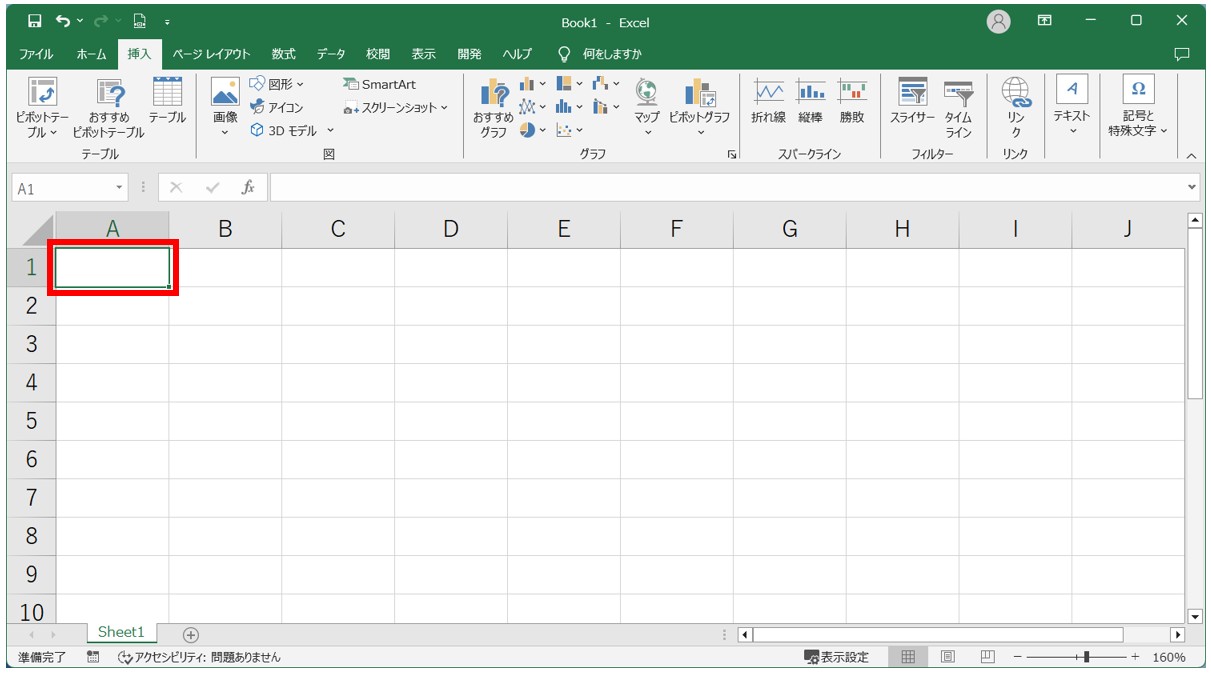
これで、表の部分をオブジェクトとしてエクセルに貼り付けることができました。
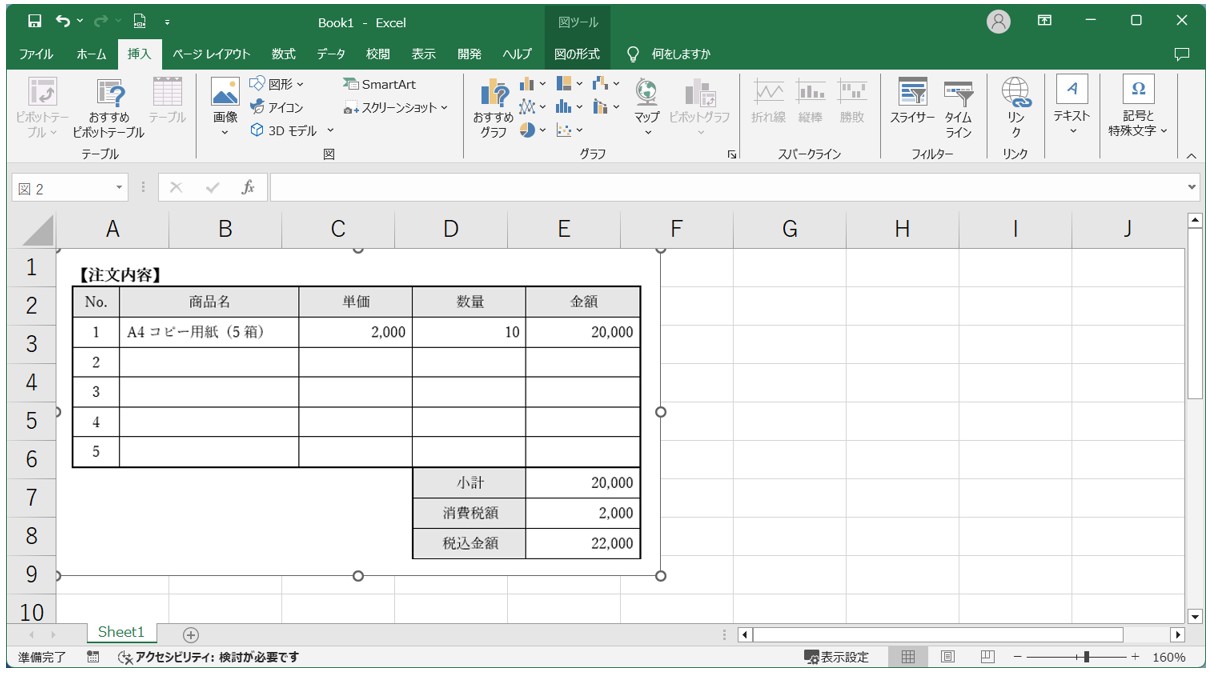
この方法だと、オブジェクトの罫線が設定されていないため、貼り付けた後に枠線の解除の作業は不要です。
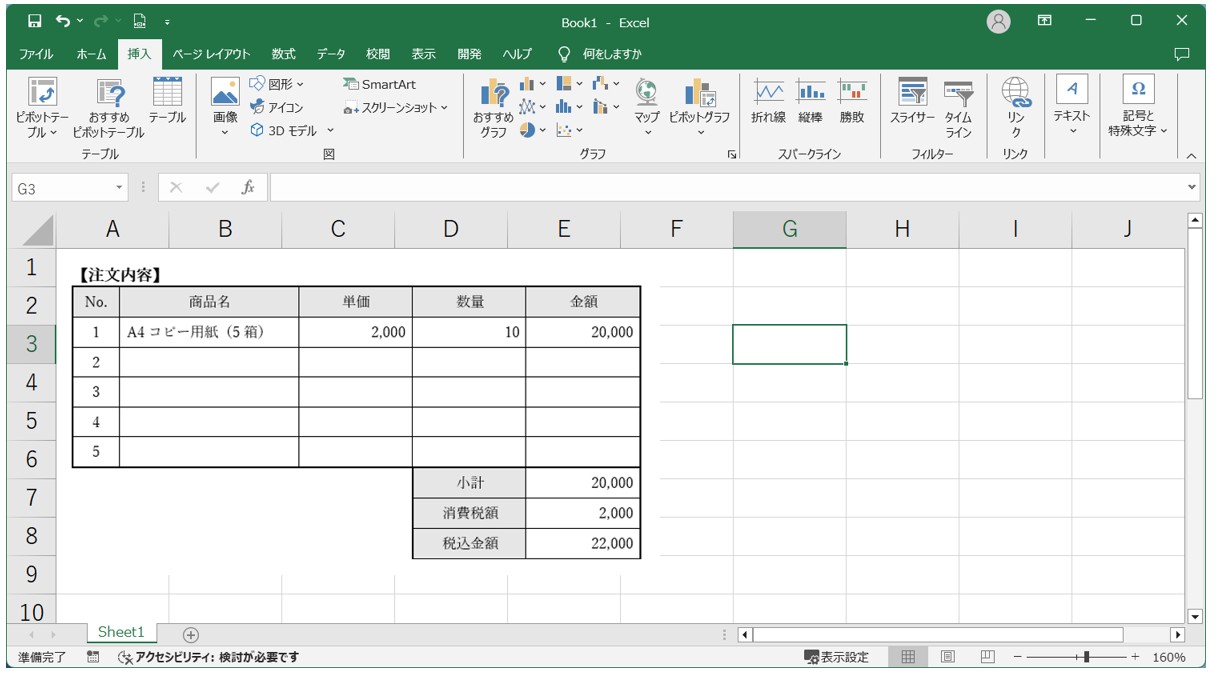
エクセルからスクリーンショットを行う
【エクセルからスクリーンショットを使って貼り付ける手順】
- 「挿入」タブをクリックする
- 「図」グループにある「スクリーンショット」をクリックする
- 「画面の領域」をクリックする
- スクリーンショットしたい領域をドラッグして選択する
エクセルの「挿入」タブにある「スクリーンショット」をクリックし、「画面の領域」を選択します。
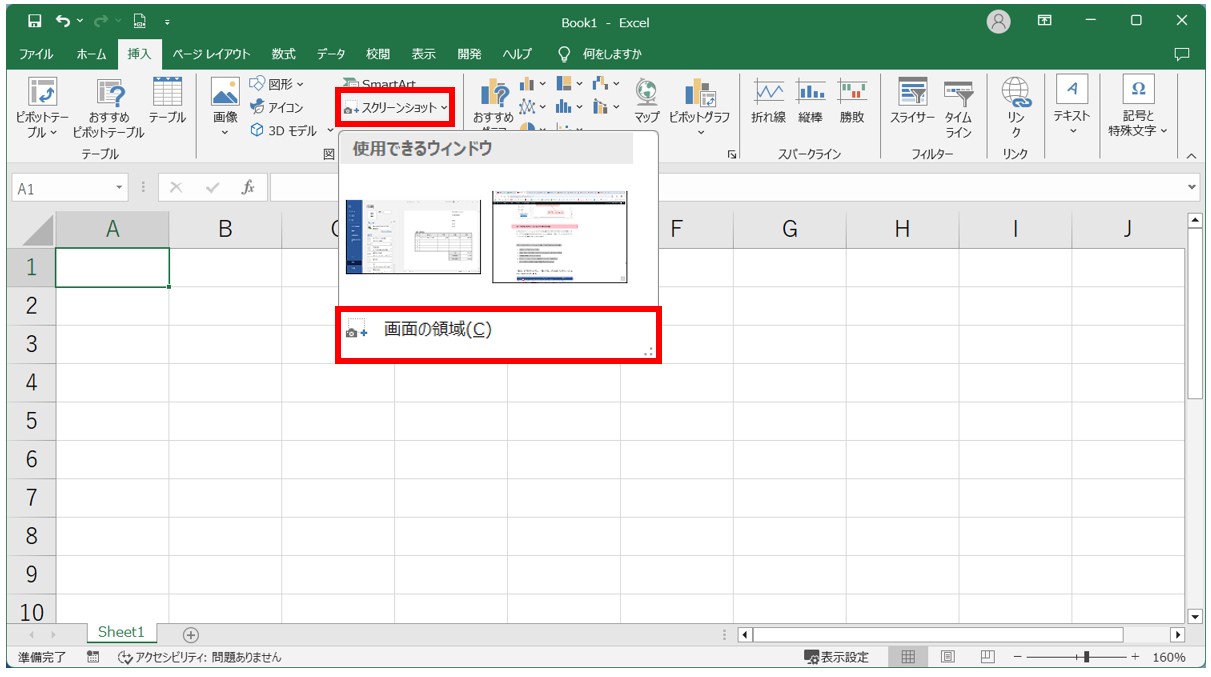
画面が白くなります。
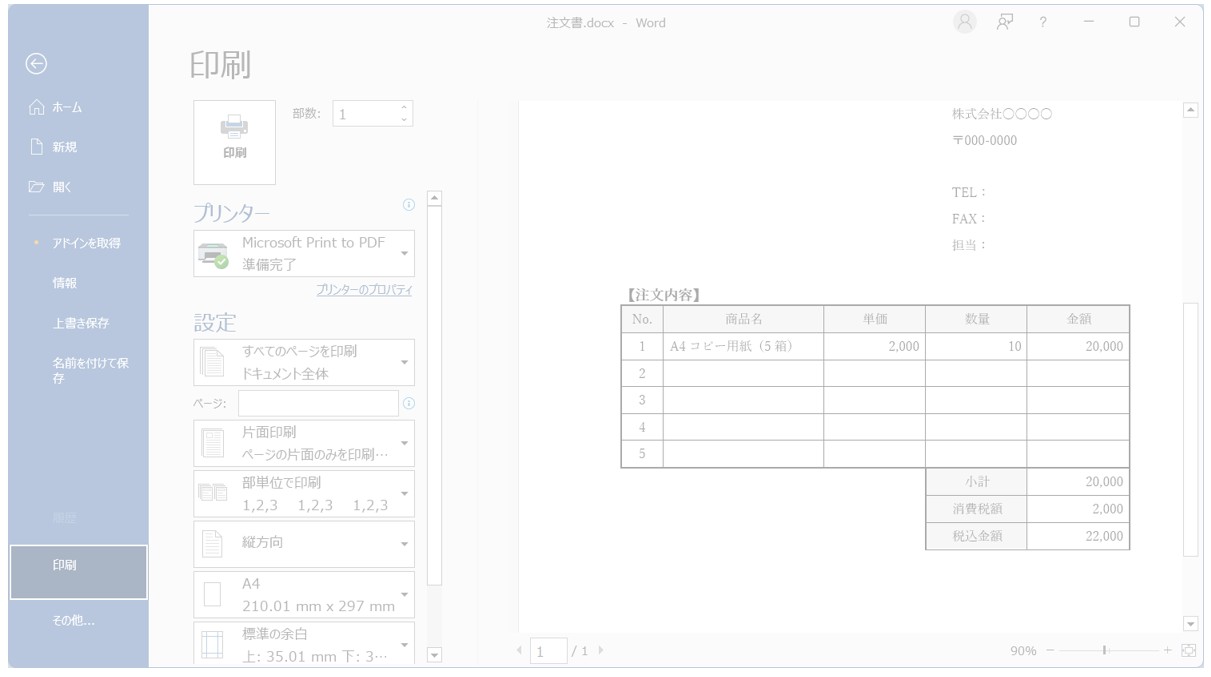
表の部分をドラッグしてスクリーンショットの範囲を選択します。
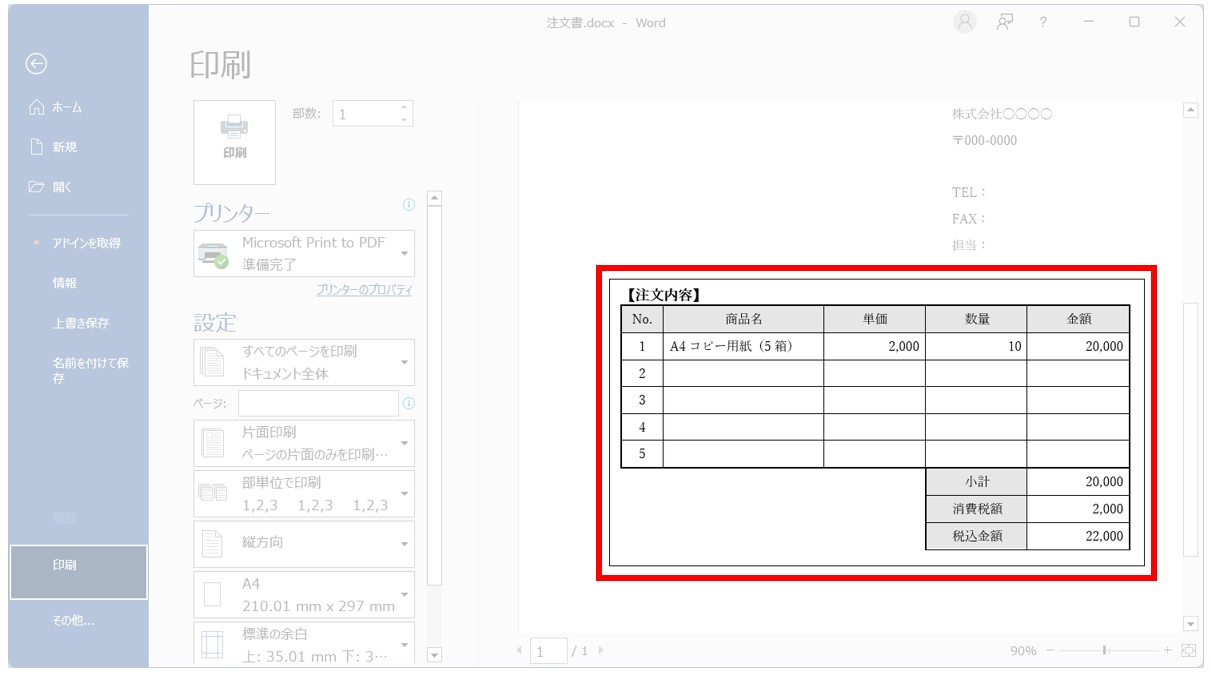
エクセルに切り替えて「Ctrl」+「V」で貼り付けます。
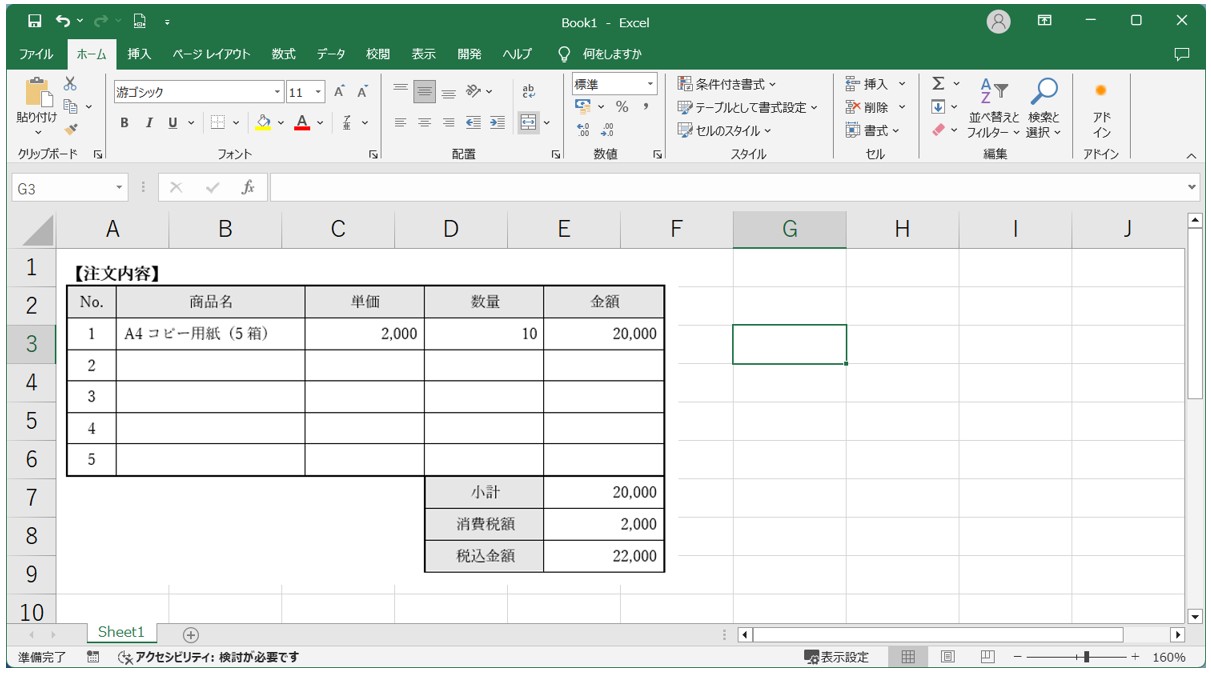
この他にも任意のスクリーンショットのアプリを活用して、同様の方法でスクショを撮影後、エクセルに貼り付けることも可能です。
この方法であれば、画像の枠線が設定されていないため、貼り付け後の作業も少なく済むのでオススメです。
Word(ワード)を効率的に覚える方法
Word(ワード)って本当に扱うのが難しいです。
Excel(エクセル)に比べて癖が強く中々スムーズにいきません。
そういったWord(ワード)の性質や特徴を覚えてくれば割と行けるのもWord(ワード)の特徴です。
このあたり日常的にWord(ワード)を使われるのであれば、当教室のようなパソコン教室をご利用されるのも一つの手です。
苦手な方のために、Word(ワード)の講座をご用意しております。
詳細は下記をご覧ください。
教室に通う時間がなくてちょっとずつ覚えたいという方向けの「パソコン苦手さん向け通信講座」を作りました。
基本から順番に「実践で覚えるのではなく慣れていく」教材を使います。
「文字を読むのが苦手…」という方でも大丈夫。
動画とセットで感覚的に身につけられます。
Word(ワード)を使いこなすのって結構難しいです。
Word(ワード)が苦手な方に向けて、Word(ワード)の基本操作や、イライラ対処をまとめたページをライン登録で無料プレゼントしております。
Word(ワード)以外にも、Excel(エクセル)、パソコン基本、PowerPoint(パワーポイント)、Mac、ブラインドタッチなどの特典もございます。
ご興味ある方は下記よりご登録ください。
こちらもご覧ください

エクセル操作情報
Excel(エクセル)|改行コードを使いこなす基本知識と操作方法
こんな記事も読まれています
Word の表を Excel にコピーする - Microsoft サポート -




