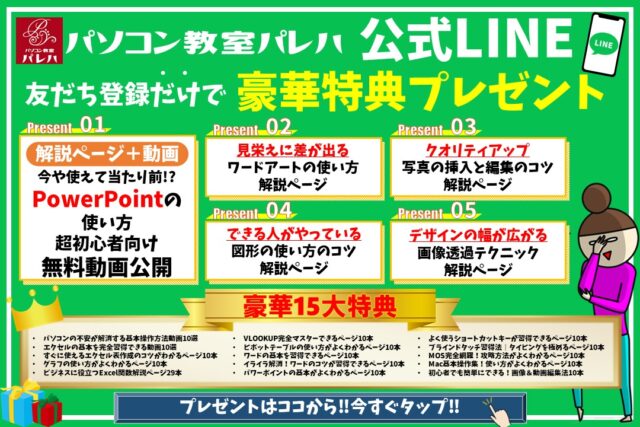PowerPoint(パワーポイント)で挿入した画像に不要な部分があったり、必要な部分だけ好きな形で切り抜きたい時がありますよね?
そんな時は「トリミング」機能や、「図形の結合」機能を使ってオリジナルのデザインを作成することが可能です。
実は、専用のソフトやプロのデザイナーじゃなくてもPowerPointの機能をうまく使えばカッコいいデザインができます。
ちょっとしたコツと工夫で出来るのでぜひ参考になさってください。
PowerPointで好きな形に画像を切り抜きすでのって難しい…
そんなお悩み、当教室のレッスンで一気に解決できます。
✔ 基本操作からしっかり学べる
✔ 「見てマネするだけ」で自然と覚えられる
✔ わからないところはすぐ質問できるから安心
文字を読むのが苦手でも大丈夫。
「実践重視のレッスン」+「元パソコンが苦手だった講師のサポート」で、着実に「感覚としてPowerPointに慣れていく」ようになります。
詳細は下記をご覧ください。
画像をパワーポイントで切り取る方法
PowerPoint(パワーポイント)で挿入した画像はトリミングで加工することができます。
「トリミング」とは、挿入した画像から、不要な部分を切り取り、必要な部分だけを残す加工のことです。
パワーポイントのほかにも、Excel(エクセル)やWord(ワード)も同様に画像をトリミングすることが可能です。
「トリミング」を選択する
【パワーポイントで画像をトリミングするための基本手順】
トリミング機能を選択する方法は2つあります。状況に応じて使い分けてくださいね。
■方法①
- トリミングしたい画像を選択する
- 「図の形式」タブをクリックする
- 「サイズ」グループにある「トリミング」をクリックする
画像を選択して、「図の形式」タブの「トリミング」をクリックします。
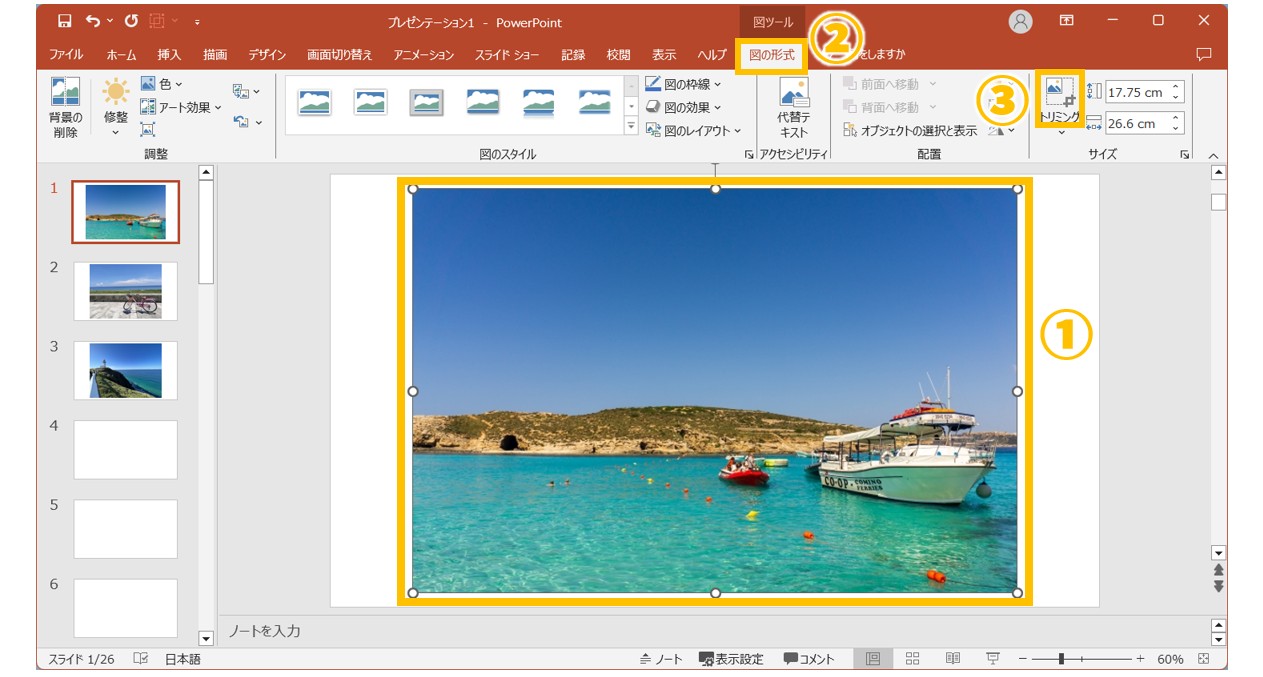
「図の形式」タブは、画像をクリックしないと表示されない専用のタブになっています。
「トリミング」ボタンは、アイコンの方をクリックすると1回のクリックでトリミング機能がONになります。
アイコンの下の「v」をクリックすると、プルダウンメニューが表示されるので、その場合は一覧から「トリミング」をクリックしてください。
■方法②
- トリミングしたい画像を右クリックする
- 表示されたメニューから「トリミング」をクリックする
トリミングしたい画像を右クリックして、「トリミング」をクリックします。
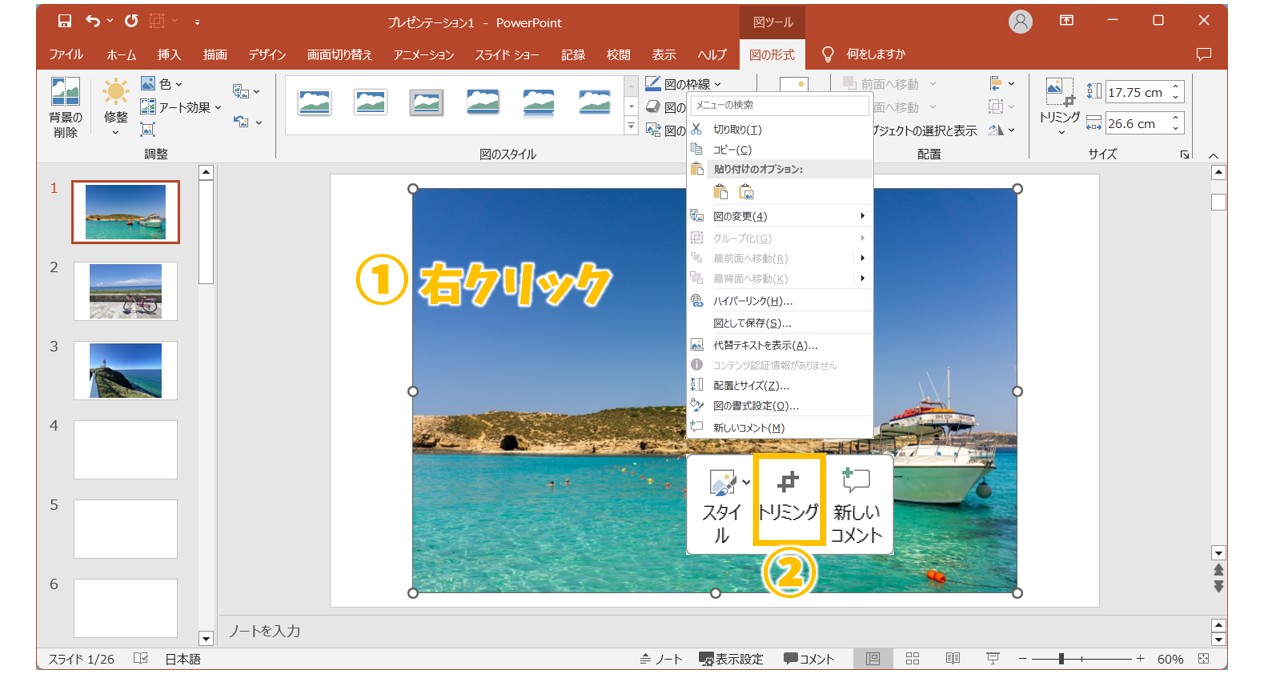
画像を右クリックするとコンテキストメニューが表示されます。
「トリミング」はコンテキストメニューの上または下に表示されます。
PowerPoint(パワーポイント)は全体的な特徴や感覚を覚えないと苦労します。
そんな方のために、PowerPoint(パワーポイント)を操作する上でのコツをまとめたページを用意しました。
「パソコン教室パレハのLINE友達登録」をするだけ(無料)で「パソコンに役立つ豪華15大特典」をお送りしております。
PowerPoint(パワーポイント)の操作の他、パソコンが苦手な方に役立つ特典を15個ご用意しております。
良かったら下記からご登録ください。
トリミングする範囲を調整する
トリミング機能を選択すると、画像の四隅と上下左右に黒色の太い線(ハンドル)が表示されます。
この黒いハンドルの内側がトリミングの領域となります。
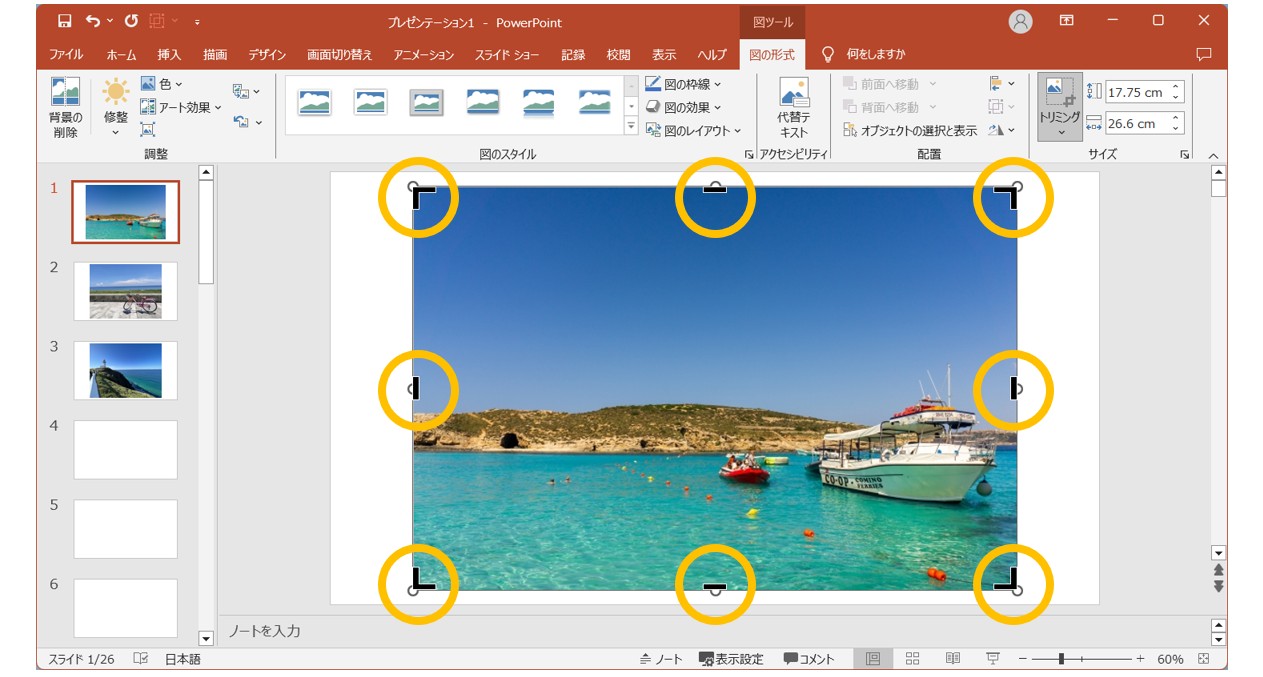
四隅のハンドルは、トリミングの領域を角から縦横同時に調整が可能です。
上下左右の辺にあるハンドルは、それぞれ縦方向また横方向にトリミングの領域を調整します。
ハンドルを右下方向にドラッグしてトリミングの範囲を指定します。
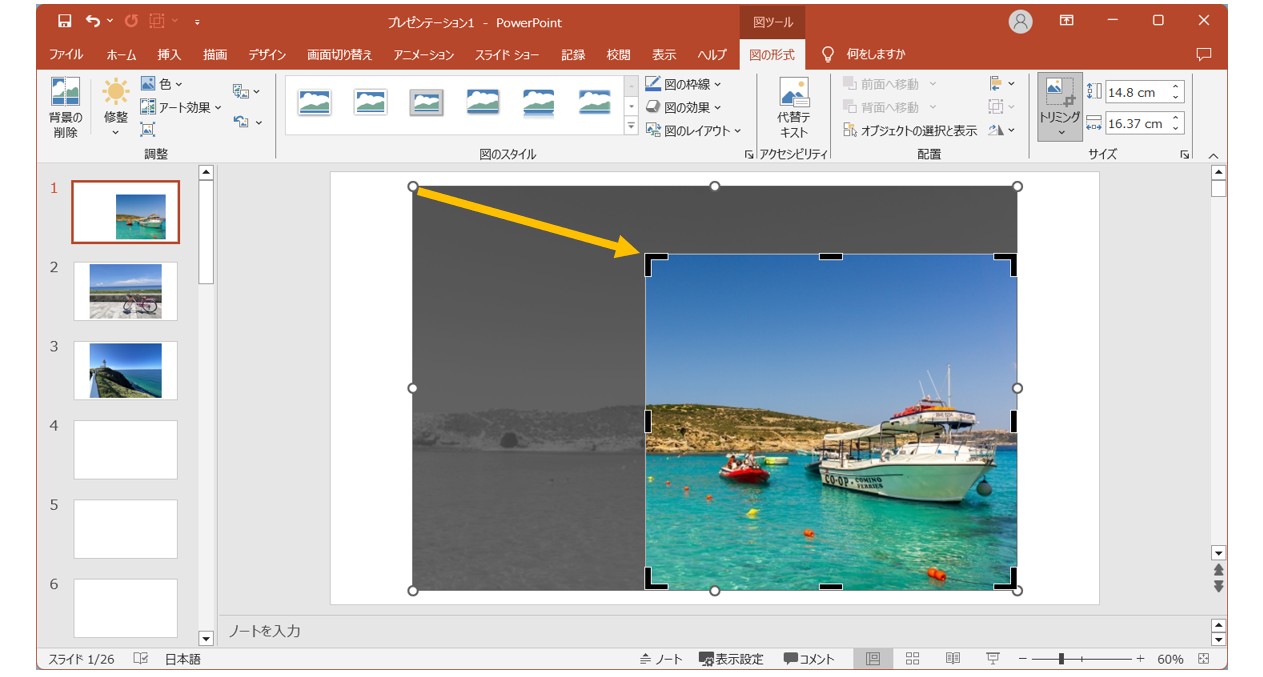
縦横の比率を維持したままトリミングしたい場合
トリミングをする際に元の画像の縦横の比率を維持したまま、トリミングの範囲を指定する場合は「Shift」キーを使用します。
【縦横の比率を維持したままトリミングする手順】
- 「Shift」キーを押す
- 「Shift」キーを押したまま、四隅のハンドルをドラッグする
- マウスから指を離す
- 「Shift」キーから指を離す
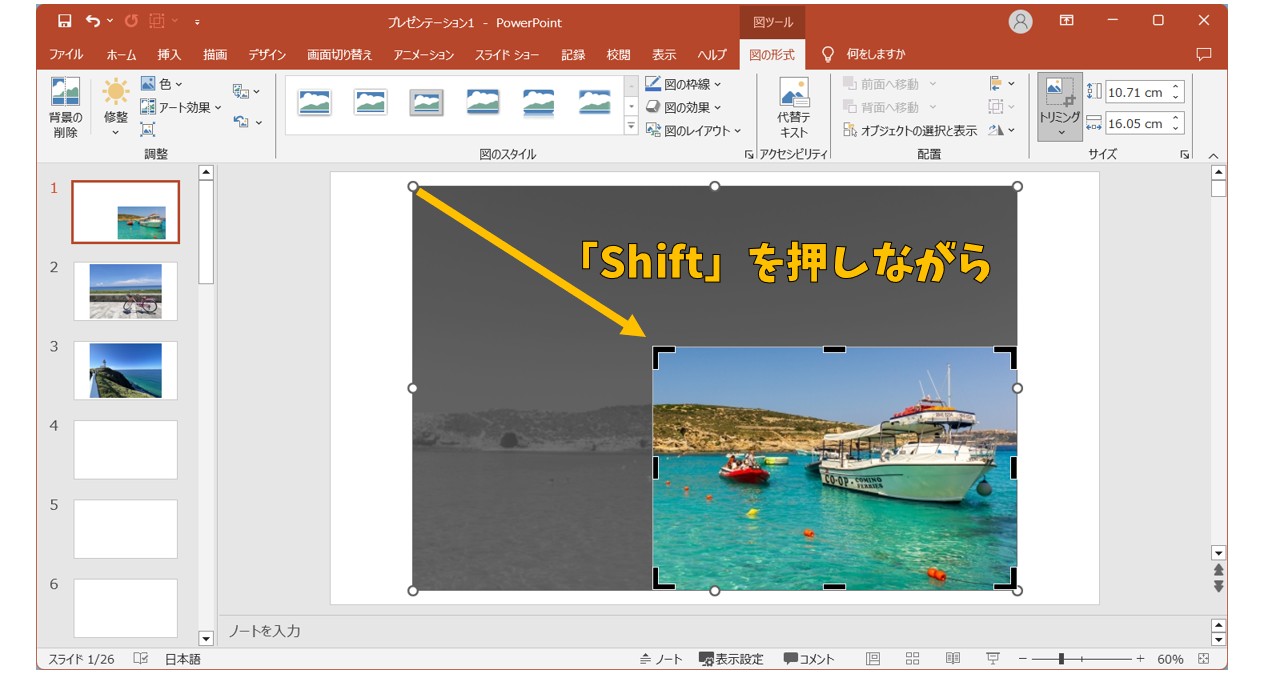
ポイントは2つです。
[Point①]ドラッグするハンドルは四隅のいずれか。→上下左右の辺にあるハンドルを使用すると比率が崩れます。[Point②]ドラッグした後はマウスの指を先に離してから、最後に「Shift」キーから指を離す。→先に「Shift」キーから指を離すと比率が崩れる可能性が高いです。
この2つのポイントを押さえて操作をすれば、縦横の比率を維持したままトリミングをすることができます。
トリミングする範囲を確定させる
トリミングで範囲を指定したら、トリミングを終了させます。
終了の方法は3つありますので、やりやすい方法で終了させてください。
【トリミング機能の終了方法】
- 方法① 画像以外の場所をクリックする
- 方法② 「Esc」キーを押す
- 方法③ 「トリミング」ボタンをクリックする
トリミングの範囲が決まったら、「画像以外の場所」をクリックします。
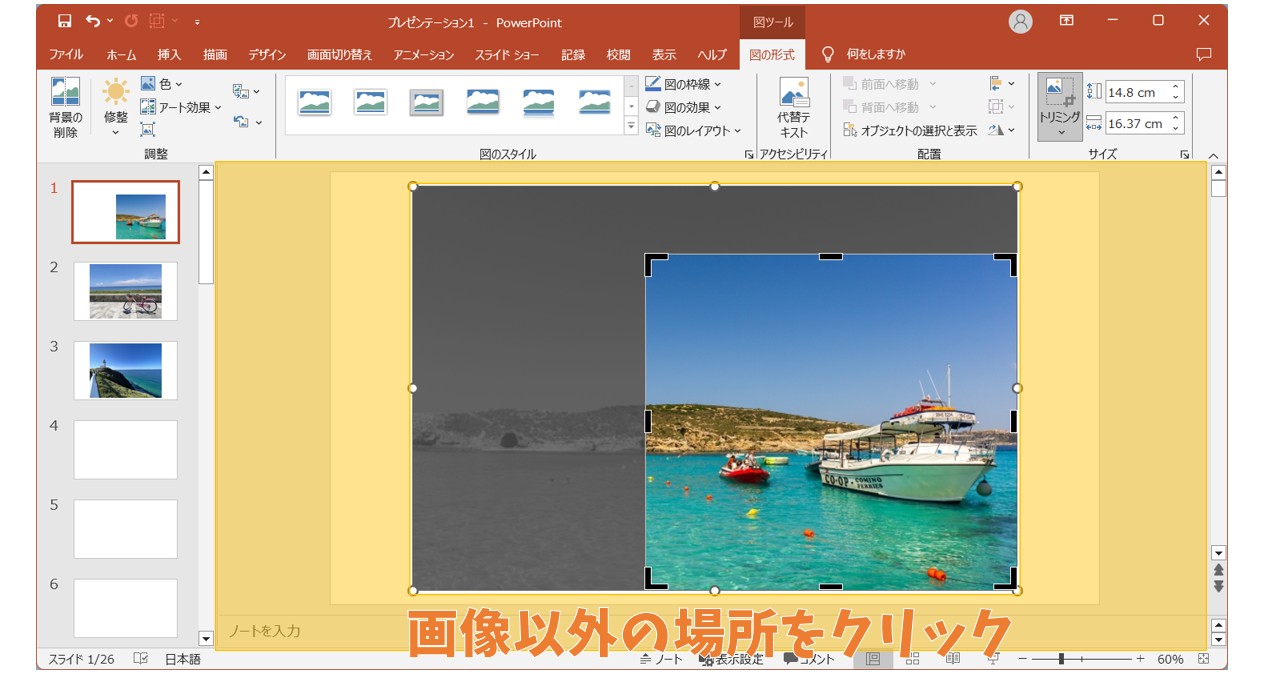
トリミングの範囲を確定させる場合は、元の画像の範囲の外をクリックします。
上記の例で言うと、オレンジ色の部分のどこかをクリックします。
元の画像以外の場所をクリックするとトリミングが終了します。
その他にも、
- キーボードの左上にある「Esc」キーを押す
- 「図の形式」タブにある「トリミング」のアイコンをクリックする
このいずれかの方法でもトリミング機能を終了することができます。
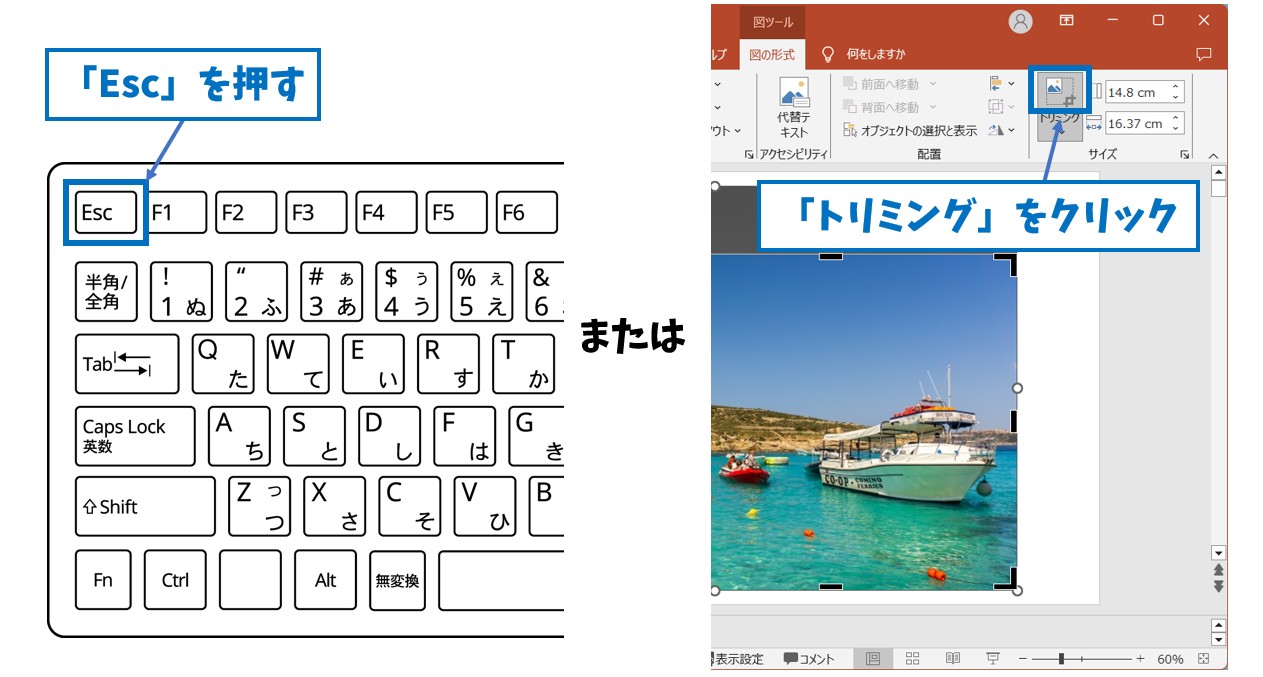
トリミング機能を終了すると、ハンドル内の画像の部分のみが表示されます。
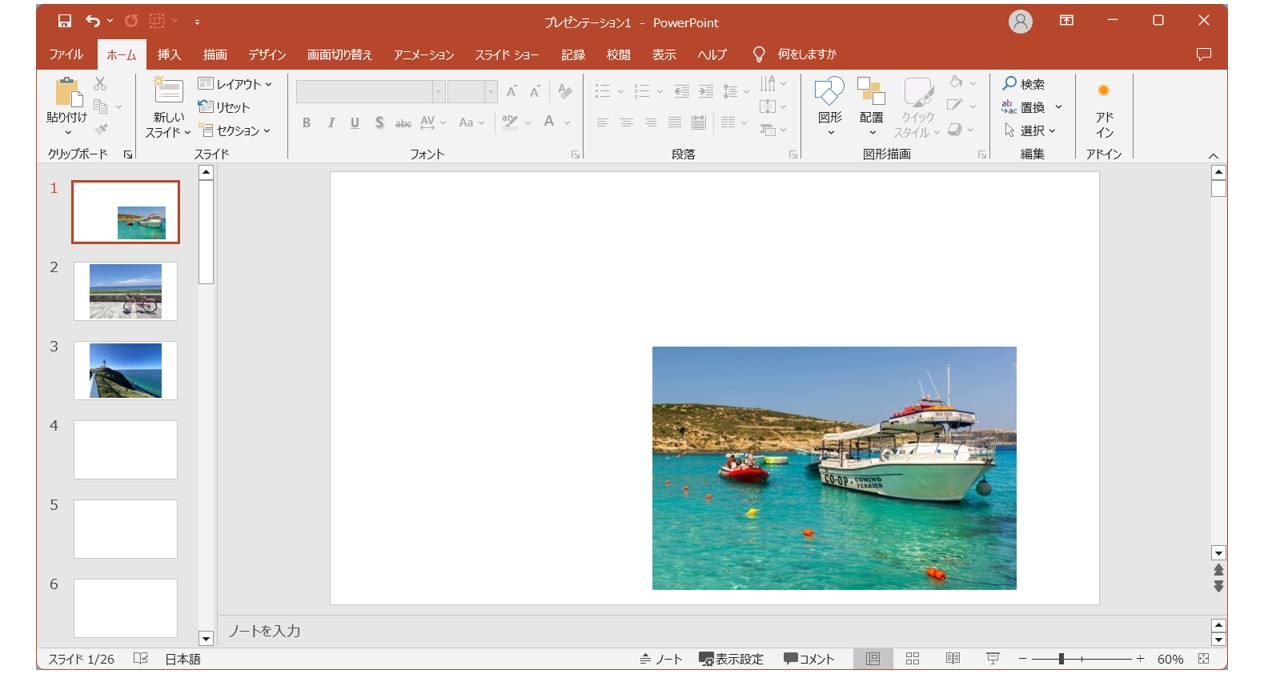
トリミングをやり直したい場合は、再度トリミングをすることも可能です。
その場合は、もう一度「トリミング」を選択すれば、範囲を調整し直すことができます。
トリミング前の状態に戻したい場合
トリミングが上手くいかなかったり、トリミング自体をやめて元に戻したいという場合は、リセットが可能です。
【トリミングをリセットして元の状態に戻す手順】
- トリミングした画像を選択する
- 「図の形式」タブをクリックする
- 「調整」グループにある「図のリセット」をクリックする
- プルダウンメニューから「図とサイズのリセット」を選択する
この方法でトリミングした画像をトリミングする前に戻すことができます。
画像を選択し、「図の形式」タブの「図のリセット」をクリックします。
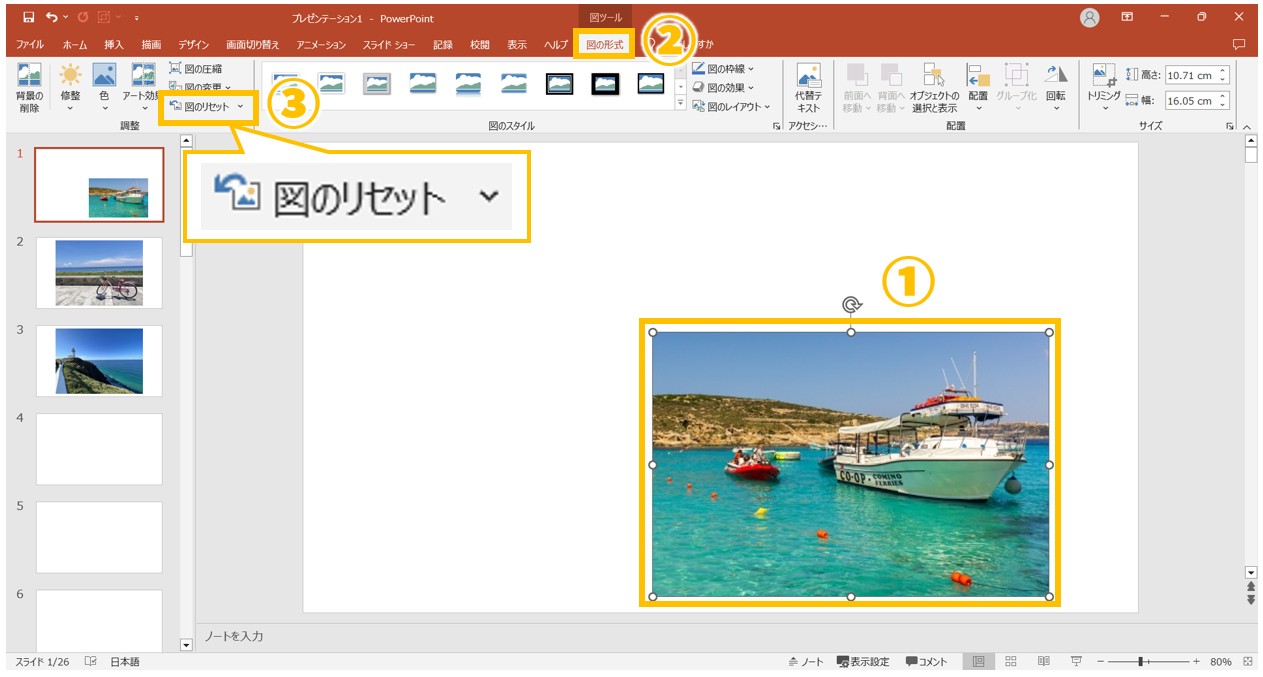
プルダウンメニューから「図とサイズのリセット」を選択します。
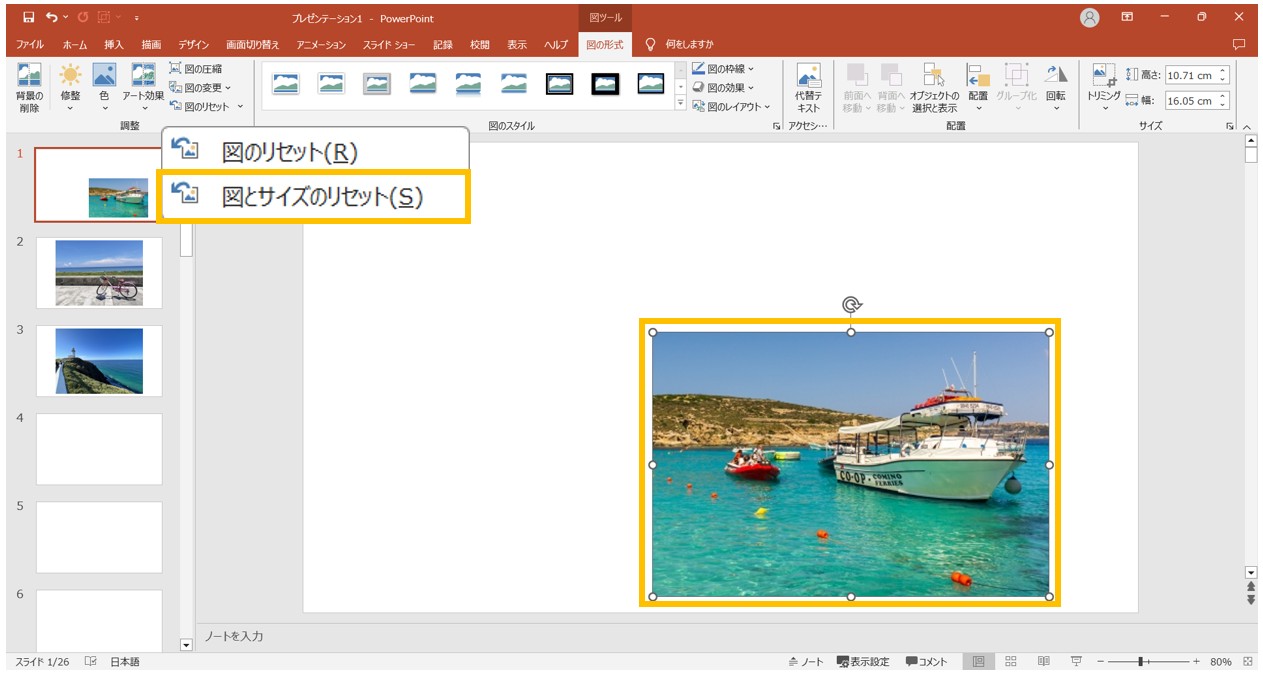
トリミング直後に元の状態に戻したい場合は、PowerPointの画面の左上にある「元に戻す」のボタンを使うか、「Ctrl + Z」のショートカットキーでトリミング前に戻すことも可能です。
PowerPointで好きな形に画像を切り抜きすでのって難しい…
そんなお悩み、当教室のレッスンで一気に解決できます。
✔ 基本操作からしっかり学べる
✔ 「見てマネするだけ」で自然と覚えられる
✔ わからないところはすぐ質問できるから安心
文字を読むのが苦手でも大丈夫。
「実践重視のレッスン」+「元パソコンが苦手だった講師のサポート」で、着実に「感覚としてPowerPointに慣れていく」ようになります。
詳細は下記をご覧ください。
画像を図形に合わせて切り抜きする方法
通常のトリミングでは、四角形でしか画像を切り抜くことができませんが、トリミングの応用を使えば、画像を図形に合わせて切り抜くことも可能です。
図形に合わせて画像を切り抜く基本の手順
【画像を図形に合わせて切り抜く手順】
- トリミングしたい画像を選択する
- 「図の形式」タブをクリックする
- 「サイズ」グループにある「トリミング」の「v」をクリックする
- プルダウンメニューから「図形に合わせてトリミング」を選択する
- 図形の一覧から好きな図形を選択する
画像を選択し、「図の形式」タブの「トリミング」の「v」をクリックします。
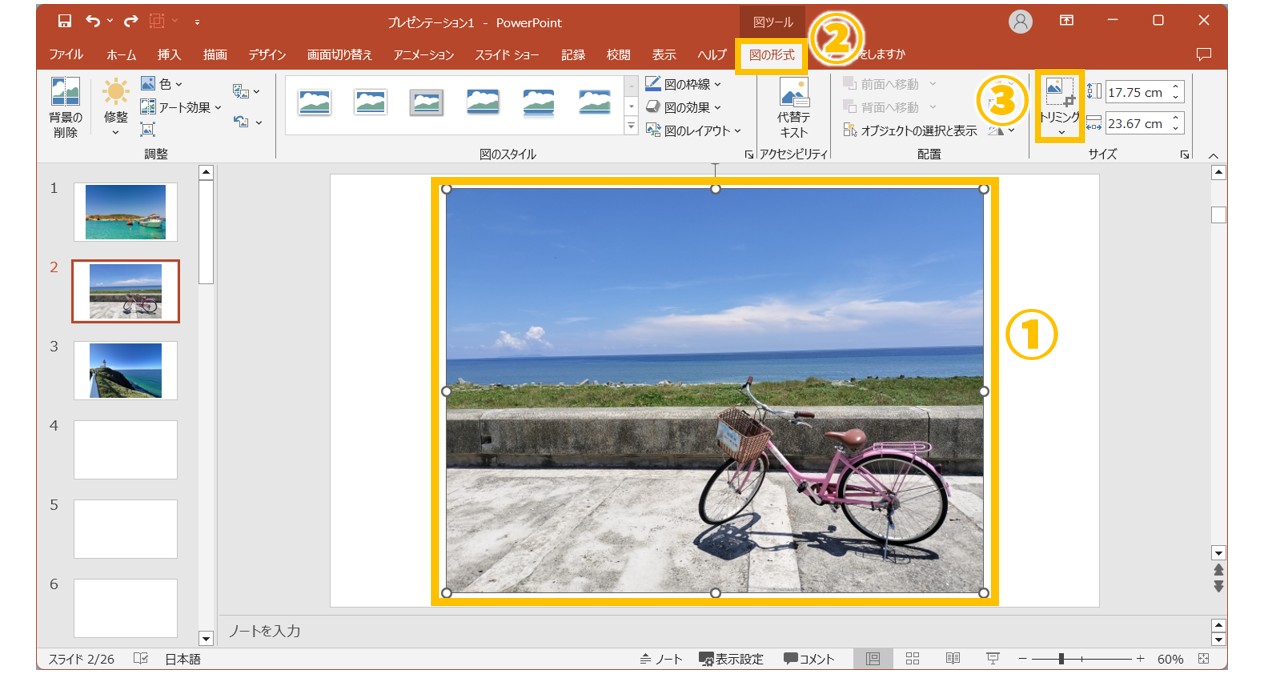
プルダウンメニューから「図形に合わせてトリミング」を選択し、図形の一覧から好きな図形を選択します。
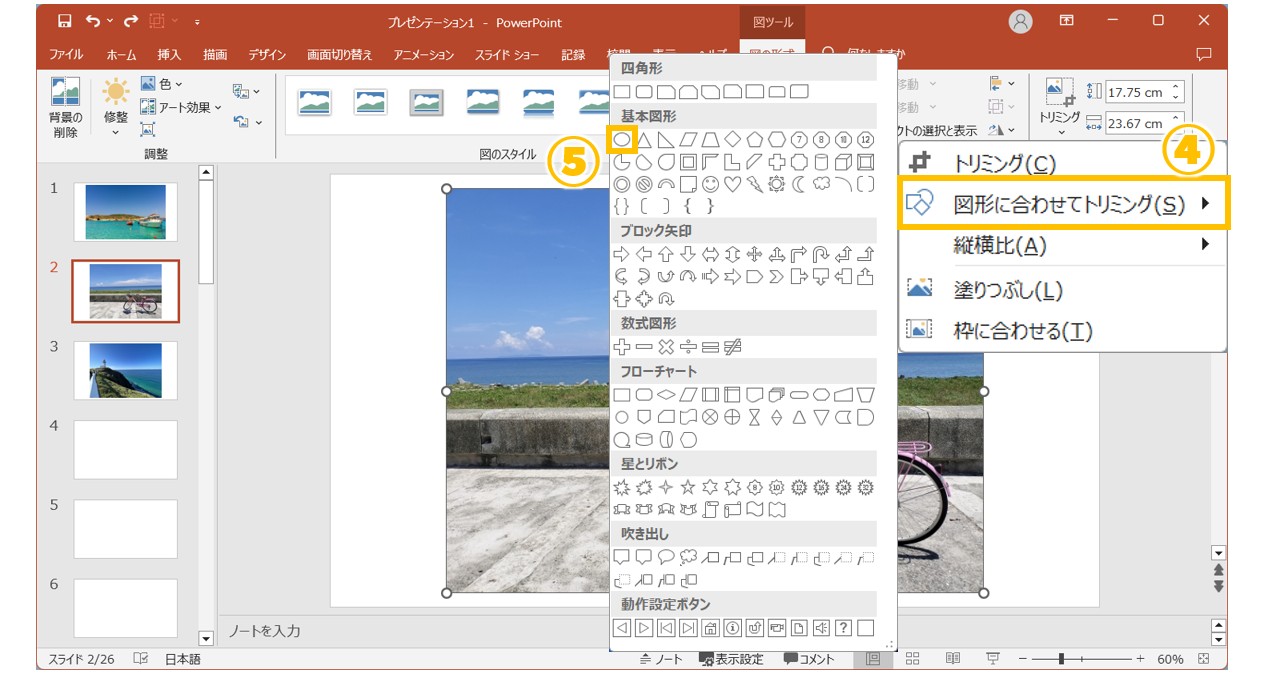
画像が選択した図形の形にトリミングされます。
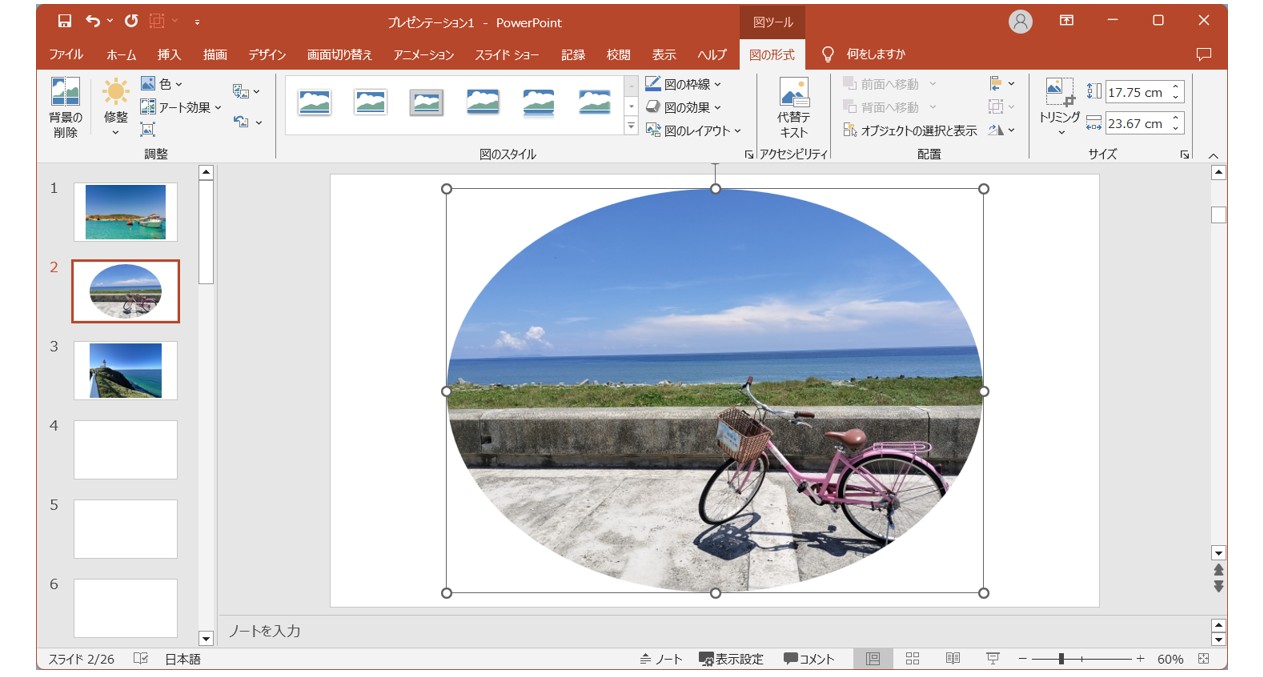
図形の形に切り抜いた画像を好きな範囲にトリミングする方法
「図形に合わせてトリミング」を行った場合、元の画像をそのまま図形の形になるようにトリミングします。
元の画像の一部を好きな図形の形にトリミングしたい場合は、再度トリミングを行います。
【図形の形に切り抜いた画像を好きな範囲にトリミングする手順】
- 図形の形に切り抜いた画像を選択する
- 「トリミング」を選択する
- トリミングする範囲を指定する
- 「トリミング」を終了する
図形の形に切り抜いた画像をクリックして、「トリミング」を選択します。
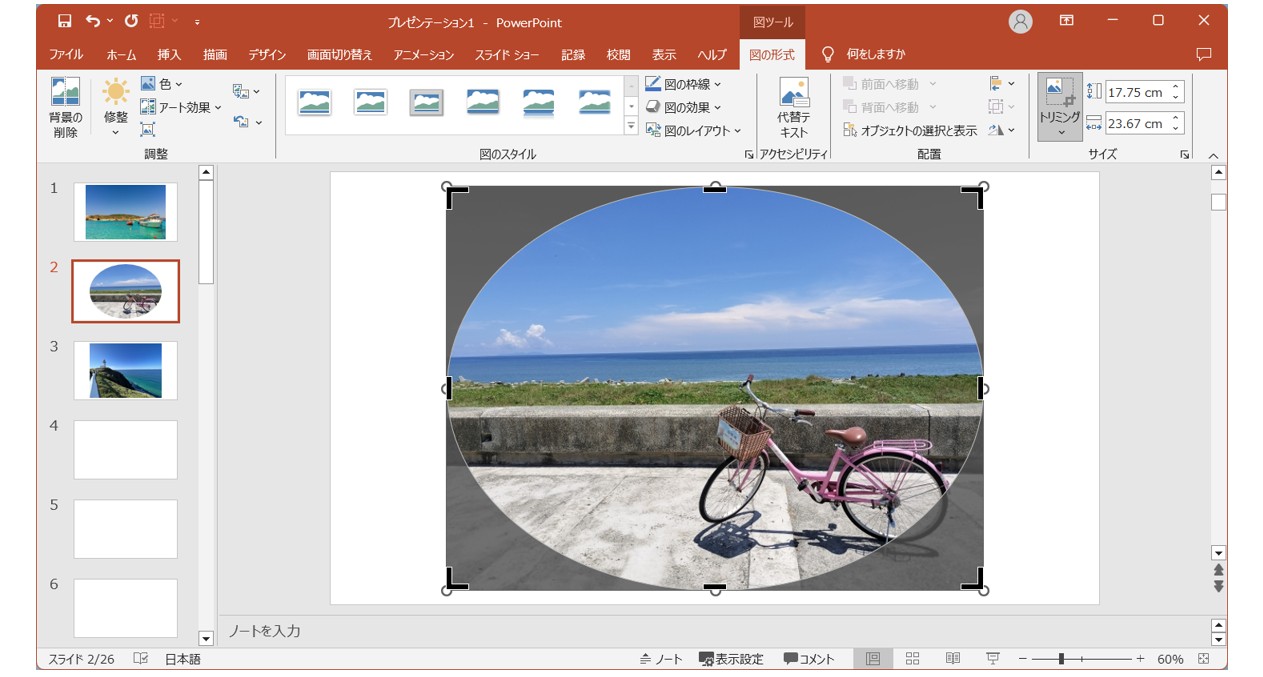
「トリミング」を選択すると、トリミングできる形が先ほど選択した図形になっていることが分かります。
この図形を使ってトリミングの範囲を調整します。
通常のトリミングの手順と同様の方法で、トリミングする範囲を指定します。
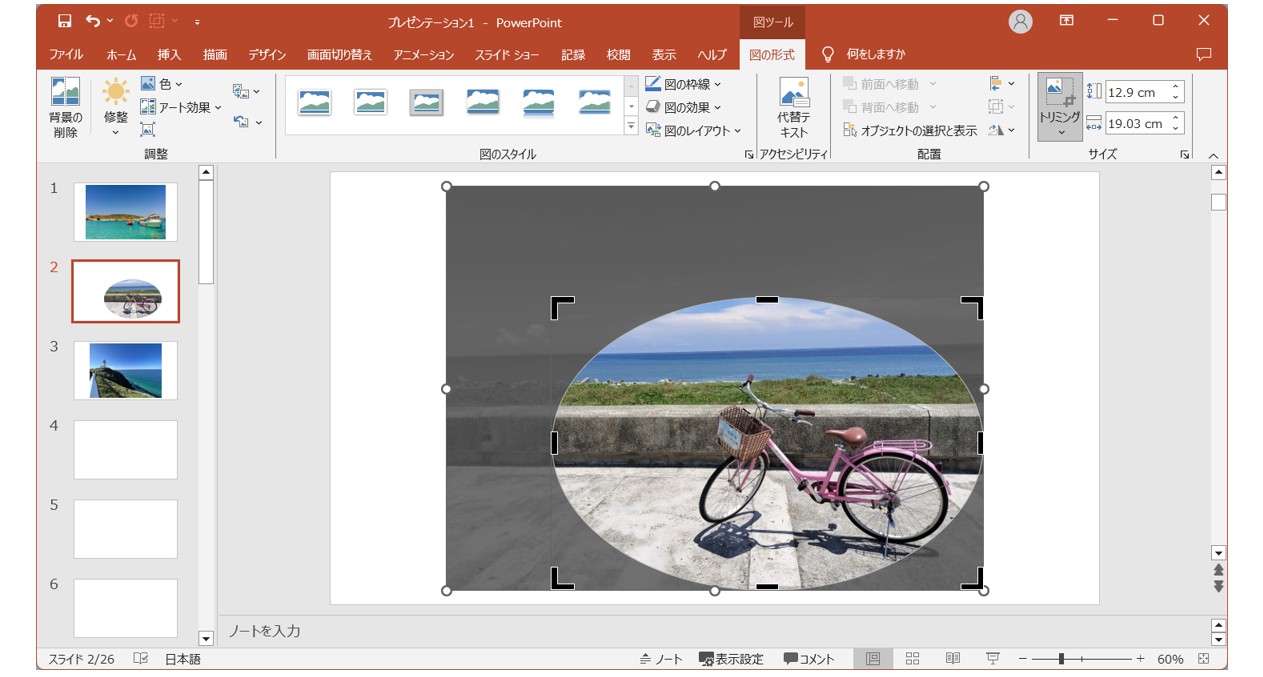
ハンドルをドラッグして、トリミングしたい部分を指定します。
調整が終わったら、画像の外をクリックまたは「Esc」キーを押してトリミングを終了します。
教室に通う時間がなくてちょっとずつ覚えたいという方向けの「パソコン苦手さん向け通信講座」を作りました。
基本から順番に「実践で覚えるのではなく慣れていく」教材を使います。
「文字を読むのが苦手…」という方でも大丈夫。
動画とセットで感覚的に身につけられます。
応用:画像を好きな形でトリミングする
図形で画像をトリミングする際、あくまでもその図形の形が基本となり、切り抜く形がある程度制限されてしまいます。
自由な形に画像を切り抜きたい場合はいくつか方法があるので、参考になさってください。
例えば、画像の角を落として斜めに切り抜きをしたい場合、「平行四辺形」を使うと下記のように、ガッツリと画像が削れてしまうだけでなく、必要な部分も消えてしまう可能性があります。
通常の図形に合わせてトリミングの場合、こういった細かい調整ができません。
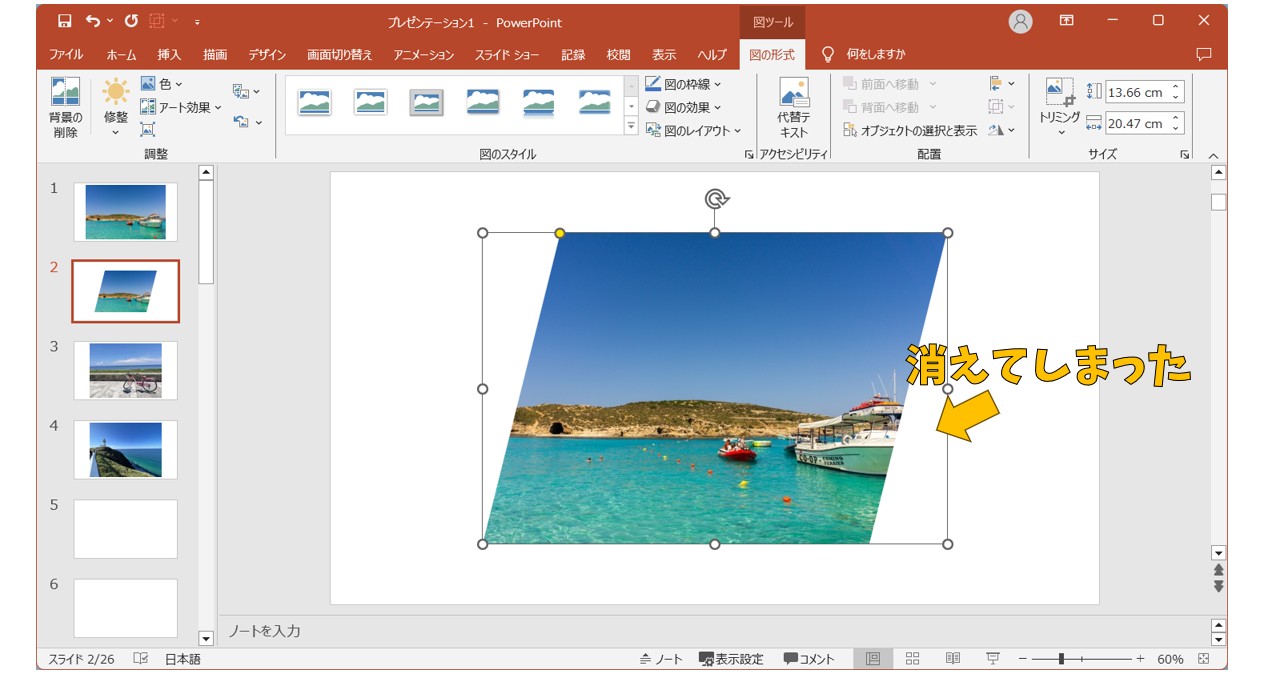
画像を斜めにトリミングする方法
今回は、画像の左上と右下の部分だけを除いてトリミングを行います。
斜めにトリミングする場合はいくつか方法があります。
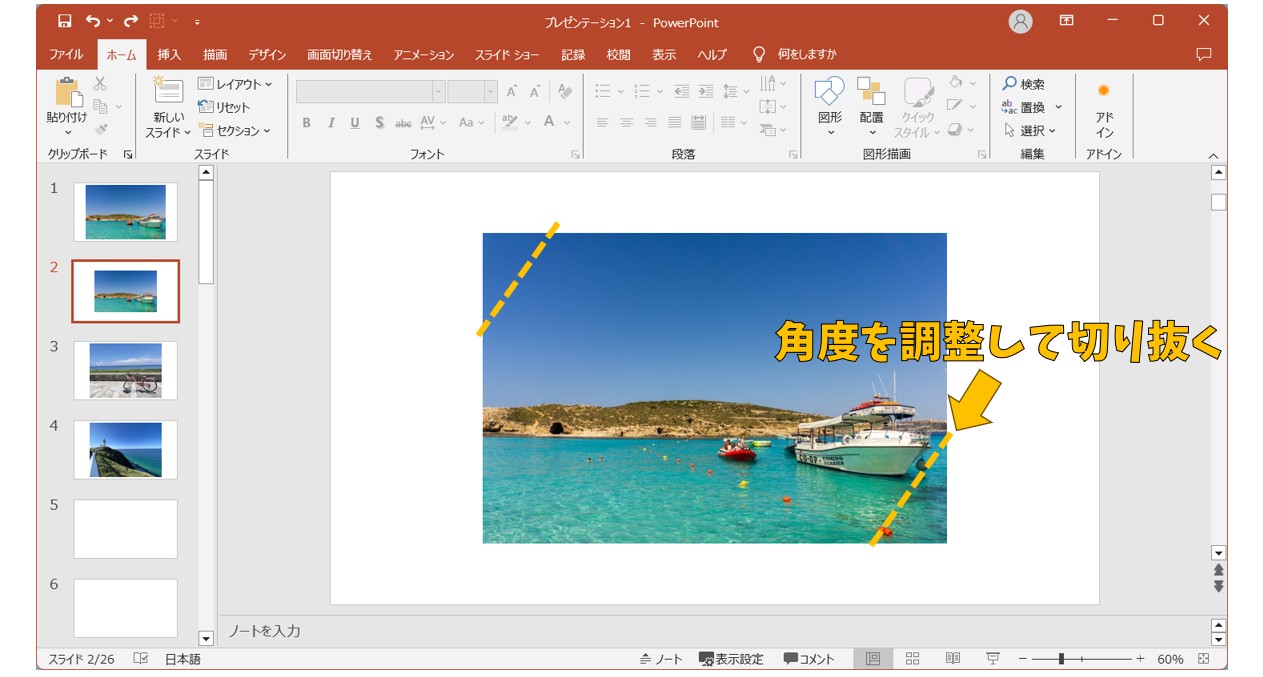
方法① 回転とトリミングを組み合わせる
まずは回転とトリミングを組み合わせる方法です。
【回転とトリミングを組み合わせて斜めに切り抜く手順】
- トリミングする画像を選択する
- 画像を回転させる
- 回転させた画像をコピーする
- コピーした画像を「図」として貼り付ける
- 貼り付けた画像をトリミングする
- トリミングを終了する
- トリミングした画像の角度を戻す
- 角度を戻した画像をコピーする
- コピーした画像を「図」として貼り付ける
まず、トリミングする画像を選択し、回転ハンドルを使って画像を回転させます。
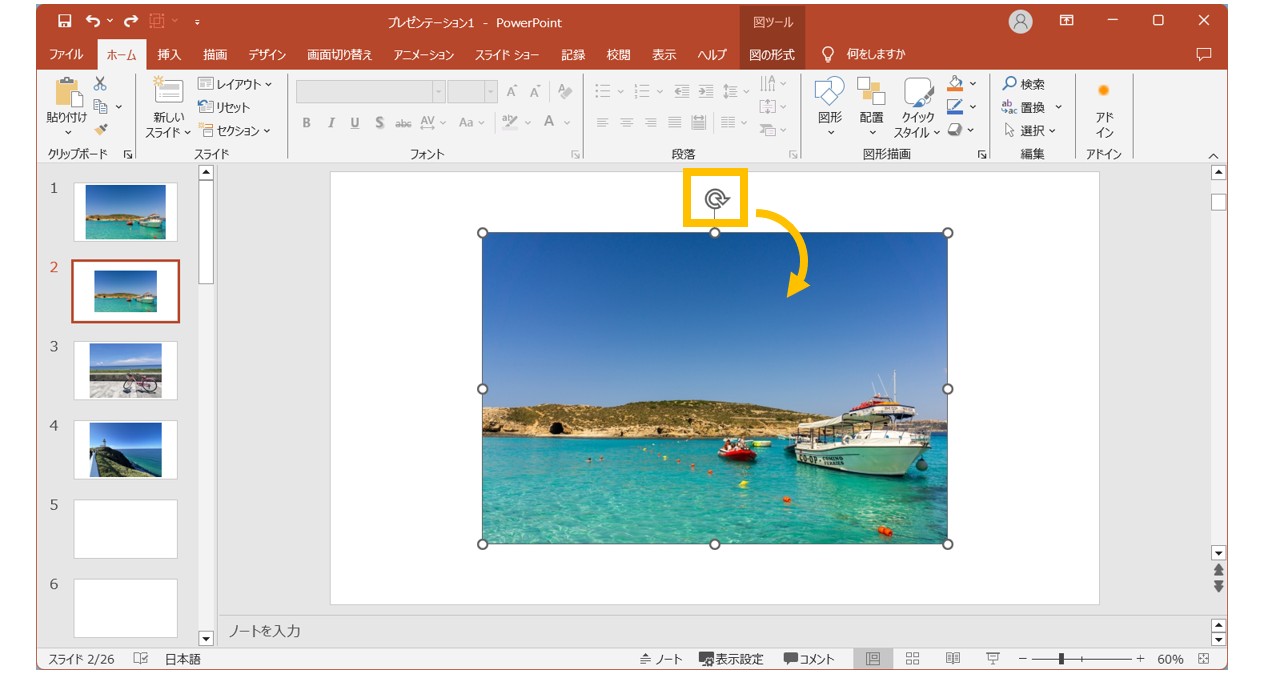
回転ハンドルにポインターを合わせると、回転ハンドルと同じ形に変わります。
ポインターの形が変わったらドラッグして画像を回転させましょう。
斜めに切り抜きたい位置が水平になるように回転させると作業がしやすくなります。
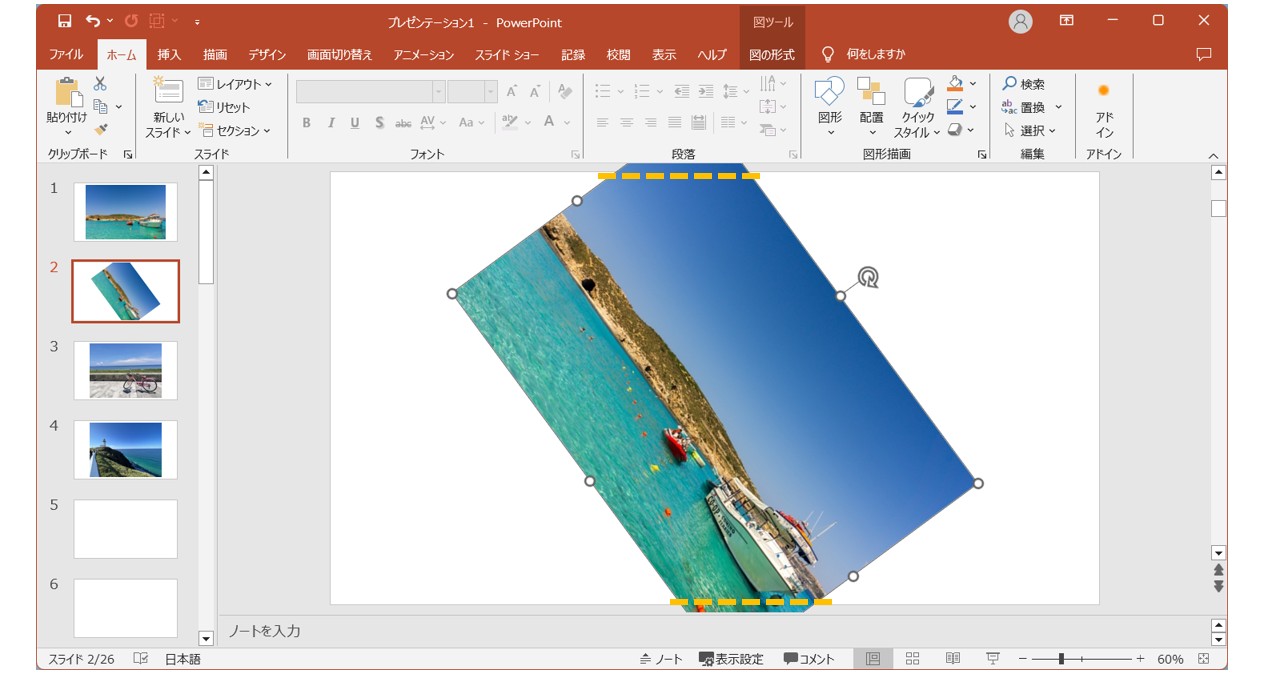
回転させた画像をコピーします。
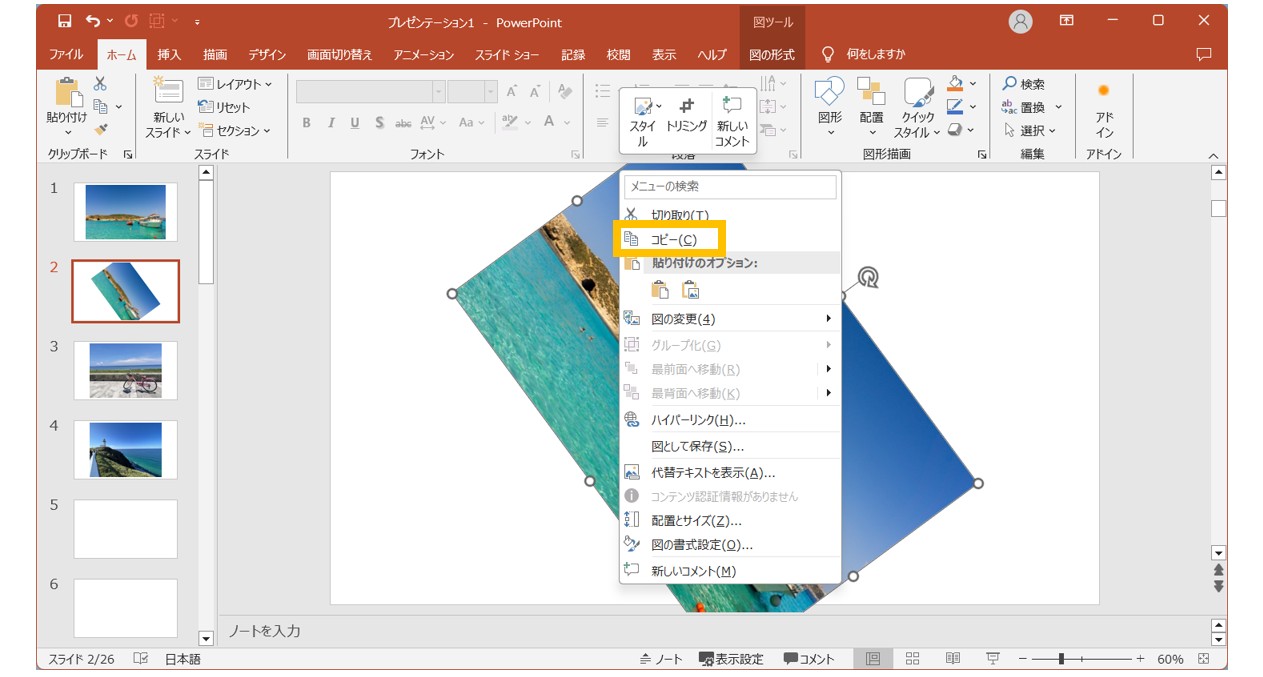
コピーは、「右クリックのコンテキストメニューから選択する」か、「Ctrl + C」のショートカットキーを使うか、「ホーム」タブの「クリップボード」グループにある「コピー」をクリックするかのいずれかの方法で行いましょう。
スライド内にコピーした画像を「図」として貼り付けます。
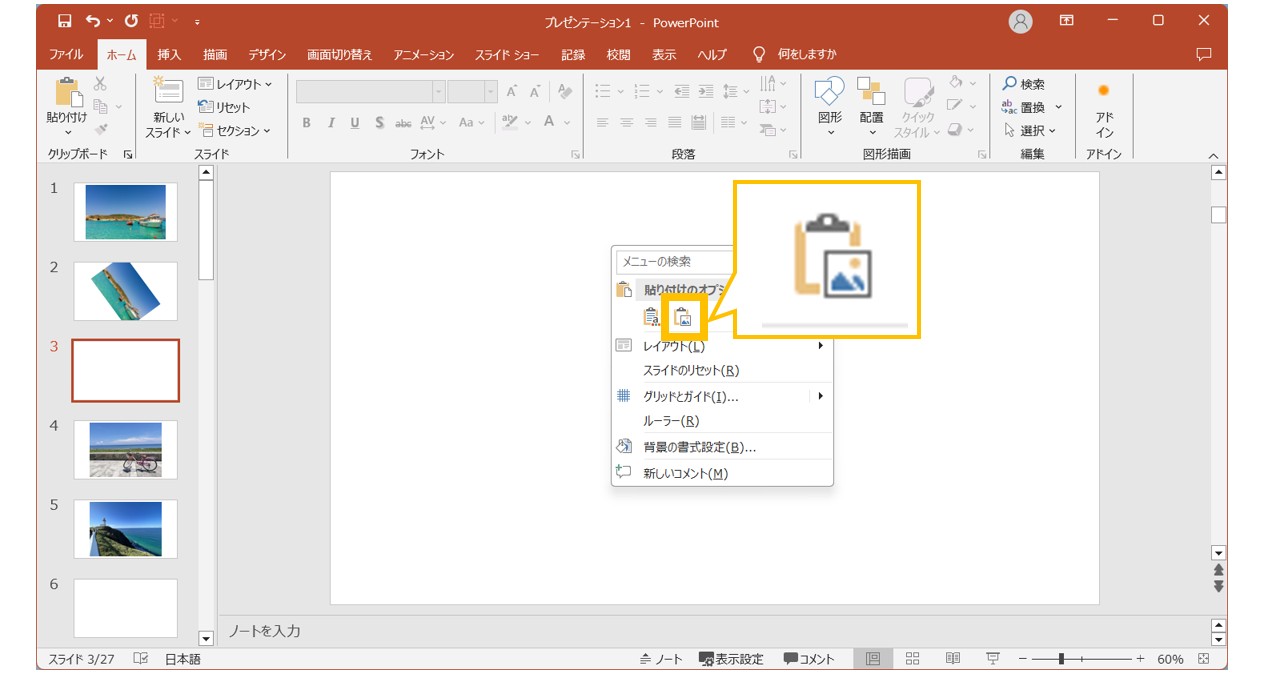
貼り付けを行う際は、
- スライドの上で右クリックをして、「貼り付けのオプション」から「図」を選択する
- 「ホーム」タブの「クリップボード」グループにある「貼り付け」の「v」をクリックして、「貼り付けのオプション」から「図」を選択する
のいずれかで貼り付けます。必ず「図」として貼り付けましょう。
コピーした画像が斜めの画像として貼り付けられました。
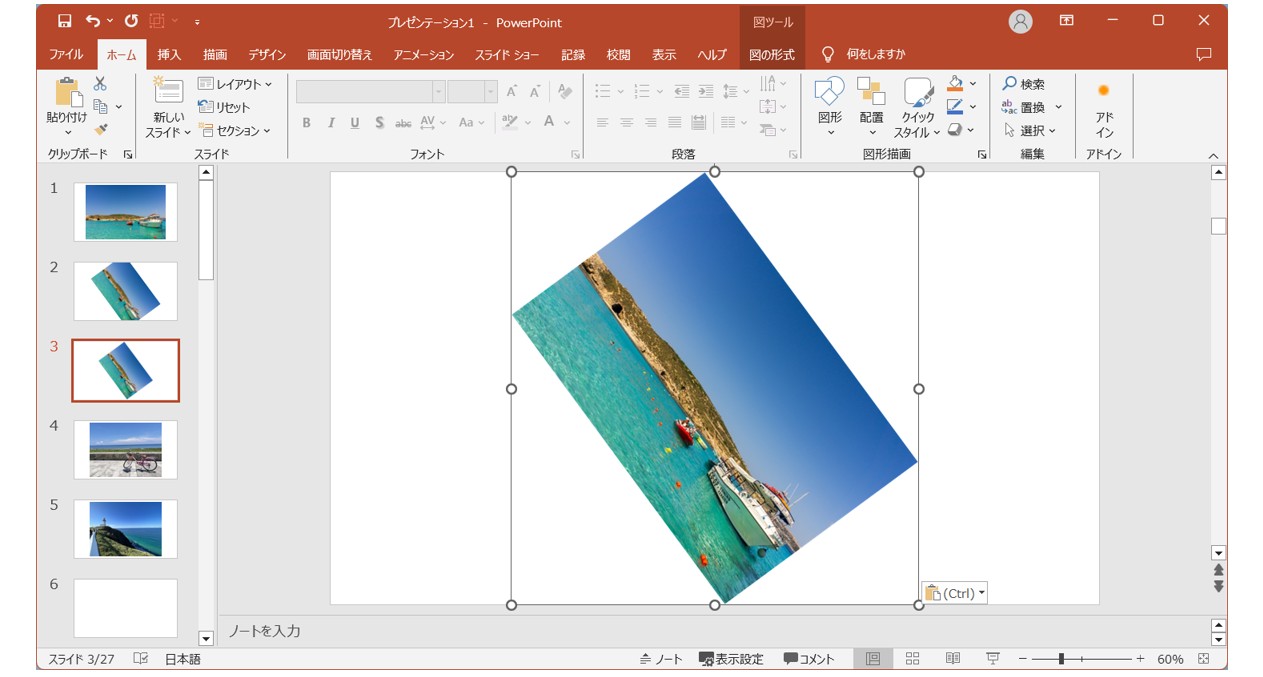
「トリミング」を選択します。
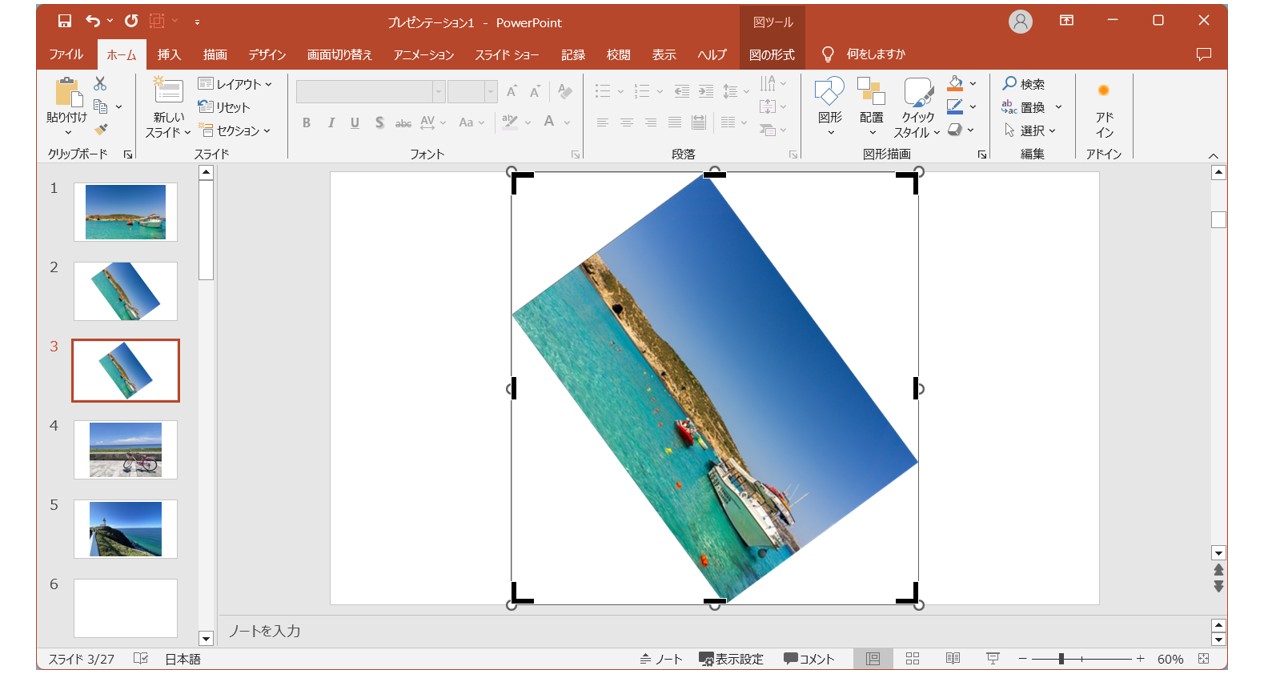
トリミングのハンドルを使って、切り抜く範囲を指定します。
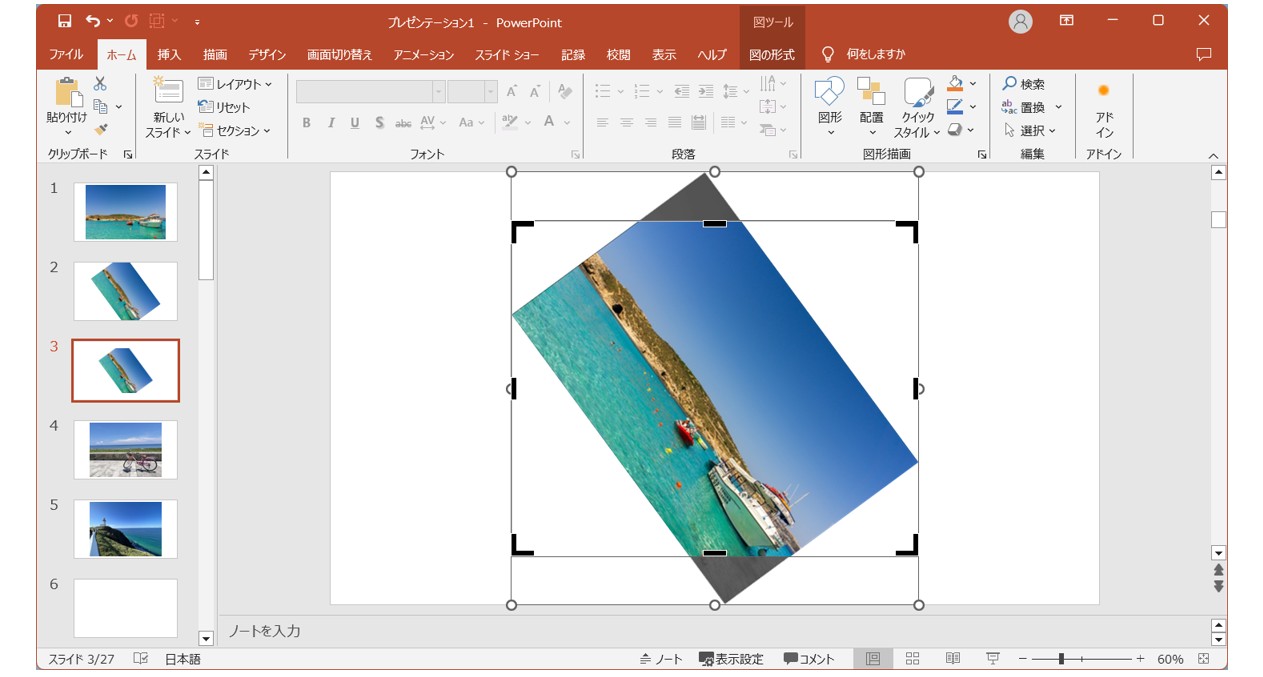
トリミングを終了します。
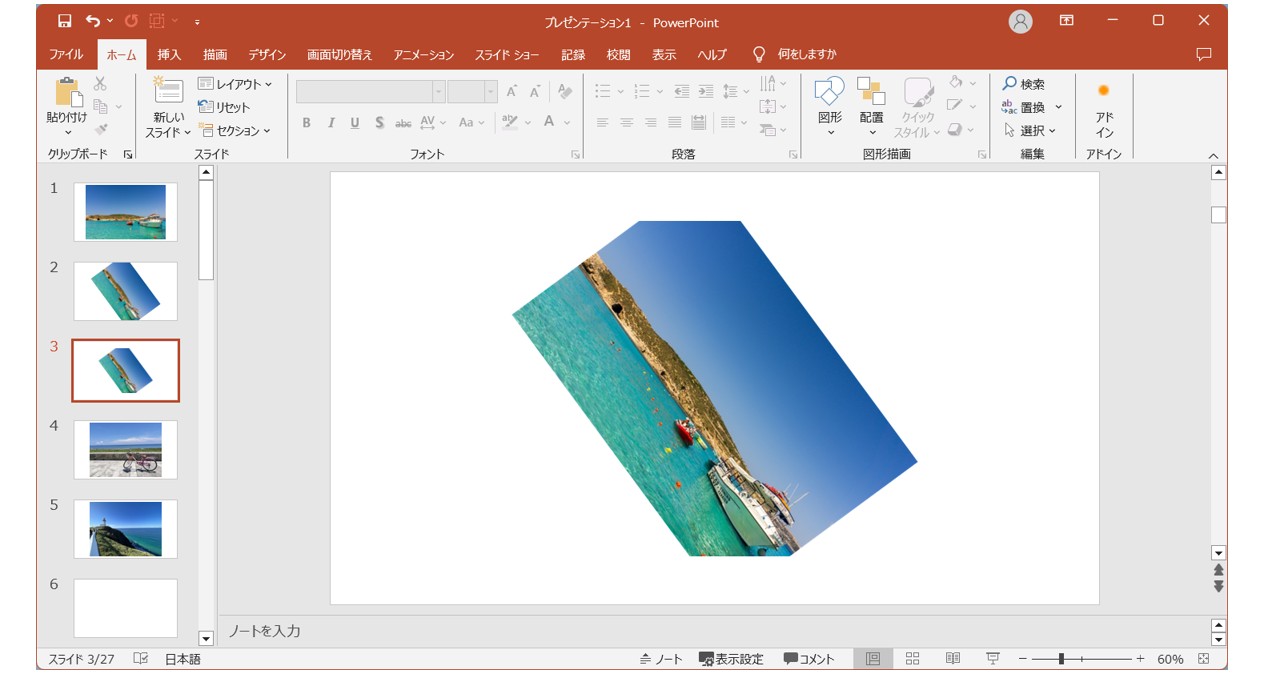
トリミングした斜め画像を選択して、回転ハンドルを使い元の画像と同じ角度に戻します。
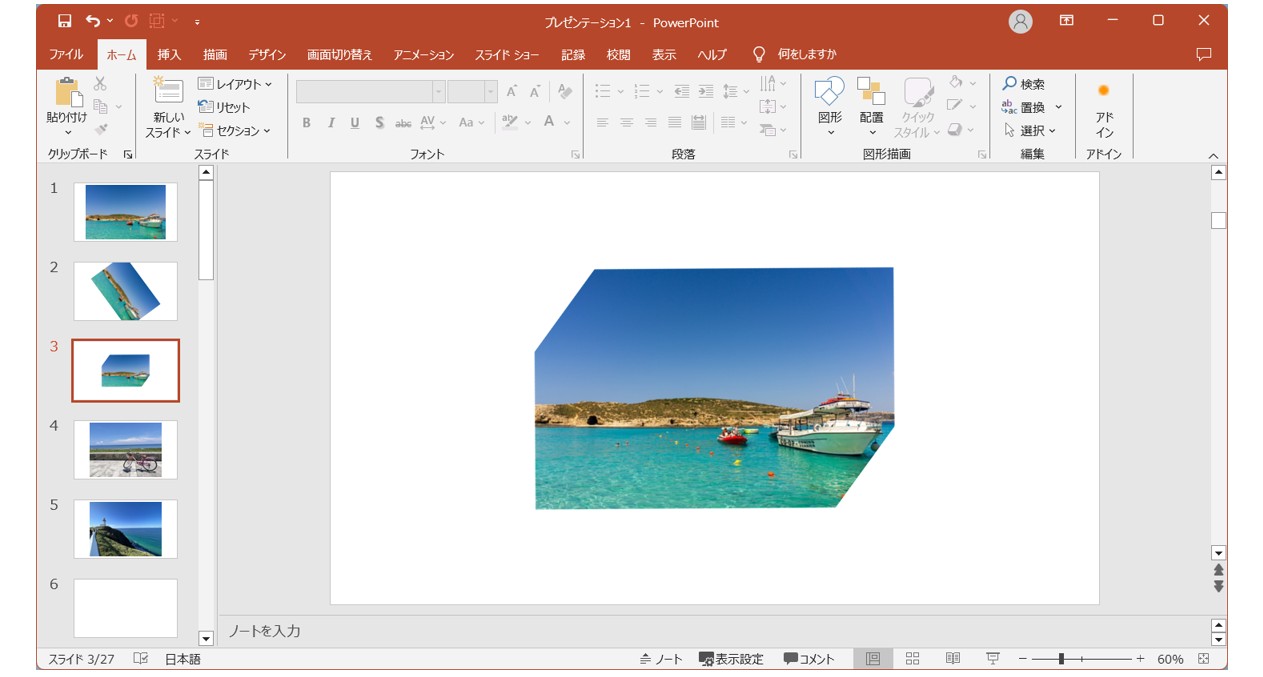
元の角度に戻した画像をコピーして、再度、「図」として貼り付けをします。
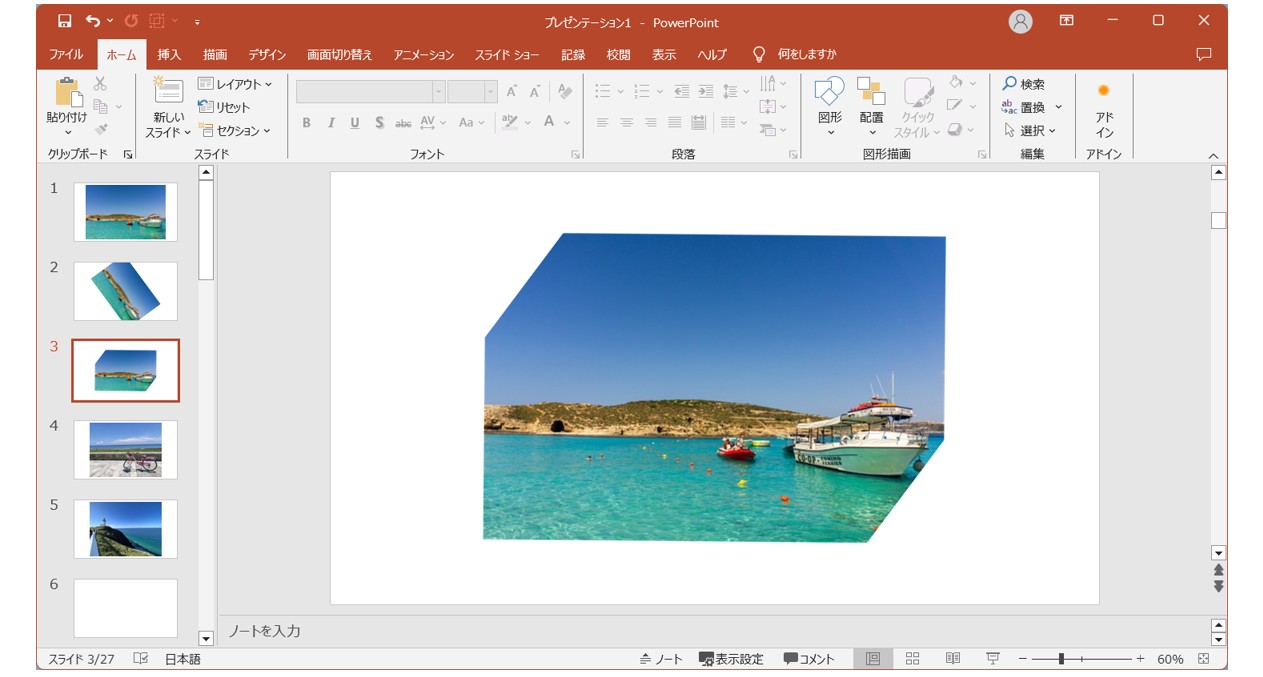
斜めの画像を元の画像と同じ角度に戻した後にそのまま使って問題はありません。
その場合は、角をトリミングされている画像となっています。
コピーして新たに貼り付けると、角が落とされた新たな画像となるため、切り落とされた部分の画像の情報がない画像になるだけです。
色々試してみてくださいね。
方法② 画像に図形を重ねて「単純型抜き」を行う
パワーポイントの図形のツールを使えば、図形を利用して斜めに画像を切り抜くことも可能です。
【図形ツール「単純型抜き」で画像の角を除く手順】
- 図形を挿入して、削除したい角に配置する
- 画像を選択する
- 「Ctrl」キーまたは「Shift」キーを押しながら図形を選択する
- 「図の書式」タブをクリックする
- 「図形の挿入」グループにある「図形の結合」をクリックする
- プルダウンメニューから「単純型抜き」を選択する
図形を挿入して、角に配置します。
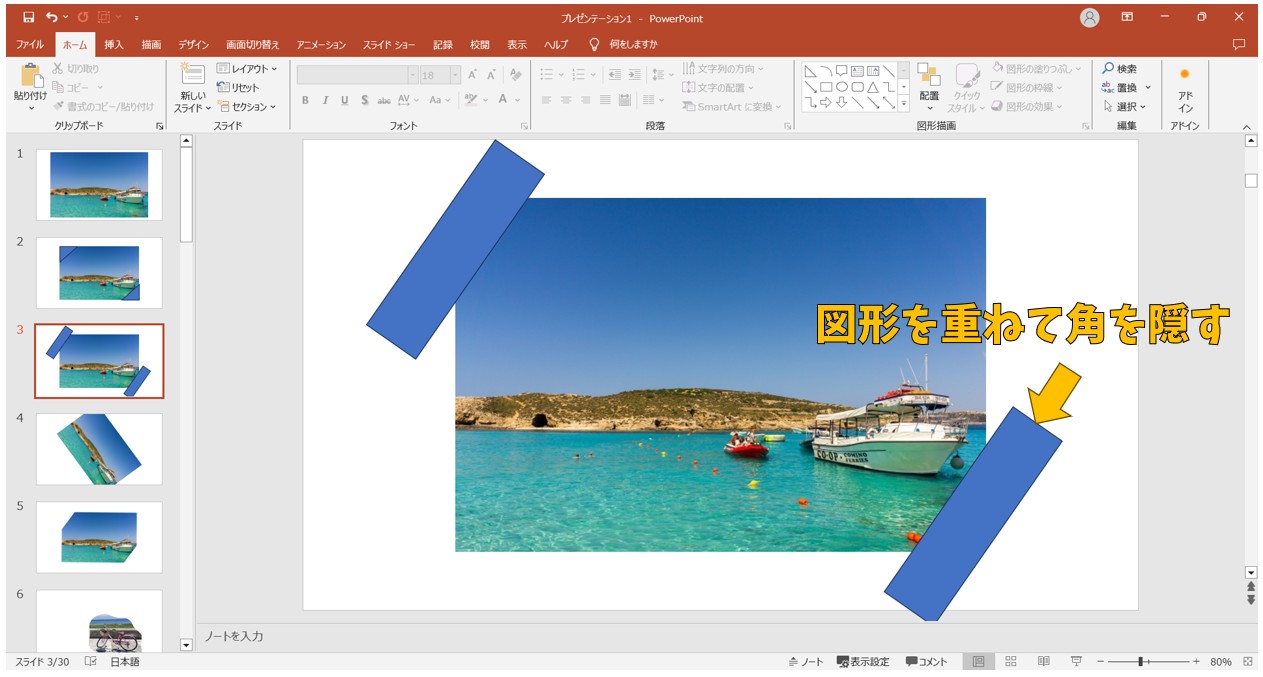
今回の例では、
- 長方形を挿入し、回転で角度を付けたものを1つ用意する
- 左上の角に配置して、角度を調整する
- 「Ctrl」キーを押しながら図形をドラッグして、右下の角に配置をする
この方法で配置しています。1つ角度を付けたものを用意して複製することで同じ角度で角を削除することができます。
画像を選択後、図形を選択します。
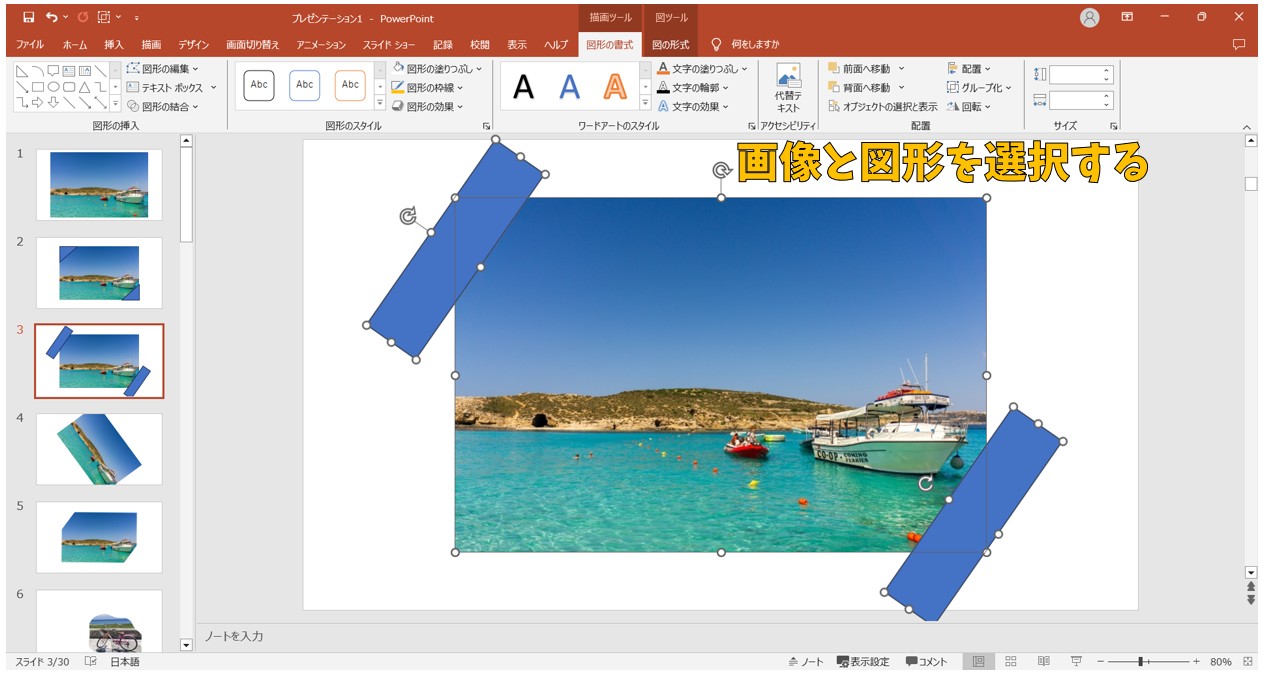
今回の機能を使うにあたり、選択の順番がポイントになります。
まず画像を選択し、そのあとに「Ctrl」キーまたは「Shift」キーを押しながら図形を選択します。
先に図形を選択してから最後に画像を選択すると、画像が残りませんので、必ず画像から選択してください。
「図の書式」タブの「図形の結合」をクリックし、プルダウンメニューから「単純型抜き」を選択します。
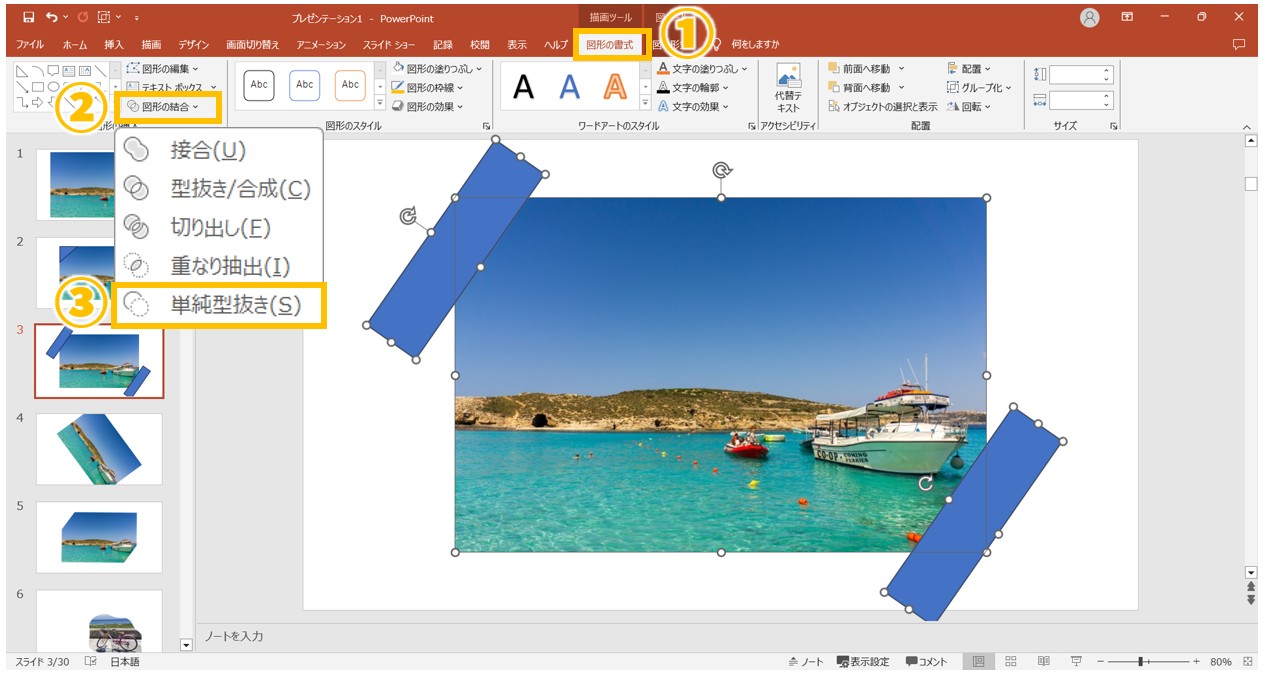
図形が重なっていた部分が削除され、画像の角を削除することができました。
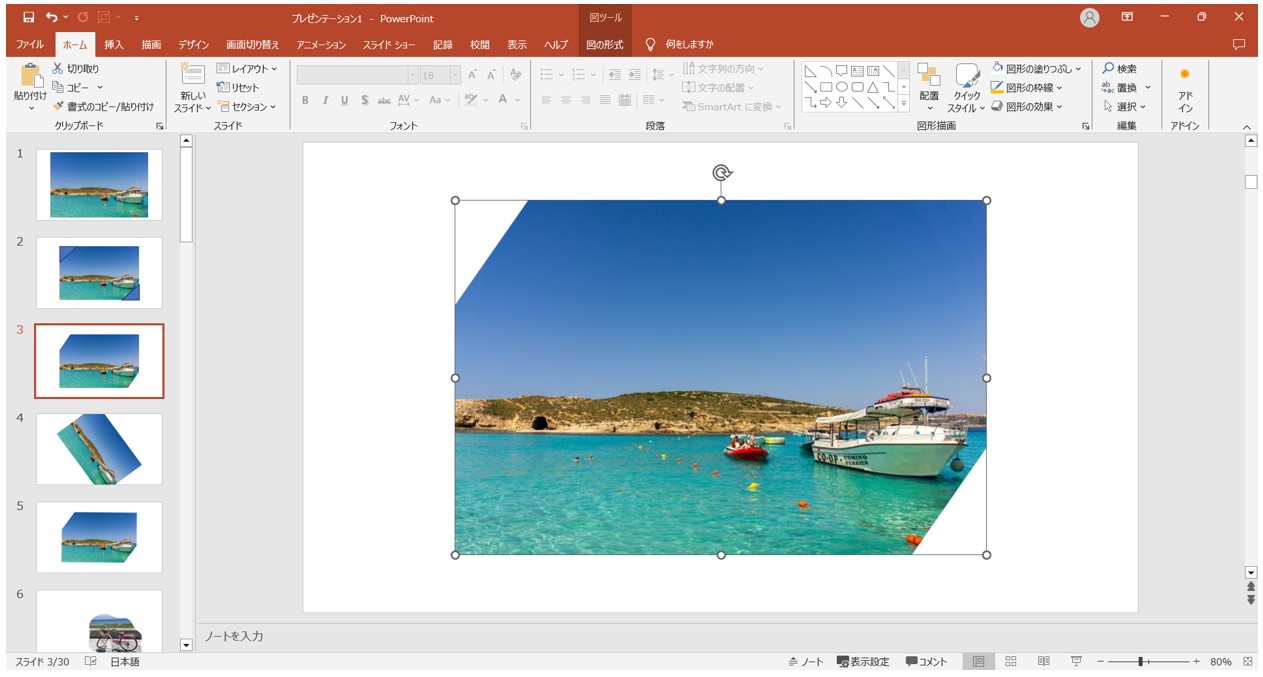
※このツールを使った画像は、トリミングを行うと削除された部分の画像が残っています。
削除した部分を無くしたい場合は、コピーして「図」として貼り付けてみてください。
方法③ 画像に図形を重ねて「型抜き/合成」を行う
方法②と同様の方法で、図形のツールの「型抜き/合成」でも、図形を利用して斜めに画像を切り抜くことができます。
【図形ツール「型抜き/合成」で画像の角を除く手順】
- 図形を挿入して、削除したい角に図形の角を合わせて配置する
- 画像を選択する
- 「Ctrl」キーまたは「Shift」キーを押しながら図形を選択する
- 「図の書式」タブをクリックする
- 「図形の挿入」グループにある「図形の結合」をクリックする
- プルダウンメニューから「型抜き/合成」を選択する
図形を挿入して、削除したい角に図形の角を合わせて配置し、画像→図形の順に選択します。
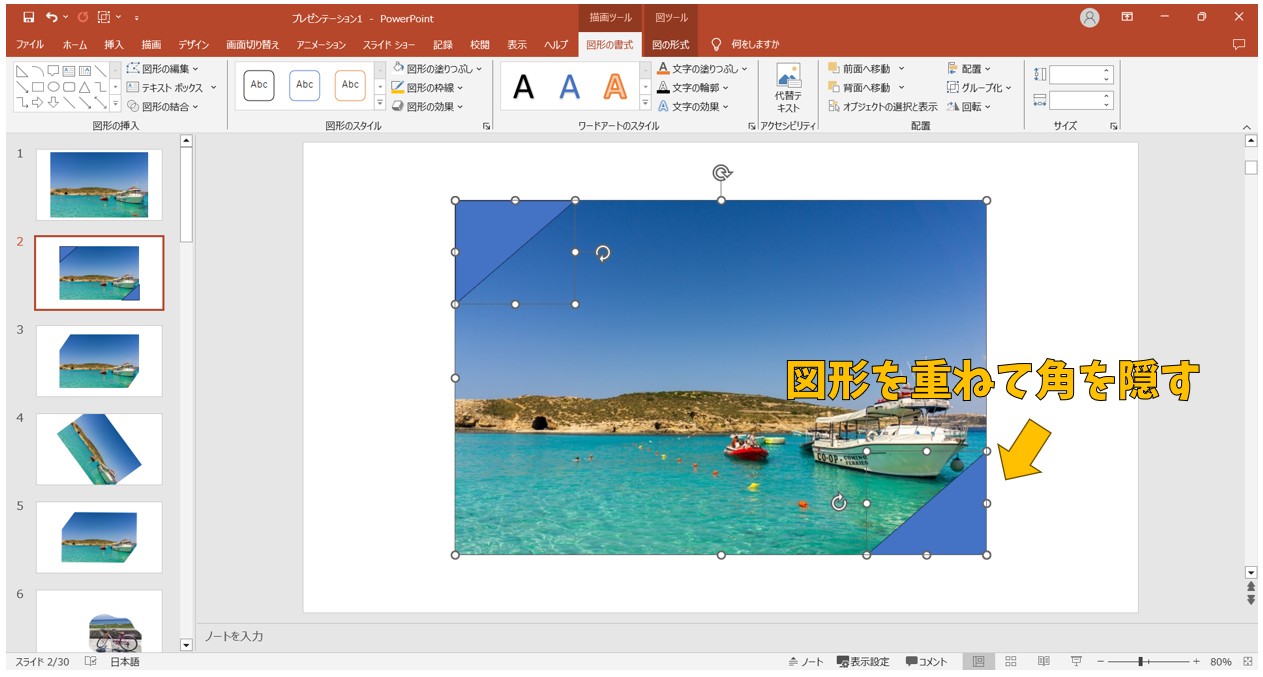
今回のポイントは、画像の角と図形の角が合っているということです。
「図の書式」タブの「図形の結合」をクリックし、プルダウンメニューから「型抜き/合成」を選択します。
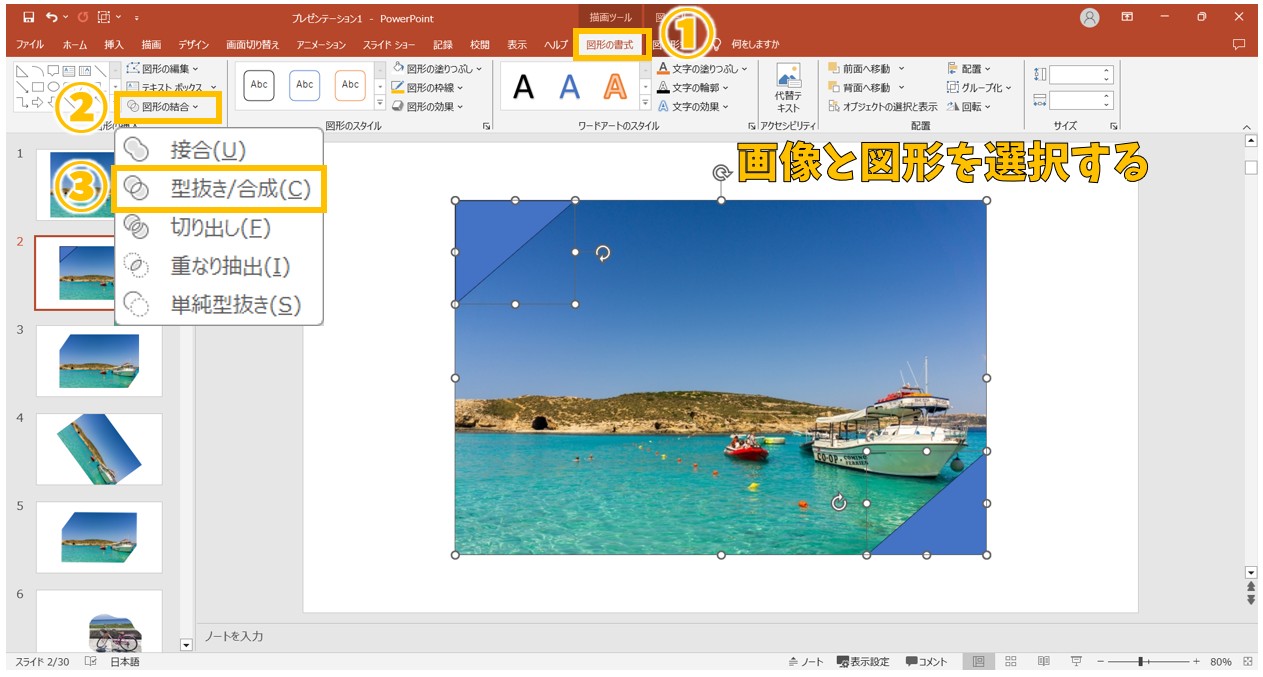
この方法でも画像の角を削除することができます。
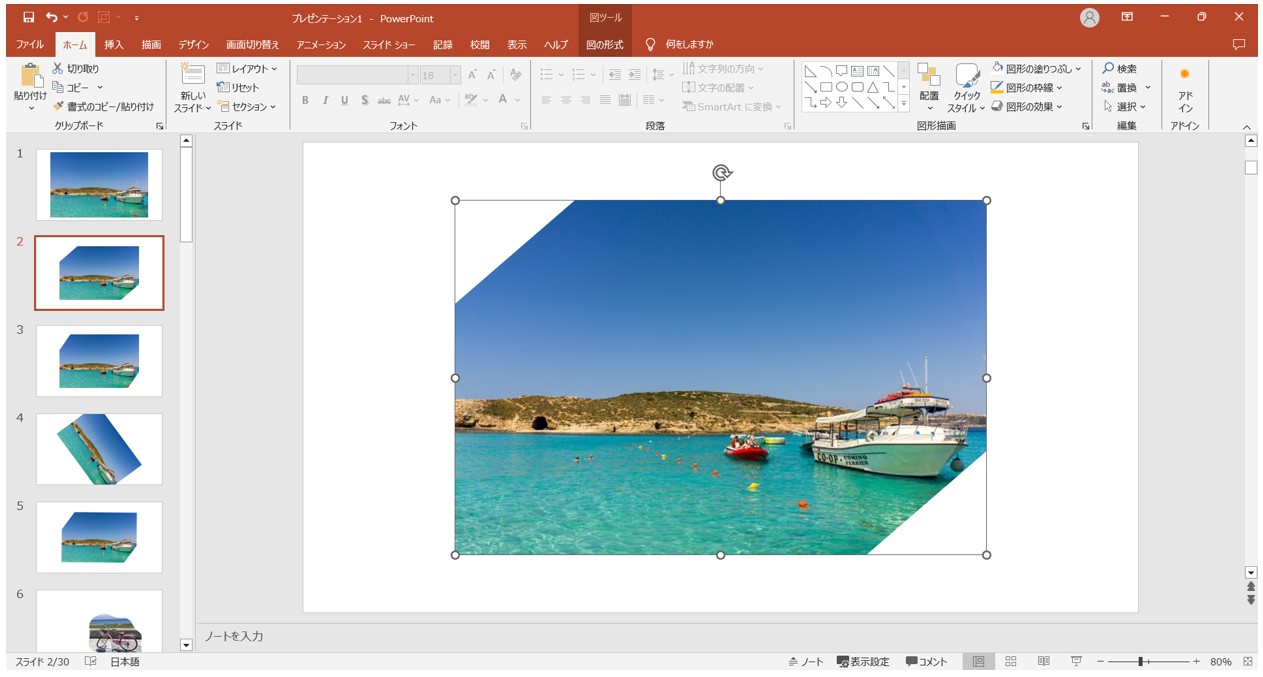
「型抜き/合成」と「単純型抜き」で細かい違いはありますが、「単純型抜き」の方が簡単なのでオススメです。
画像を選択して、図形を選択の手順だけは間違えないようにしましょう。
画像をオリジナルの形(図形)で切り抜く方法
図形の形に合わせて画像を切り抜くときに、自分の好きな形に切り抜きたいという方も多いと思います。
その場合は、既存の図形ではなく自分で作成したオリジナルの図形で切り抜くのがおすすめです。
【オリジナルの図形に合わせて画像を切り抜く手順】
- オリジナルの図形を作成する
- 図形を切り抜きたい部分に配置する
- 画像を選択する
- 「Ctrl」キーまたは「Shift」キーを押しながら図形を選択する
- 「図の書式」タブをクリックする
- 「図形の挿入」グループにある「図形の結合」をクリックする
- プルダウンメニューから「重なり抽出」を選択する
「挿入」タブの「図形」をクリックします。
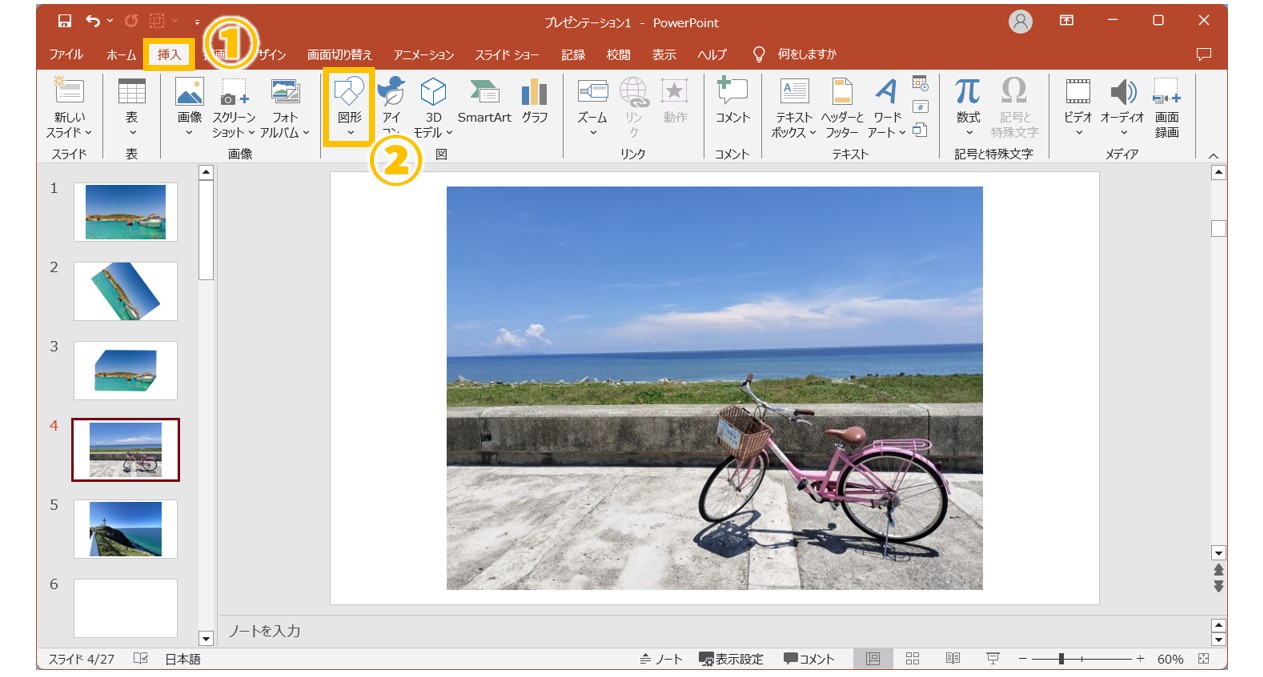
フリーフォームの図形を選択します。
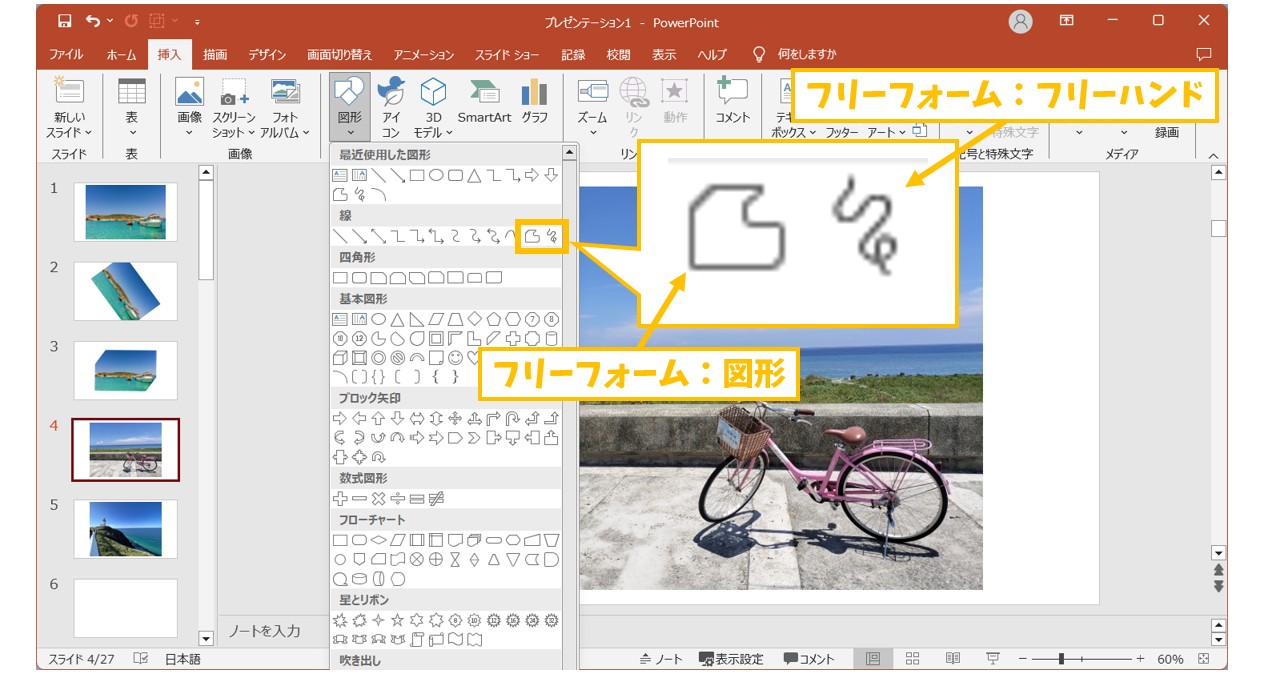
「フリーフォーム」の図形には、「フリーフォーム:フリーハンド」と「フリーフォーム:図形」があります。
■フリーフォーム:フリーハンドの場合
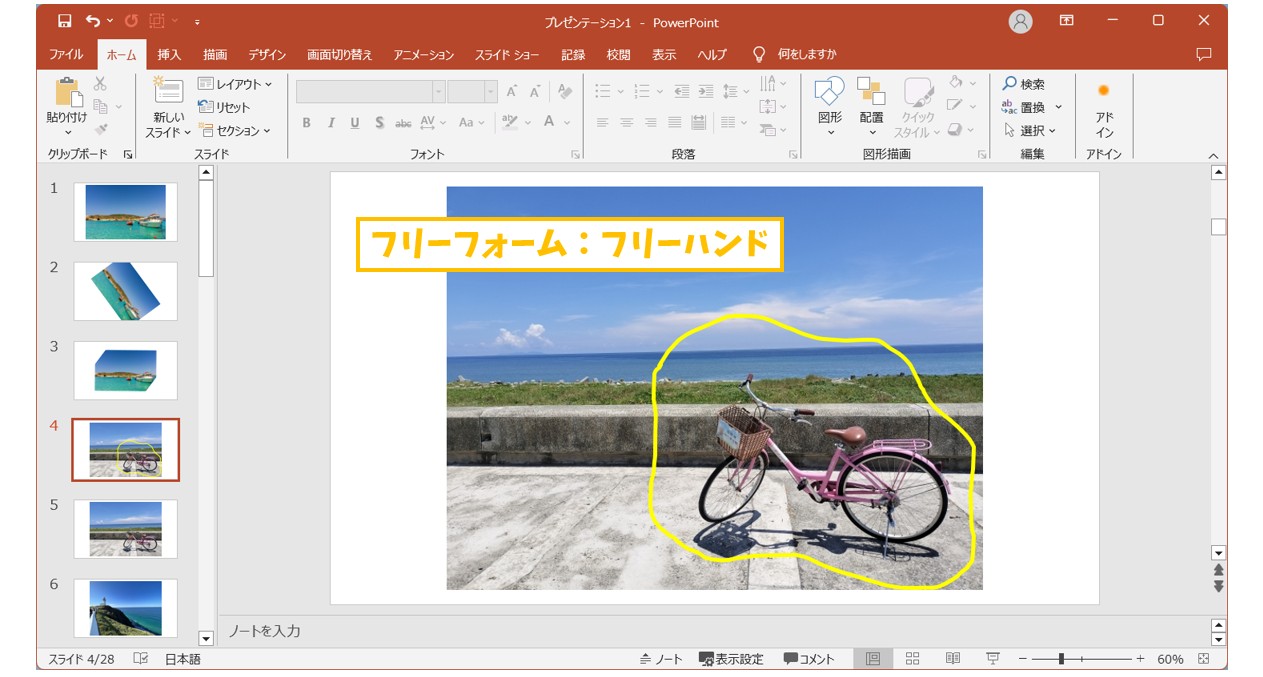
「フリーハンド」は、マウスをドラッグして動かしたままの形を図形にすることができます。
「フリーハンドの終了」は、ドラッグをやめたタイミング、または始点と重なったタイミングです。
※今回は分かりやすくするため、挿入後に書式の設定を行っていますが、通常はデフォルトの塗りつぶしなどが適用されます。
■フリーフォーム:図形の場合
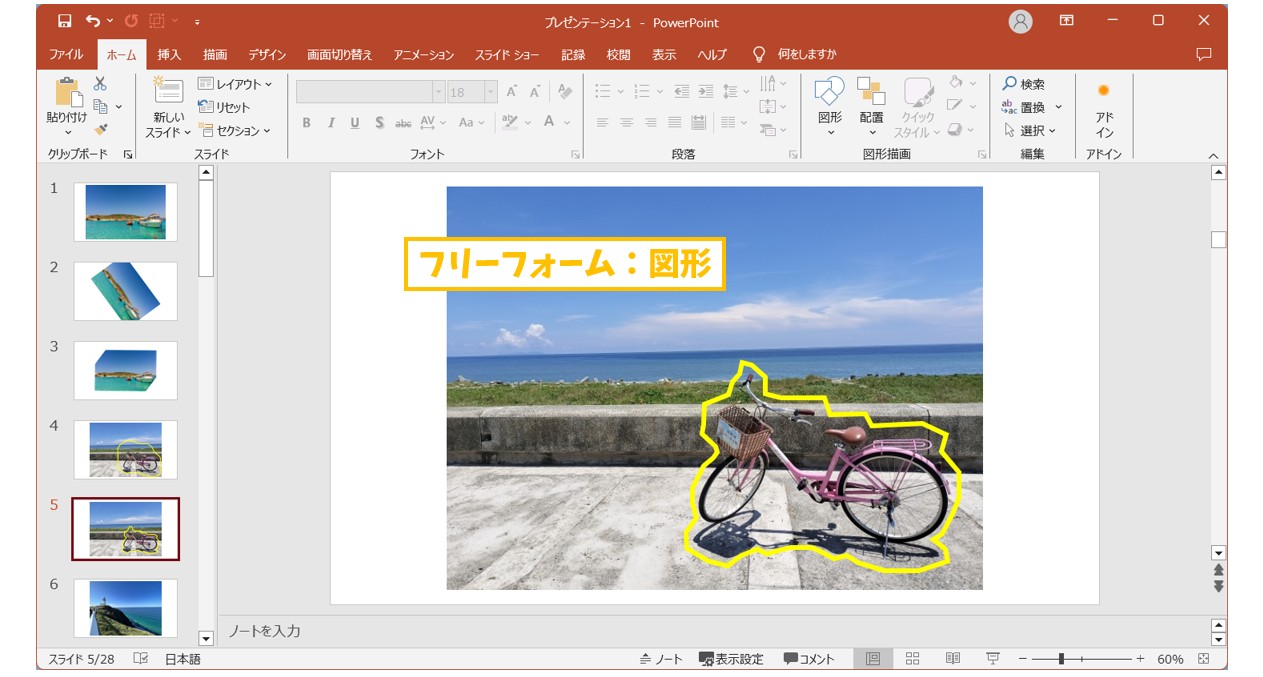
「図形」は、クリックとドラッグを使い分けて自由に図形を作成することができます。(クリック~次のクリックまでが直線、ドラッグで曲線が描けます)
「図形の終了」は、ダブルクリックまたは「Esc」キーを押す、または始点と重なったタイミングです。
直線もキレイに書きたい場合はこちらがおすすめです。
※今回は分かりやすくするため、挿入後に書式の設定を行っていますが、通常はデフォルトの塗りつぶしなどが適用されます。
図形の大きさと配置を調整したら、画像→図形の順に選択します。
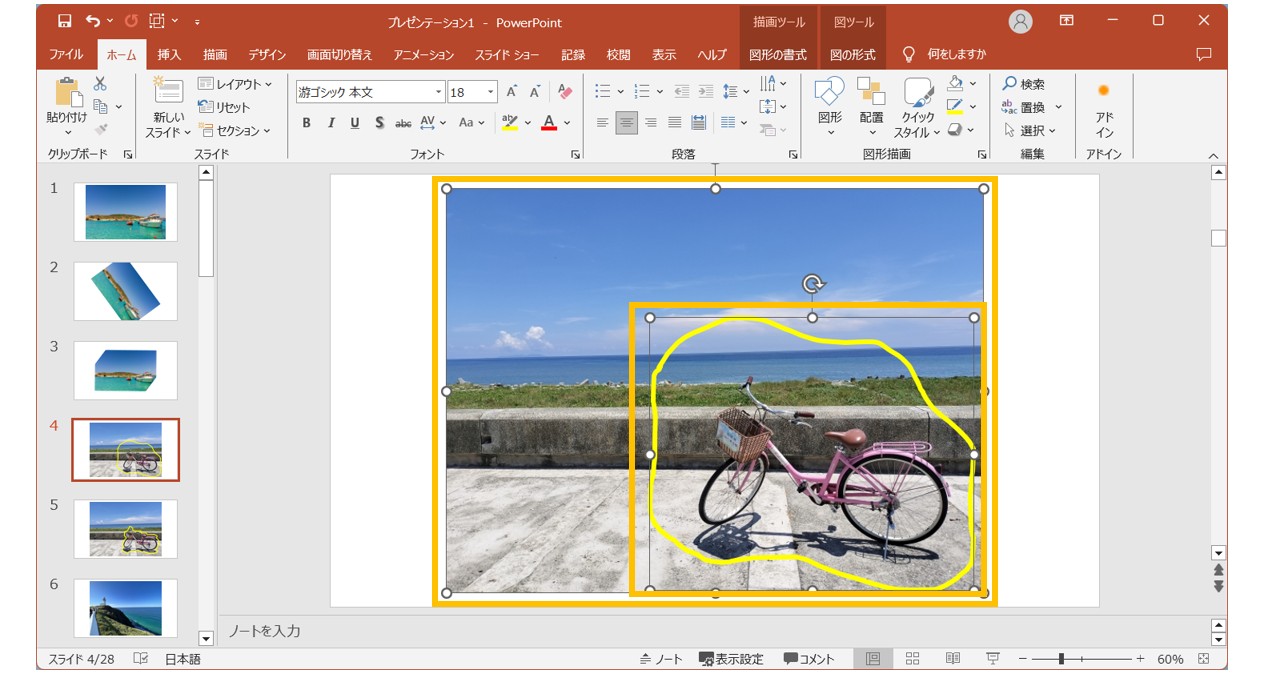
「図の書式」タブの「図形の結合」をクリックし、プルダウンメニューから「重なり抽出」を選択します。
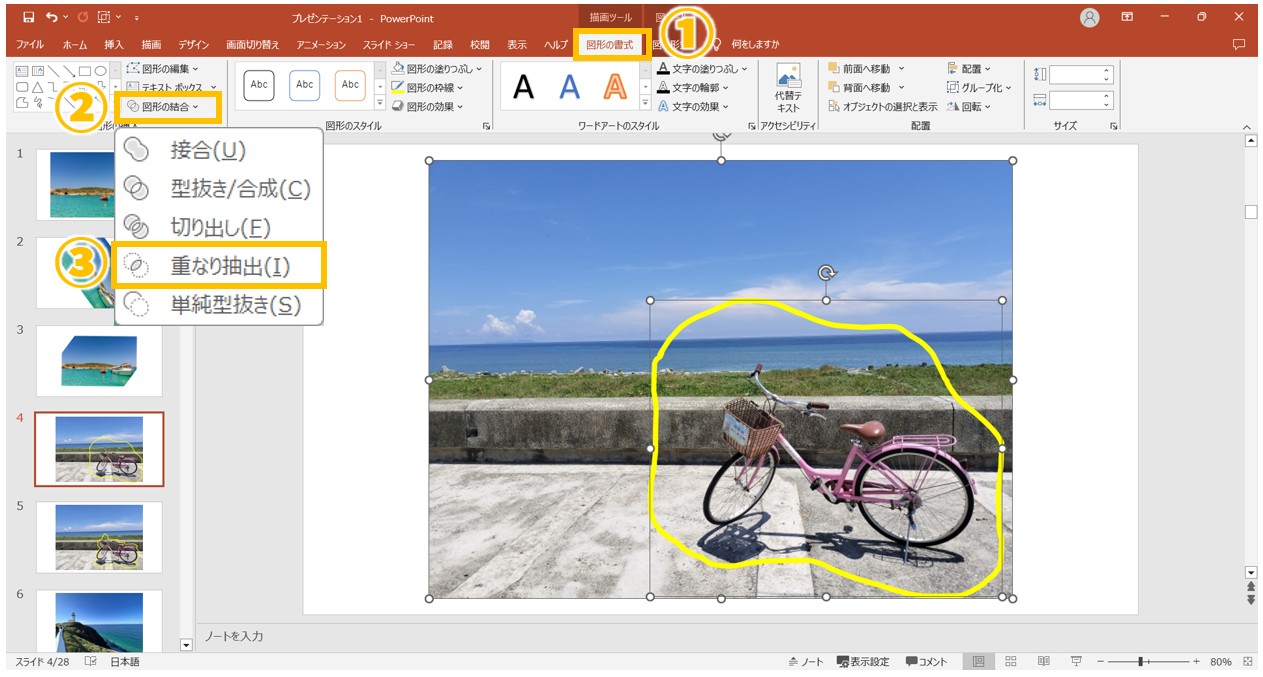
図形が重なった部分の画像のみを切り抜くことができました。
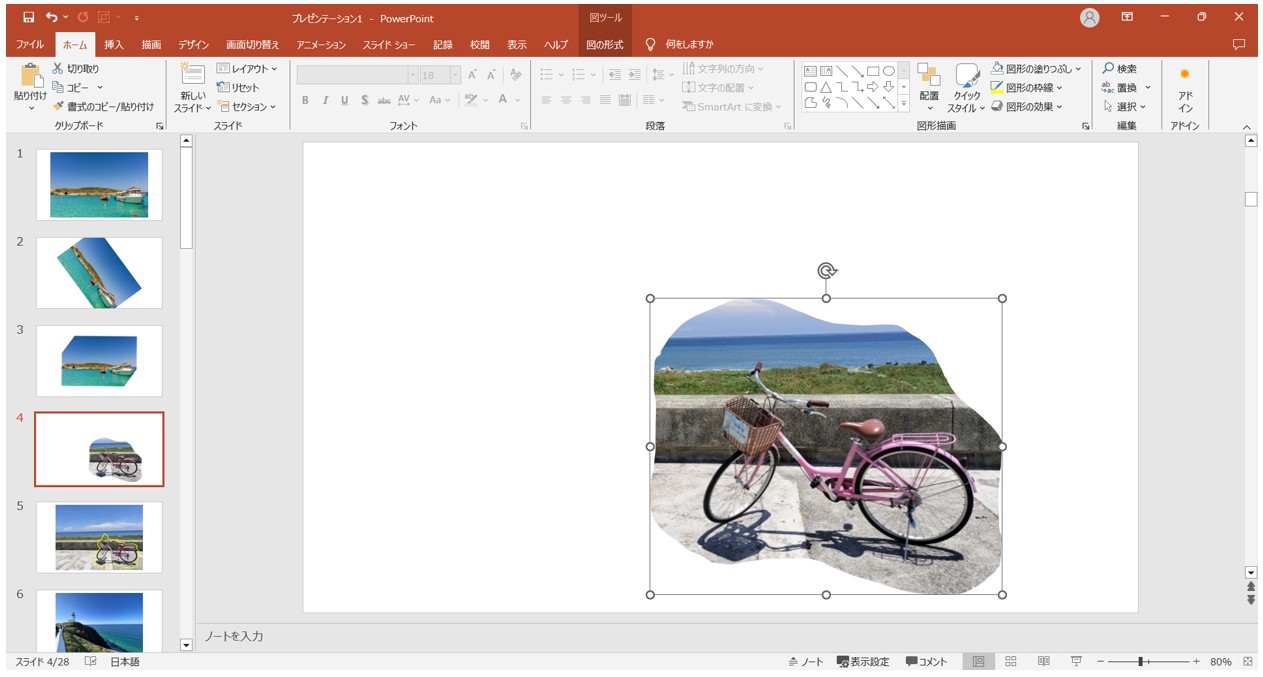
画像を縦横比を指定してトリミングする方法
スライドを作成する時に、挿入した画像のサイズが異なるものを使用することもあると思います。
異なるサイズの画像が並んでいるとバラバラに見えますが、縦横比を揃えると、全体の見た目が整い、スライドやページがすっきりと見えます。
縦横比が異なる複数の画像のサイズを揃えて統一感を出したい時にも便利な方法です。
【縦横比を指定して画像をトリミングする手順】
- トリミングする画像を選択する
- 「図の形式」タブをクリックする
- 「トリミング」の「v」をクリックする
- 「縦横比」をクリックする
- 一覧から比率を選択する
- トリミングの位置を調整する
- トリミングを終了する
トリミングする画像を選択して、「図の形式」タブの「トリミング」から「縦横比」をクリックし、比率を選択します。
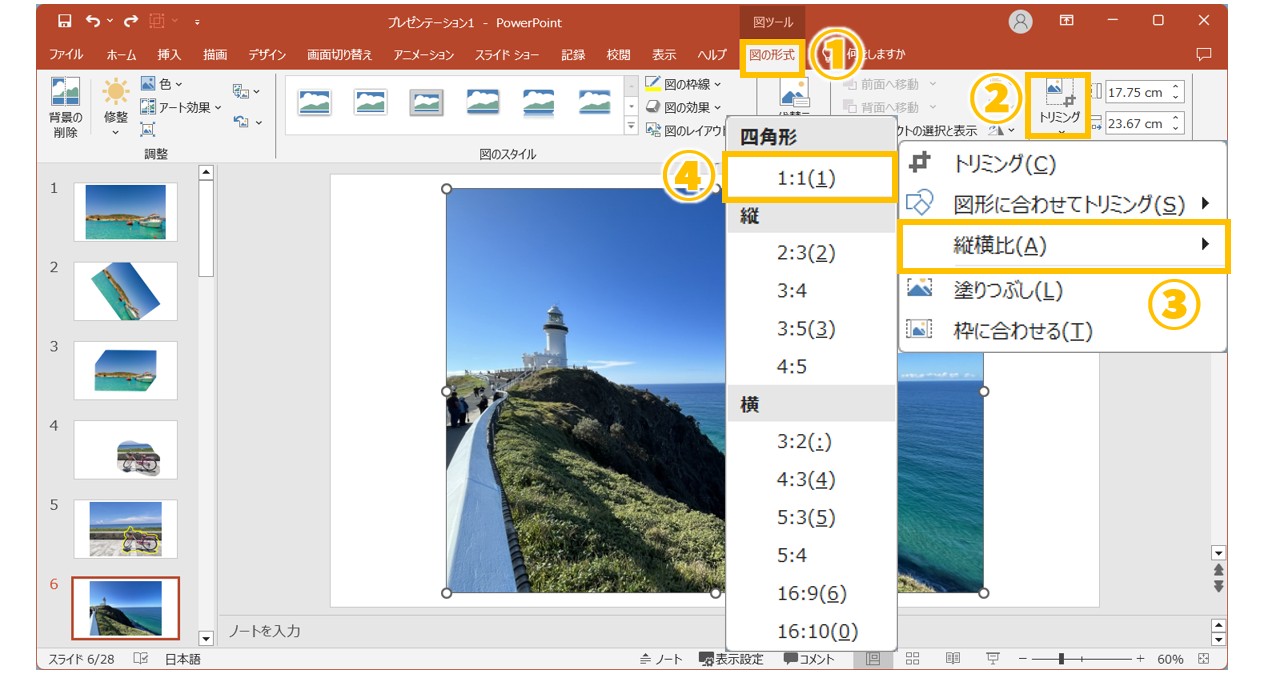
今回は、「四角形」の「1:1」を選択しています。
トリミングの領域とハンドルが表示されます。
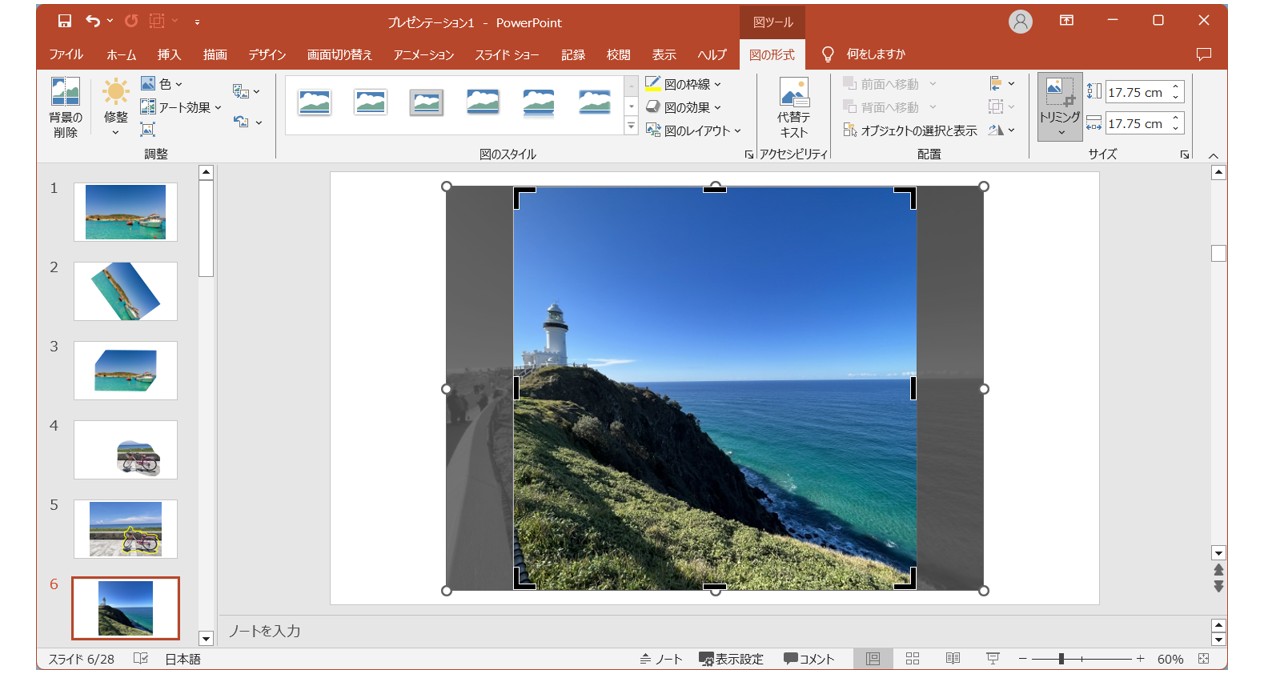
トリミングする位置を調整します。
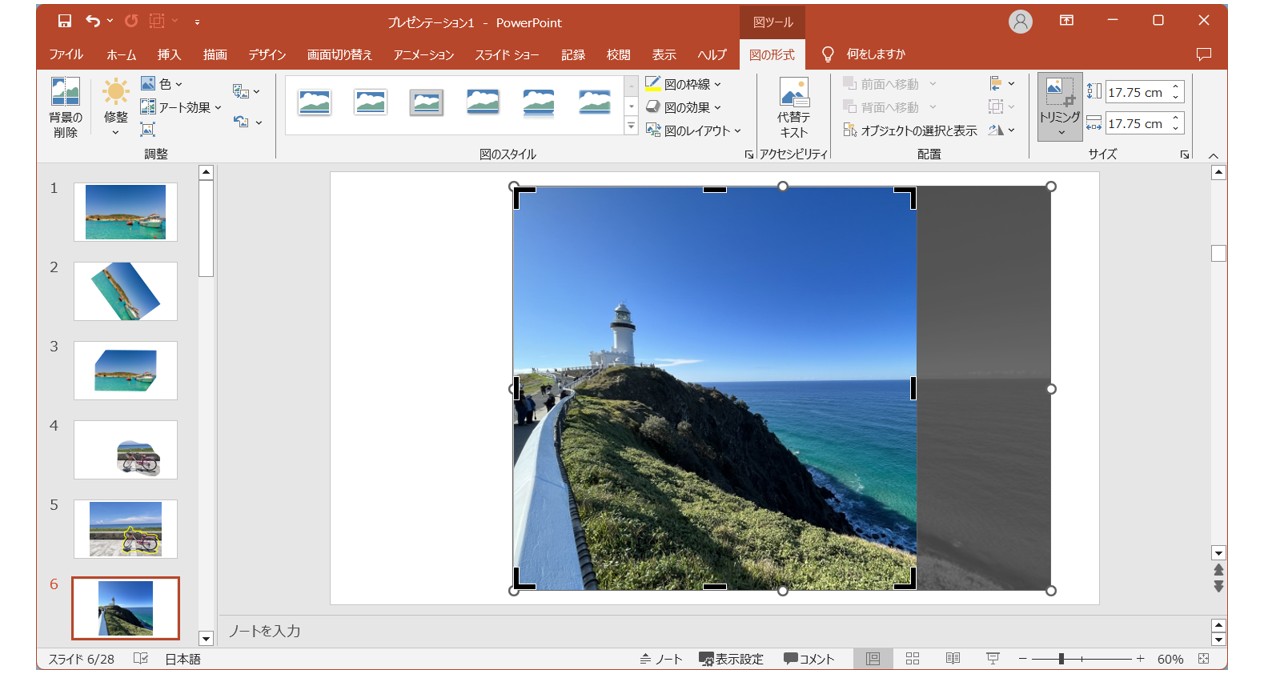
大きさを変更したい場合は「Shift」キーを押しながら四隅をドラッグします。
位置を変更したい場合は「Shift」キーを押しながら画像をドラッグして角を合わせると比率維持したまま調整が可能です。
トリミングを終了すると、指定した比率で切り抜くことができます。
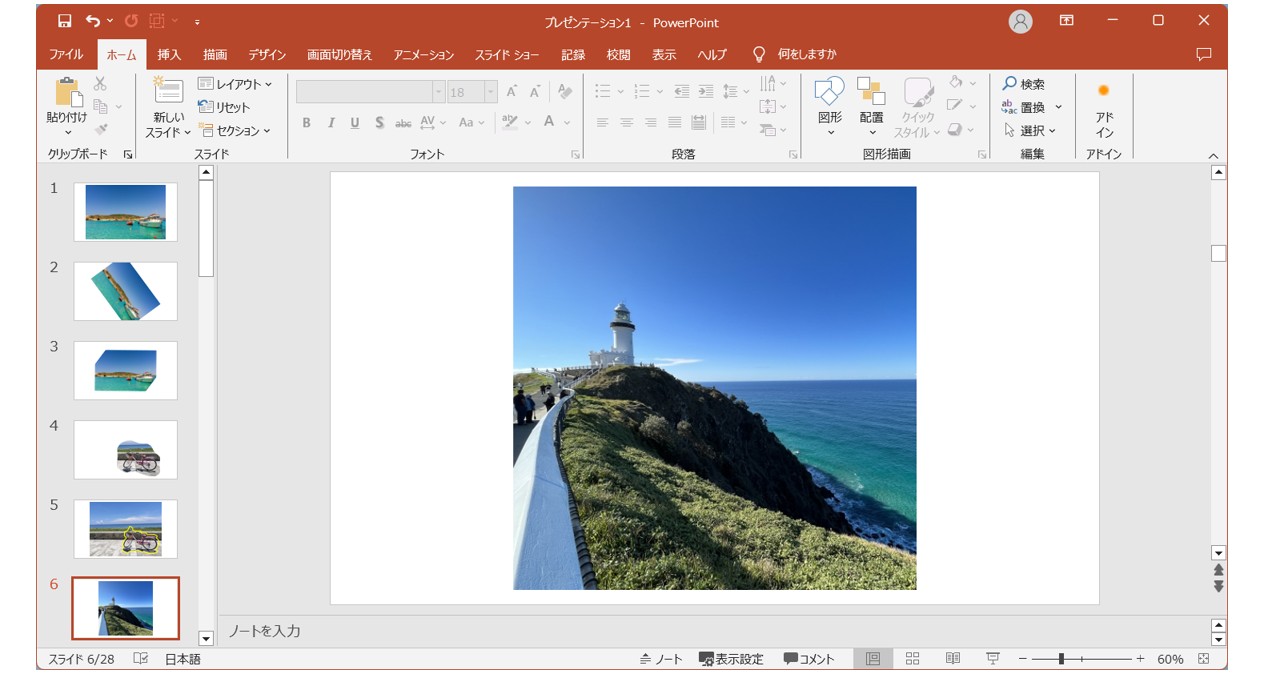
トリミングした部分を完全に削除する方法
トリミングは、画像の不要な部分を削除して必要な部分を残すのにとても便利な機能ですが、単純にトリミングをしただけでは、再トリミングが可能で元の画像データ(情報)はそのまま残っています。
下記の画像は一度トリミングをしたものですが、再度トリミングを選択すると・・・
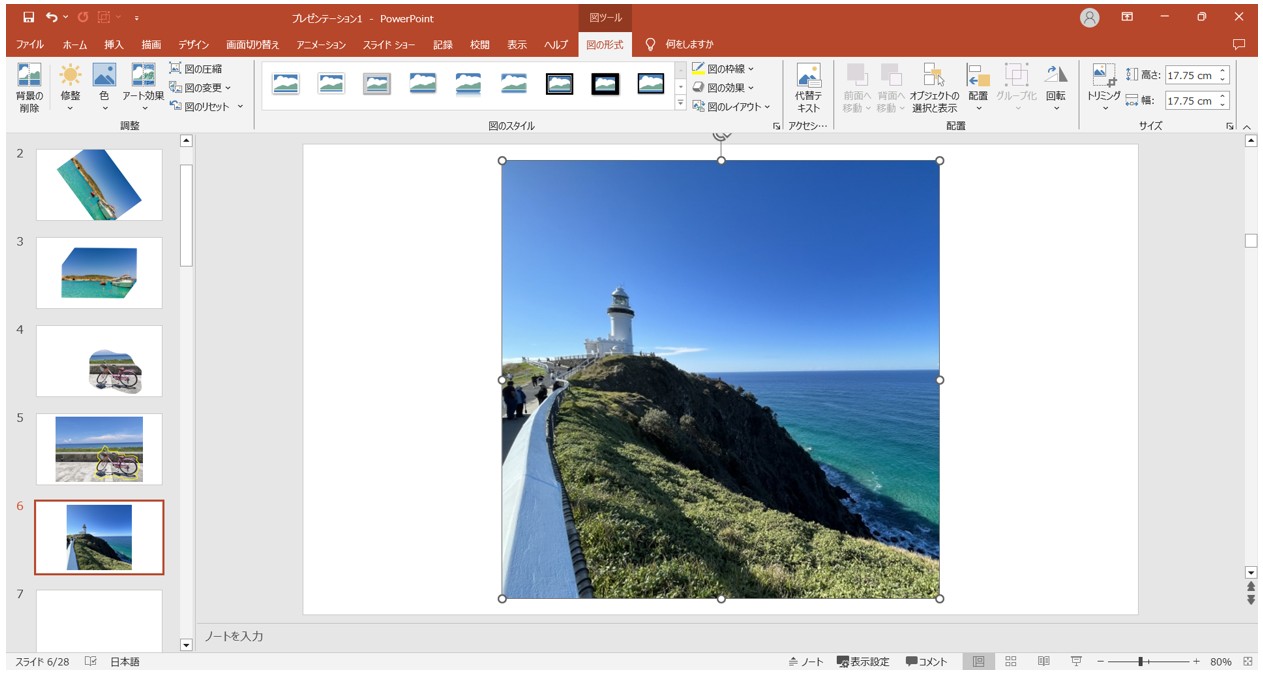
このように元の画像が表示されてしまいます。
トリミングのやり直しができる点についてはメリットですが、例えば、個人情報や社内機密などの情報が再トリミングで表示されてしまうと良くないですよね。
そういったプライバシー保護や情報漏洩のリスク回避の観点からもトリミングした部分を完全に削除する方法は知っておいて損はありません。
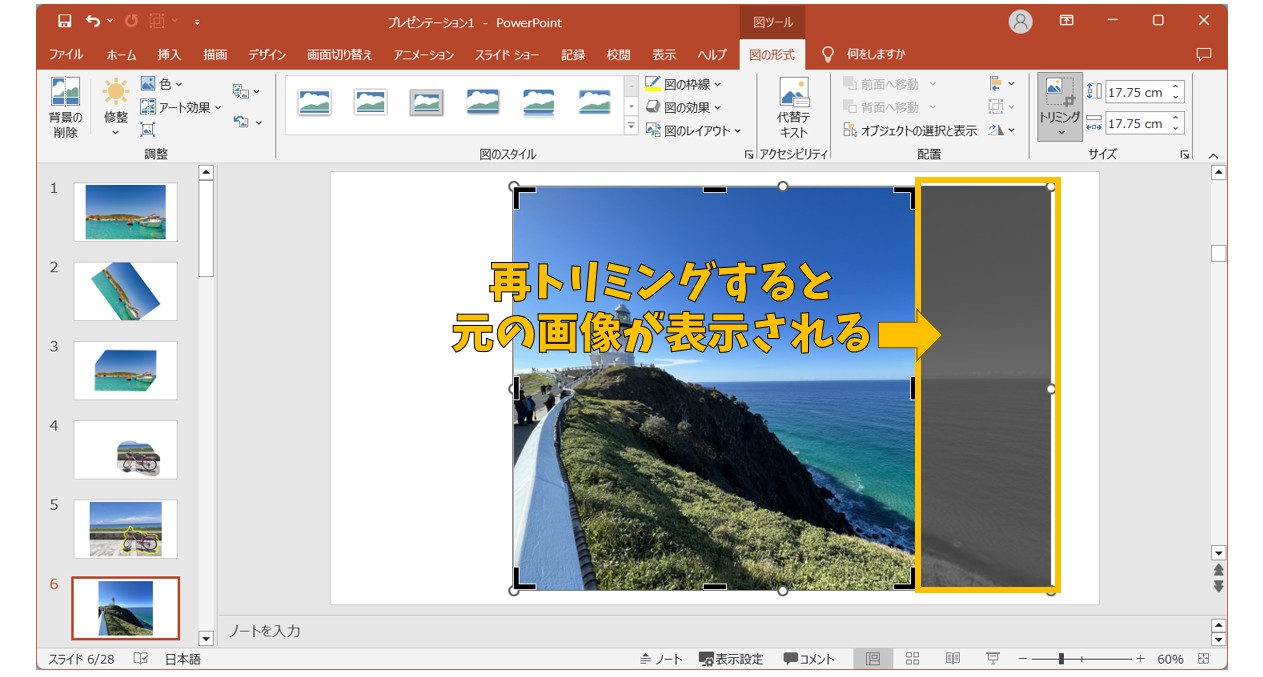
【トリミングで削除した部分を完全に削除する手順】
- トリミングした画像を選択する
- 「図の形式」タブをクリックする
- 「調整」グループにある「図の圧縮」をクリックする
- 「図のトリミング部分を削除する」にチェックマークを付ける
- 「OK」をクリックする
トリミングした画像を選択して、「図の形式」タブの「図の圧縮」をクリックします。
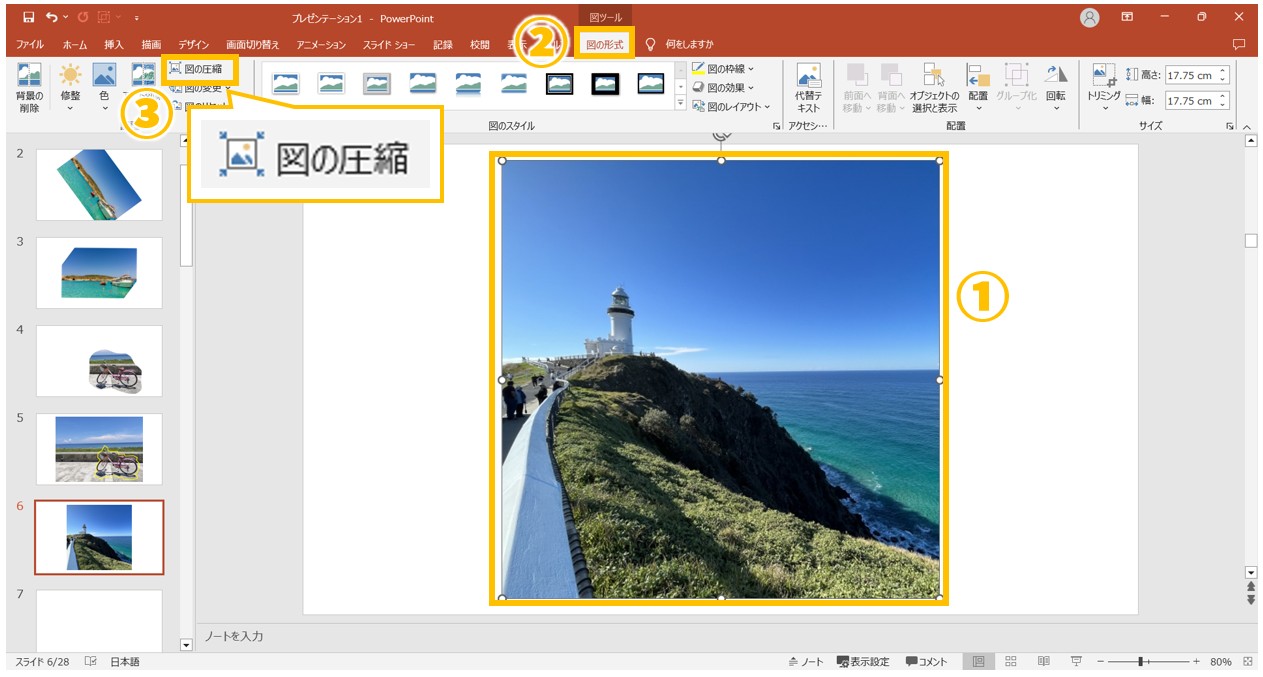
トリミングした画像を選択して、「図の形式」タブの「図の圧縮」をクリックします。
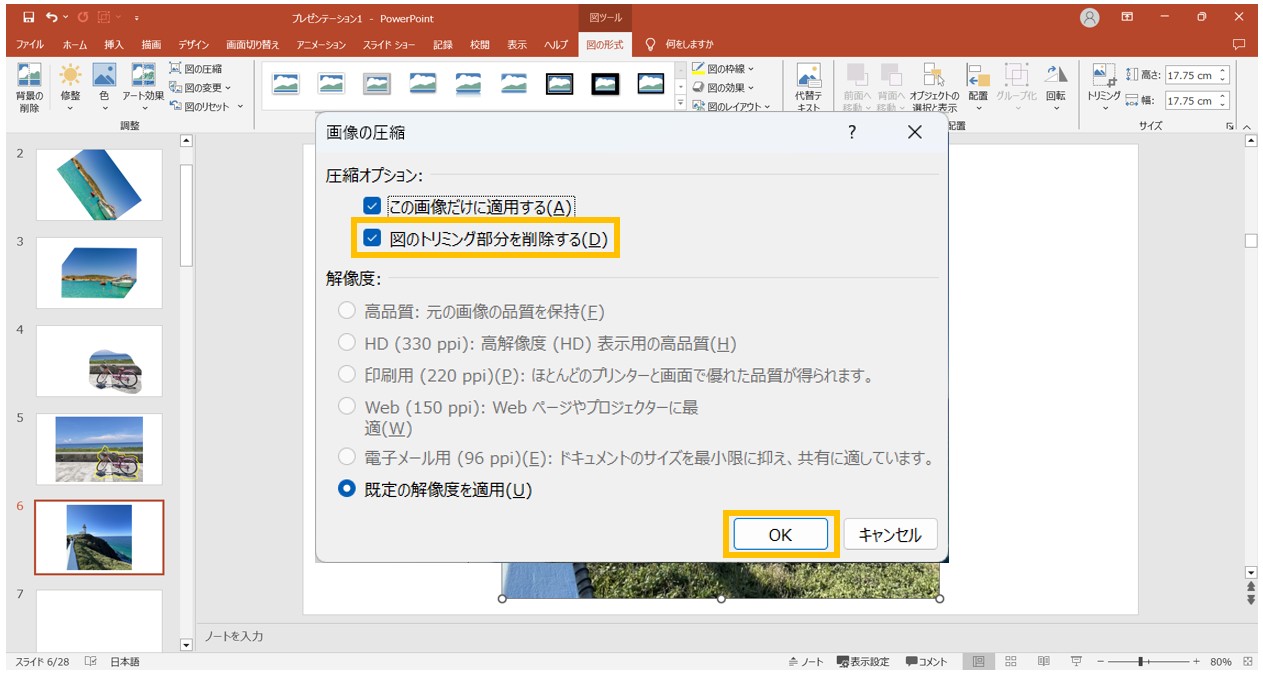
「画像の圧縮」ダイアログボックスが表示されます。
「圧縮オプション」の「図のトリミング部分を削除する」にチェックマークを付けます。
「OK」をクリックします。
※選択した画像のみに適用する場合は、「この画像だけに適用する」にチェックマークを入れておきます。
トリミングした部分を削除して、元の画像に戻せなくなりました。
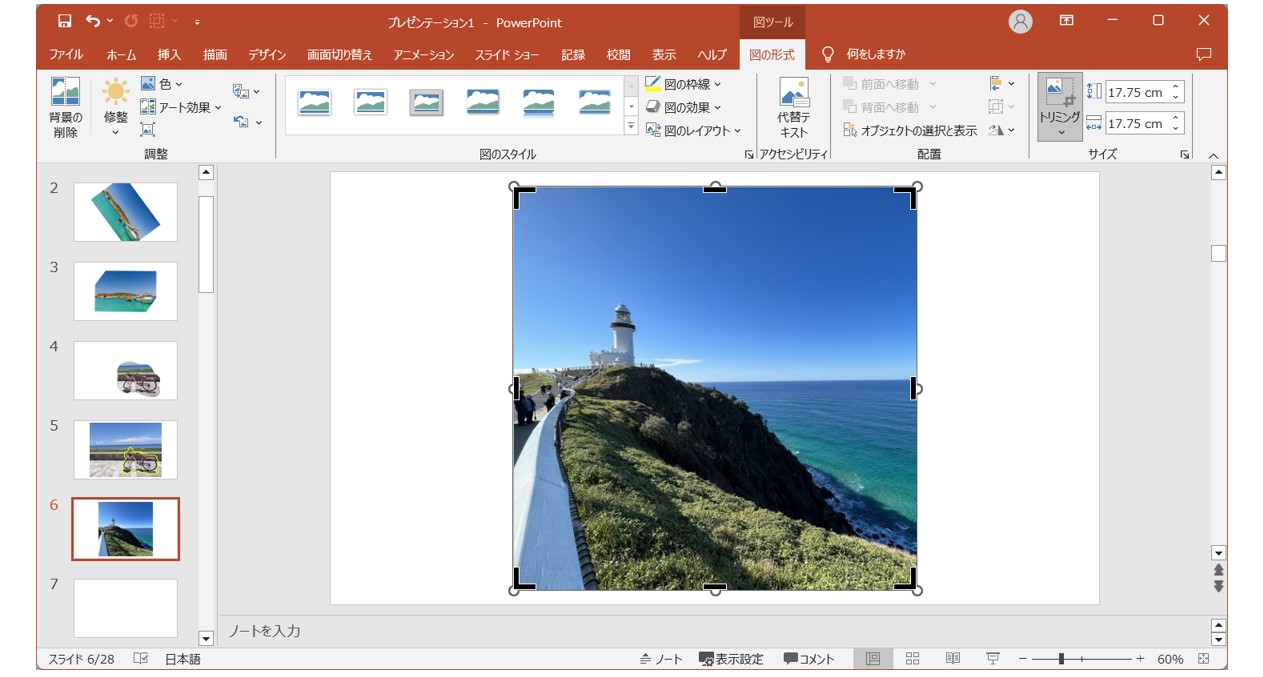
「図の圧縮」は、プライバシー保護や情報漏洩のリスク回避以外にも、この処理を行うことで、ファイルの容量が小さくなり軽量化にもなるメリットがあります。
超応用:画像を文字に合わせて切り抜く方法
デザインの専用ソフトが無くても実は、パワーポイントだけでカッコいい文字も作れますよ。
気に入った画像の使いたい部分をそのまま文字で切り抜くことができます。
【画像を文字に合わせて切り抜く手順】
- 使いたい画像を挿入する
- ワードアートを挿入して文字を入力する
- ワードアートのフォントの種類とフォントのサイズを調整する
- ワードアートを画像の上に重ねて位置を調整する
- 画像を選択して、ワードアートを選択する
- 「図の書式」タブをクリックする
- 「図形の挿入」グループにある「図形の結合」をクリックする
- プルダウンメニューから「重なり抽出」を選択する
画像を挿入して、その上にフォントの種類やサイズを調整したワードアートを配置します。
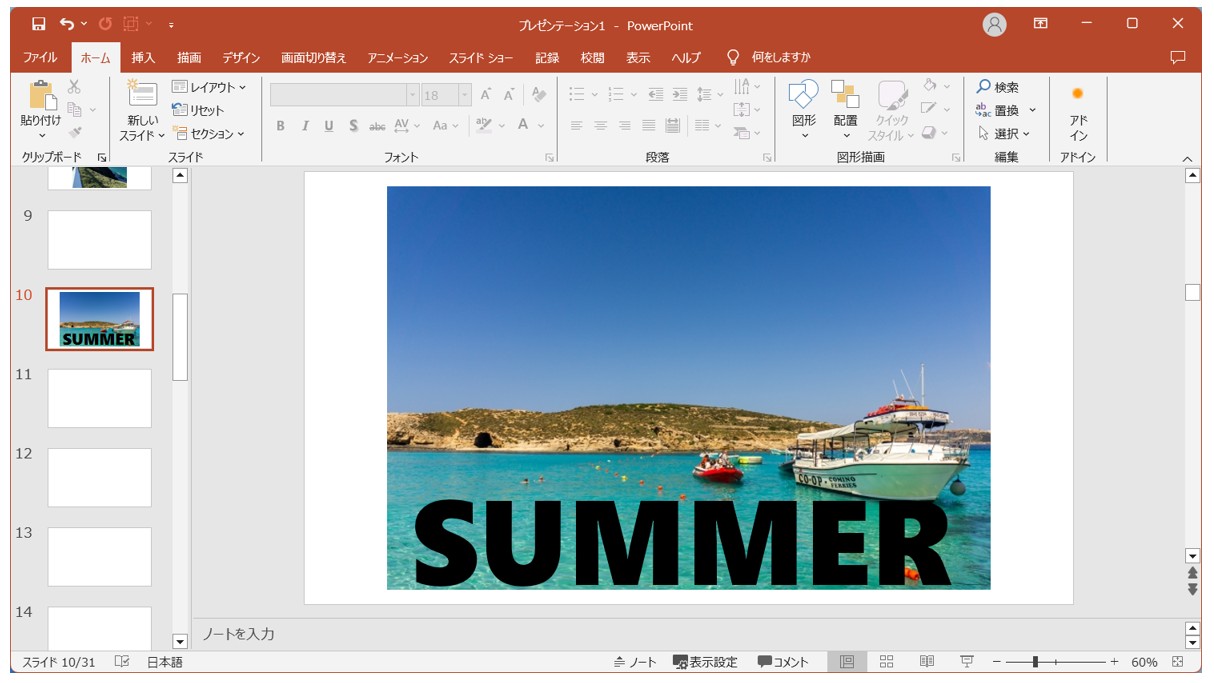
「図の書式」タブの「図形の結合」から「重なり抽出」を選択します。
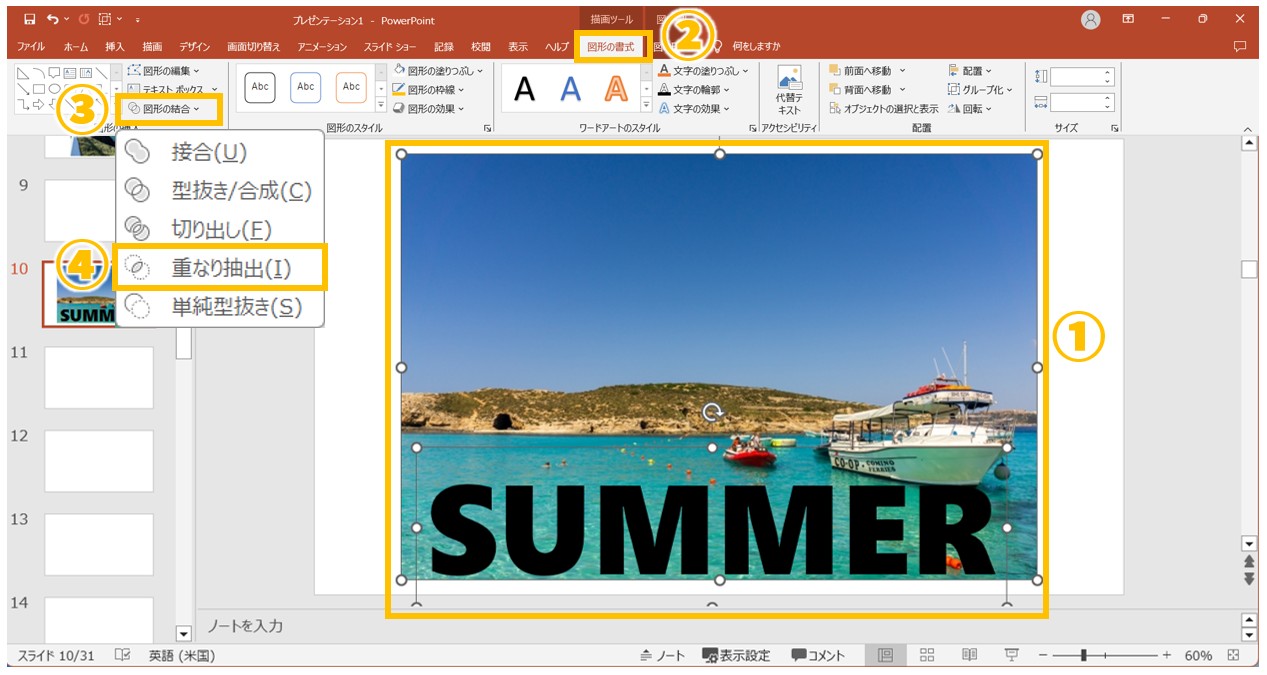
文字と画像に重なった部分を切り抜くことができます。
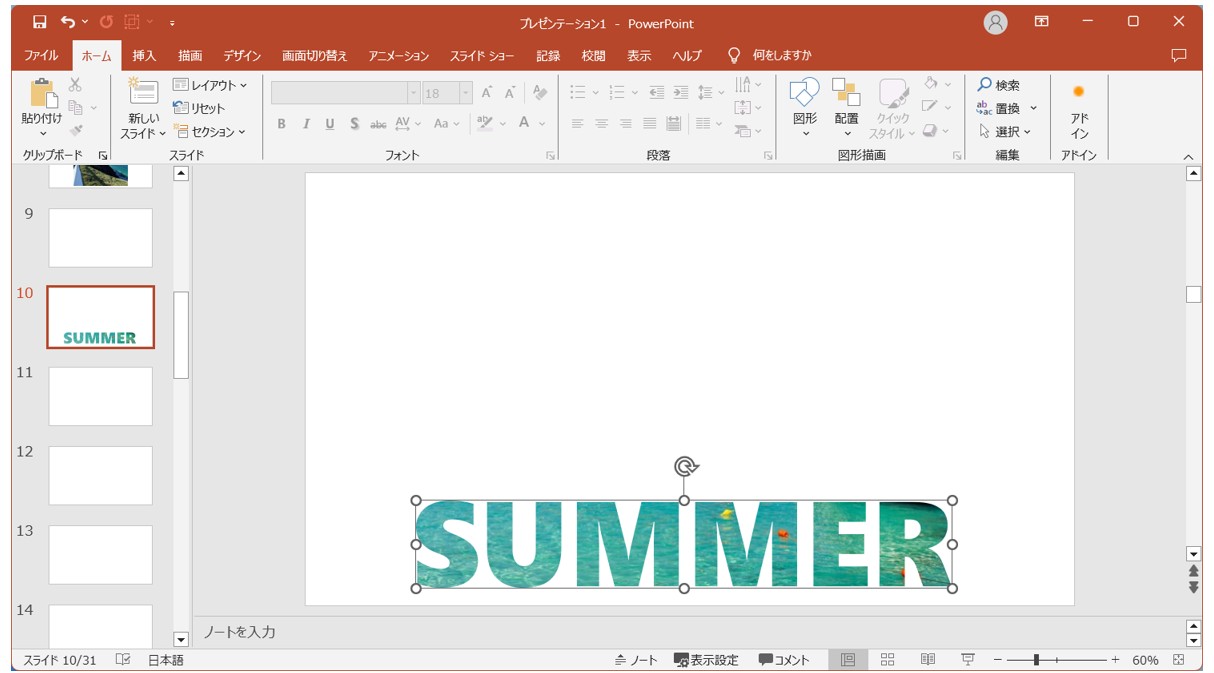
切り抜いた部分は「図」としてサイズの変更や枠線の書式の設定や効果の適用が可能です。
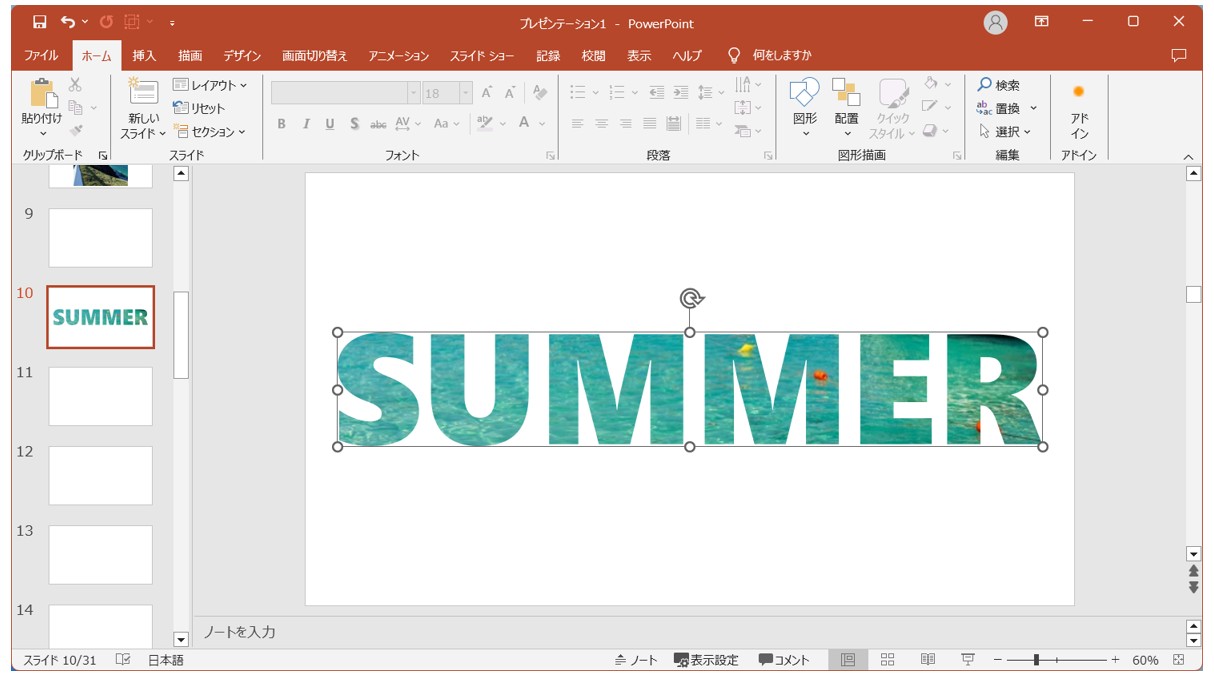
こういったデザインは専用のソフトが必要と思われがちですが、パワーポイントの機能をうまく組み合わせて使えば、デザインの専用ソフトが無くても、意外と良いデザインが作れるものです。
色々試してみてくださいね。
PowerPoint(パワーポイント)が苦手であればパソコン教室で学んでみませんか?
PowerPoint(パワーポイント)はかなり奥が深く、知識を得ただけは操作が身に付きにくいものです。
そんな時には、弊社のようなパソコン教室を利用するのも一つの手です。
「苦手な方専門のパソコン教室パレハ」のレッスンは、動画ではなく、直接講師に質問できる生レッスンです。
生レッスンでありながらリーズナブルに学べるのが人気の秘密です。
また、苦手な方に特化しているのでパソコンが特に苦手だと言う方には最適です。
パソコンが苦手な方でも苦労なく上達できる仕組みがあります。
詳細は下記をご覧ください。
教室に通う時間がなくてちょっとずつ覚えたいという方向けの「パソコン苦手さん向け通信講座」を作りました。
基本から順番に「実践で覚えるのではなく慣れていく」教材を使います。
「文字を読むのが苦手…」という方でも大丈夫。
動画とセットで感覚的に身につけられます。
PowerPoint(パワーポイント)は全体的な特徴や感覚を覚えないと苦労します。
そんな方のために、PowerPoint(パワーポイント)を操作する上でのコツをまとめたページを用意しました。
「パソコン教室パレハのLINE友達登録」をするだけ(無料)で「パソコンに役立つ豪華15大特典」をお送りしております。
PowerPoint(パワーポイント)の操作の他、パソコンが苦手な方に役立つ特典を15個ご用意しております。
良かったら下記からご登録ください。