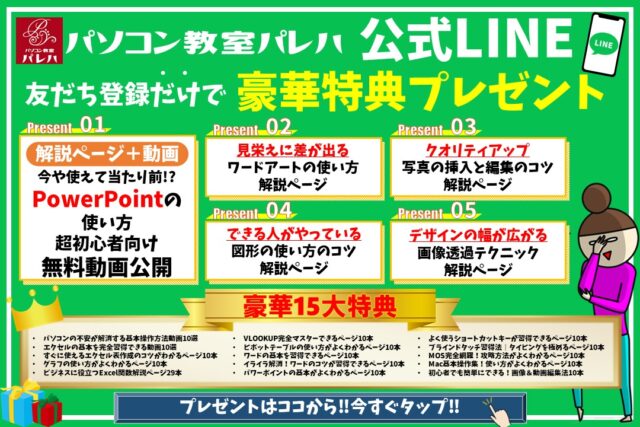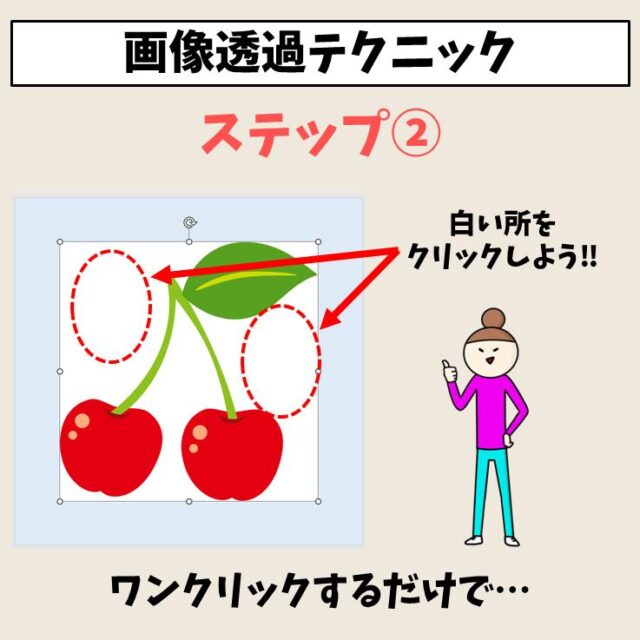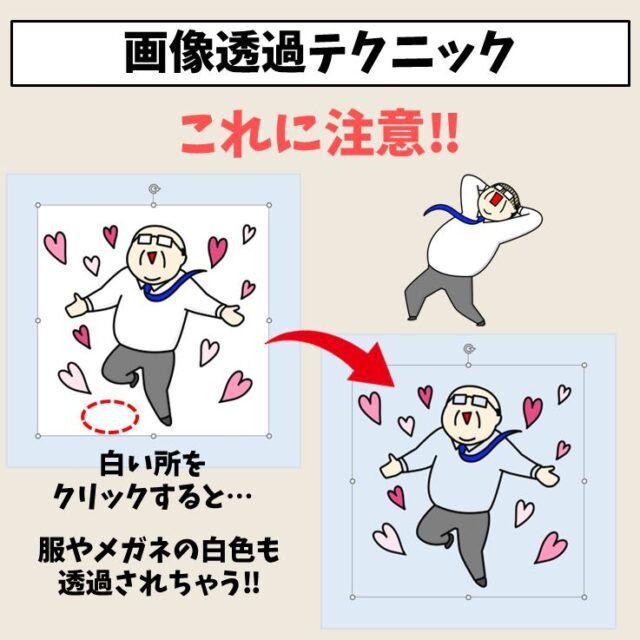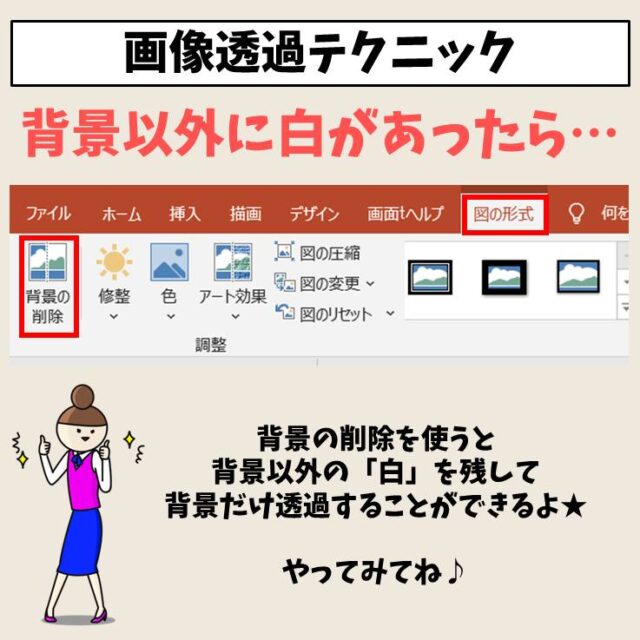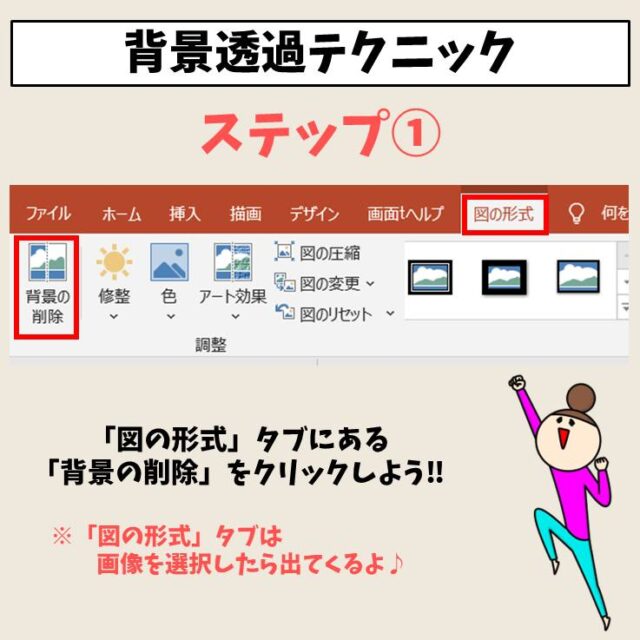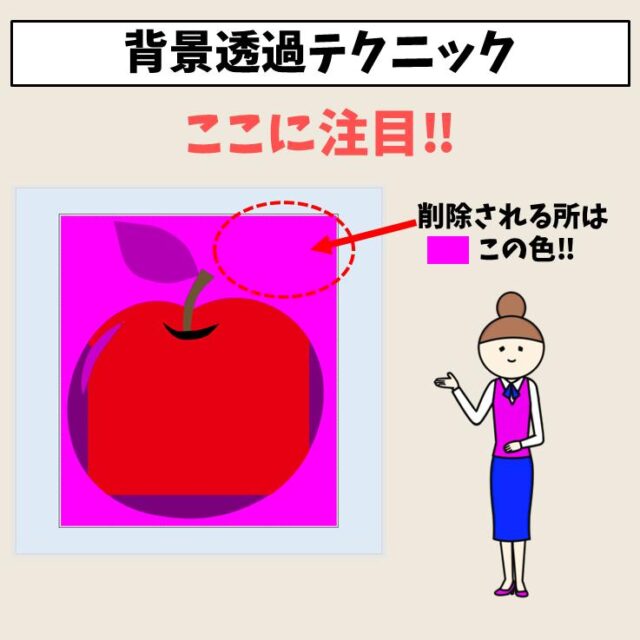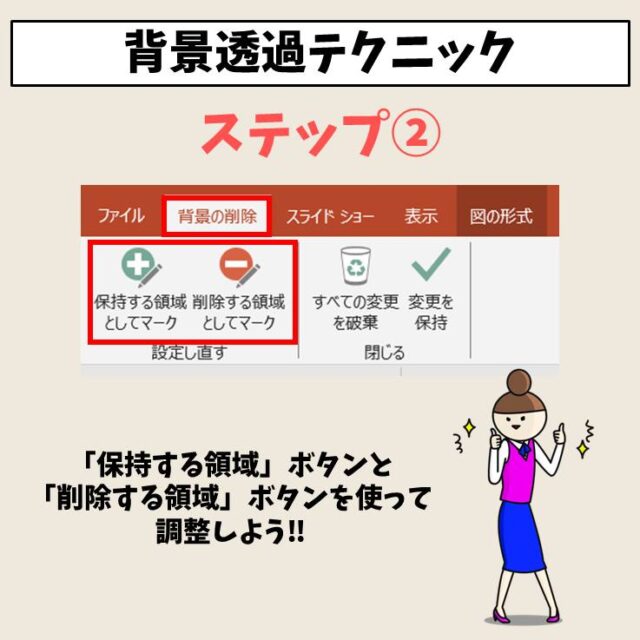PowerPoint(パワーポイント)でイラストを入れたけど、背景が消したいってときありませんか?
背景がピンク色なのに、イラストを入れたら白い部分になっていて見栄えがイマイチだったりすることありますよね。
背景の色を出すために透過させたいのに、どうやってするかわからない。
そんな方のために、画像の背景を透過させる方法について紹介します。
PowerPoint(パワーポイント)は全体的な特徴や感覚を覚えないと苦労します。
そんな方のために、PowerPoint(パワーポイント)を操作する上でのコツをまとめたページを用意しました。
「パソコン教室パレハのLINE友達登録」をするだけ(無料)で「パソコンに役立つ豪華15大特典」をお送りしております。
PowerPoint(パワーポイント)の操作の他、パソコンが苦手な方に役立つ特典を15個ご用意しております。
良かったら下記からご登録ください。
パワポ 画像の背景を透過 簡易解説①

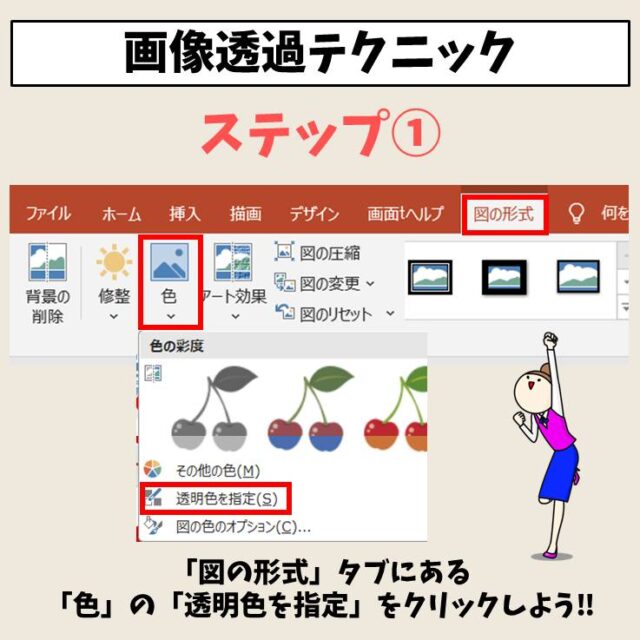
パワポ 画像の背景を透過 簡易解説②



画像の背景を透過(削除)する方法
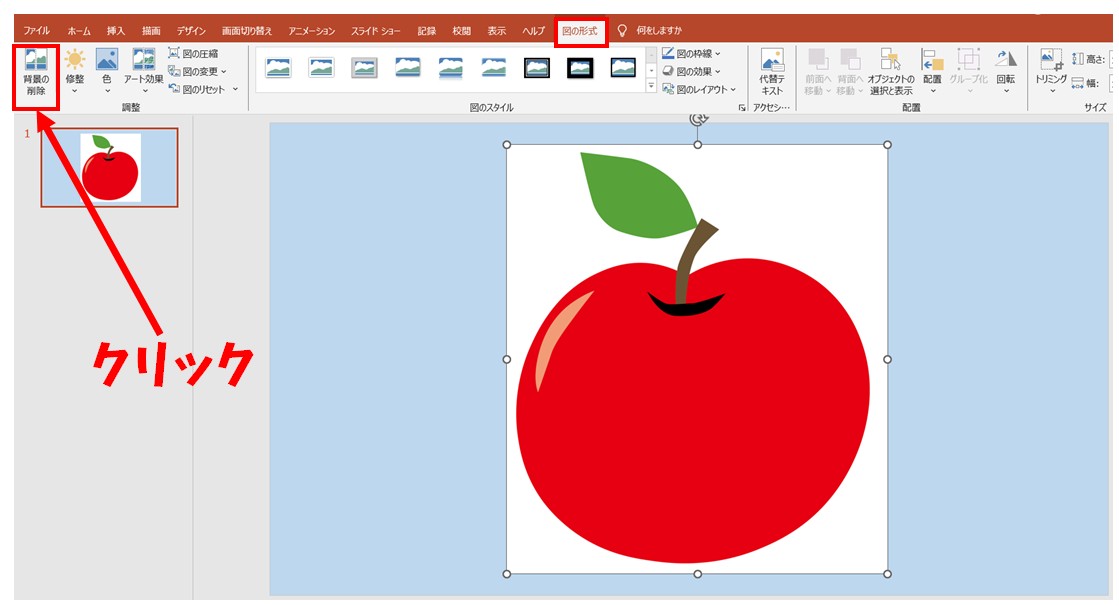
まず、画像をクリックします。
「図の形式」タブが表示されます。
「調整」グループにある「背景の削除」をクリックします。
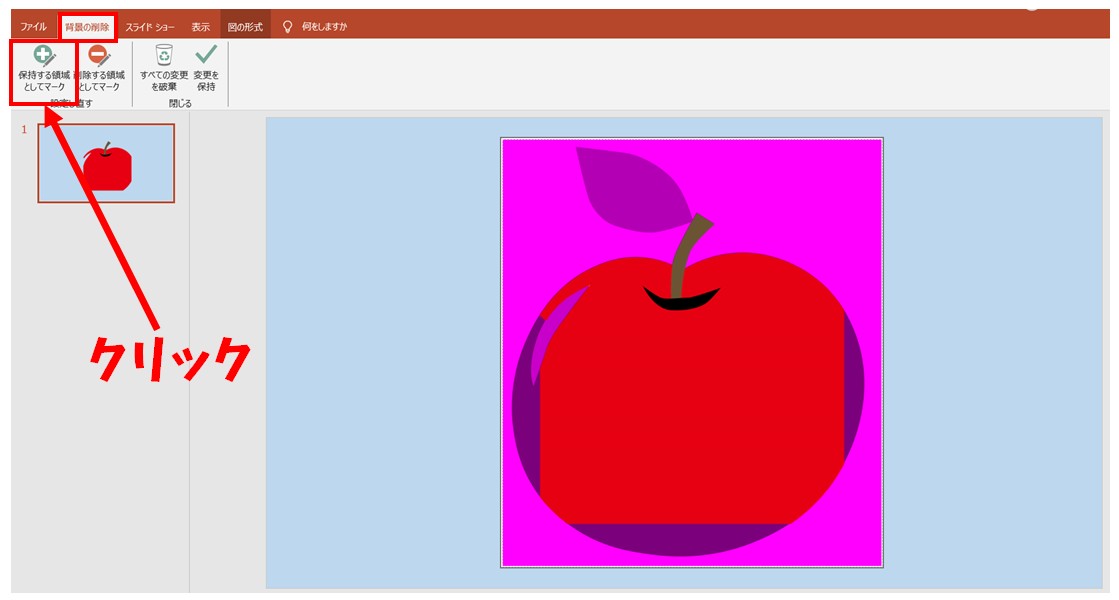
「背景の削除」タブが表示されると同時に画像に元の色とピンクの部分が表示されます。
元の色が見えている部分が抜き出される部分、ピンク色の部分が削除される部分になります。
上記の例では、リンゴの葉とりんごの下と左右が一部ピンク色になっています。
このままでは削除されてしまうので、元の色が見えるようにする必要があります。
画面の左上にある「保持する領域としてマーク」をクリックします。
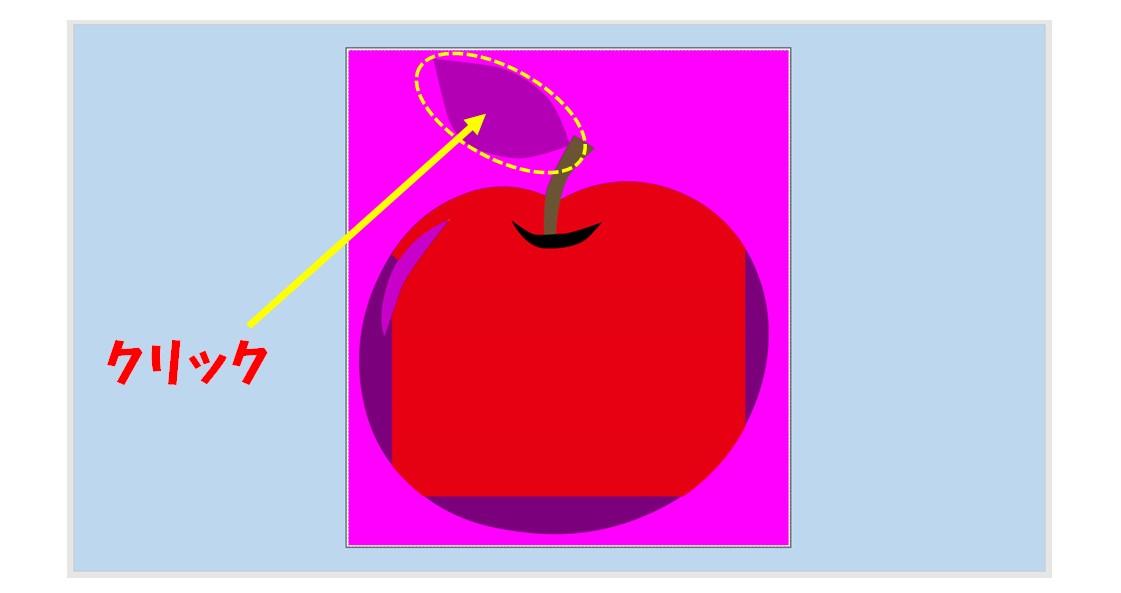
消えている部分をクリックしましょう。
今回はまず、葉の部分をクリックしてみます。
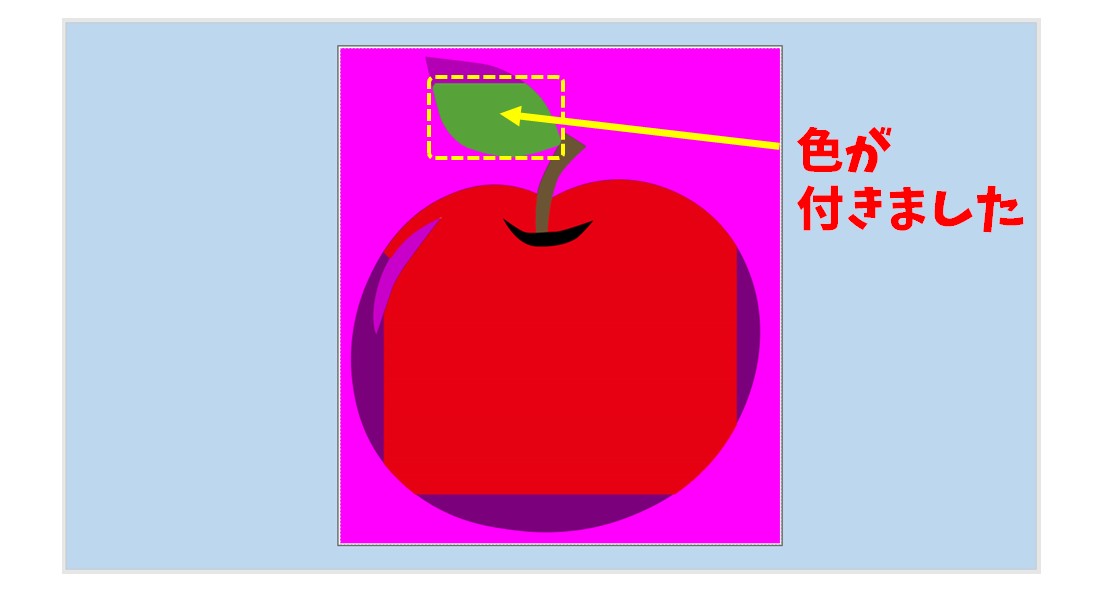
葉の一部に色が付きました。
このように、クリックした部分が保持する領域となり元の色が見えるようになります。
ドラッグすることも可能です。
範囲が広い場合はドラッグ、そうでない場合はクリックで操作すると良いでしょう。
ドラッグして領域を選択する場合、保持したい領域以外の場所(今回の場合はりんごの輪郭より外側)をドラッグすると、不要な部分(今回の場合は背景の白色)が保持されてしまうので、気を付けましょう。
もし、はみ出してしまった場合は「削除する領域としてマーク」を選択し、はみ出した部分をクリックすると、再びピンク色にすることができます。
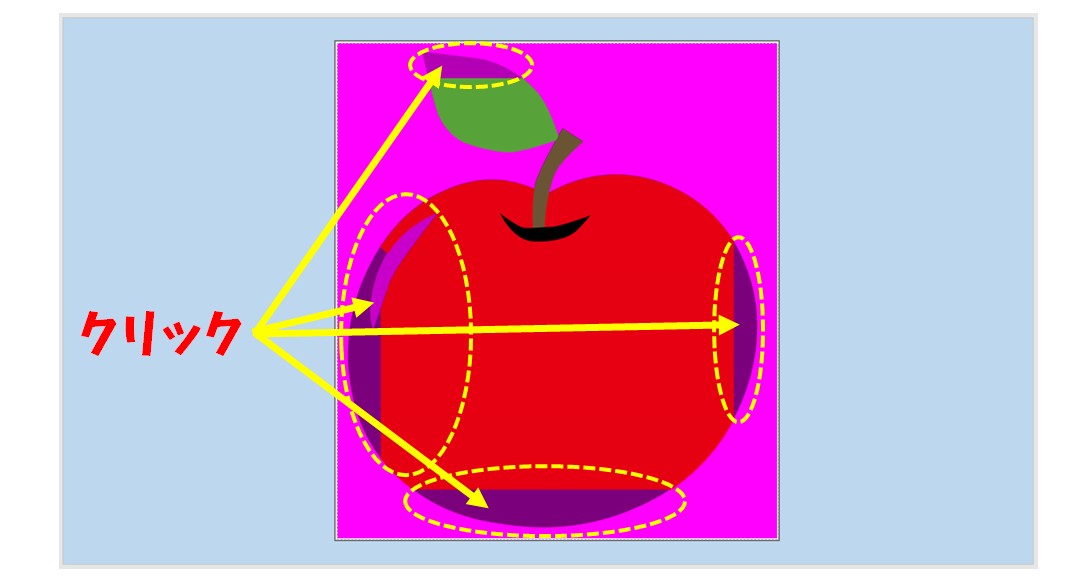
同様の操作で、保持したい部分をクリックします。
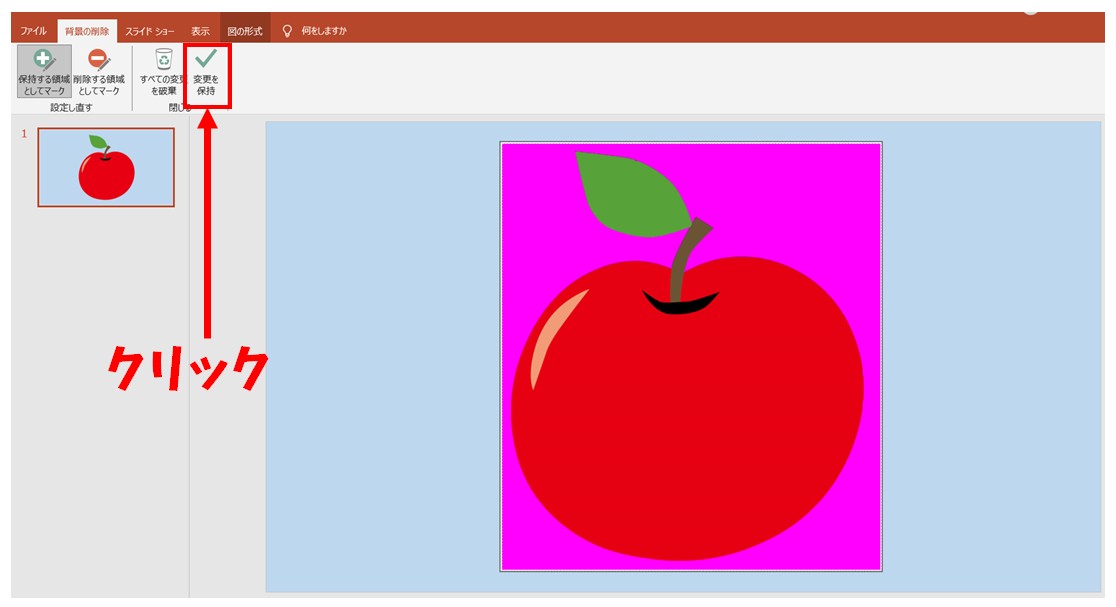
全体に色が付いたら、「背景の削除」タブの「変更の保持」をクリックします。

これで編集が確定され、白い部分が消え、残したい部分だけになりました。
PowerPoint(パワーポイント)は全体的な特徴や感覚を覚えないと苦労します。
そんな方のために、PowerPoint(パワーポイント)を操作する上でのコツをまとめたページを用意しました。
「パソコン教室パレハのLINE友達登録」をするだけ(無料)で「パソコンに役立つ豪華15大特典」をお送りしております。
PowerPoint(パワーポイント)の操作の他、パソコンが苦手な方に役立つ特典を15個ご用意しております。
良かったら下記からご登録ください。
応用:画像の一部を透過(削除)する方法
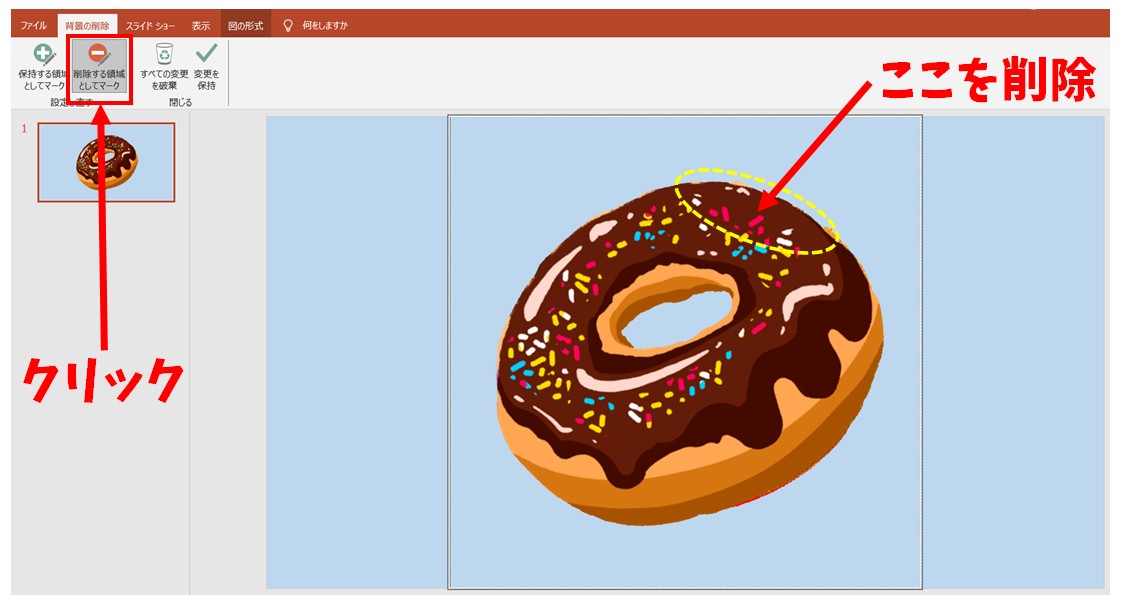
「背景の削除」タブにある「削除する領域としてマーク」をクリックします。
今回はドーナツの画像で説明します。
丸いドーナツの一部を削除してみましょう。
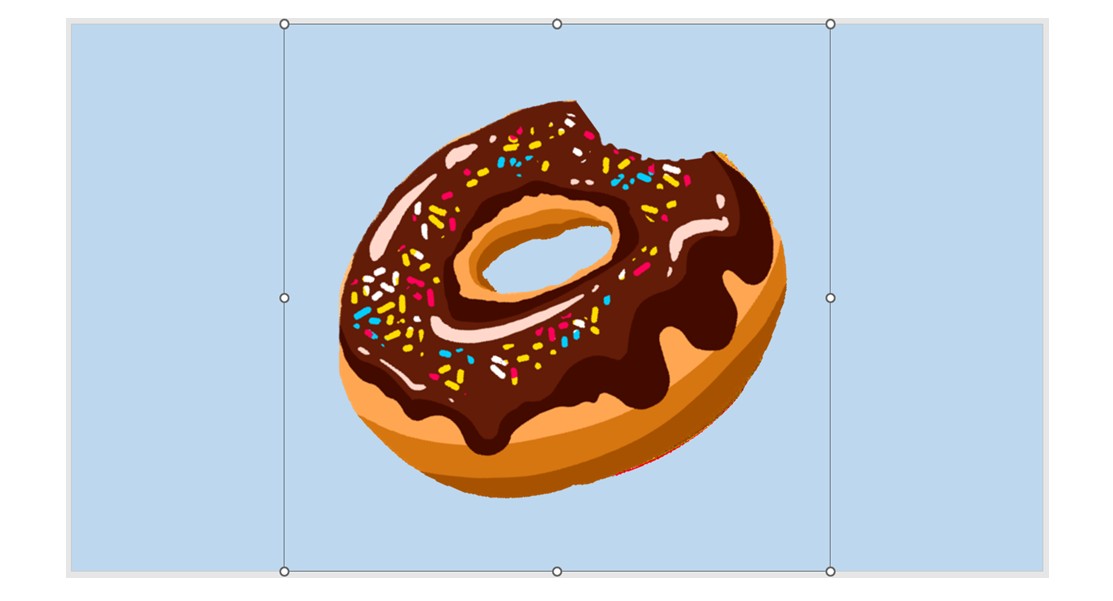
変更の保持を確定すると、丸いドーナツの一部を削除し、画像がアレンジされました。
画像の背景の透過(削除)が難しい例
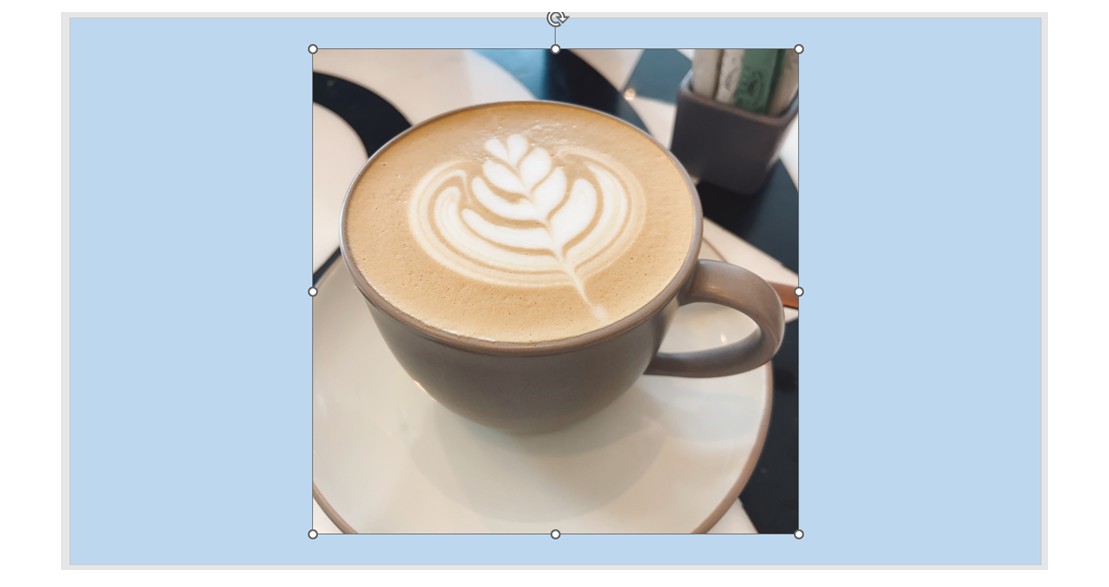
写真の一部を切り抜いて、他の部分を削除したい…とい場合があります。
今回は、上記の写真を例に説明します。
写真の中からコーピーカップのみ抜き出そうと思います。
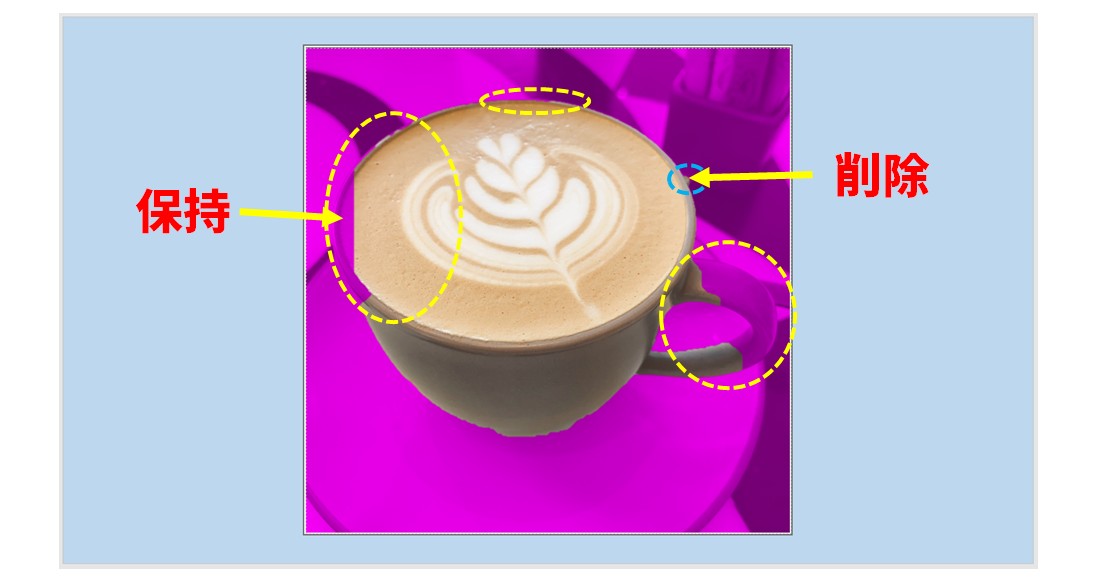
背景の削除で、保持する領域と削除する領域を調整します。
調整ができたら、編集を保持しましょう。

保持する部分と削除する部分を調整したはずですが、あまりきれいに抜き出すことができませんでした。
境界線がハッキリしている画像では、対象を抜き出すことが簡単ですが、今回のように背景と抜き出したい対象の境界線があいまいな場合は、処理が難しくなります。
対処法としては、「ズームをして細かい部分の処理を実行する」ということになりますが、それでも難しい場合は、可能であれば使用する画像自体を選択し直す方が良いかもしれません。
変更の保持を確定した後に、再度編集を行いたい場合は、再度「背景の削除」ボタンから操作を繰り返すことができます。
PowerPointの操作が難しいと思われた方はパソコン教室パレハを利用されるのもおすすめです
PowerPoint(パワーポイント)って実は奥が深く、知識を得ただけは操作が身に付けにくいものです。
そんな時には、弊社のようなパソコン教室を利用するのも一つの手です。
「オンライン」にも対応している「苦手な方専門パソコン教室パレハ」にお任せください。
オンラインというと「動画を見るだけ」とか「オンラインなんてやったことがない」というご不安があるかと思います。
ですが「苦手な方専門のパソコン教室パレハ」の「オンラインレッスン」は、動画ではなく、直接講師に質問できる生レッスンです。
生レッスンでありながらリーズナブルに学べるのが人気の秘密です。
また、苦手な方に特化しているのでパソコンが特に苦手だと言う方には最適です。
パソコンが苦手でも、オンラインできる仕組みがあります。
詳細は下記をご覧ください。

PowerPoint(パワーポイント)は全体的な特徴や感覚を覚えないと苦労します。
そんな方のために、PowerPoint(パワーポイント)を操作する上でのコツをまとめたページを用意しました。
「パソコン教室パレハのLINE友達登録」をするだけ(無料)で「パソコンに役立つ豪華15大特典」をお送りしております。
PowerPoint(パワーポイント)の操作の他、パソコンが苦手な方に役立つ特典を15個ご用意しております。
良かったら下記からご登録ください。