今回の記事はExcel(エクセル)でカレンダーを作る方法について紹介します。
カレンダーは実はエクセルでも簡単に作ることができます。
予定を書き込んだりなどスケジュール管理にも便利で、専用のソフトなどがなくてもエクセルを使って作成することが可能です。
エクセルのテンプレートを利用した方法、テンプレートをダウンロードして作成する方法、そして、自分で作成する方法について解説します。
パソコン初心者の方やエクセルに慣れていない方にも作りやすい方法からご紹介していますので、ぜひ参考になさってください。
Excelでカレンダーを作るのって難しい…
そんなお悩み、当教室のレッスンで一気に解決できます。
✔ 基本操作からしっかり学べる
✔ 「見てマネするだけ」で自然と覚えられる
✔ わからないところはすぐ質問できるから安心
文字を読むのが苦手でも大丈夫。
「実践重視のレッスン」+「元パソコンが苦手だった講師のサポート」で、着実に「感覚としてExcelに慣れていく」ようになります。
詳細は下記をご覧ください。
エクセル カレンダーの作り方
テンプレートで作成する方法
まずは、初心者の方にも作りやすい、テンプレートを活用した方法です。
テンプレートは、月間や年間などがあり自分の作りたいレイアウトを選択することができます。
デザインもビジネス向けのオフィスでも使えるデザインから、ご家庭向けの物までそろっています。
曜日の始まりも選択できますし、文字の色や大きさ、画像の追加なども自分の好みに合わせて自由に変更も可能です。
テンプレートをベースにして自分好みにカスタマイズしてみるのもおすすめです。
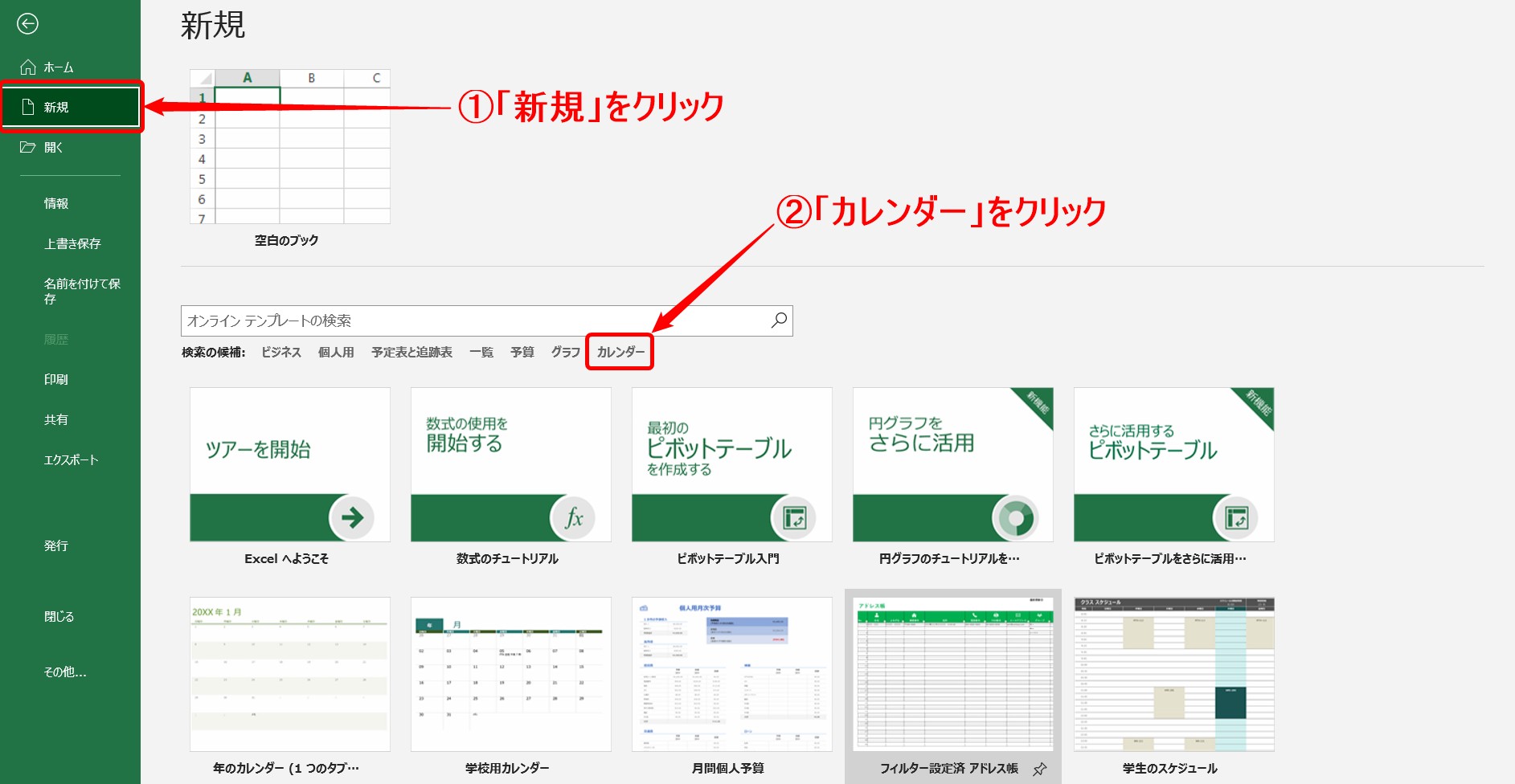
エクセルを開いたら「新規」をクリックします。
※すでにファイルを開いている場合は「ホーム」タブをクリックしましょう。
次に検索の候補から「カレンダー」をクリックします。
「カレンダー」が候補に無い場合は、直接「カレンダー」と検索欄に入力しましょう。
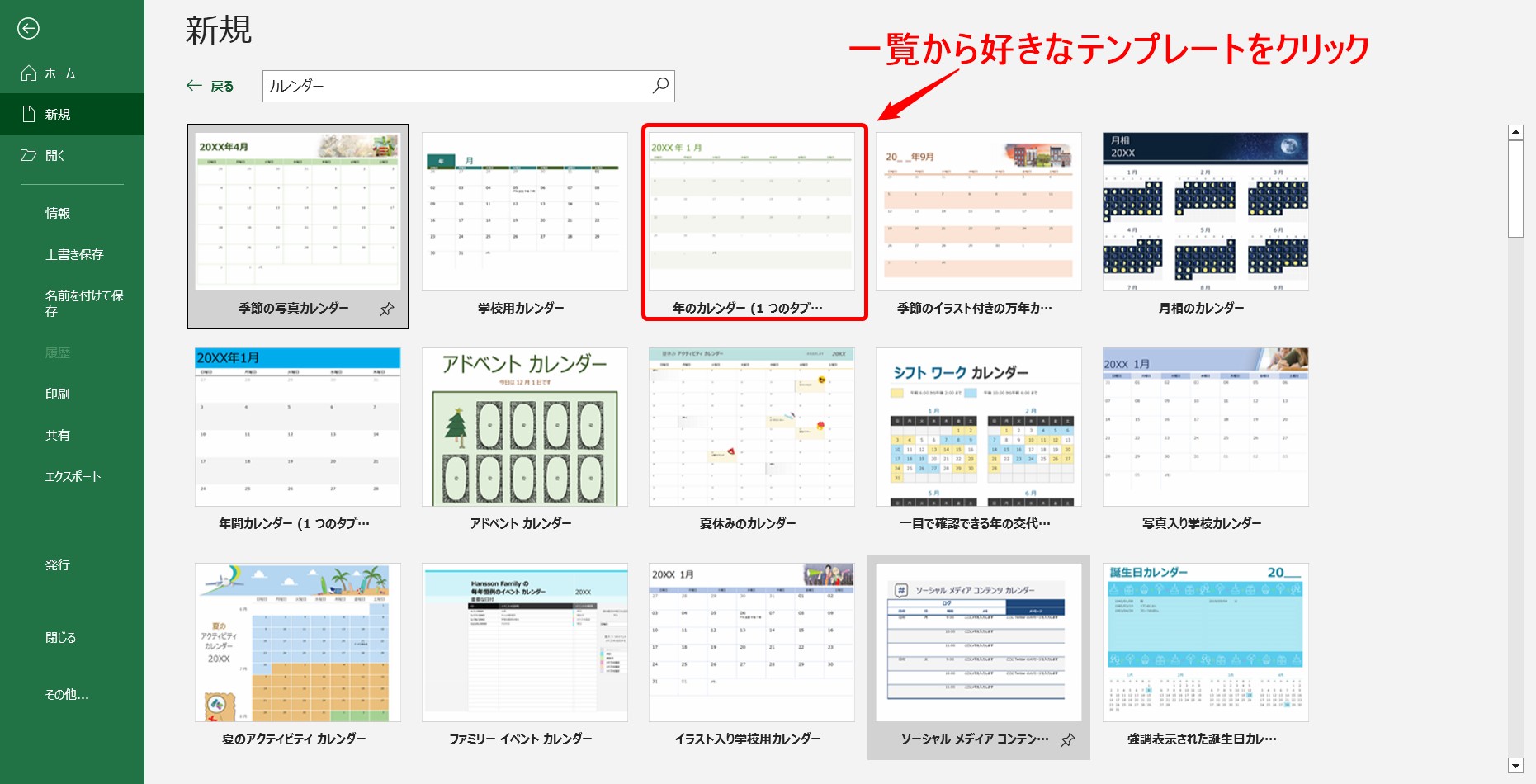
一覧から好きなテンプレートを選択します。
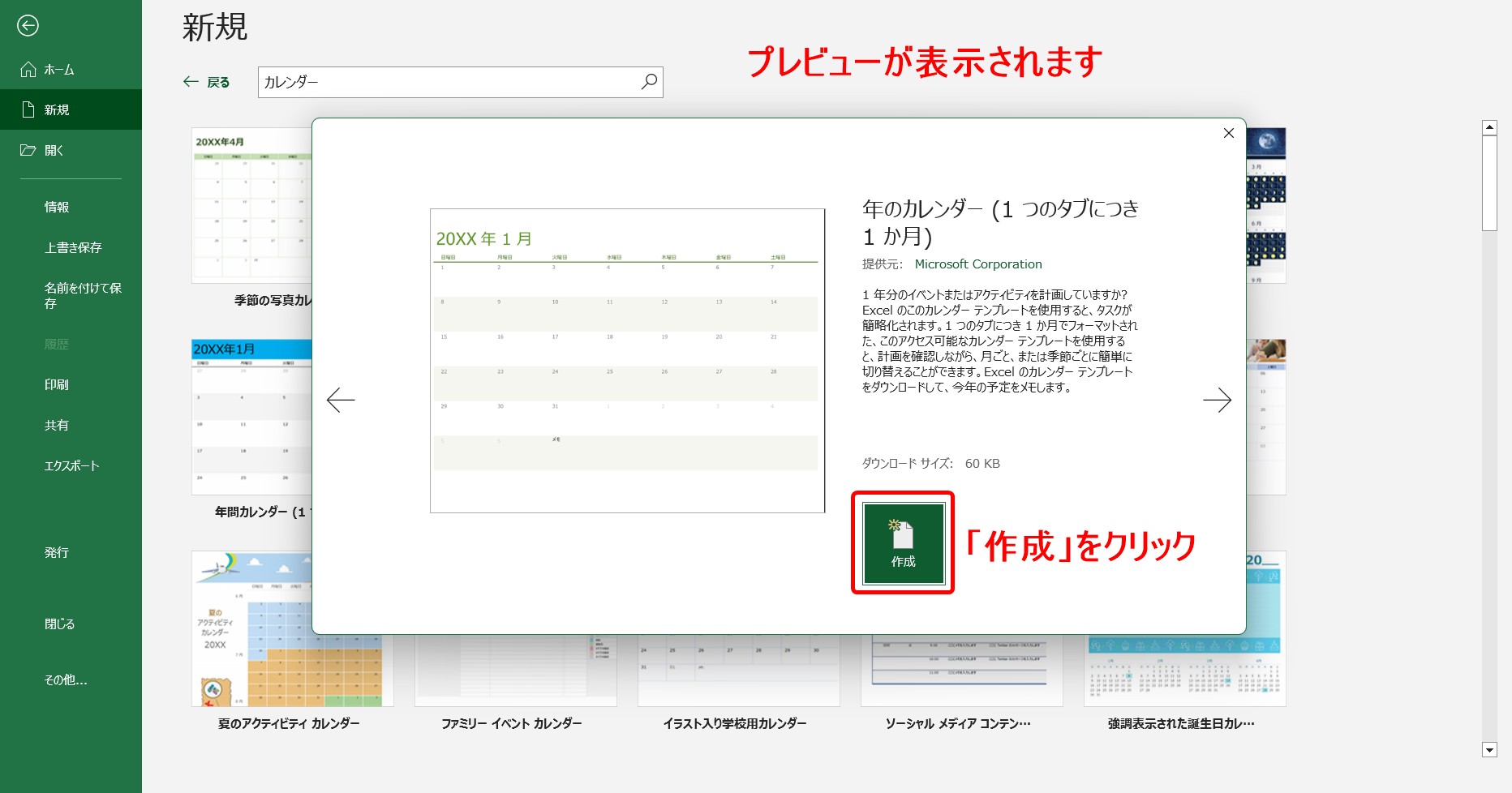
プレビューが表示されるので、「作成」をクリックしましょう。
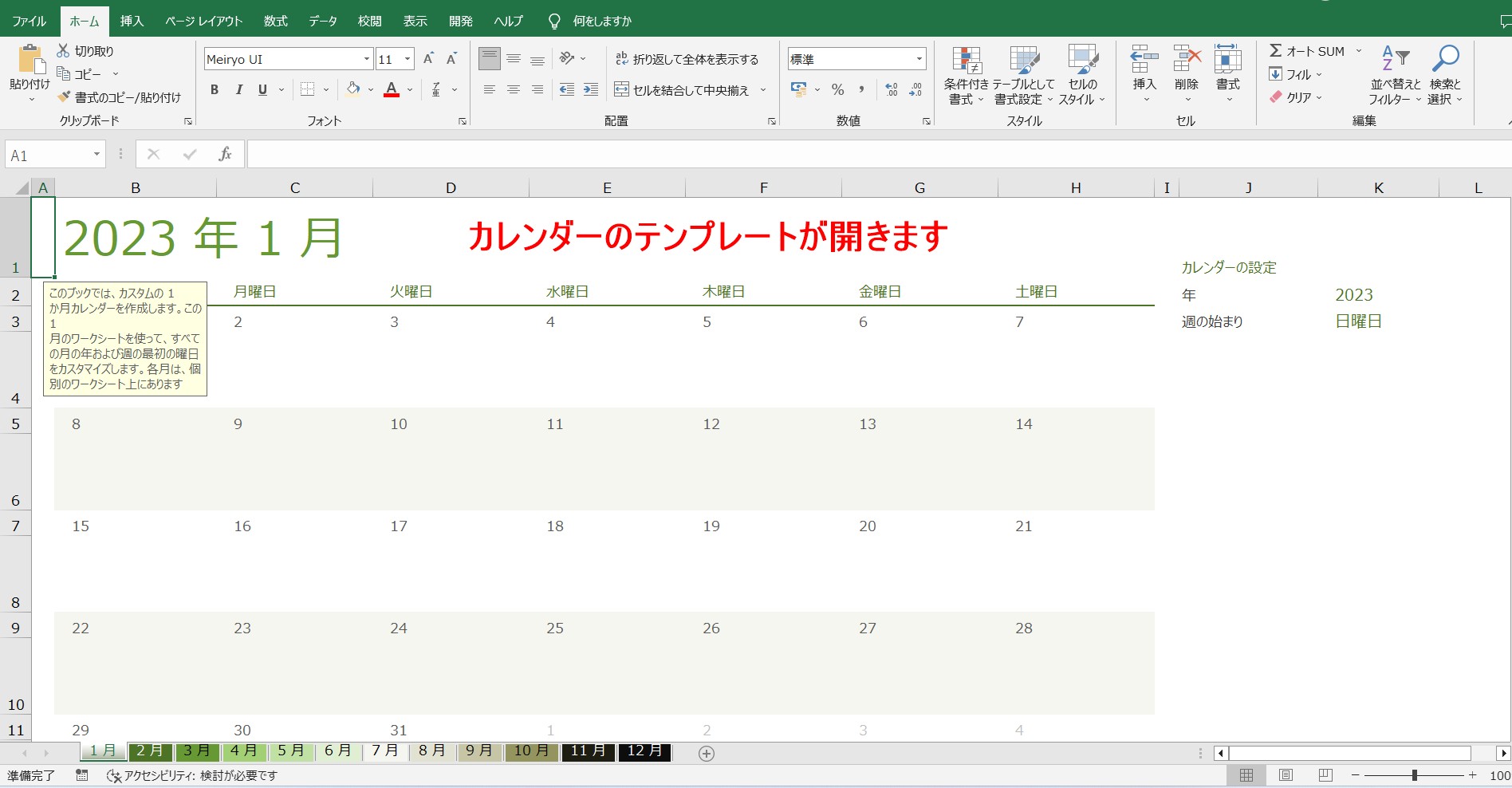
カレンダーのテンプレートが開きます。
開いた時点で、すでにカレンダの表が完成しています。
「1月」から「12月」までシート別に用意されています。
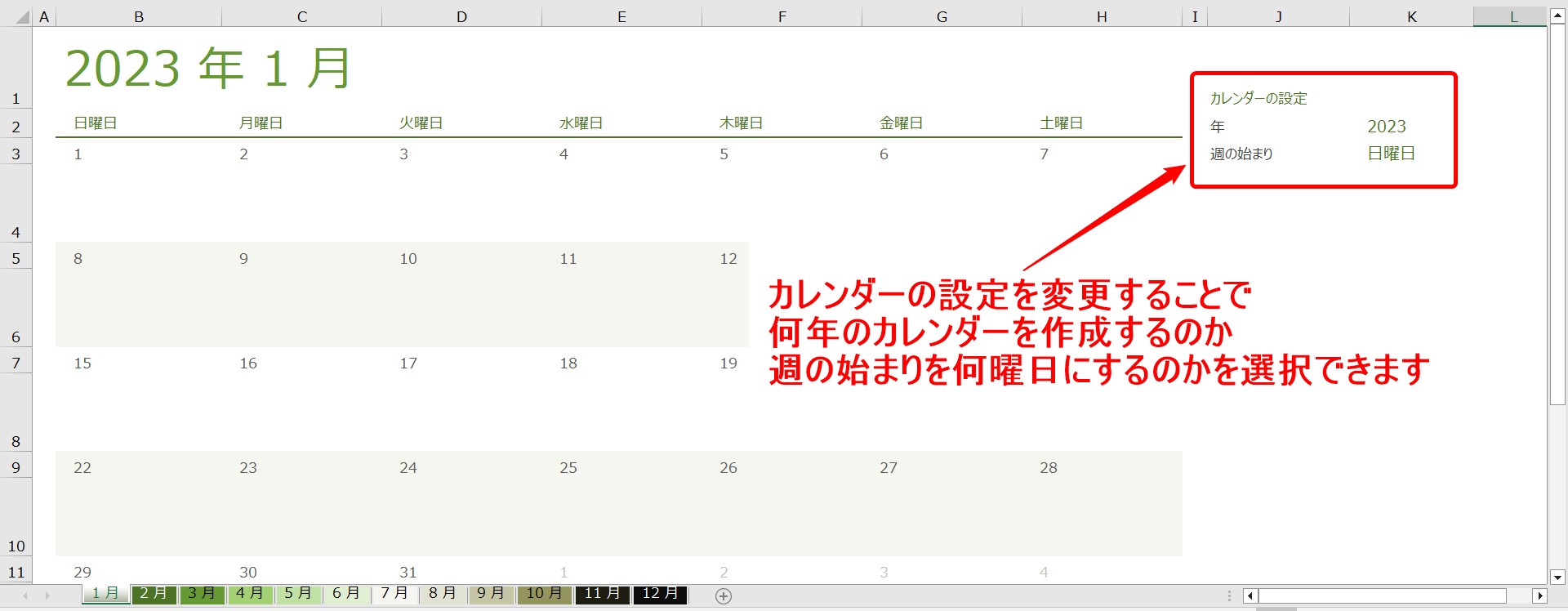
カレンダーの設定欄があります。
「年」:作りたい年を入力します。
「週の始まり」:「日曜日」「月曜日」から選択します。
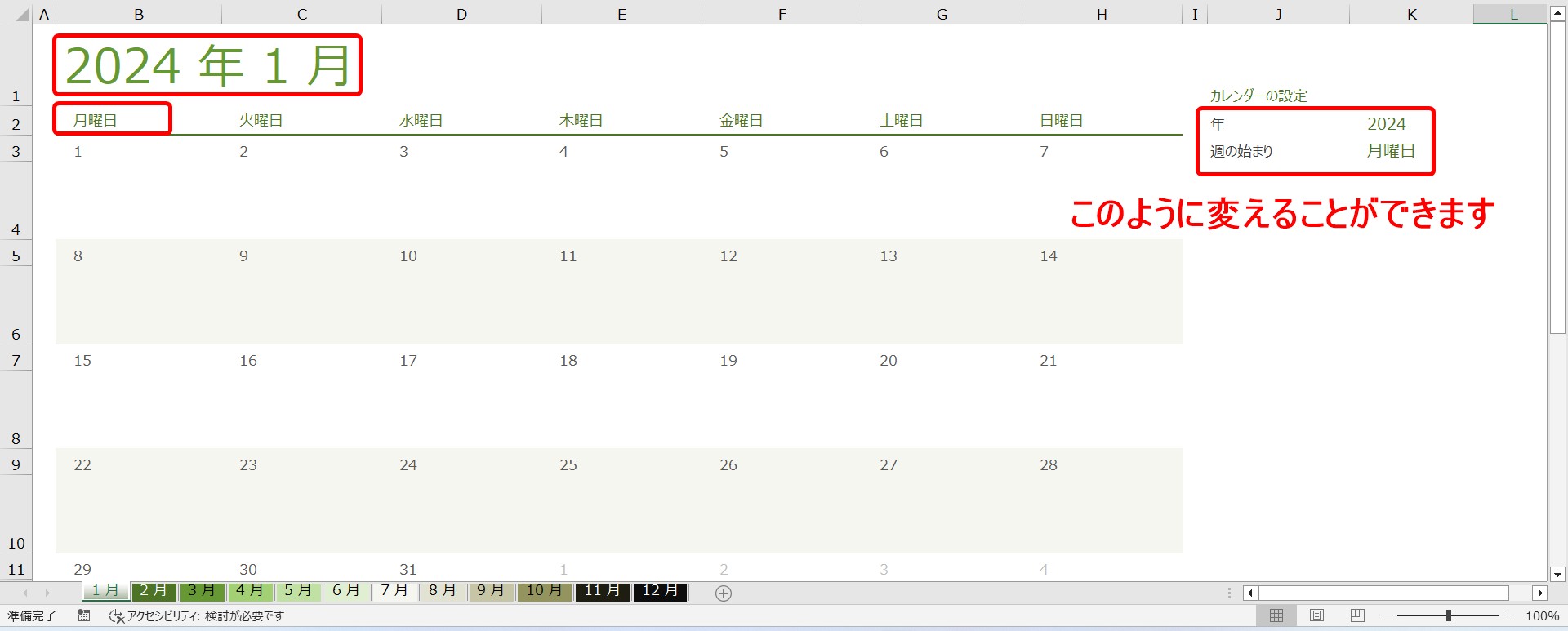
設定すると、自動で反映されます。
これでカレンダーが完成しました!
Excel(エクセル)の操作が苦手な方のために、操作する上でのコツをまとめたページを用意しました。
「パソコン教室パレハのLINE友達登録」(無料)で「パソコンに役立つ豪華15大特典」をお送りしております。
Excel(エクセル)の操作はもちろん、パソコンが苦手な方に役立つ特典を15個ご用意しております。
良かったら下記からご登録ください。
テンプレートをアレンジ
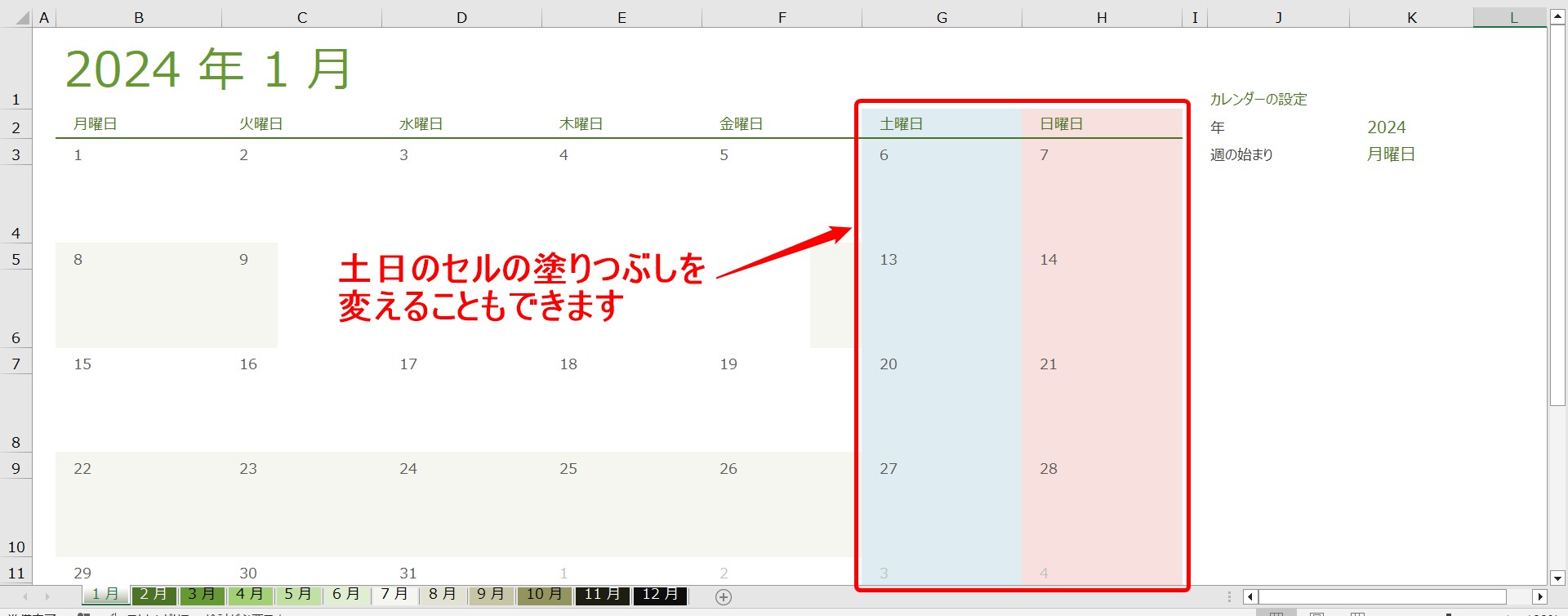
簡単なアレンジも可能です。
土曜日と日曜日のセルに塗りつぶしをすると、さらにカレンダーとして見やすくなります。
細かいアレンジもできる!
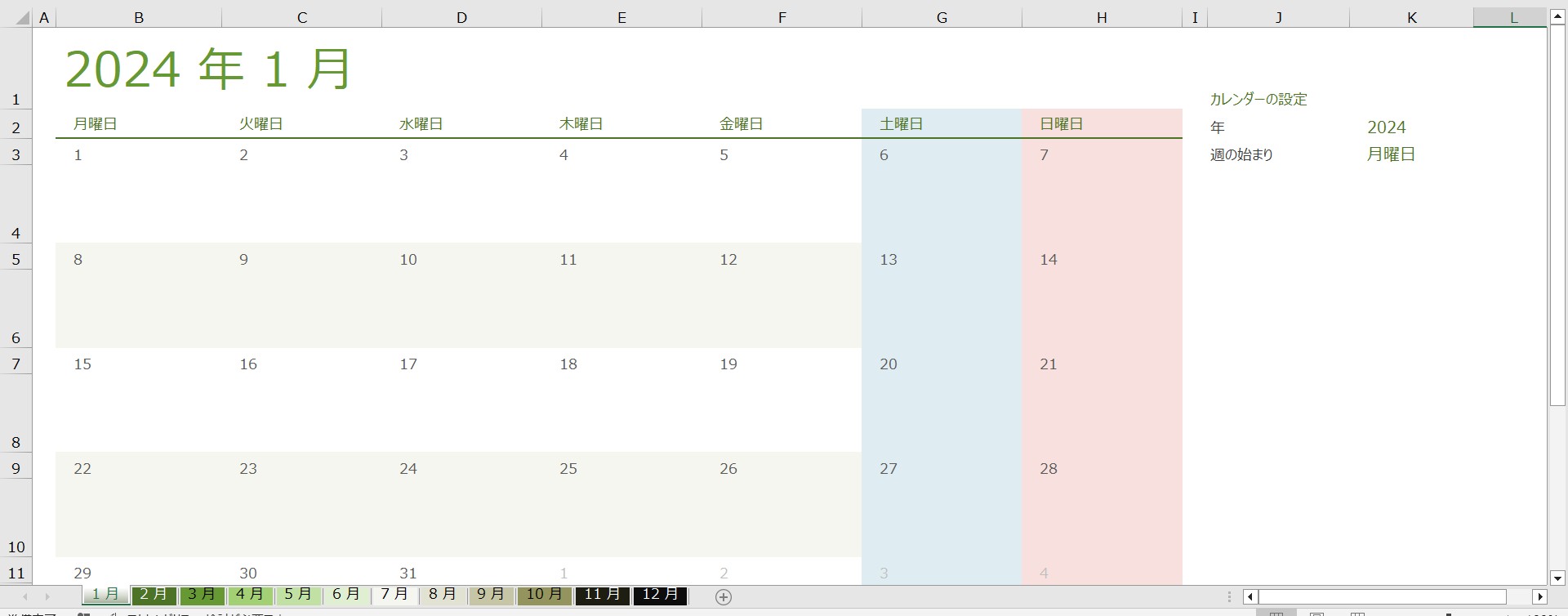
セルの塗りつぶしのアレンジだけ加えた状態です。
これを自分でカスタマイズしてみましょう。
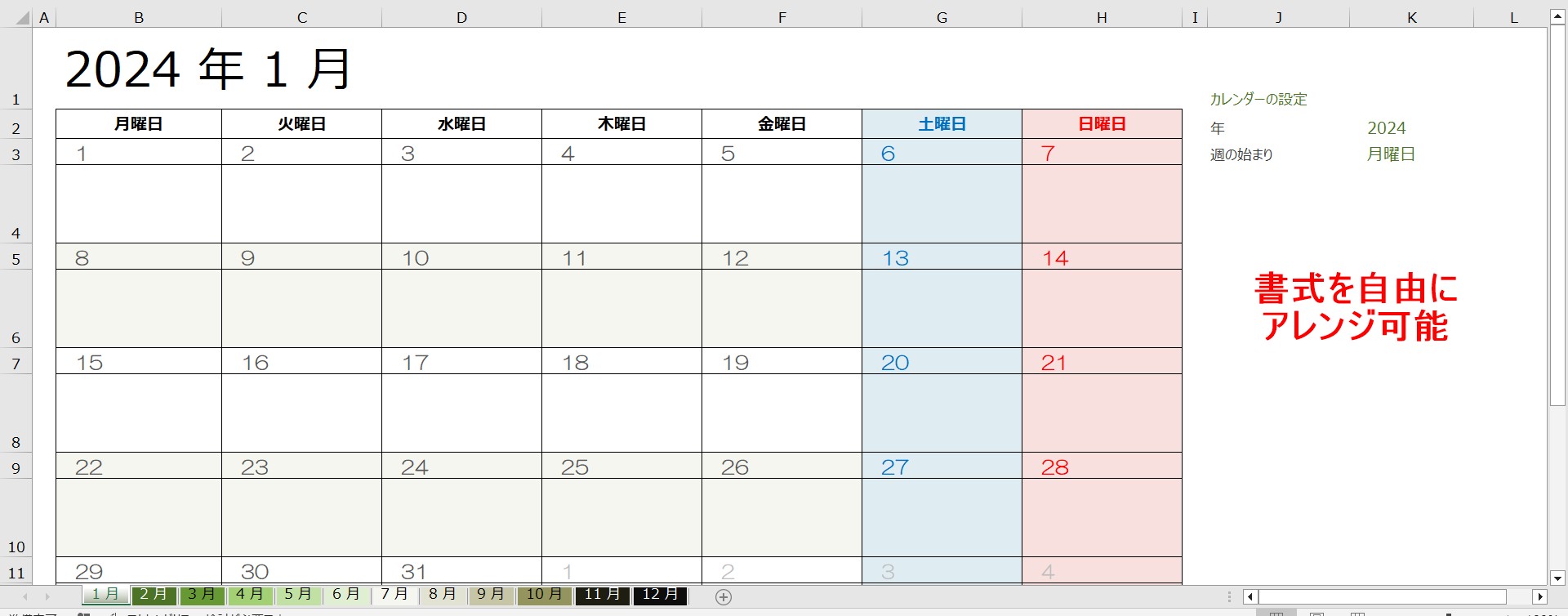
文字の色や大きさ、中央揃えや罫線など、書式をアレンジすることも可能です。
テンプレをベースに自分の見やすいカレンダーにしても良いですね!
印刷の設定も不要!
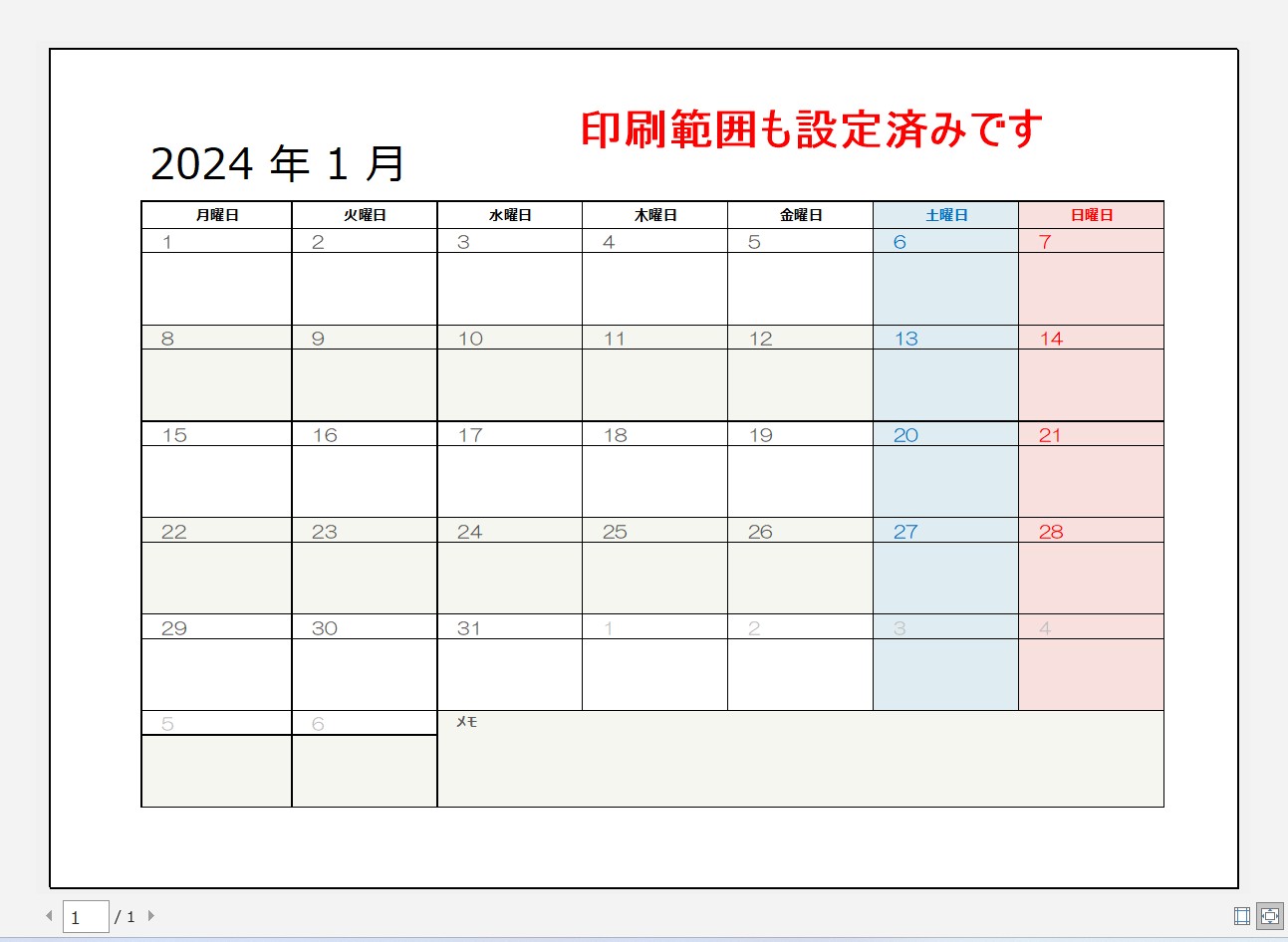
印刷プレビューです。
すでに印刷範囲が設定されているので、カレンダーの設定欄は印刷範囲から除外されています。
自分で細かい設定をしなくても良いので楽々ですね。
カレンダーには数式が入っている!
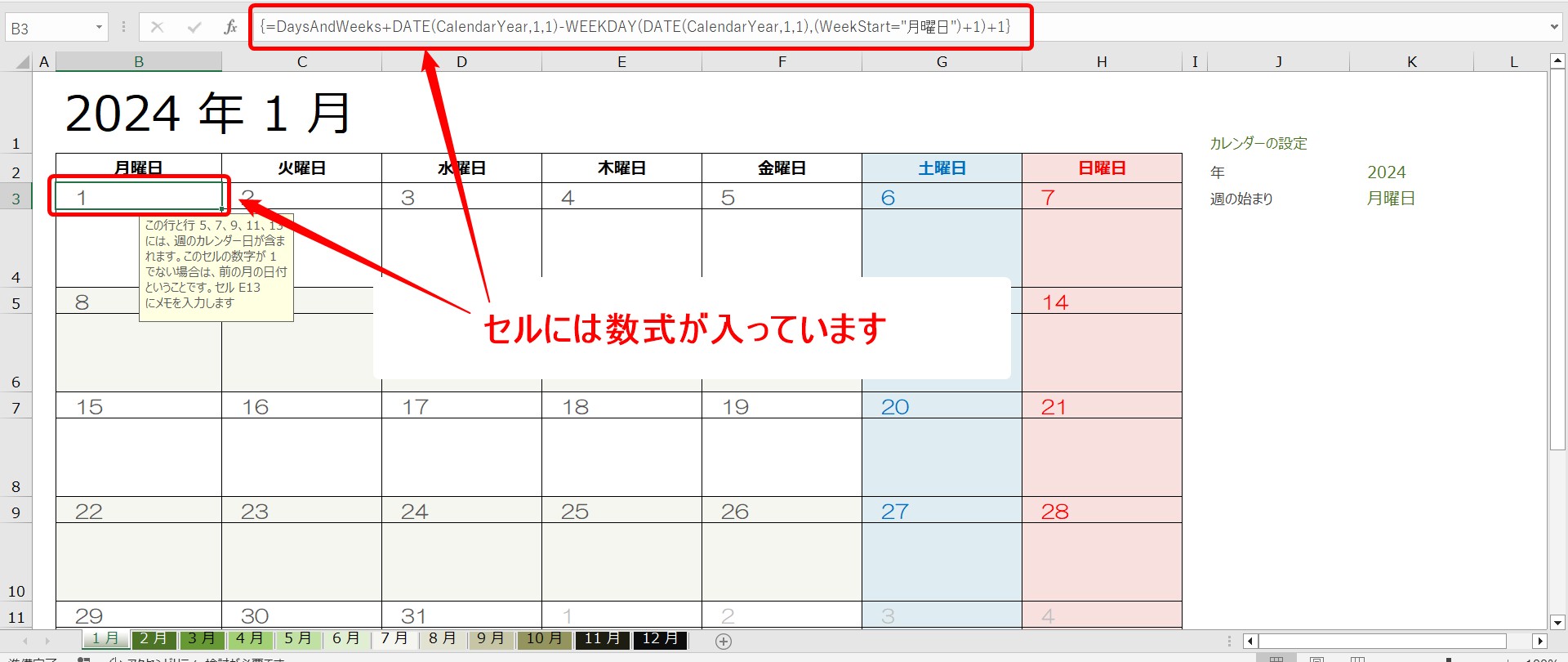
カレンダーには自動で日付が変わるように数式が入力されています。
中には、変な所を触って数式を壊してしまうかも…と心配になる方もおられるともいますが…
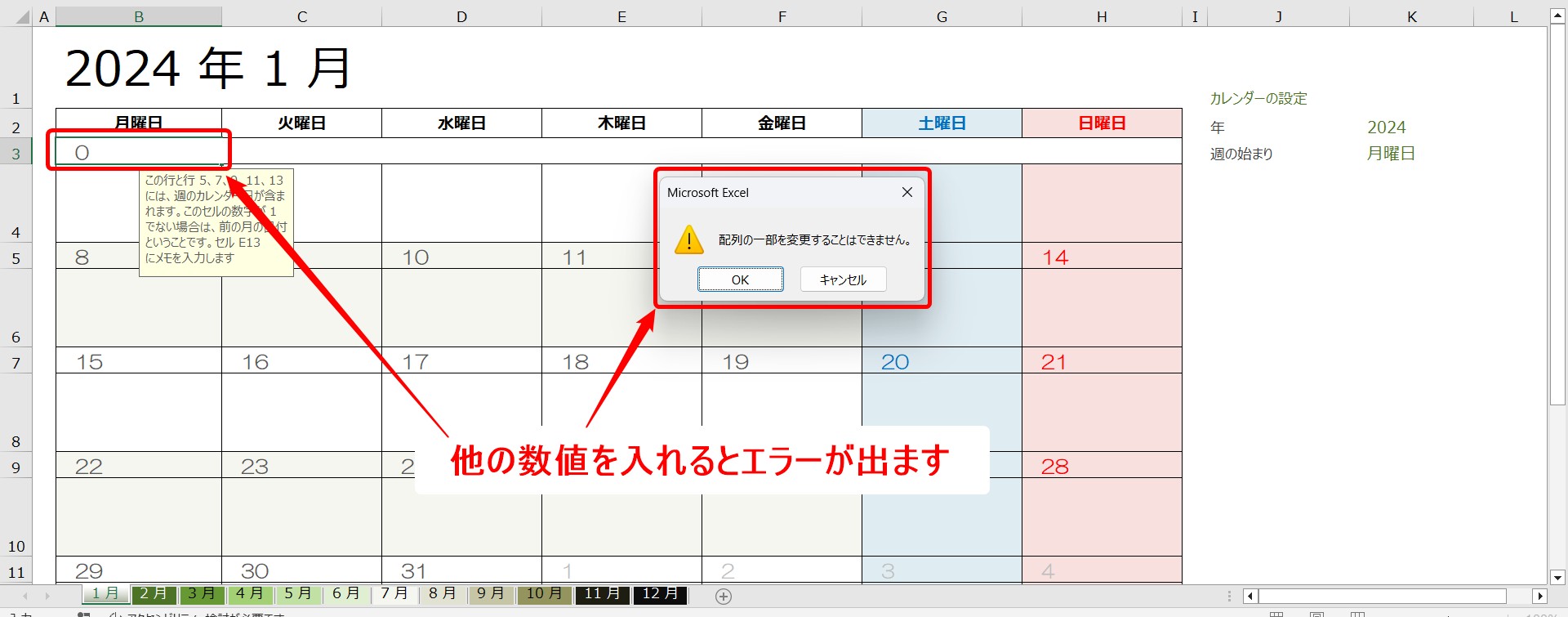
他の数値を入れるとエラーが出て入力できないようになっているので安心です。
ぜひ試してみてください。
Excelでカレンダーを作るのって難しい…
そんなお悩み、当教室のレッスンで一気に解決できます。
✔ 基本操作からしっかり学べる
✔ 「見てマネするだけ」で自然と覚えられる
✔ わからないところはすぐ質問できるから安心
文字を読むのが苦手でも大丈夫。
「実践重視のレッスン」+「元パソコンが苦手だった講師のサポート」で、着実に「感覚としてExcelに慣れていく」ようになります。
詳細は下記をご覧ください。
自分でカレンダーを作る方法
エクセルなら関数や条件付き書式をうまく活用することで、万年カレンダーを作成することができます。
関数などを使わずに作成することも可能ですが、毎回作り直すことを考えたら、特定のセルの情報を変えるだけで日付や曜日などが自動で変わってくれた方が楽ですよね。
今回は、特定のセルの値を変えるだけで、その年のその月のカレンダーがあっという間にできてしまう方法を3つのパターンで紹介します。
図解を見ながら一緒に作っていただけたら、同じカレンダーが完成しますので、作りやすいもので試してみてください。
【初心者向け】 簡単な関数でカレンダーを作る方法
今回は下記のようなカレンダーの作り方です。
カレンダーの左上の日付を入れると、それを基準にカレンダーが自動で更新されます。
カレンダーの左上の日付を変更すると
- 「年」と「月」の表示が自動で変わる
- 日付が自動で変更
- 当月以外の日付の色を自動でグレーに設定
このようなことができるカレンダーです。
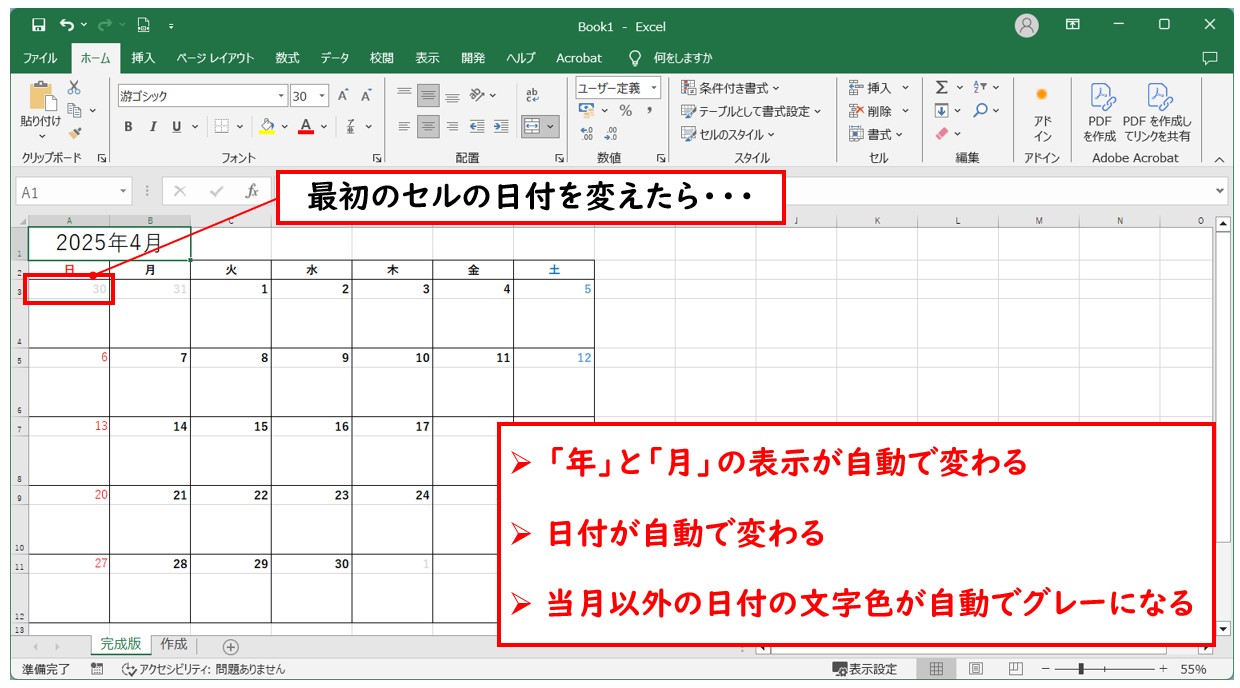
今回のカレンダーで使用する関数や機能は
- MAX関数
- MONTH関数
- 表示形式
- 条件付き書式
です。
【準備】カレンダーの土台となる部分を作成しておきます
あらかじめ、曜日を入力し、セルの高さや幅などの調整を行っておきます。
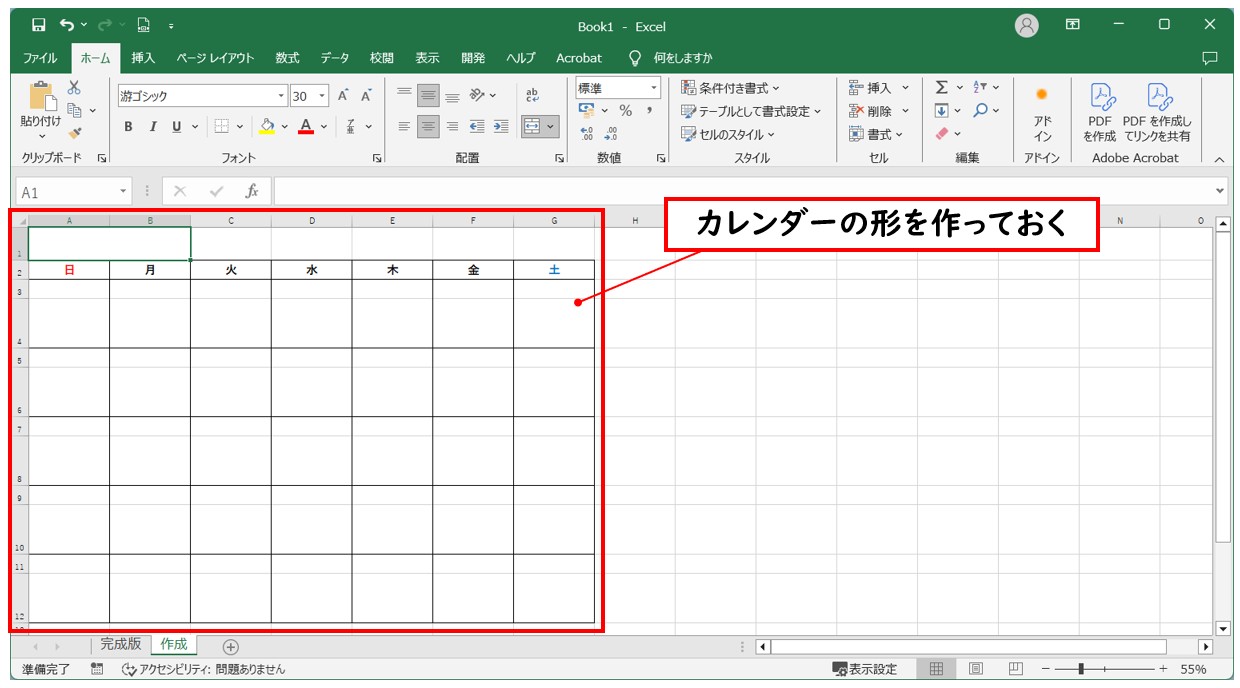
※今回の例では、日付のセルと予定を入力できるセルを別々にして作成しています。(3行目のセルは日付、4行目のセルは予定の入力欄という感じです)
数式を使って日付を取得します
今回の例では、2025年4月のカレンダーを作成します。セル【A3】に「2025/3/30」と直接入力します。
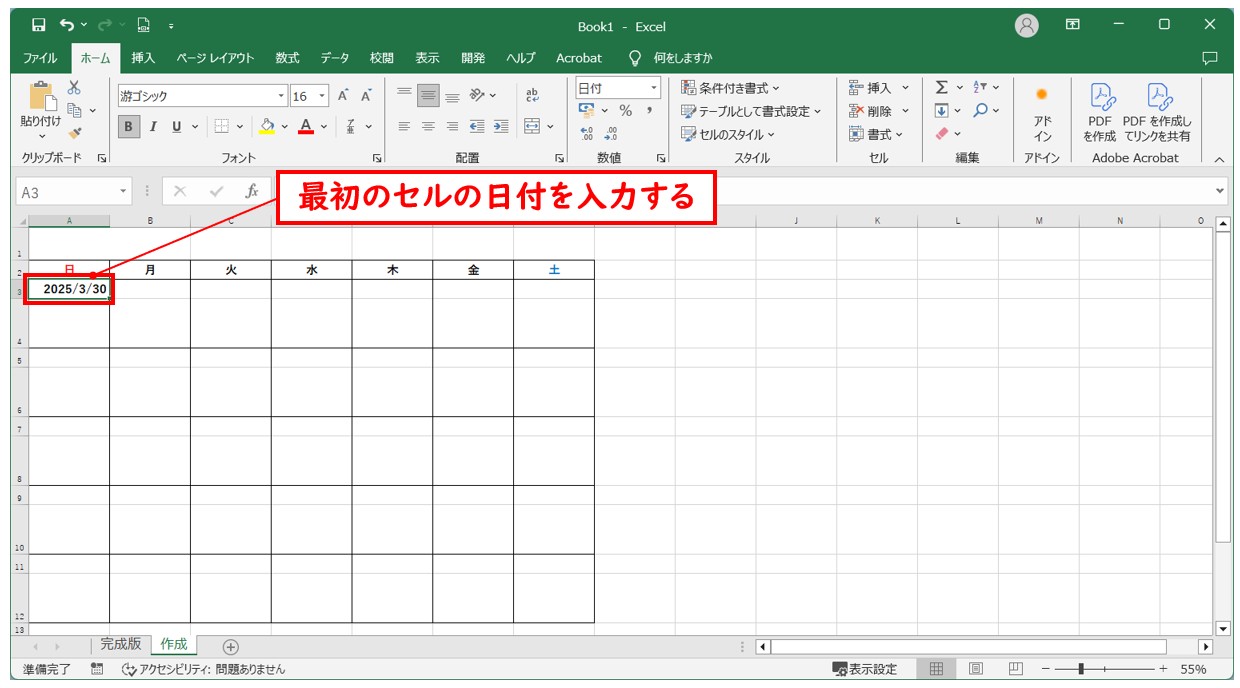
セル【B3】に「=A3+1」となるように入力します。
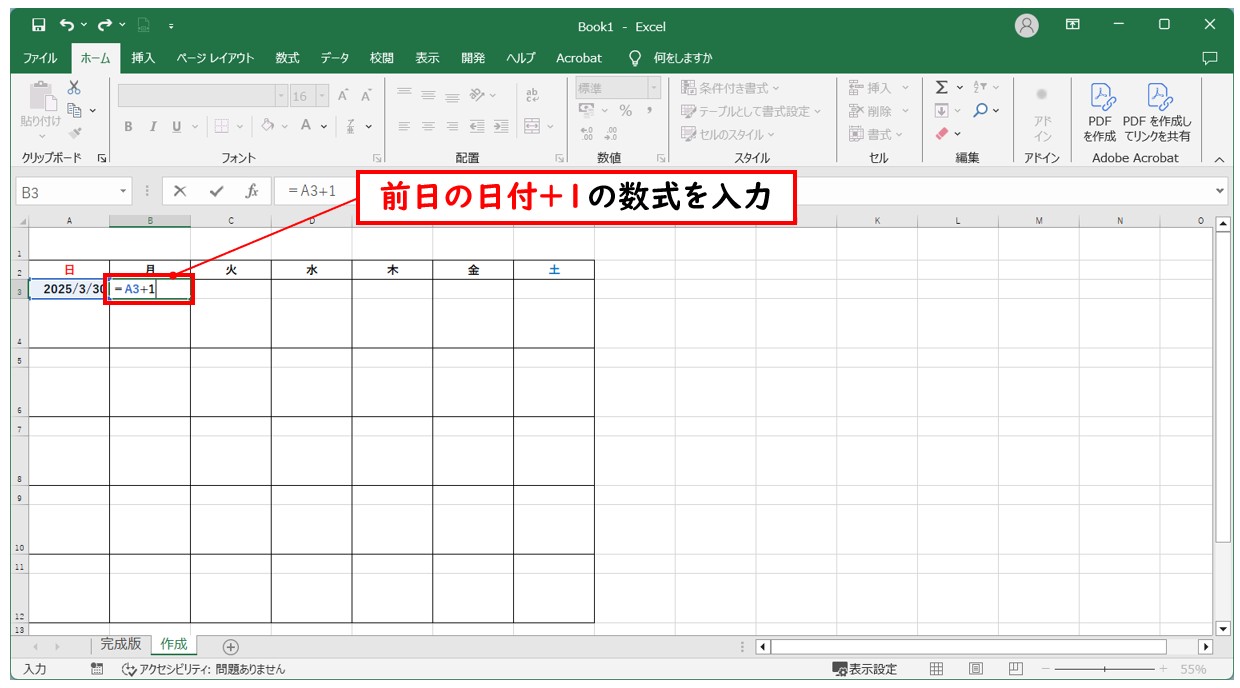
※「=A3+1」と入力すると、前日の日付に「+1」をするという数式になります。
セル【B3】の数式を横方向にコピーします。
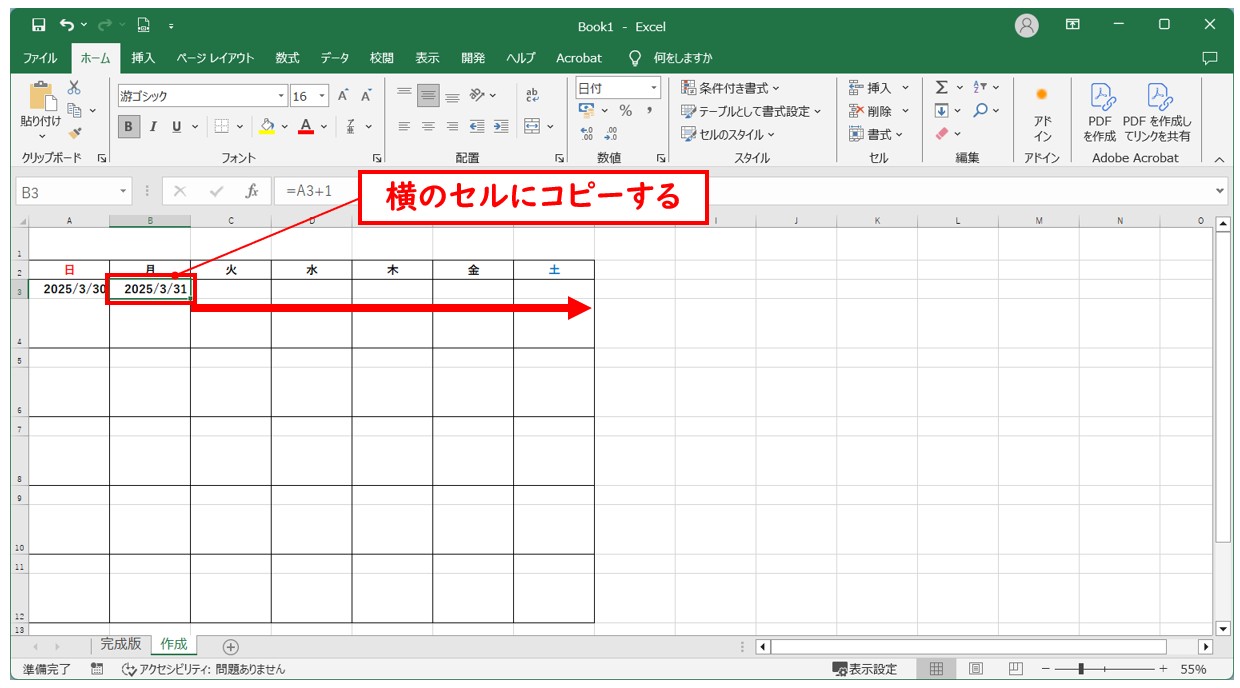
※セル【B3】を選択し、セルの右下に表示される■(フィルハンドル)にマウスのポインターを合わせて、横方向にドラッグしてコピーしましょう。
これで最初の週の日付が表示されました。
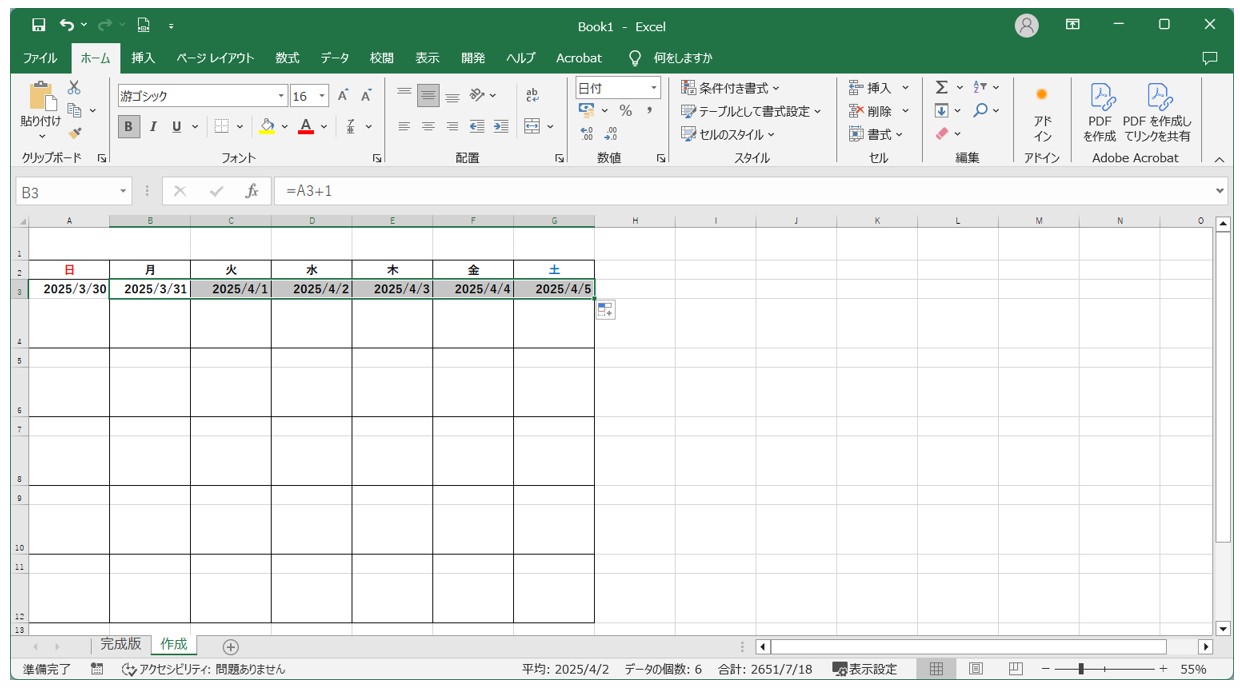
セル【A5】に「=A3+7」となるように入力します。
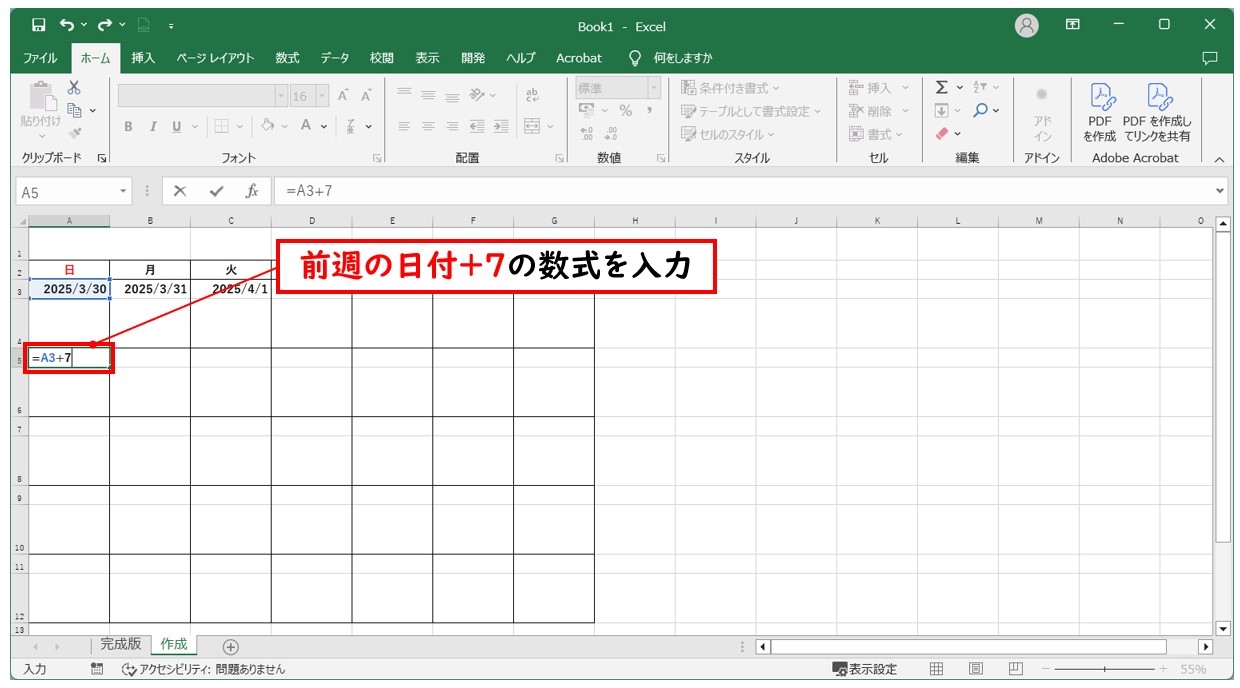
※「=A3+7」と入力すると、前の週の日付に「+7」をするという数式になります。
セル【A5】の数式を横方向にコピーします。
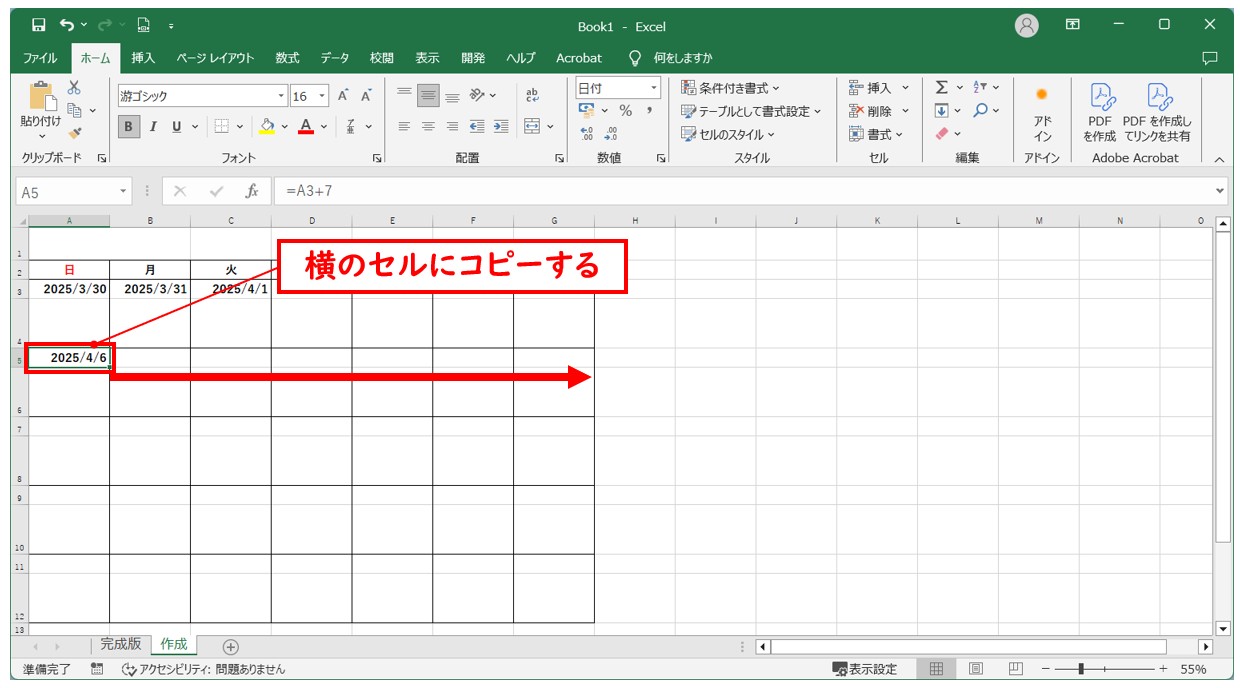
これで2週目の日付が表示されました。
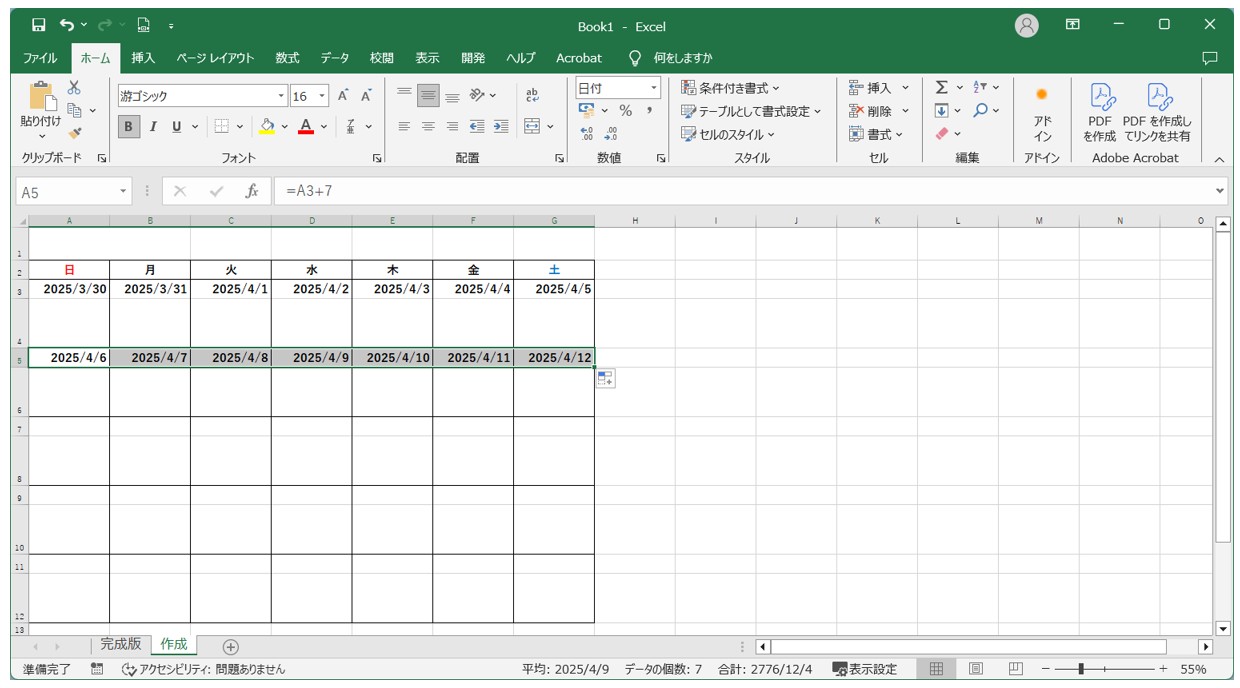
同様の方法で、3週目の日付を表示します。
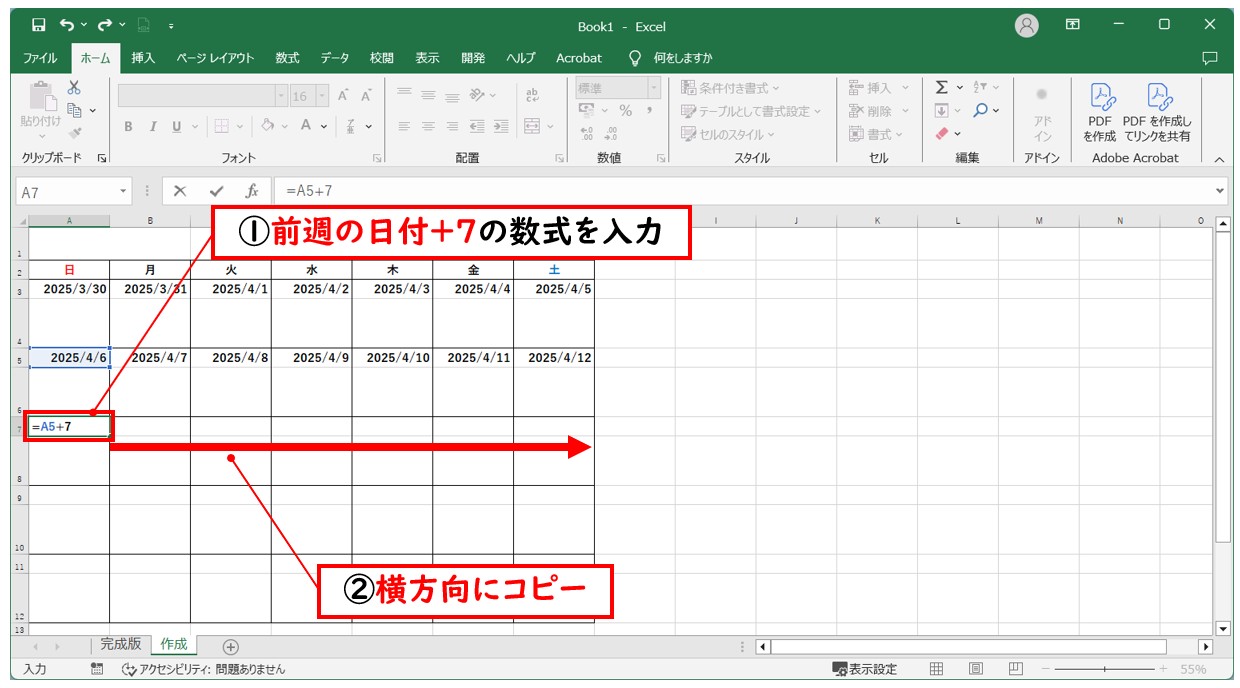
- セル【A7】に「=A5+7」となるように入力します
- セル【A7】の数式を横方向にコピーします
これで3週目の日付が表示されました。
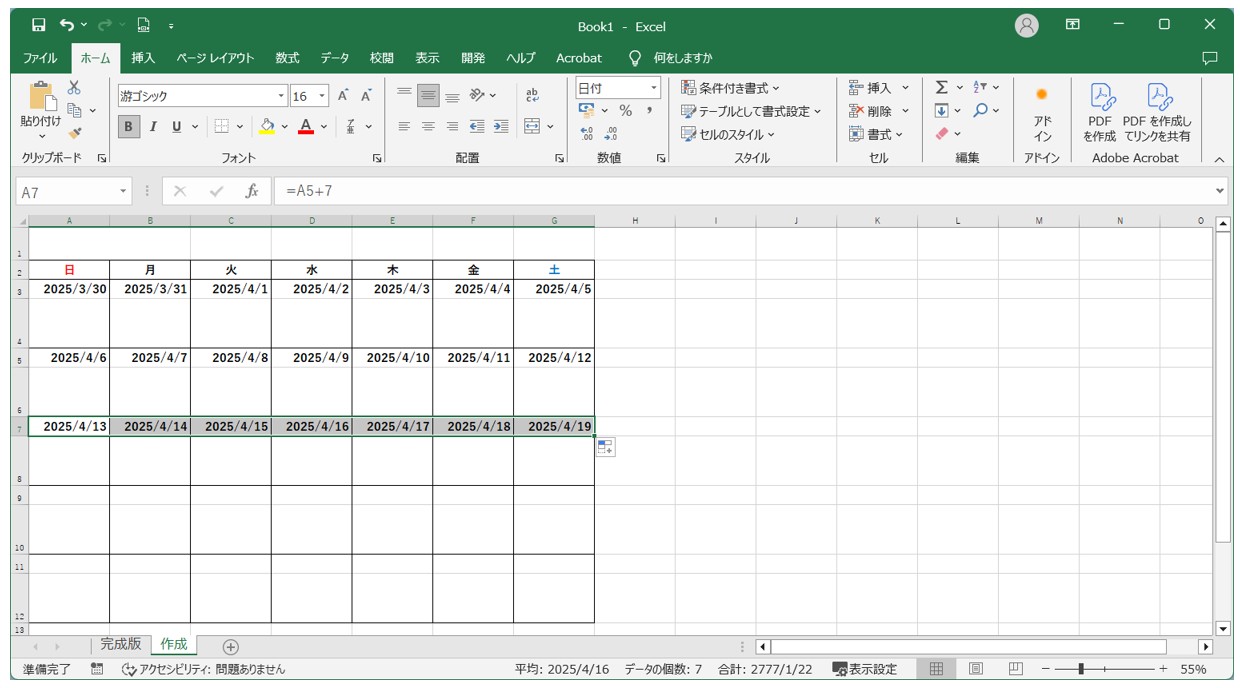
セル【A5】からセル【G8】の範囲を選択し、下方向にドラッグしてコピーします。
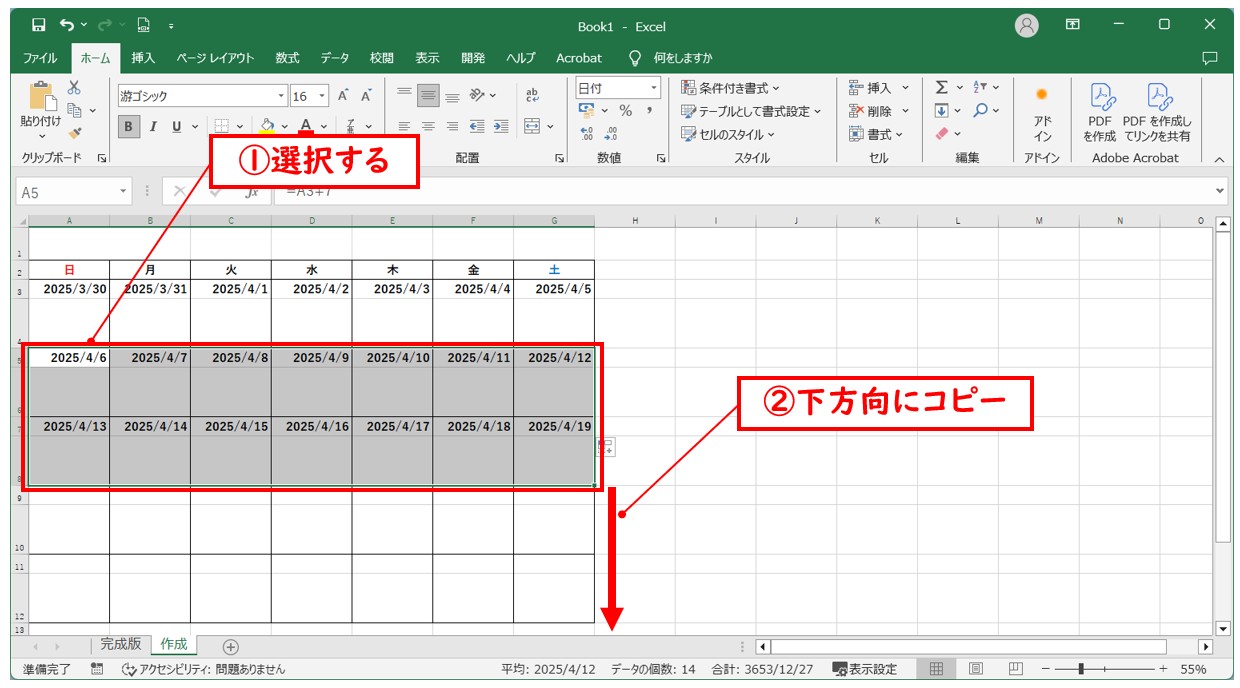
- まず、セル【A5:G8】の範囲を選択します
- 選択した範囲の右下に表示される■(フィルハンドル)を使って下方向にコピーします
これで1ヶ月分の日付が表示されました。
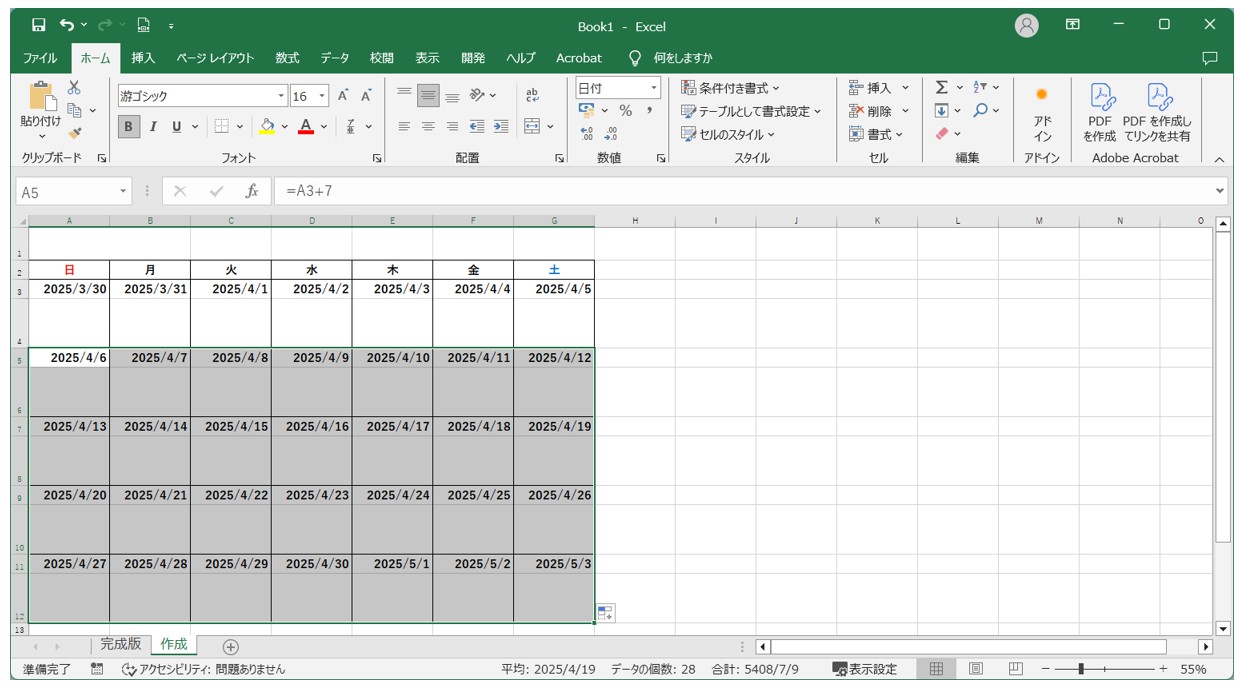
表示形式を使って、日付の表示を変更します
日付が入力されたセルをすべて選択し、「ホーム」タブの「数値」グループにある「表示形式」をクリックします。
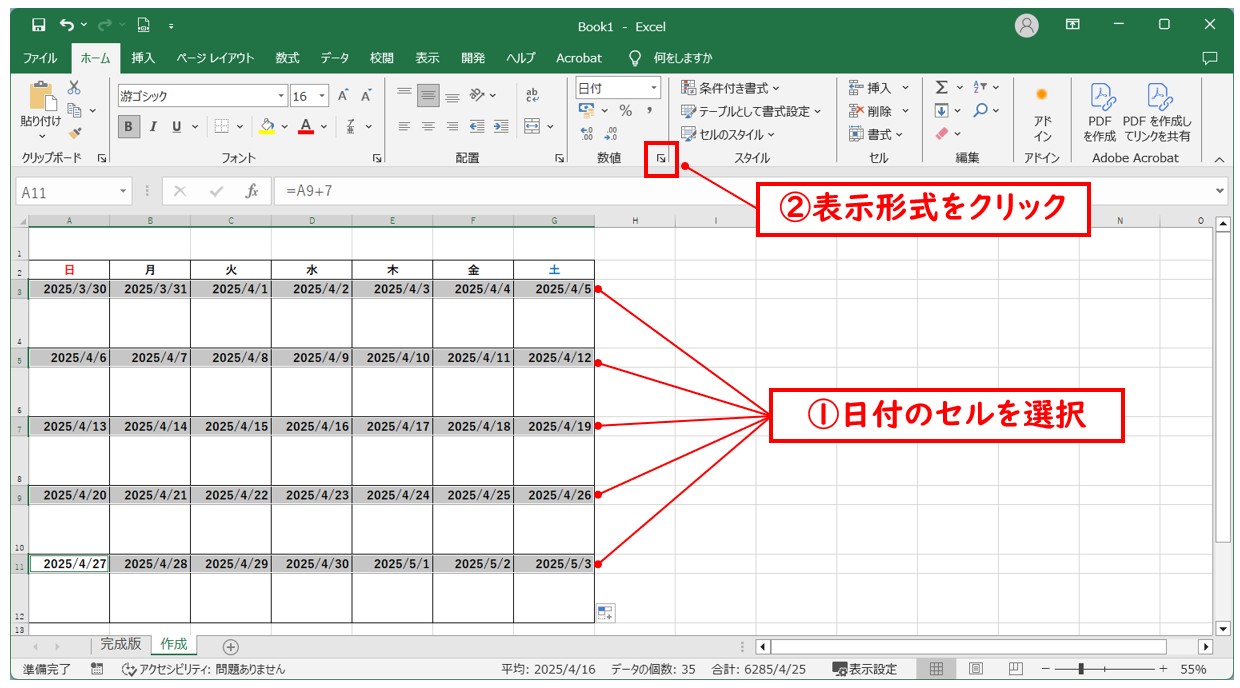
※セル【A3:G3】を選択し、「Ctrl」を押しながらセル【A5:G5】、「Ctrl」を押しながら【A7:G7】というように選択すると複数の離れたセルを選択することができます。
「セルの書式設定」ダイアログボックスが表示されたら、設定を行います。
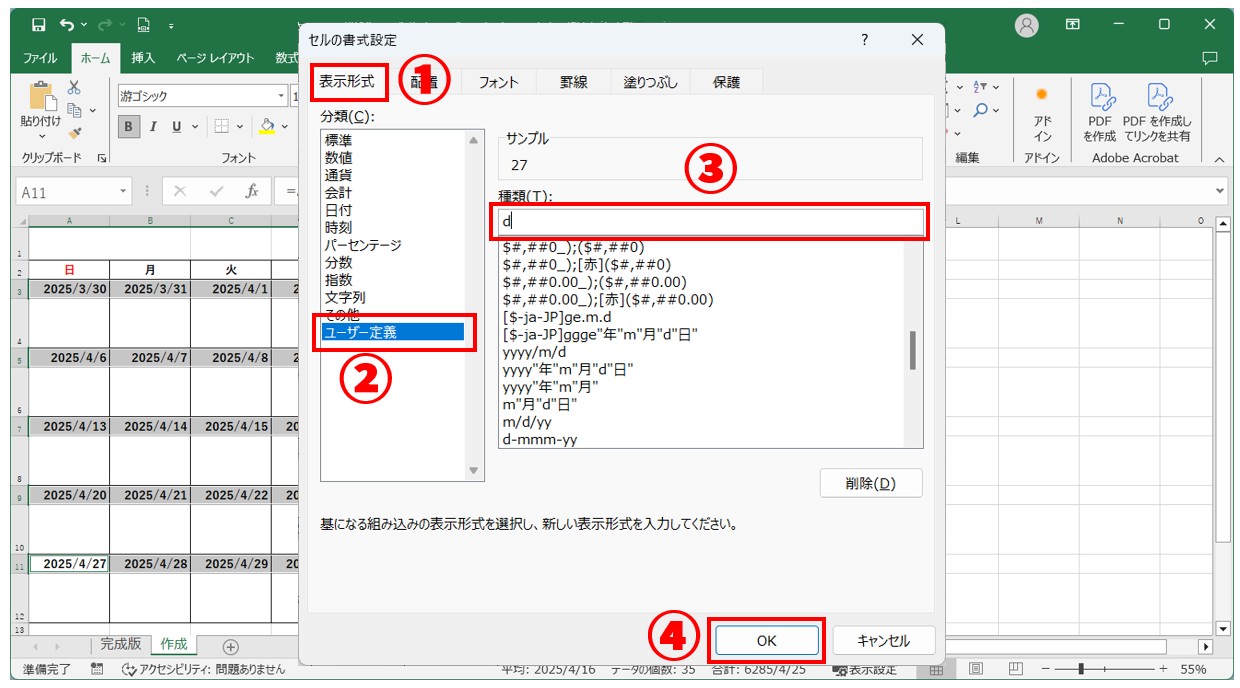
- 「表示形式」タブをクリックします。
- 「分類」から「ユーザー定義」を選択します。
- 「種類」の欄に「d」と入力します。
- 「OK」をクリックします。
これで、日付の表示が「日にちのみ」に変更されました。
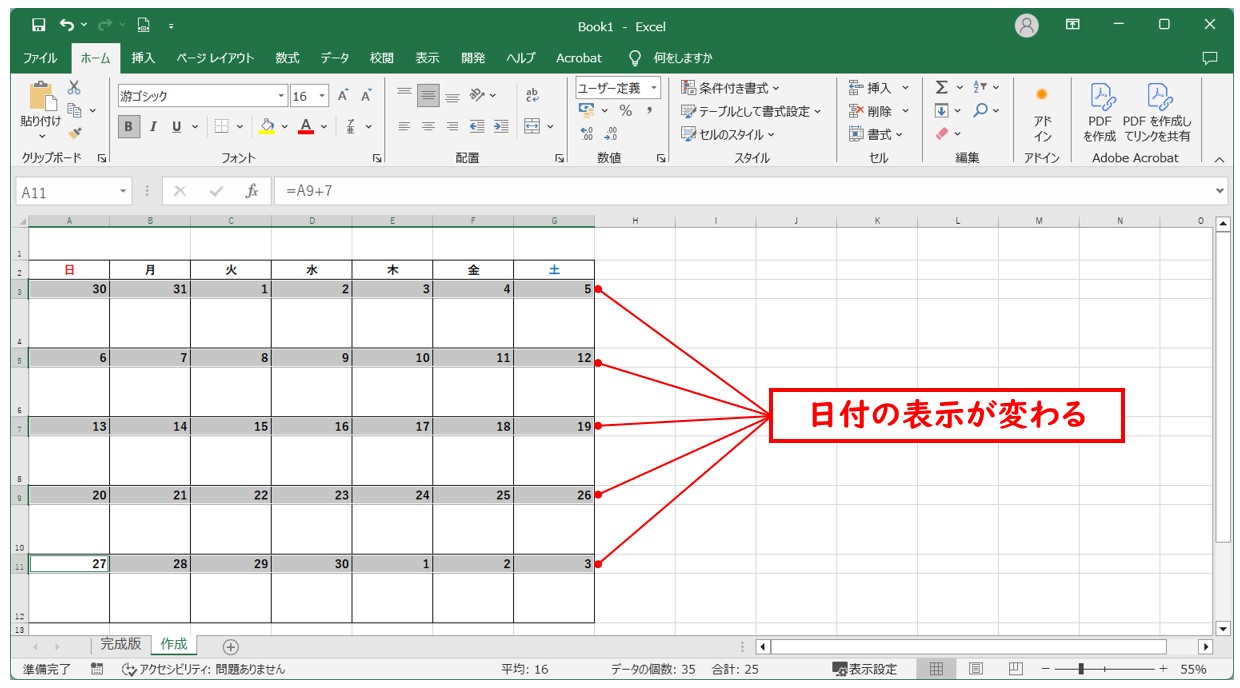
関数と表示形式を使って、「年」と「月」の表示を設定する
セル【A1】にMAX関数を挿入し、第1週目の最大値を表示します。
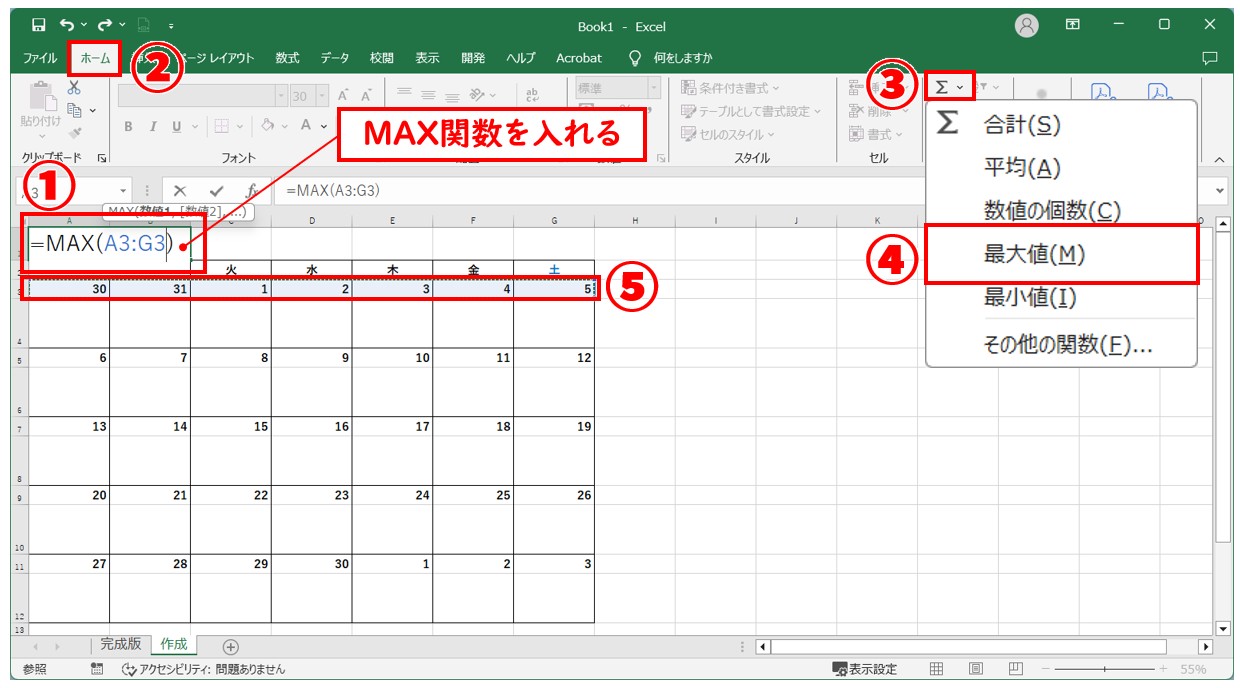
- セル【A1】を選択します
- 「ホーム」タブをクリックします
- 「編集」グループにある「オートSUM」の[V]をクリックします
- 一覧から「最大値」をクリックします
- セル【A3:G3】を選択します
選択した範囲の最大値(一番大きい日付)を取得することができました。
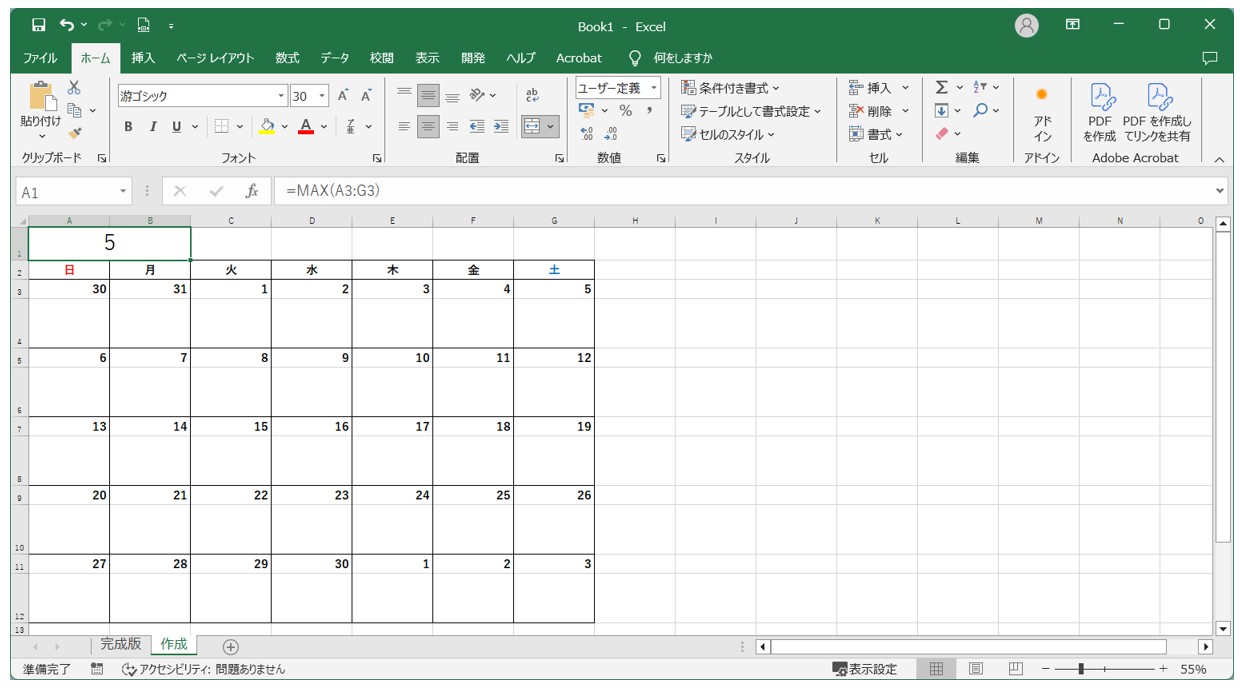
セル【A1】を選択し、「ホーム」タブの「数式」グループにある「表示形式」をクリックします。
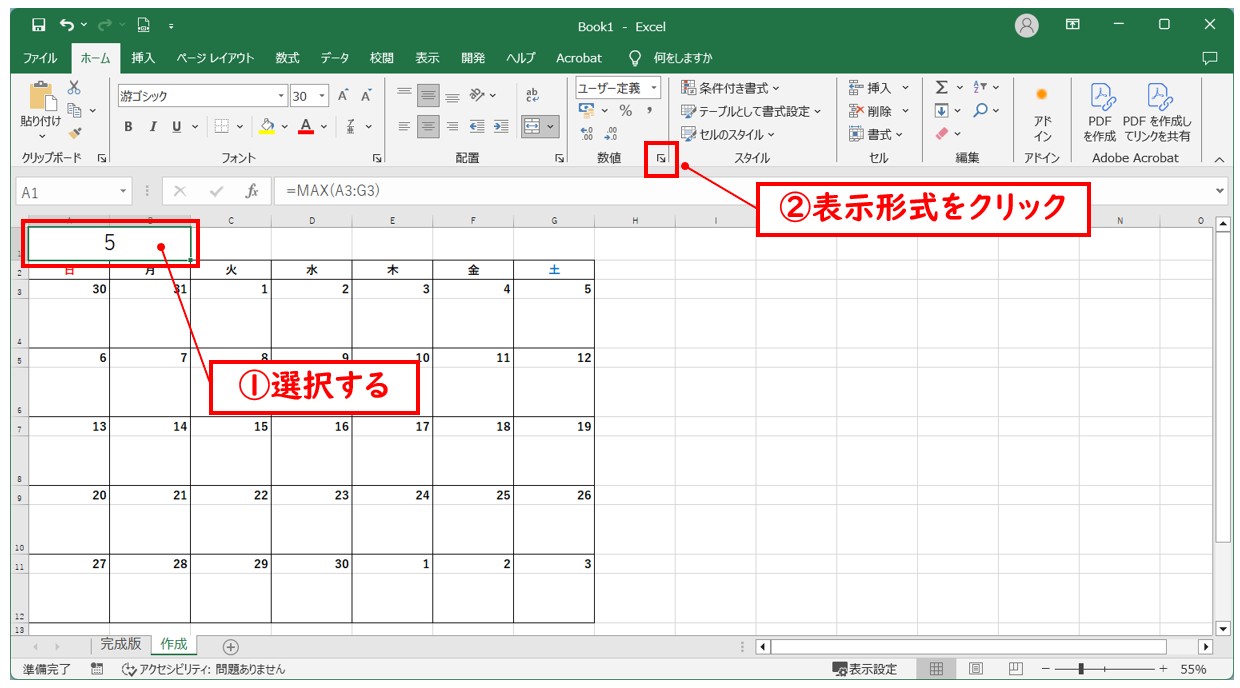
「セルの書式設定」ダイアログボックスが表示されたら、設定を行います。
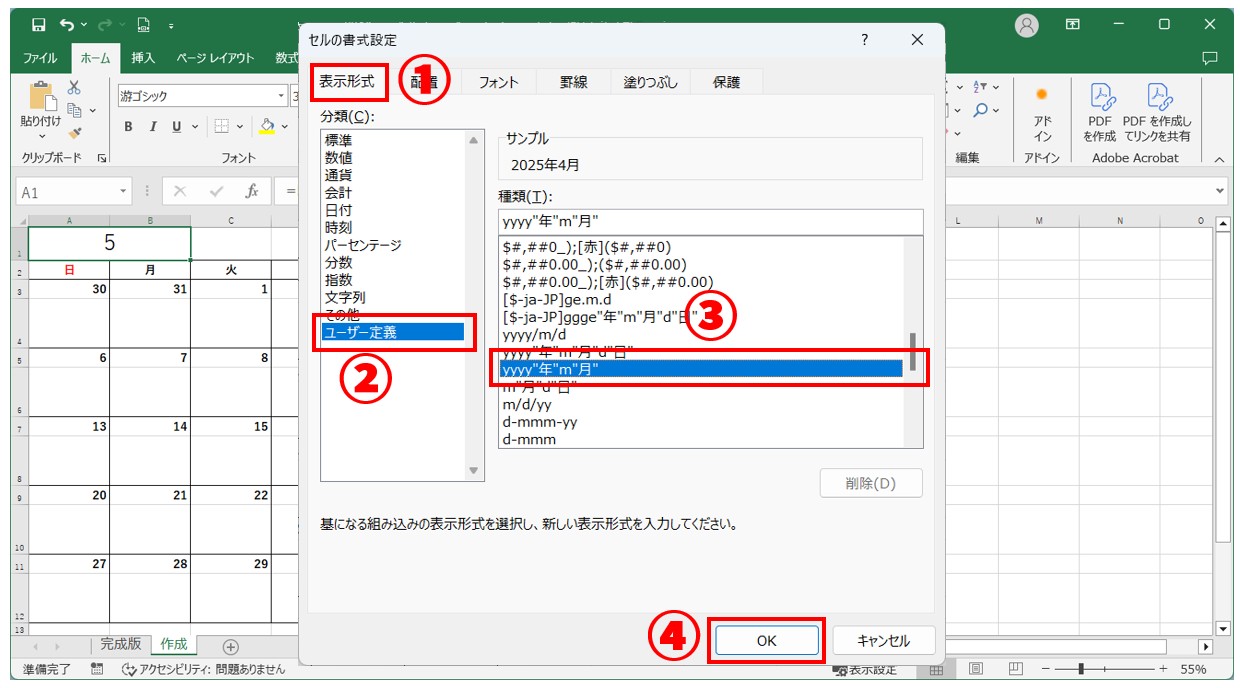
- 「表示形式」タブをクリックします。
- 「分類」から「ユーザー定義」を選択します。
- 「種類」の一覧から「yyyy"年"m"月"」を選択します。※入力欄に直接入力しても構いません
- 「OK」をクリックします。
これで、カレンダーの「年」と「月」を表示することができました。
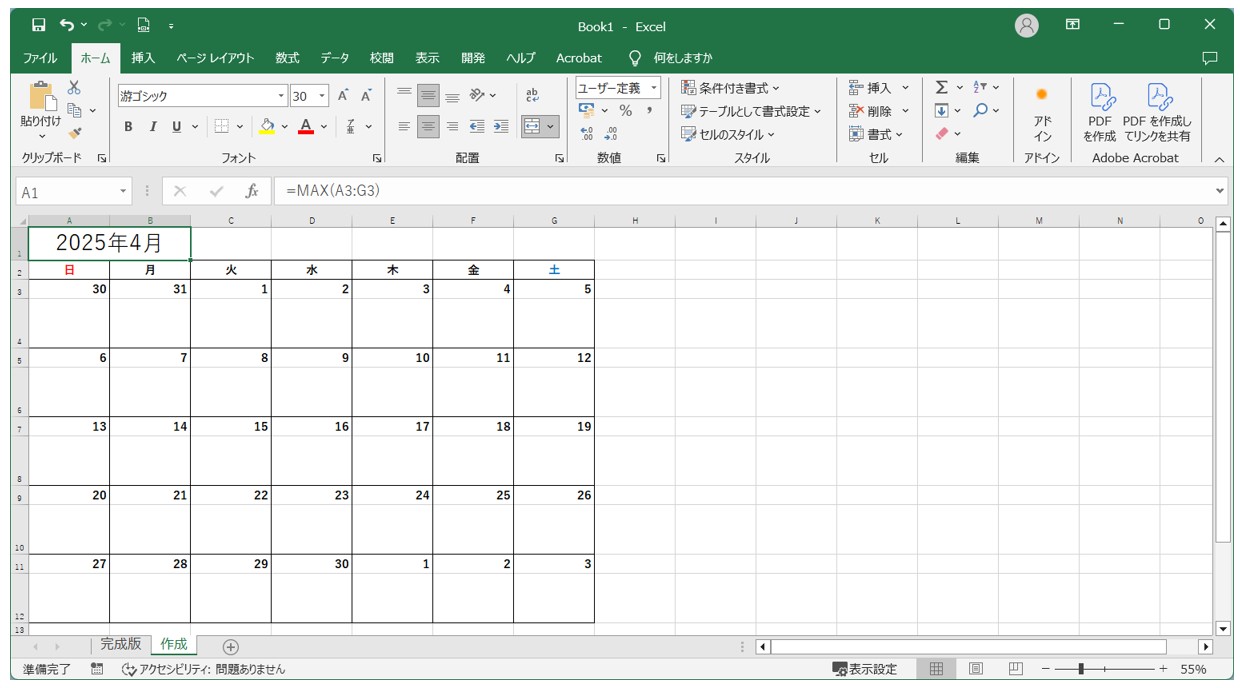
土曜日と日曜日の日付の色を設定します
各日付が入力されたセルの色を、それぞれ土曜日は青、日曜日は赤に変えましょう。
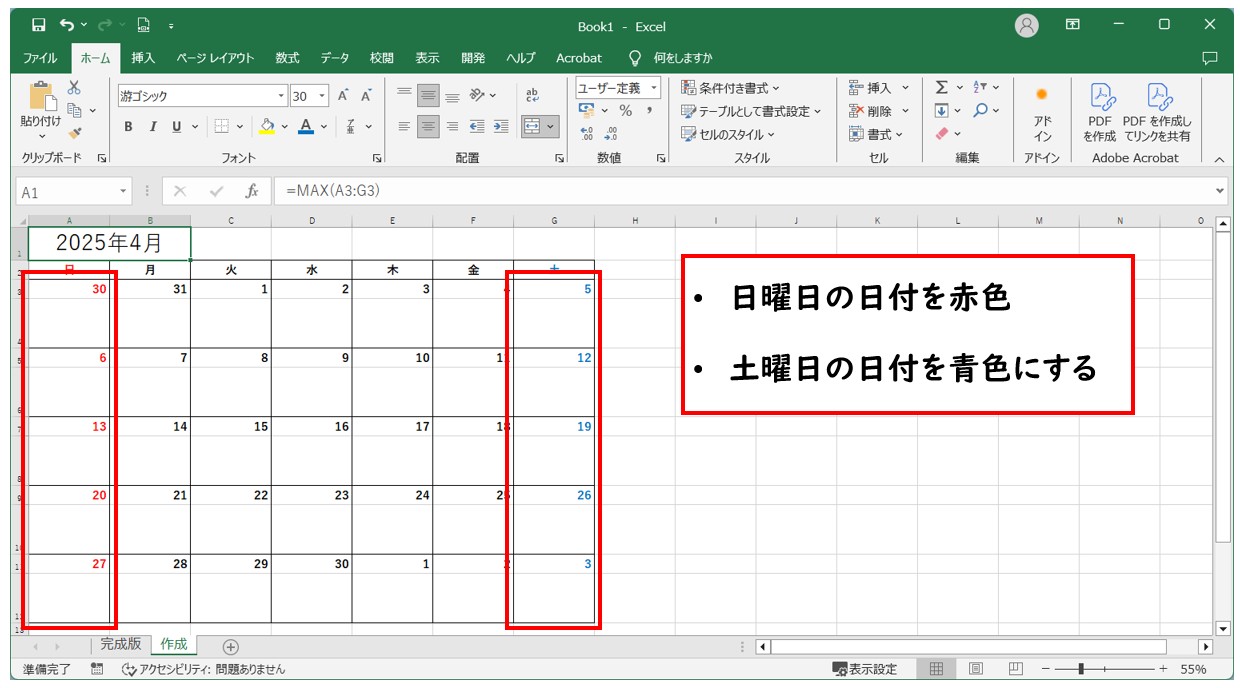
※同じ設定をしたいセルを「Ctrl」を押しながらクリックすると、複数個所同時に選択が可能です。
※複数個所の選択を同時にするのが難しい場合は、セル【A3】の文字を赤にする→セル【A5】を選択し、キーボードの[F4]を押すの操作を繰り返すと同じ色の設定を繰り返して行うことができます。
当月以外の日付の色をグレーにします
1週目と最後の週の日付のセル範囲を選択します。
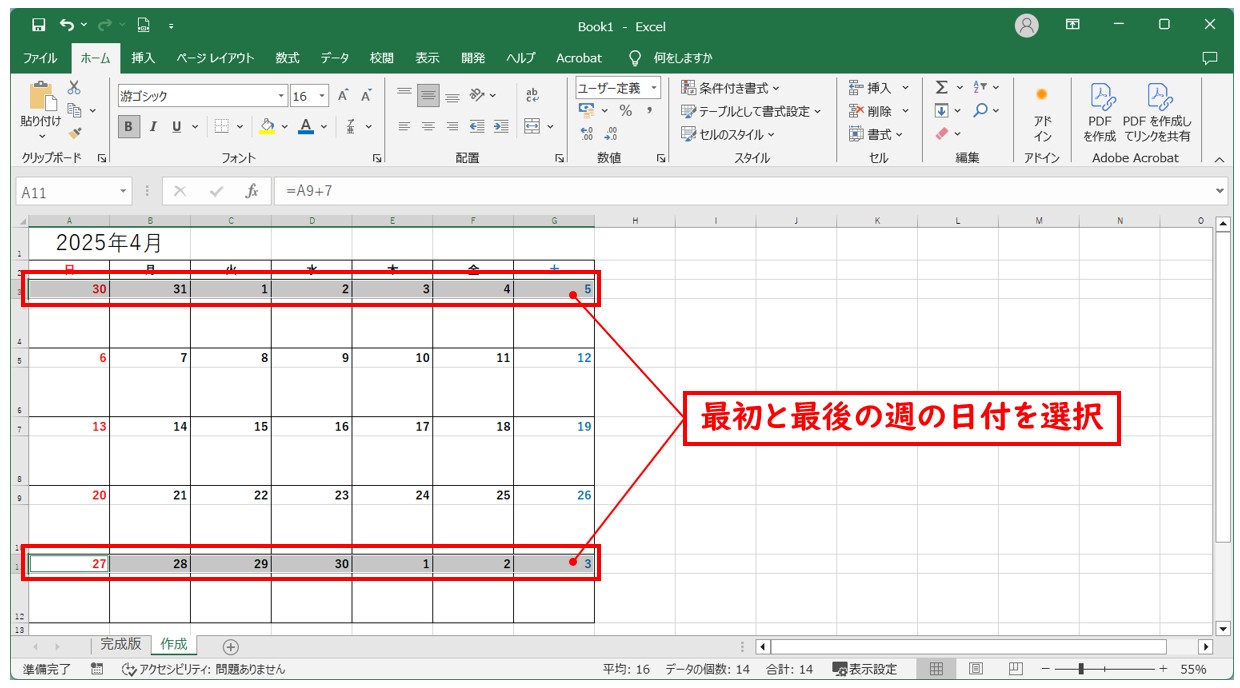
※セル【A3:G3】を選択し、「Ctrl」を押しながらセル【A11:G11】を選択します。
「ホーム」タブの「スタイル」グループにある「条件付き書式」をクリックし、「新しいルール」を選択します。
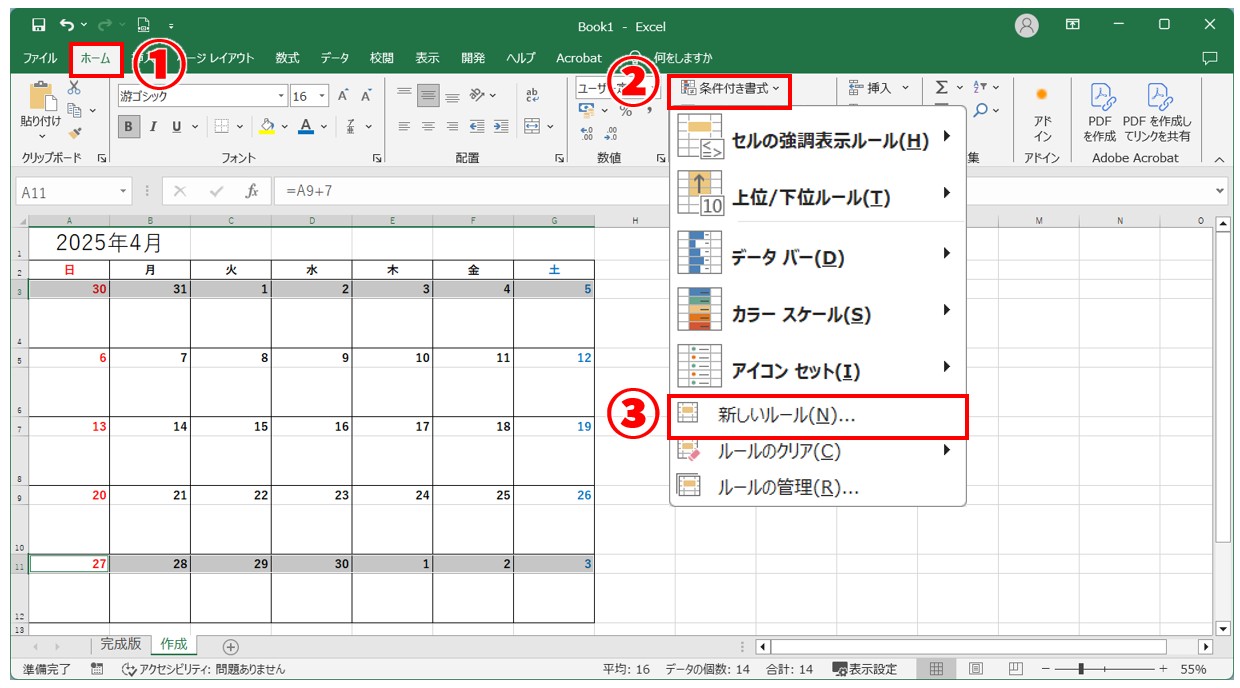
「新しい書式ルール」ダイアログボックスが表示されたら、必要な内容を入力します。
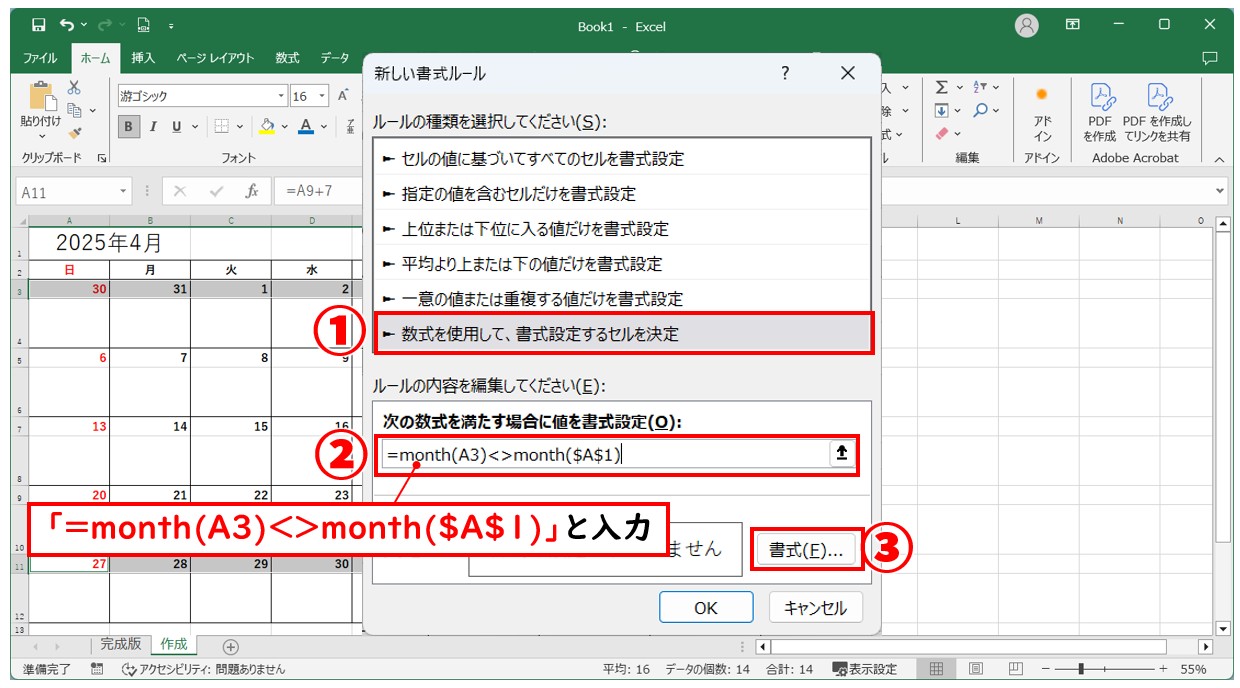
- 「ルールの種類」から「数式を使用して、書式設定するセルを決定」を選択します。
- 「次の数式を満たす場合に値を書式設定」の欄に「=month(A3)<>month($A$1)」となるように入力します。
- 「書式」をクリックします。
※MONTH関数の構文「=MONTH(シリアル値)」
フォントの書式を設定します。
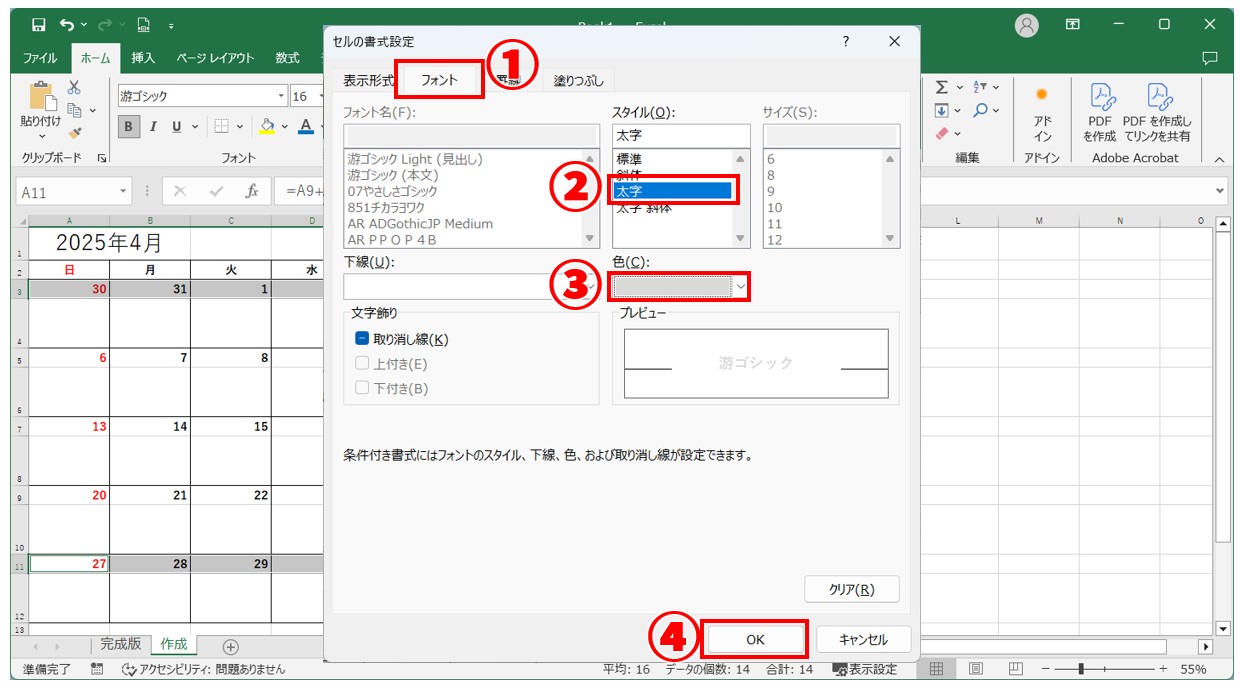
- 「フォント」タブをクリックします。
- 「スタイル」から「太字」を選択します。
- 「色」から「グレー」を選択します。
- 「OK」をクリックします。
書式のプレビューを確認し、「OK」をクリックします。
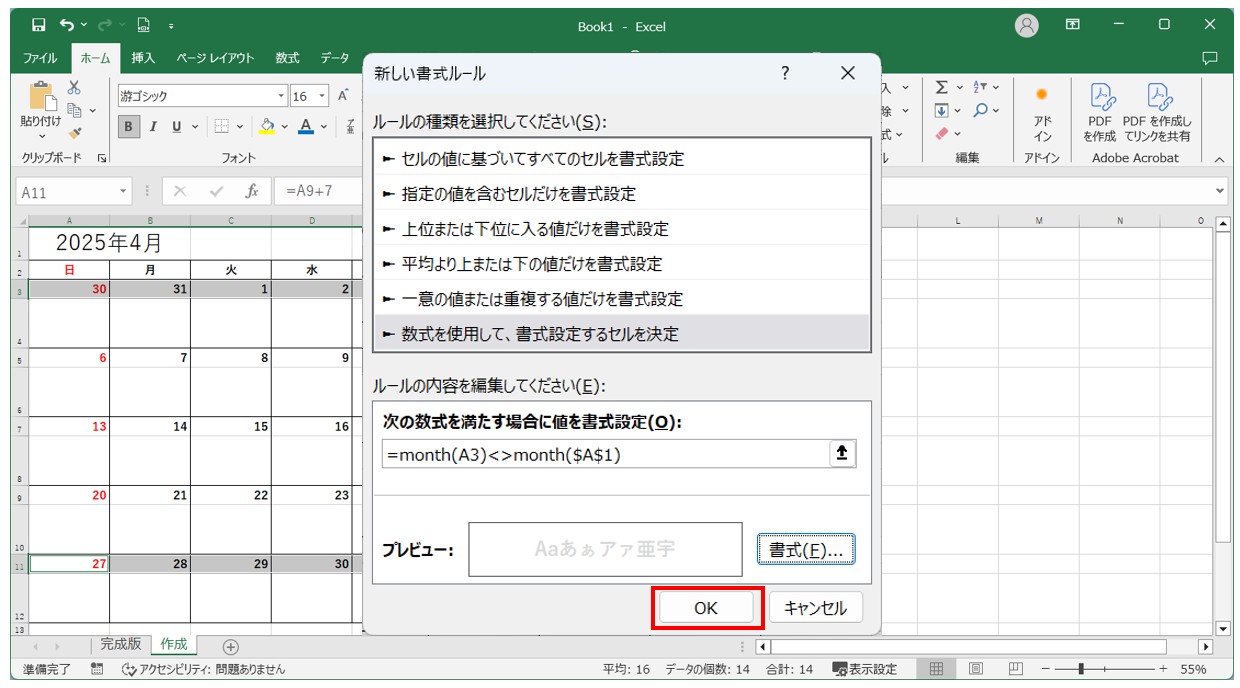
これで、当月以外の日付の色をグレーにすることができました。
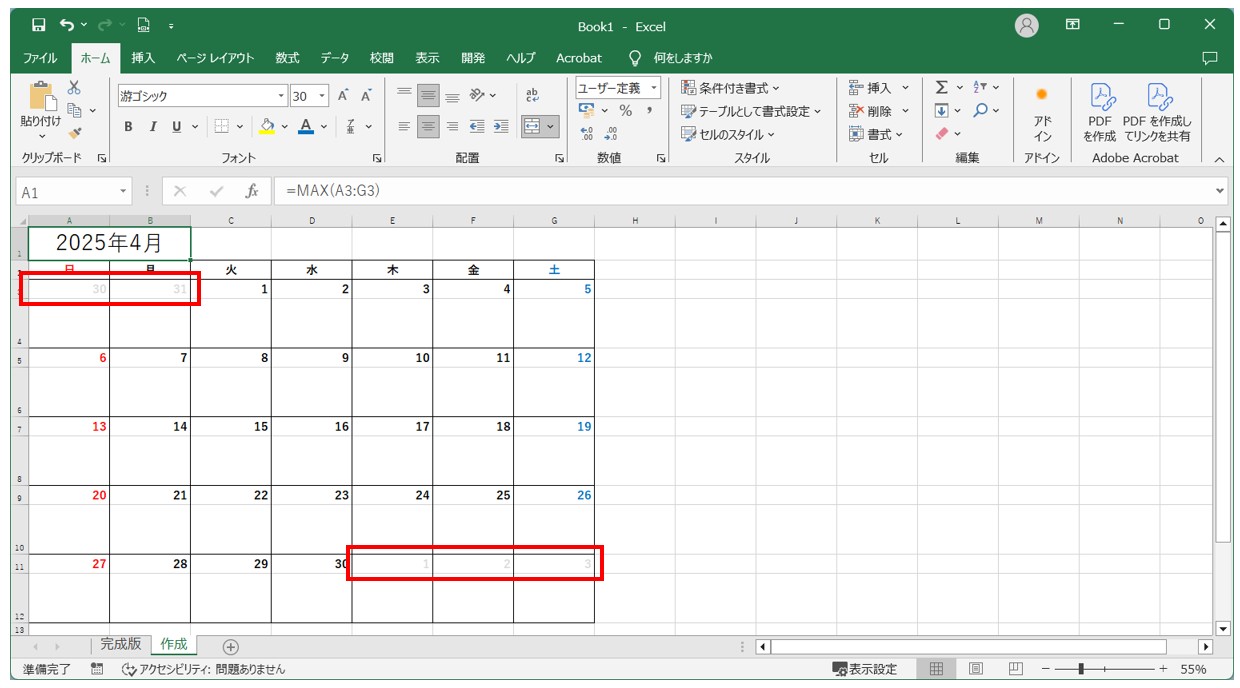
カレンダーの最初のセルのデータを「2025/4/27」に変えて、カレンダーが更新されることを確認しましょう。
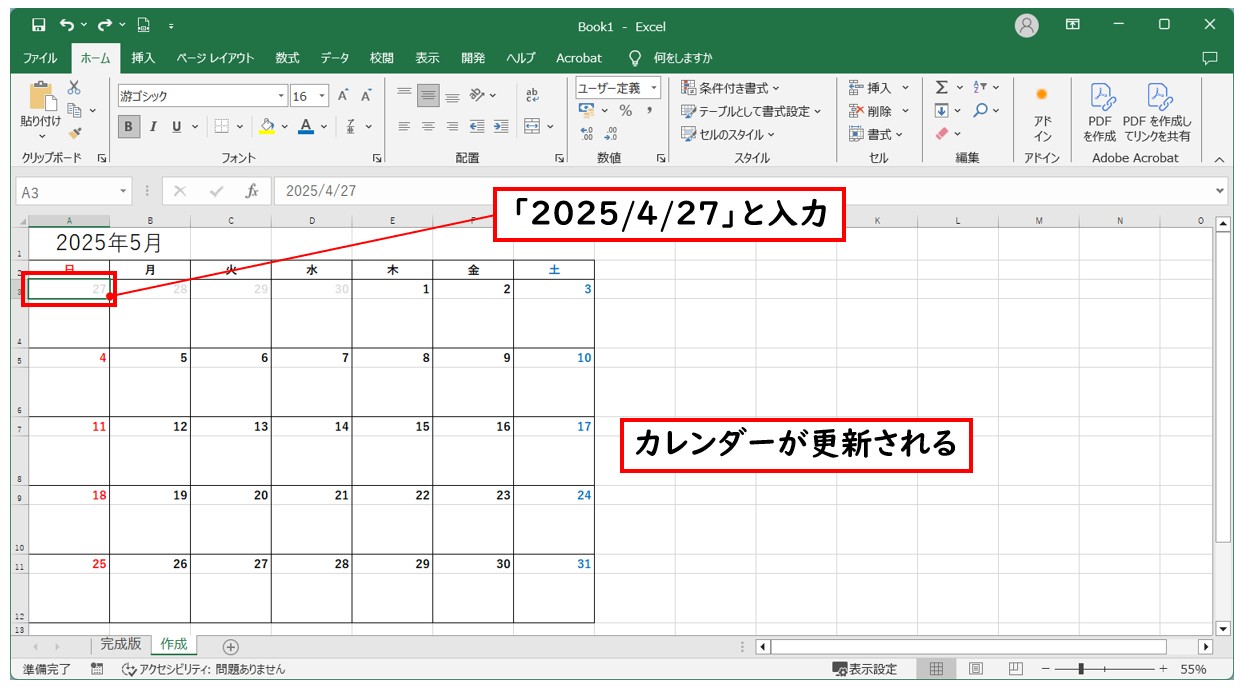
※第1週目に前月と当月の日付が表示される場合は、カレンダーの最初のセルに前月の日曜日の日付を入力する必要があります。
最初のセルの日付を変更すると、セル【A1】の「年と月」、カレンダー内の日付と書式が自動で更新されます。
教室に通う時間がなくてちょっとずつ覚えたいという方向けの「パソコン苦手さん向け通信講座」を作りました。
基本から順番に「実践で覚えるのではなく慣れていく」教材を使います。
「文字を読むのが苦手…」という方でも大丈夫。
動画とセットで感覚的に身につけられます。
【実用的】複数の関数を使って、使いやすいカレンダーを作成する方法
「簡単な関数でカレンダーを作成する方法」で紹介した方法は、作りやすいですが、他の年や他の月のカレンダーを作る際に、第1週目の日曜日の日付を確認してからでないと作れないというデメリットがありました。
これを複数の関数を組み合わせることで、「年」と「月」を変更するだけで自動で更新できるカレンダーを作成することができます。
今回は下記のようなカレンダーの作り方です。
カレンダーの左上の「年」と「月」を入れると、それを基準にカレンダーが自動で更新されます。
カレンダーの左上の「年」と「月」を変更すると
- 前月と翌月を含め日付が自動で変更
- 当月以外の日付の色を自動でグレーに設定
このようなことができるカレンダーです。
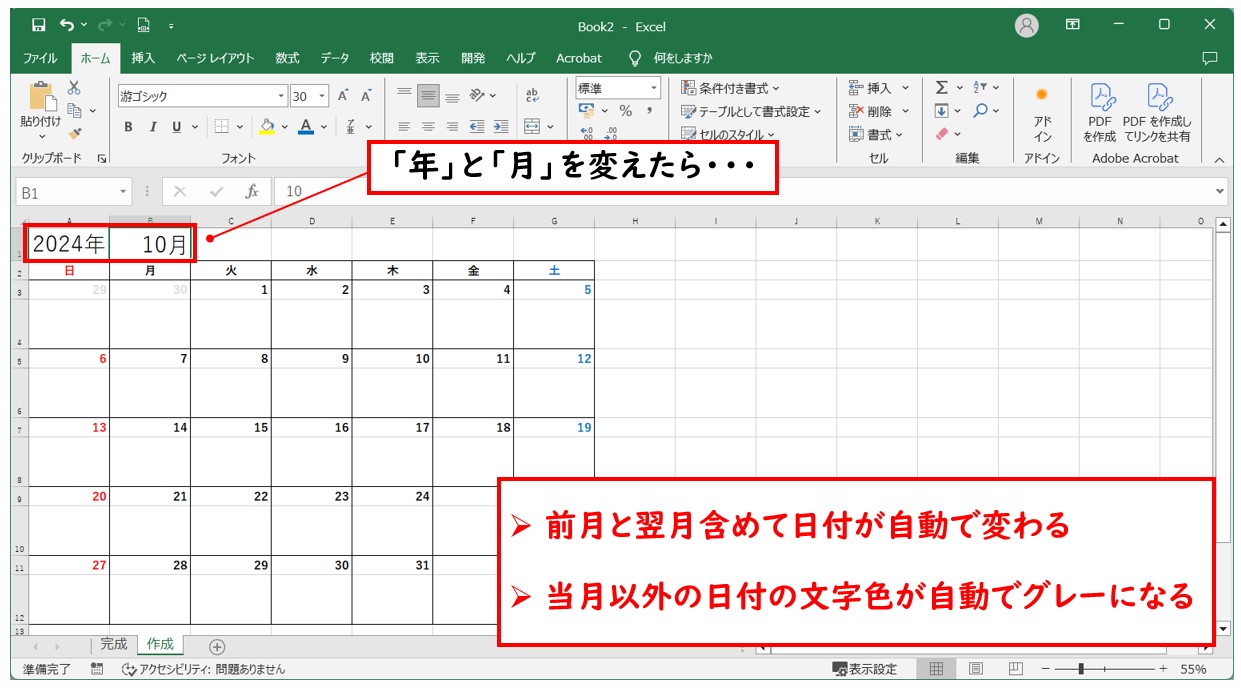
今回のカレンダーで使用する関数や機能は
- DATE関数
- WEEKDAY関数
- MONTH関数
- 表示形式
- 条件付き書式
です。使う関数の個数は多くはありませんが、1つの数式に複数の関数を使っていきます。
カレンダーの土台となる部分を準備しておきます
あらかじめ、曜日を入力し、セルの高さや列幅などの調整を行っておきましょう。
セル【A1】に「年」、セル【B1】に「月」の数値を入力しておきます。
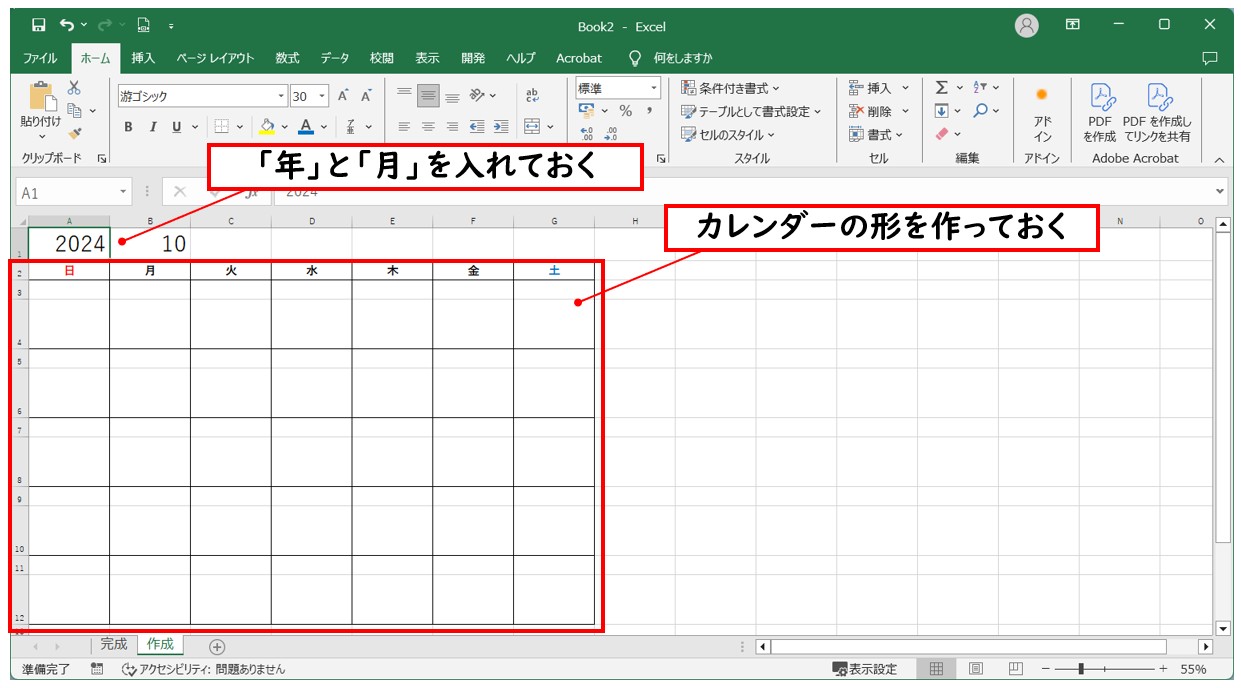
※今回の例も、日付のセルと予定を入力できるセルを別々にして作成しています。
DATE関数を使って第1週目の日曜日の日付を取得します
今回は、2024年10月のカレンダーの作成を例に手順を紹介します。
セル【A3】に「=DATE(A1,B1,1)+(1-WEEKDAY(DATE(A1,B1,1)))」となるように入力します。
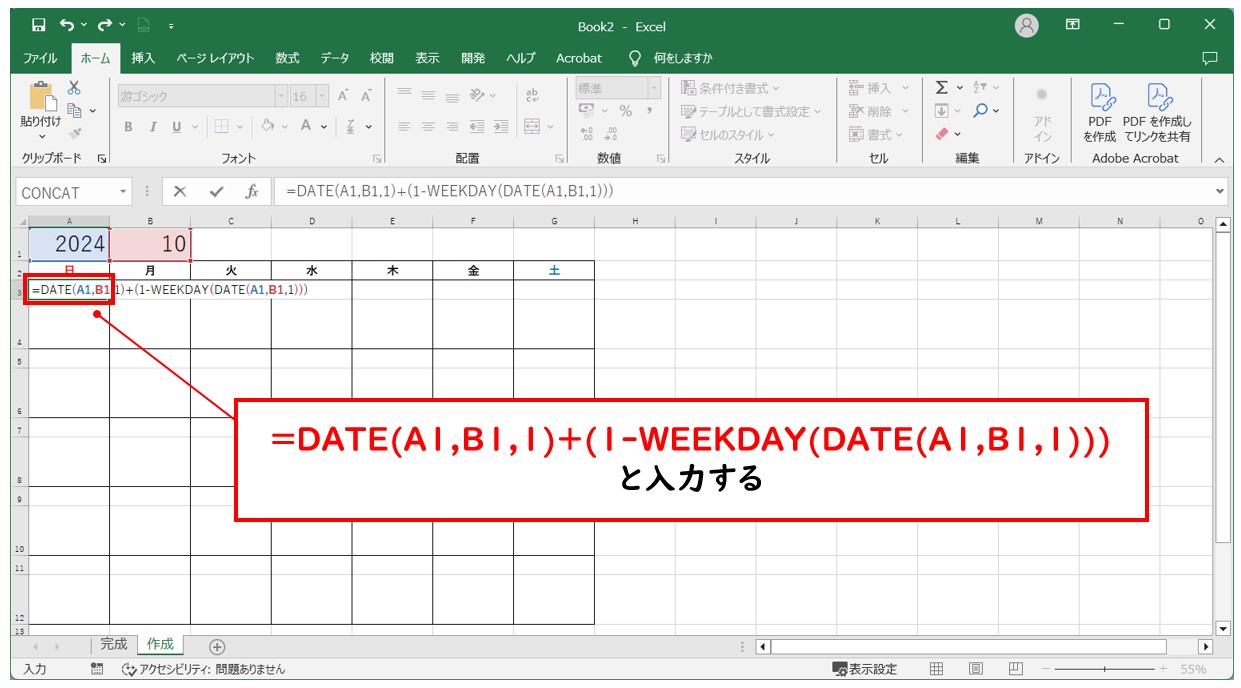
※DATE関数の構文「=DATE(年,月,日)」
※WEEKDAY関数の構文「=WEEKDAY(シリアル値,種類)」※「種類」は省略すると「1」を指定
セル【B3】に「=A3+1」となるように入力します。
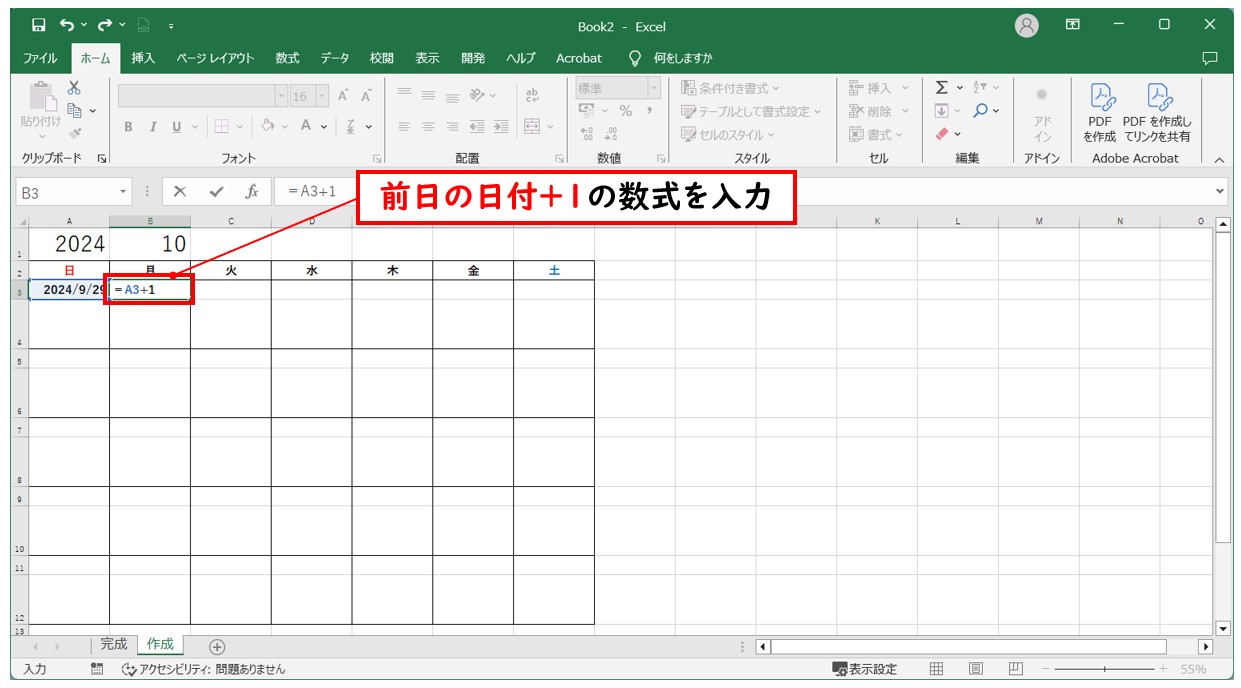
セル【B3】の数式を横方向にコピーします。
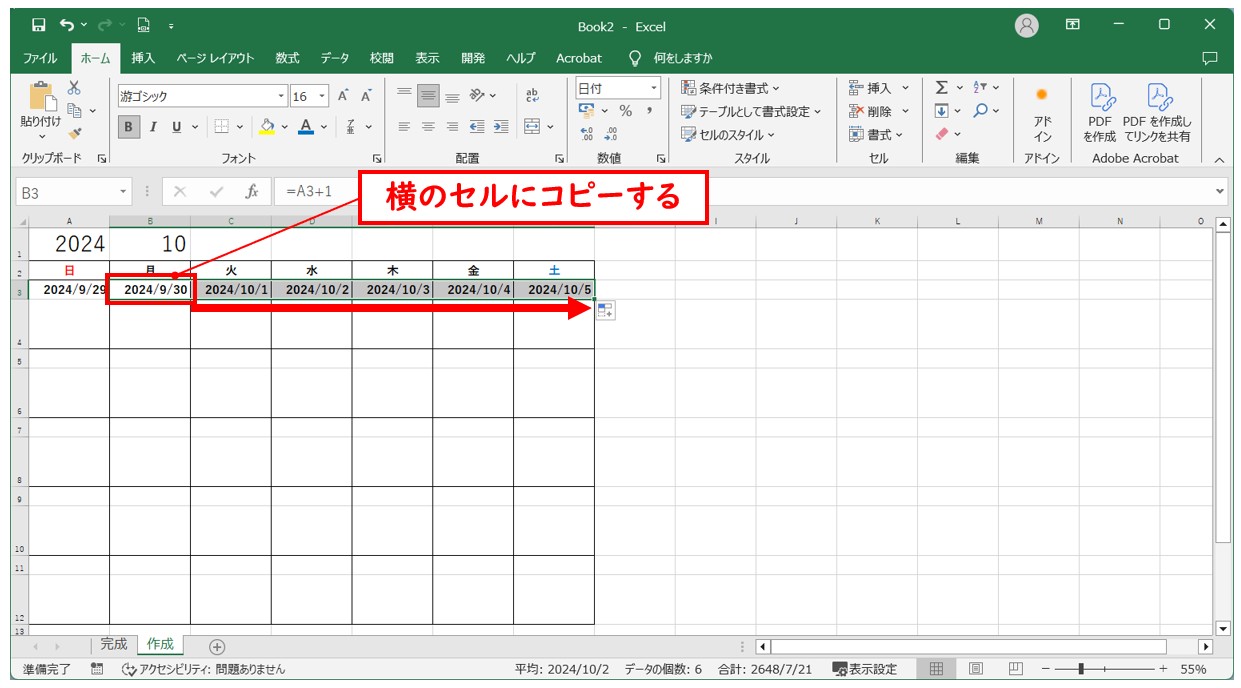
セル【A5】に「=A3+7」となるように入力します。
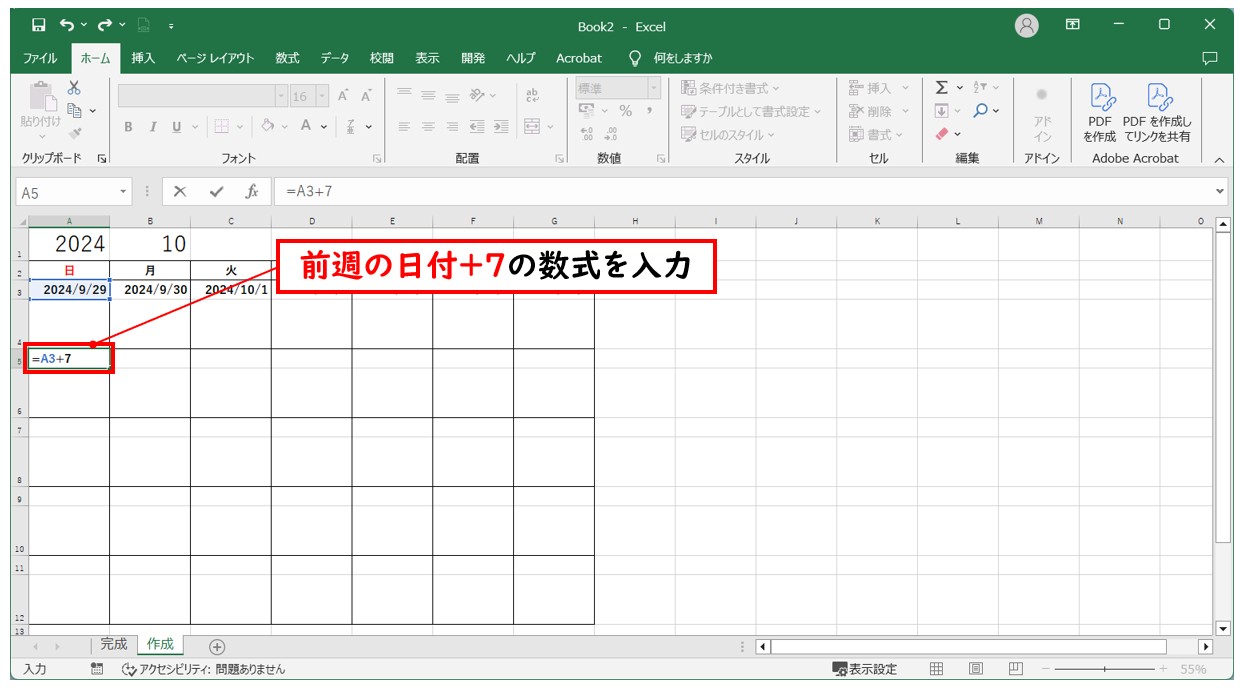
セル【A5】の数式を横方向にコピーします。
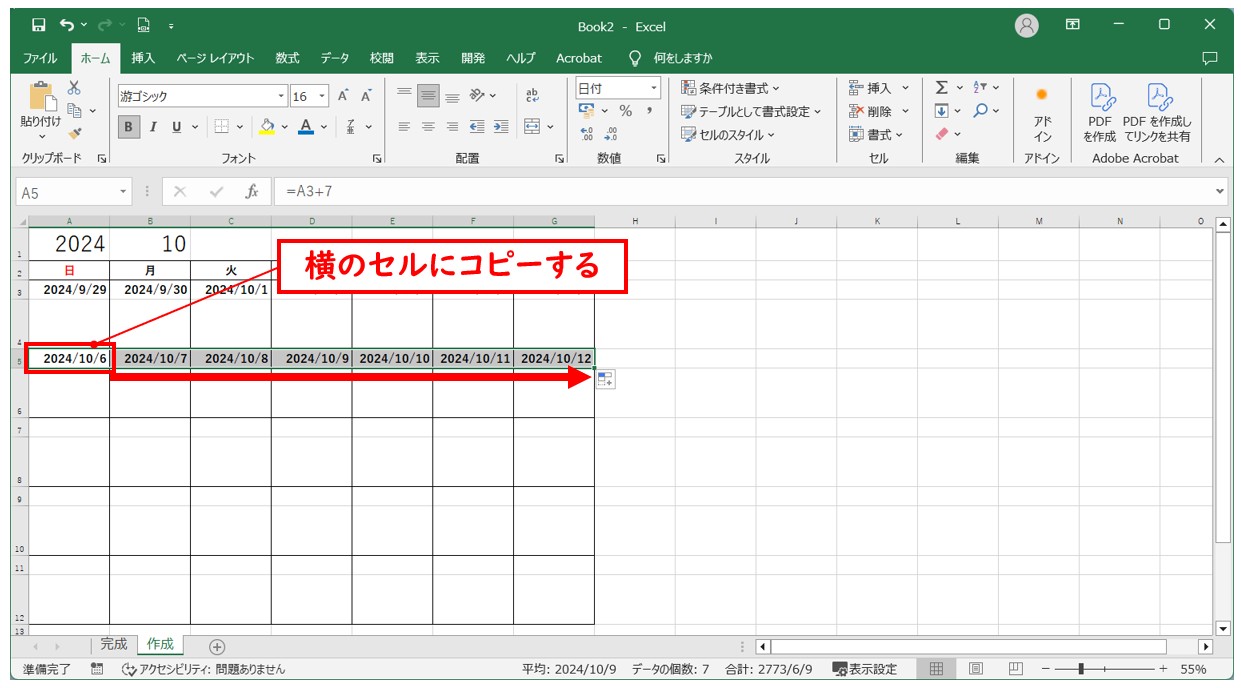
同様の方法で、セル【A7】に数式を入れて、3週目の日付を表示します。
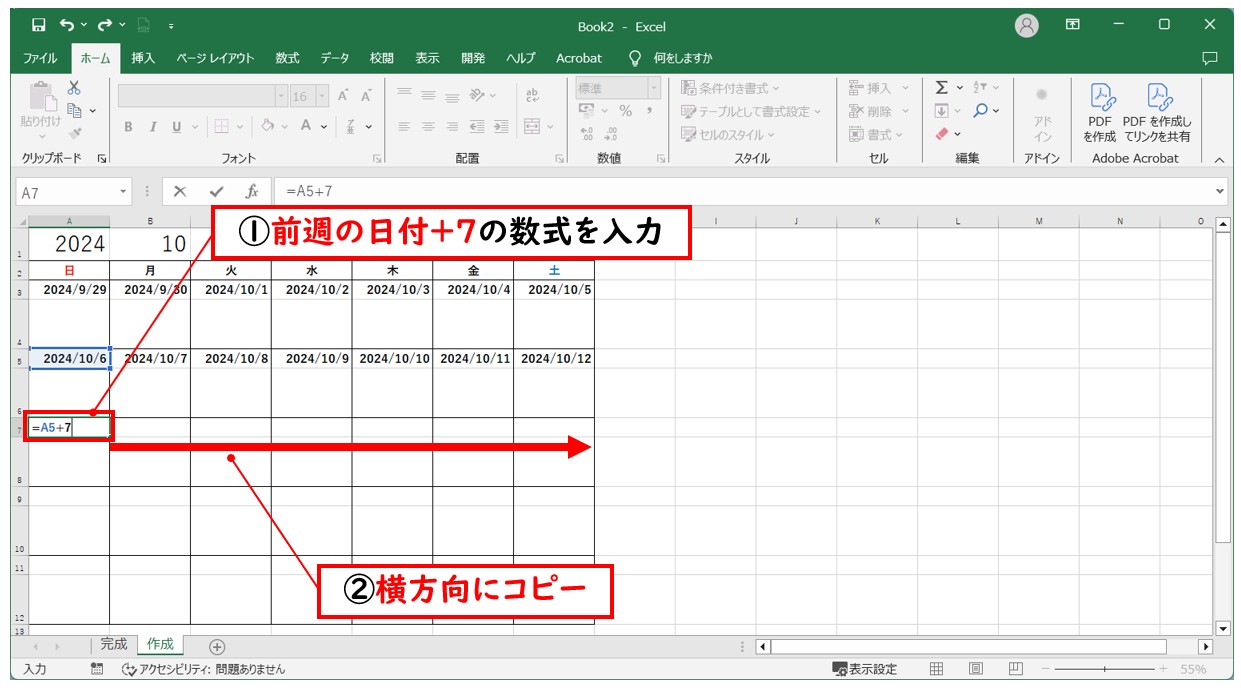
セル【A5】からセル【G8】の範囲を選択し、下方向にドラッグしてコピーします。
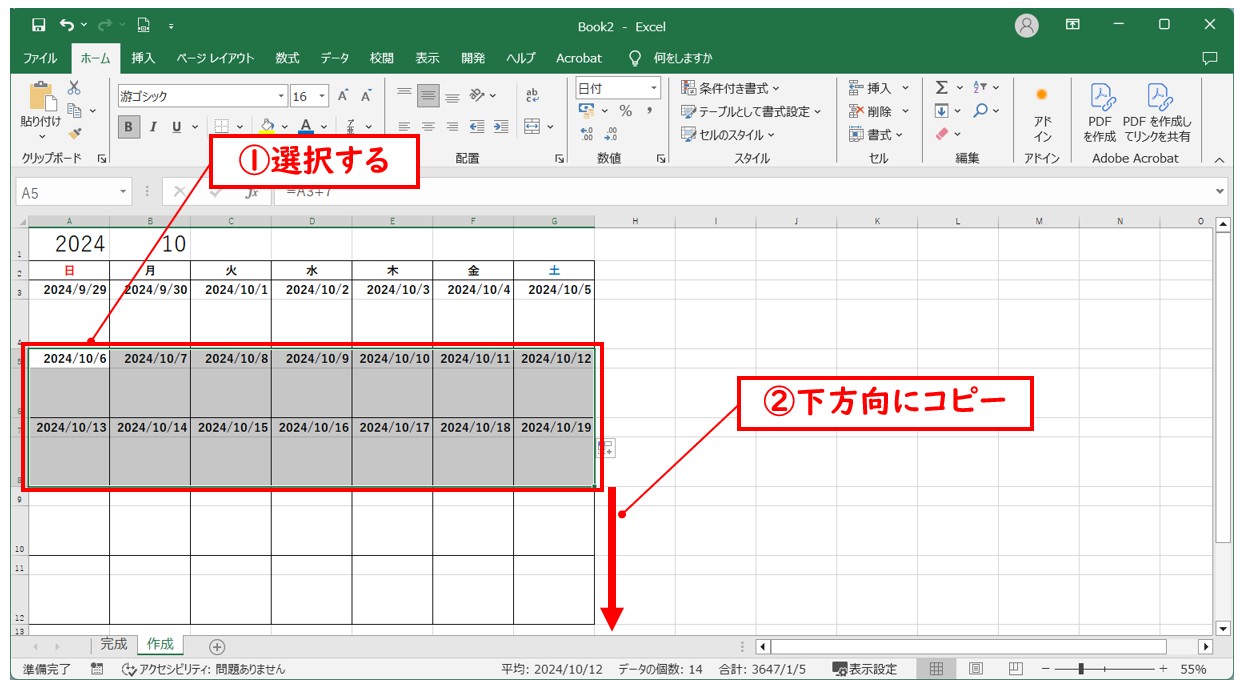
- セル【A5:G8】の範囲を選択します
- 選択した範囲の右下の■(フィルハンドル)を使って下方向にコピーします
これで1ヶ月分の日付が表示されました。
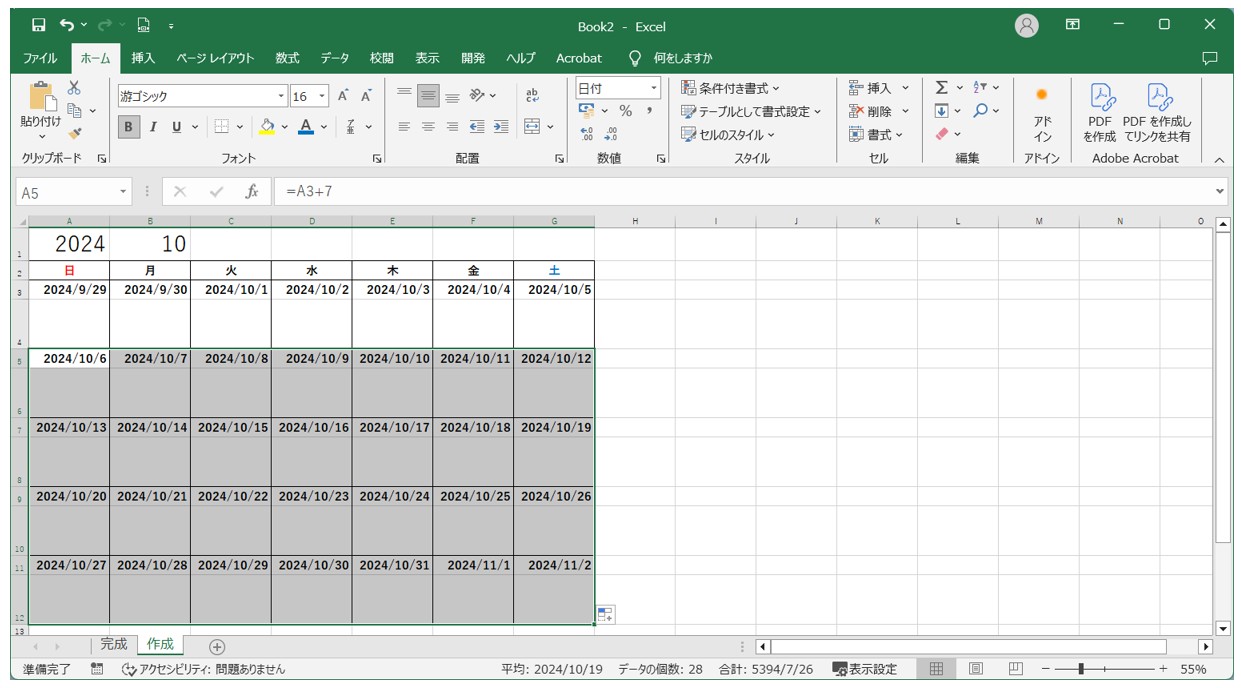
表示形式を適用して、日付の表示を変更します
日付が入力されたセルを選択し、「ホーム」タブの「数値」グループにある「表示形式」をクリックします。
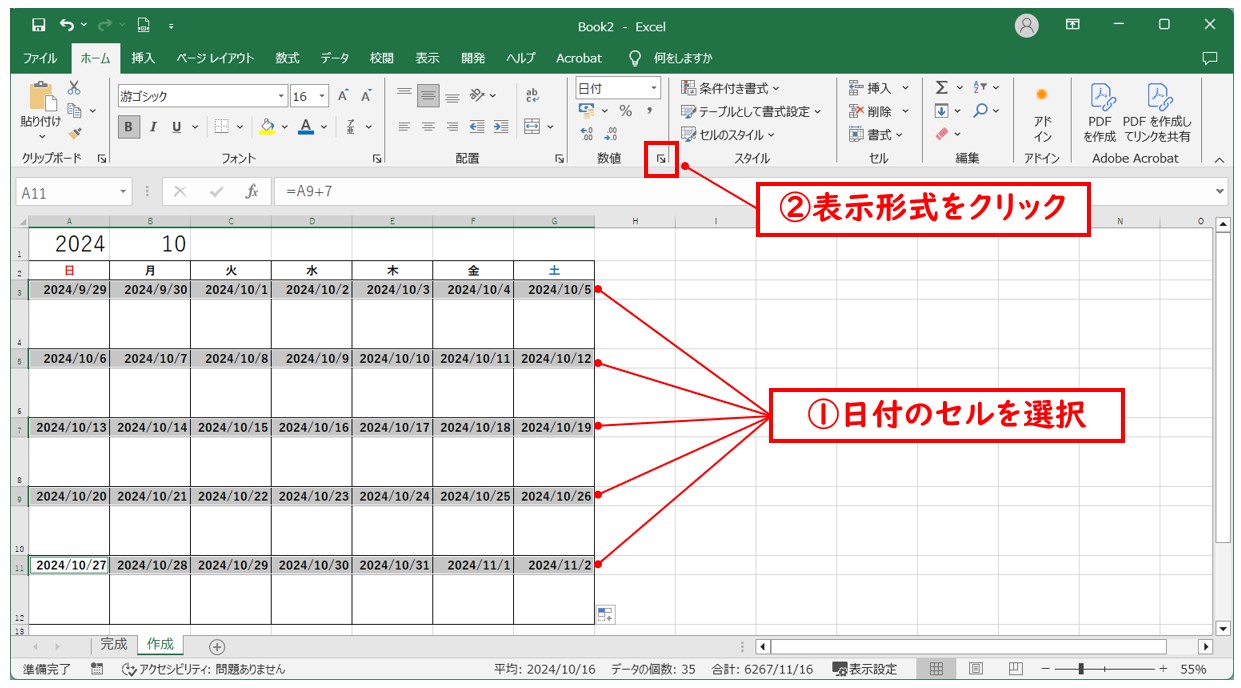
※セル【A3:G3】を選択後、「Ctrl」を押しながらセル【A5:G5】というように選択すると離れたセルを選択することができます。
「セルの書式設定」ダイアログボックスが表示されたら、設定を行います。
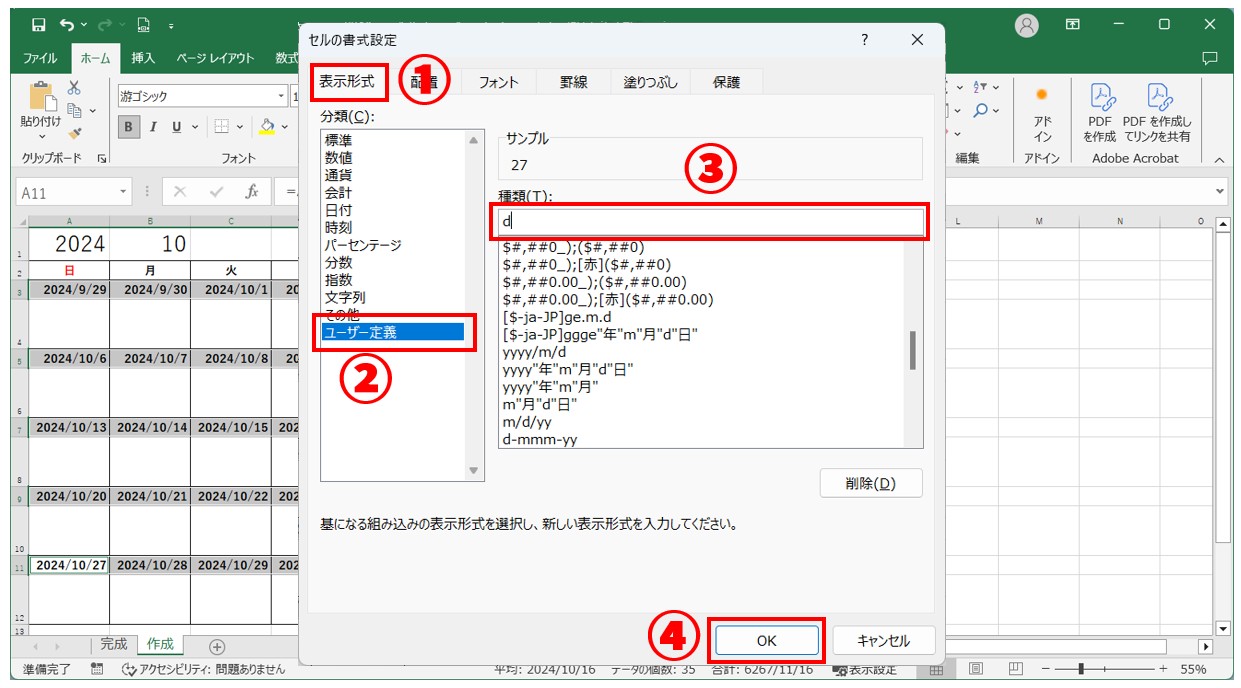
- 「表示形式」タブをクリックします。
- 「分類」から「ユーザー定義」を選択します。
- 「種類」の欄に「d」と入力します。
- 「OK」をクリックします。
これで日付の表示が「日にちのみ」になります。
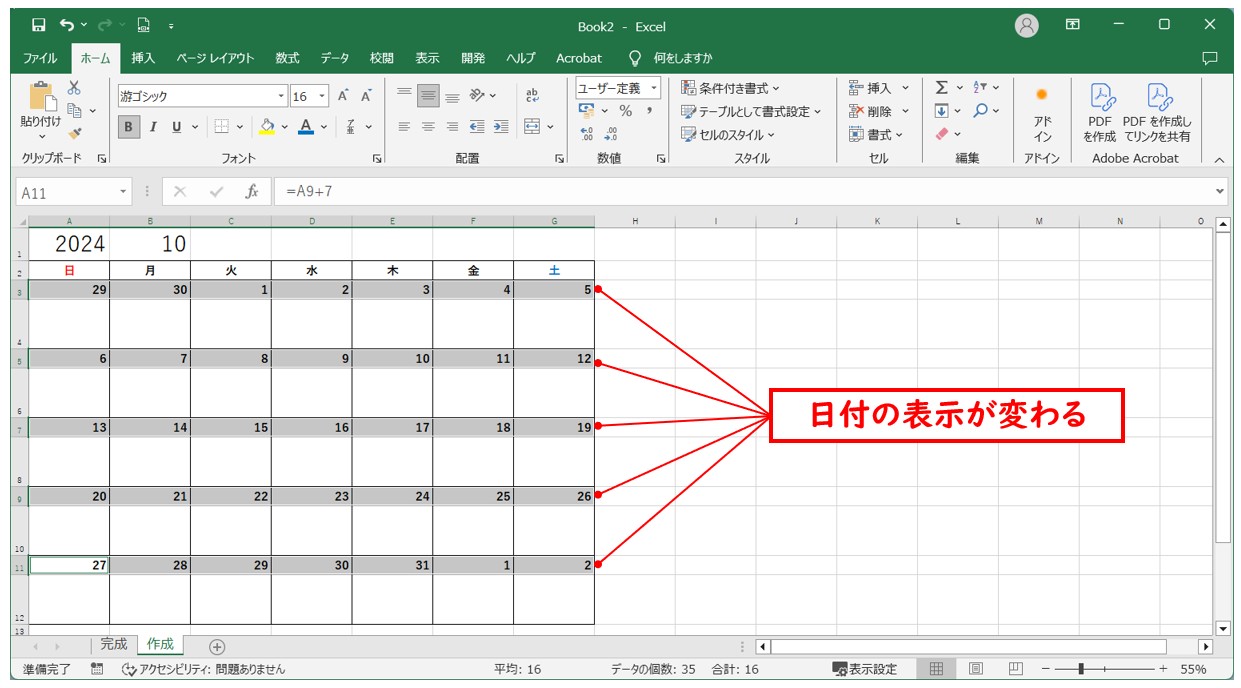
当月以外の日付のフォントの色をグレーにします
最初と最後の週の日付のセル範囲を選択します。
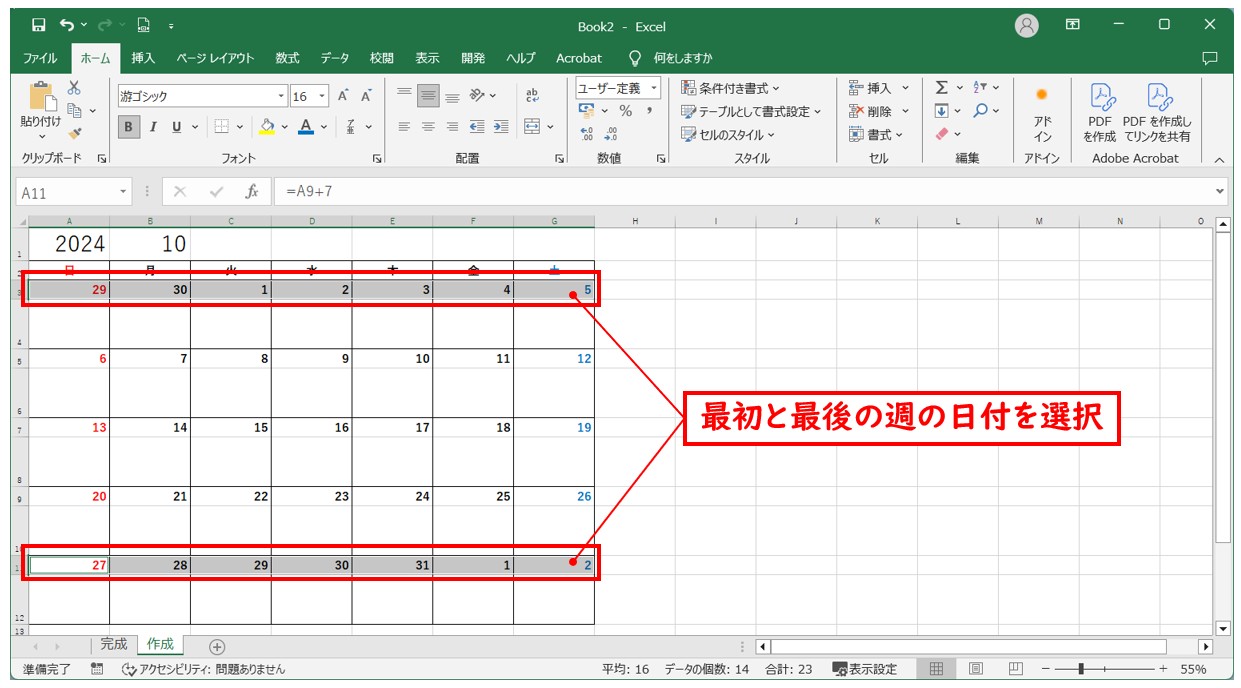
「ホーム」タブの「スタイル」グループにある「条件付き書式」をクリックし、「新しいルール」を選択します。
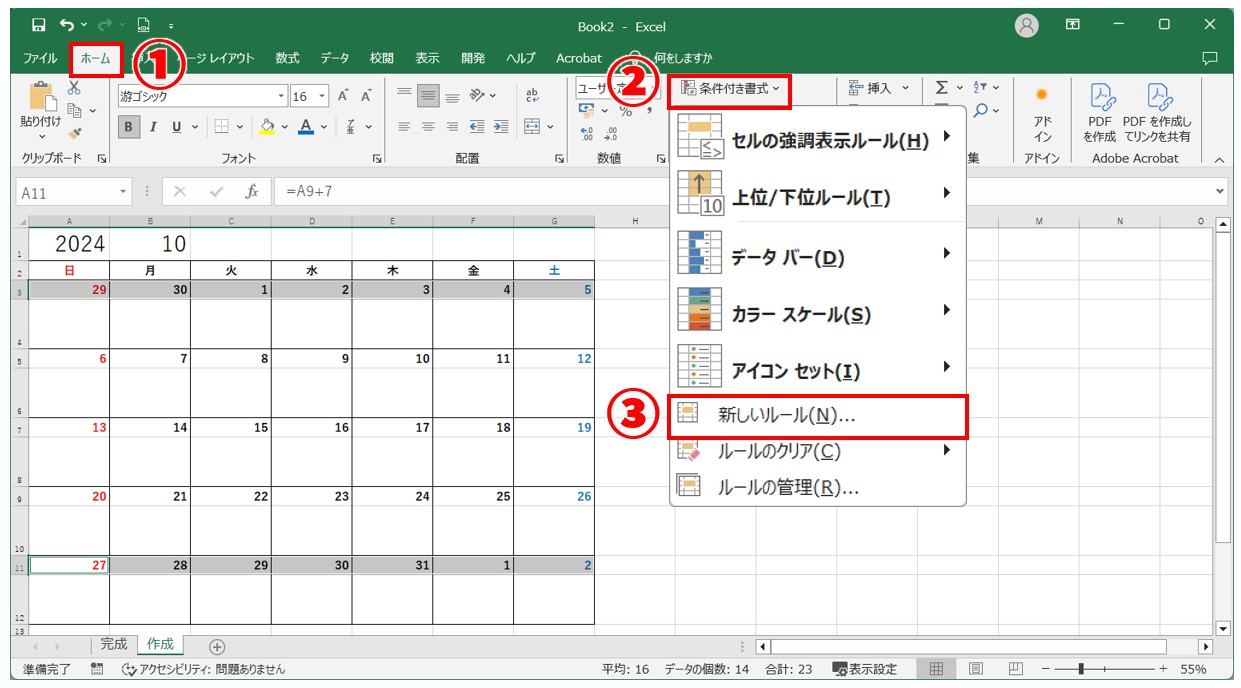
「新しい書式ルール」ダイアログボックスが表示されたら、必要な内容を入力します。
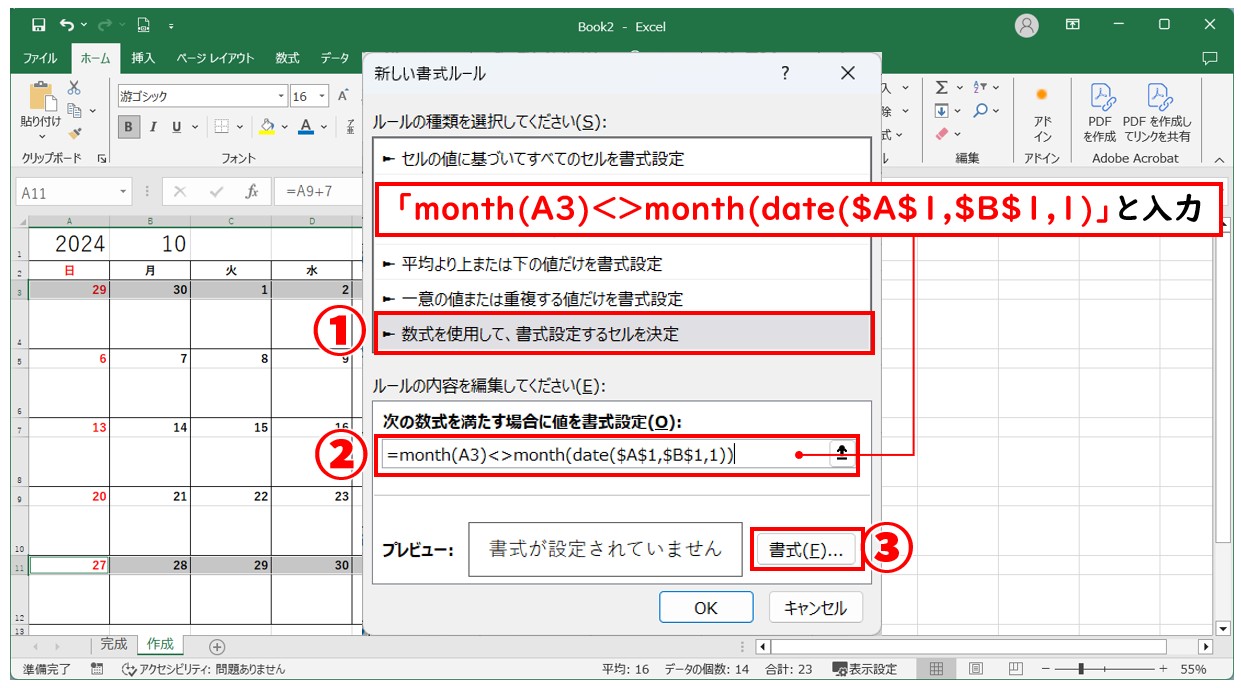
- 「ルールの種類」から「数式を使用して、書式設定するセルを決定」を選択します。
- 「次の数式を満たす場合に値を書式設定」の欄に「=month(A3)<>month(date($A$1,$B$1,1)」となるように入力します。
- 「書式」をクリックします。
※MONTH関数の構文「=MONTH(シリアル値)」
フォントの書式を設定します。
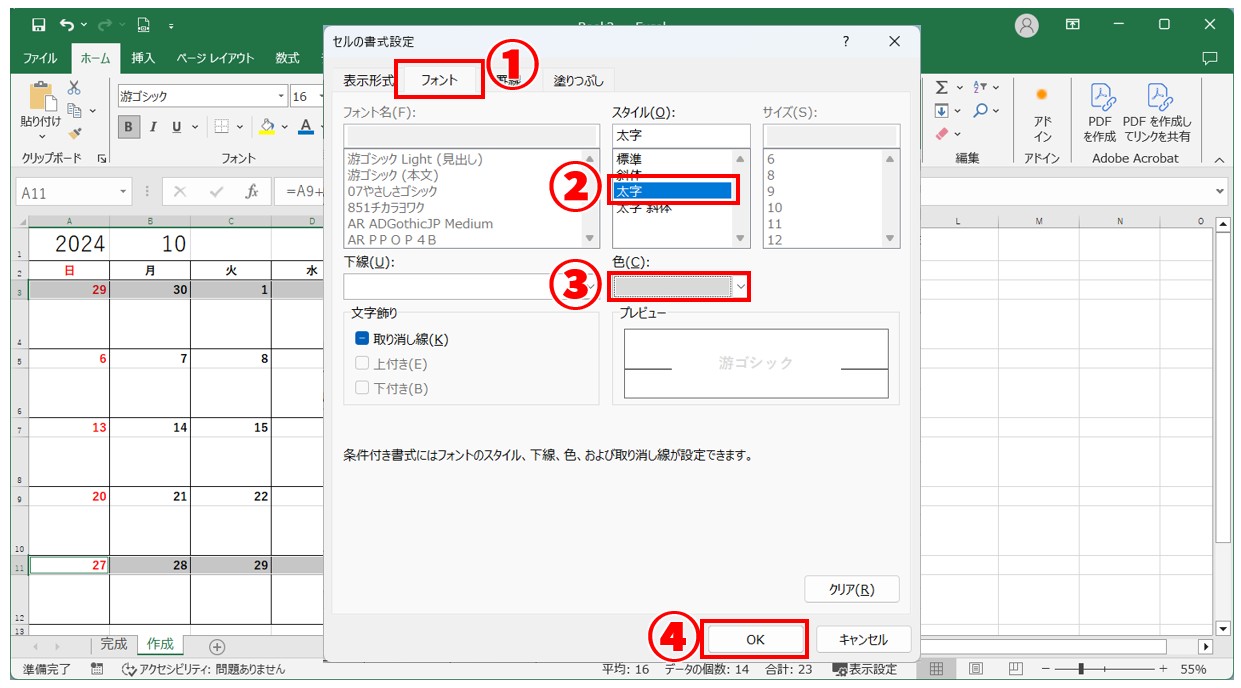
- 「フォント」タブをクリックします。
- 「スタイル」から「太字」を選択します。
- 「色」から「グレー」を選択します。
- 「OK」をクリックします。
書式のプレビューを確認し、「OK」をクリックします。
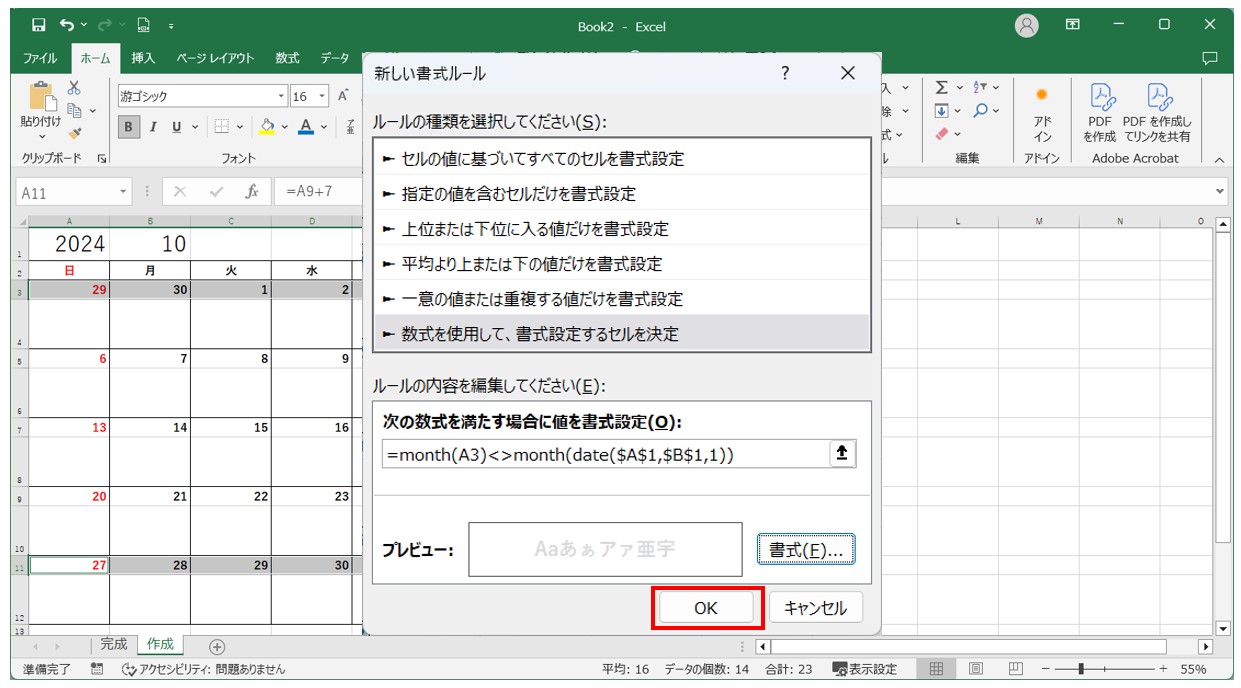
これで、当月以外の日付のフォントの色をグレーにすることができました。
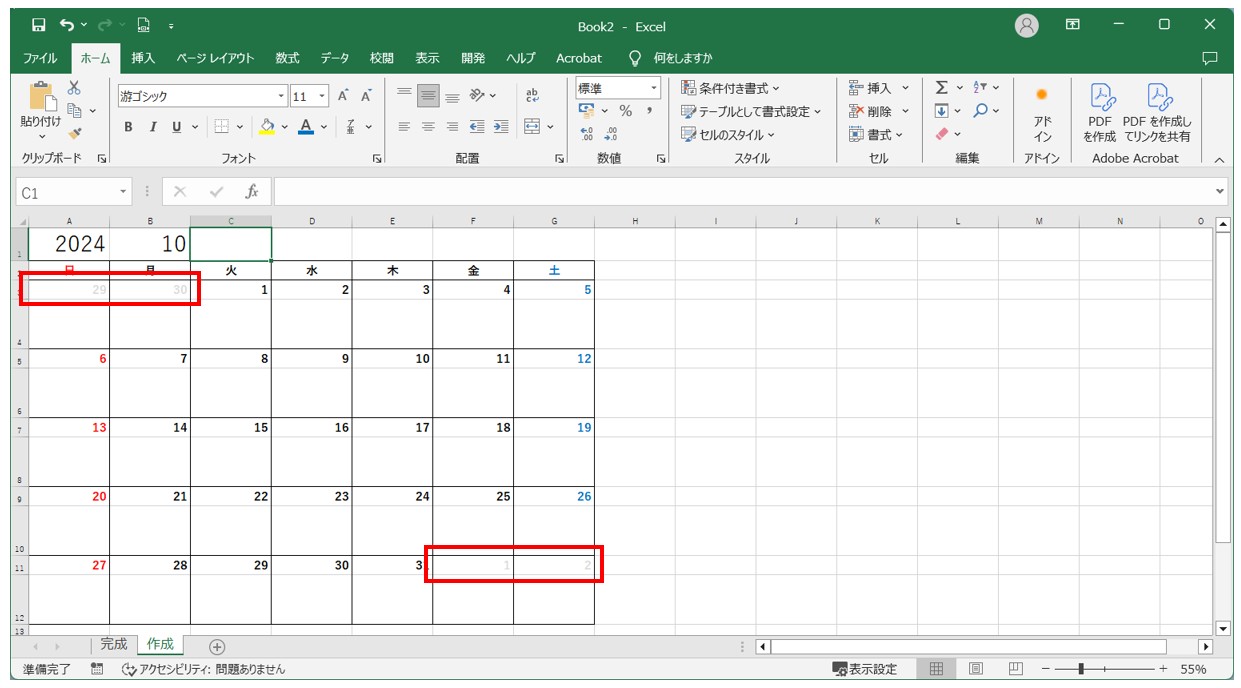
「年」や「月」に表示形式を設定します
セル【A1】と【B1】には「年」と「月」の値がそれぞれ入力されていますが、これを「○○年」や「○月」といった表示に変えることも可能です。
※「2024年」と直接入力すると関数が実行できません。
セル【A1】を選択し、「ホーム」タブの「数値」グループにある「表示形式」をクリックします。
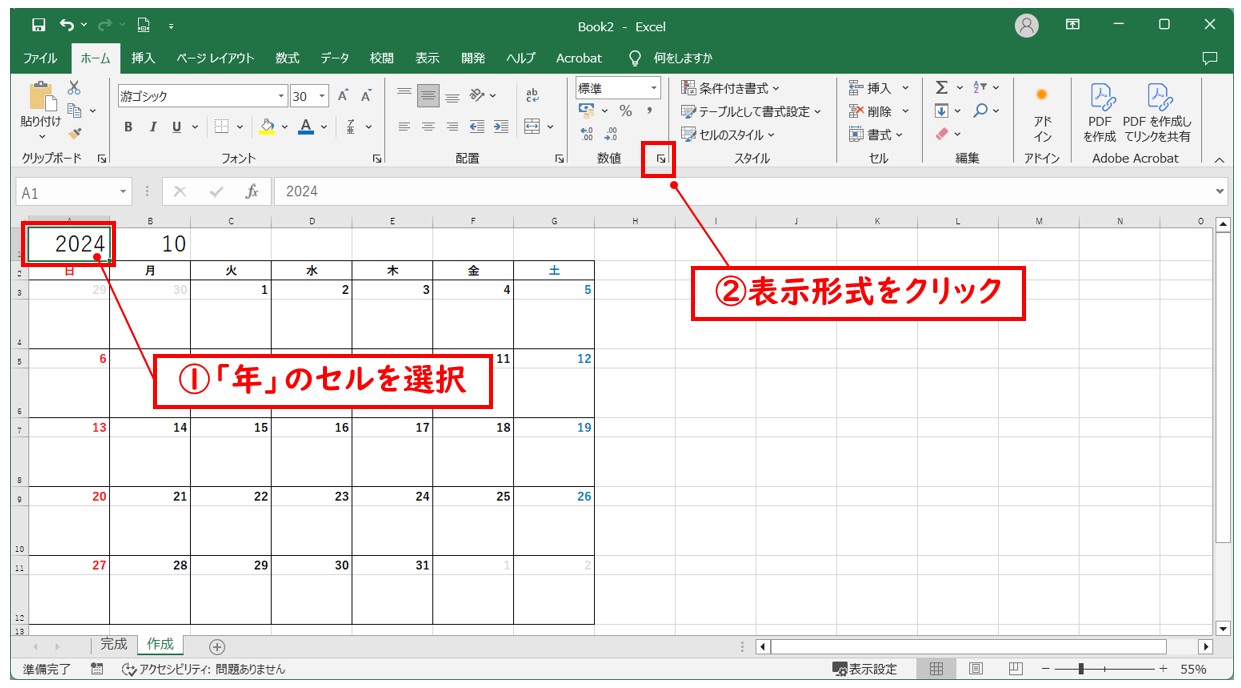
「セルの書式設定」ダイアログボックスが表示されたら、内容の設定を行います。
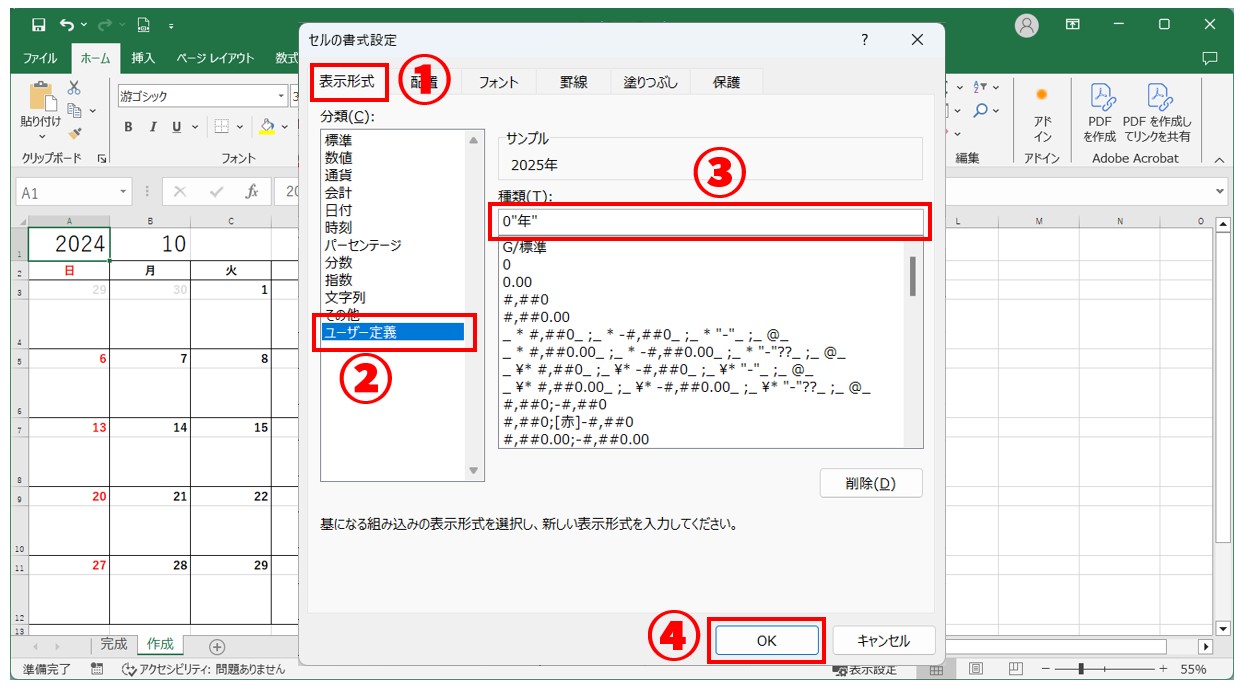
- 「表示形式」タブをクリックします。
- 「分類」から「ユーザー定義」を選択します。
- 「種類」の欄に「0"年"」と入力します。
- 「OK」をクリックします。
「2024」の表示から「2024年」の表示に変わります。同様にセル【B1】の設定も行います。
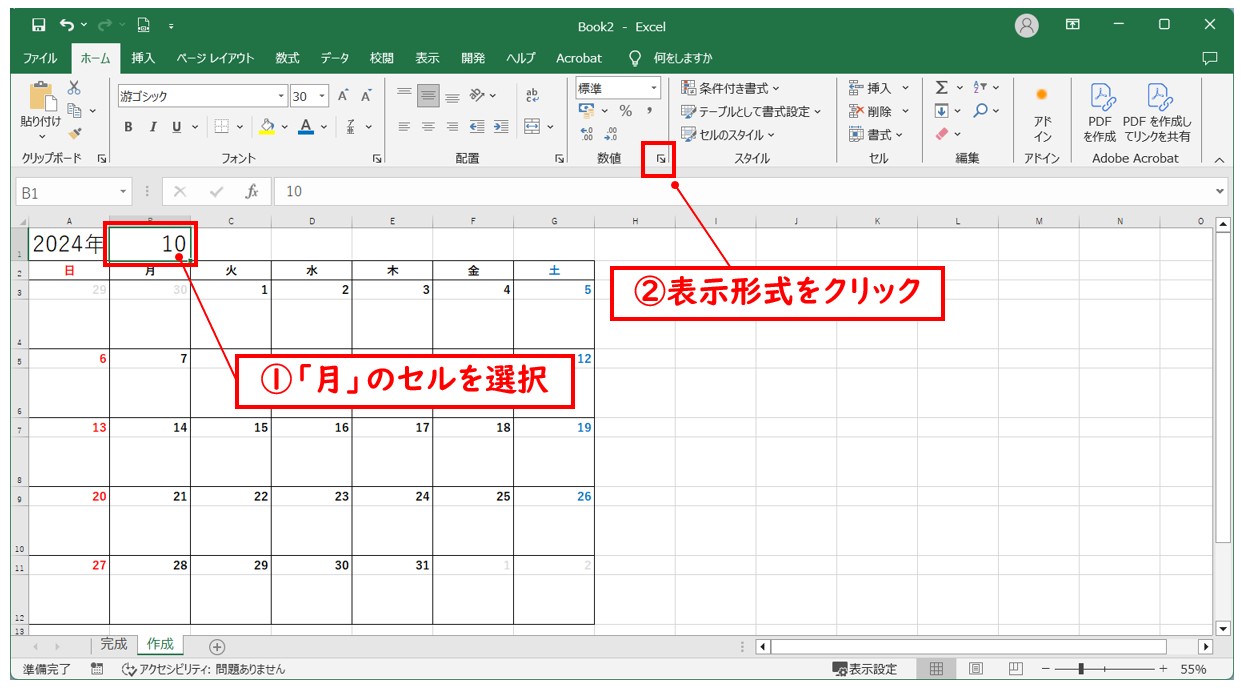
- セル【B1】をクリックします
- 「ホーム」タブの「数値」グループにある「表示形式」をクリックします
書式の設定を行います。
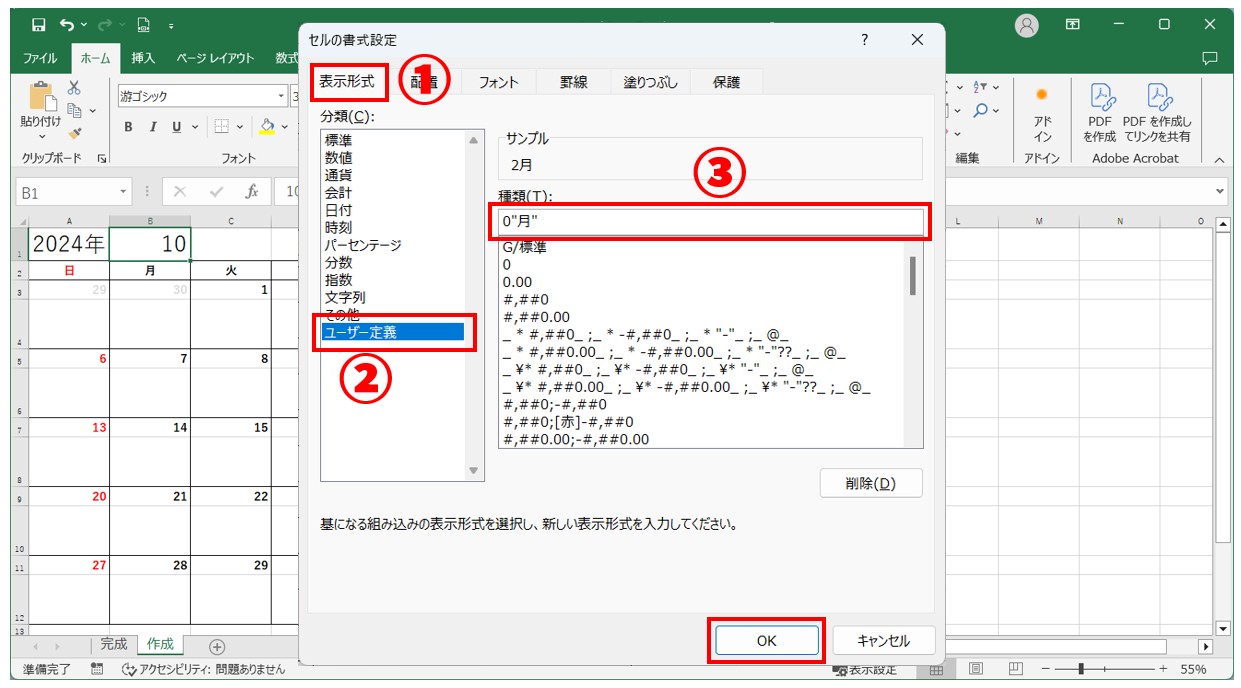
- 「表示形式」タブをクリックします。
- 「分類」から「ユーザー定義」を選択します。
- 「種類」の欄に「0"月"」と入力します。
- 「OK」をクリックします。
「年」と「月」を変えて、カレンダーが自動で更新されることを確認してみましょう。
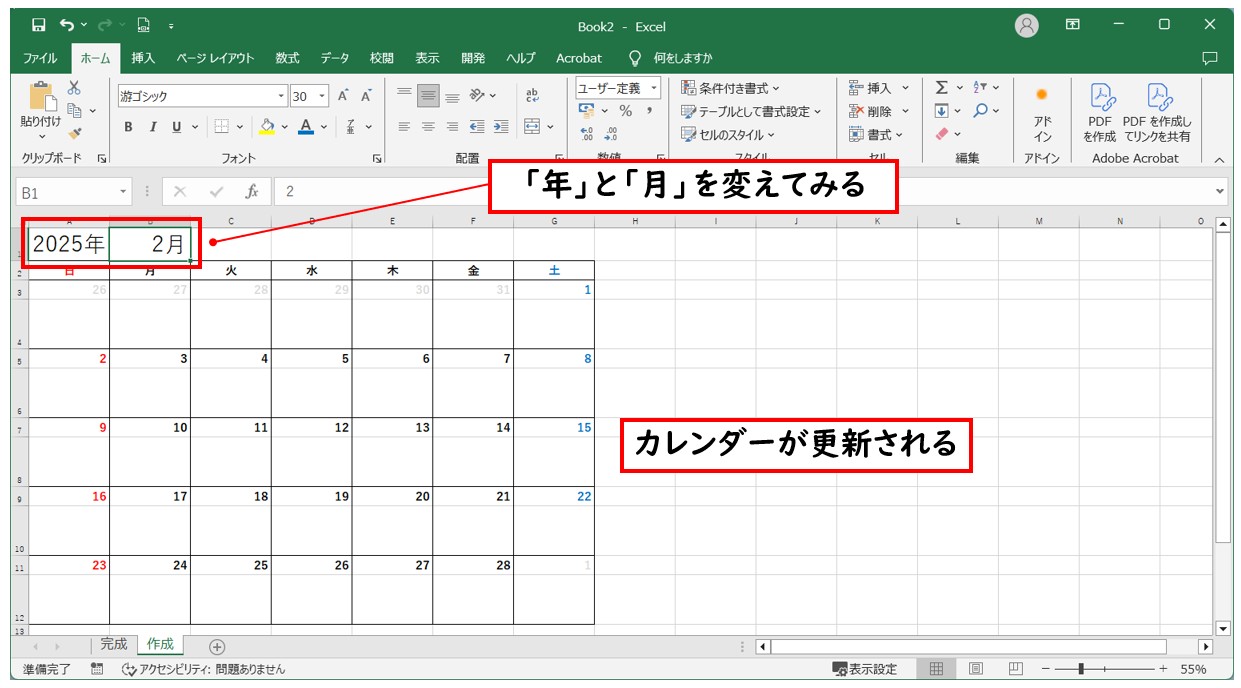
【応用】縦長のカレンダーの作成方法
今回は下記のようなカレンダーの作り方です。
「年」と「月」の値に応じて、カレンダーが自動で更新されます。
「年」と「月」の値を変更すると
- 日付と曜日が自動で変更
- 土日にそれぞれ青と赤の塗りつぶしが自動で適用
- 各月の日数に応じて罫線が自動で設定
このようなことができるカレンダーです。

今回のカレンダーで使用する関数や機能は
- DATE関数
- IF関数
- OR関数
- EOMONTH関数
- WEEKDAY関数
- 表示形式
- 条件付き書式
です。
関数を挿入する前にカレンダーの土台を準備
セルに「年」と「月」をそれぞれ入力し、「日付」と「予定」の見出しを準備しておきます。
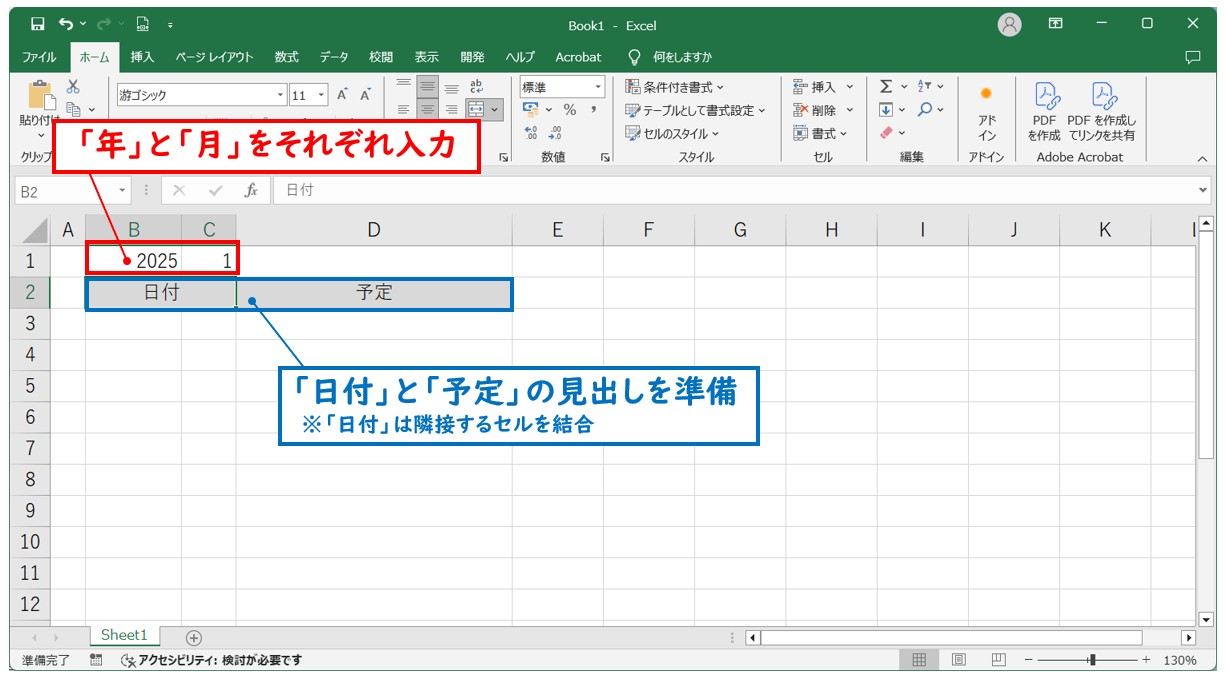
今回はDATE関数で月の最初の日付を求めるのにわかりやすくするために、あらかじめセルに「年」と「月」を入力しておきましょう。
また、今回は日付と曜日のセルを別々にして作成するため、「日付」の見出しは、隣接するセルを結合しています。
関数を使って日付を取得します
セル【B3】に「=DATE(B1,C1,1)」と入力します。
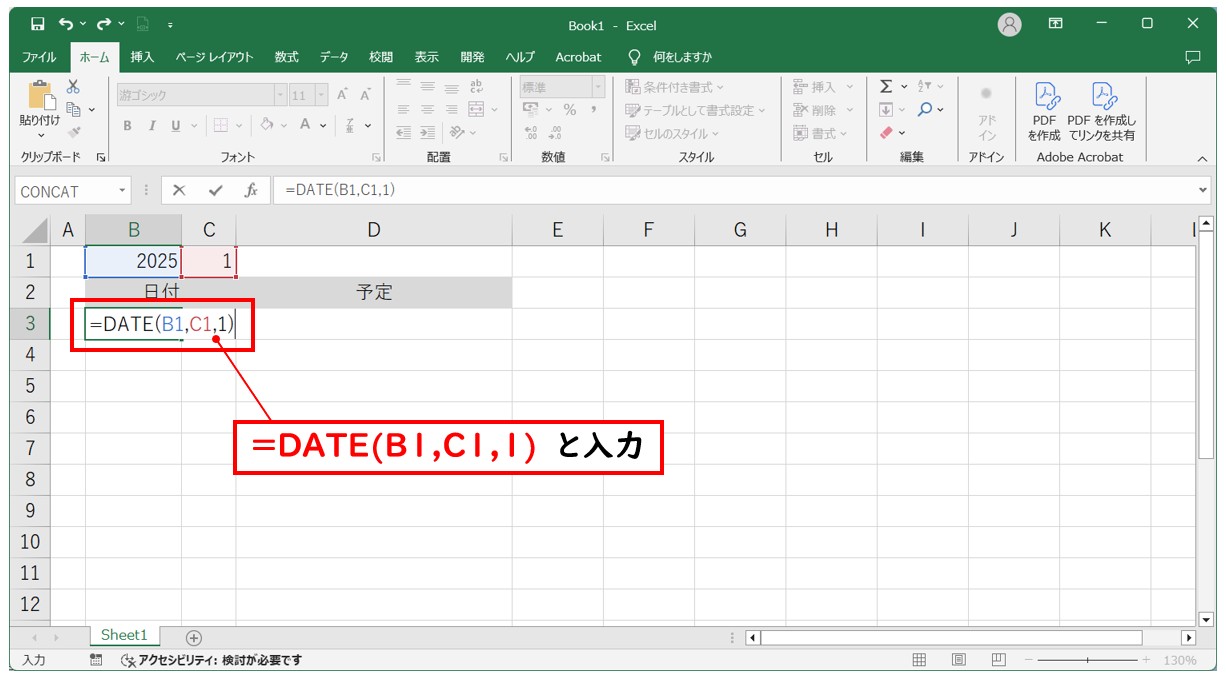
※DATE関数の構文「=DATE(年,月,日)」
それぞれの引数に、「年」と「月」が入力されたセルを参照し、「日」は「1」を入力することで、その月の最初の日を表示することができます。
これで、「2025/1/1」をセルに入力することができました。
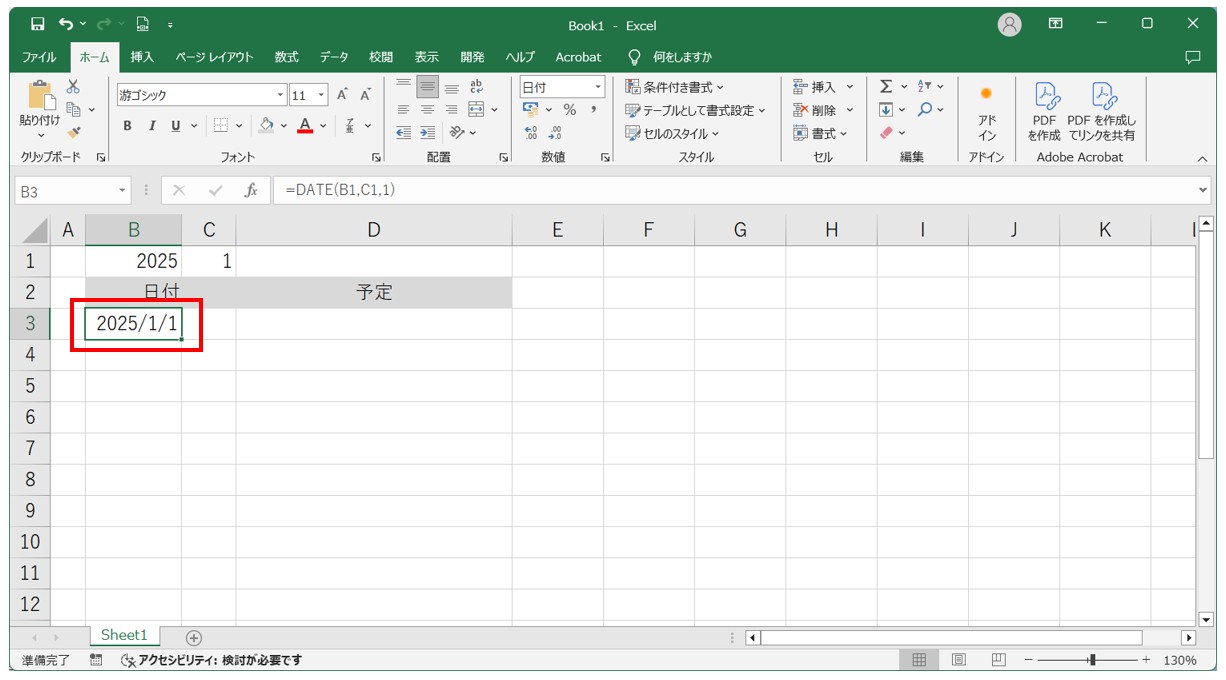
セル【B4】に「=IF(OR(B3="",B3=EOMONTH($B$3,0)),"",B3+1)」と入力します。
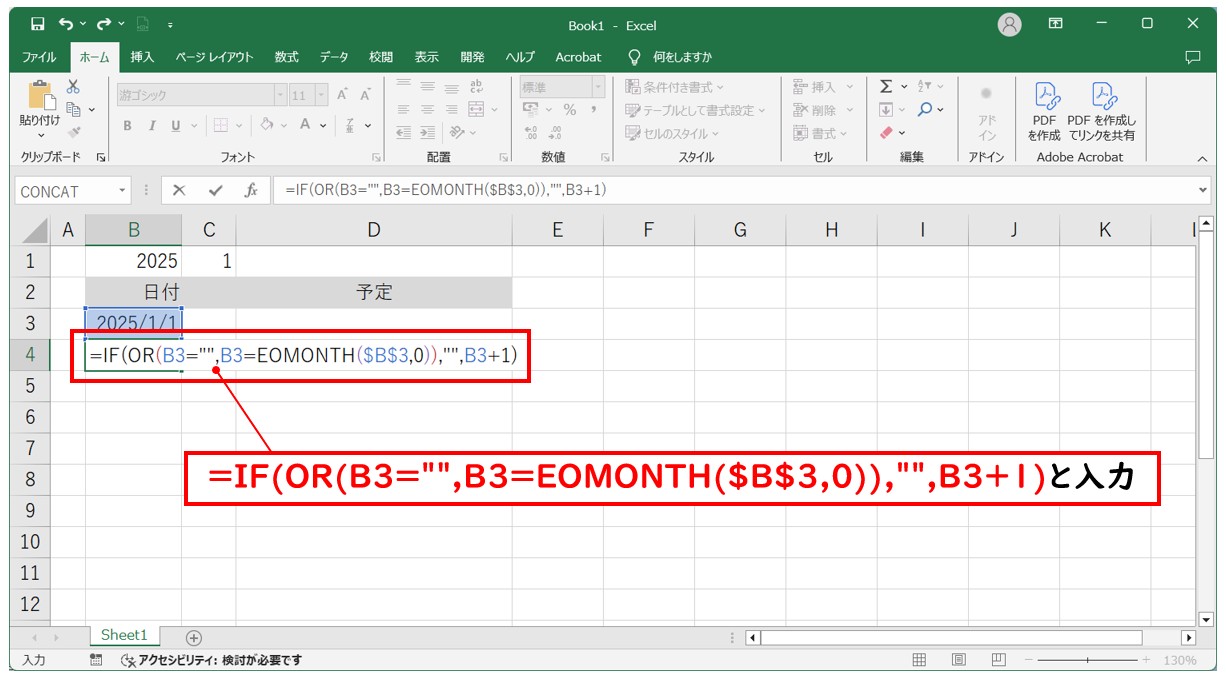
※IF関数の構文「=IF(論理式,値が真の場合,値が偽の場合)」
※OR関数の構文「=OR(論理式1,論理式2,論理式3,…)」
※EOMONTH関数の構文「=EOMONTH(開始日, 月数)」
確定すると、セル【B4】にシリアル値が表示されます。
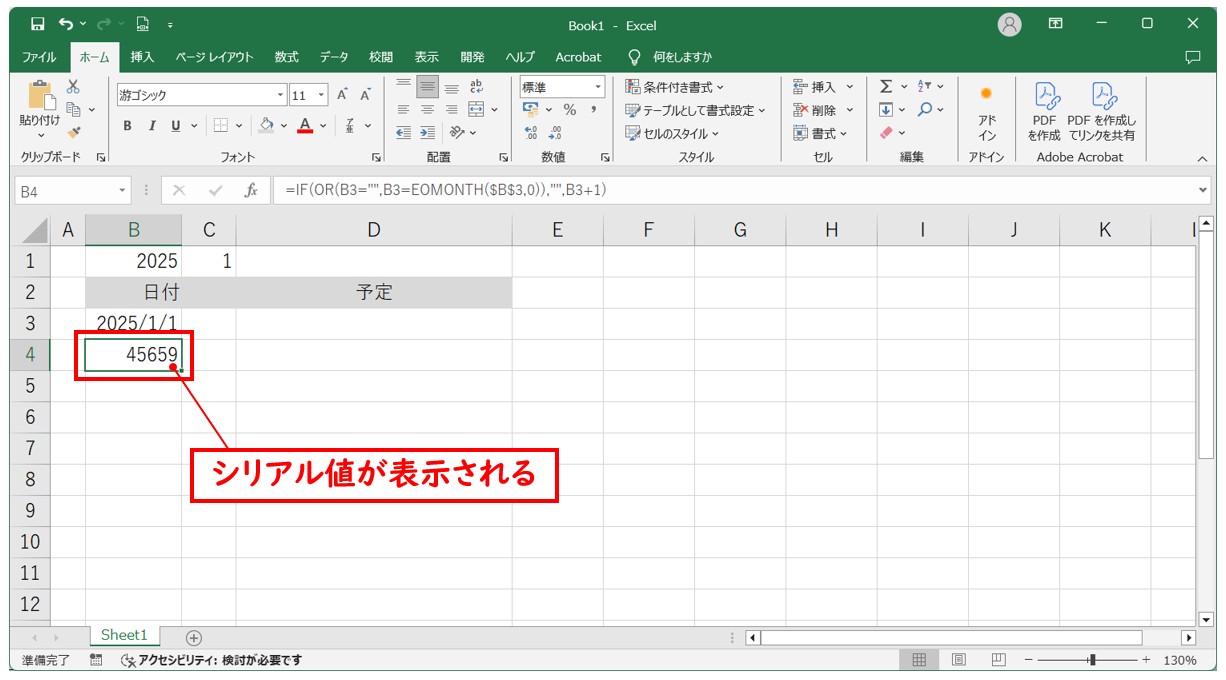
セル【B3:B4】を選択し、「ホーム」タブの「数値」グループにある「表示形式」をクリックします。
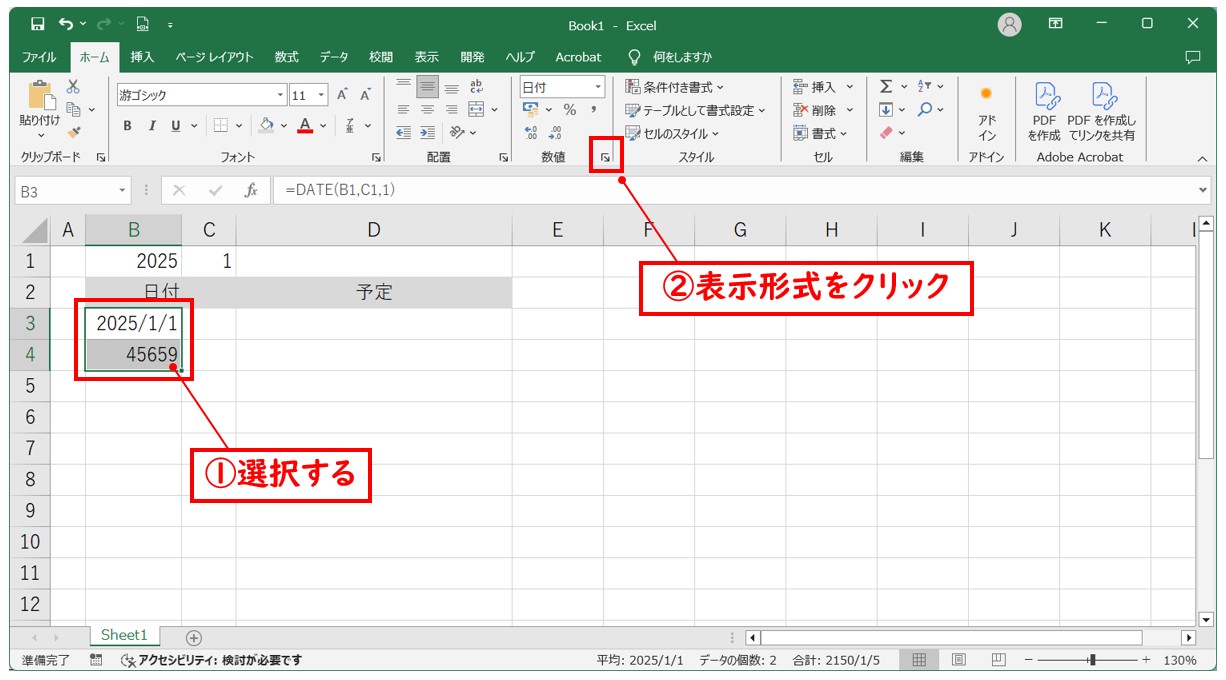
「セルの書式設定」ダイアログボックスが表示されたら、設定を行います。
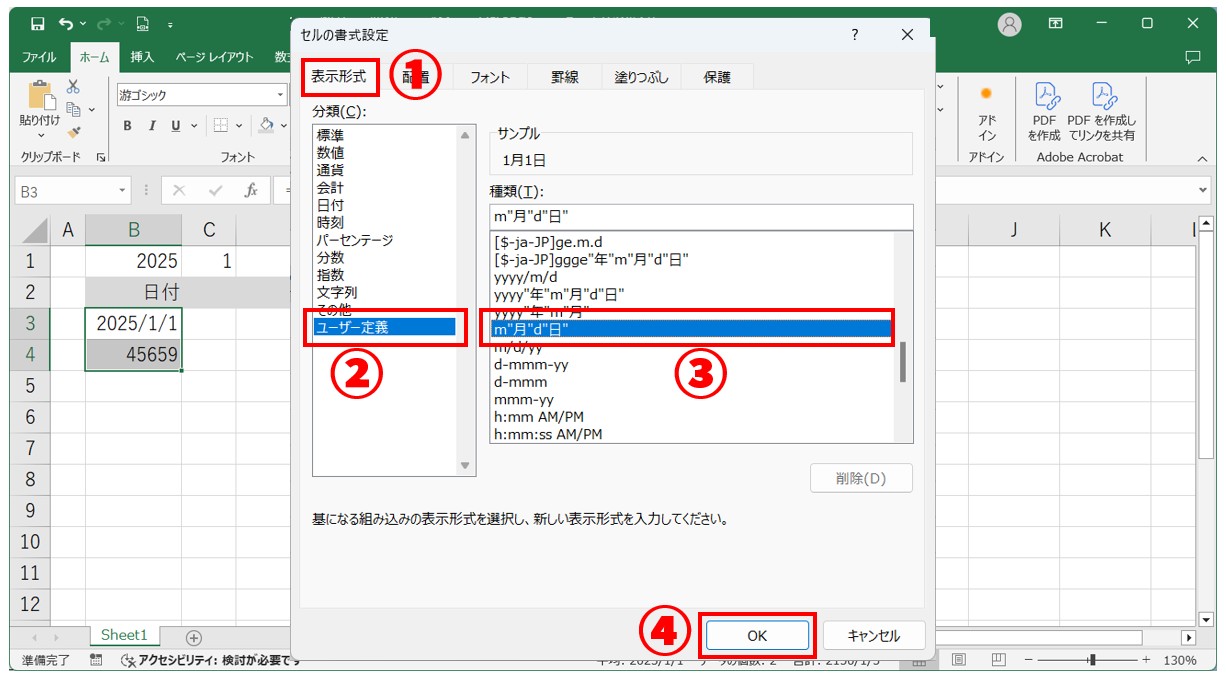
- 「表示形式」タブをクリックします。
- 「分類」から「ユーザー定義」を選択します。
- 「種類」から「m"月"d"日"」を選択します。
- 「OK」をクリックします。
セル【B3:B4】の日付の表示が変更されます。
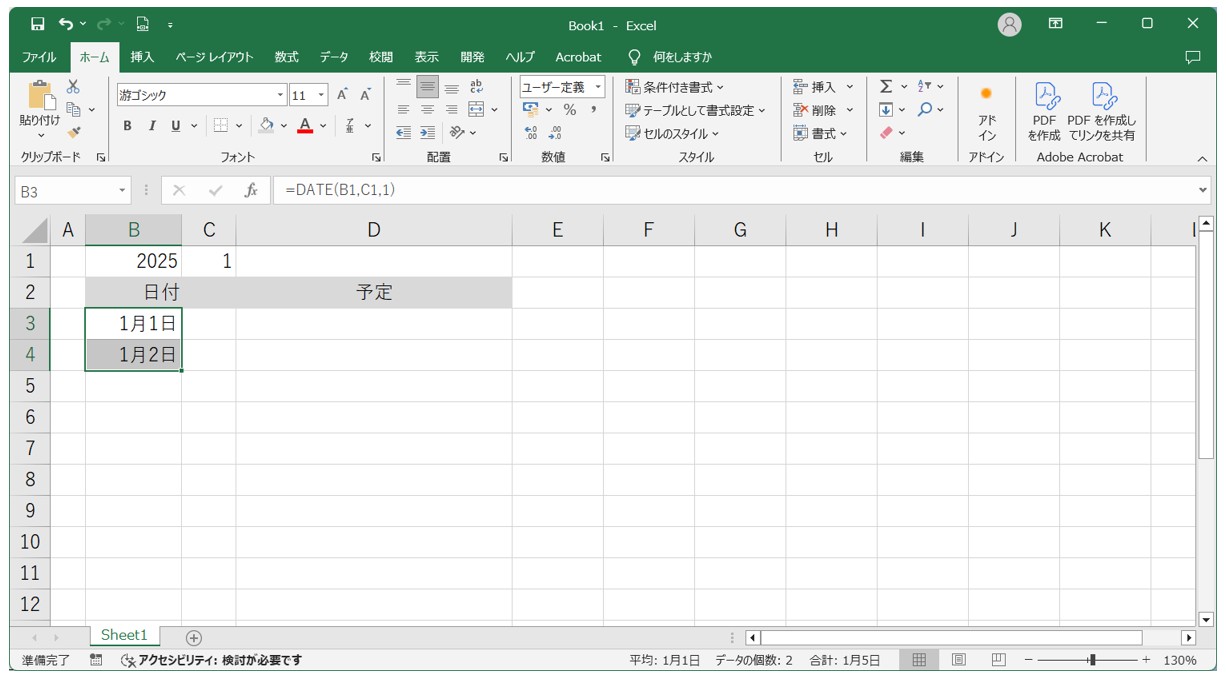
セル【B4】の数式を下のセルにコピーします。
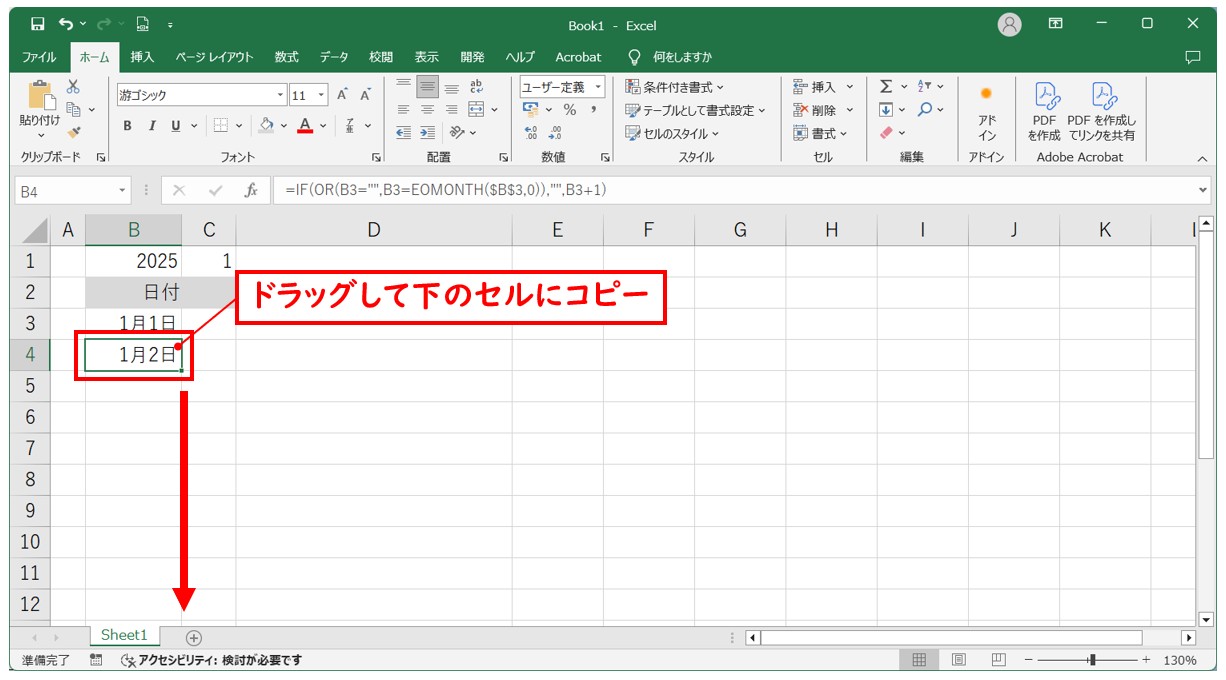
※セル【B4】をクリックし、セルの右下に表示される■(フィルハンドル)にポインターを合わせて下方向にドラッグします。
31日が表示される所まで数式をコピーします。
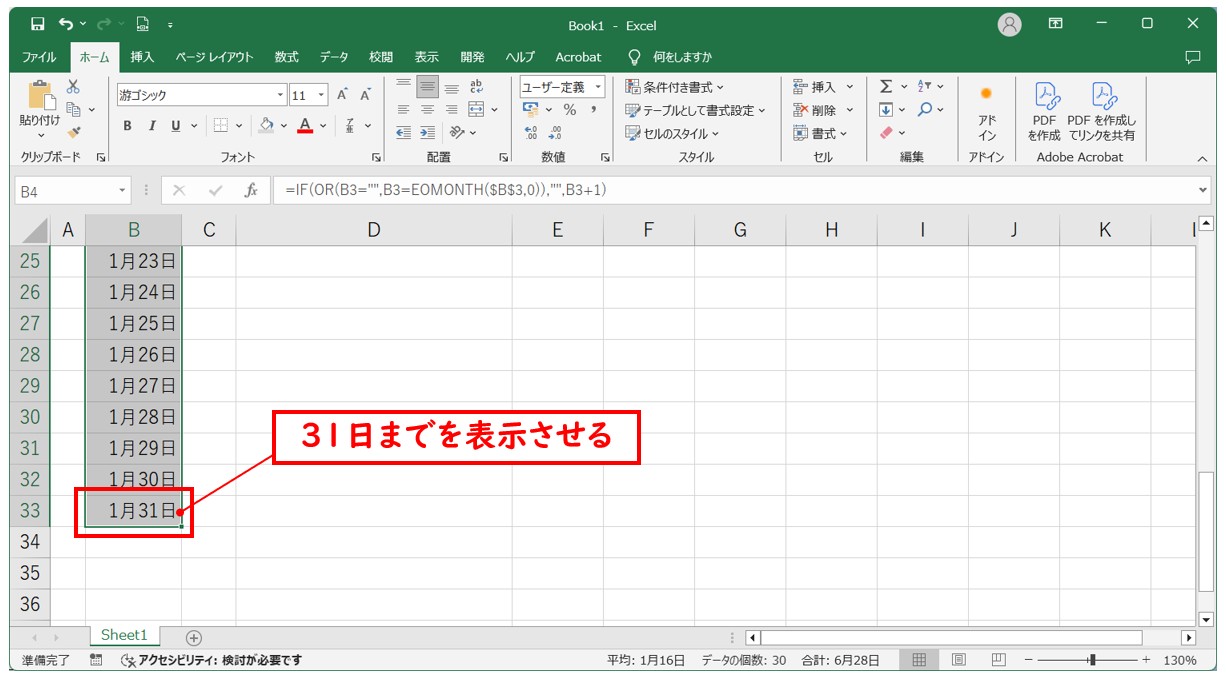
日付に対応した曜日を取得します
セル【C3】に「=B3」となるように日付のセルを参照する数式を入力します。
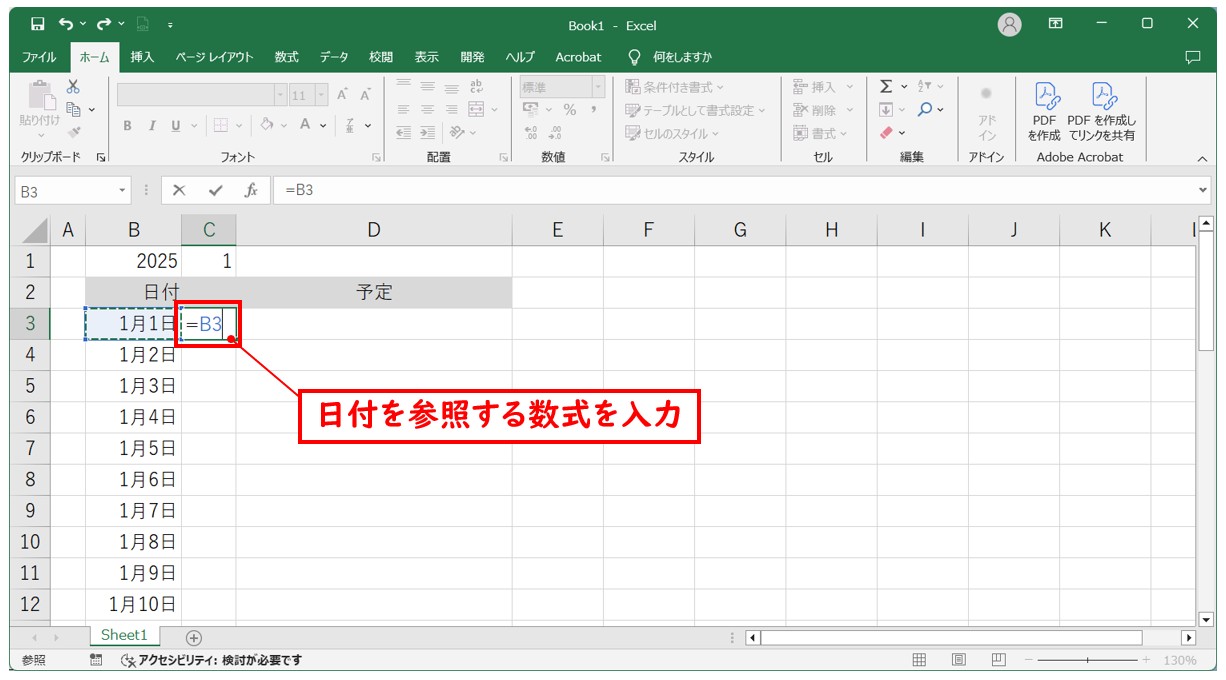
セル【C3】を選択し、「ホーム」タブの「数値」グループにある「表示形式」をクリックします。
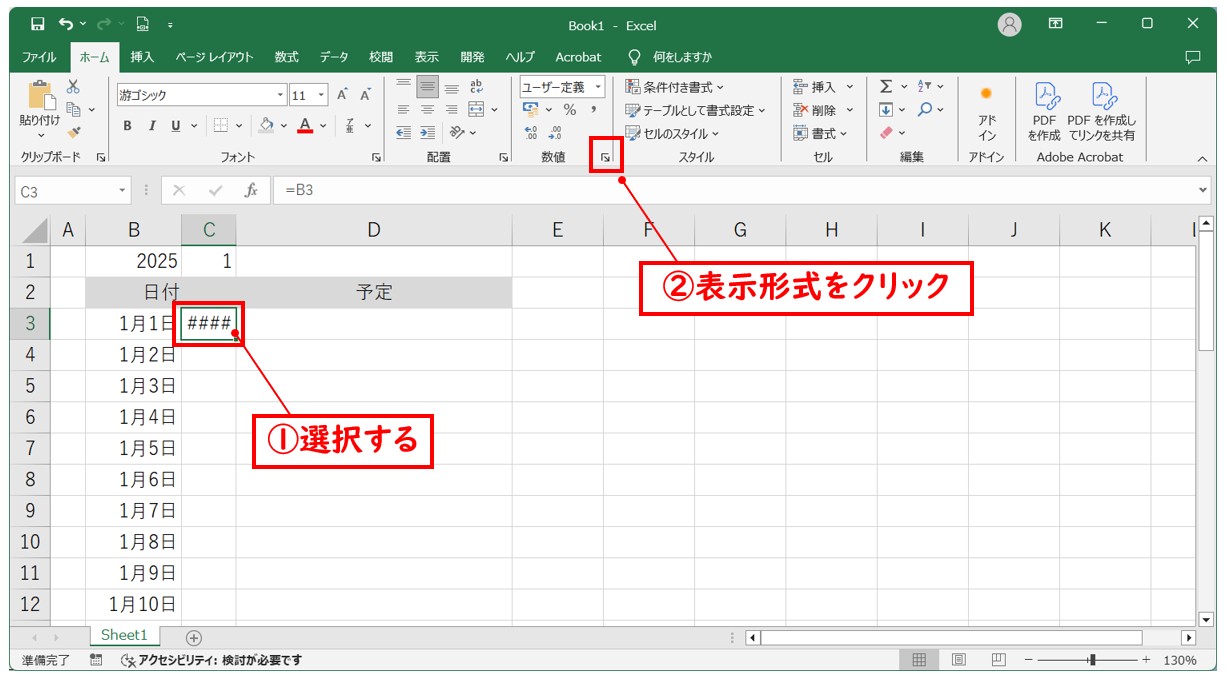
「セルの書式設定」ダイアログボックスが表示されたら、設定を行います。
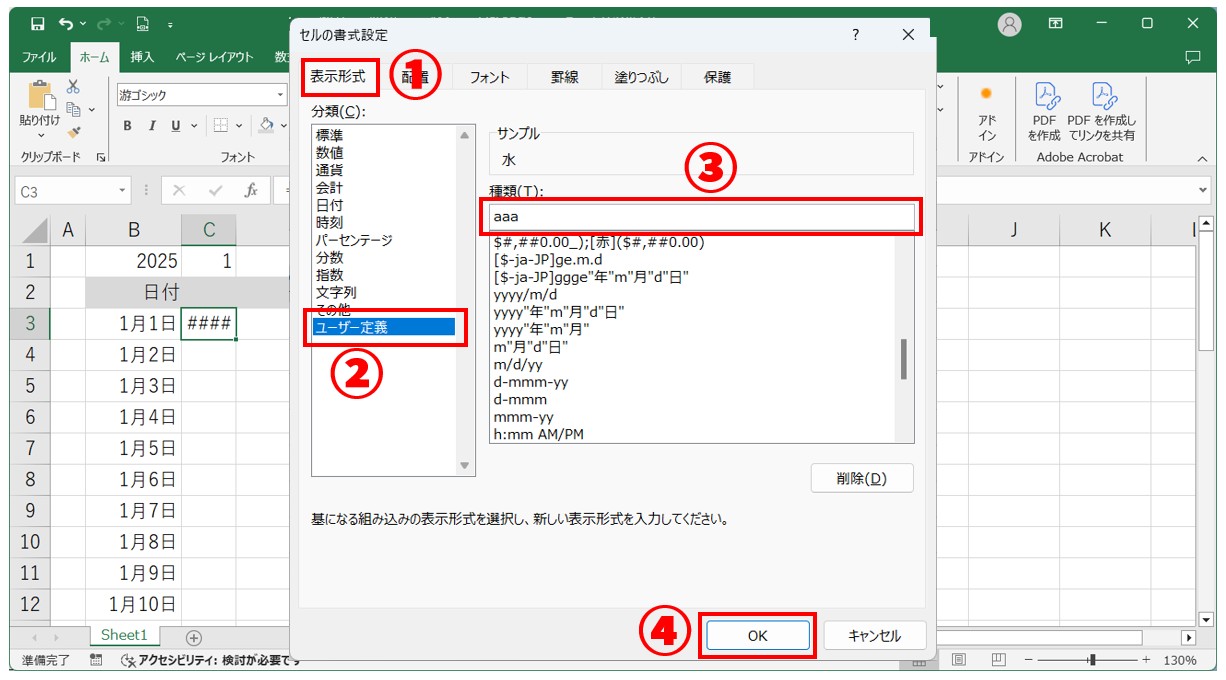
- 「表示形式」タブをクリックします。
- 「分類」から「ユーザー定義」を選択します。
- 「種類」の欄に「aaa」と入力します。
- 「OK」をクリックします。
セル【C3】に曜日が表示されたら、下のセルにコピーします。
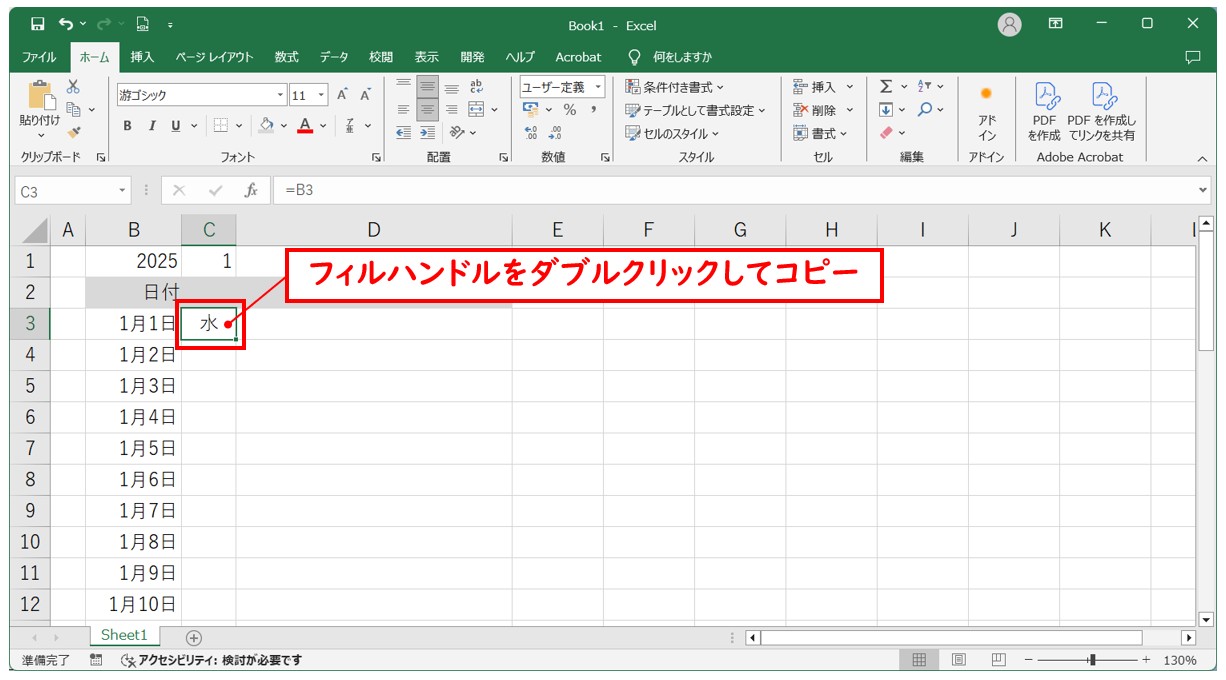
※セル【C3】を選択し、セルの右下に表示される■(フィルハンドル)にポインターを合わせてダブルクリックします。
最後の日付のセルまで曜日が表示されます。
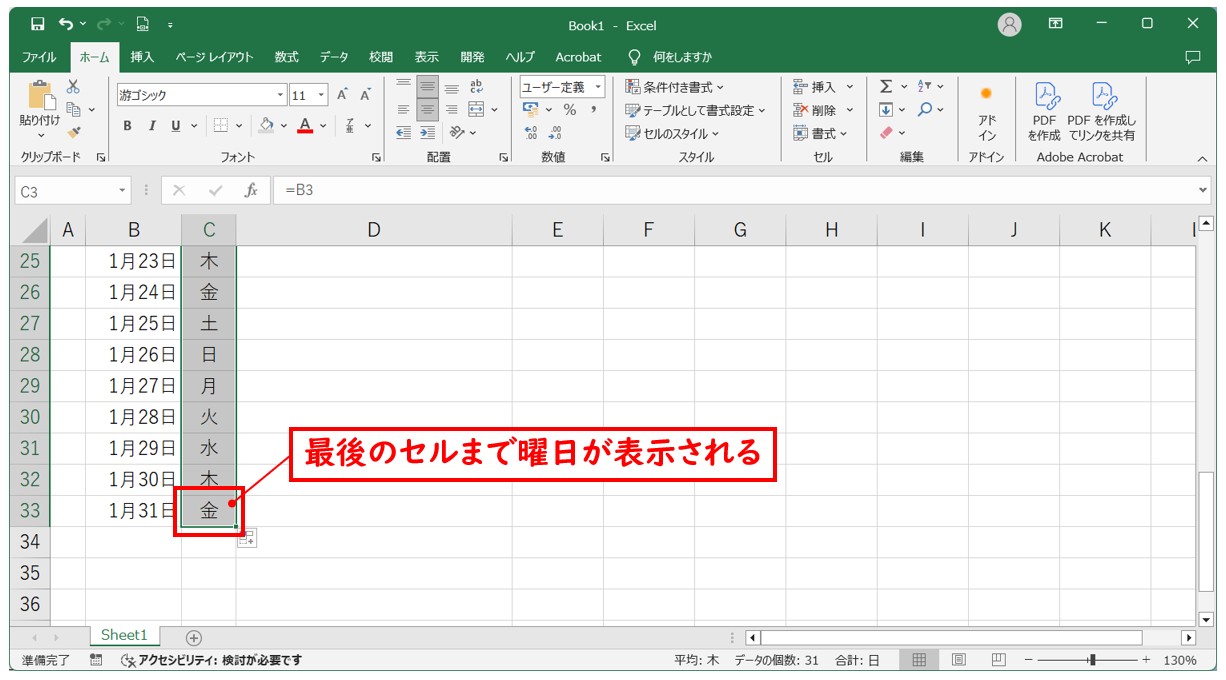
条件付き書式を使って、罫線を設定する範囲を選択します
日付の見出しのセルを選択します。
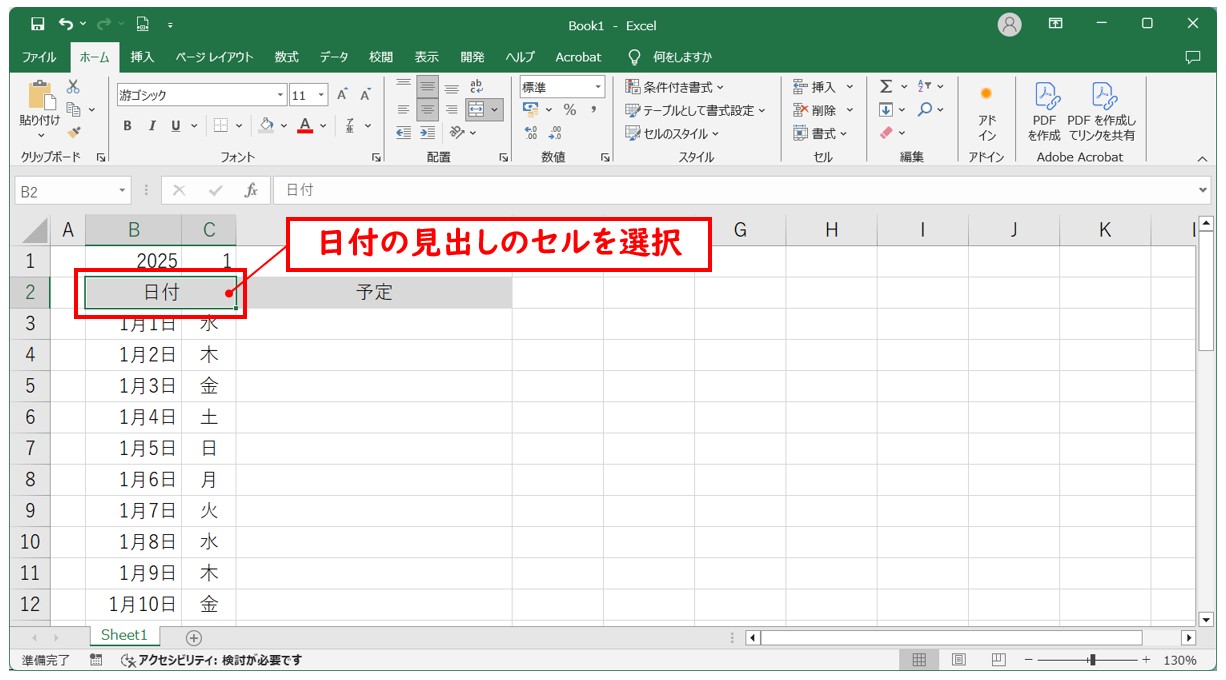
「Shift」キーを押しながらセル【D33】をクリックします。
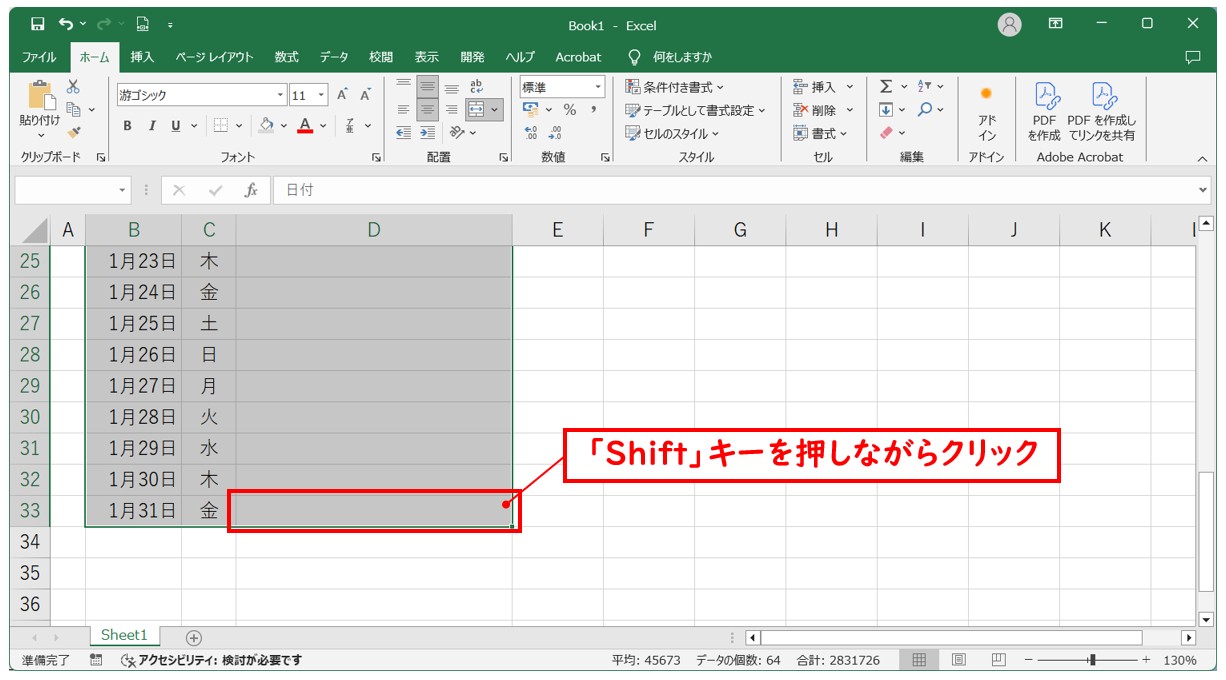
※「Shift」キーを押しながらセルをクリックすると、開始位置から連続したセル範囲を一気に選択することができます。ドラッグして選択しても構いません。
「ホーム」タブの「スタイル」グループにある「条件付き書式」をクリックし、「新しいルール」を選択します。
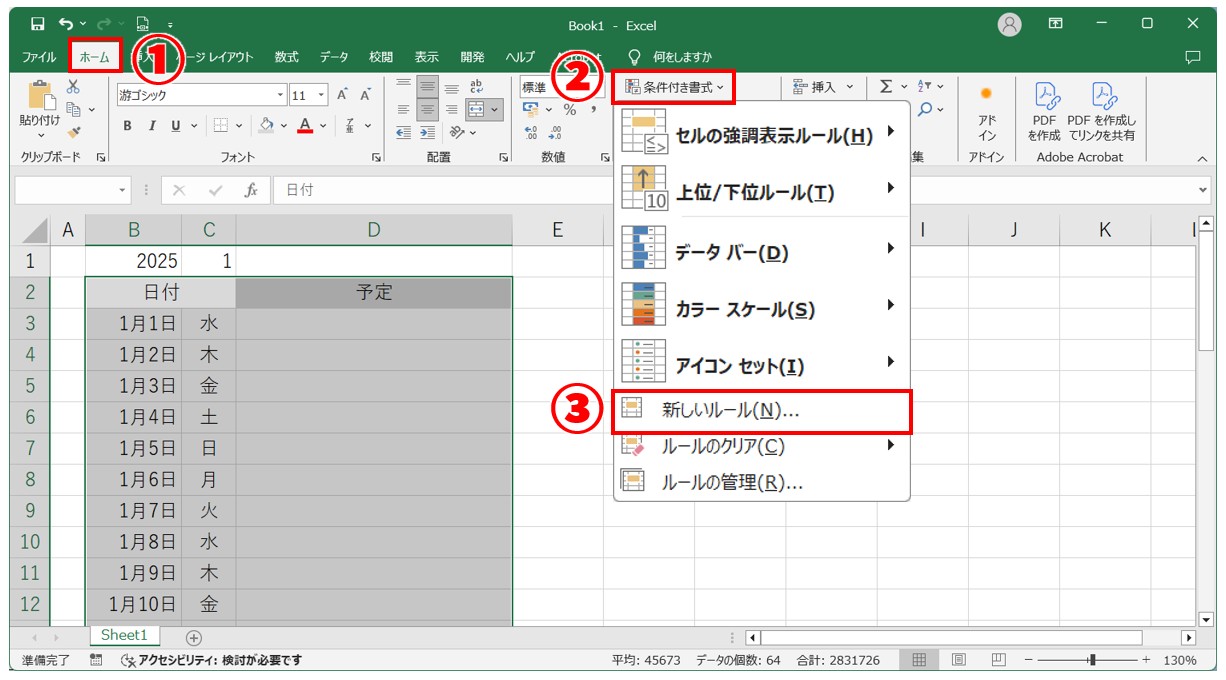
「新しい書式ルール」ダイアログボックスが表示されたら、必要な内容を入力します。
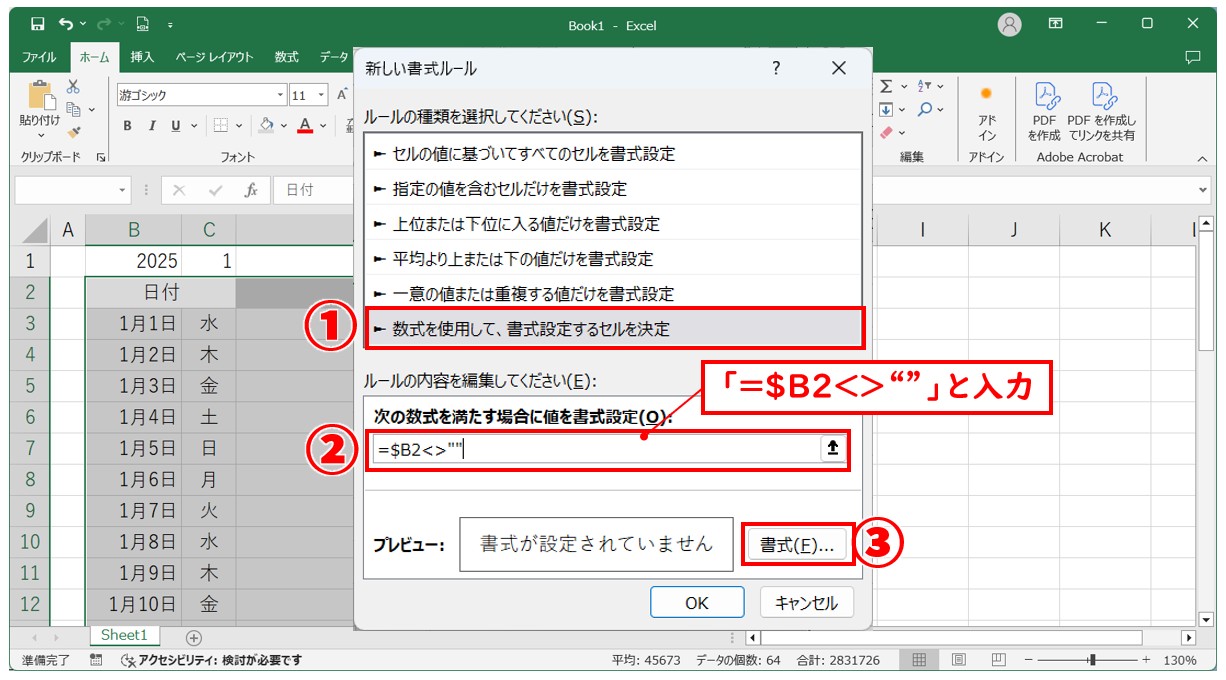
- 「ルールの種類」から「数式を使用して、書式設定するセルを決定」を選択します。
- 「次の数式を満たす場合に値を書式設定」の欄に「=$B2<>""」となるように入力します。
- 「書式」をクリックします。
罫線の書式を設定します。
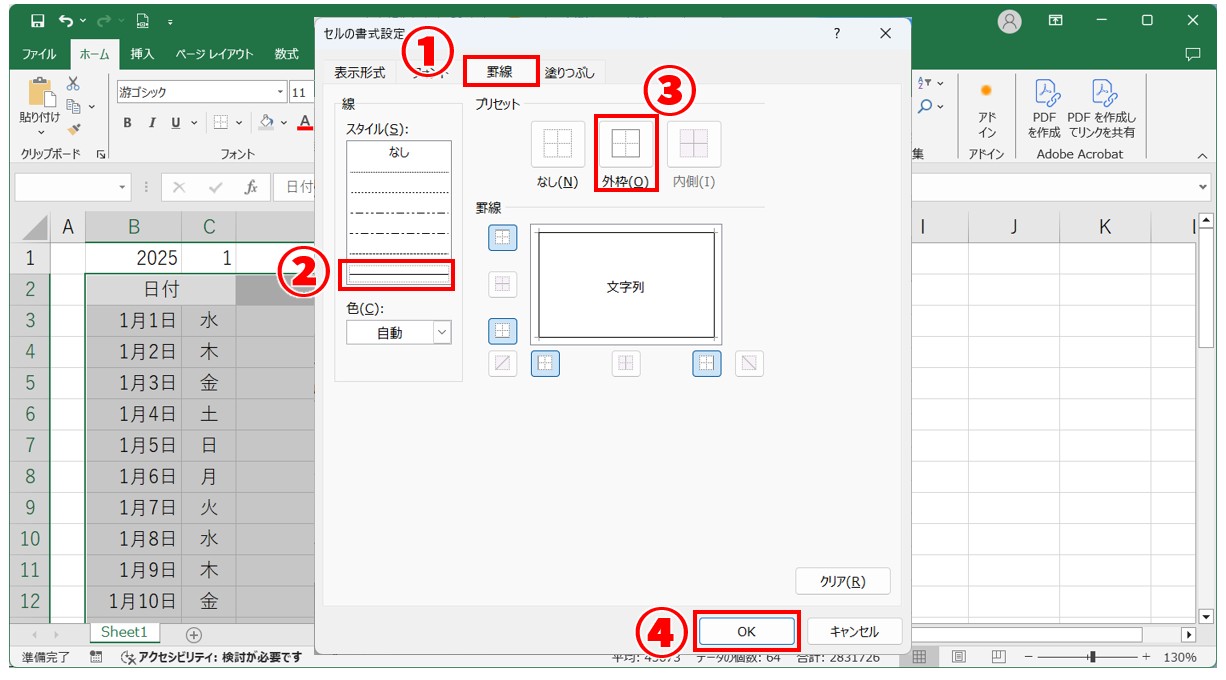
- 「罫線」タブをクリックします。
- 「線」のスタイルを選択します。
- 「プリセット」から「外枠」をクリックします。
- 「OK」をクリックします。
これで、B列に文字が入力されている行に罫線が自動で設定されます。
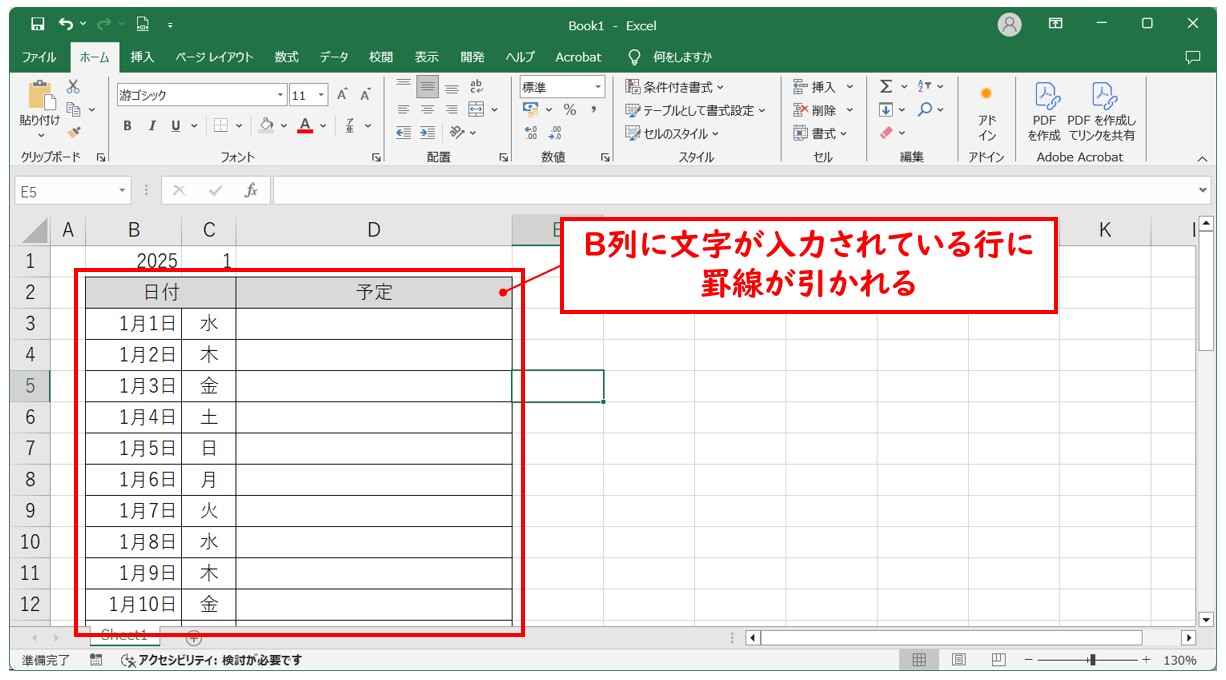
月末のセルまで罫線が設定されていることを確認します。
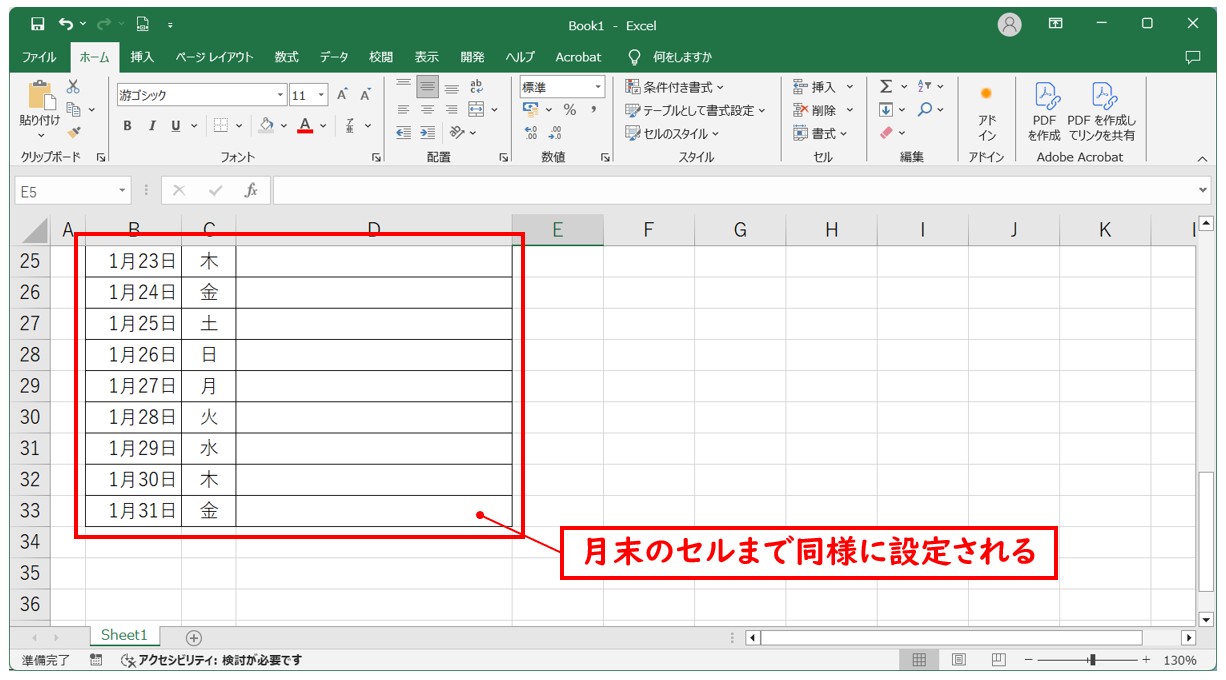
条件付き書式を使って、土日のセルに自動で塗りつぶしを適用する
曜日のセル範囲を選択します。
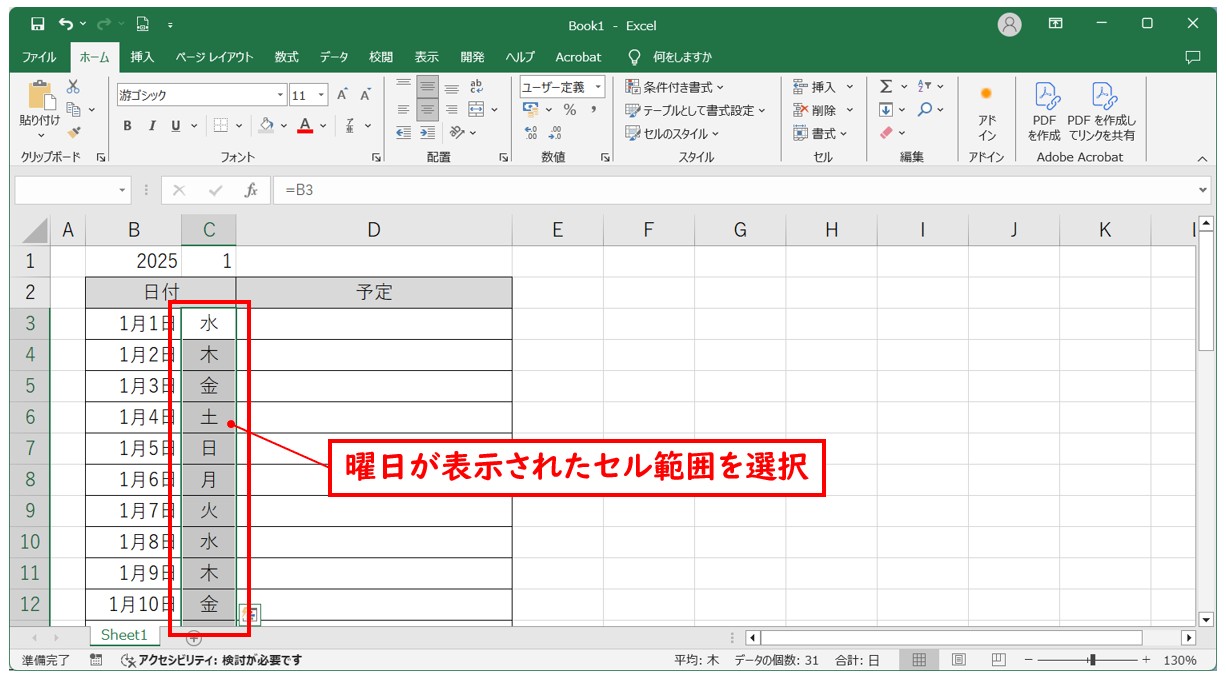
「ホーム」タブの「スタイル」グループにある「条件付き書式」をクリックし、「新しいルール」を選択します。
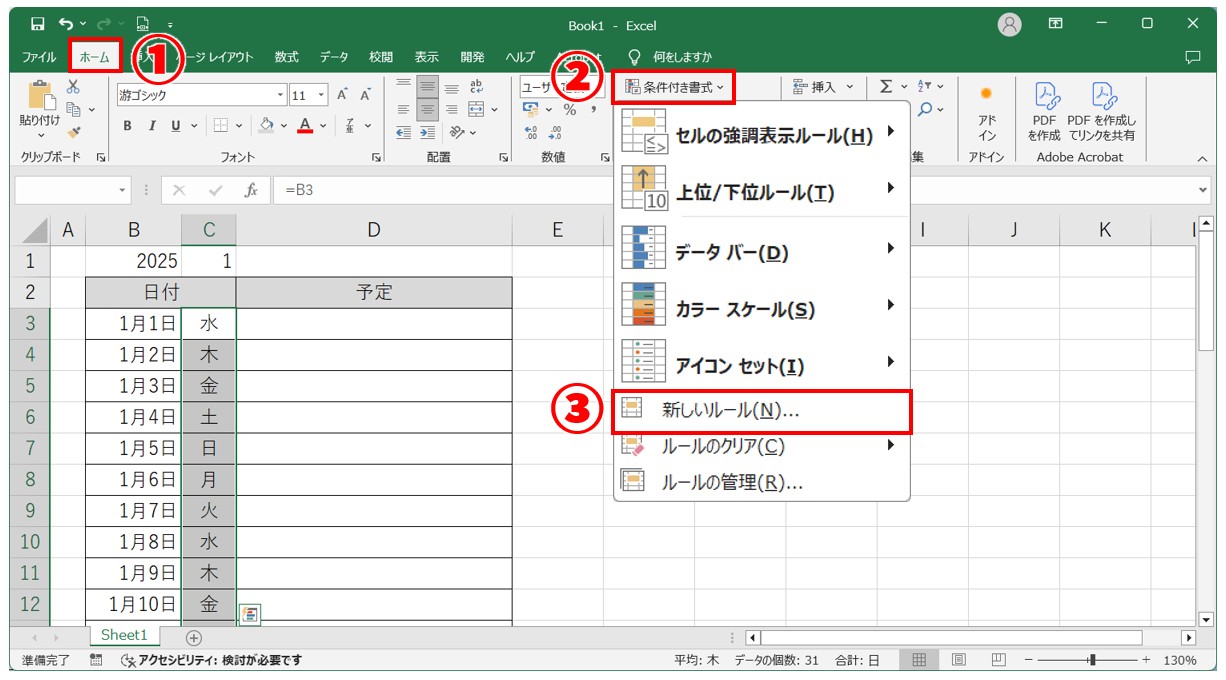
「新しい書式ルール」ダイアログボックスが表示されたら、必要な内容を入力します。
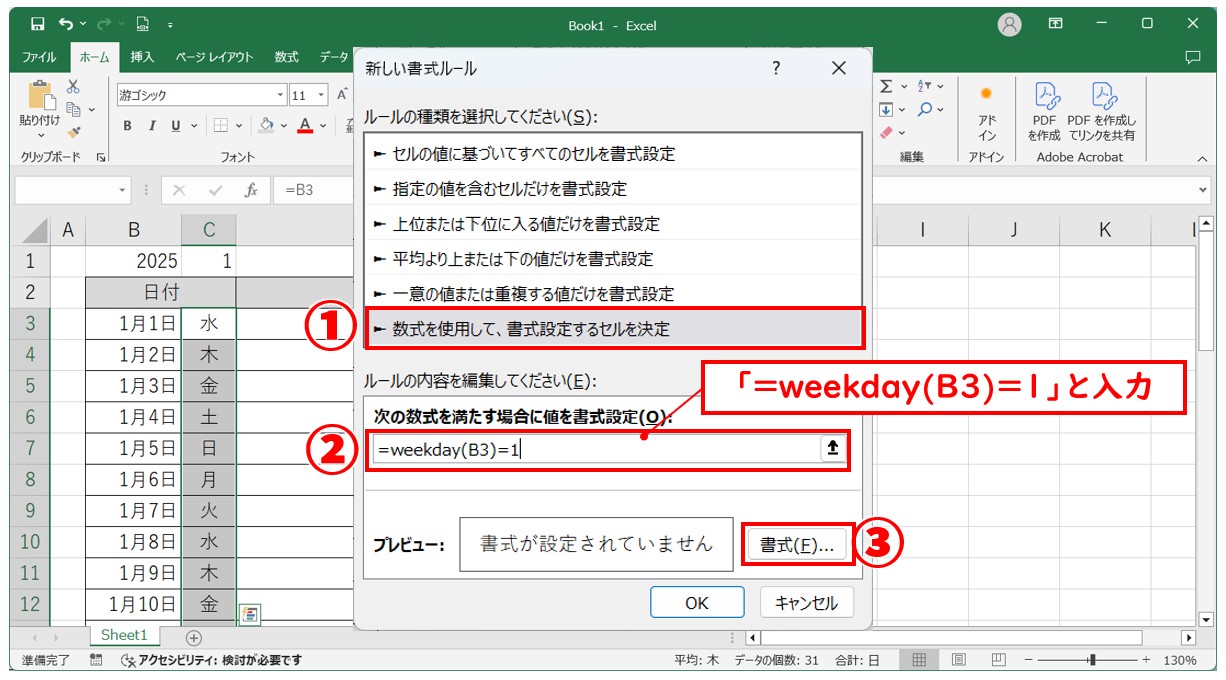
- 「ルールの種類」から「数式を使用して、書式設定するセルを決定」を選択します。
- 「次の数式を満たす場合に値を書式設定」の欄に「=weekday(B3)=1」となるように入力します。
- 「書式」をクリックします。
塗りつぶしの書式を設定します。
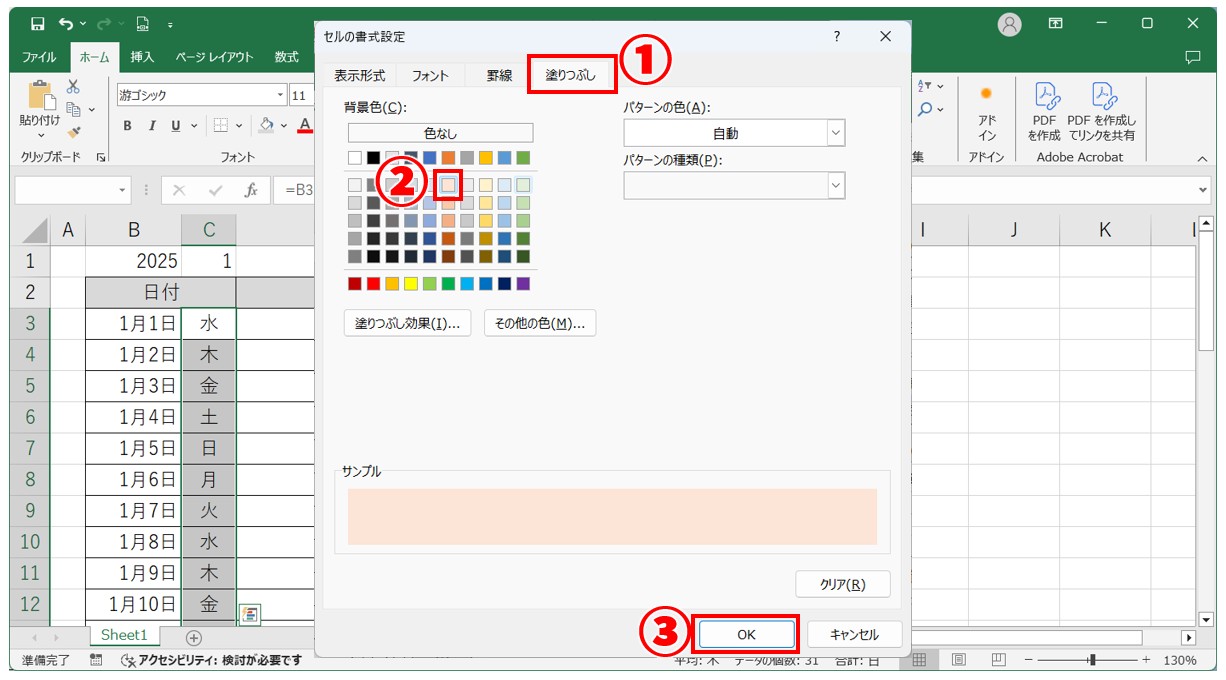
- 「塗りつぶし」タブをクリックします。
- 「背景色」から任意の赤色を選択します。
- 「OK」をクリックします。
プレビューで書式を確認し、「OK」をクリックします。
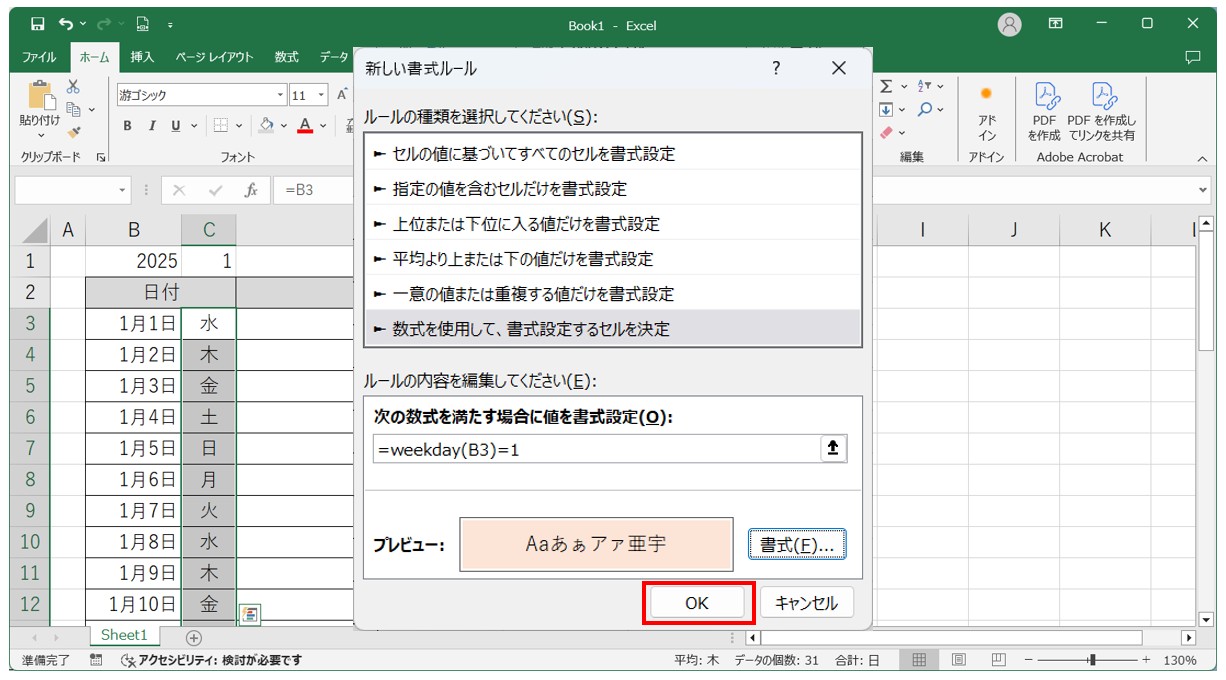
これで、日曜のセルに赤の塗りつぶしが設定されました。
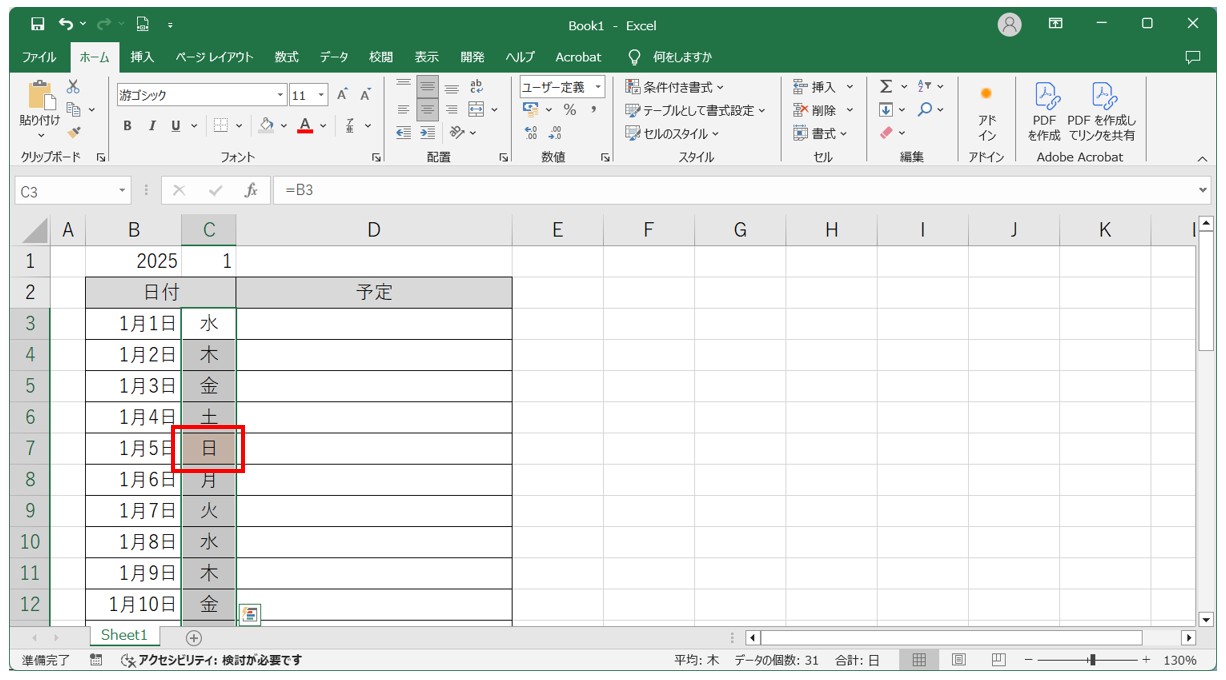
範囲選択はそのまま、再度「条件付き書式」の「新しいルール」を選択します。
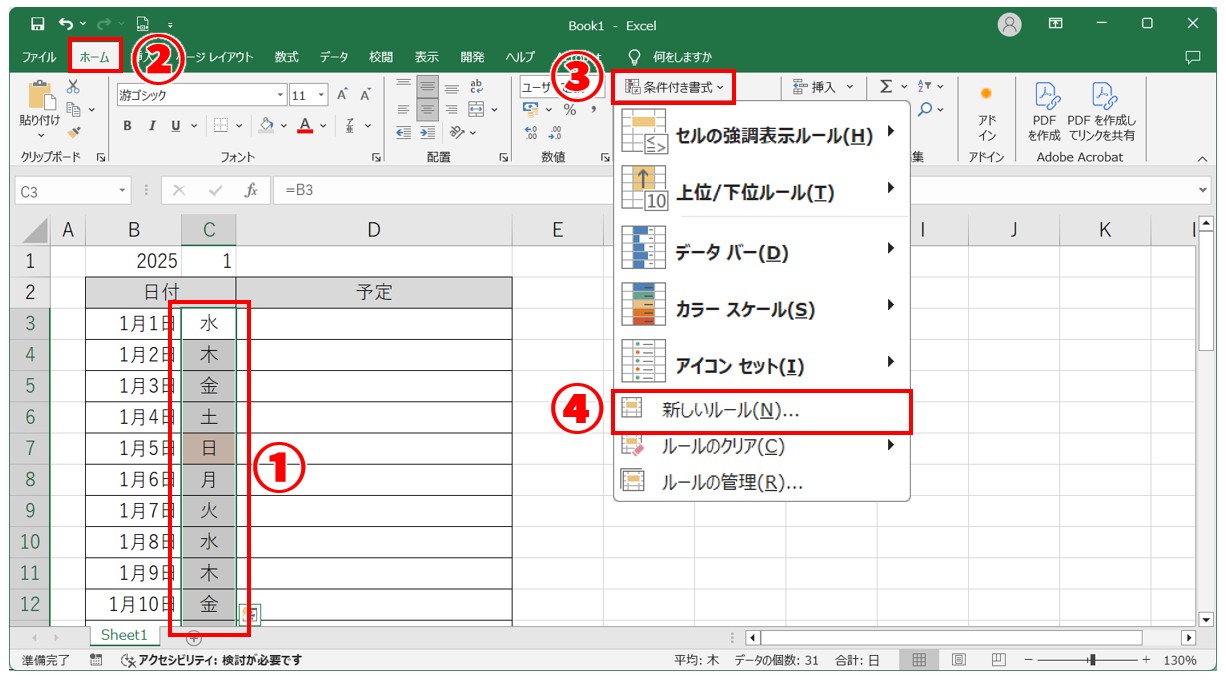
「新しい書式ルール」ダイアログボックスが表示されたら、必要な内容を入力します。
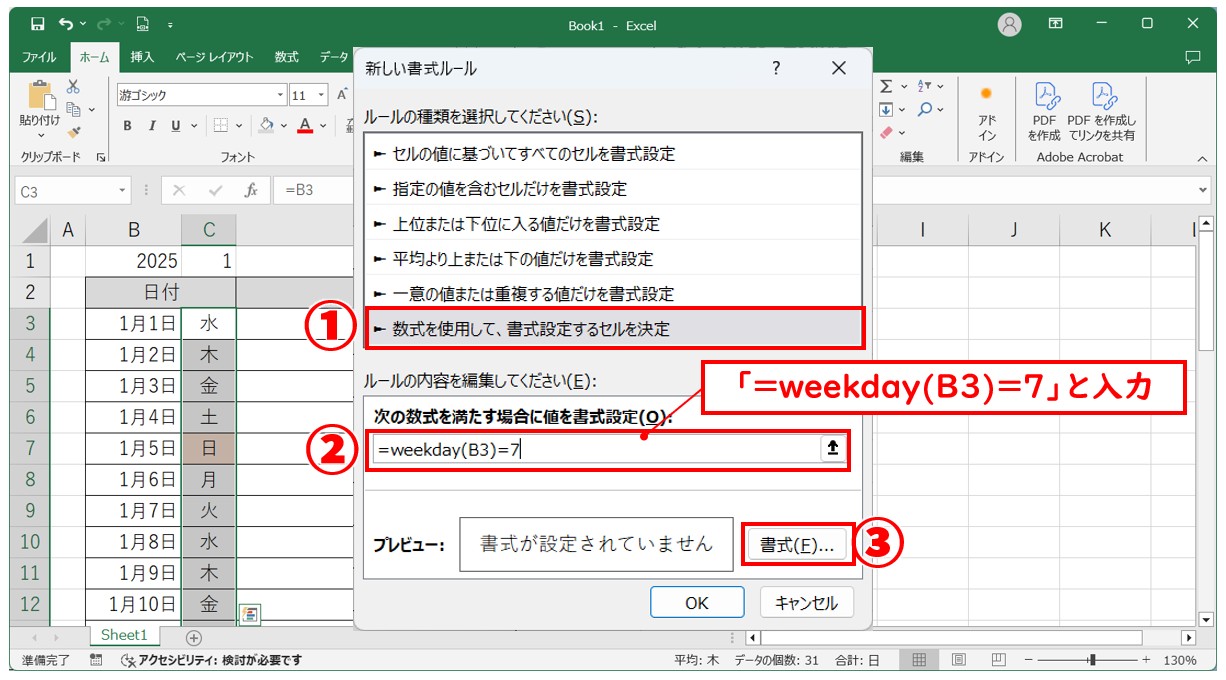
- 「ルールの種類」から「数式を使用して、書式設定するセルを決定」を選択します。
- 「次の数式を満たす場合に値を書式設定」の欄に「=weekday(B3)=7」となるように入力します。
- 「書式」をクリックします。
※WEEKDAY関数の構文「=WEEKDAY(シリアル値,種類)」※「種類」は省略すると「1」を指定
塗りつぶしの書式を設定します。
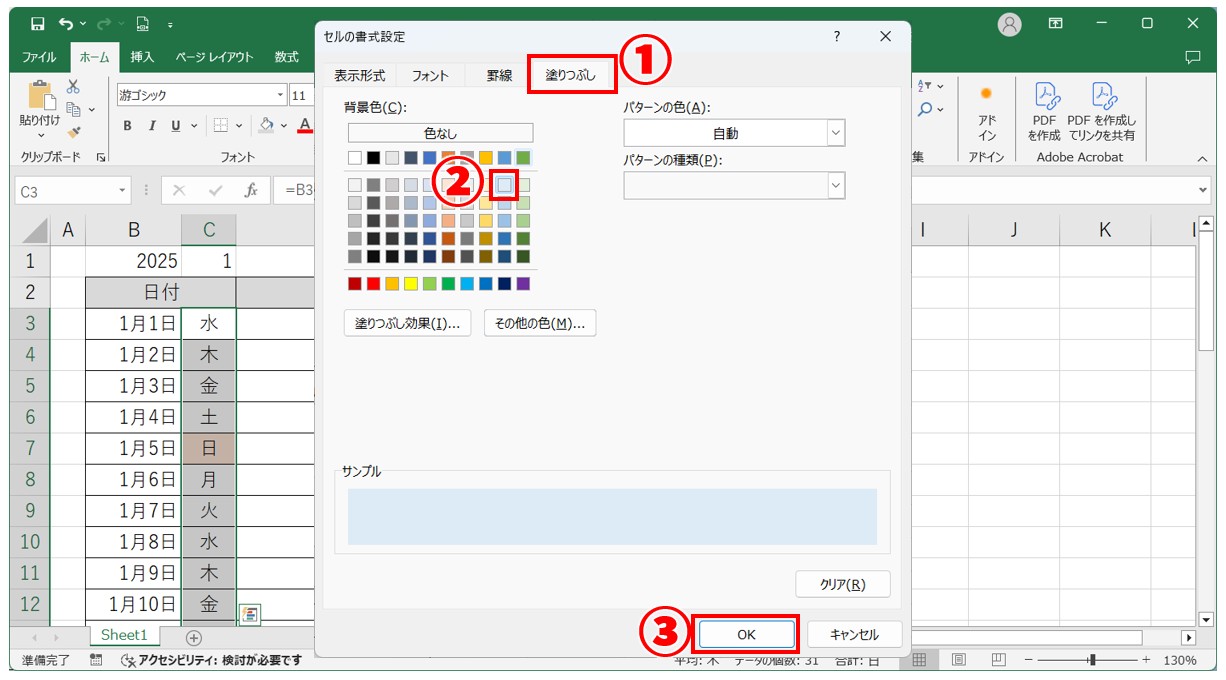
- 「塗りつぶし」タブをクリックします。
- 「背景色」から任意の青色を選択します。
- 「OK」をクリックします。
プレビューで書式を確認し、「OK」をクリックします。
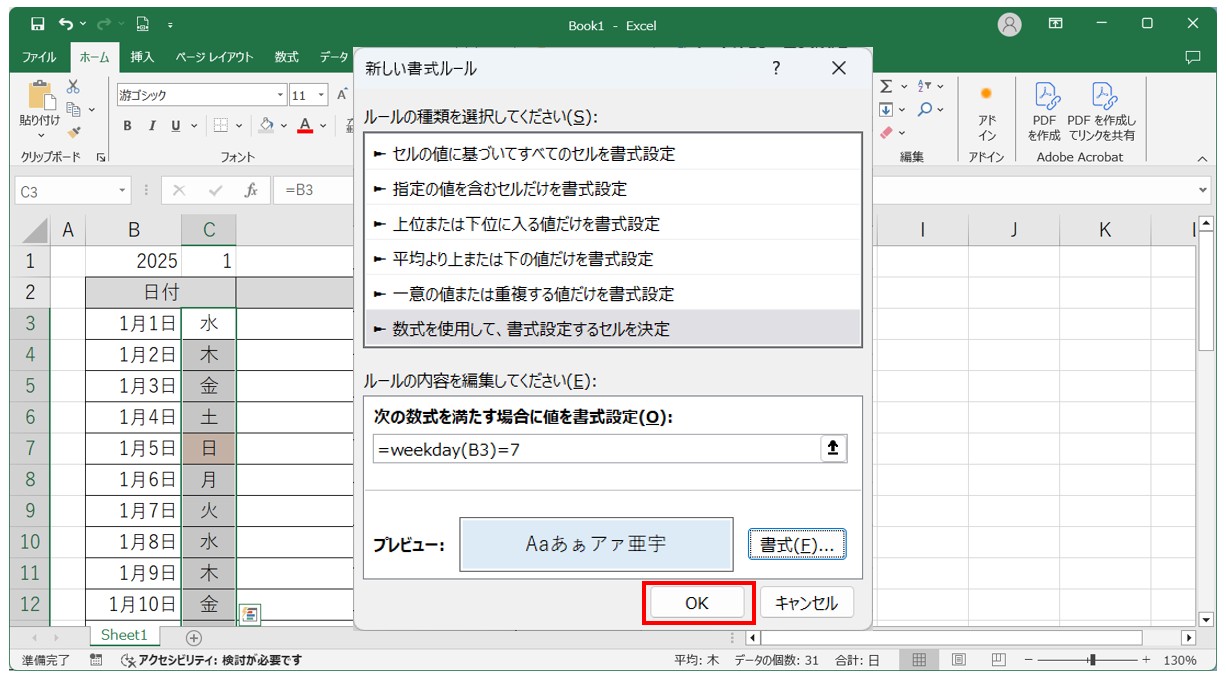
これで、土曜のセルに青の塗りつぶしが設定されました。
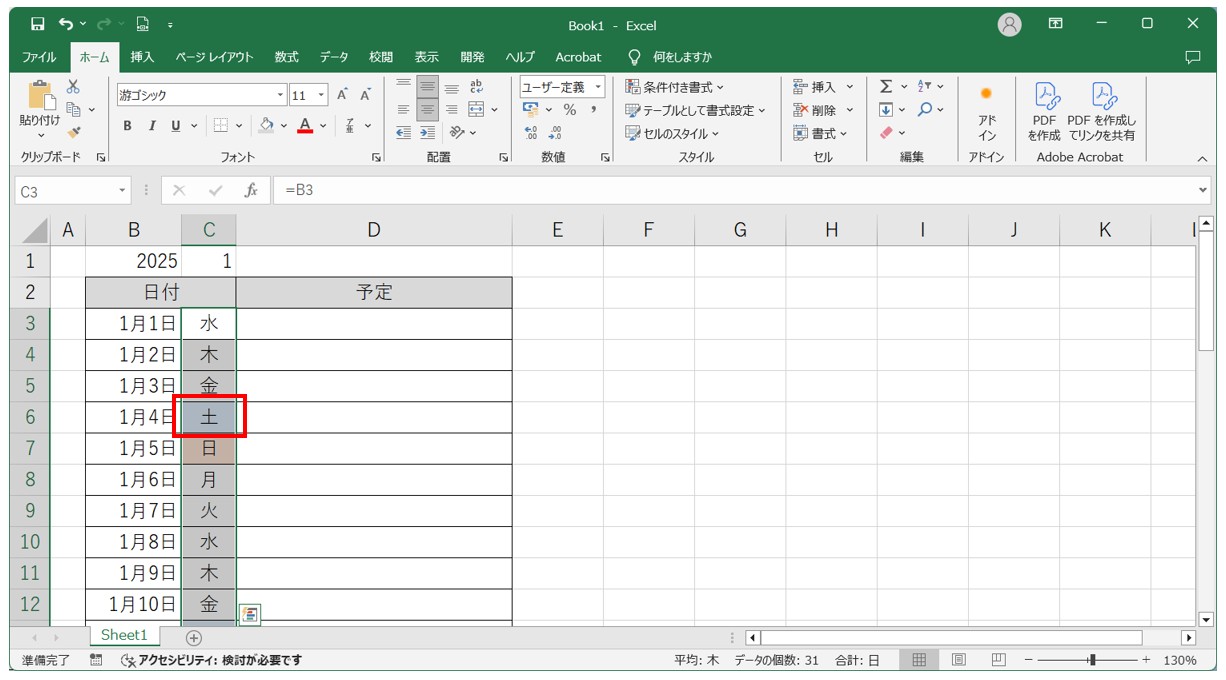
今回は、セルの塗りつぶしの設定を行いましたが、文字の色を赤や青に自動で設定したい場合は、条件付き書式の「セルの書式設定」ダイアログボックスで「フォント」タブを選択し、文字の色を設定すると、曜日に応じて文字の色を変更することができます。
「年」や「月」を変えて、問題なく反映されるかを確認
セル【C2】の値を「2」に変更して、日付や曜日、色が自動で変わることを確認しましょう。
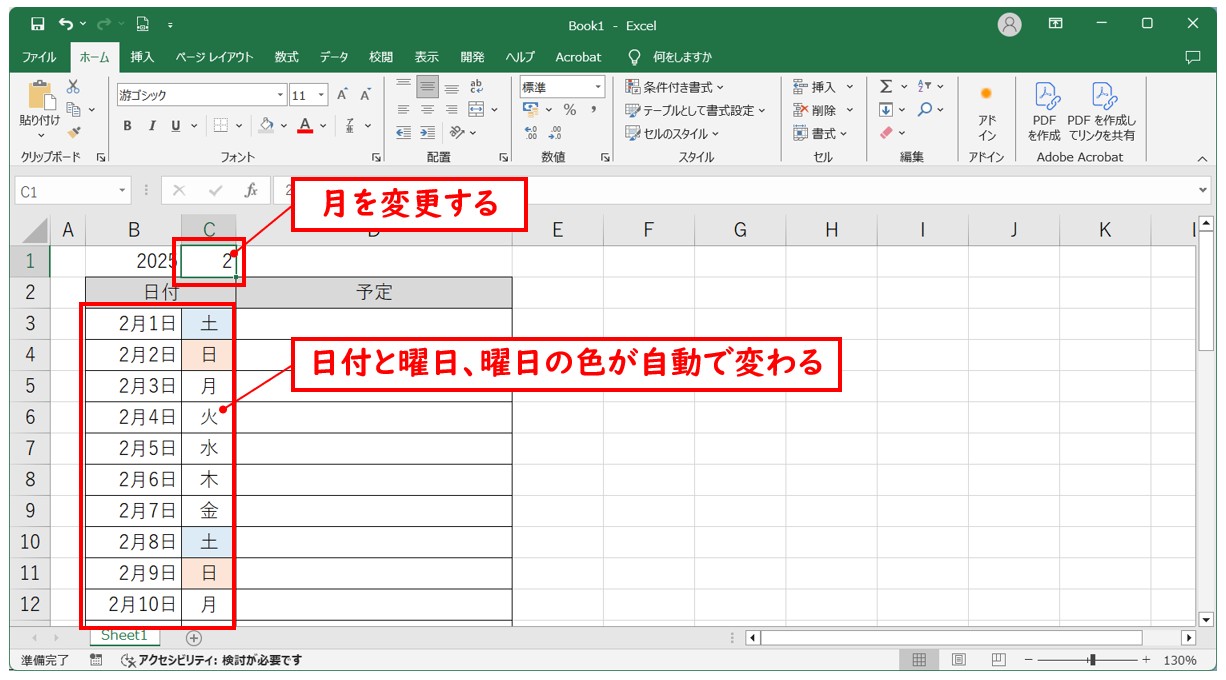
関数で条件を設定して当月内の日付のみ取得し、条件付き書式で罫線の設定をしているため、日付のないセルに罫線が引かれません。
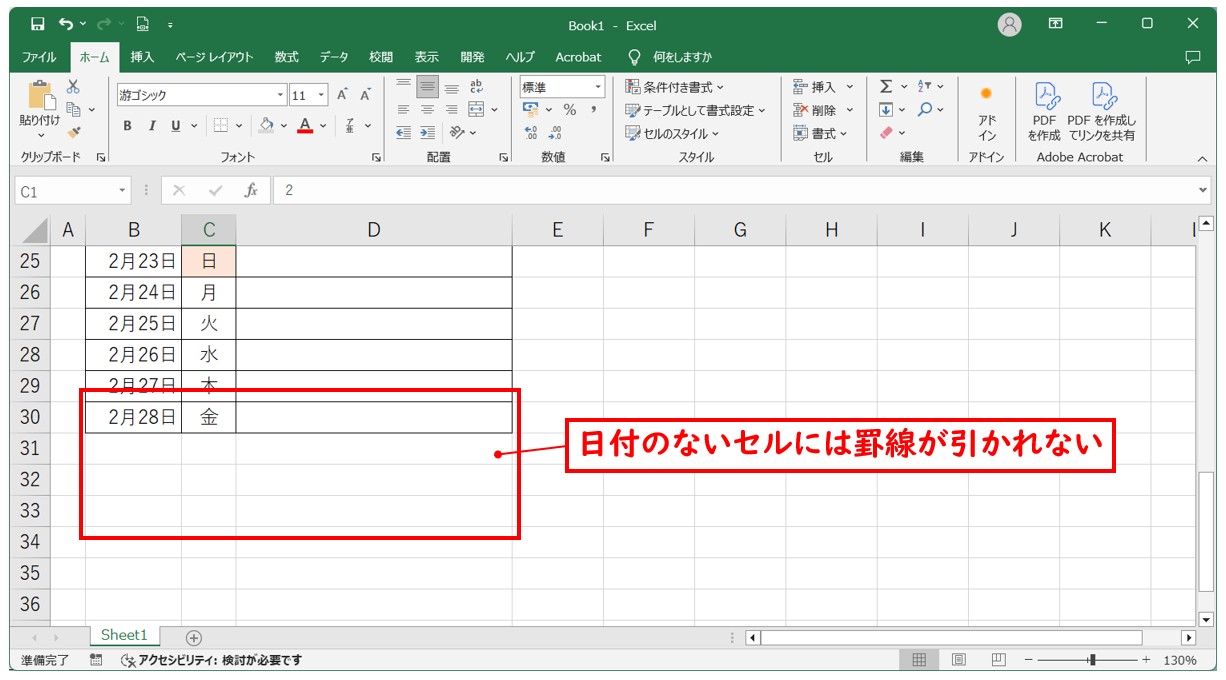
「年」や「月」に表示形式を設定してさらに見やすく
セル【B1:C1】には「年」と「月」の値がそれぞれ入力されていますが、これを「○○年」や「○月」といった表示に変えることも可能です。
※「2025年」と直接入力すると関数が実行できません。
セル【B1】を選択し、「ホーム」タブの「数値」グループにある「表示形式」をクリックします。
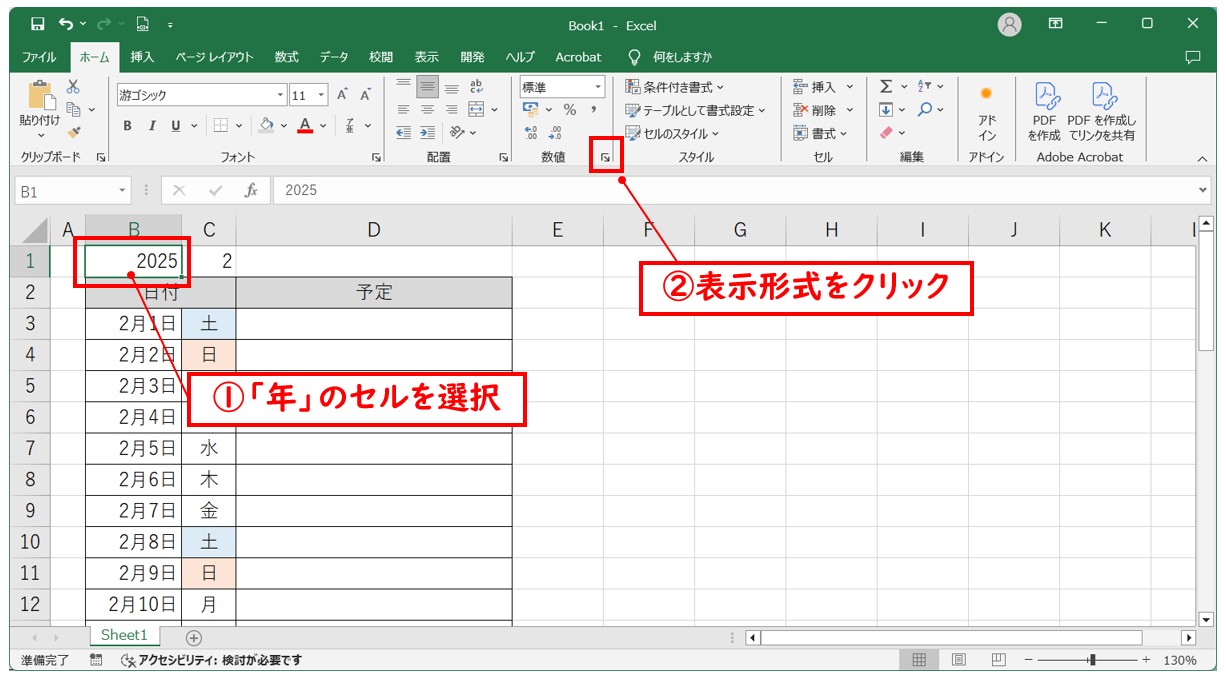
「セルの書式設定」ダイアログボックスが表示されたら、内容の設定を行います。
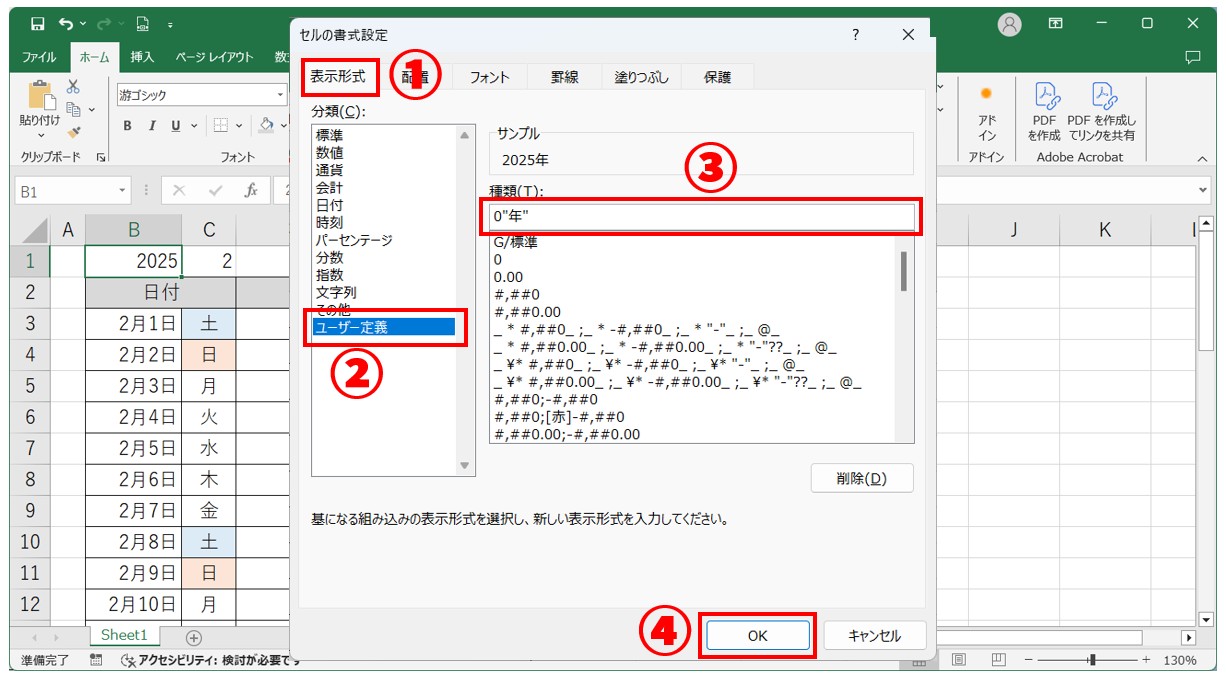
- 「表示形式」タブをクリックします。
- 「分類」から「ユーザー定義」を選択します。
- 「種類」の欄に「0"年"」と入力します。
- 「OK」をクリックします。
「2025」の表示から「2025年」の表示に変わります。
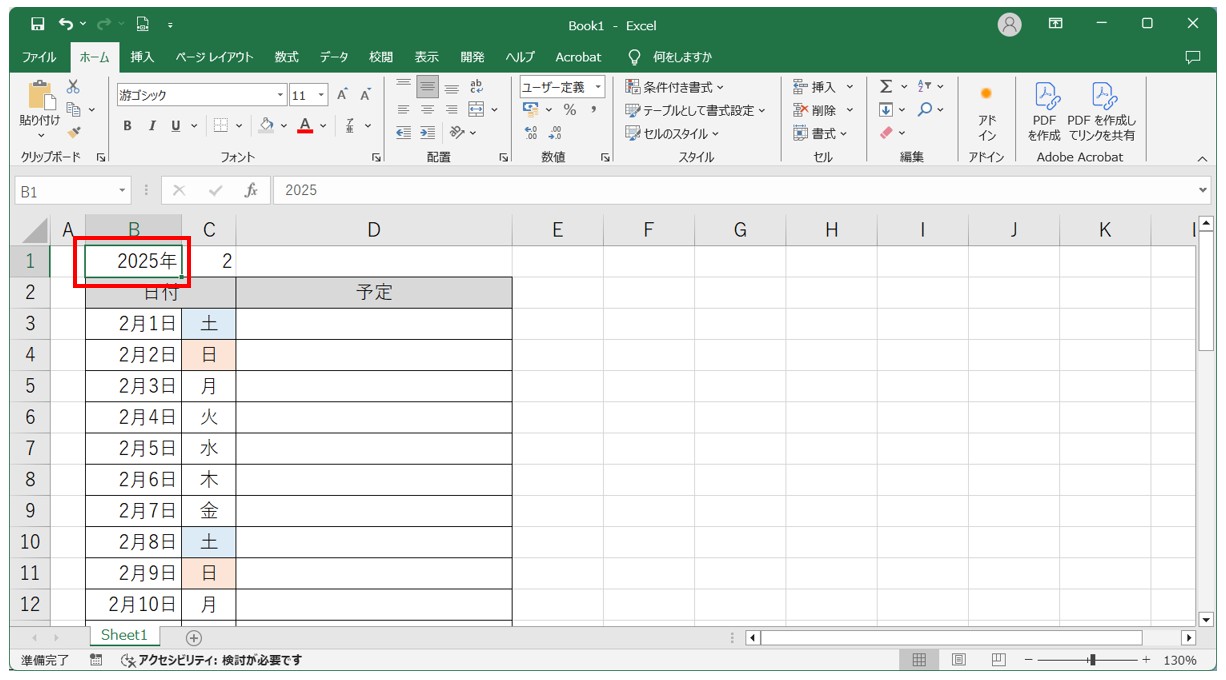
同様にセル【C1】を選択し、「ホーム」タブの「数値」グループにある「表示形式」をクリックします。
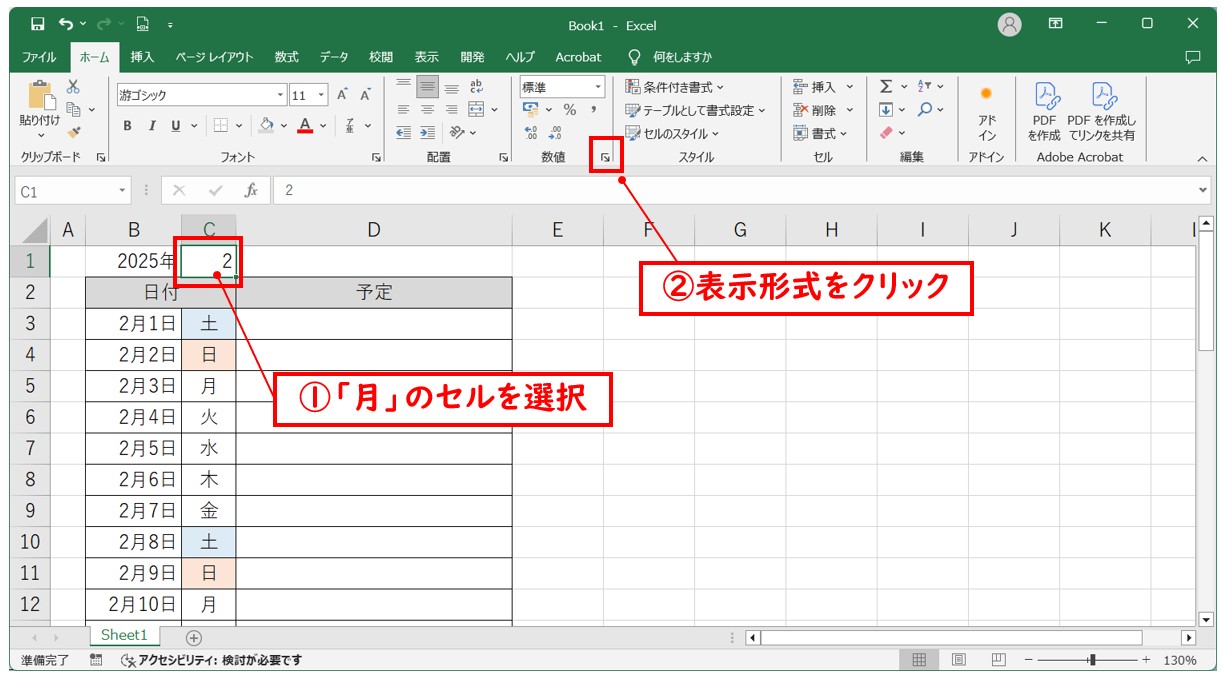
「セルの書式設定」ダイアログボックスが表示されたら、内容の設定を行います。
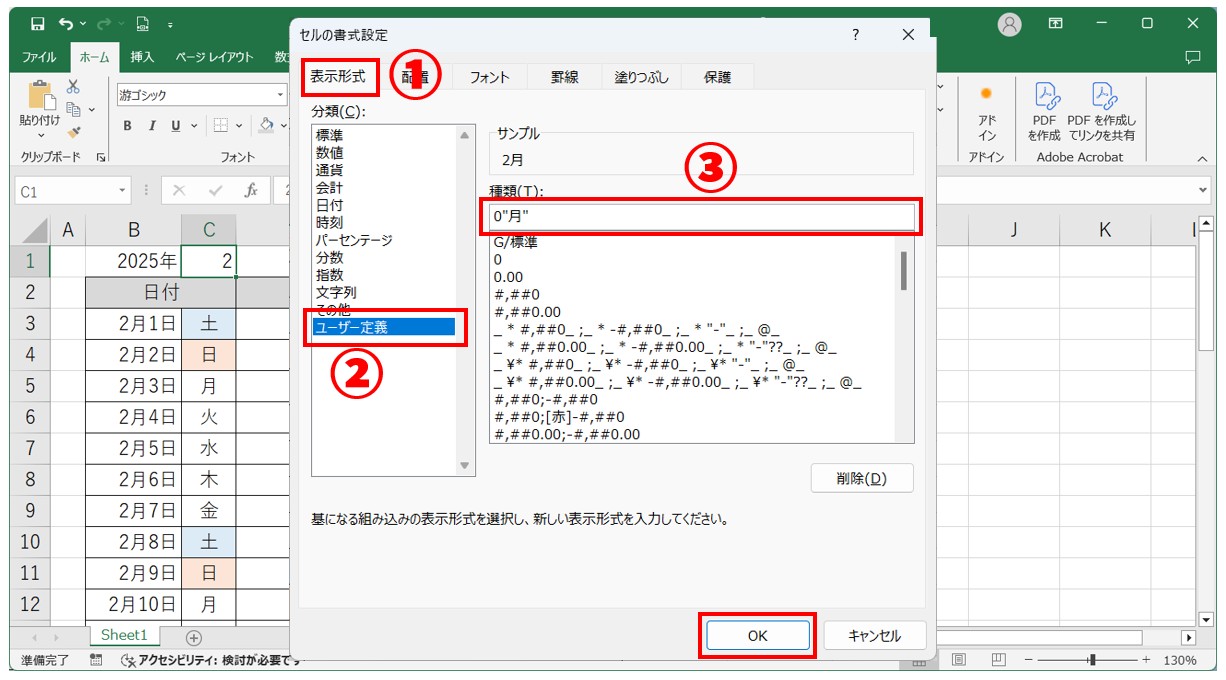
- 「表示形式」タブをクリックします。
- 「分類」から「ユーザー定義」を選択します。
- 「種類」の欄に「0"月"」と入力します。
- 「OK」をクリックします。
「2」の表示から「2月」の表示に変わります。
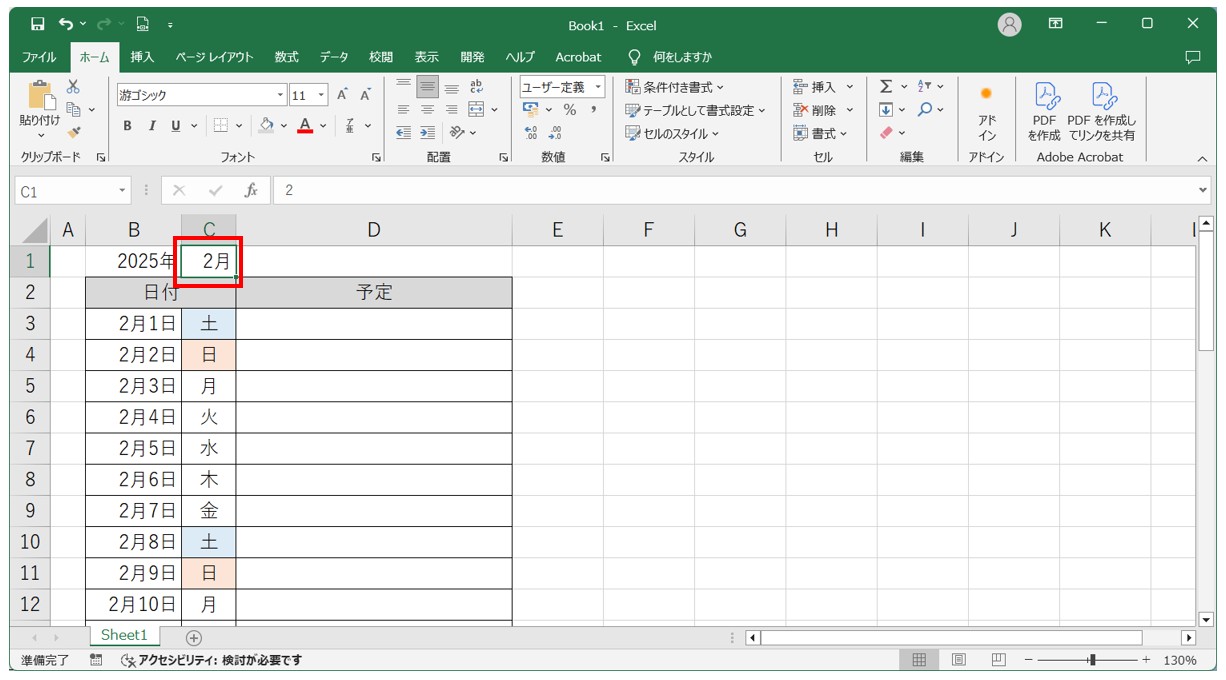
リストから「月」を選択することも可能です
「月」を毎回入力し直すのは手間な場合は、あらかじめリストを作成しておくとマウス操作のみで実行ができます。
セル【C1】を選択し、「データ」タブの「データ」グループにある「データの入力規則」をクリックします。
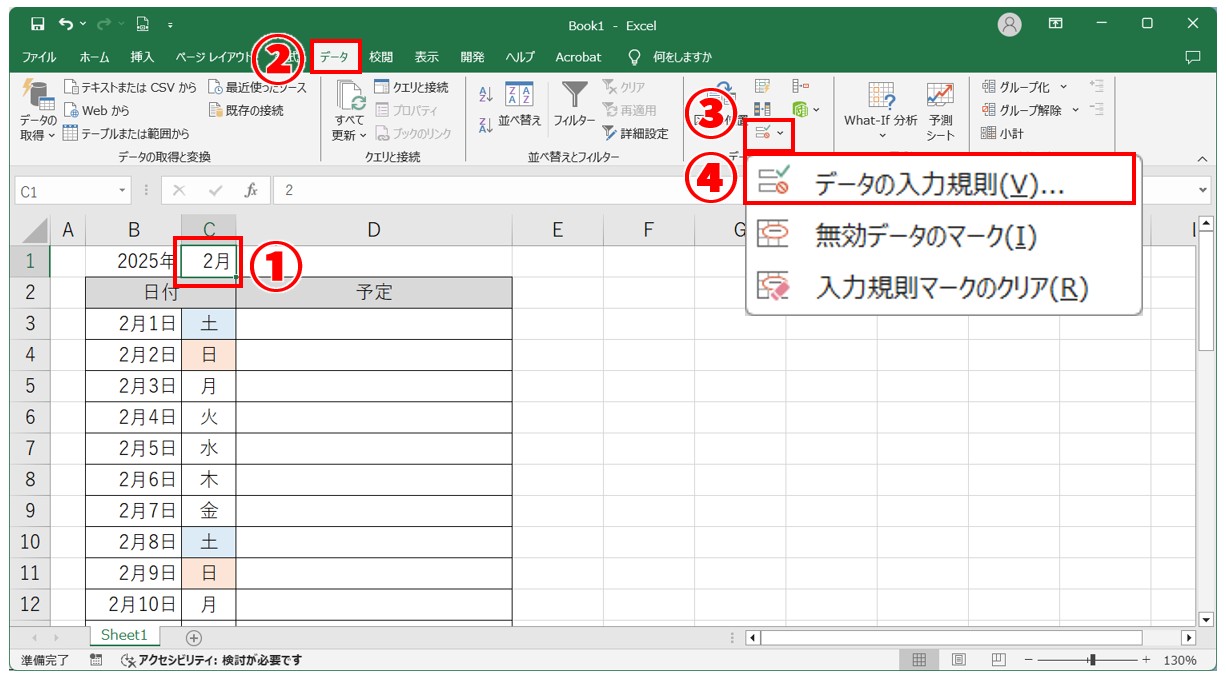
「データの入力規則」ダイアログボックスが表示されたら、設定を行います。
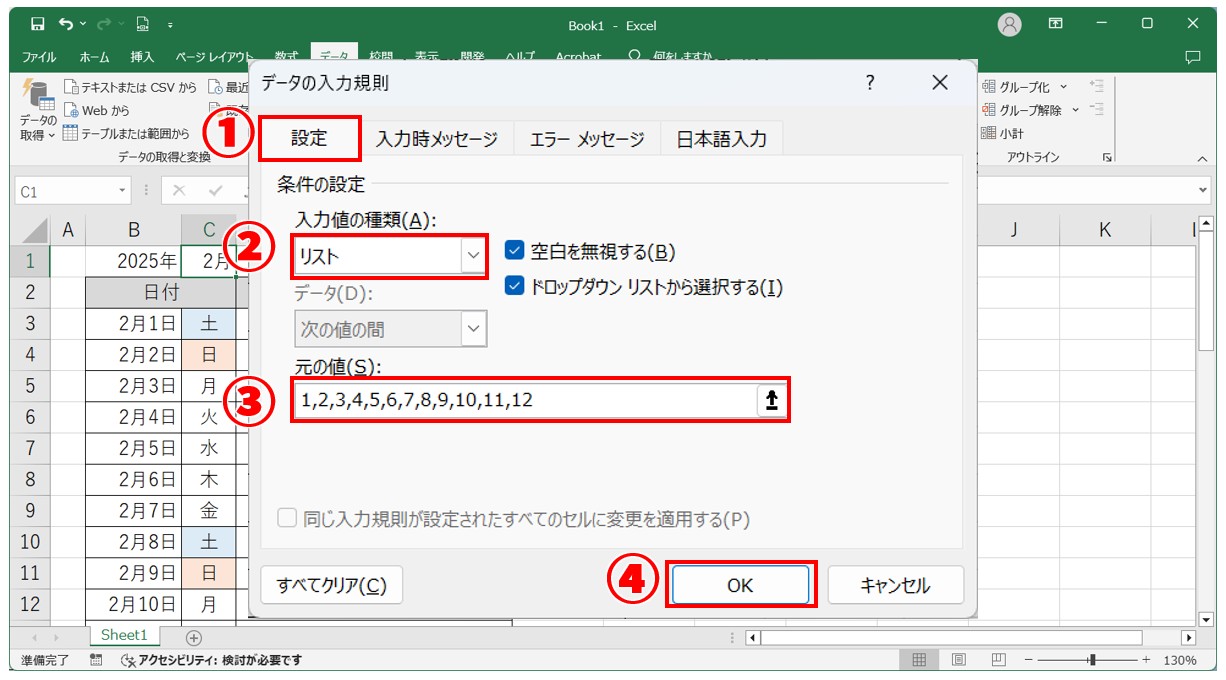
- 「設定」タブをクリックします。
- 「入力値の種類」から「リスト」を選択します。
- 「元の値」の欄に「1,2,3,....,11,12」となるように数字の間を半角カンマで区切って入力します。
- 「OK」をクリックします。
これで、セル【C2】にリストを設定することができました。
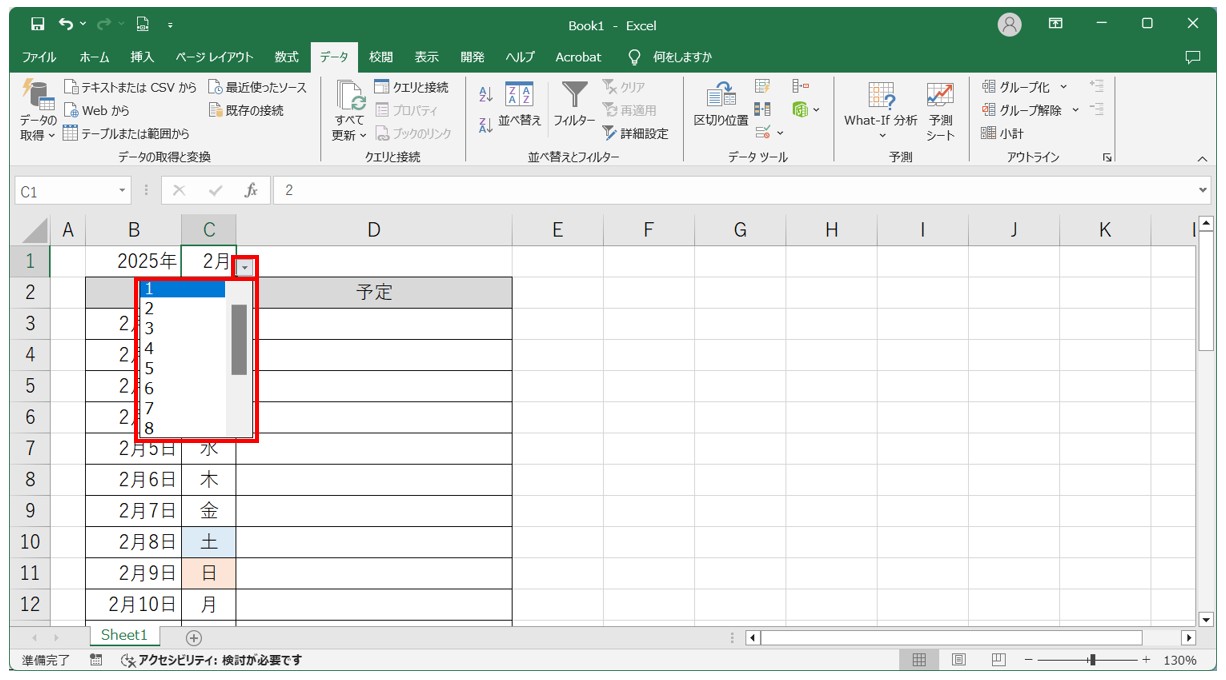
Excel(エクセル)が苦手であればパソコン教室で学んでみませんか?
Excel(エクセル)はかなり奥が深く、知識を得ただけは操作が身に付きにくいものです。
そんな時には、弊社のようなパソコン教室を利用するのも一つの手です。
「苦手な方専門のパソコン教室パレハ」のレッスンは、動画ではなく、直接講師に質問できる生レッスンです。
生レッスンでありながらリーズナブルに学べるのが人気の秘密です。
また、苦手な方に特化しているのでパソコンが特に苦手だと言う方には最適です。
パソコンが苦手な方でも苦労なく上達できる仕組みがあります。
詳細は下記をご覧ください。
教室に通う時間がなくてちょっとずつ覚えたいという方向けの「パソコン苦手さん向け通信講座」を作りました。
基本から順番に「実践で覚えるのではなく慣れていく」教材を使います。
「文字を読むのが苦手…」という方でも大丈夫。
動画とセットで感覚的に身につけられます。
Excel(エクセル)の操作が苦手な方のために、操作する上でのコツをまとめたページを用意しました。
「パソコン教室パレハのLINE友達登録」(無料)で「パソコンに役立つ豪華15大特典」をお送りしております。
Excel(エクセル)の操作はもちろん、パソコンが苦手な方に役立つ特典を15個ご用意しております。
良かったら下記からご登録ください。
こちらもご覧ください

こんな記事も読まれています



