
「Macの写真はどこに保存されているの?」「保存したはずの写真がどこにあるのかわからない…」とMacに慣れるまでは、写真の保存場所にも戸惑ってしまう…という方も多いと思います。
そこで、今回の記事では、写真の保存場所やダウンロードした写真の保存場所、写真を別の場所に移動させる方法などを紹介します。
ぜひ参考になさってください。
Mac(マック)で写真を保存する操作って難しくて悩んでしまう…
そんなお悩み、当教室のレッスンで一気に解決できます。
✔ 基本操作からしっかり学べる
✔ 「見てマネするだけ」で自然と覚えられる
✔ わからないところはすぐ質問できるから安心
文字を読むのが苦手でも大丈夫。
「実践重視のレッスン」+「元パソコンが苦手だった講師のサポート」で、着実に「感覚としてMacに慣れていく」ようになります。
詳細は下記をご覧ください。
Macの写真の保存場所は「ピクチャ」
Macに保存されている写真は、通常、「写真」アプリを使って管理されていて、デフォルトの設定では「ピクチャ」フォルダの「写真ライブラリ」に保存されています。
【Macで写真を見る手順】
- 「Finder」をクリックする
- 左側のメニューから「ピクチャ」をクリックする
- 「Photos Library.photoslibrary」をクリックする
- 「写真ライブラリ」が開く
※すべての写真を見たい場合は、手順③で「Photos Library.photoslibrary」を右クリックし、「パッケージの内容を選択」をクリック。
「Masters」フォルダを開くと、すべての写真を見ることができます。
「Dock」から「Finder」のアイコンをクリックします。
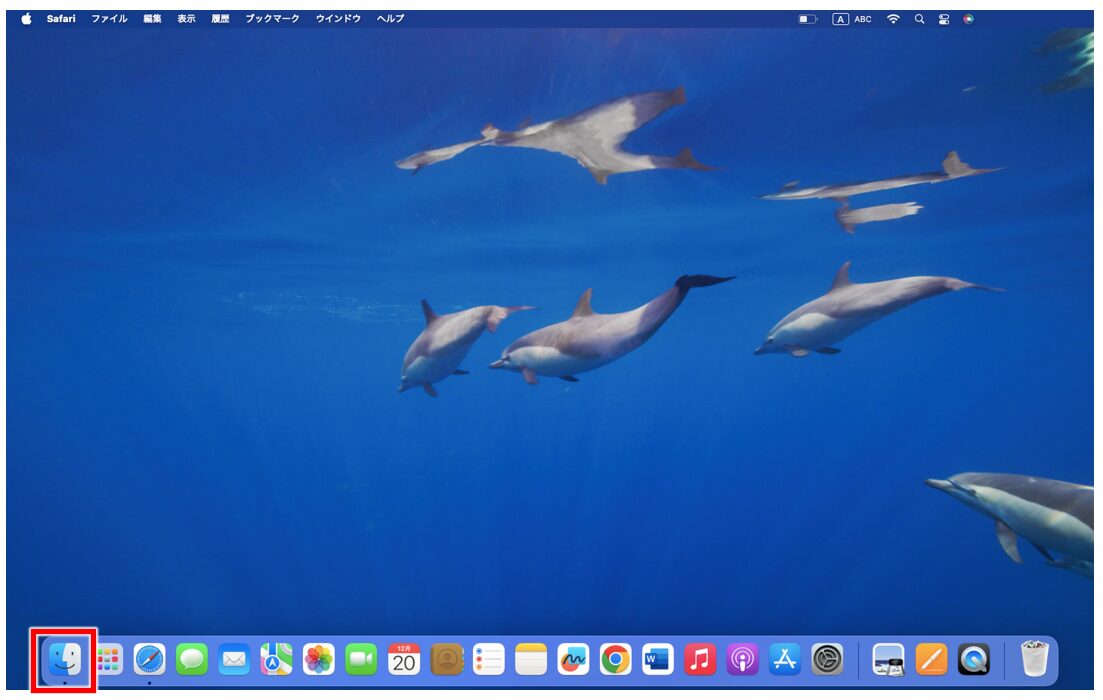
左側のメニューから「ピクチャ」を選択し、「Photos Library.photoslibrary」をクリックします。
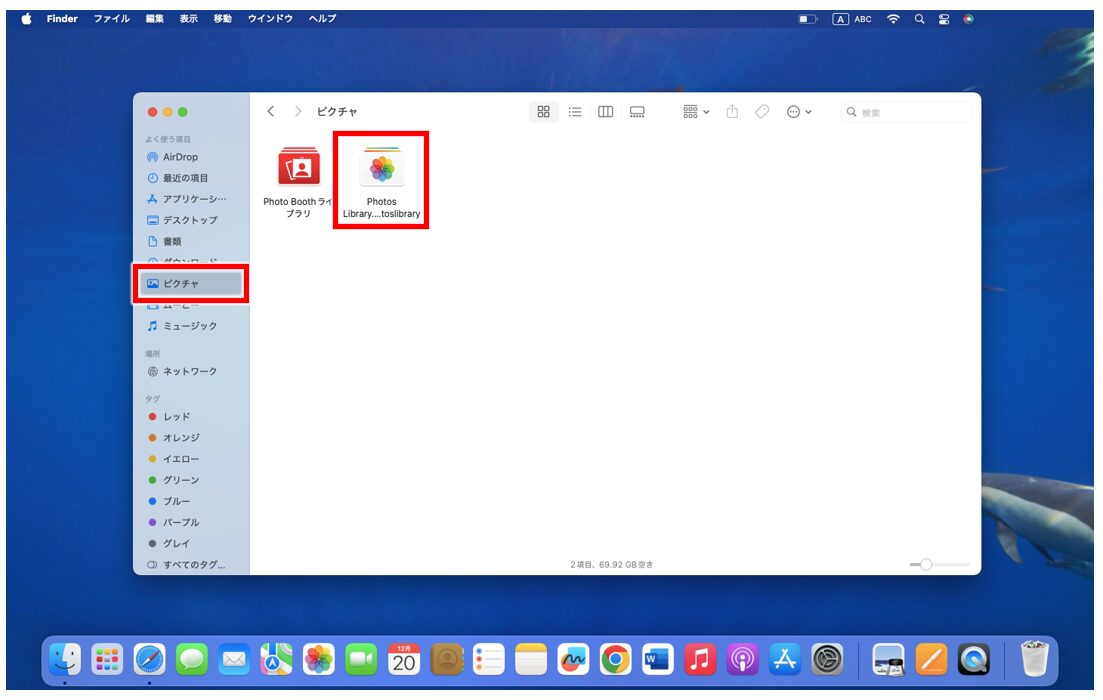
これで「写真ライブラリ」が開きます。
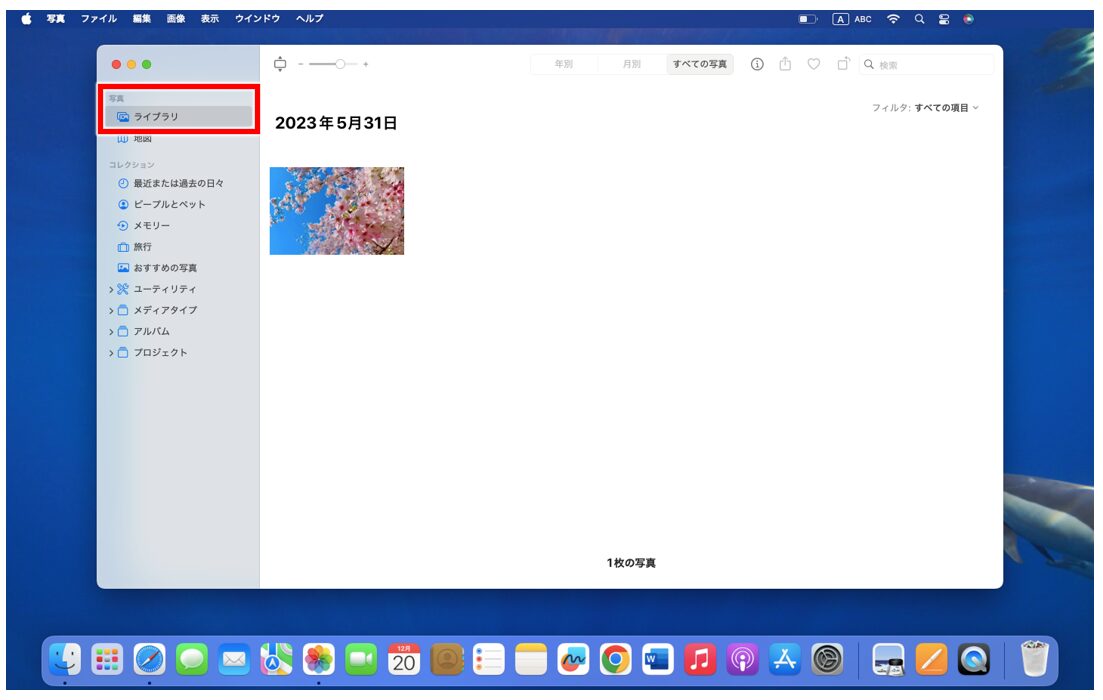
Mac(マック)の操作って難しいです…
そんなMac(マック)が苦手な方に操作のコツをまとめたページを用意しました。
「パソコン教室パレハのLINE友達登録」(無料)で「パソコンに役立つ豪華15大特典」をお送りしております。
Mac(マック)の操作はもちろん、パソコンが苦手な方に役立つ特典を15個ご用意しております。
良かったら下記からご登録ください。
「ピクチャ」フォルダが表示されない場合
お使いのMacの設定によっては、Finderを開いても左側に「ピクチャ」が表示されていないことがあります。
このような場合は、表示をONにする設定を行いましょう。
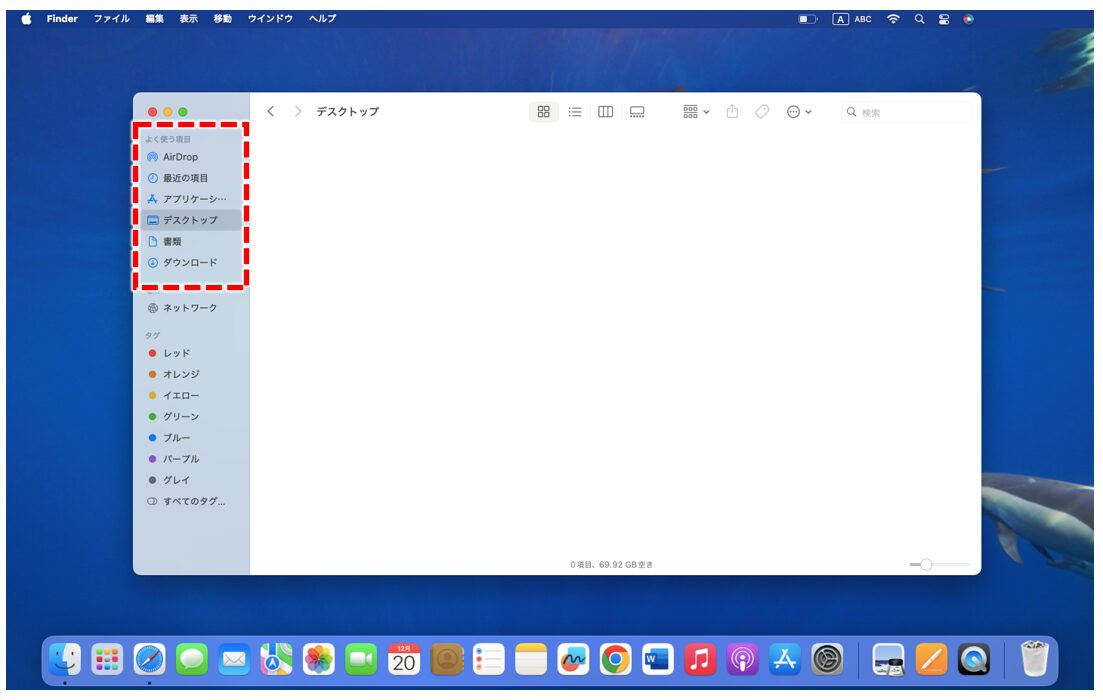
【Finderのメニューに「ピクチャ」を表示させる手順】
- 画面左上の「Finder」をクリックする
- メニューの一覧から「設定」をクリックする
- 「Finder設定」の項目から「サイドバー」を選択する
- よく使う項目の中から「ピクチャ」をクリックしチェックマークを付ける
画面左上の「Finder」をクリックします。
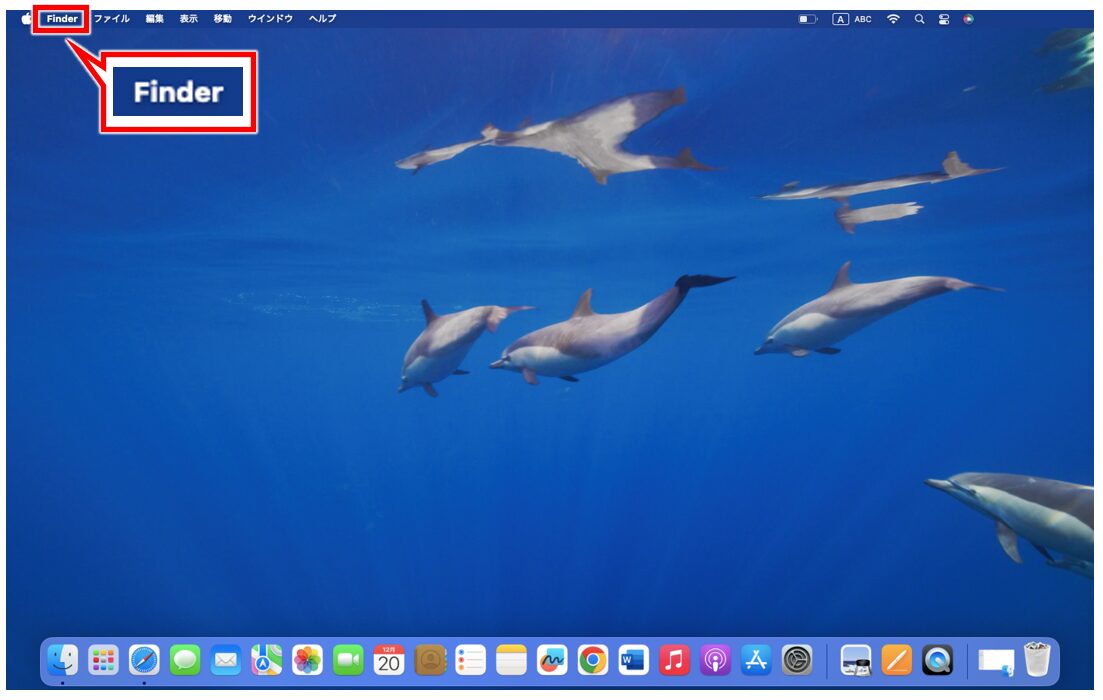
この位置が「Finder」になっていない場合は、一度「Finder」を開いてください。
メニューの一覧から「設定」をクリックします。
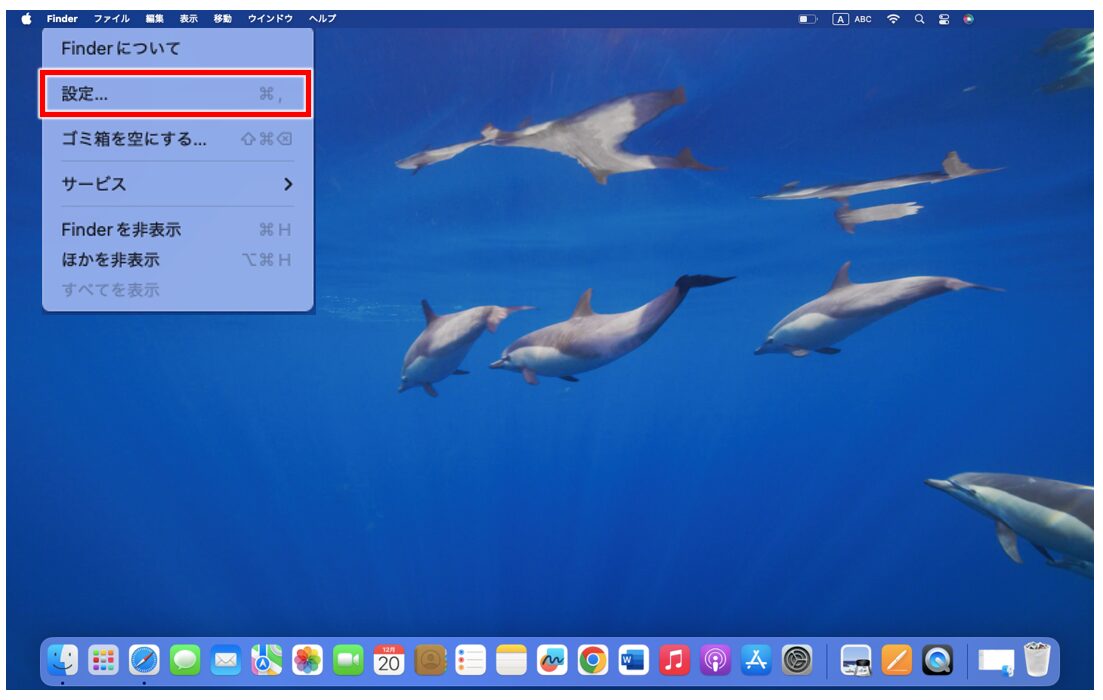
「Finder設定」の項目から「サイドバー」を選択し、よく使う項目の一覧から「ピクチャ」をにチェックマークを付けます。
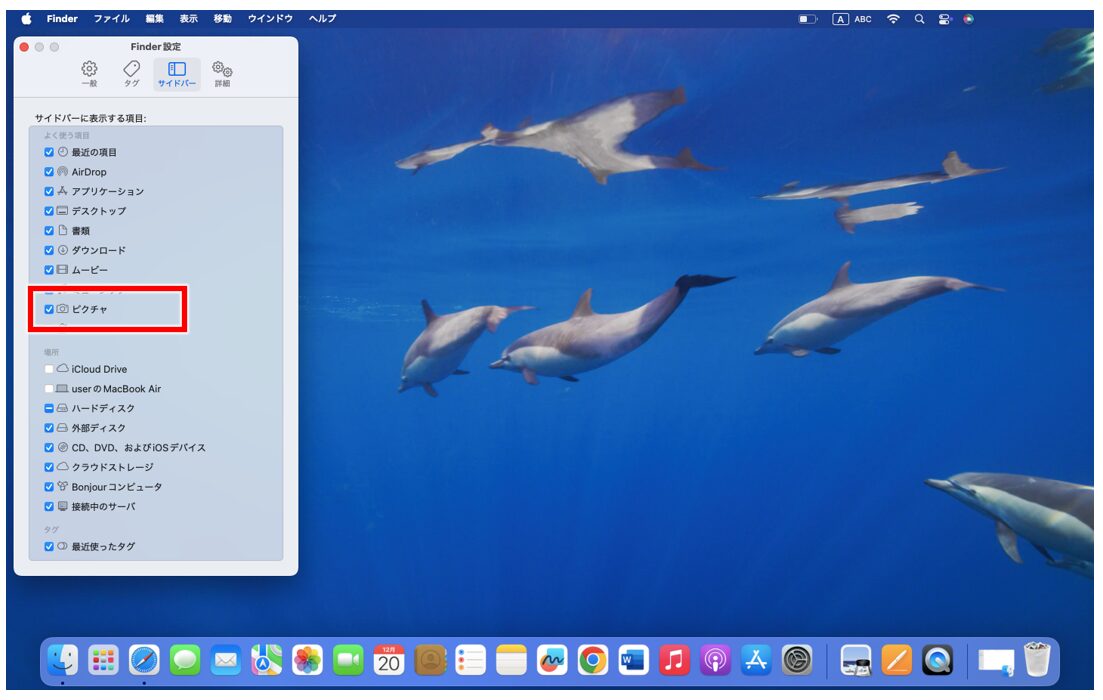
これで、Finderのメニューに「ピクチャ」を追加することができました。
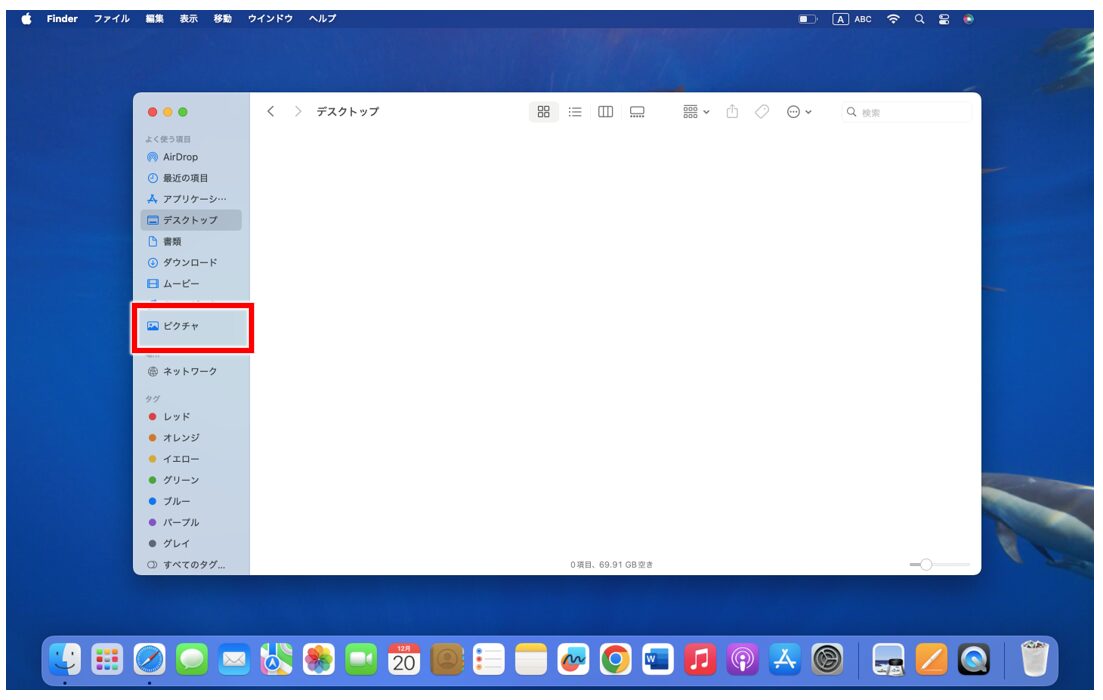
Mac(マック)で写真を保存する操作って難しくて悩んでしまう…
そんなお悩み、当教室のレッスンで一気に解決できます。
✔ 基本操作からしっかり学べる
✔ 「見てマネするだけ」で自然と覚えられる
✔ わからないところはすぐ質問できるから安心
文字を読むのが苦手でも大丈夫。
「実践重視のレッスン」+「元パソコンが苦手だった講師のサポート」で、着実に「感覚としてMacに慣れていく」ようになります。
詳細は下記をご覧ください。
Launchpadで写真を見る
iPhoneやiPadユーザーは、お使いのデバイスに表示される写真アプリのマークを探すとMacでもスムーズに保存された写真を確認することができます。
【Launchpadから写真を見る手順】
- 「Dock」から「Launchpad」をクリックする
- アプリの一覧から「写真」をクリックする
「Dock」から「Launchpad」をクリックします。
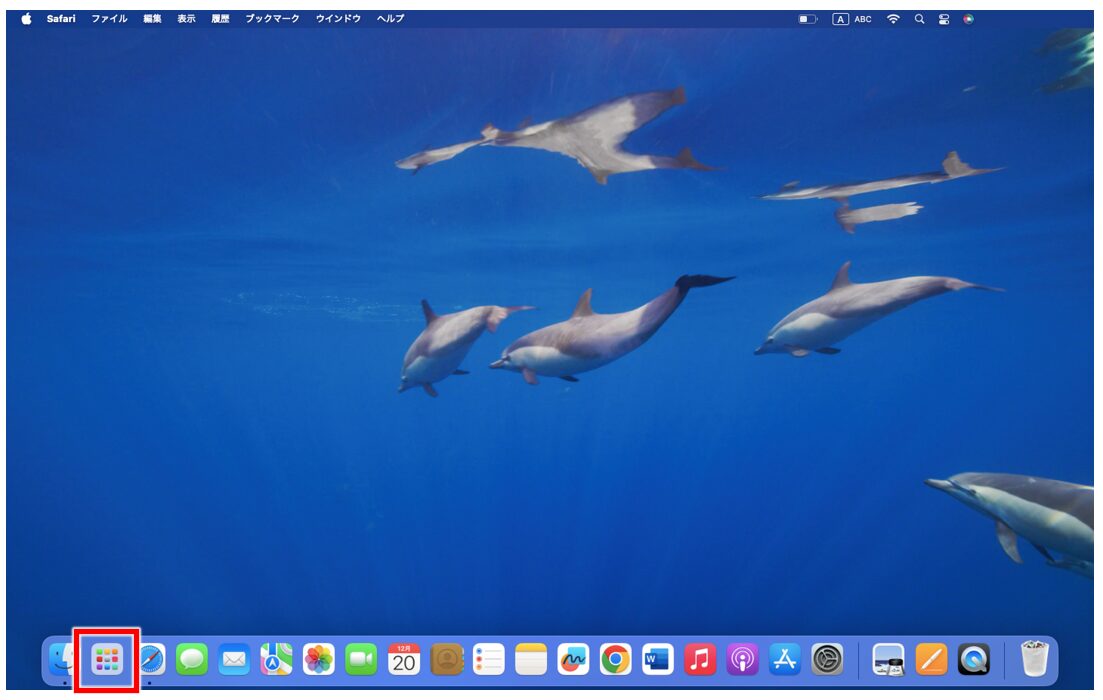
アプリの一覧から「写真」をクリックします。
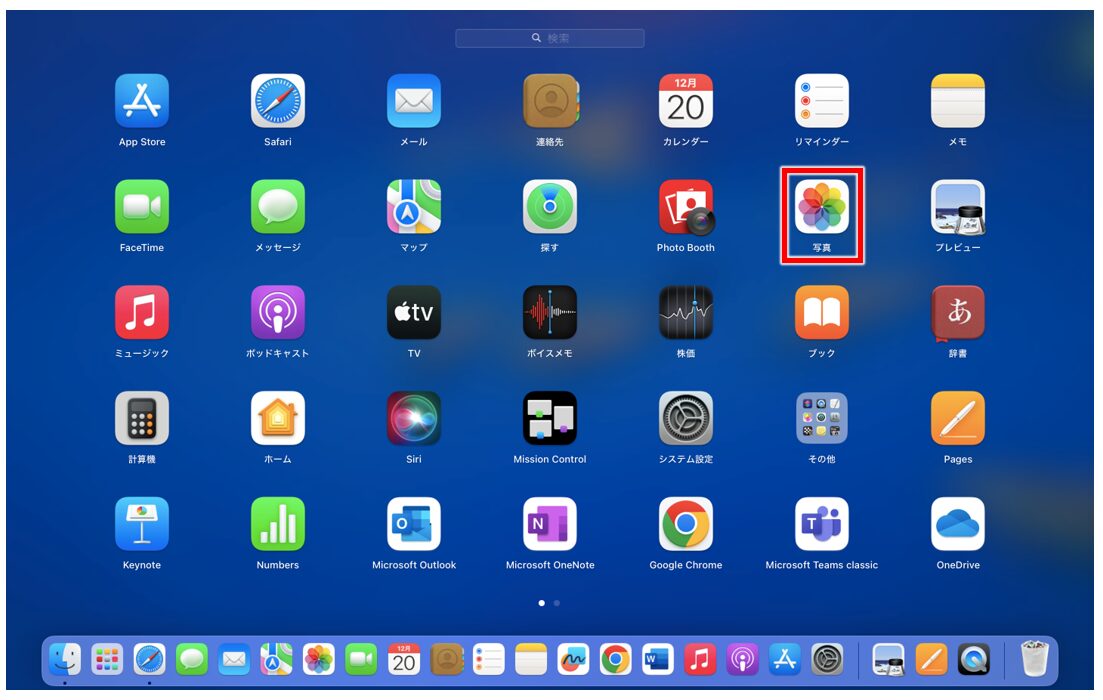
iPhoneなどと同じようにライブラリの中の「写真」を見ることができます。
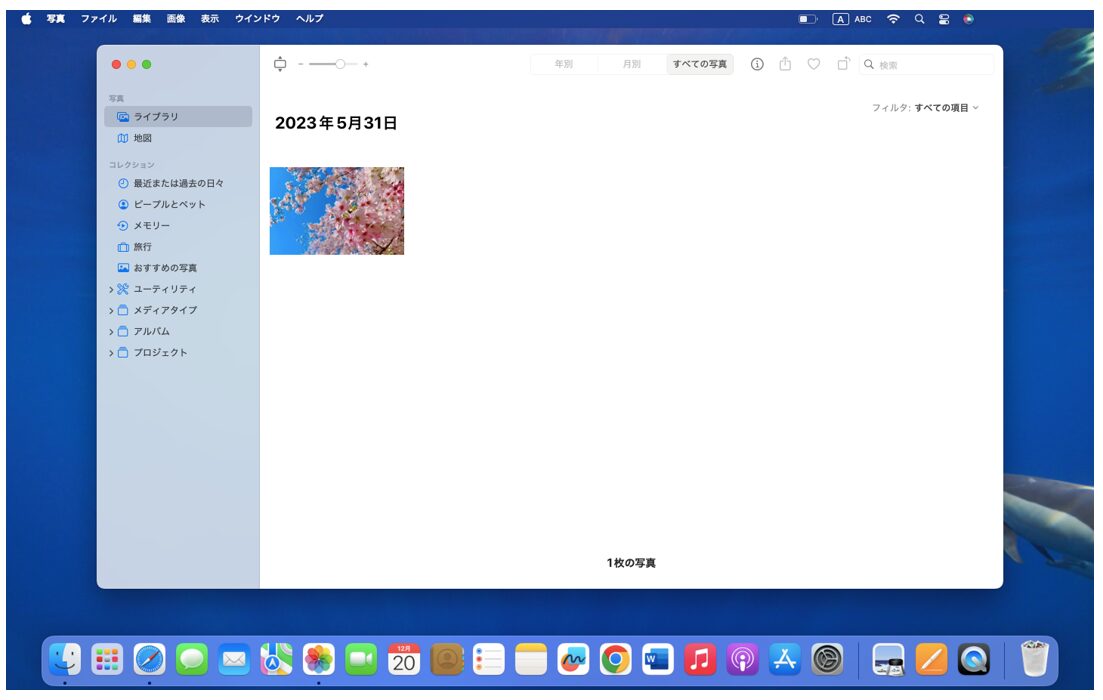
Mac(マック)の操作って難しいです…
そんなMac(マック)が苦手な方に操作のコツをまとめたページを用意しました。
「パソコン教室パレハのLINE友達登録」(無料)で「パソコンに役立つ豪華15大特典」をお送りしております。
Mac(マック)の操作はもちろん、パソコンが苦手な方に役立つ特典を15個ご用意しております。
良かったら下記からご登録ください。
外部メモリに写真を移動させる方法
Macに保存されている写真のデータをUSBなどの外部メモリに移動させたい時や、外部メモリに保存されている写真のデータをMacに移動させたいという場合があると思います。
Mac本体の容量が不足した場合など、データの移動を行うことで容量を確保することもできますので、覚えておくと便利です。
【外部メモリにMac内の写真のデータを移動させる手順】
- 外部メモリをMacに挿入する
- 「Dock」の「Finder」をクリックする
- 「場所」の下に表示された外部ディスクをクリックする
- 「Dock」の「Finder」を右クリックする
- 一覧から「新規Finderウィンドウ」をクリックする
- 左側のメニューから「ピクチャ」フォルダをクリックする
- 「Photos Library.photoslibrary」フォルダをクリックして開く
- 「Photos Library.photoslibrary」フォルダ内の移動させたい写真を外部メモリにドラッグする
今回は、USBに写真を移動させる方法で紹介します。
USBメモリをMacに挿入し、「Dock」の「Finder」をクリックします。左側の項目の「場所」の下に表示されたUSBをクリックします。
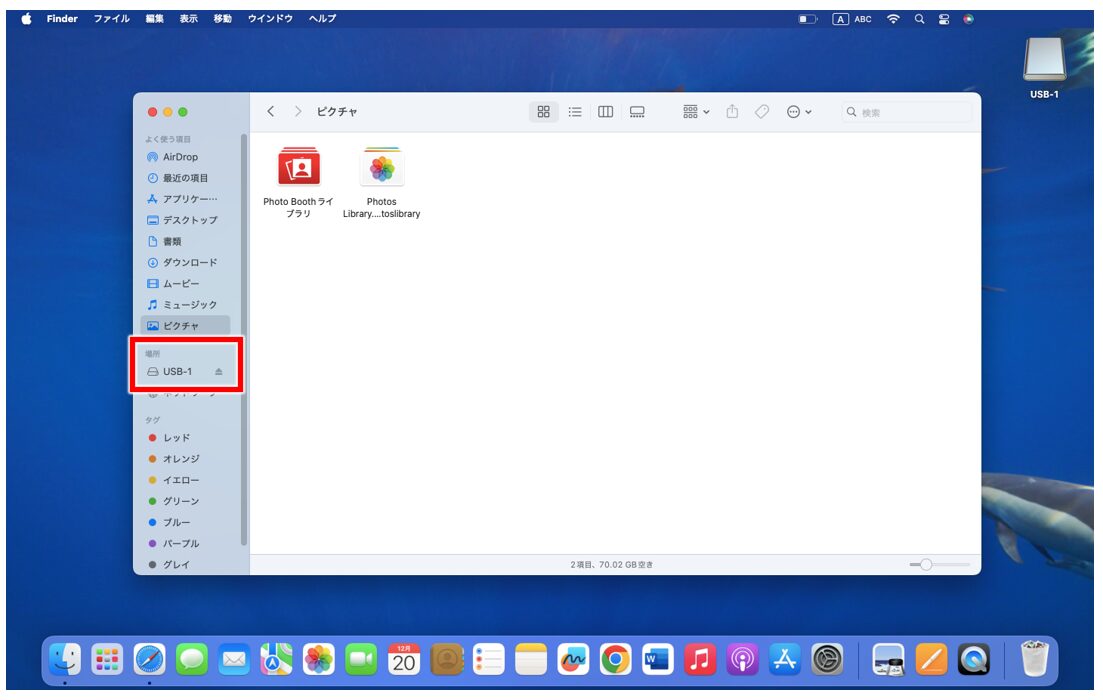
USBメモリ内のデータが表示されます。
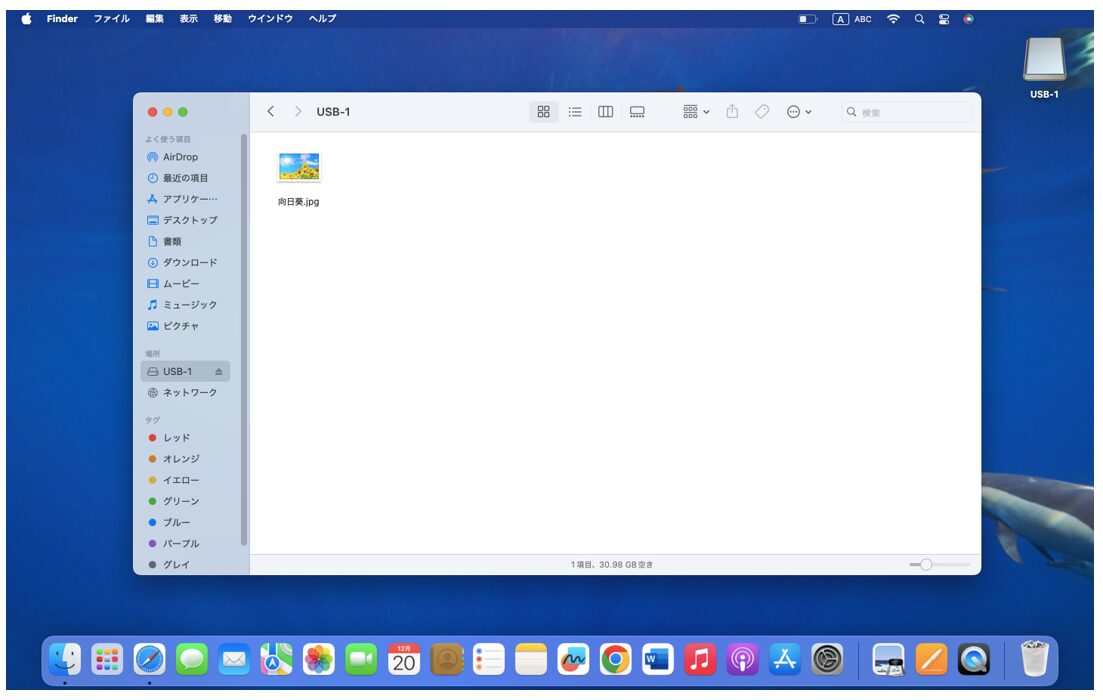
「Dock」の「Finder」を右クリックして、一覧から「新規Finderウィンドウ」をクリックします。
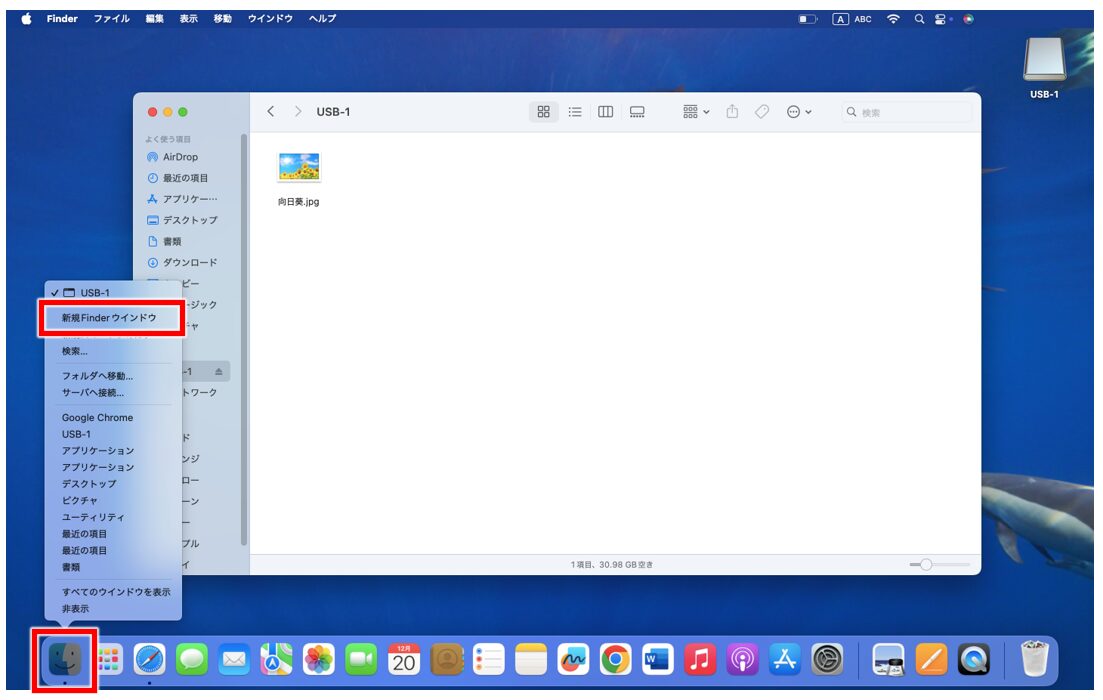
左側のメニューから「ピクチャ」フォルダを選択し、「Photos Library.photoslibrary」フォルダをクリックして開きます。
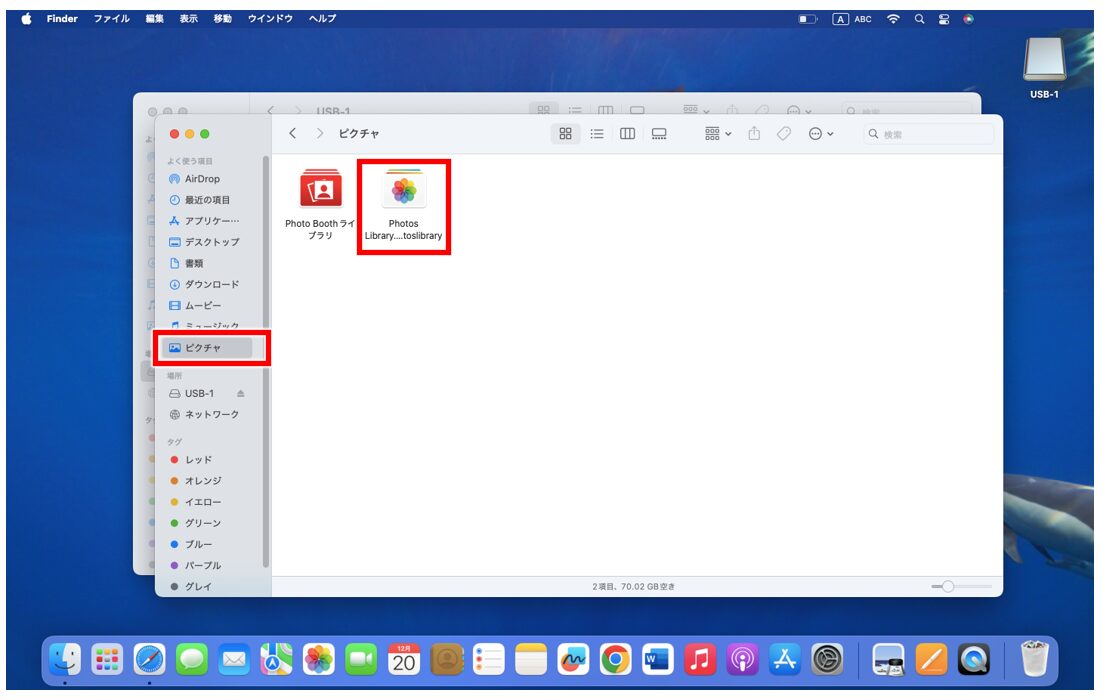
「Photos Library.photoslibrary」フォルダ内の写真が表示されます。
USBのウィンドウと「Photos Library.photoslibrary」フォルダのウィンドウを両方が見えるように配置しておきます。
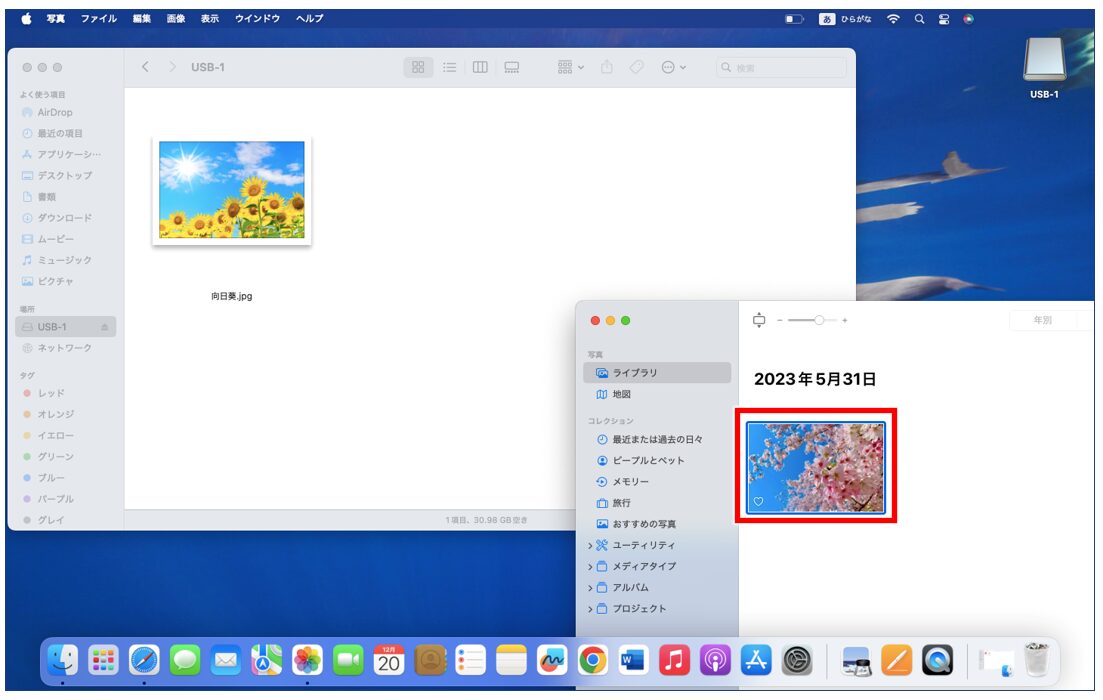
「Photos Library.photoslibrary」フォルダ内の写真をUSBのウィンドウに向かってドラッグします。
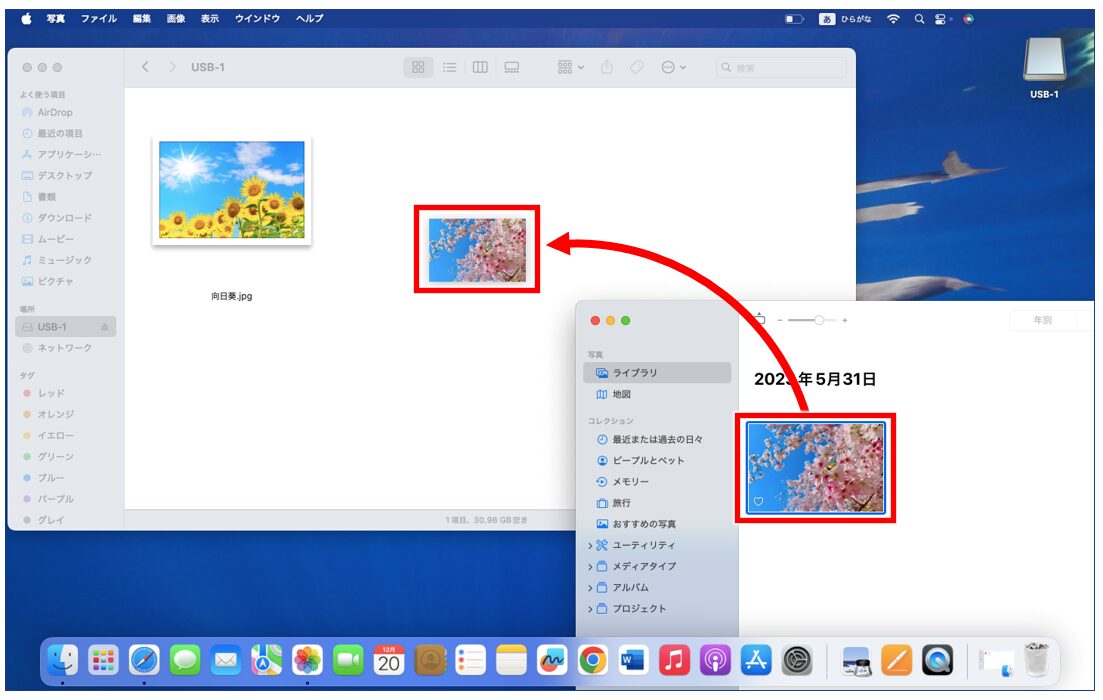
USBウィンドウでドロップすると、USB内に同じ写真のデータが表示されます。
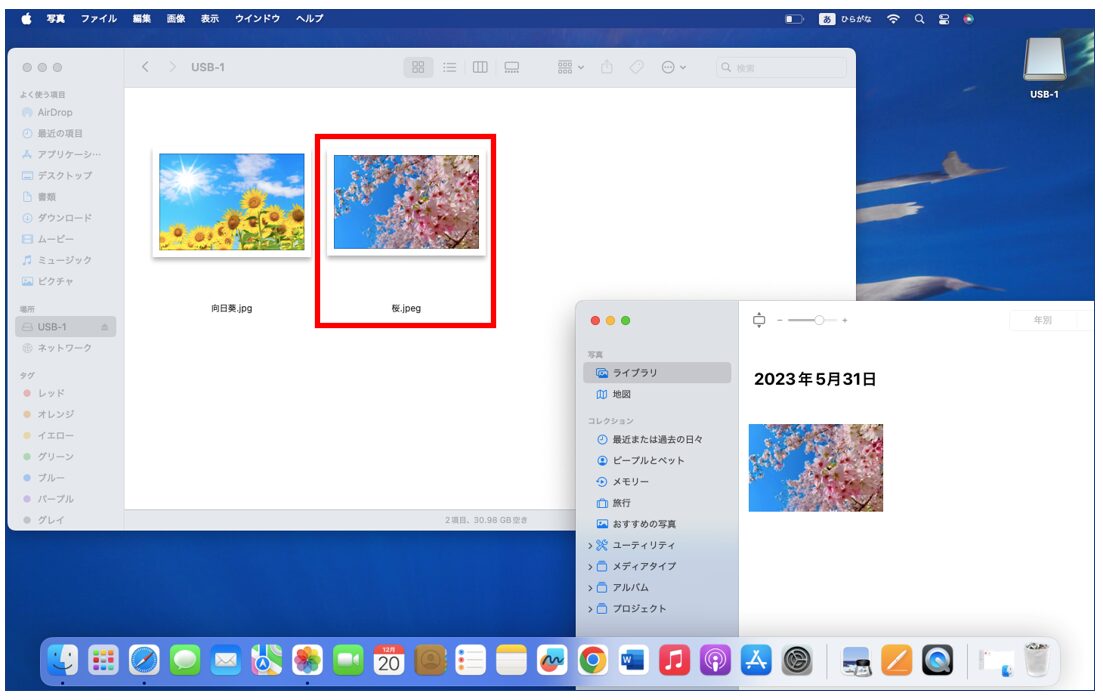
外部データの写真をMacに移動させる方法
Macから外部データに写真を移動させたのと同様に、外部データの写真をMacにも移動させることが可能です。
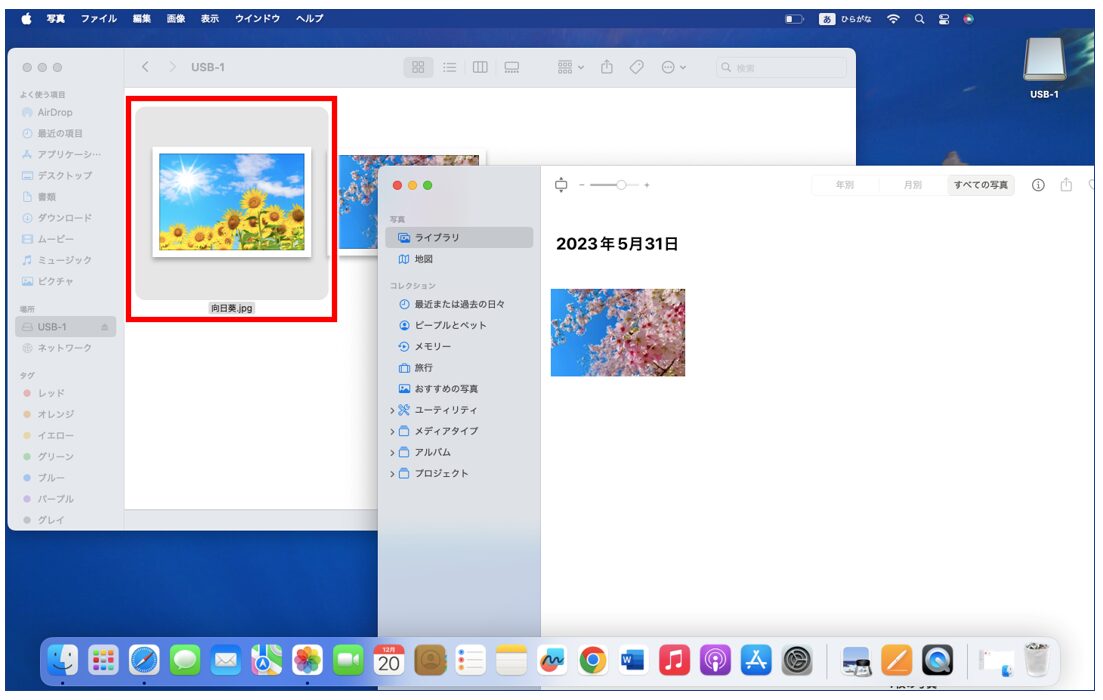
USBウィンドウ内の写真を「Photos Library.photoslibrary」フォルダのウィンドウに向けて、ドラッグアンドドロップします。
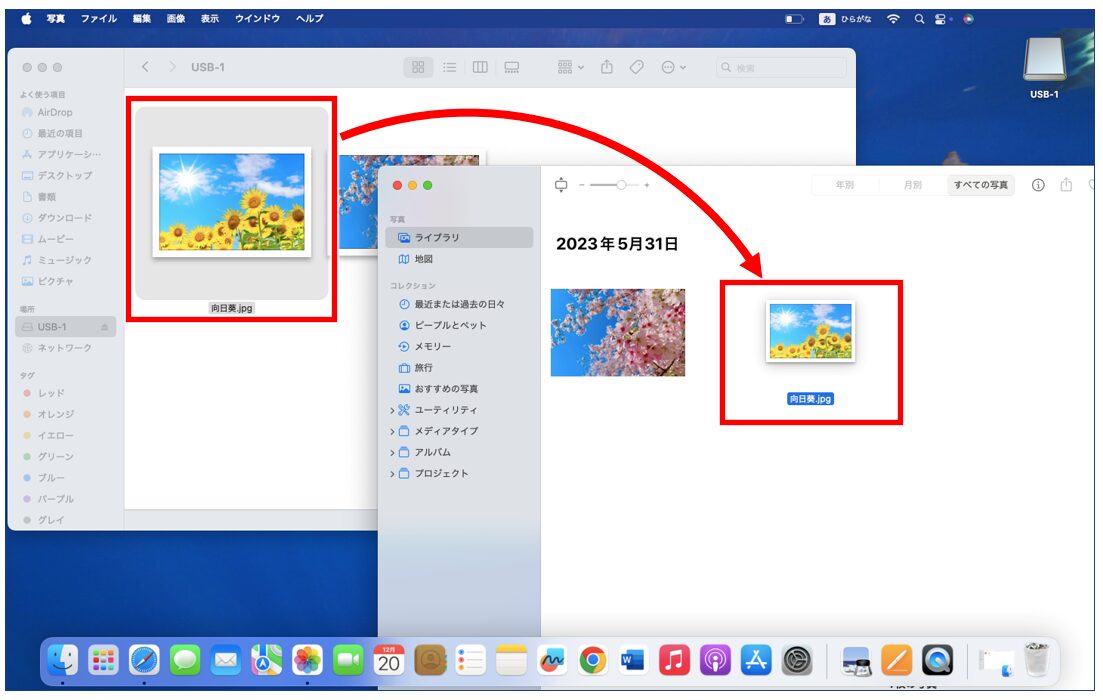
これでUSBの写真を「Photos Library.photoslibrary」フォルダにも表示することができました。
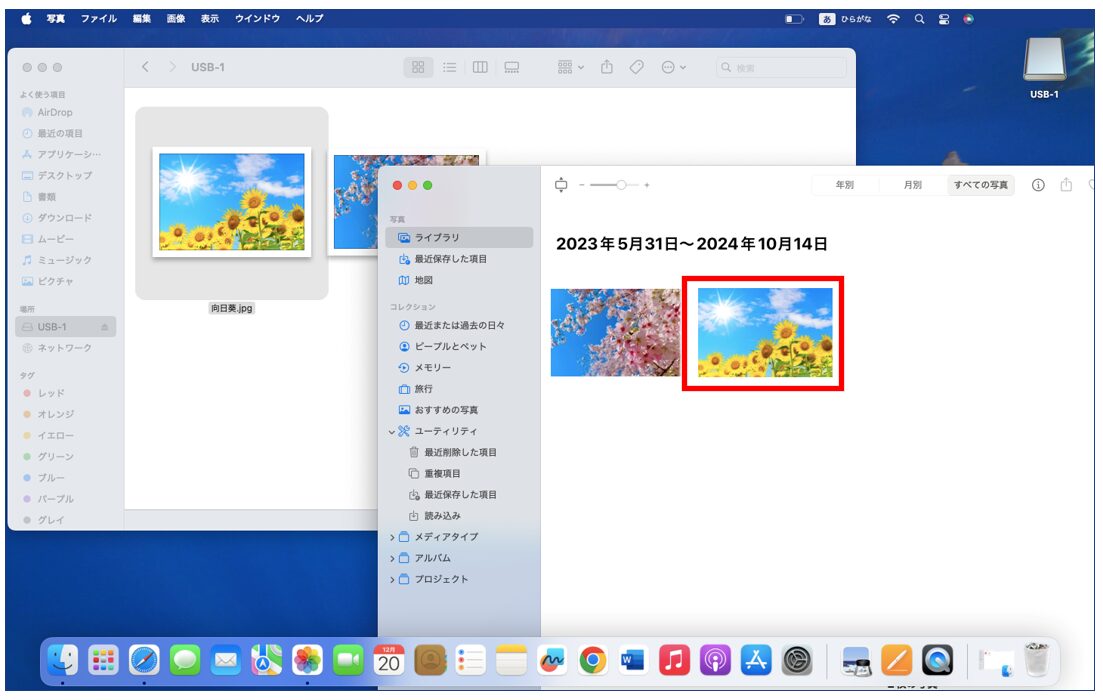
Macから外部メモリに、外部メモリからMacに写真のデータを移動させるのは、ドラッグ&ドロップだけの簡単な操作で可能ですが、この方法では移動ではなく「コピー(複製)」となります。
なので、Macから外部メモリにドラッグアンドドロップをしても、Macの「Photos Library.photoslibrary」フォルダ内には写真のデータは残ったままになります。
移動が終わったら不要になった写真を削除する必要があります。
写真をコピー・削除する方法
「Photos Library.photoslibrary」フォルダ内の写真データは、簡単な方法でコピーや削除をすることができます。
不要な写真のデータを削除して用量の確保がしたい時や、写真の編集・加工前に同じ写真を保存しておきたいなどの場合にも便利な方法です。
写真をコピーする方法
【「Photos Library.photoslibrary」フォルダ内の写真をコピーする手順】
- 複製したい写真を右クリックする
- メニューの一覧から「1枚の写真を複製」をクリックする
※ショートカットキーで行う場合は、
①複製したい写真を選択する
②「command」+「D」を押す
この方法で複製が可能です。
コピーしたい写真を右クリックして、表示されたメニューから「1枚の写真を複製」を選択します。
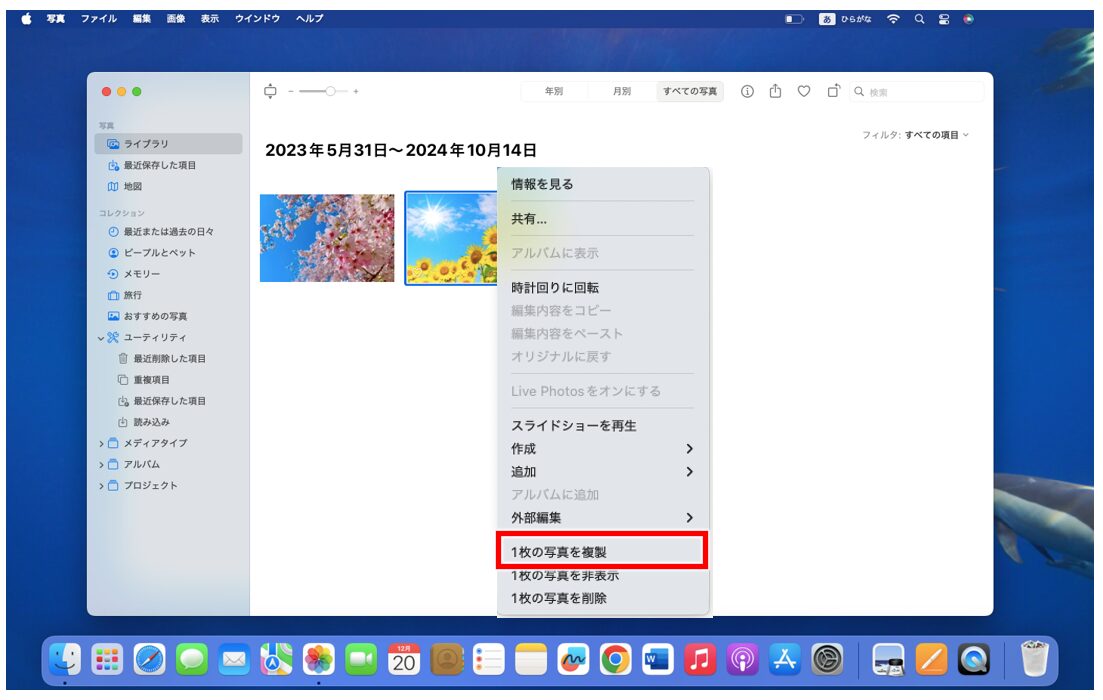
これで写真を複製することができました。
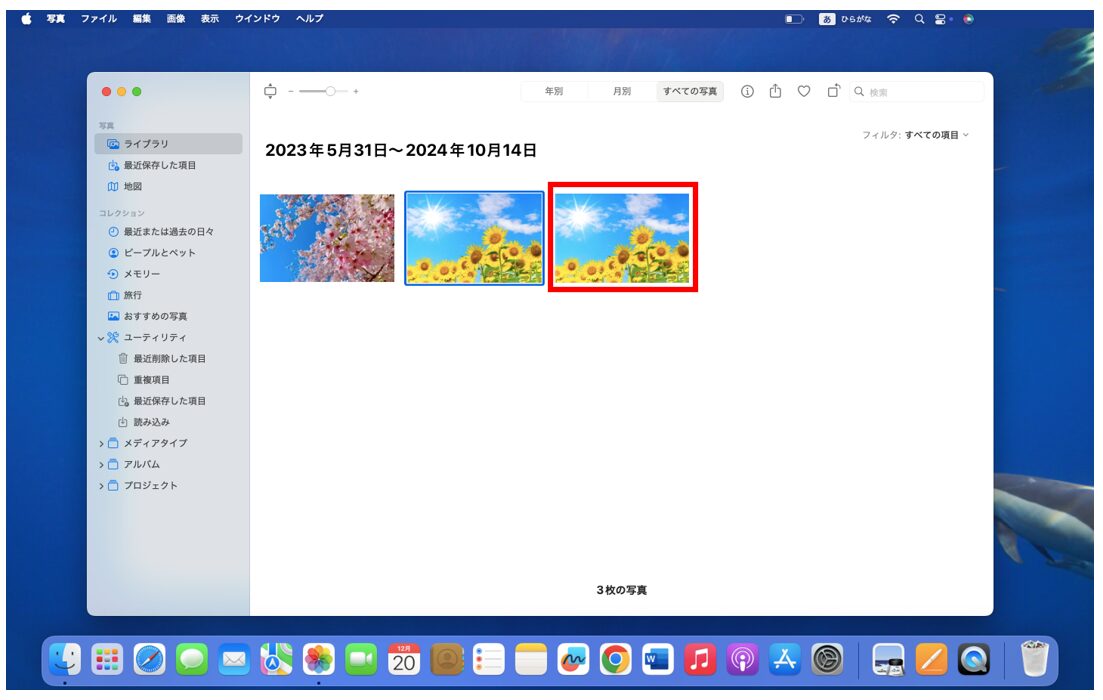
写真を削除する方法
【「Photos Library.photoslibrary」フォルダ内の写真を削除する手順】
- 複製したい写真を右クリックする
- 一覧から「1枚の写真を削除」をクリックする
※ショートカットキーで行う場合は、
①削除したい写真を選択する
②「command」+「Delete」を押す
この方法で削除が可能です。
削除したい写真を右クリックして、表示されたメニューから「1枚の写真を削除」を選択します。
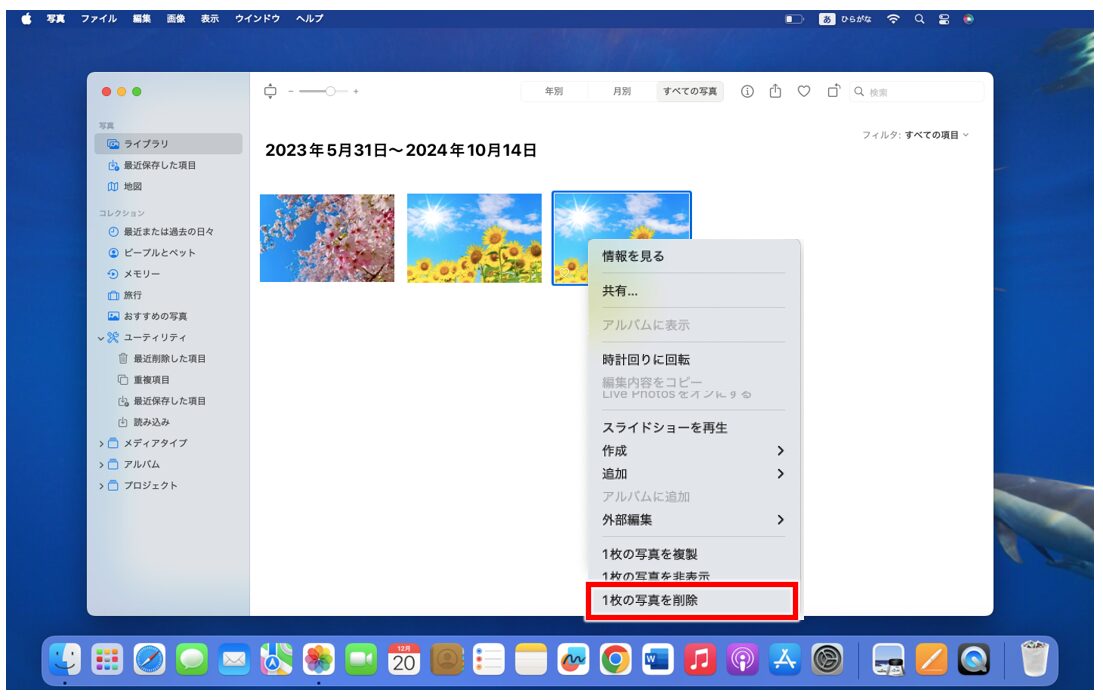
削除の確認のメッセージが表示されるので、「削除」をクリックします。
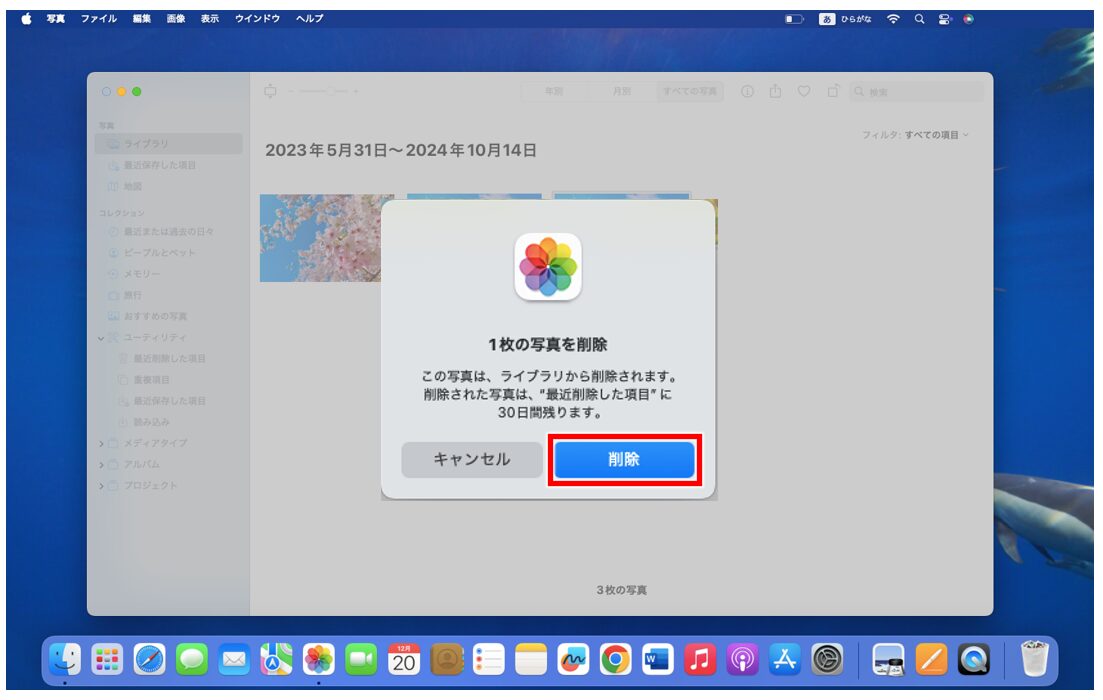
削除した写真が「最近削除した項目」に移動したというメッセージが表示されるので「OK」をクリックします。
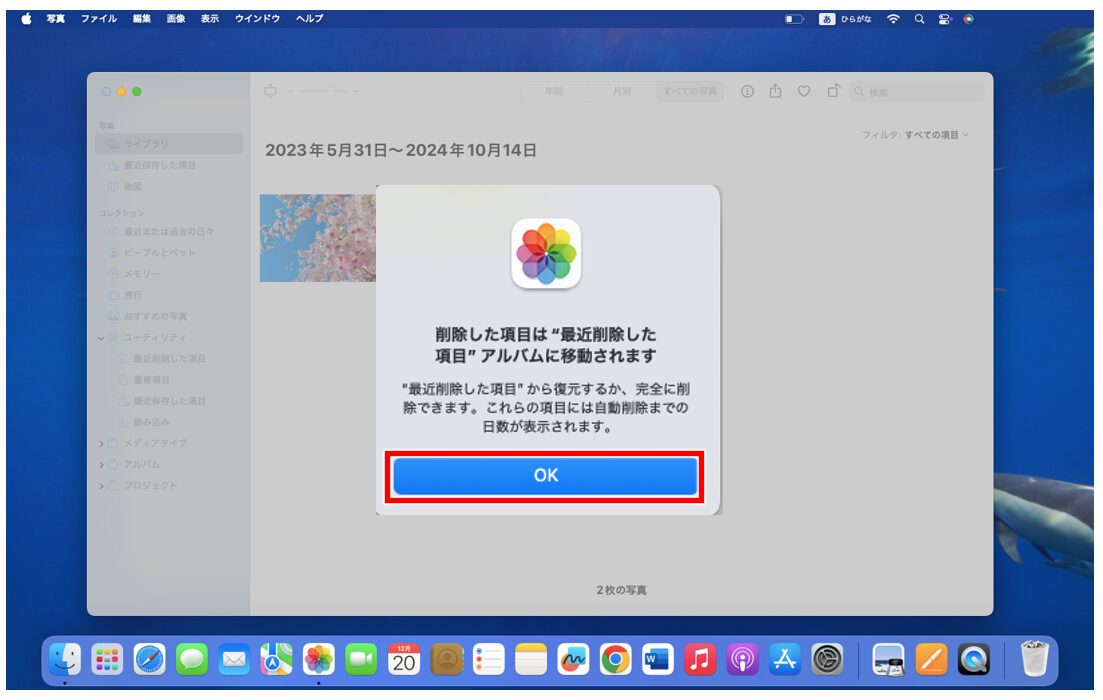
ライブラリ内から写真が削除されます。
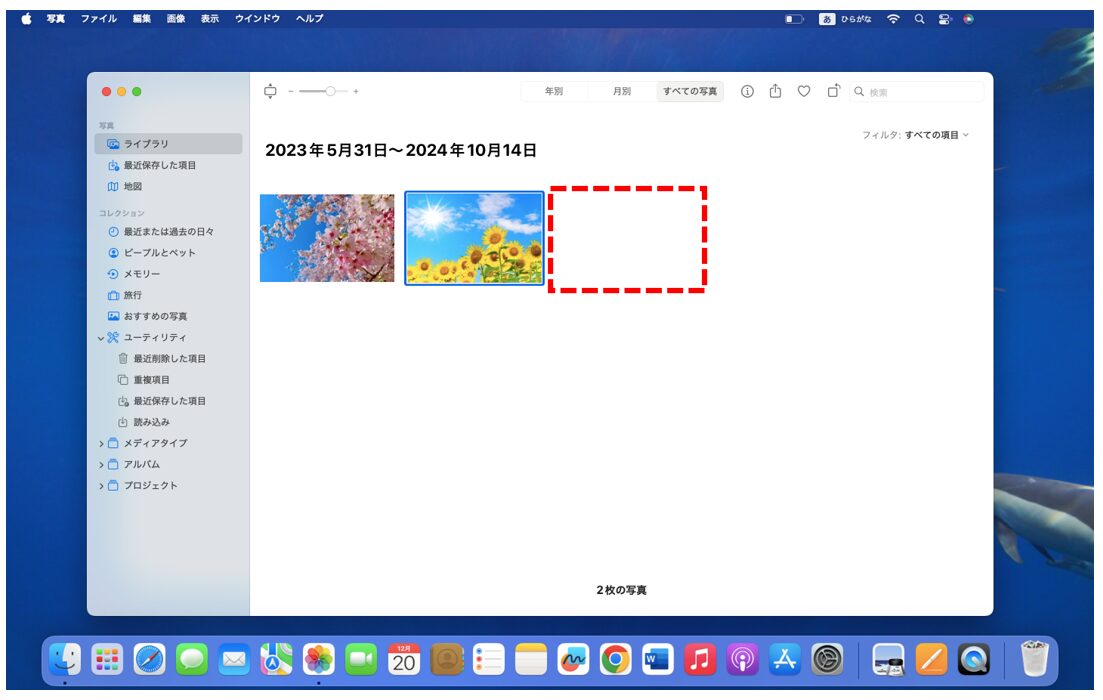
「最近削除した項目」フォルダを確認すると、先ほど削除した写真が入っています。
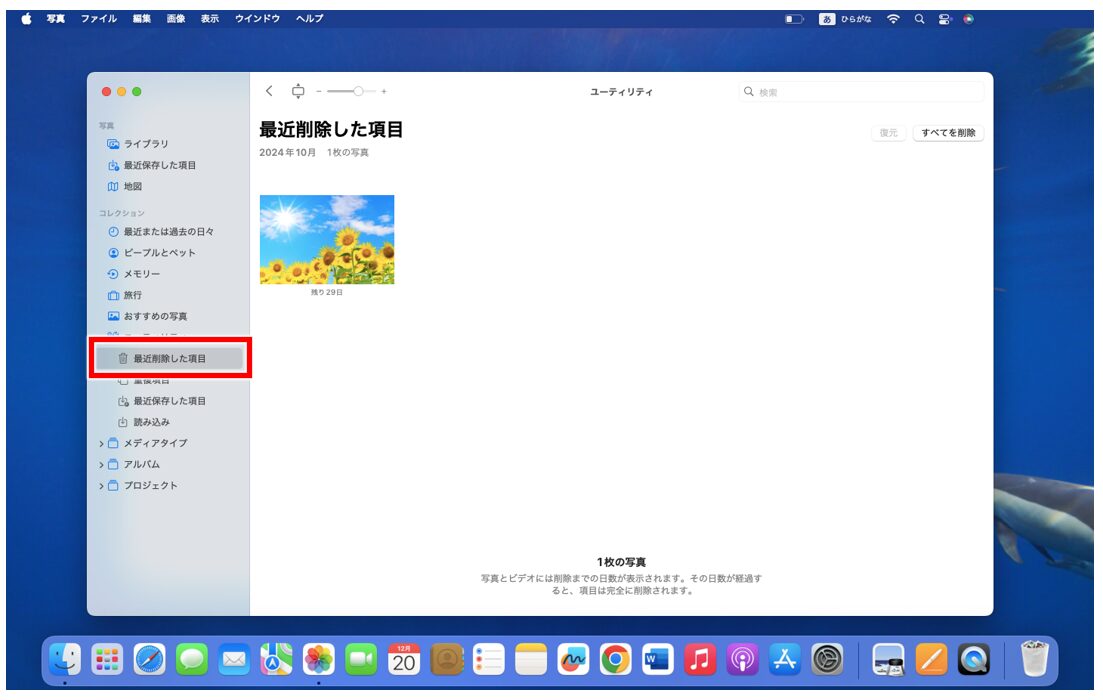
※写真の下に日数が表示されています。この日数が経過すると、その写真は完全に削除されます。
ショートカットキーの場合は、削除したい写真を選択し、「command」+「Delete」を押します。
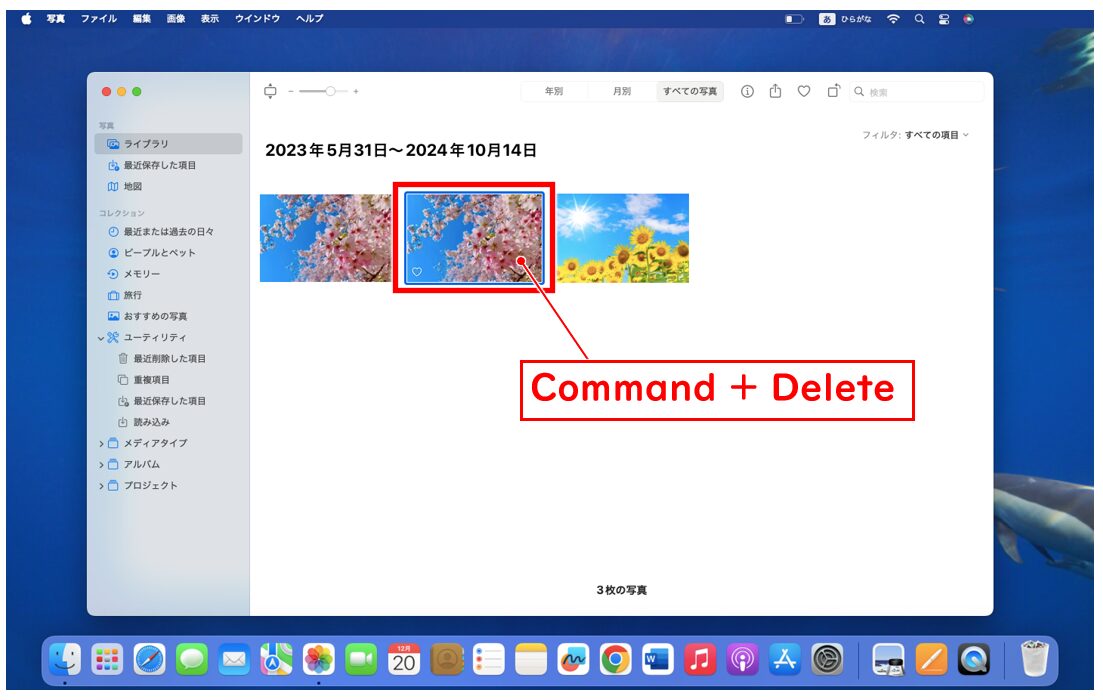
この場合は、確認のメッセージなしでデータが即削除されます。
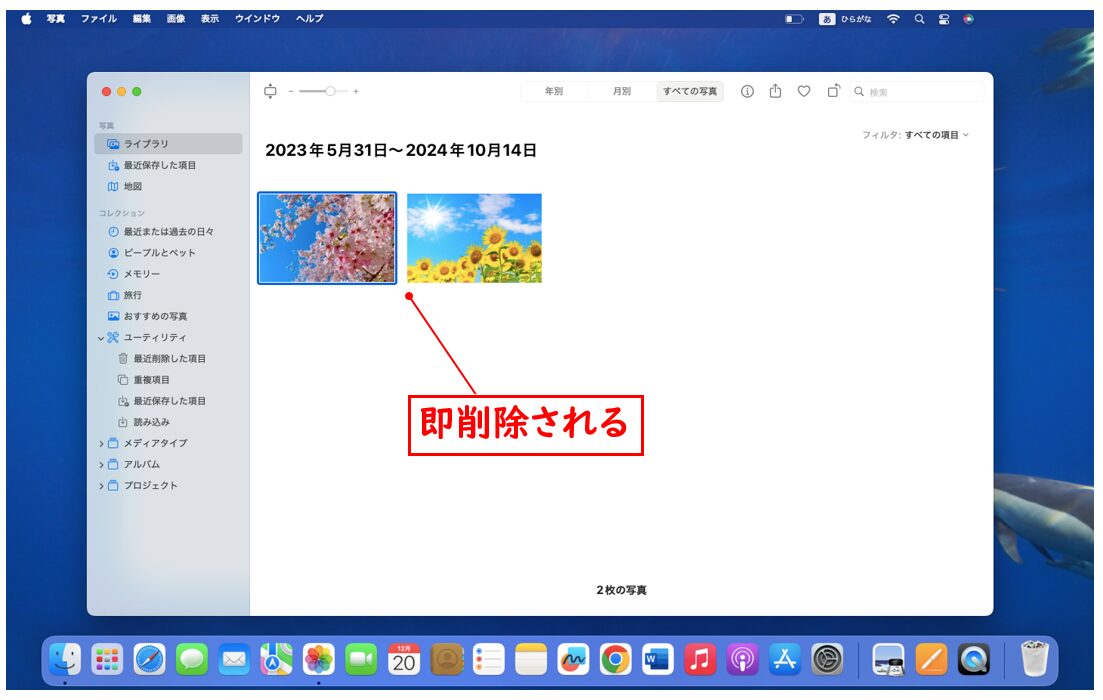
削除した写真を復元する方法
写真を削除したものの「やっぱり戻したい!」「間違って消してしまった!」という場合は、もう一度ライブラリ内に戻すことが可能です。
「最近削除した項目」に移動した削除済みの写真は、ライブラリ内からは削除されますが、Macの本体から完全になくなったわけではありません。
【削除した写真データを復元する手順】
- 「最近削除した項目」フォルダを開く
- 復元したい写真を右クリックする
- 一覧から「復元」を選択する
※ショートカットキーで行う場合は、"削除した直後"に「command」+「Z」を押します。
この方法で出来るのは、削除した直後のみです。
「最近削除した項目」フォルダを開きます。
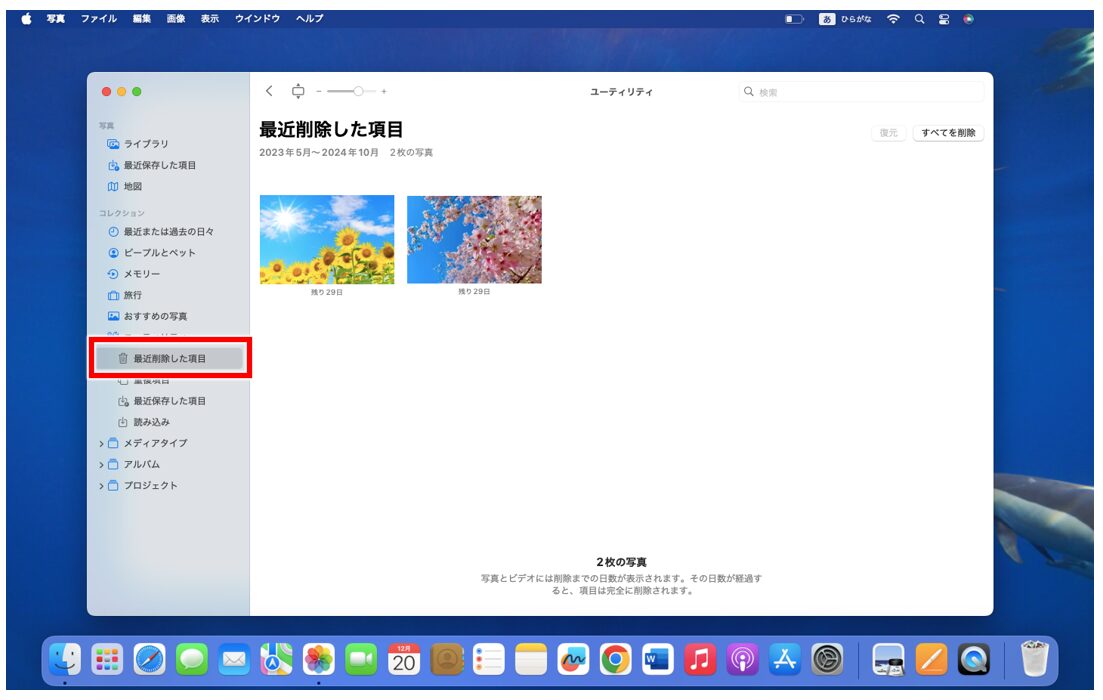
復元したい写真を右クリックし、一覧から「復元」を選択します。
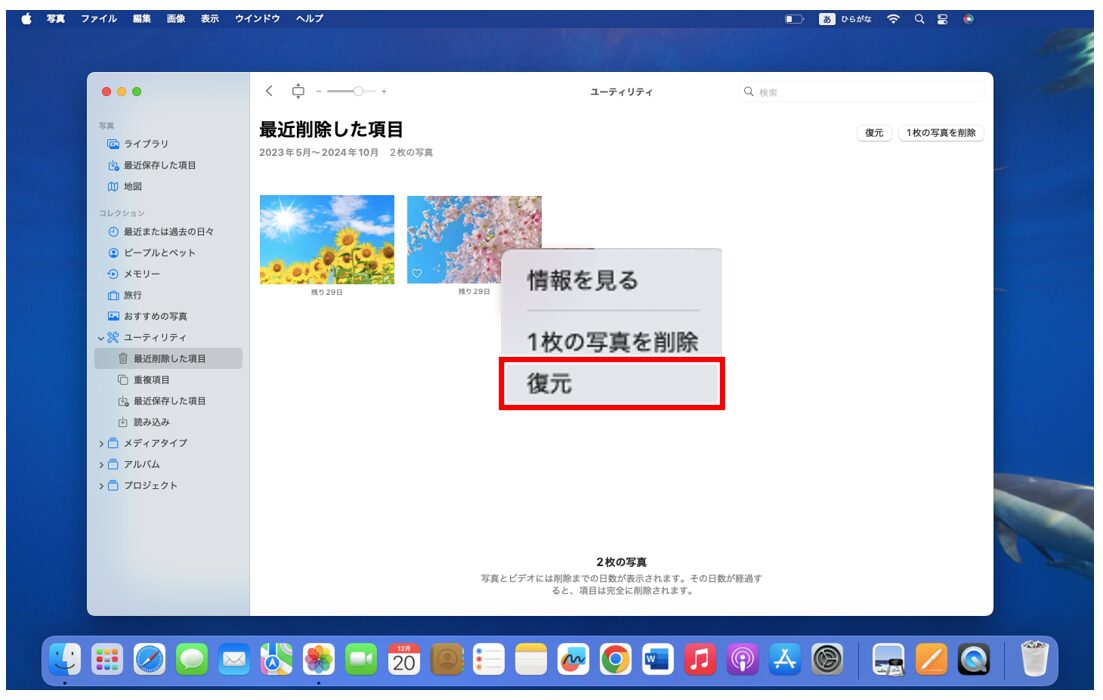
ライブラリ内も削除した写真が戻ります。また、削除した直後であれば「command」+「Z」で復元することも可能です。
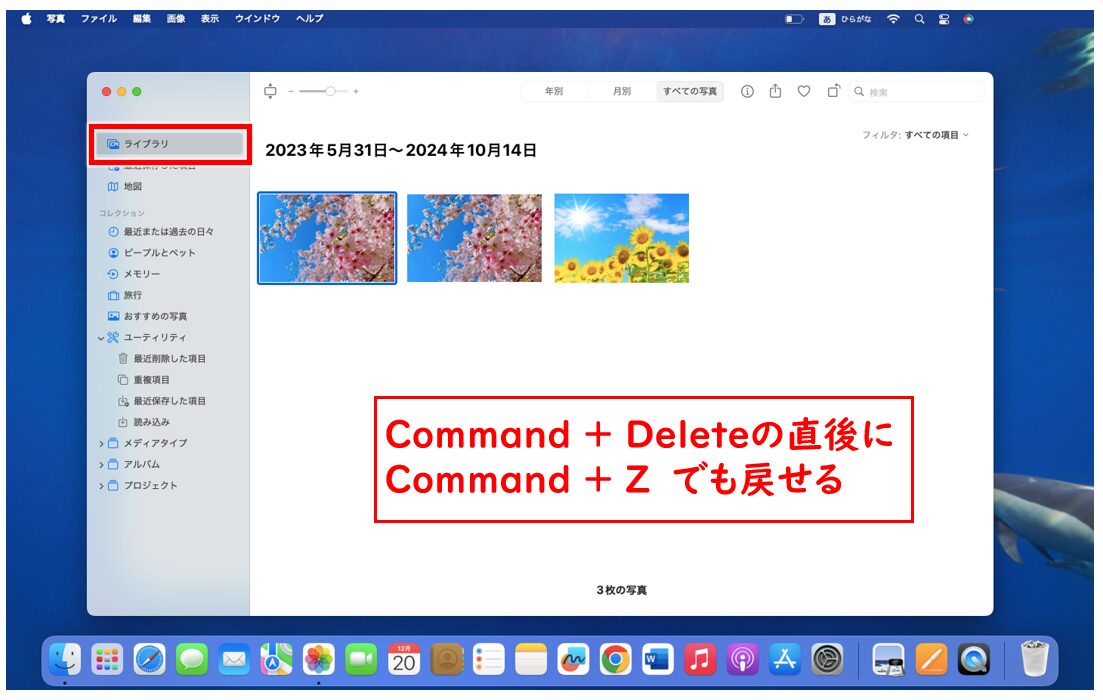
覚えておきたい写真保存場所の豆知識
写真が増えてきたら保存場所の仕分けも
ライブラリ内に写真が増えて探しにくい、見づらいと感じたら、「Finder」でフォルダを作成し、種類ごとに写真を仕分ける方法もおすすめです。
仕分けの際は、ドラッグアンドドロップで簡単に行うことができます。
写真ライブラリ以外の保存場所も
インターネットなどでダウンロードした写真は「ライブラリ」には表示されません。
ダウンロードした写真は、「Finder」を開き、左側の項目の「ダウンロード」をクリックすると表示されます。
その他にも、スクリーンショットで作成した画面の写真もデフォルトではデスクトップに保存されます。
MacはiPhoneやiPadと同じ感覚で使いやすいですが、iPhoneなどではダウンロードした写真もスクショしたデータも写真のフォルダに保存されますが、Macはデフォルトではそれぞれの場所に保存されますので、注意が必要です。
バックアップもオススメ
Mac内での写真の保存は基本ですが、万が一、Macの調子が急に悪くなったりした場合、写真のデータが消えてしまうと困りますよね。
そういったトラブル対策として、外部メモリやクラウドに写真データのバックアップを取っておくと、万が一のときにも安心です。
クラウドには、iCloudのほかにも、GoogleドライブやDropboxなどもあります。保存容量に制限がありますが、無料で使える物も多いので自分に合った方法でバックアップを取っておきましょう。
写真が見つからない場合
写真ライブラリ内に写真が見つからない場合は、下記のような方法があります。
方法①:「Command」+「Space」を押して、Spotlightを開き検索する
方法②:写真アプリのウィンドウの右上に表示される検索ボックスを使って検索する
※写真の量が多くなると、写真アプリの左側のメニューにある「ピープルとペット」や「メモリー」など自動で仕分けされた項目からも写真を探すことができます。
Mac(マック)が苦手であればパソコン教室で学んでみませんか?
Mac(マック)はかなり奥が深く、知識を得ただけは操作が身に付きにくいものです。
そんな時には、弊社のようなパソコン教室を利用するのも一つの手です。
「苦手な方専門のパソコン教室パレハ」のレッスンは、動画ではなく、直接講師に質問できる生レッスンです。
生レッスンでありながらリーズナブルに学べるのが人気の秘密です。
また、苦手な方に特化しているのでパソコンが特に苦手だと言う方には最適です。
パソコンが苦手な方でも苦労なく上達できる仕組みがあります。
詳細は下記をご覧ください。
Mac(マック)の操作って難しいです…
そんなMac(マック)が苦手な方に操作のコツをまとめたページを用意しました。
「パソコン教室パレハのLINE友達登録」(無料)で「パソコンに役立つ豪華15大特典」をお送りしております。
Mac(マック)の操作はもちろん、パソコンが苦手な方に役立つ特典を15個ご用意しております。
良かったら下記からご登録ください。


