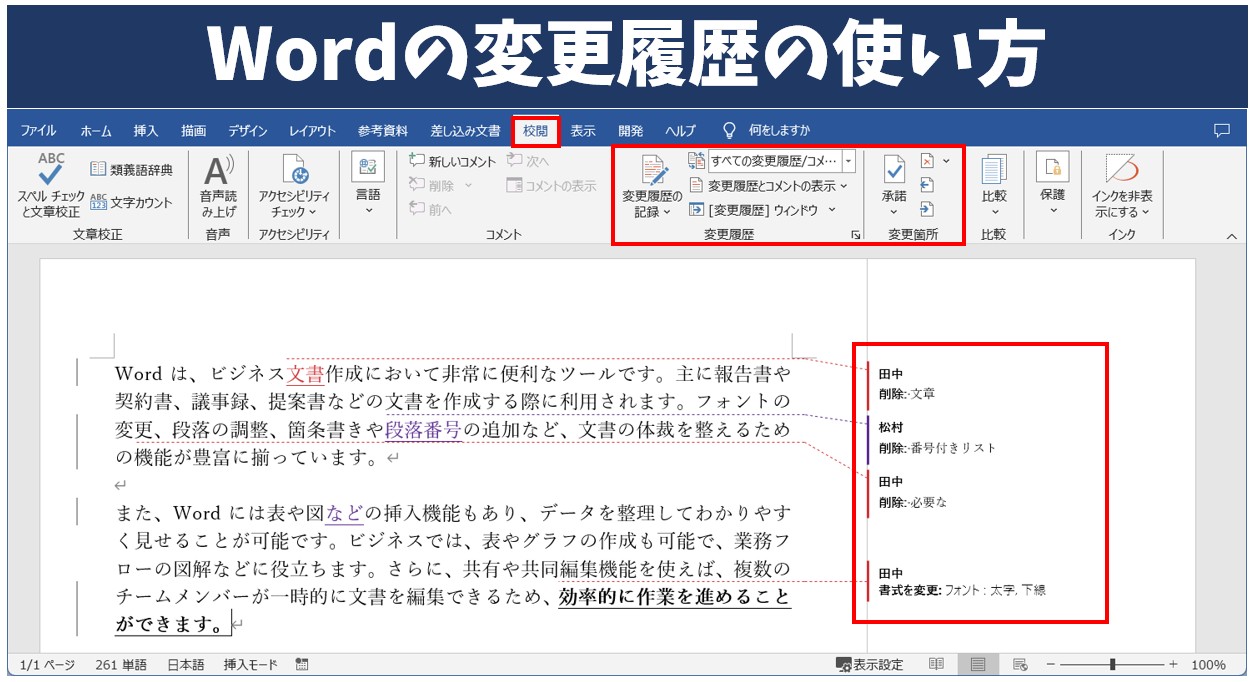
Word(ワード)で文書を作成したあと、その文書の校正を行う場合は、「変更履歴の記録」を活用すると便利です。
「変更履歴の記録」は、文書に対してどのような変更を「いつ」「誰が」「どこに」「どのように」行ったのかを記録することができます。
この記録を行うことにより、1つのWordファイルをチームで作業する場合など、指示した内容が反映されているか、どの部分がどのように変わったのかなどを比較しながら校閲を行うことが可能です。
今回の記事では、変更履歴の基本的な使い方から疑問まで詳しく紹介します。ぜひ参考になさってください。
Wordの文書の変更履歴の操作って難しいですよね。覚えるのは大変です。
そんな「パソコンが苦手で、Wordもよくわからない…」
そんな不安を抱えている方にこそ、知ってほしい講座があります。
この講座は、
✔ テキストを読まなくてもOK
✔ 講師が一から個別にサポート
✔ 実務に役立つ内容を、自然と身につけられる
“パソコンが苦手な方専門”のWord講座だから、安心して始められます。
まずは下のバナーから詳細をご覧ください。
変更履歴って何ができる?
まず、変更履歴とはどのようなことができるのかについて解説します。
ワード の「変更履歴」機能は、文書に対して行われた変更を追跡し、誰がどの部分を変更したかを記録するための機能です。
この機能が有効になると、編集者が追加、削除、書式の変更を行った際に、その内容が記録され、他のユーザーが確認できるようになります。
- 変更の記録:誰が、どの部分を、いつ変更したかが記録されます。
- 変更内容の表示:追加した部分はガイドライン付きで表示され、削除した部分は取り消し線で表示されます。
- 変更の承認または拒否:他の編集者が変更を確認し、承認するか拒否するかを選択できます。
編集者や管理者が変更を確認した後、変更の「承諾」または「元に戻す」を選ぶことで、最終的にその変更が文書に反映されます。
Word(ワード)を使いこなすのって結構難しいです。
Word(ワード)が苦手な方に向けて、Word(ワード)の基本操作や、イライラ対処をまとめたページをライン登録で無料プレゼントしております。
Word(ワード)以外にも、Excel(エクセル)、パソコン基本、PowerPoint(パワーポイント)、Mac、ブラインドタッチなどの特典もございます。
ご興味ある方は下記よりご登録ください。
変更した履歴を記録する方法
それではまず、変更履歴を行う際の基本的な手順について解説します。
【変更履歴を記録・終了する手順】
- 「校閲」タブをクリックする
- 「変更履歴」グループにある「変更履歴の記録」をクリックする
- 文書の編集を行う
- 「変更履歴の記録」をクリックして記録を終了する
「校閲」タブの「変更履歴の記録」をクリックします。
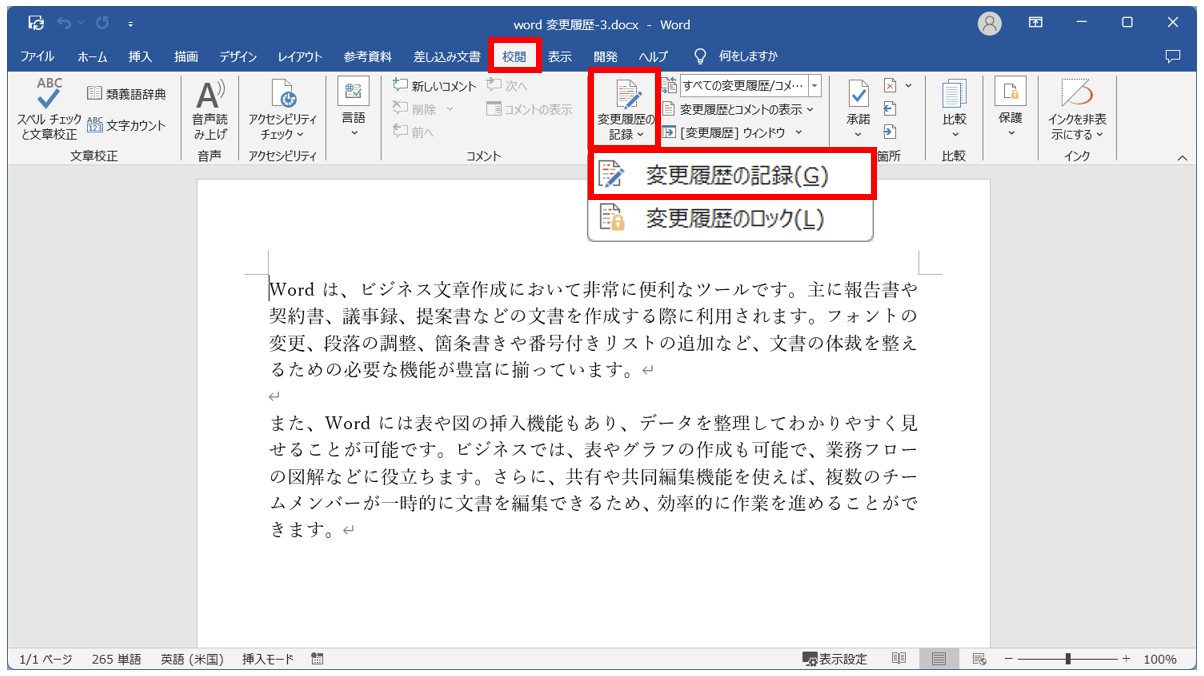
「校閲」タブの「変更履歴」グループにある「変更履歴の記録」をクリックします。
このとき、アイコンの方をクリックすれば、そのまま記録が開始されます。
アイコンの下の「v」をクリックすると、プルダウンメニューが表示されるので、その中から「変更履歴の記録」を選択します。
文書を変更します。
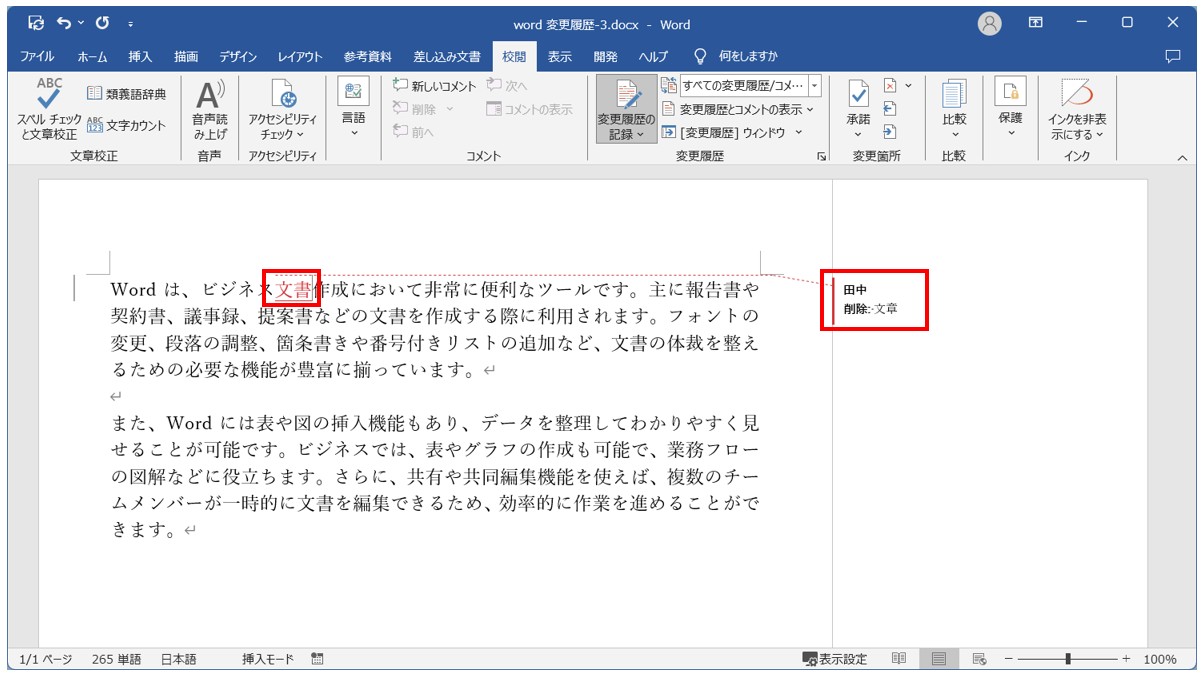
変更履歴の機能がオンになると、「変更履歴の記録」ボタンが濃いグレーに変わります。
それでは実際に文書を編集してみましょう。
上記の例では、「文章」を「文書」に変更したため、「文書」の文字がユーザーカラーで表示されています。
削除した内容については、画面の右側に表示されています。
変更した内容が画面の右側に表示されます。
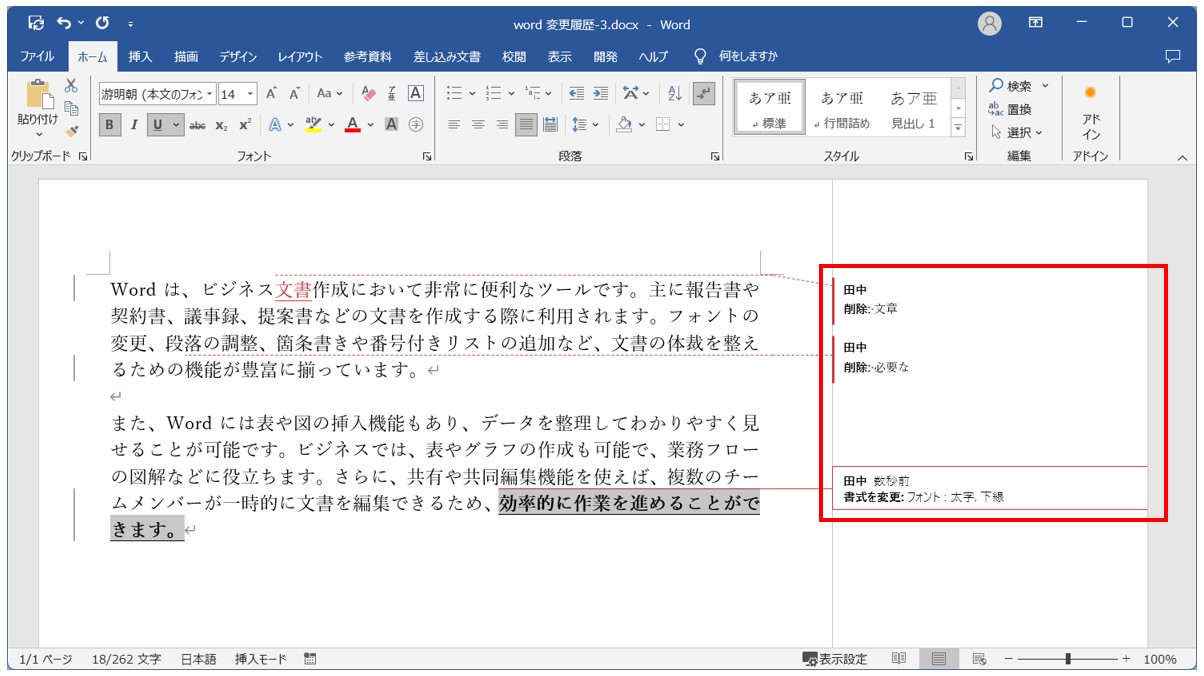
上記では、さらに変更を加えています。
文字だけでなく、フォントの大きさや色、太字や下線といった書式の変更もすべて記録されます。
「校閲」タブの「変更履歴の記録」をクリックして、記録を終了します。
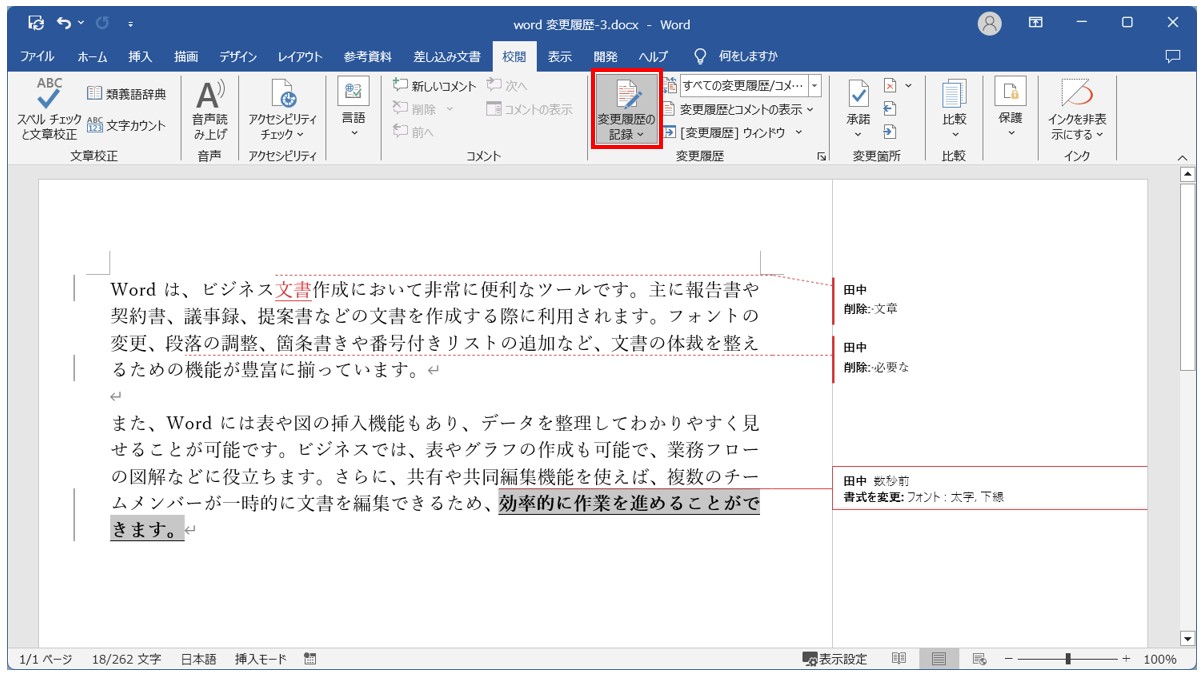
文書の編集が終了したら、「校閲」タブの「変更履歴」グループにある「変更履歴の記録」をクリックします。
こちらも開始同様に、アイコンまたはプルダウンメニューから「変更履歴の記録」をクリックします。
「変更履歴の記録」ボタンがオフになります。
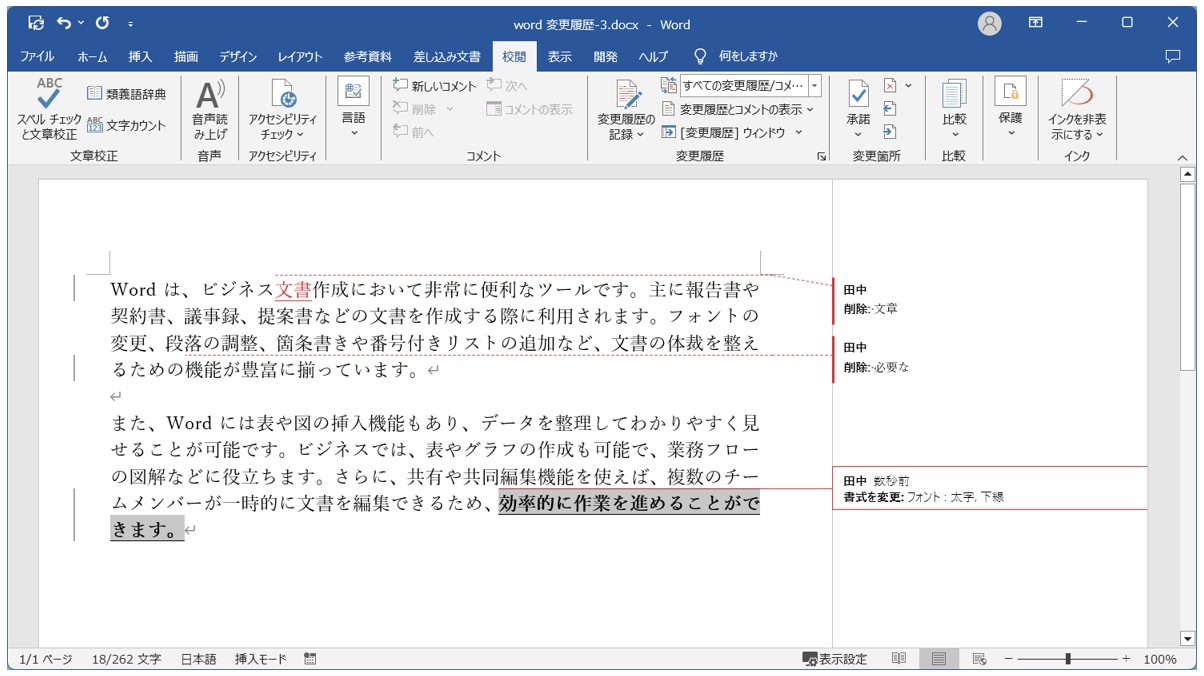
「変更履歴の記録」が現在、有効になっているか無効になっているかの判断は、ボタンの色で確認しましょう。
複数のユーザーが変更した場合も記録されます
変更履歴の記録で編集した内容は、ユーザーが異なった場合でも記録されます。
複数のユーザーが変更を行った場合、ユーザー名と変更箇所・変更内容もすべてわかるようになっています。
また、ユーザーによって変更部分の色が自動で振り分けられます。
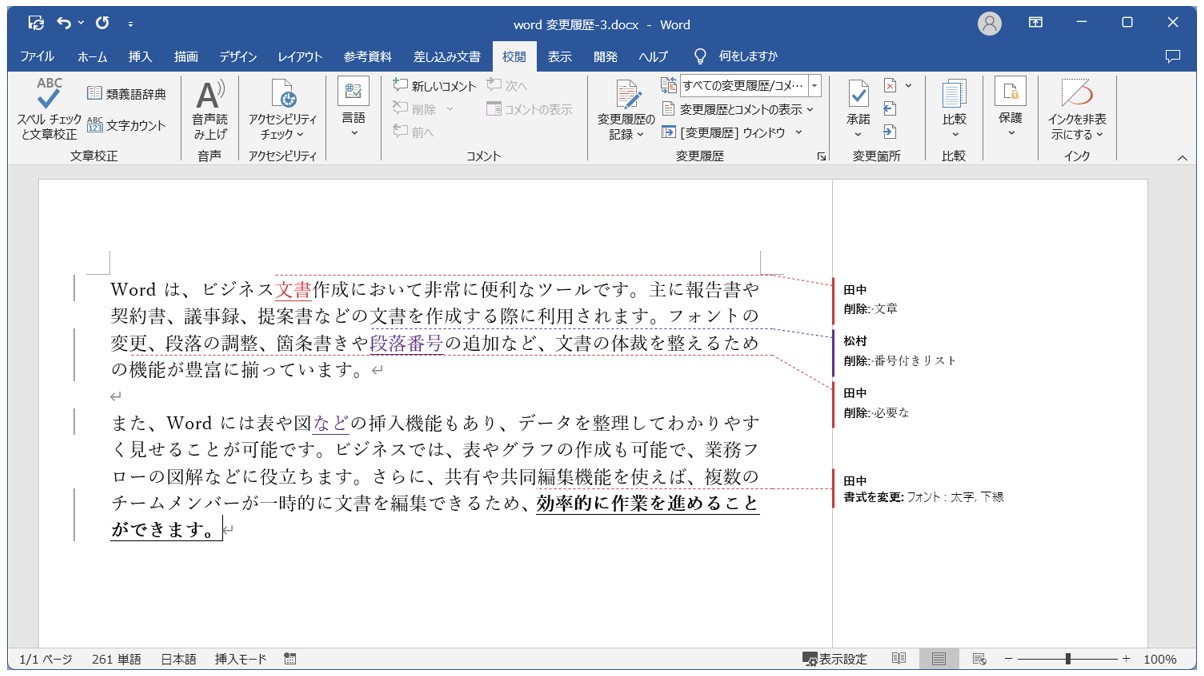
Wordの文書の変更履歴の操作って難しいですよね。覚えるのは大変です。
そんな「パソコンが苦手で、Wordもよくわからない…」
そんな不安を抱えている方にこそ、知ってほしい講座があります。
この講座は、
✔ テキストを読まなくてもOK
✔ 講師が一から個別にサポート
✔ 実務に役立つ内容を、自然と身につけられる
“パソコンが苦手な方専門”のWord講座だから、安心して始められます。
まずは下のバナーから詳細をご覧ください。
変更履歴の表示方法の切り替え方
変更履歴の表示方法は切り替えることが可能です。
【変更履歴の表示方法を変える基本の手順】
- 「校閲」タブをクリックする
- 「変更履歴」グループにある「変更内容の表示」をクリックする
- プルダウンメニューから表示形式を選択する
「校閲」タブの「変更内容の表示」をクリックして「シンプルな変更履歴/コメント」を選択します。
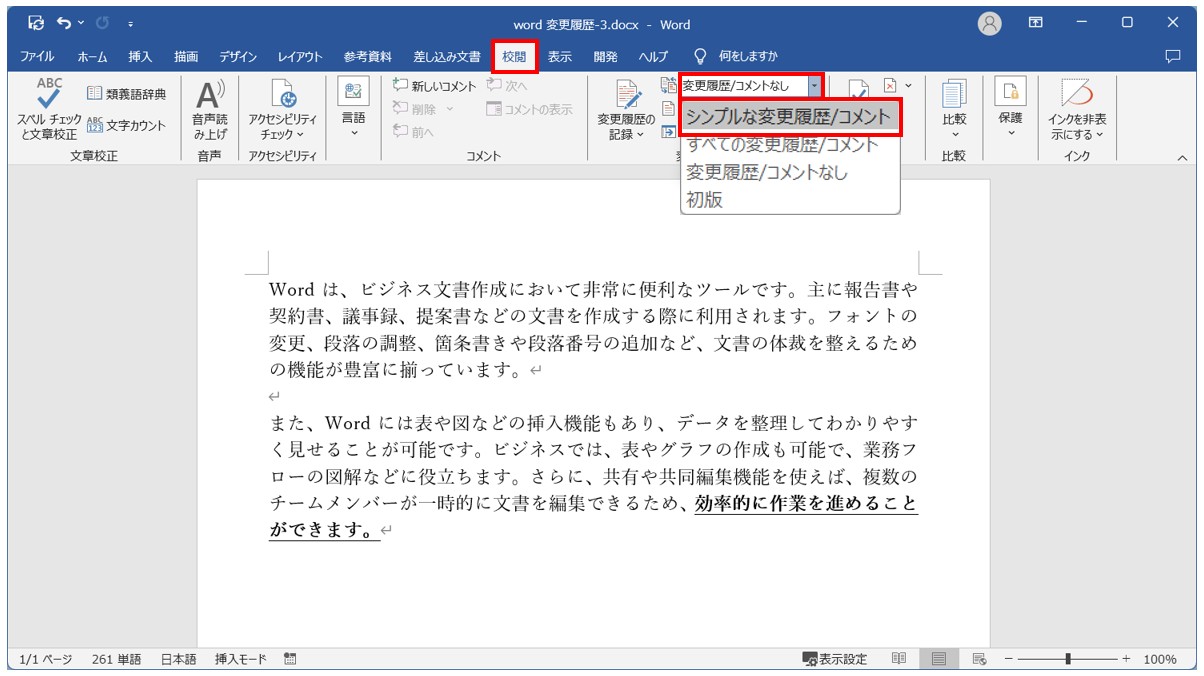
※上記の例では、「変更内容の表示」の一覧から「変更履歴/コメントなし」で表示されています。
「変更履歴/コメントなし」を選択すると、変更履歴の表示を非表示にすることができます。
文書の左側に、変更された段落に縦棒の印が表示されます。
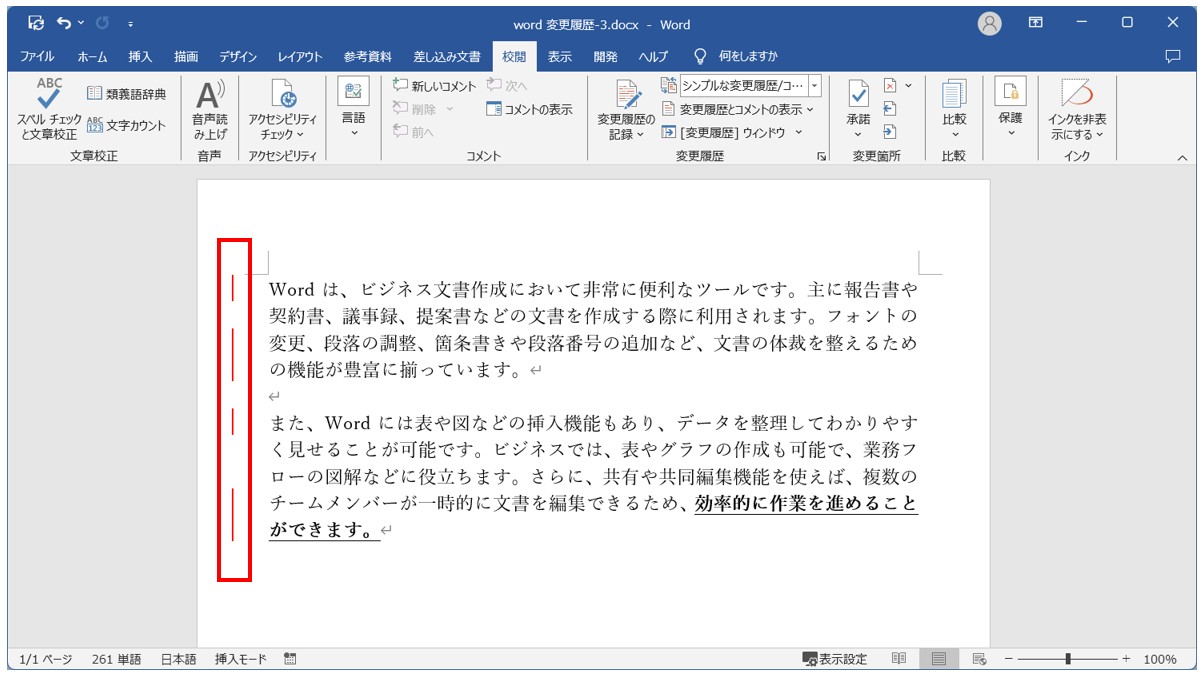
「シンプルな変更履歴/コメント」では、変更した内容の詳細までは分かりませんが、変更が加えられた行に目印が付く形になっています。
「変更内容の表示」をクリックして「すべての変更履歴/コメント」を選択します。
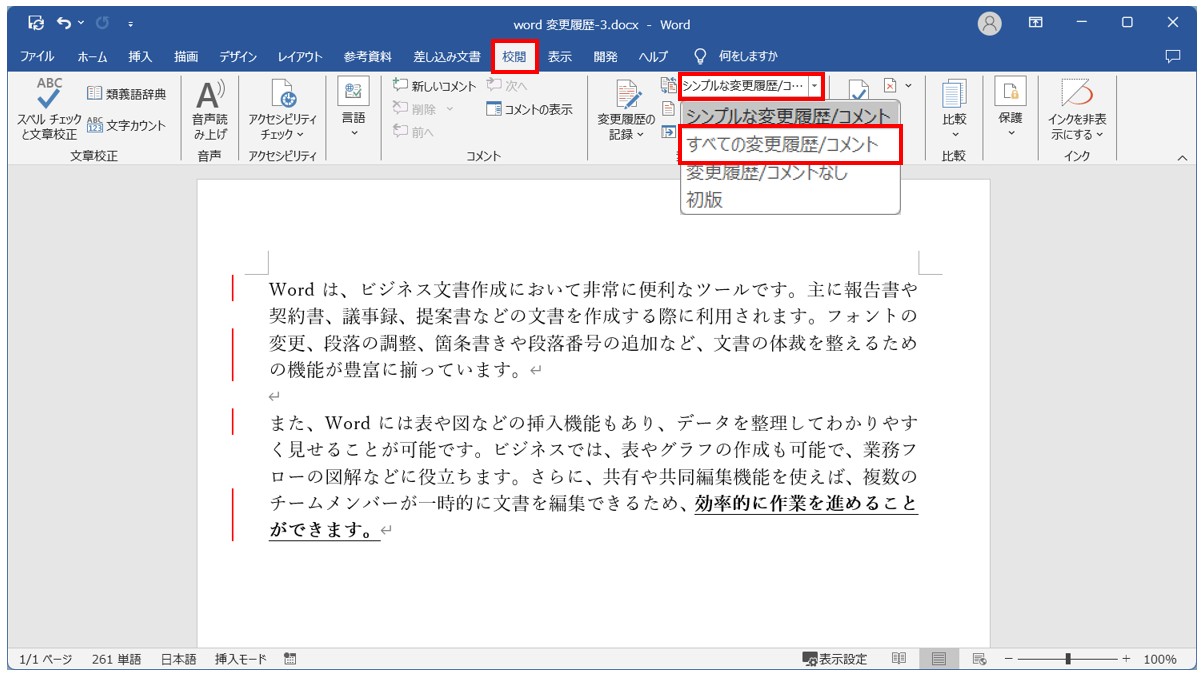
変更履歴の内容の詳細が画面の右側に表示されます。
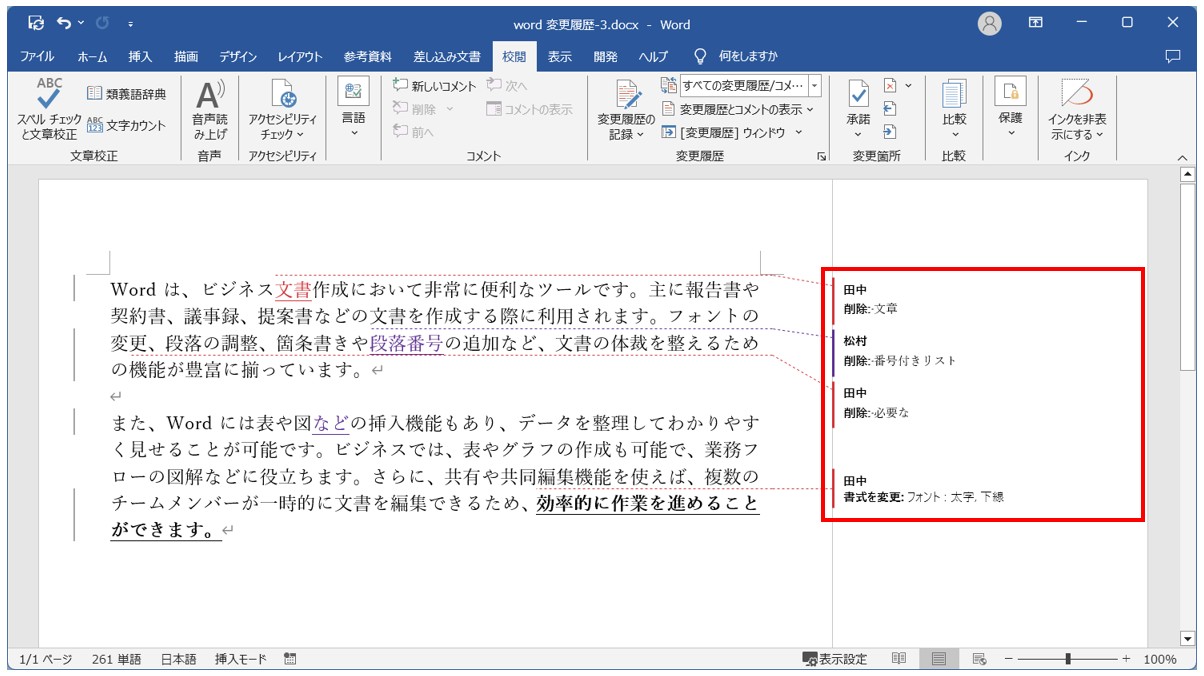
表示するユーザーを絞り込む
変更履歴の表示では、複数のユーザーが変更を加えた場合、ユーザーを絞り込んで特定のユーザーのみを表示することも可能です。
【変更を加えたユーザーの表示を絞り込む手順】
- 「校閲」タブをクリックする
- 「変更履歴」グループにある「変更履歴とコメントの表示」をクリックする
- 「特定のユーザー」をクリックする
- 表示するユーザーのみチェックマークを付ける
「校閲」タブの「変更履歴」グループにある「変更履歴とコメントの表示」をクリックします。
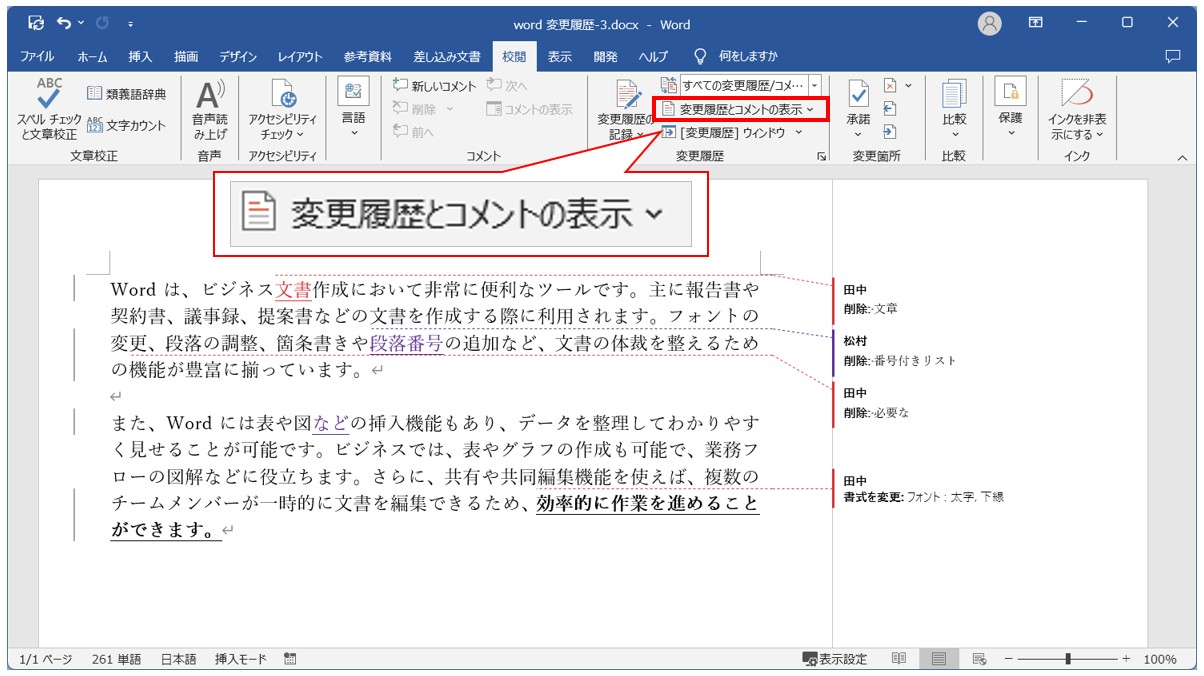
「特定のユーザー」をクリックし、表示させたいユーザーのみチェックマークが付くようにします。
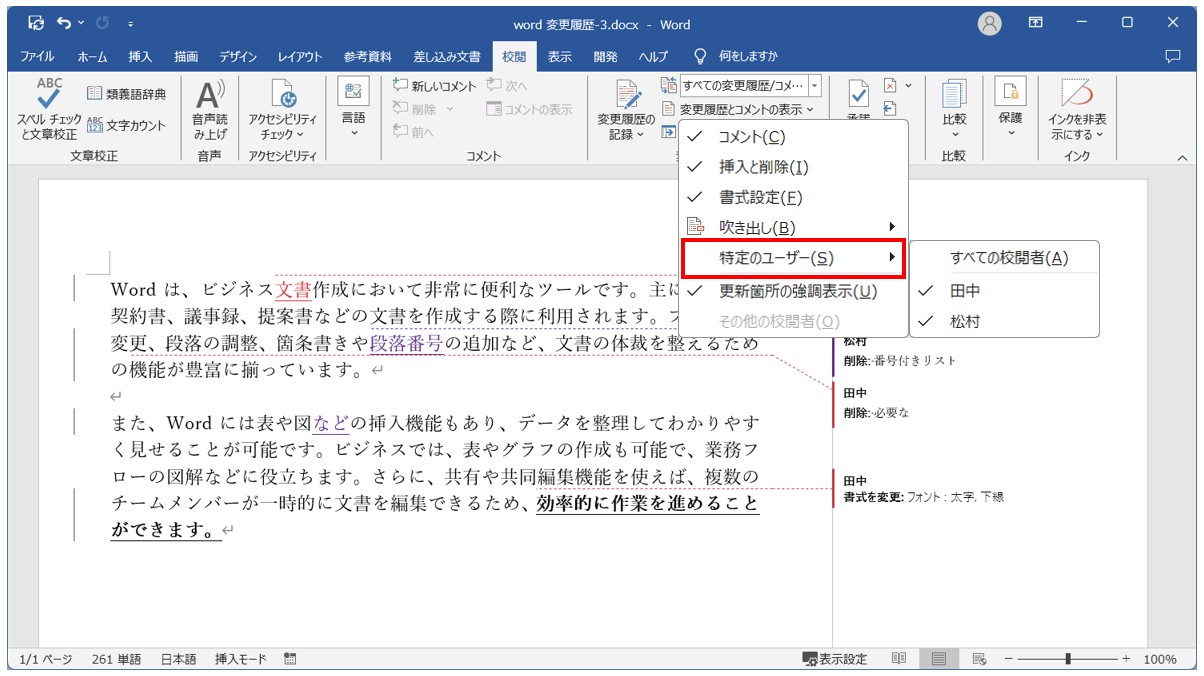
これで、表示する変更履歴を特定のユーザーのみにすることができました。
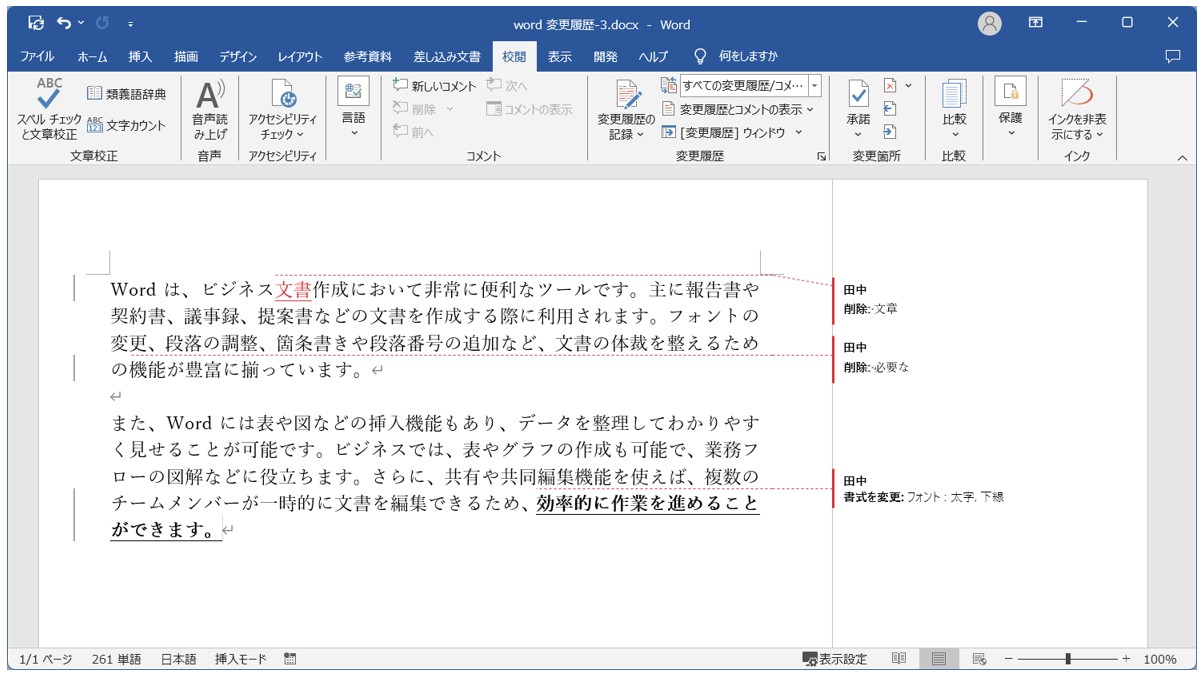
変更履歴の表示を本文中のみにする
画面の右側に変更履歴の詳細が表示されて作業がしづらい場合は、変更された内容を本文中のみにすることができます。
「変更履歴とコメントの表示」をクリックし、「吹き出し」→「すべての変更履歴を本文中に表示」の順にクリックします。
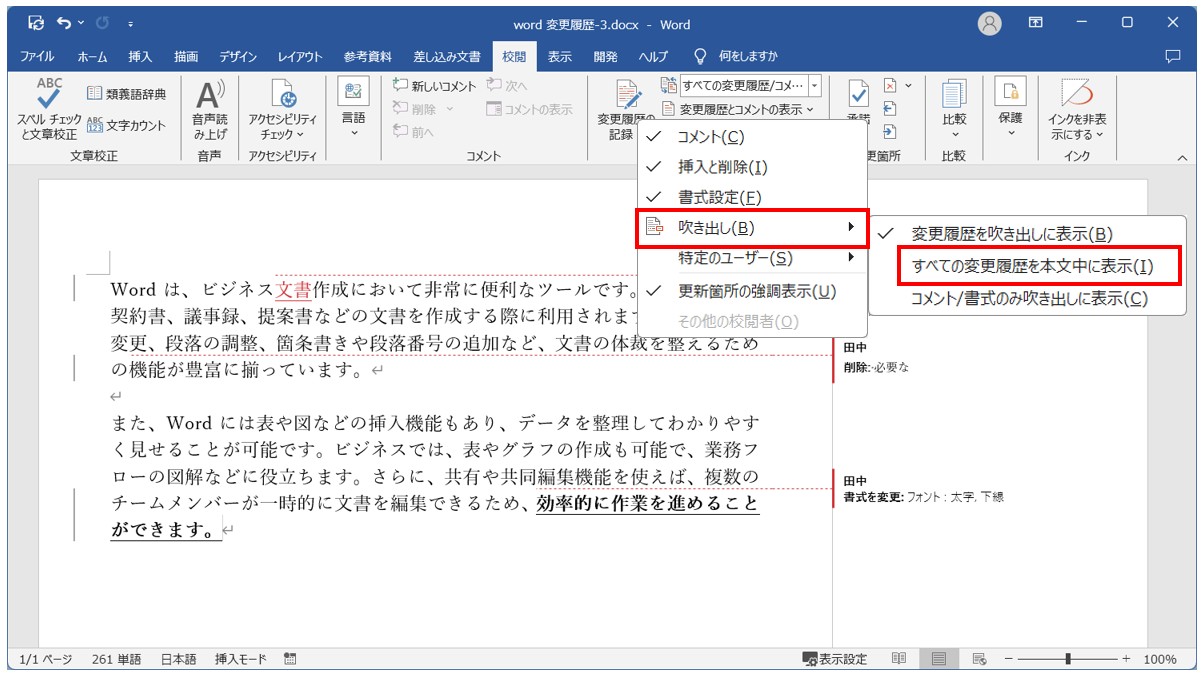
「校閲」タブの「変更履歴」グループにある「変更履歴とコメントの表示」をクリックします。
プルダウンメニューから「吹き出し」を選択します。
「すべての変更履歴を本文中に表示」をクリックします。
これで、本文中に変更した箇所が表示されます。
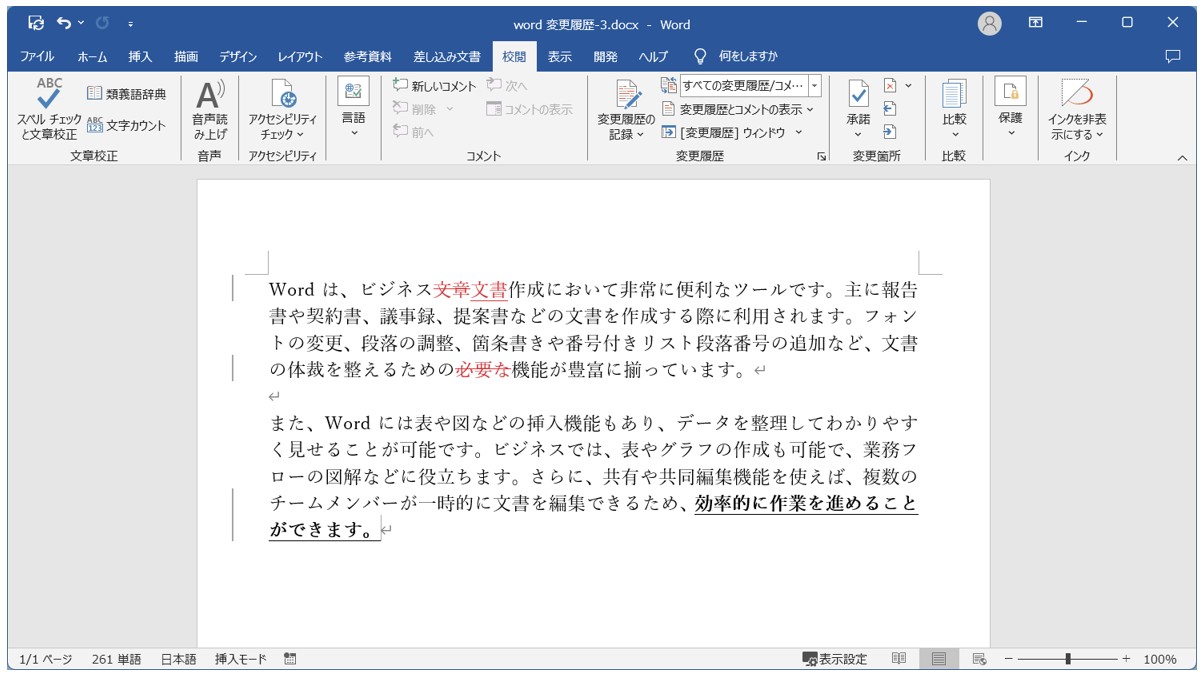
※上記の例では、表示するユーザーを1名に絞っています。複数のユーザーを表示する設定にしている場合は、ユーザーの色に応じて変更した箇所が示されます。
詳細を確認したい場合は、変更された箇所にポインターを合わせます。
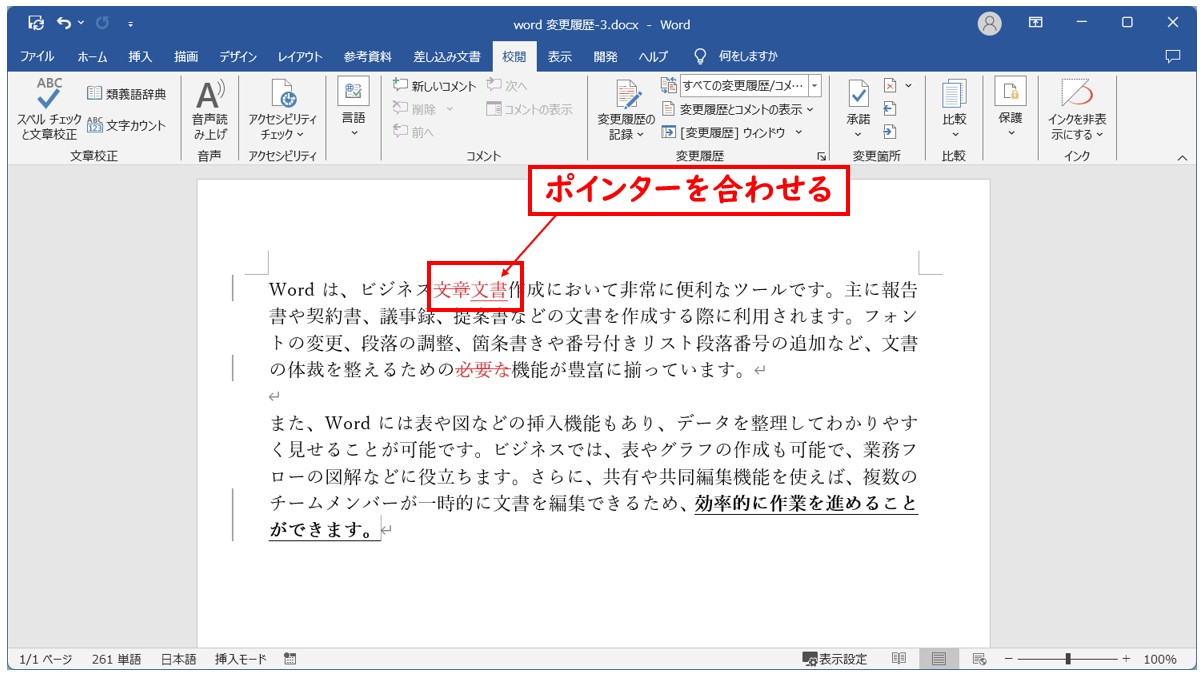
ポインターを合わせた部分の変更履歴の詳細が表示されます。
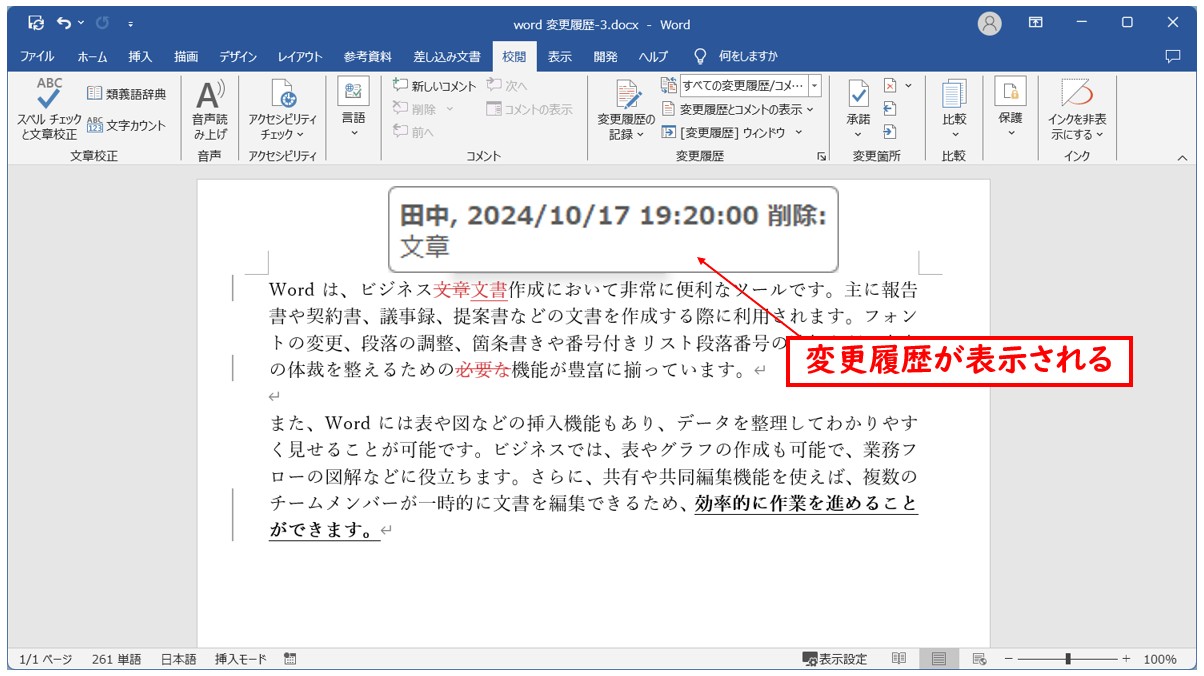
※ポインターを外すと表示が消えます。
※変更箇所をクリックしても詳細は表示されません。
教室に通う時間がなくてちょっとずつ覚えたいという方向けの「パソコン苦手さん向け通信講座」を作りました。
基本から順番に「実践で覚えるのではなく慣れていく」教材を使います。
「文字を読むのが苦手…」という方でも大丈夫。
動画とセットで感覚的に身につけられます。
変更履歴を承諾・元に戻す方法
変更履歴の記録を行った場合、変更された内容はそのまま文書に反映されず、最終的には「承諾」または「元に戻す」のいずれかの作業が必要になります。
承諾
変更を承認して、文書に正式に反映させます。
これを行うと、その変更内容が確定し、元のテキストは変更後の内容に置き換わります。
元に戻す
変更を拒否して、元の状態に戻ります。
この操作を行うと、追加された部分は消え、削除された部分が元に戻ります。
変更を「承諾」または「元に戻す」作業を行うことで、最終的な文書の内容が確定します。
複数の変更があった場合は、個別に確認して対応するか、すべてを一括で承諾または元に戻すことも可能です。
変更履歴をすべて承諾する
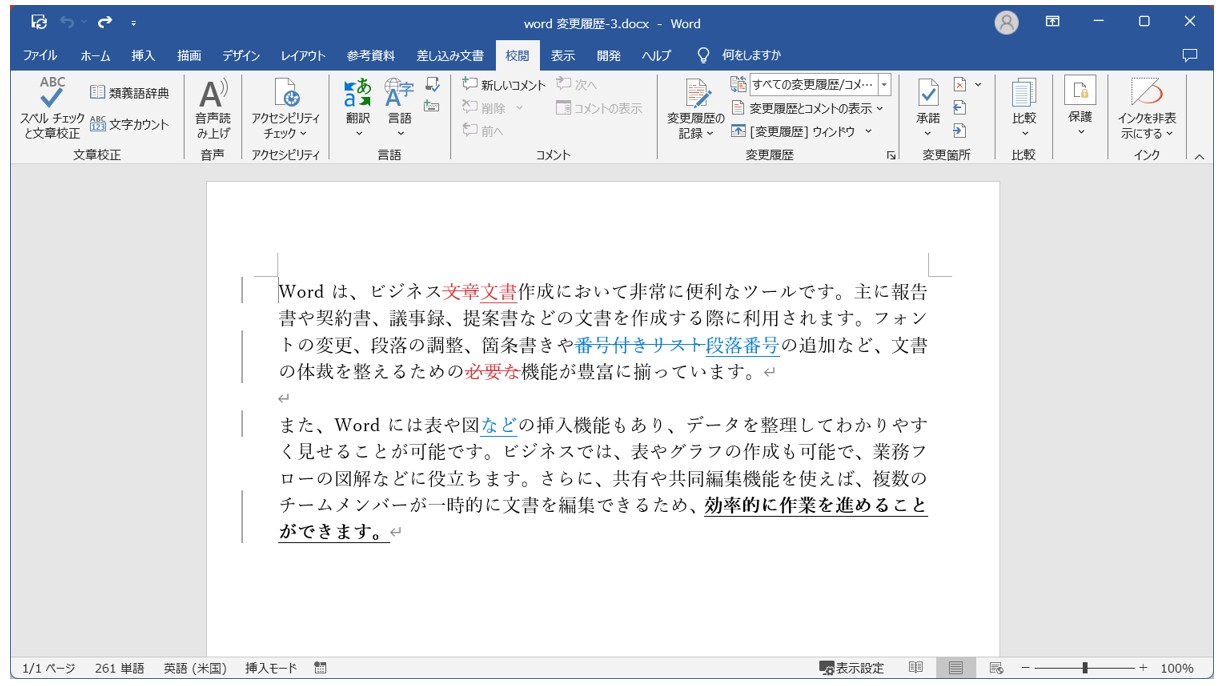
上記のように、削除や追加された文書の変更内容を確認し、すべての変更をそのまま反映したい場合は、一括で承諾することができます。
【変更された内容をすべて承諾して反映する手順】
- 「校閲」タブをクリックする
- 「変更箇所」グループにある「承諾 [V] 」をクリックする
- 「すべての変更を反映」をクリックする
「校閲」タブの「承諾 [V]」をクリックし、「すべての変更を反映」をクリックします。
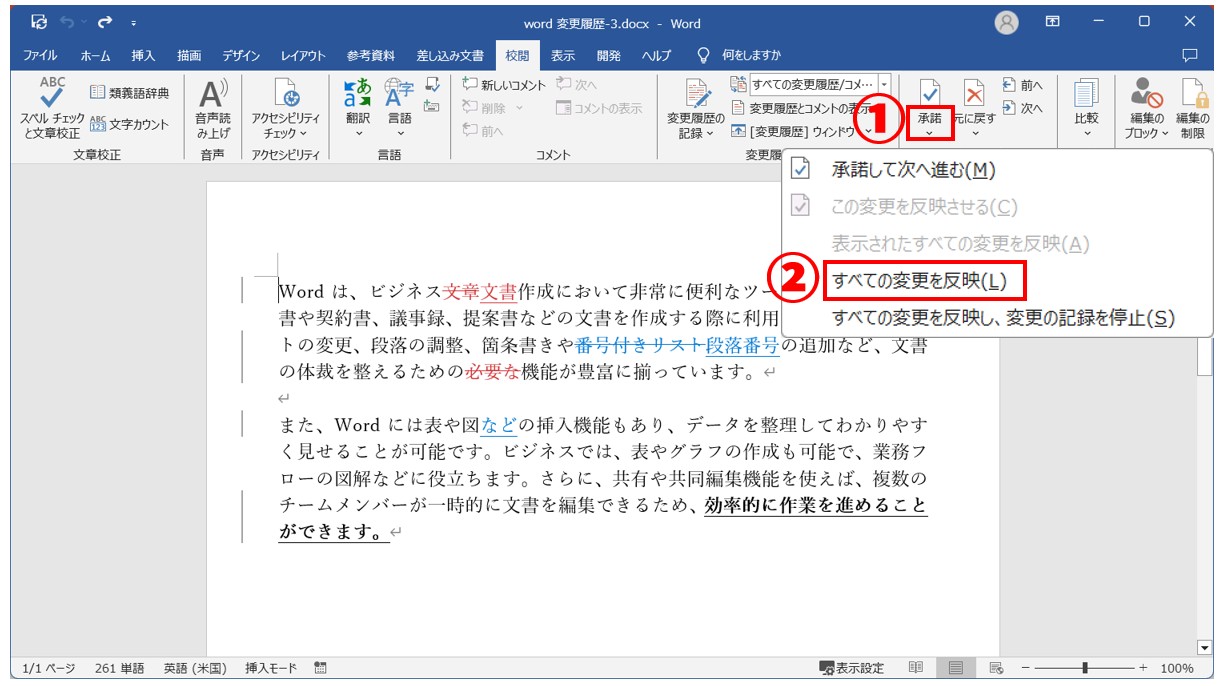
※「承諾」の文字の上にあるアイコンをクリックすると「承諾して次へ進む」が機能するため、プルダウンメニューが表示されません。
必ず「承諾 [V] 」の方をクリックして、プルダウンメニューを表示させましょう。
これですべての変更内容を一括で承諾して反映させることができました。
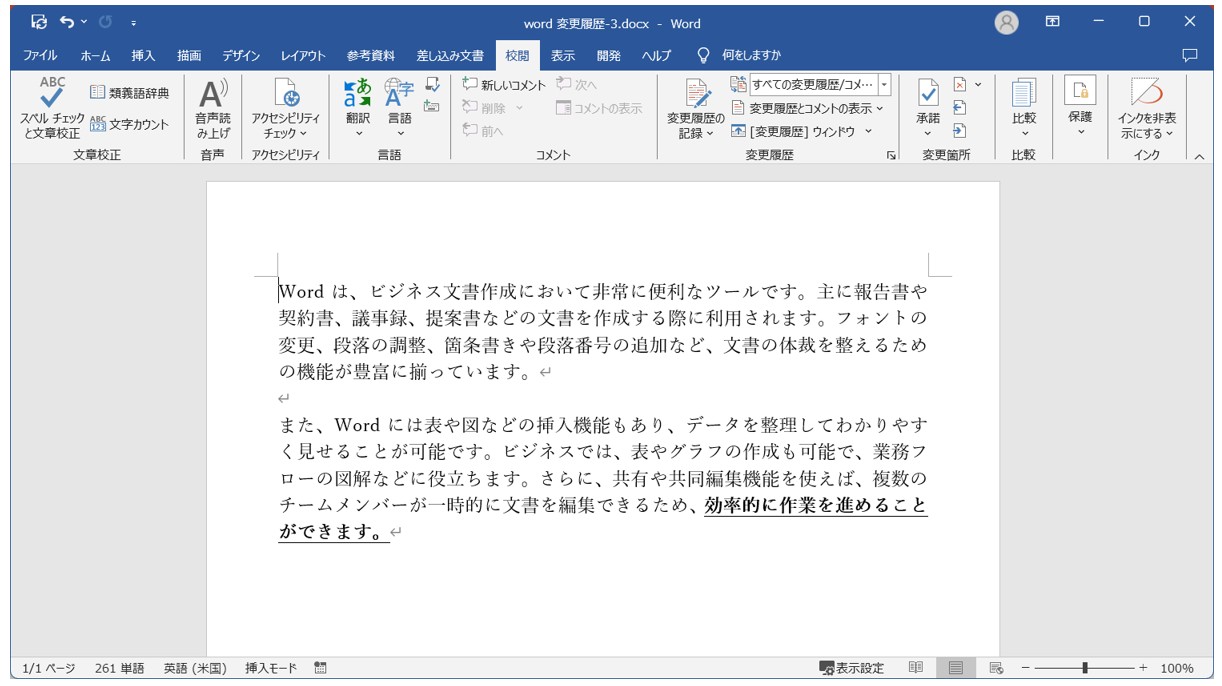
変更履歴をすべて元に戻す
変更履歴を一括承諾ほのかに、変更された内容をすべて拒否して元に戻すことも可能です。
【変更された内容をすべて拒否して元に戻す手順】
- 「校閲」タブをクリックする
- 「変更箇所」グループにある「元に戻す [V] 」をクリックする
- 「すべての変更を元に戻す」をクリックする
「校閲」タブの「元に戻す [V]」をクリックし、「すべての変更を元に戻す」をクリックします。
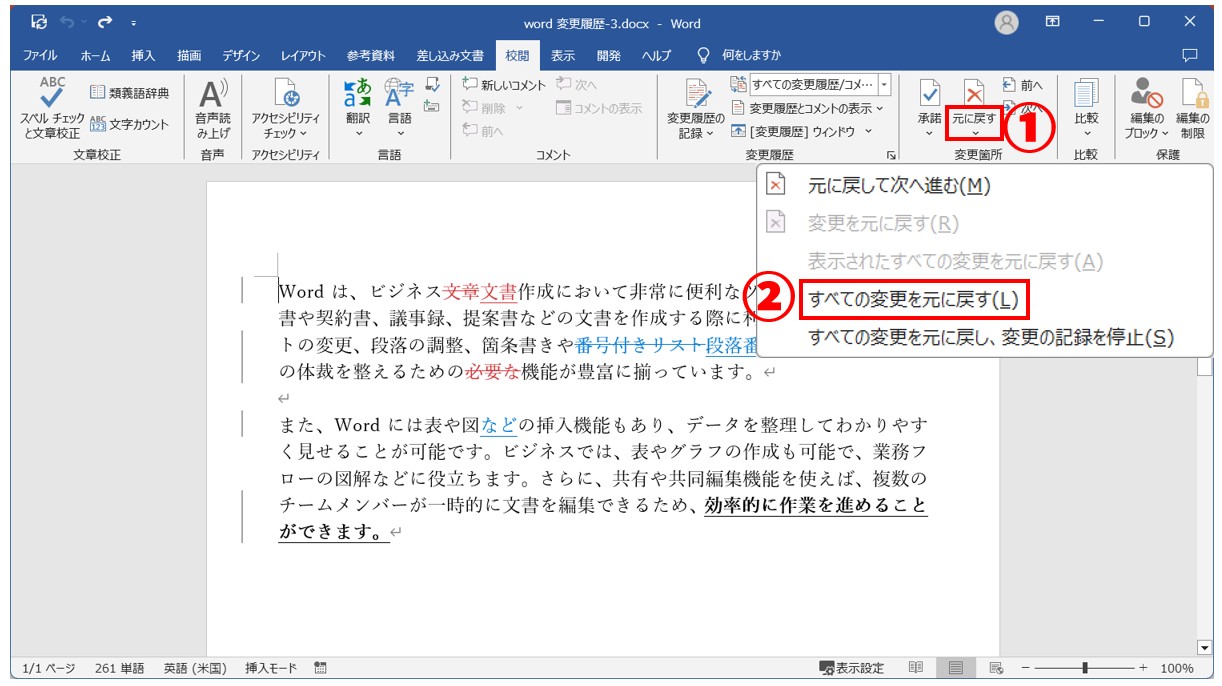
※こちらもアイコンではなく「元に戻す [V] 」の方をクリックしましょう。
これですべての変更内容を一括で拒否して元に戻すことができました。
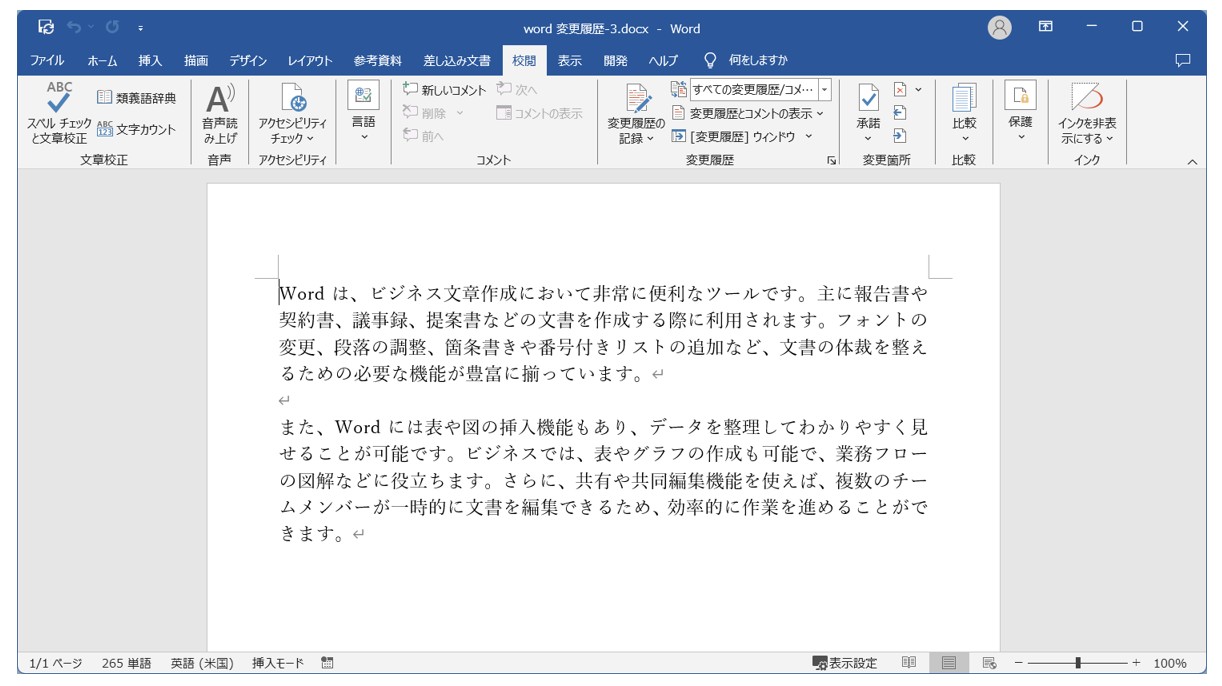
変更履歴を承諾する
変更された内容は、1つずつ確認しながらその都度、承諾・元に戻すを判断することができます。
まずは、変更履歴を承諾する手順です。
【準備】文頭にカーソルを合わせて、「校閲」タブの「次へ」をクリックします。
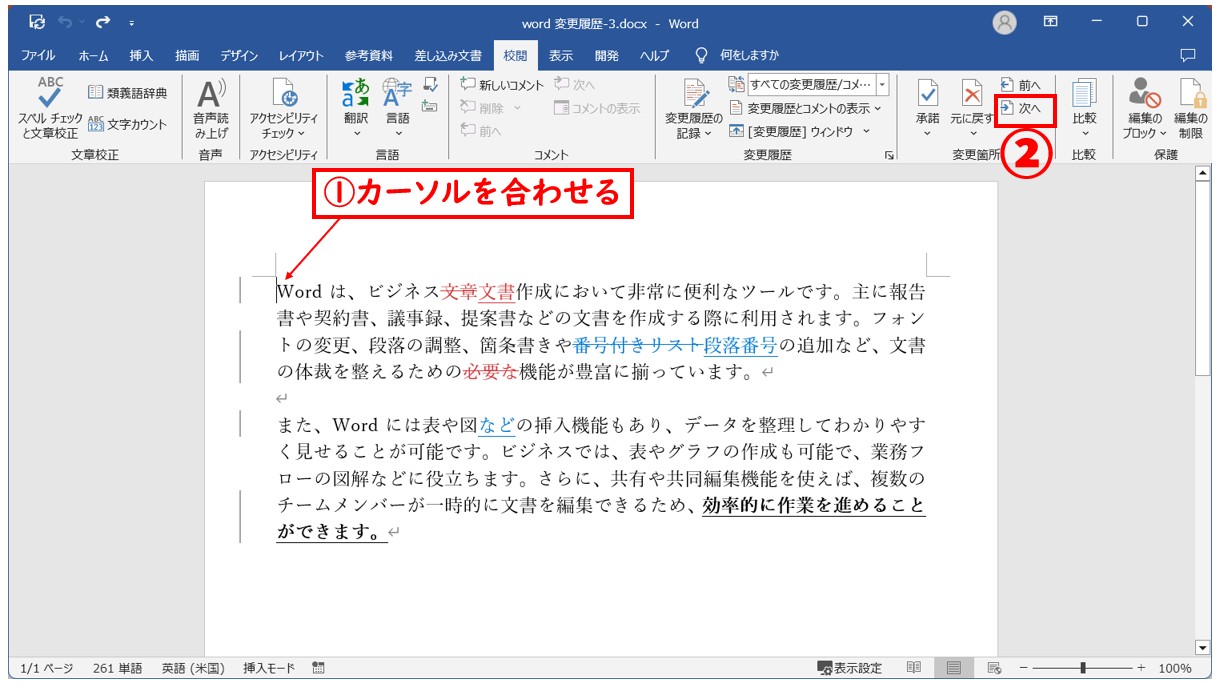
文書の変更履歴のチェックを始める際は、まず、文頭にカーソルを合わせます。
次に「校閲」タブの「変更箇所」グループにある「次へ」のボタンをクリックします。
1つ目の変更箇所に移動します。
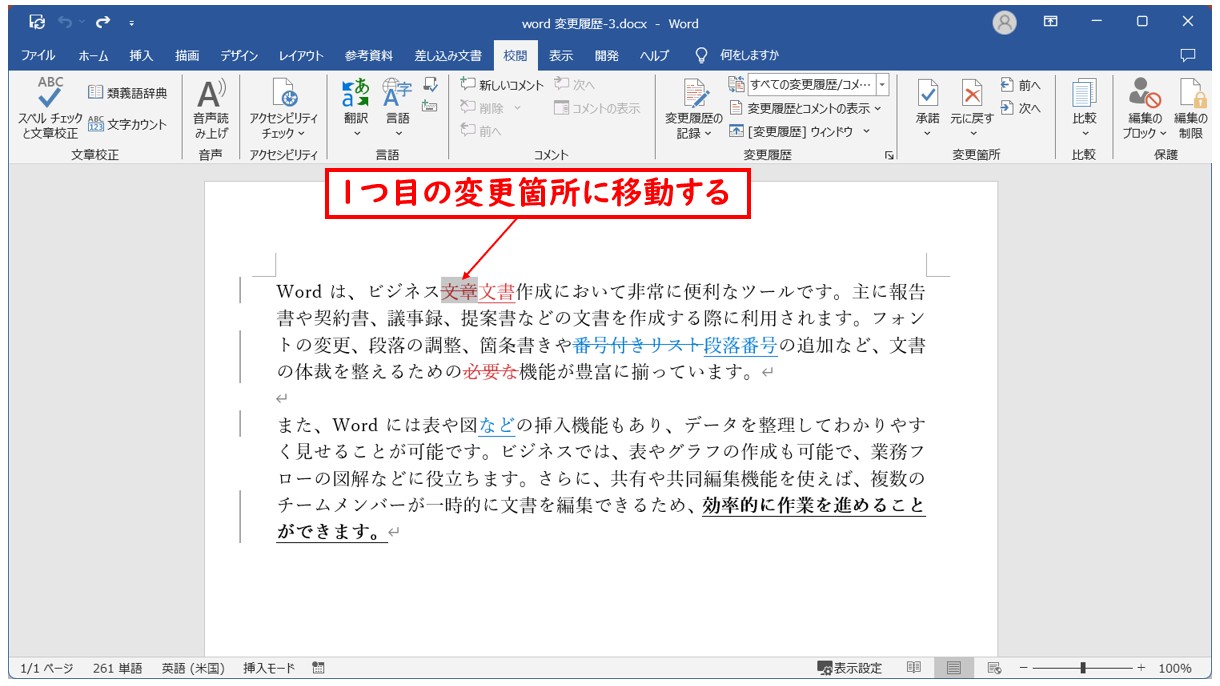
「次へ」をクリックすると文書の最初の変更箇所に移動することができます。
ここから、「承諾」または「元に戻す」判断を行います。
【変更内容を承諾する手順】
- 変更内容を確認する
- 「校閲」タブの「承諾」をクリックする
基本の手順はこの2つです。重要なのは、変更箇所の確認です。
1つ目の変更箇所が選択されていることを確認し、変更内容を確認後、「承諾」をクリックします。
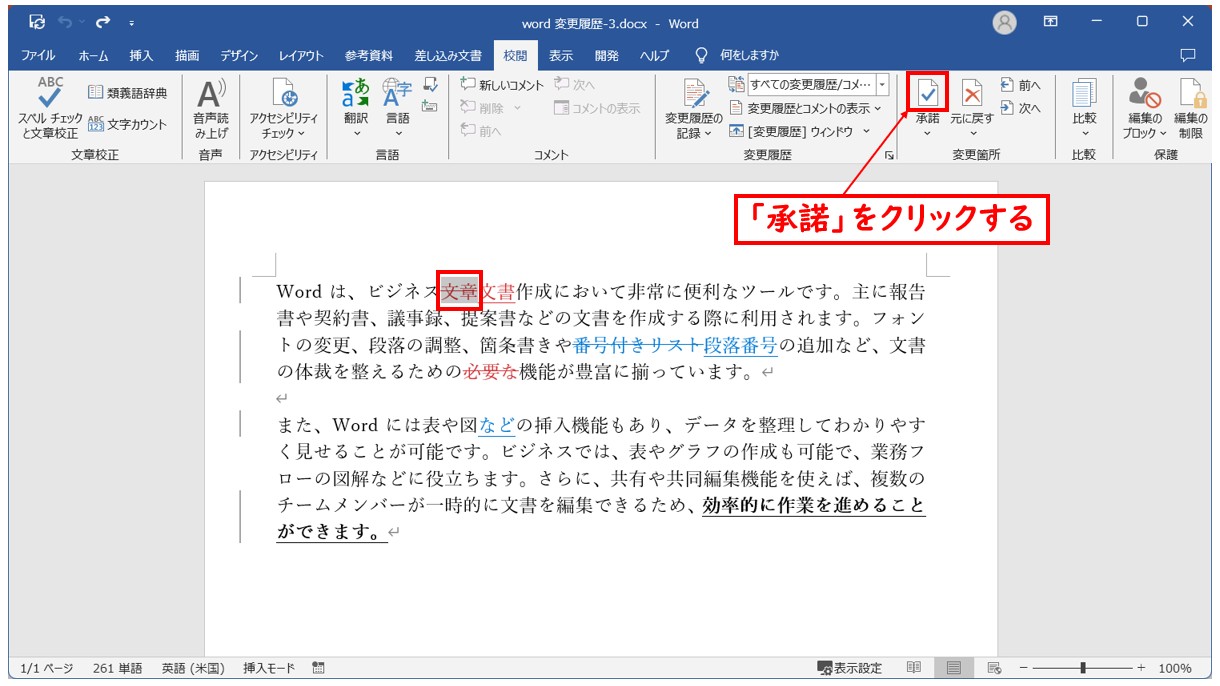
※上記の例で選択されている変更箇所は「文章の削除」です。
「承諾」をクリックすると、選択されている箇所の変更が承諾され、次の変更箇所が選択されます。
次の変更箇所が選択されていることを確認し、変更内容を確認後、「承諾」をクリックします。
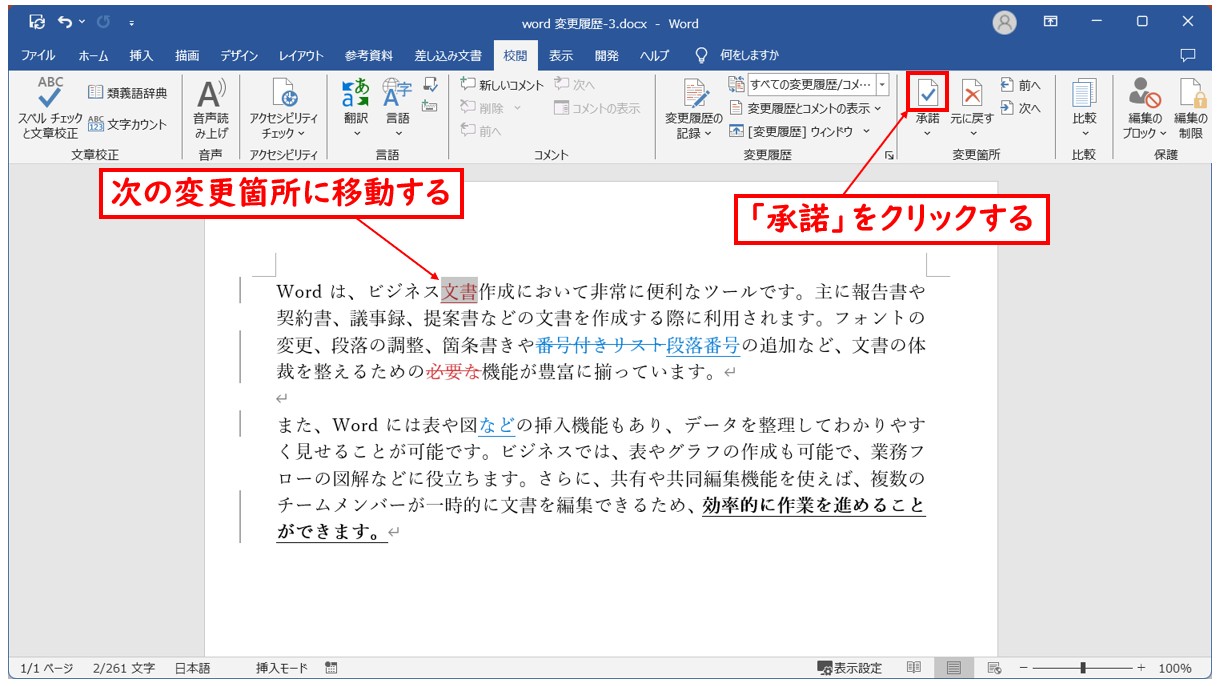
※上記の例で選択されている変更箇所は「文書という文字列の挿入」です。
「承諾」をクリックすると、選択されている箇所の変更が承諾され、次の変更箇所が選択されます。
「承諾」をクリックすると、変更内容が反映され、次の変更箇所に移動します。
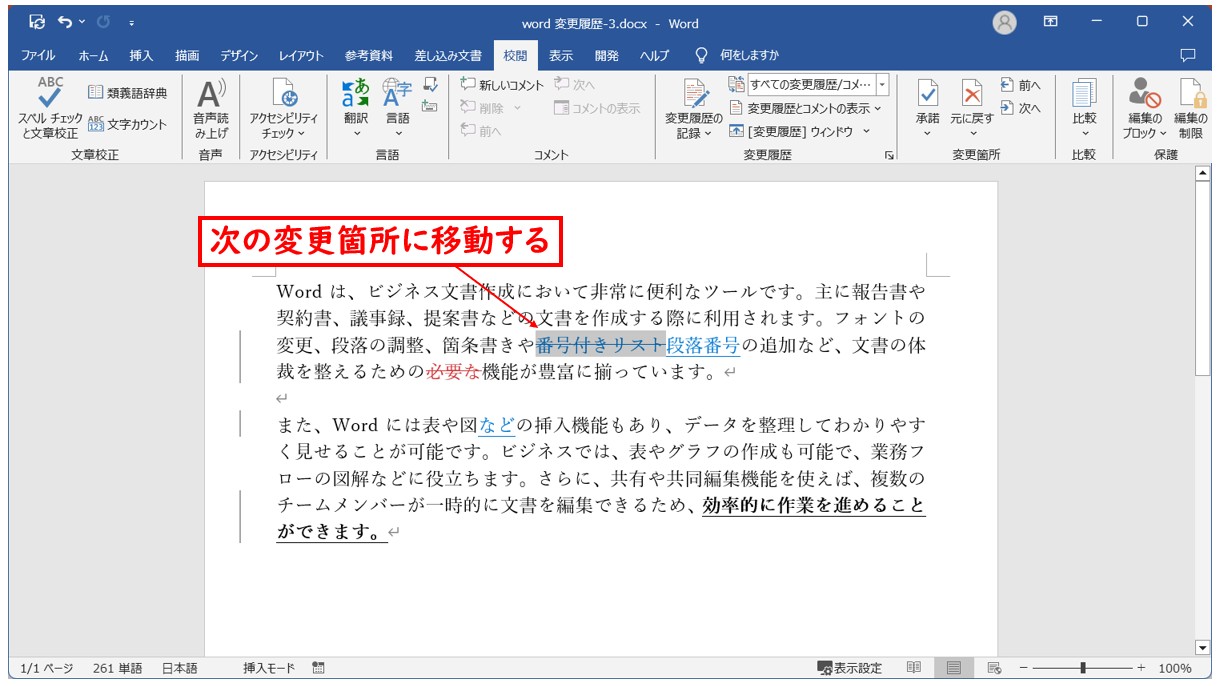
変更履歴の確認は「削除」と「挿入」をそれぞれ行う必要があります。
文字を削除して入力し直した変更履歴は、「削除」と「挿入」の履歴が連続して表示されるため、よく確認することが大切です。
変更履歴を元に戻す
【変更内容を元に戻す手順】
- 変更内容を確認する
- 「校閲」タブの「元に戻す」をクリックする
こちらの手順もこの2つで、重要なのは、変更箇所の確認です。
現在選択されている変更箇所と変更内容を確認します。
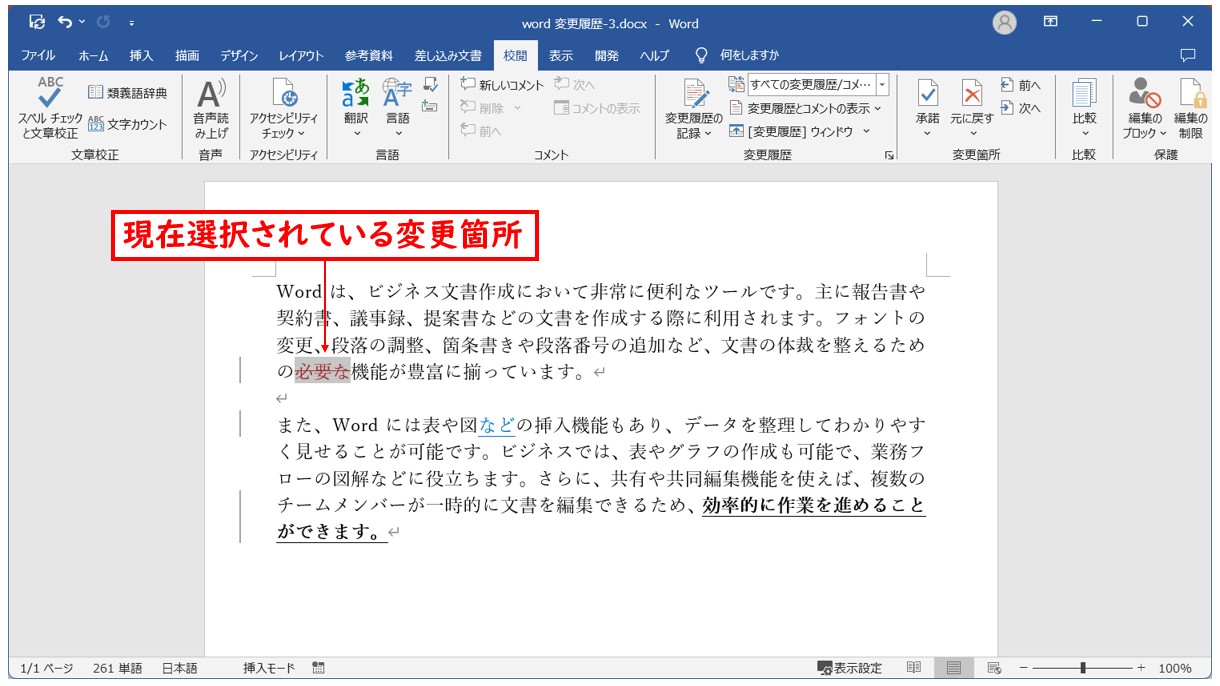
変更内容を確認後、「元に戻す」をクリックします。
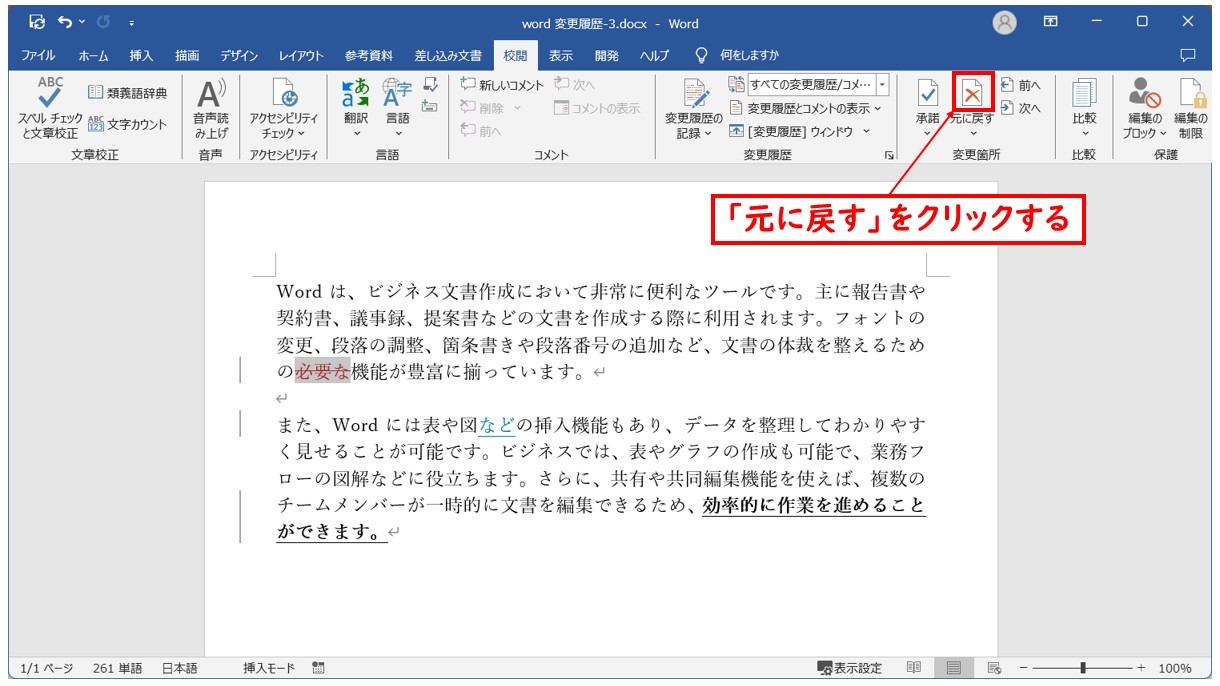
※上記の例で選択されている変更箇所は「"必要な"という文字列の削除」です。
変更した内容は反映されず、元の状態に戻ります。
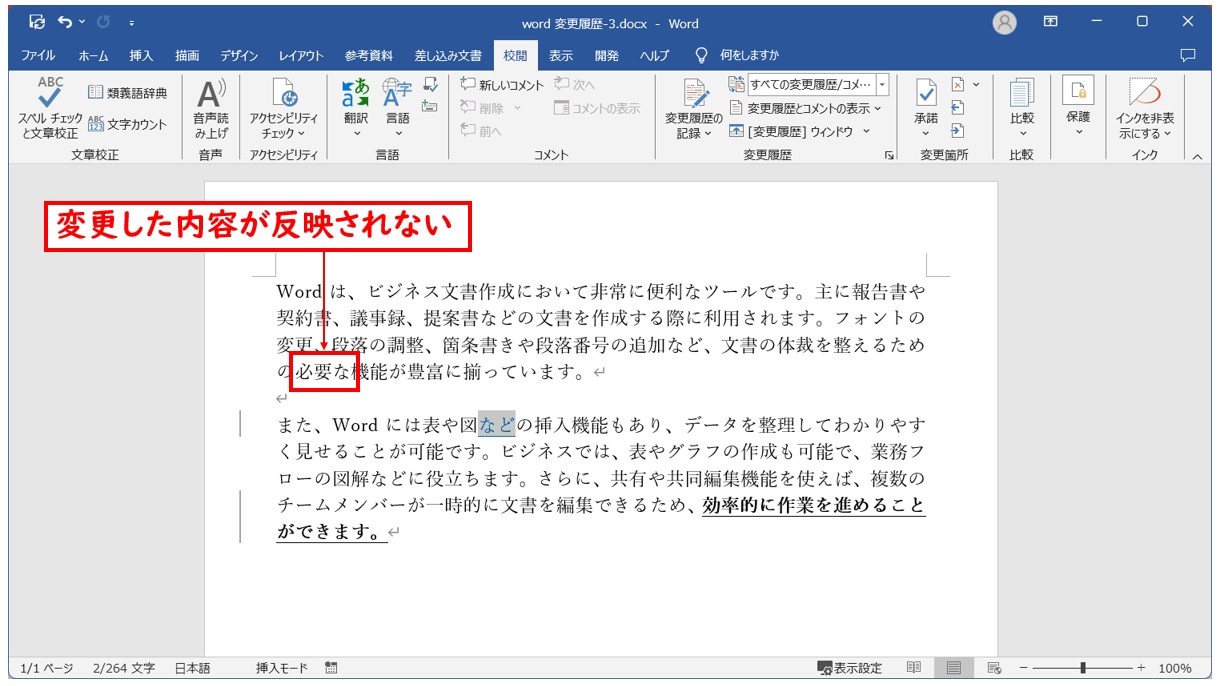
※「元に戻す」をクリックすると、選択されている箇所の変更が拒否され、次の変更箇所が選択されます。
変更履歴のすべてのチェックが終わった後
文書の最後にある変更箇所の処理を行います。
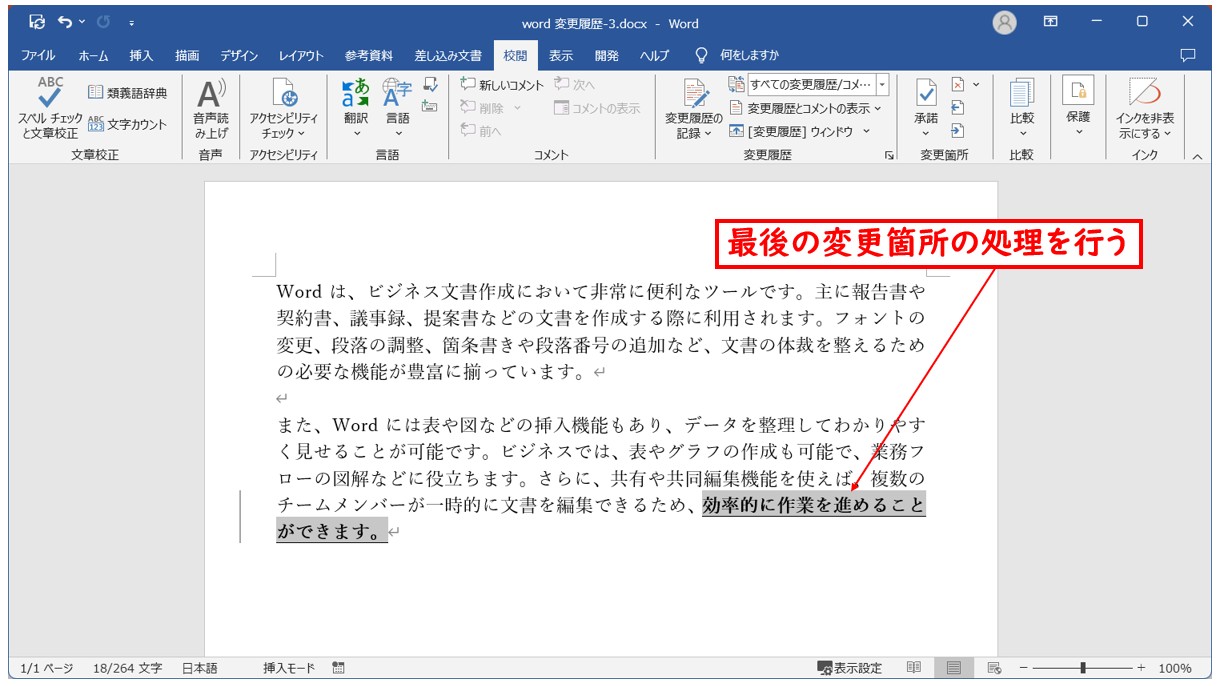
すべての処理が終わると、メッセージが表示されるので「OK」をクリックします。
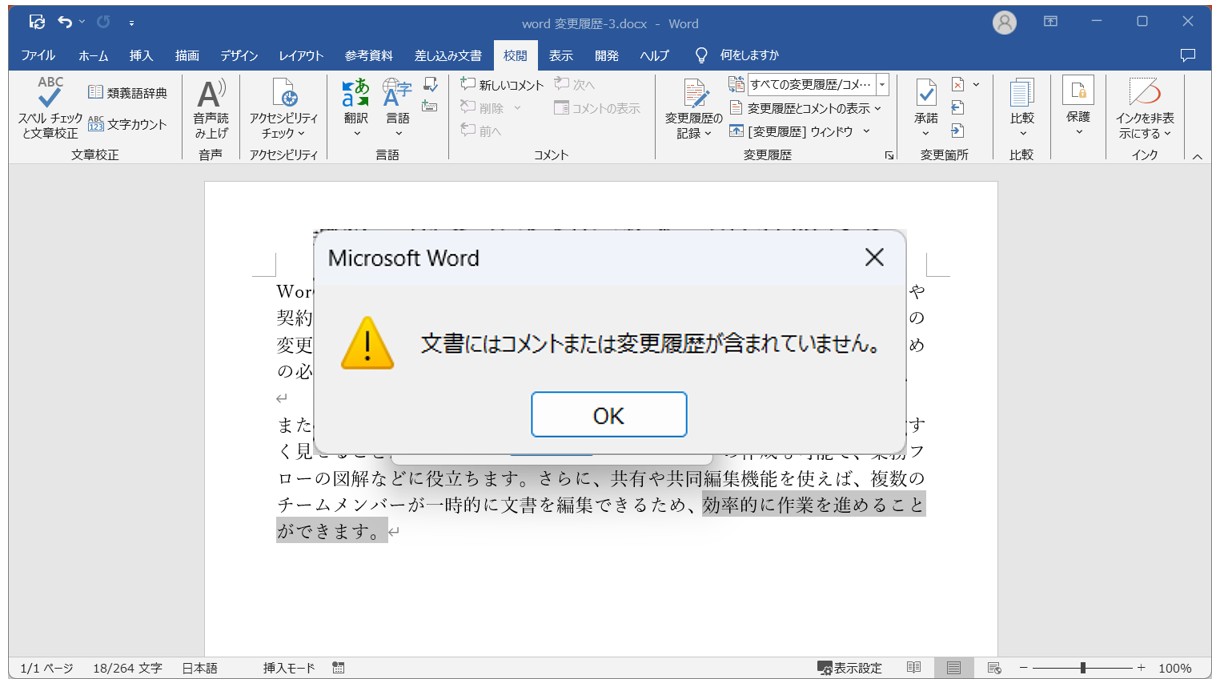
「承諾」または「元に戻す」をクリックすると、自動的に次の変更箇所に移動しますが、これ以上移動先がないため、「文書にはコメントまたは変更履歴が含まれていません」というメッセージが表示されます。
変更履歴を承諾・元に戻す その他の方法
変更履歴を承諾、または元に戻す操作は、右クリックをして表示されるコンテキストメニューからも行うことができます。
【コンテキストメニューを使って承諾・元に戻す手順】
- 変更された箇所を右クリックする
- 「挿入を反映」または「削除を反映」を選択する
変更された箇所にカーソルを合わせて、右クリックをします。
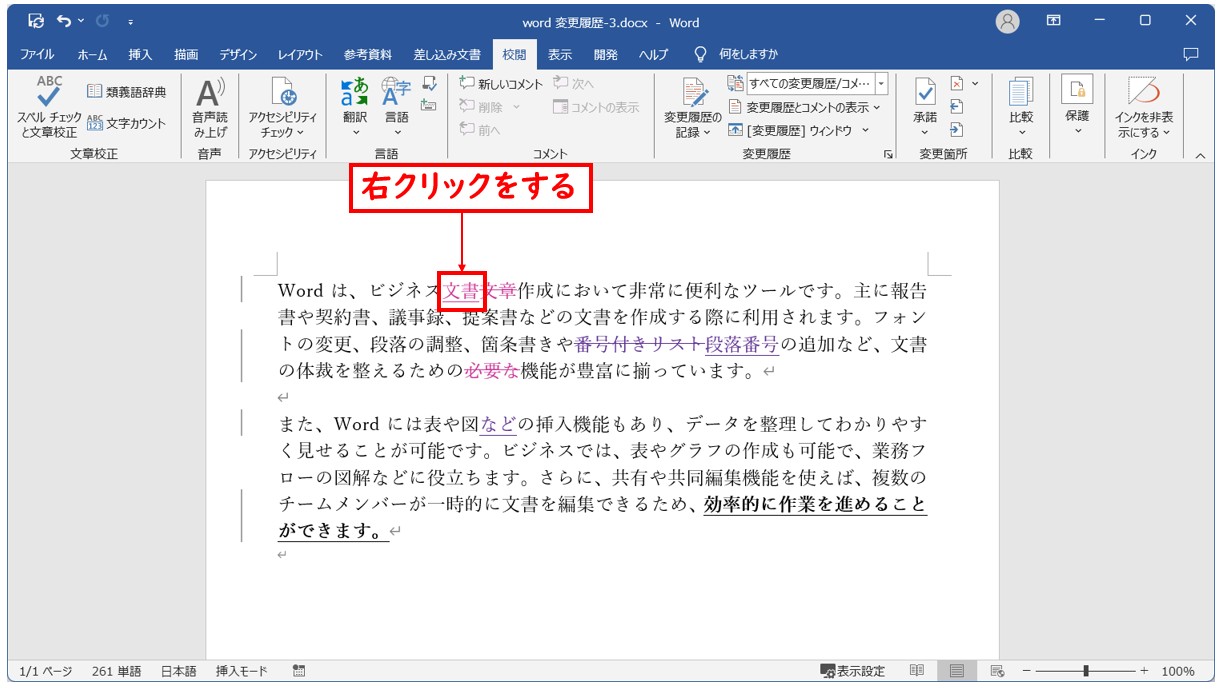
コンテキストメニューから「挿入を反映」をクリックします。
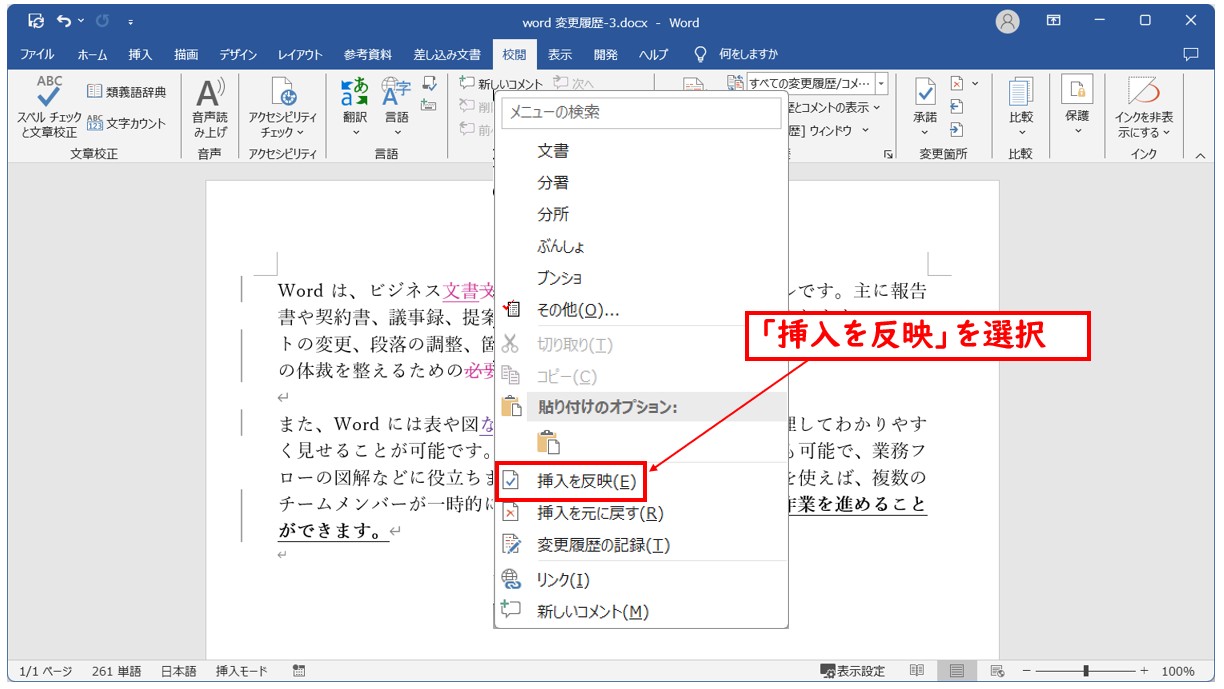
挿入された文字列が確定されました。
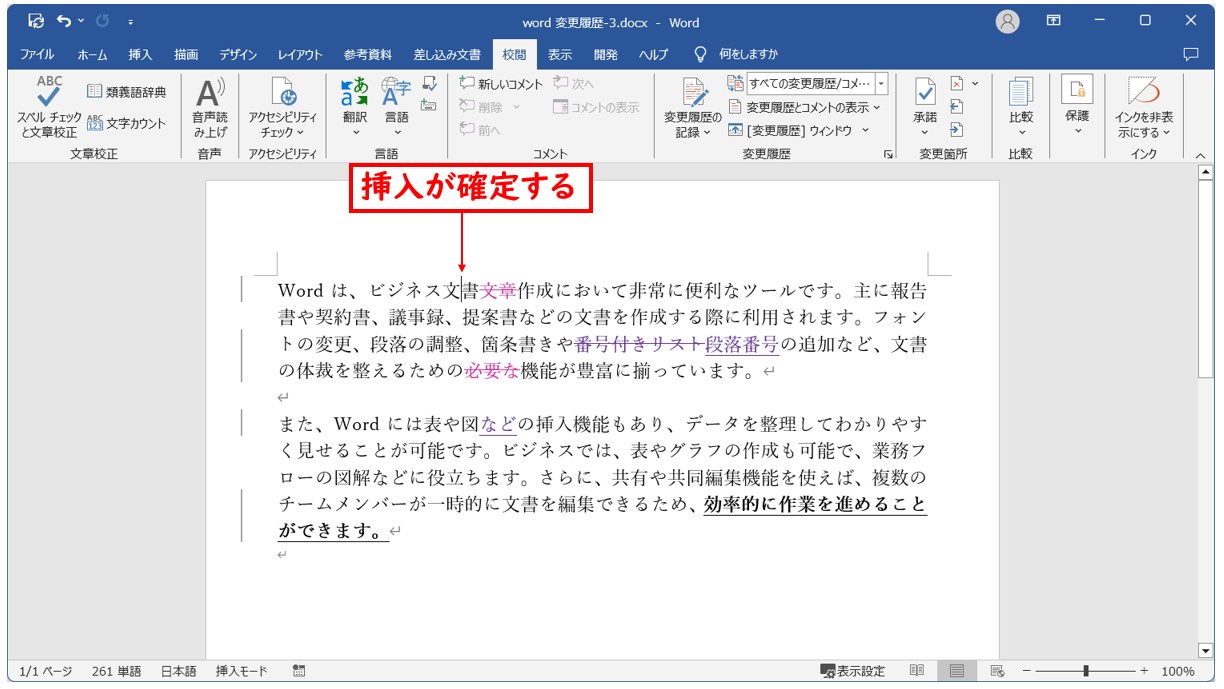
変更された次の箇所にカーソルを合わせて、右クリックをします。
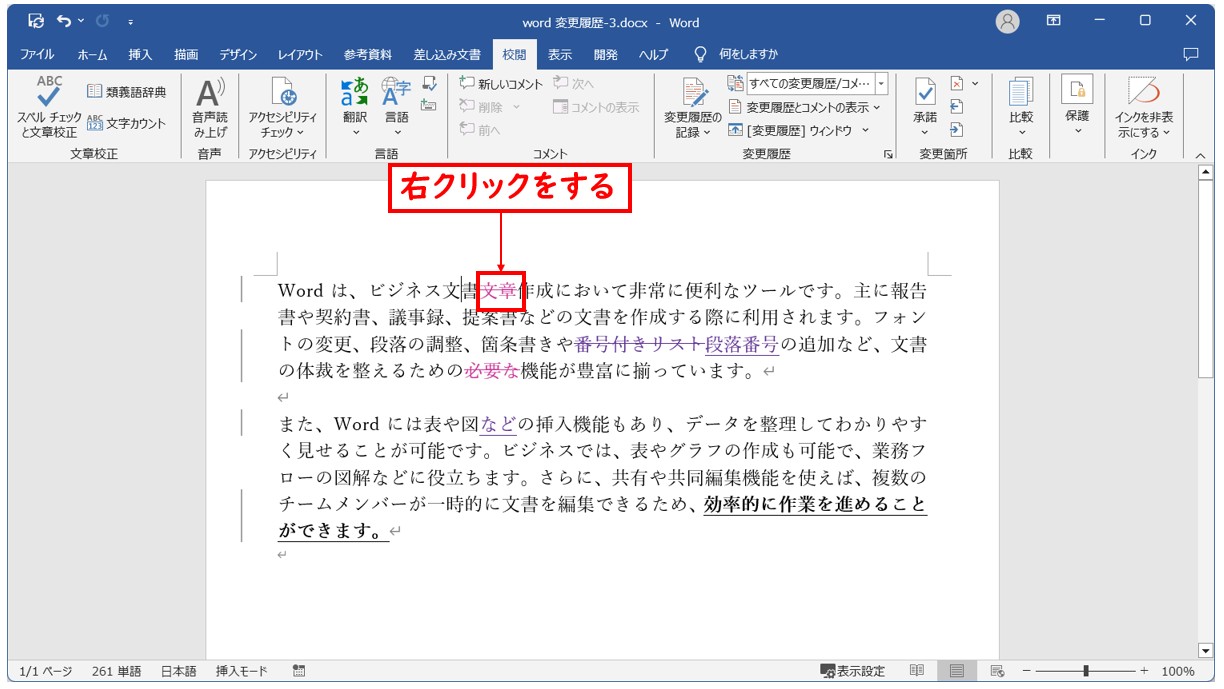
コンテキストメニューから「削除を反映」をクリックします。
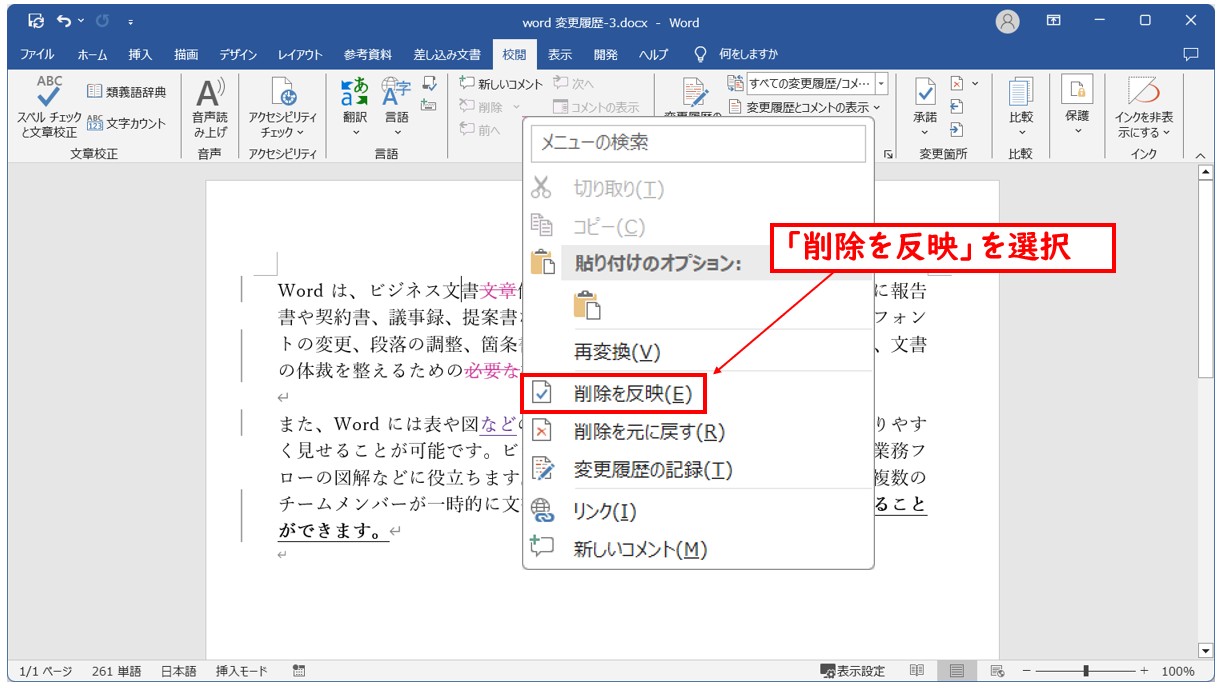
削除した変更が確定され、表示されていた文字列が消えました。
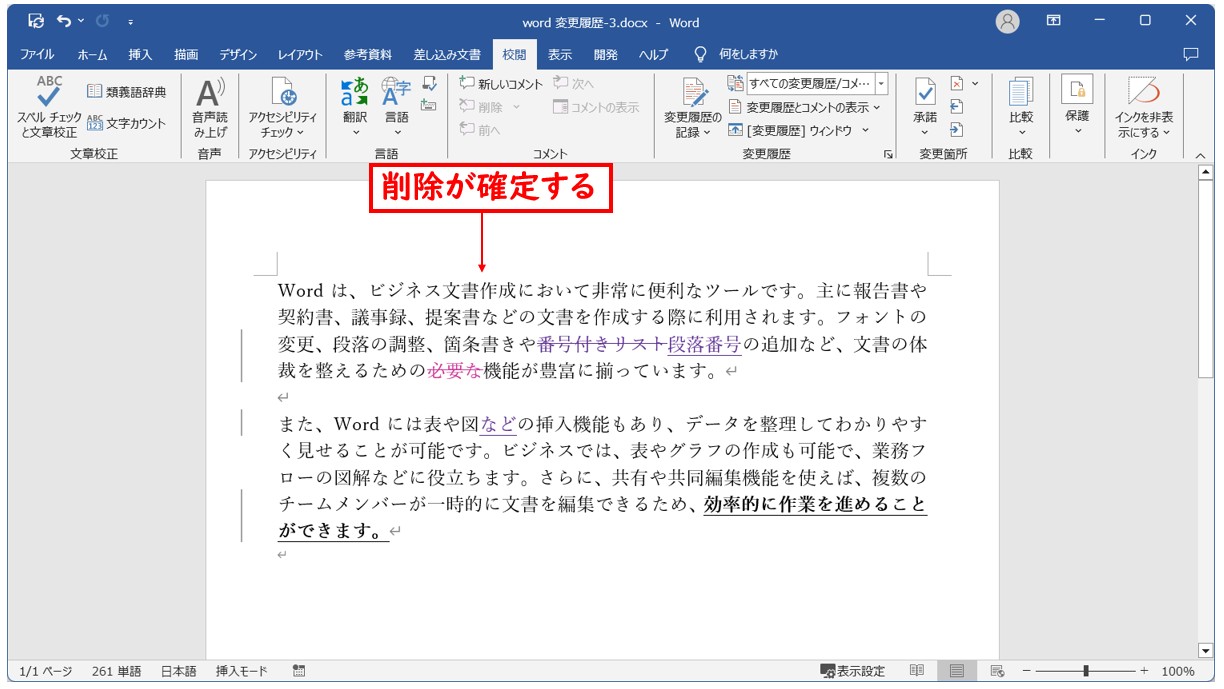
※変更した内容を反映したくない時は、それぞれ「挿入を元に戻す」「削除を元に戻す」を選択することで元の状態に戻すことができます。
変更履歴機能に関するよくある疑問
変更履歴の作業をしていて「こういうときどうしたら良いの?」「こういうことってできないの?」という疑問があると思います。
今回は、よくある疑問をいくつか紹介します。
変更履歴を表示しないように設定を変える方法は?
変更履歴を記録した場合、「校閲」タブの「変更履歴」グループにある「変更内容の表示」から「変更履歴/コメントなし」を選択して保存しても、次にファイルを開いたときに変更履歴が表示されてしまう・・・と困ることがあります。
そういった場合は、ワードの設定を変更することで、変更履歴が表示されないようにすることが可能です。
【変更履歴を表示しないように設定を変える手順】
- 「ファイル」タブをクリックする
- 「その他」→「オプション」の順にクリックする
- 「トラストセンター」を選択する
- 「トラストセンターの設定」をクリックする
- 「ファイルを開くまたは保存するときに、非表示になっている変更履歴/コメントを表示する」のチェックマークを外す
- 「OK 」をクリックする
「ファイル」タブをクリックします。
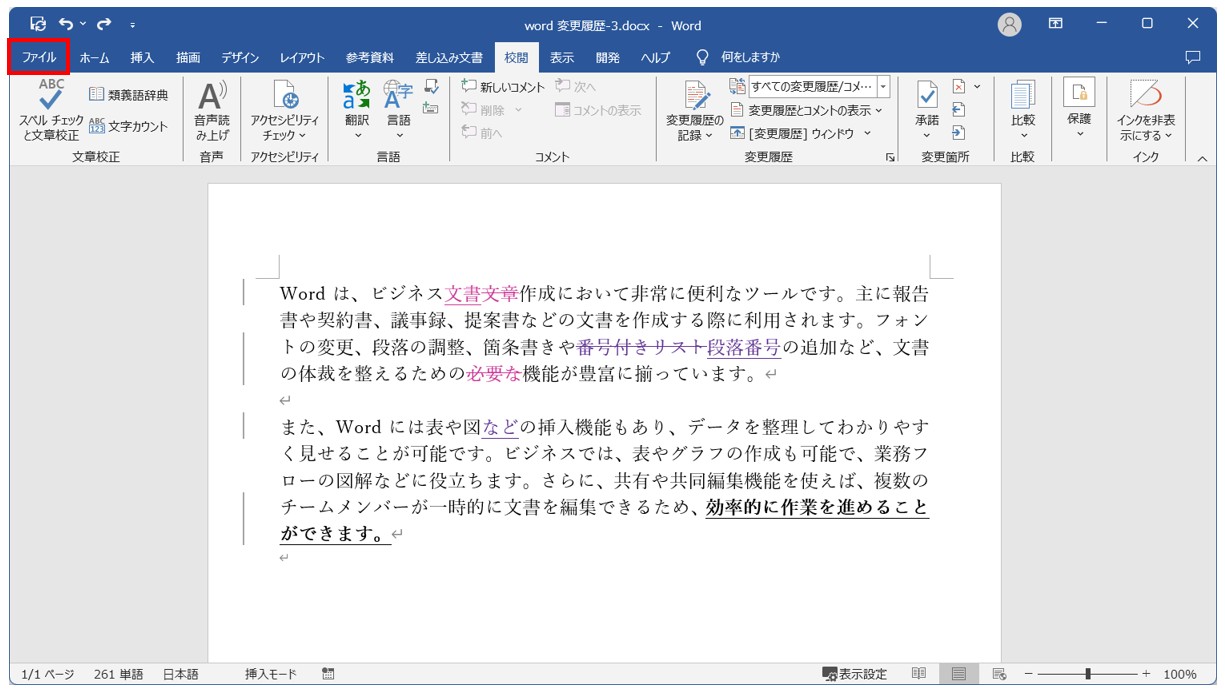
「その他」を選択し、「オプション」をクリックします。
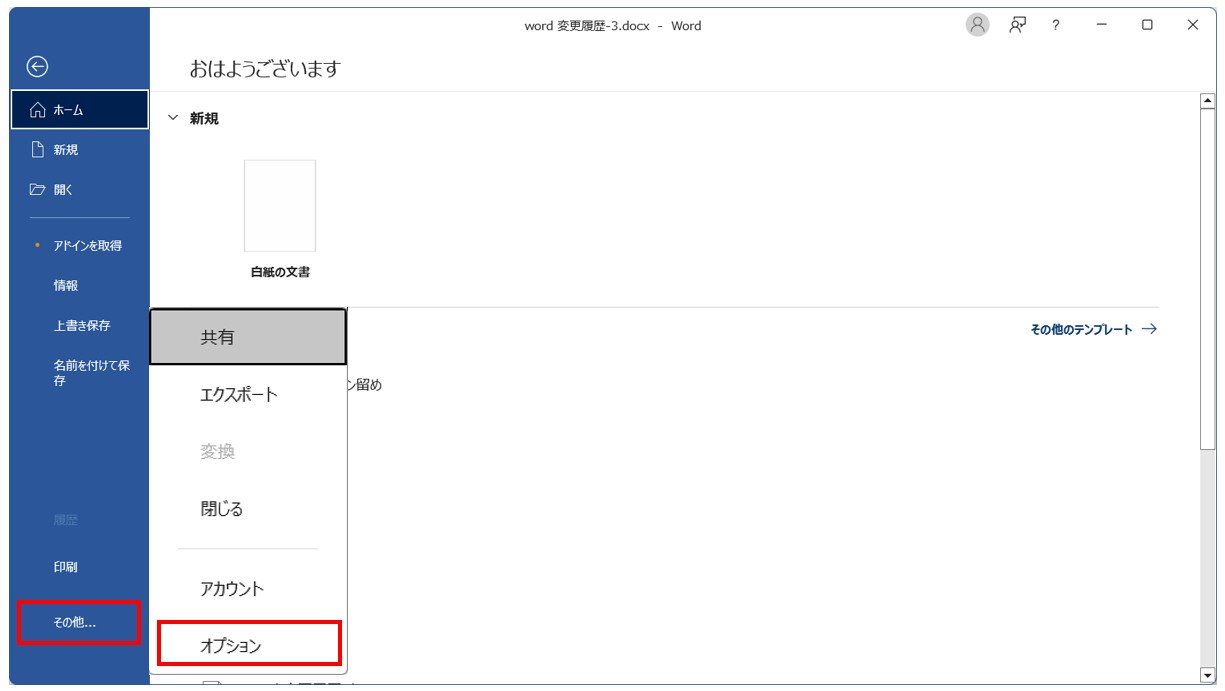
※パソコンの画面によっては、「ファイル」をクリックしたら画面の左下に「オプション」の表示がされます。
左のメニューから「トラストセンター」を選択し、「トラストセンターの設定」をクリックします。
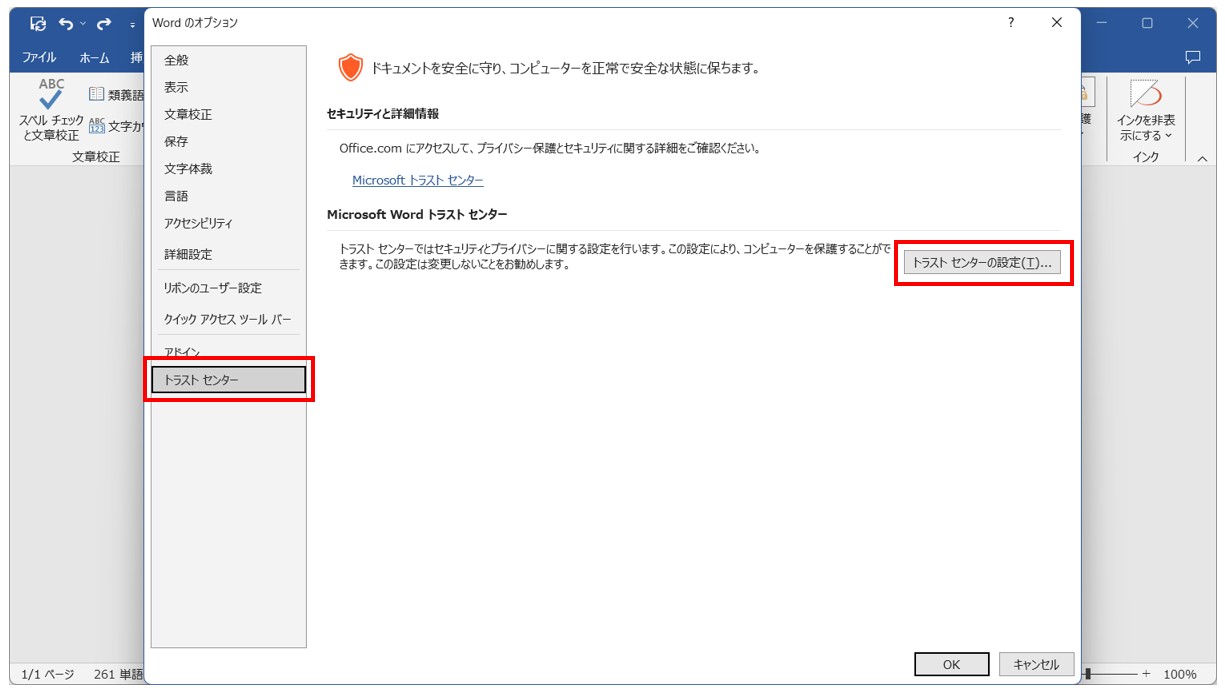
「プライバシーオプション」をクリックします。
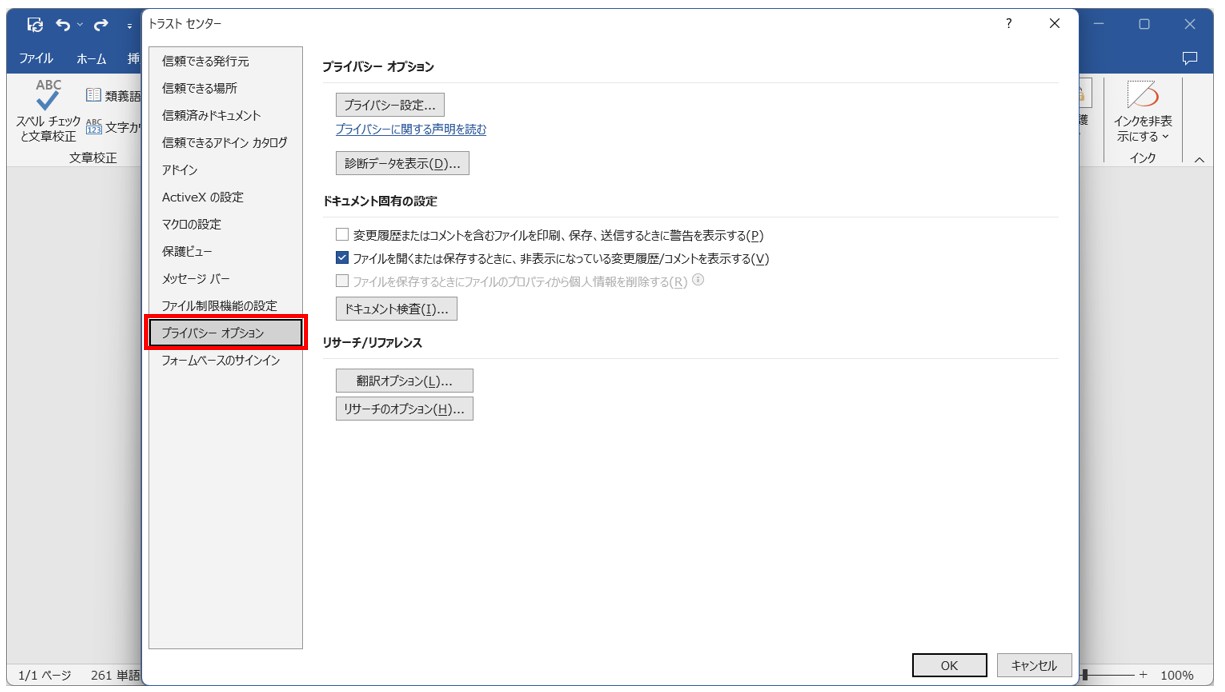
「ファイルを開くまたは保存するときに、非表示になっている変更履歴/コメントを表示する」のチェックマークを外して、「OK」をクリックします。
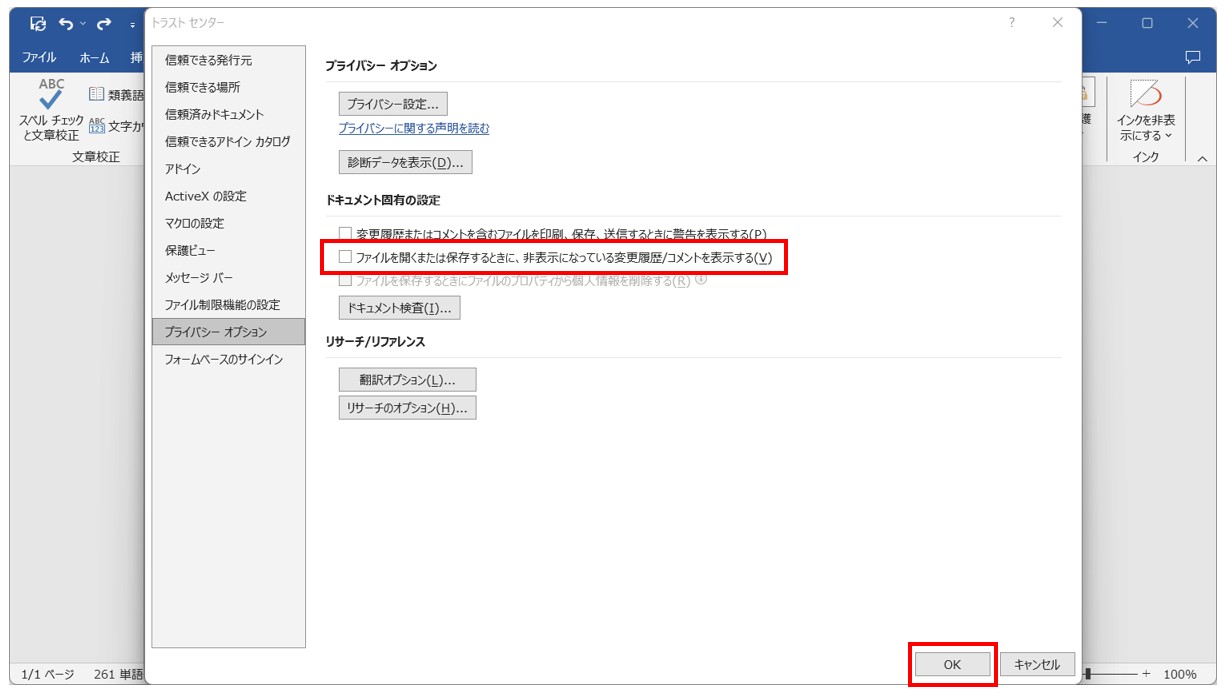
「ドキュメント固有の設定」の項目にある、「ファイルを開くまたは保存するときに、非表示になっている変更履歴/コメントを表示する」のチェックマークをクリックして外します。
チェックマークを外したら「OK」をクリックします。
元のダイアログボックスに戻るので、ワードの画面に戻るまで「OK」をクリックします。
これで設定を変更することができました。
変更履歴が印刷されないようにするには?
Wordで作成した文書を印刷しようとしたとき、変更履歴やコメントも表示されて印刷されてしまいます。
印刷時に簡単な設定を行うことで、変更履歴やコメントを非表示にして印刷することができます。
【変更履歴やコメントを非表示にして印刷する手順】
- 「ファイル」タブをクリックする
- 「印刷」をクリックする
- 「すべてのページを印刷」をクリックする
- 「変更履歴/コメントの印刷」のチェックマークを外す
- 「印刷」を行う
「ファイル」タブをクリックします。
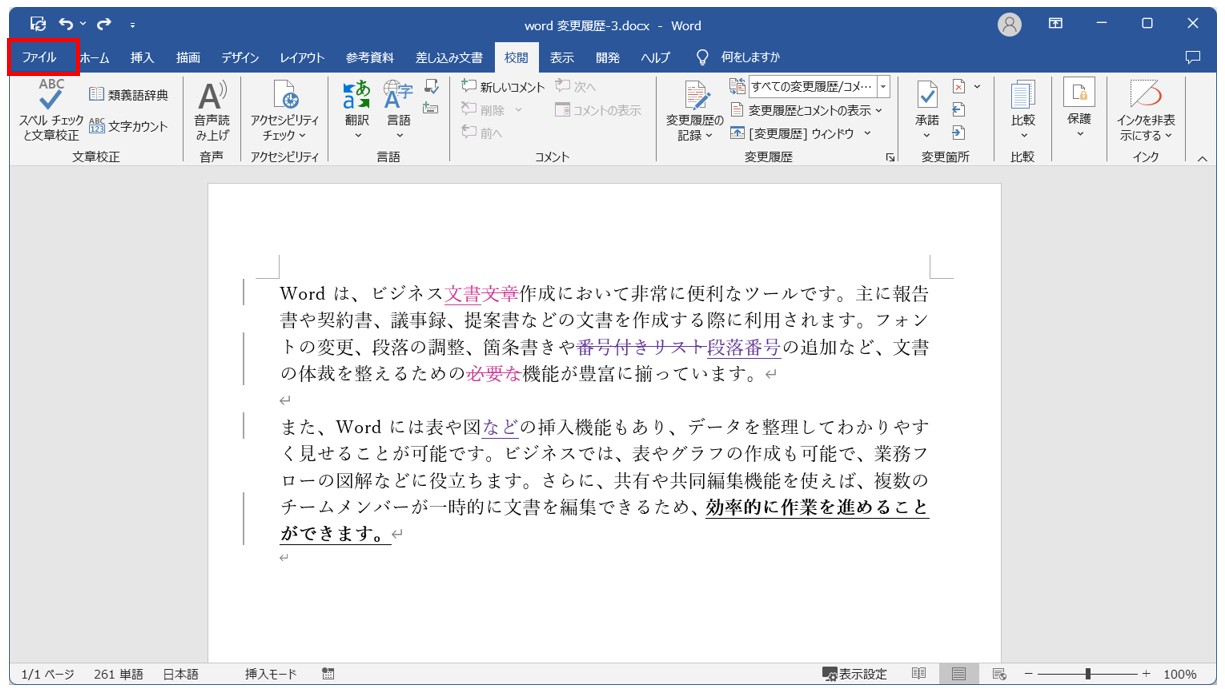
「印刷」をクリックします。
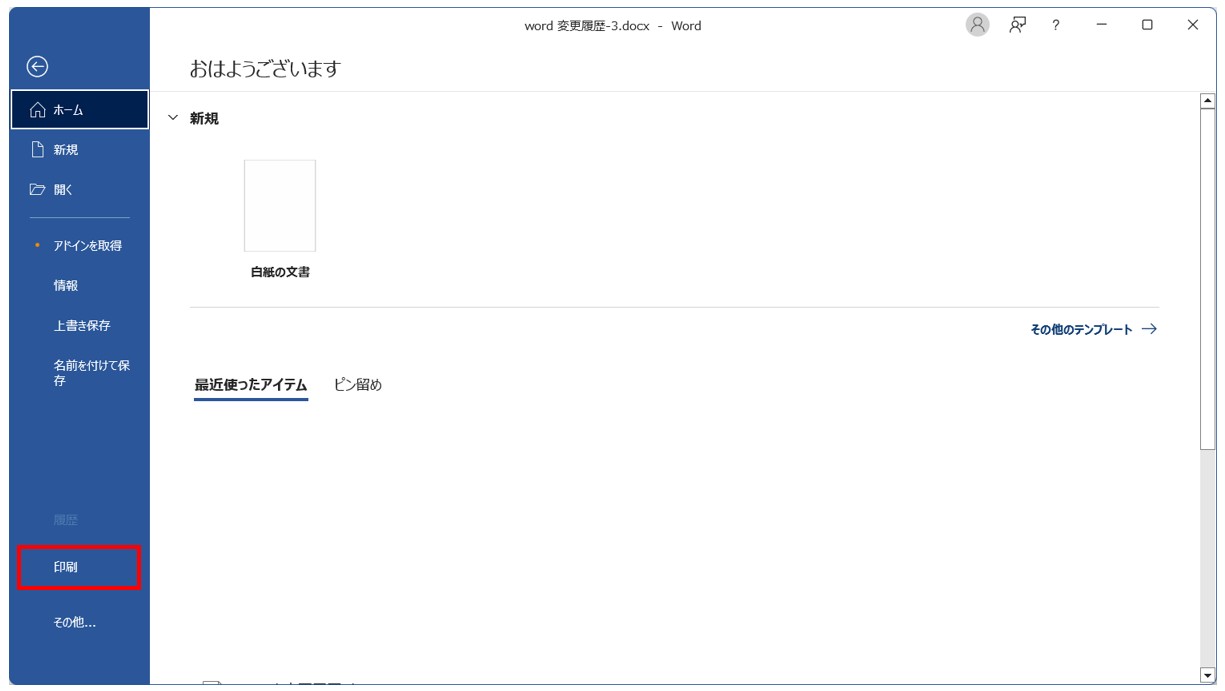
印刷プレビューに変更履歴が表示されていることが分かります。
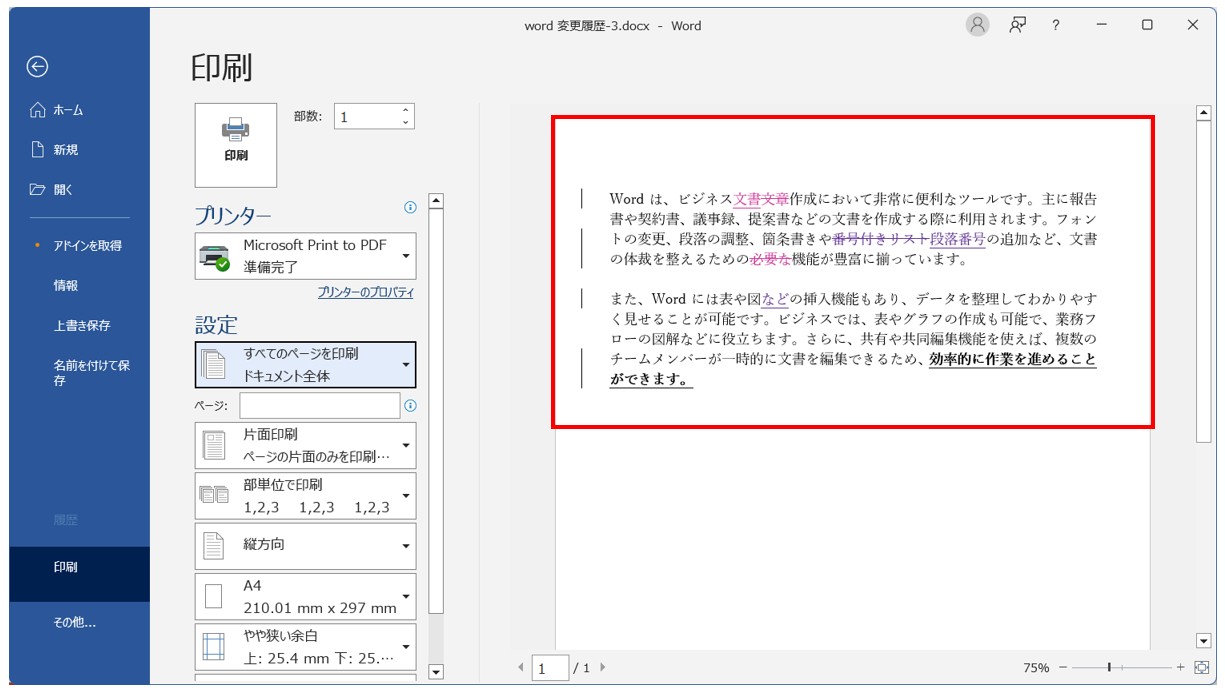
「すべてのページを印刷」をクリックして、「変更履歴/コメントの印刷」のチェックマークを外します。
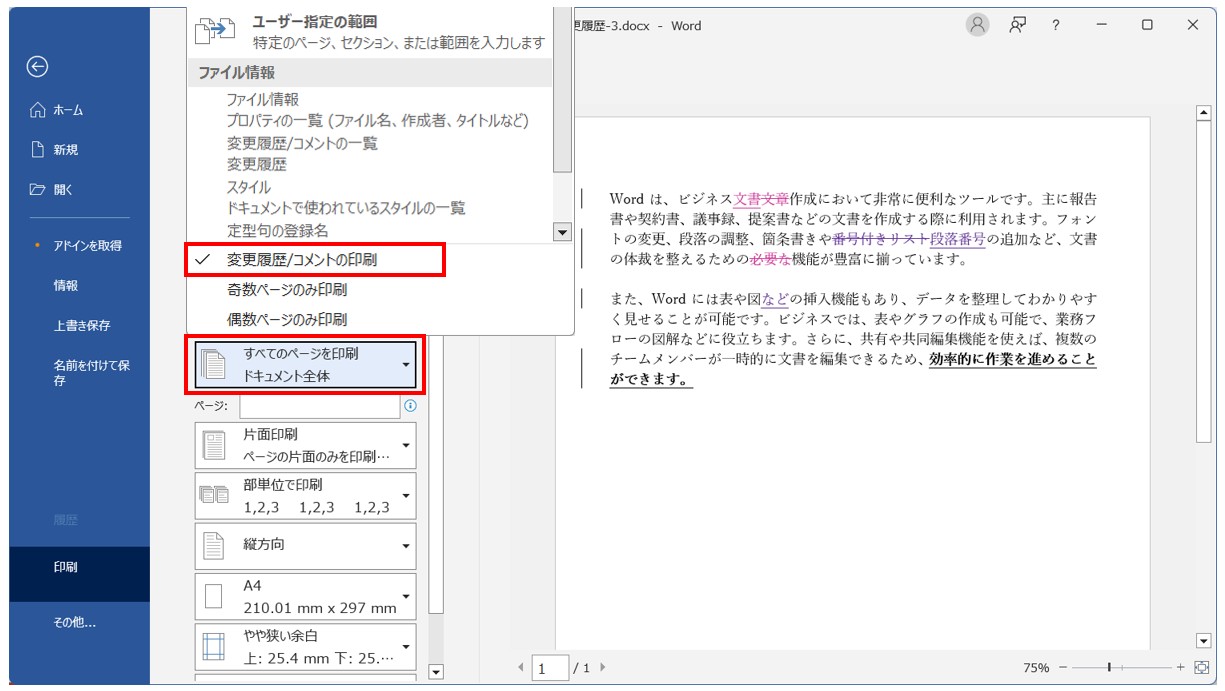
プレビューから変更履歴が非表示になりました。
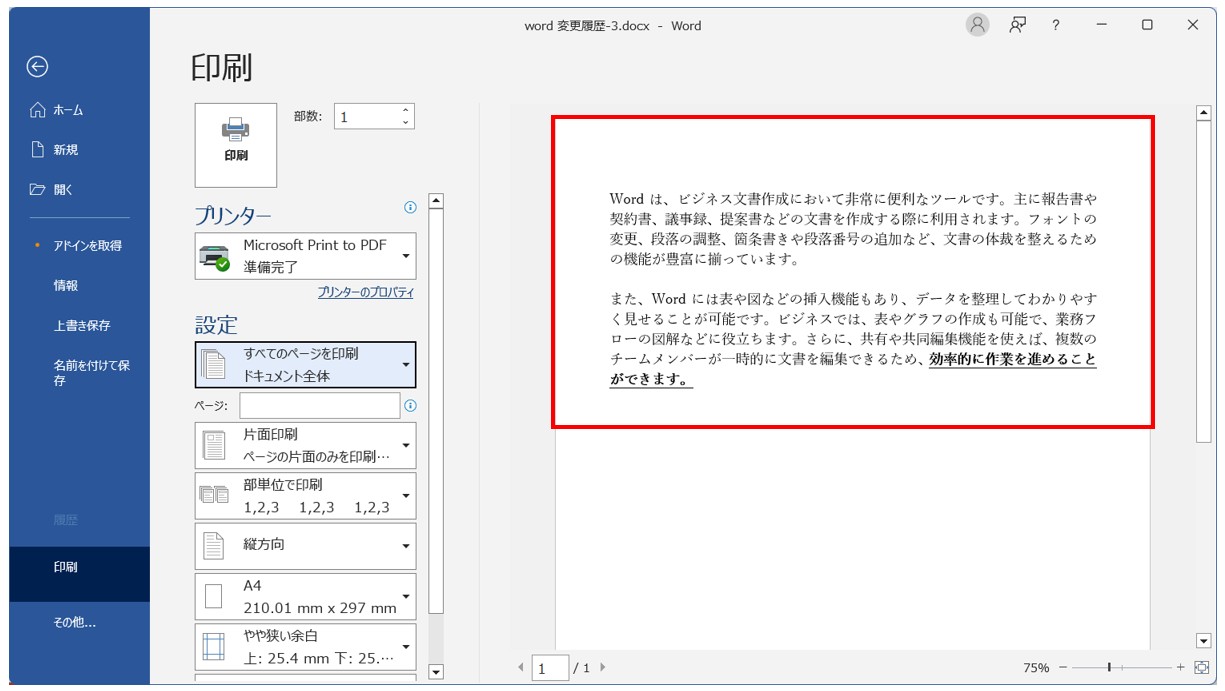
変更履歴の色を変えたい
通常、変更履歴の記録をした際、変更が加えられた箇所は、「挿入」「削除」といった変更内容に応じて、また、変更したユーザーに応じて色分けがされていますが、「挿入」「削除」といった変更履歴の色はと統一することが可能です。
変更できるのは、「変更履歴の色」で、編集したユーザーの色は自動で振り分けられるためユーザーカラーを変更することはできません。
【文書に表示される変更履歴の色を変える方法】
- 「校閲」タブをクリックする
- 「変更履歴」グループにある「変更履歴オプション」をクリックする
- 「詳細オプション」をクリックする
- 「挿入された箇所」と「削除された箇所」の色を変更する
- 「OK」をクリックする
「校閲」タブの「変更履歴のオプション」をクリックします。
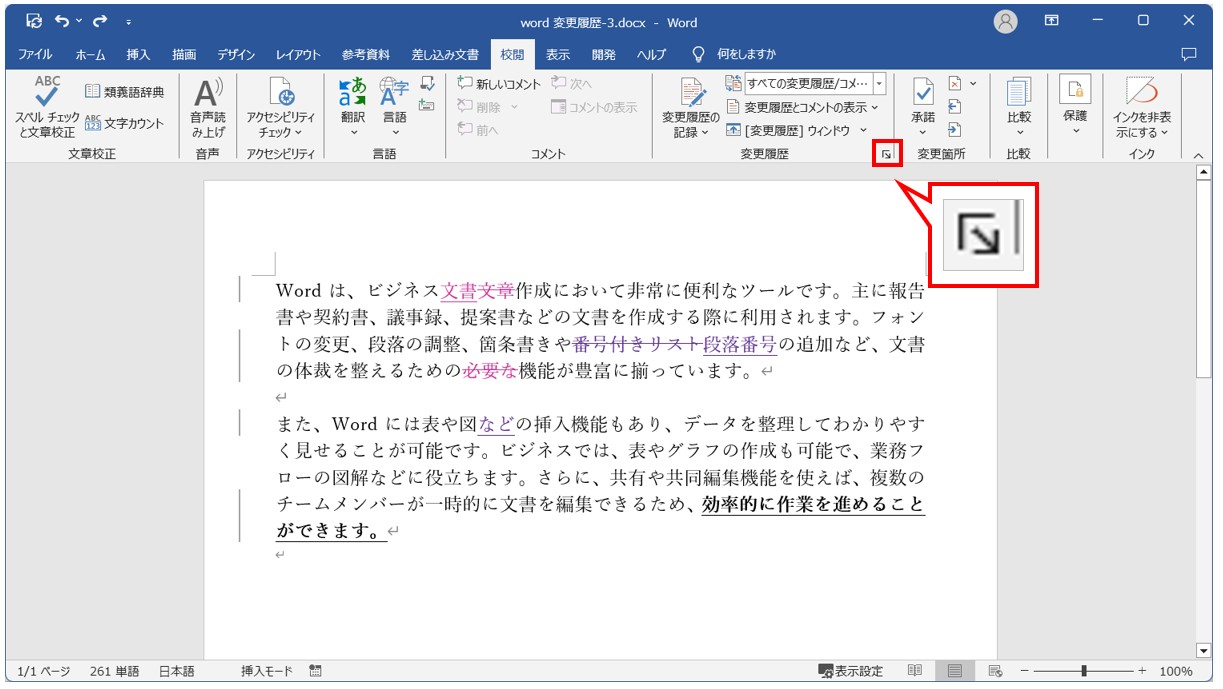
「詳細オプション」をクリックします。
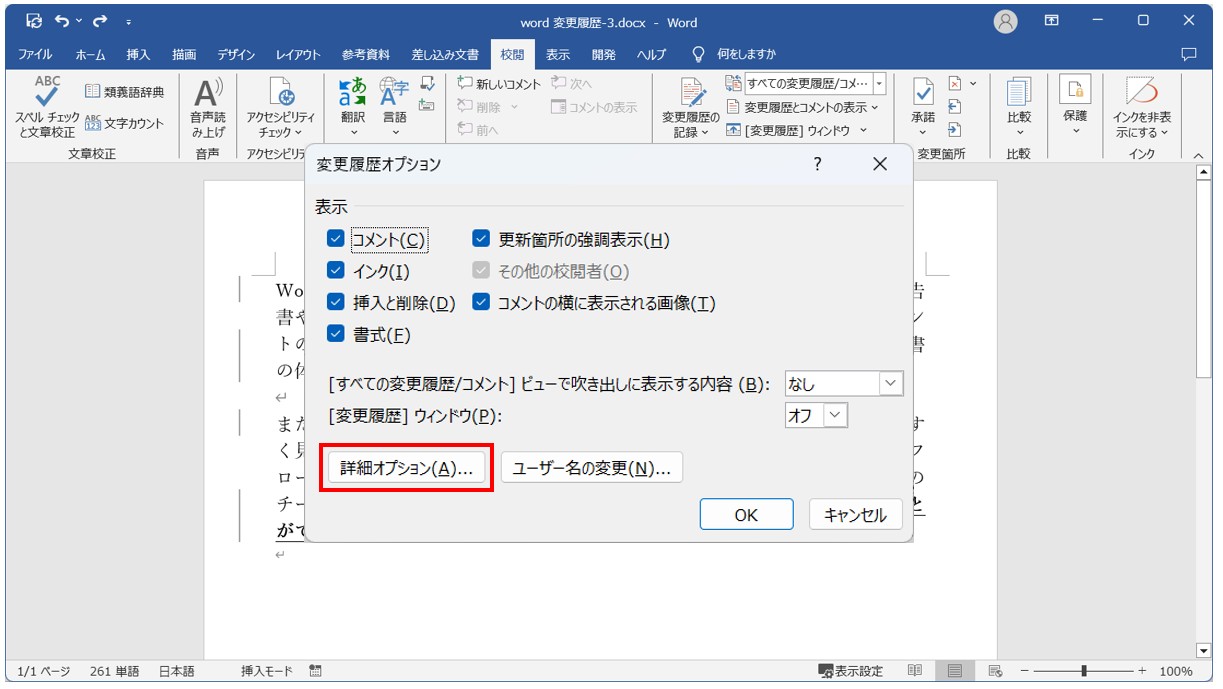
「変更履歴オプション」ダイアログボックスの左下にある「詳細オプション」をクリックします。
「挿入された箇所」と「削除された箇所」の色が「校閲者別」になっていることを確認します。
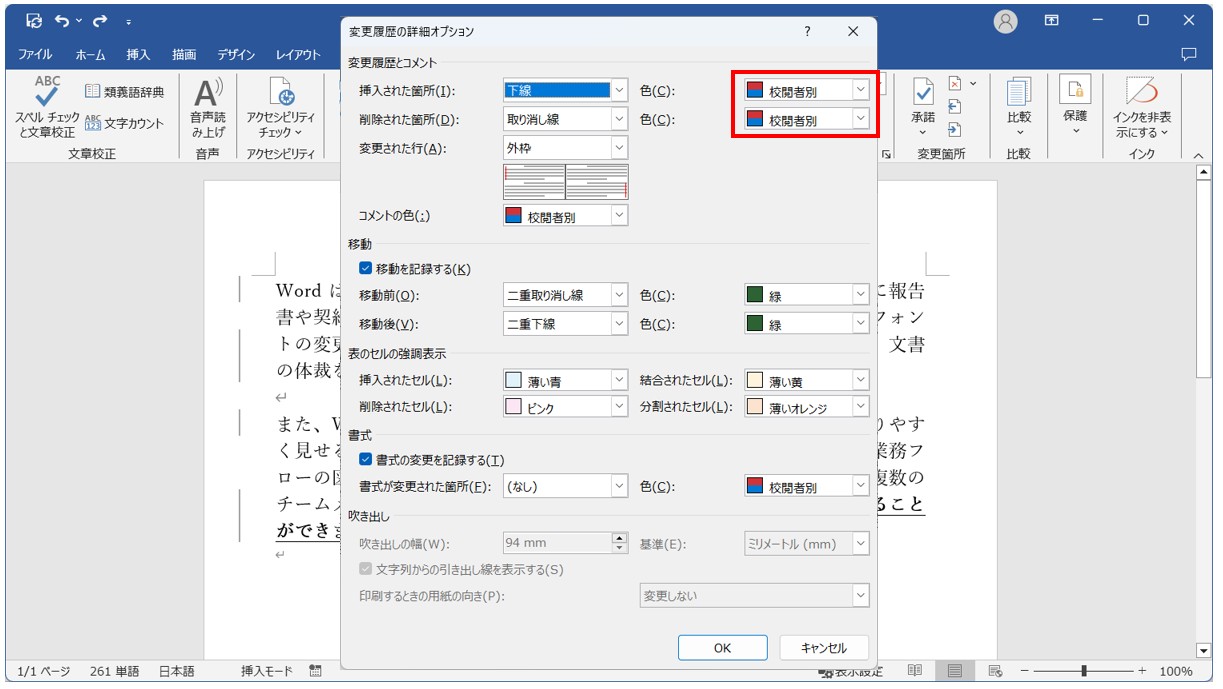
プルダウンから色を選択します。
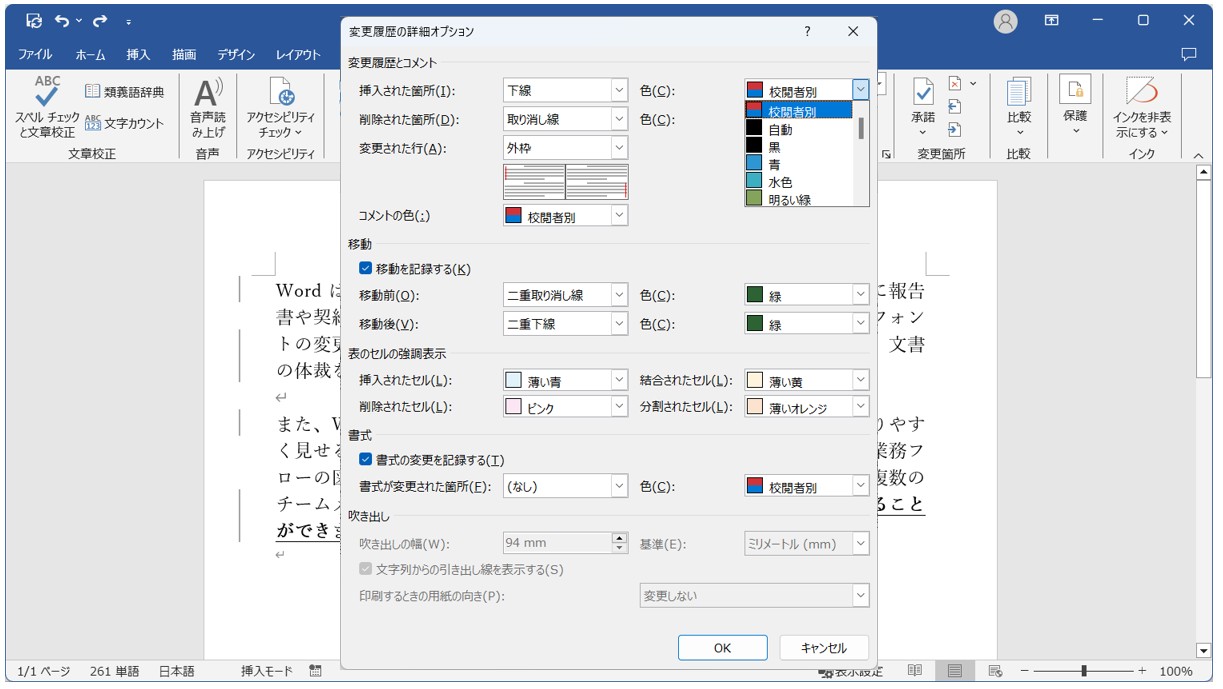
設定は、色のほかに、編集した箇所を下線にする、取り消し線にするなども変更が可能です。
設定が完了したら「OK」をクリックします。
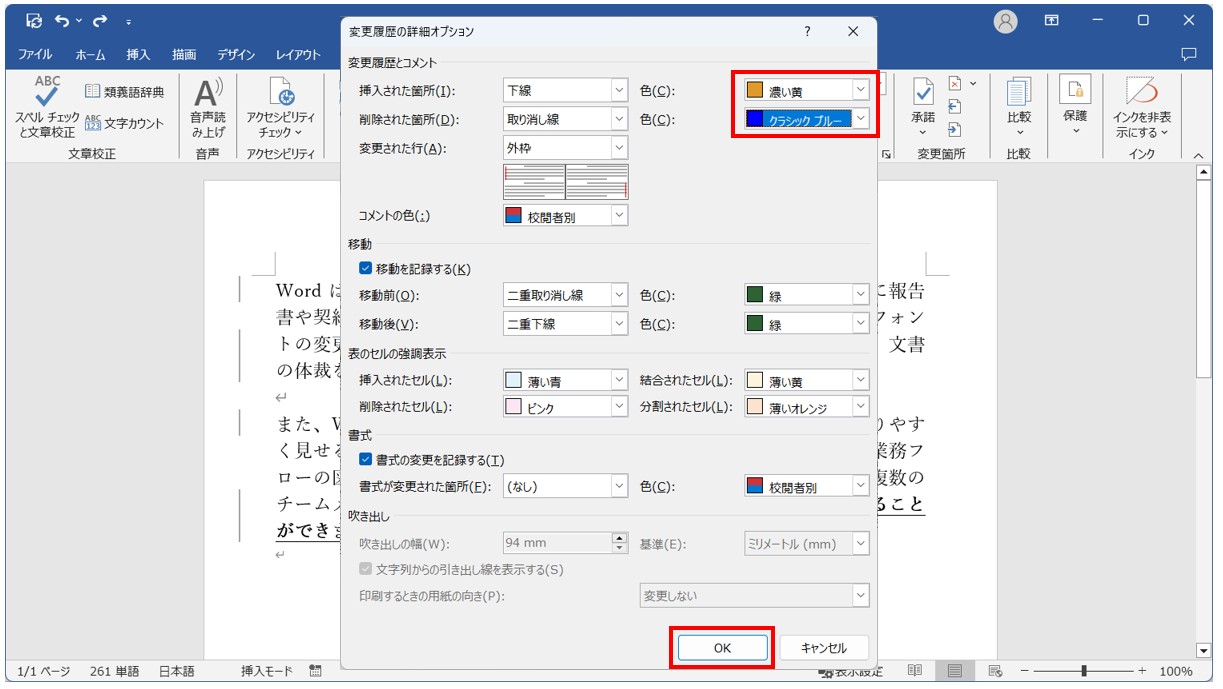
これで、変更履歴の色が設定した色に変わりました。
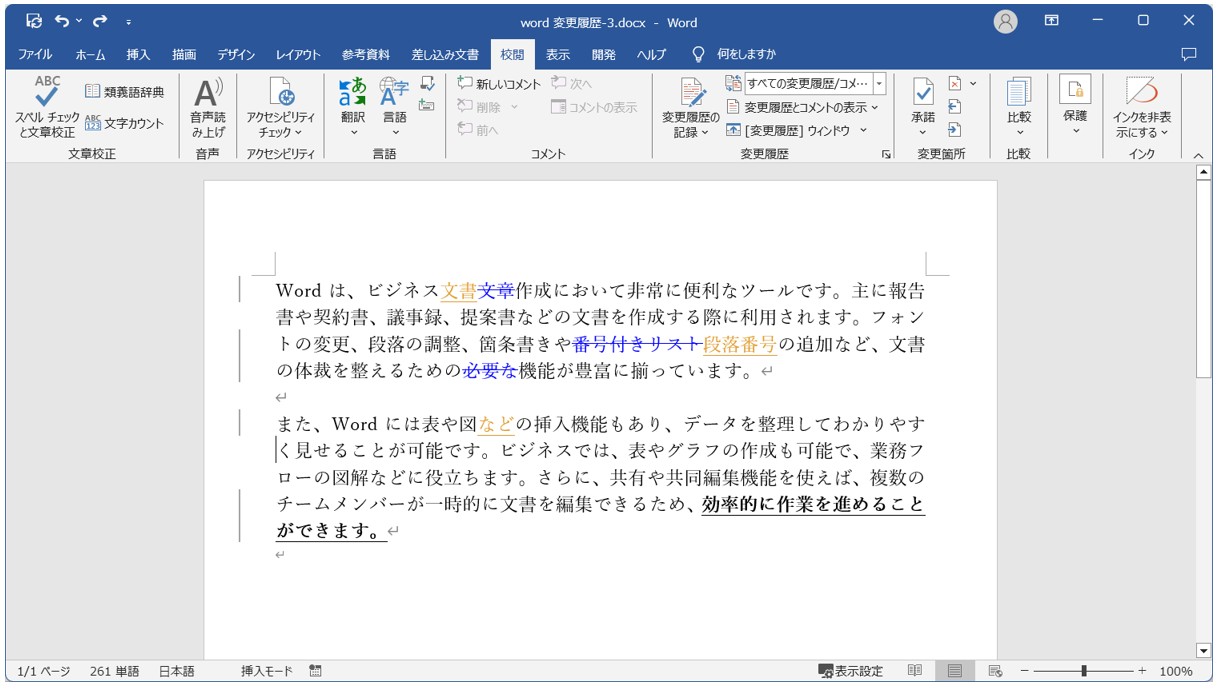
変更履歴に表示される名前を変えたい
共有のパソコンを使っている場合など、変更履歴の記録をした際に自分以外の名前が表示されてしまったり、表示されるユーザーの名前を変更したいことがあると思います。
こちらも設定を変えると、表示されるユーザー名の変更が可能です。
【変更履歴に表示される名前を変える手順】
- 「校閲」タブをクリックする
- 「変更履歴」グループにある「変更履歴オプション」をクリックする
- 「ユーザー名の変更」をクリックする
- 「Wordのオプション」ダイアログボックスの「ユーザー名」を変更する
- 「OK」をクリックする
- 「変更履歴の記録」を行う
「校閲」タブの「変更履歴のオプション」をクリックします。
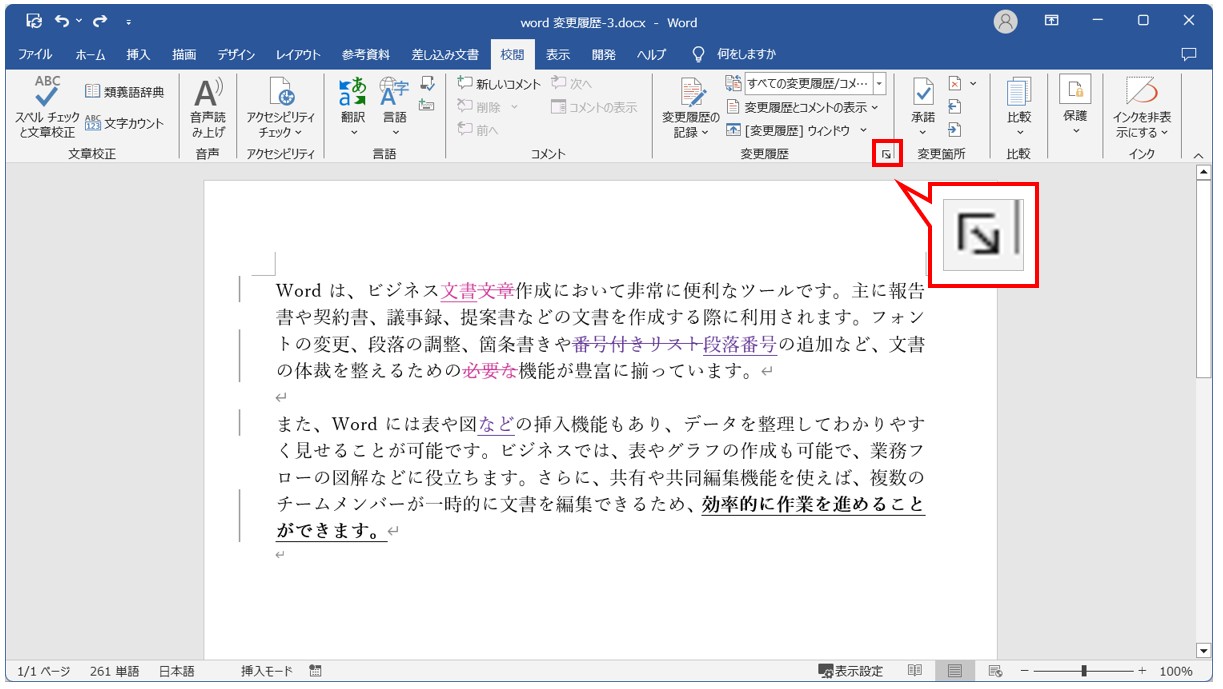
「ユーザー名の変更」をクリックします。
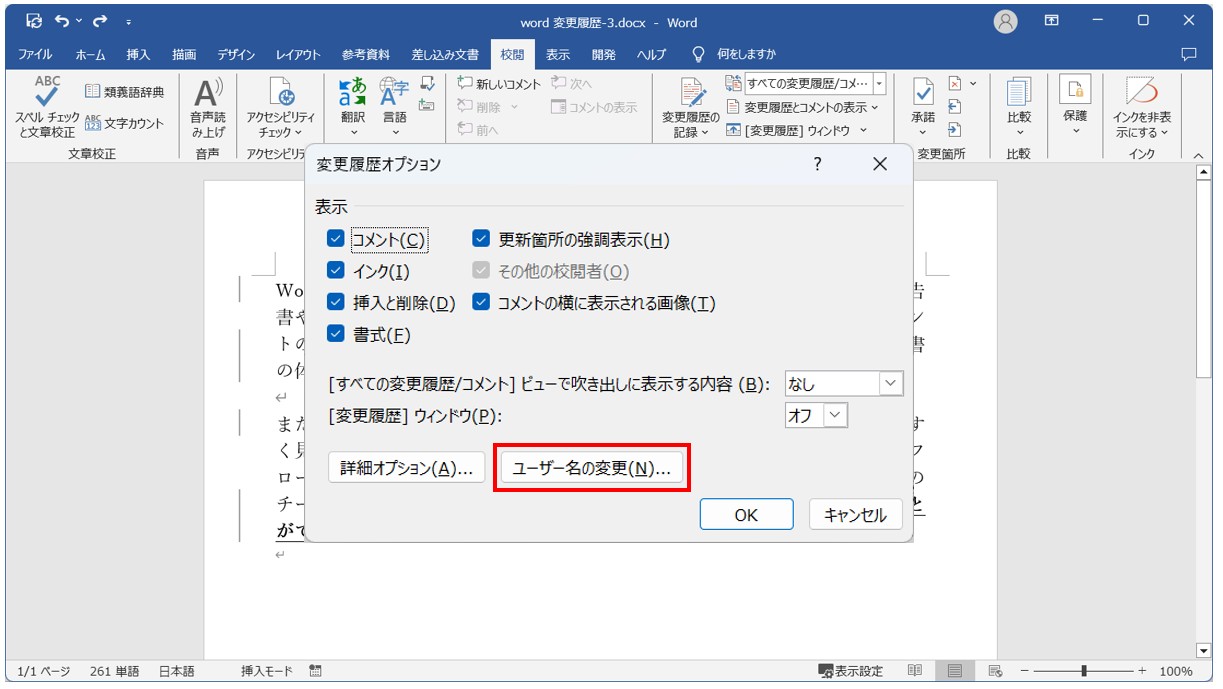
ユーザー名の欄に現在のユーザー名が表示されていることを確認します。
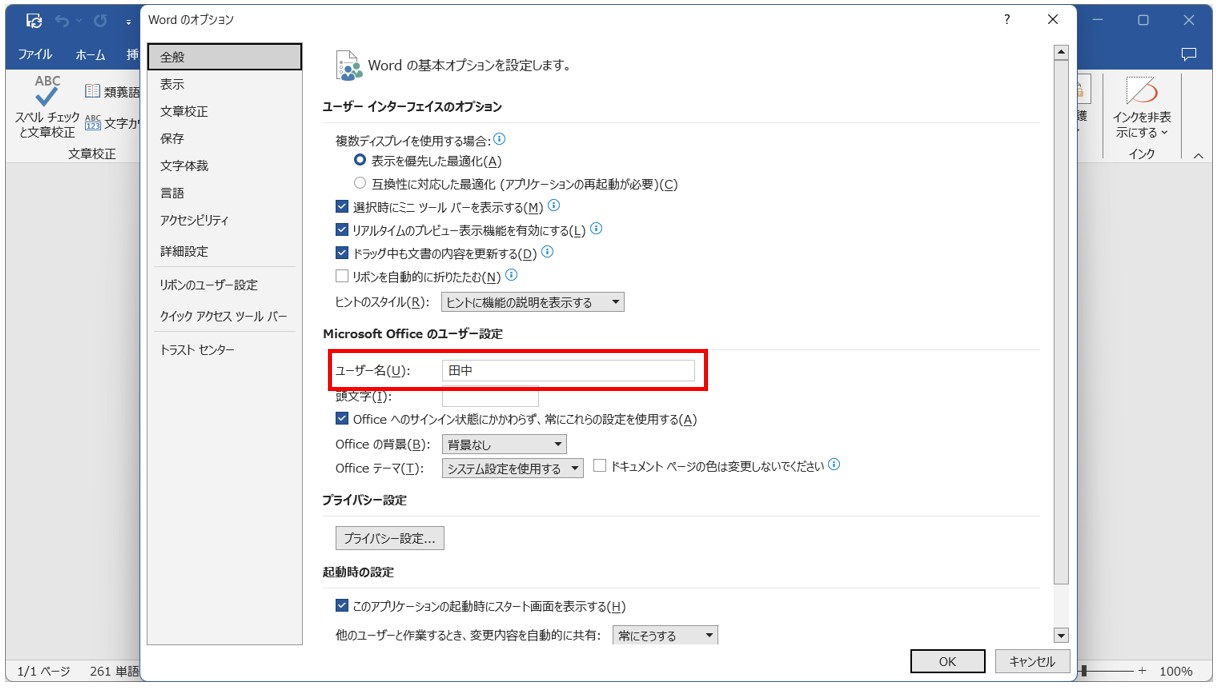
ユーザー名を変更し、「OK」をクリックします。
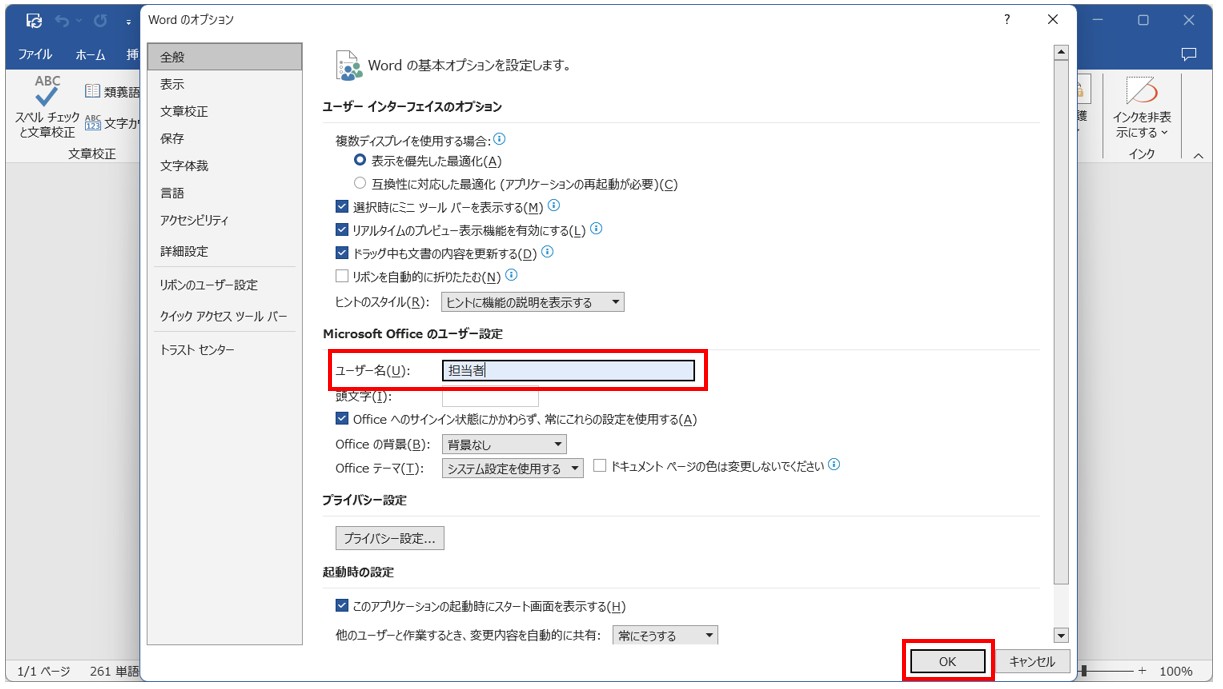
変更後、変更履歴の記録を行います。
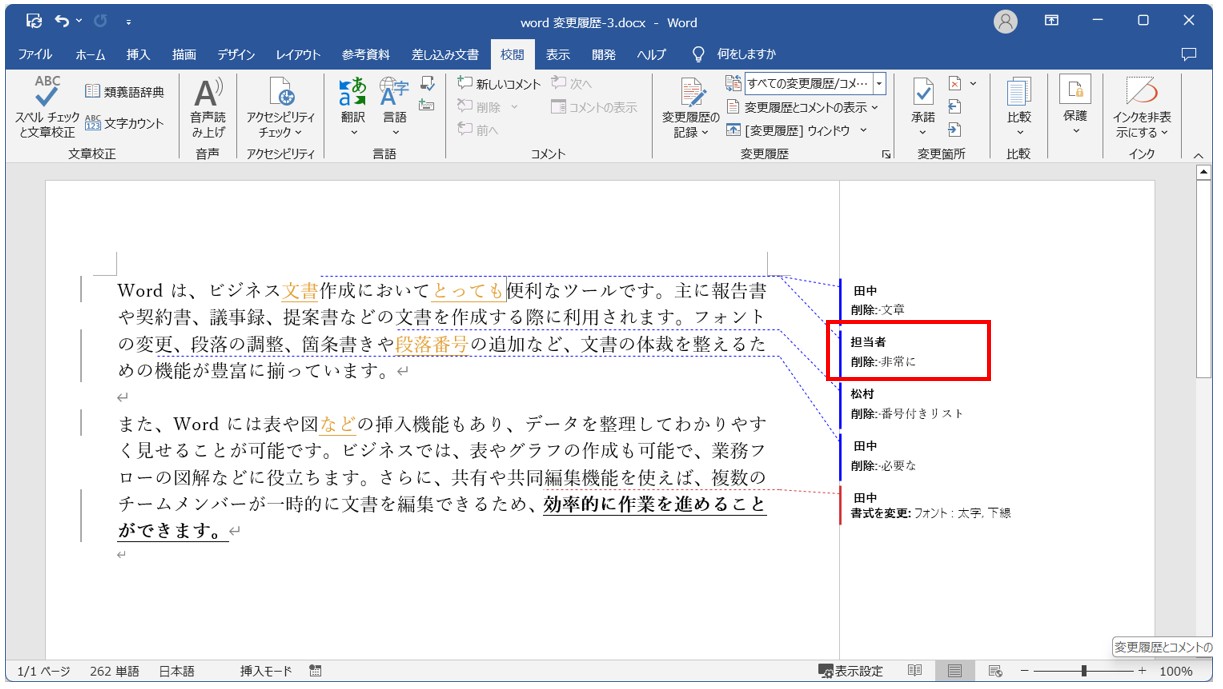
「ユーザー名の変更」は変更するタイミングが重要です。
「ユーザー名の変更」をしたあとに行った変更履歴の記録のみ、ユーザー名が変更されます。
ユーザー名の変更を行う前に記録したものについては、ユーザー名の変更が反映されません。
変更履歴の記録の活用 まとめ
変更履歴機能は、ビジネスシーンで非常に便利なツールで、チームでプレゼン資料を作成しているときなど、誰がどの部分を修正したかが一目でわかります。
複数人で作業をした場合でも、各メンバーの変更内容を確認、または上司が提案や指示を出した際、その指示を正確に反映しているかどうかを全員で共有することができるため、作業も円滑になります。
記録の手順は、ワード初心者の方にも始めやすいものとなっていますので、ぜひこの記事を参考に試してみてくださいね。
Word(ワード)を効率的に覚える方法
Word(ワード)って本当に扱うのが難しいです。
Excel(エクセル)に比べて癖が強く中々スムーズにいきません。
そういったWord(ワード)の性質や特徴を覚えてくれば割と行けるのもWord(ワード)の特徴です。
このあたり日常的にWord(ワード)を使われるのであれば、当教室のようなパソコン教室をご利用されるのも一つの手です。
苦手な方のために、Word(ワード)の講座をご用意しております。
詳細は下記をご覧ください。
教室に通う時間がなくてちょっとずつ覚えたいという方向けの「パソコン苦手さん向け通信講座」を作りました。
基本から順番に「実践で覚えるのではなく慣れていく」教材を使います。
「文字を読むのが苦手…」という方でも大丈夫。
動画とセットで感覚的に身につけられます。
Word(ワード)を使いこなすのって結構難しいです。
Word(ワード)が苦手な方に向けて、Word(ワード)の基本操作や、イライラ対処をまとめたページをライン登録で無料プレゼントしております。
Word(ワード)以外にも、Excel(エクセル)、パソコン基本、PowerPoint(パワーポイント)、Mac、ブラインドタッチなどの特典もございます。
ご興味ある方は下記よりご登録ください。
こちらもご覧ください

ワード操作情報
Word(ワード)でページを入れ替える2つの方法を図解付きで徹底解説
Word(ワード)|コピーの仕方と貼り付け方法|文字列・書式・ファイルなどのコピペを徹底解説
Word(ワード)で線を引く方法|段落・ページ・ショトカ・自由に引く
Word(ワード)|均等割り付けの設定方法とうまくいかない時の原因と解決方法
ワードなど基本的なPCスキルってどれくらいのレベル?履歴書(職務経歴書)への書き方とは
仕事のワードやエクセルの基本操作ってどこまで?習得すべきスキルと学習方法を紹介
Word(ワード)で行間狭くする(詰める)・広くする方法を解説!
Word(ワード)チラシの作り方|作成する手順を動画付きで分かりやすく解説
Word(ワード)で1ページの行数の設定方法とできない時の解決方法
ワード(Word)講座|パソコンが苦手な方専門の教室パレハ|個別指導
Word(ワード)で切り取り線|入れ方|レベル別に4つを紹介
Word(ワード) | ふりがな(ルビ)の付け方と行間が広がる対策
Word(ワード)の縦書き設定方法|横書きの英数字を縦にする2つの方法



