
Windowsを長く使っていたユーザーがMacを使い始めたときに戸惑うことの中に「文字入力時の予測変換」があると思います。
Windowsでは文字を入力した後に、スペースキーや変換キーを使って文字を自分で変換しますが、Macの場合は文字を入力しているとリアルタイムでその場で順次文字が変換されていきます。
この現象に戸惑うWindowsユーザーは少なくありません。この機能はMacの「ライブ変換」という便利な機能ですが、慣れないユーザーには使いにくく感じます。
そこで、今回の記事では、入力時のライブ変換機能のオン・オフの設定方法やMacでの日本語入力がやりにくいと感じている方にオススメの方法も紹介します。
ぜひ参考になさってください。
Macって難しくて悩んでしまう…
そんなお悩み、当教室のレッスンで一気に解決できます。
✔ 基本操作からしっかり学べる
✔ 「見てマネするだけ」で自然と覚えられる
✔ わからないところはすぐ質問できるから安心
文字を読むのが苦手でも大丈夫。
「実践重視のレッスン」+「元パソコンが苦手だった講師のサポート」で、着実に「感覚としてMacに慣れていく」ようになります。
詳細は下記をご覧ください。
Macの予測変換とは?オフにできる?
Macには、「ライブ変換」という機能が備わっています。
「ライブ変換機能」とは、日本語を入力するときにスペースキーを押して変換しなくても、自動的に漢字やカタカナ、ひらがなに変換してくれる機能のことです。
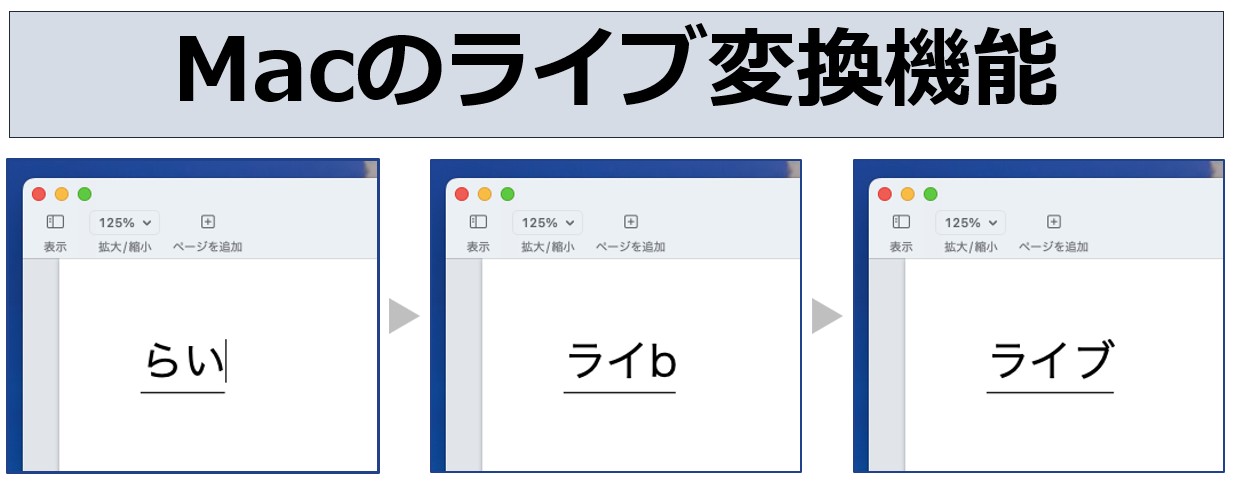
入力を進めると、自分で変換を押さなくてもこのように自動的に変換をしてくれます。
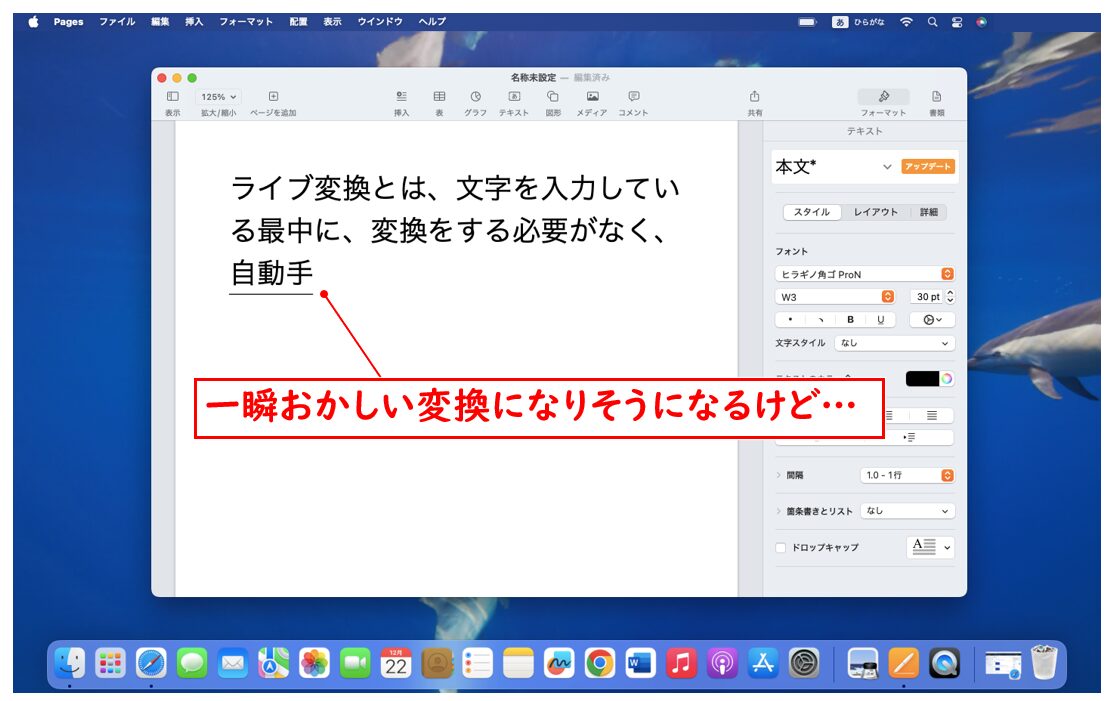
入力している時に自分が入力したい単語とは別の文字に変換されることもありますが…
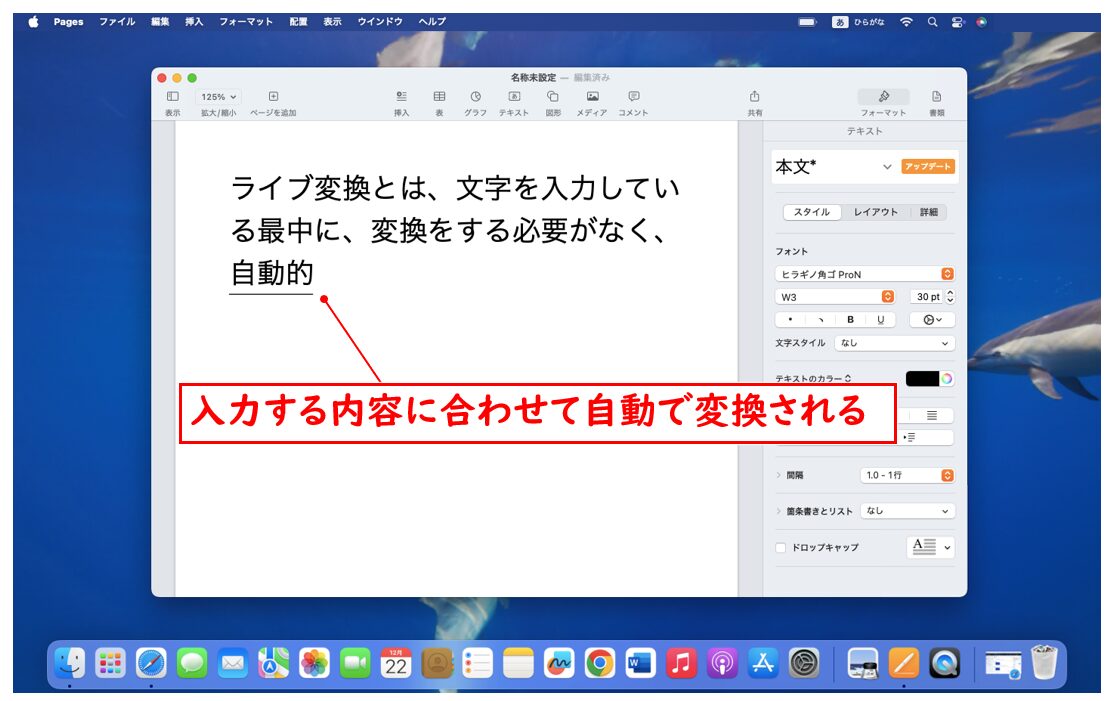
そのまま入力を続けることで正しい単語に変換してくれます。
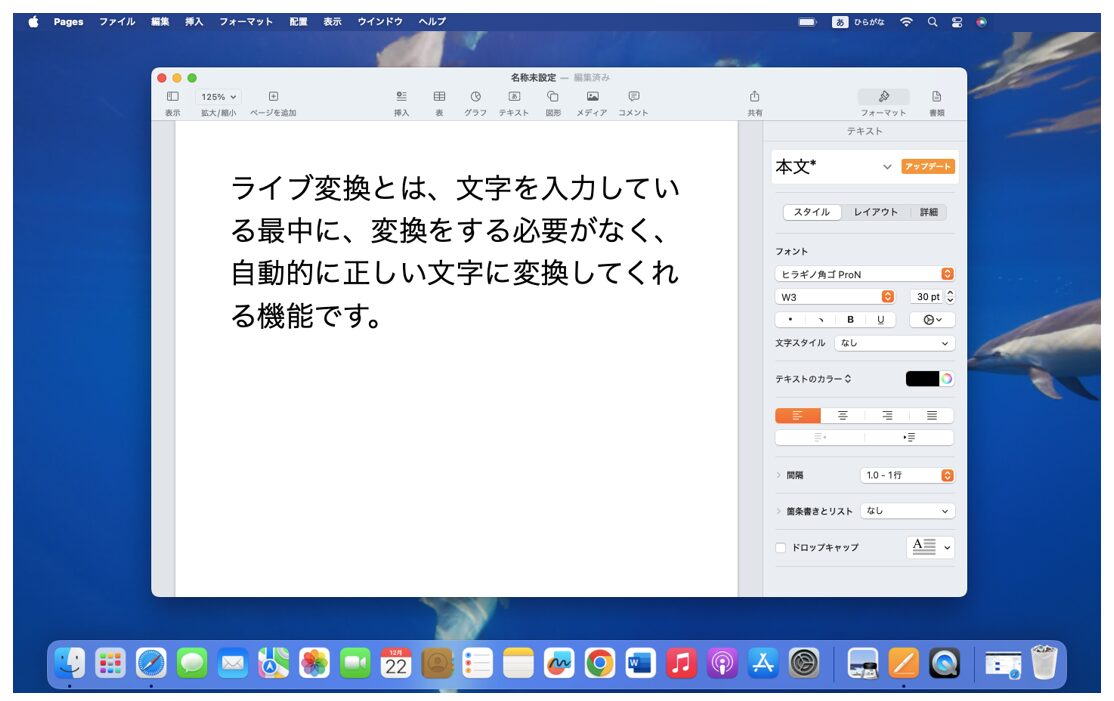
このように、「ライブ変換機能」は、単語や文節ごとにユーザー自身で変換をする必要がなく、入力に集中することができるため、慣れるととても便利で作業効率もアップする機能と言えます。
ただ、使うか使わないかはユーザー自身で選択することができるため、不要な場合はライブ変換をオフにすることも可能です。
Mac(マック)の操作って難しいです…
そんなMac(マック)が苦手な方に操作のコツをまとめたページを用意しました。
「パソコン教室パレハのLINE友達登録」(無料)で「パソコンに役立つ豪華15大特典」をお送りしております。
Mac(マック)の操作はもちろん、パソコンが苦手な方に役立つ特典を15個ご用意しております。
良かったら下記からご登録ください。
ライブ変換機能をオフにする方法
慣れてしまえば便利なライブ変換機能ですが、Windowsを長く使っているユーザーにとっては初めは使い慣れない機能かと思います。
それによりライブ変換機能があることによって作業に集中できなかったりするなどでお困りの場合は、ライブ変換機能をオフにすることも可能です。
方法① システム環境設定からオフにする
【ライブ変換機能をオフにする手順①】
- 画面左上のAppleマーク(りんごマーク)をクリックする
- 一覧から「システム環境設定」をクリックする
- ウィンドウの左側から「キーボード」を選択する
- 入力ソースの「編集」をクリックする
- 「ライブ変換」をクリックしてチェックマークを外す
画面左上のAppleマークをクリックします。
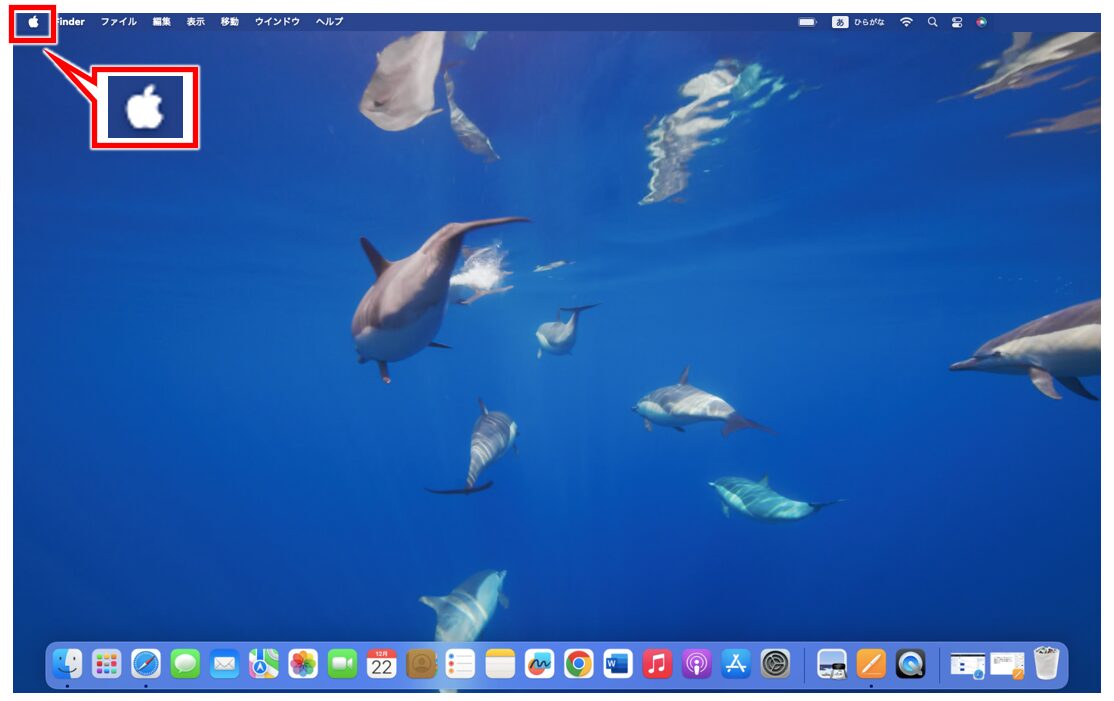
一覧から「システム環境設定」をクリックします。
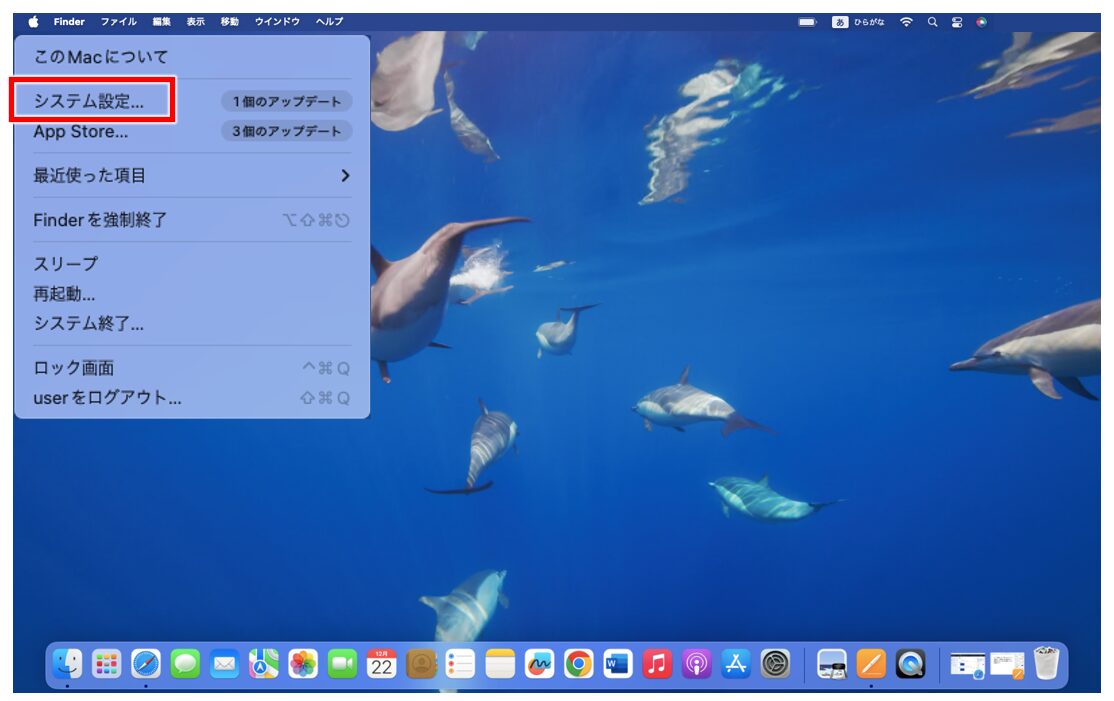
ウィンドウの左側から「キーボード」を選択し、入力ソースの「編集」をクリックします。
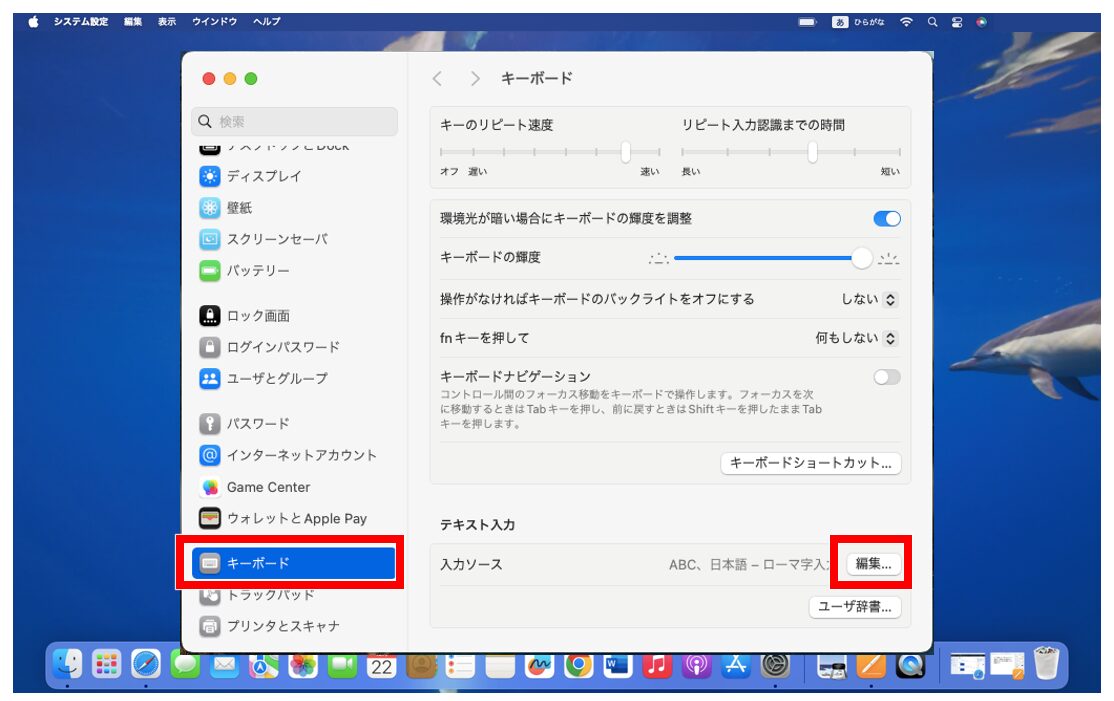
「ライブ変換」をクリックしてチェックマークを外します。これで「ライブ変換機能」をオフにすることができます。
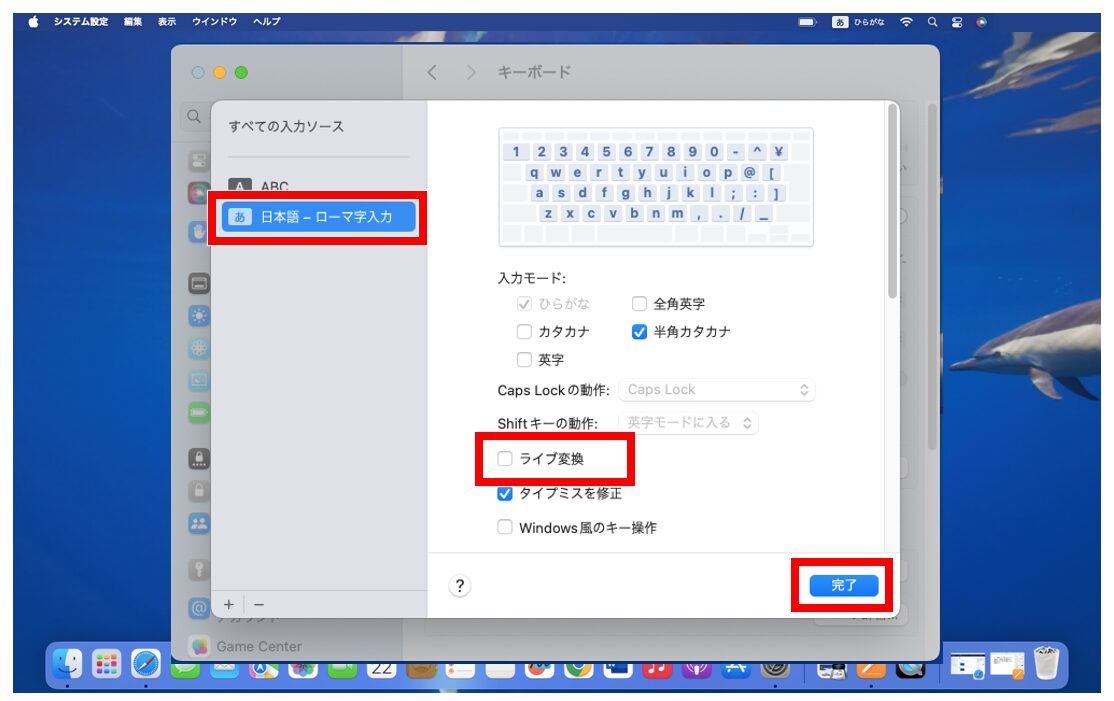
■Windowsユーザーにおすすめの設定■
この手順で「ライブ変換」をオフにする際、「ライブ変換」の項目の下に「Windows風のキー操作」の項目があります。
この機能をオンにすると、Windowsの「Microsoft IME」と同じようなカタカナ入力のショートカットなどのキー操作ができるようになるため、Windowsになれているユーザーには作業がしやすい設定となります。
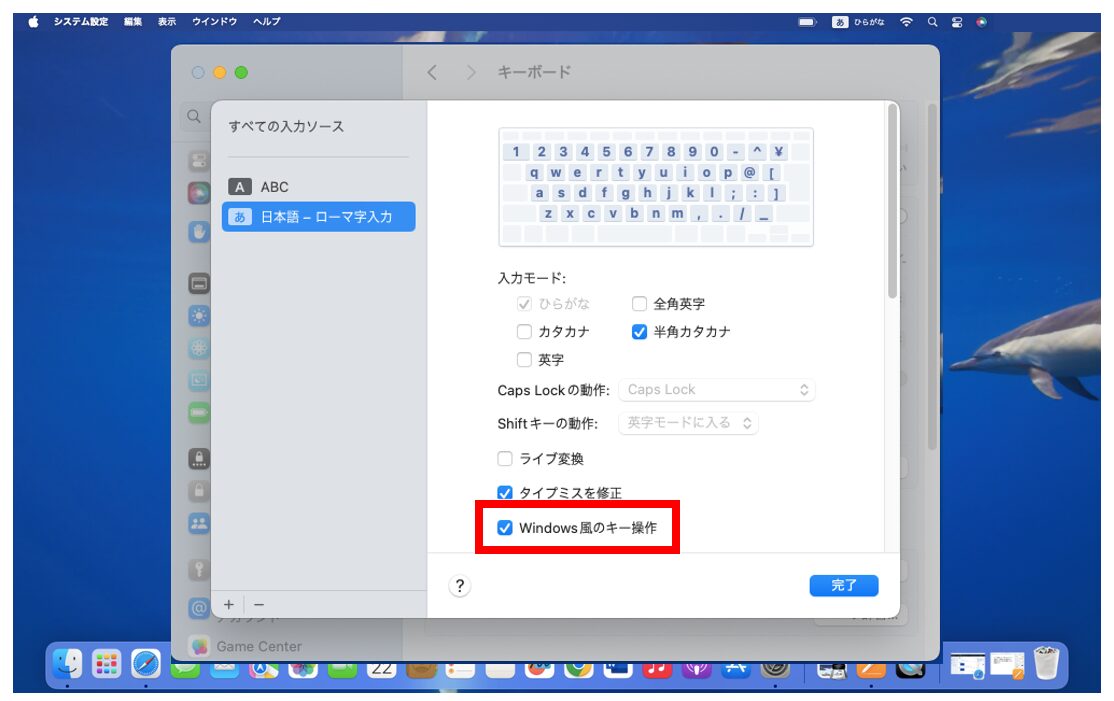
方法② 画面右上の[A]または[あ]のボタンからオフにする
【ライブ変換機能をオフにする手順②】
- 画面右上に表示されている[A]または[あ]をクリックする
- 一覧の「ライブ変換」をクリックしてチェックを外す
画面右上に表示されている[A]または[あ]をクリックします。
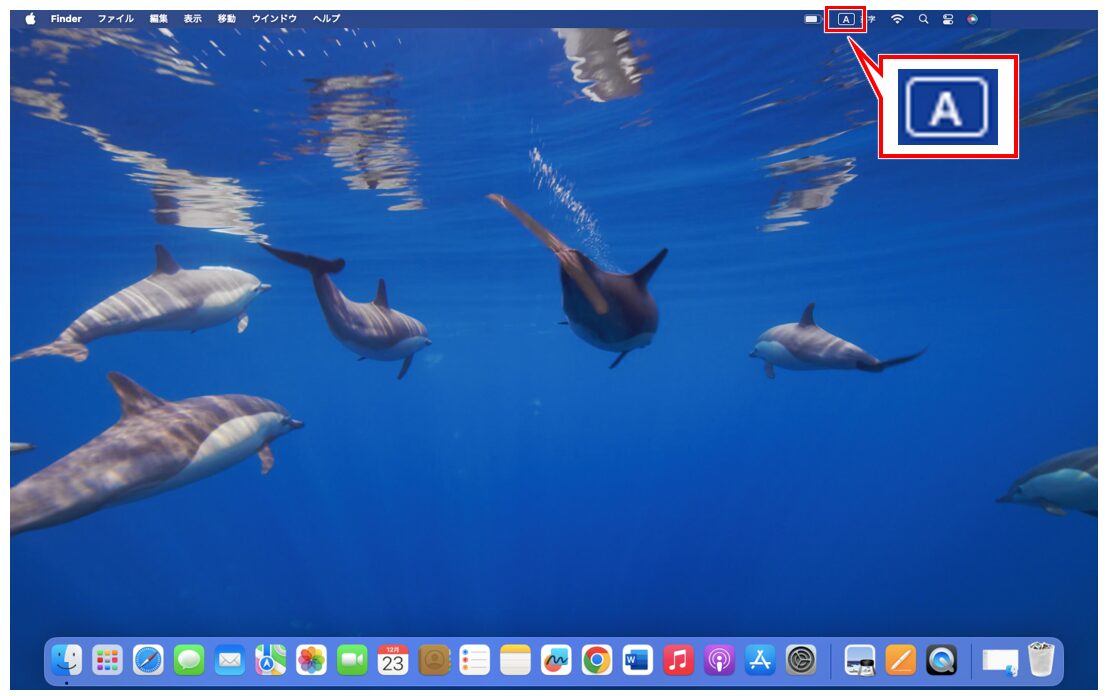
一覧の「ライブ変換」をクリックします。
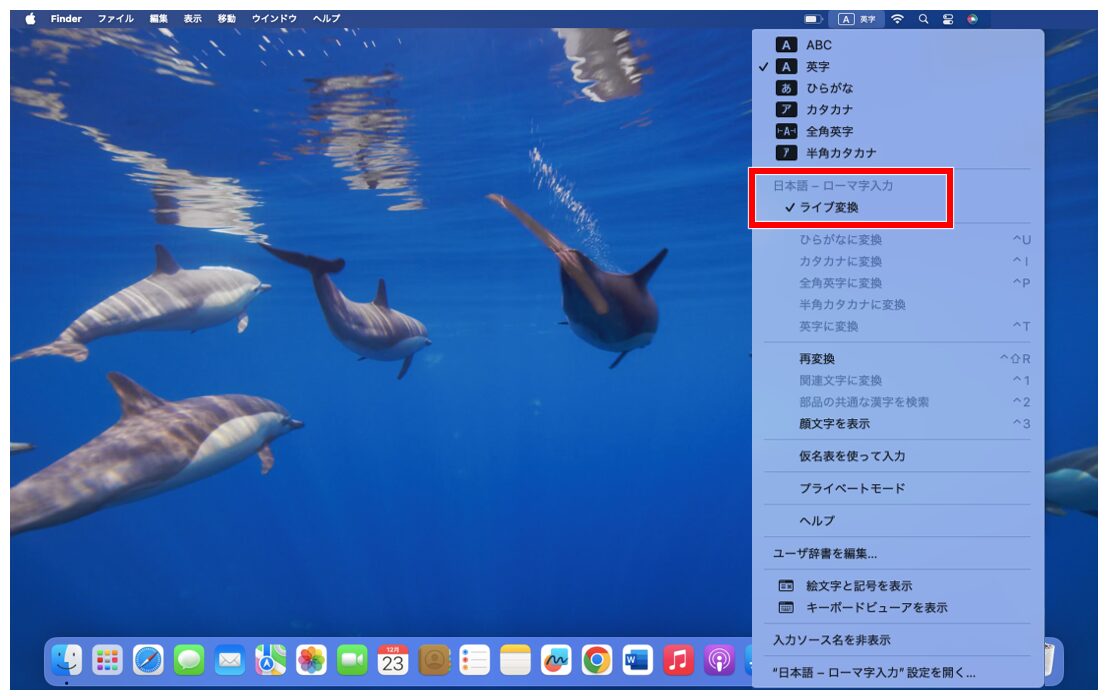
「ライブ変換」のチェックマークが外れていれば、機能がオフにできています。
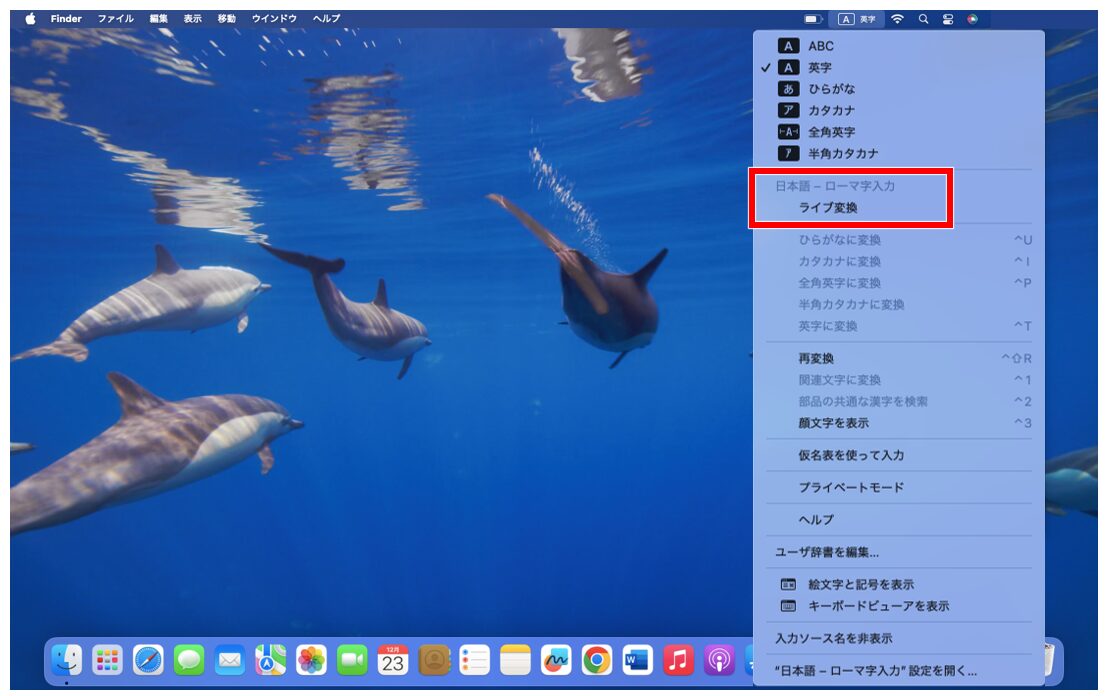
Macって難しくて悩んでしまう…
そんなお悩み、当教室のレッスンで一気に解決できます。
✔ 基本操作からしっかり学べる
✔ 「見てマネするだけ」で自然と覚えられる
✔ わからないところはすぐ質問できるから安心
文字を読むのが苦手でも大丈夫。
「実践重視のレッスン」+「元パソコンが苦手だった講師のサポート」で、着実に「感覚としてMacに慣れていく」ようになります。
詳細は下記をご覧ください。
予測変換(推測候補)の表示をオフにする方法
ライブ変換ではなく、入力時に表示される変換の候補を非表示にしたい場合は、「推測候補表示」をオフにすると変換候補が表示されなくなります。
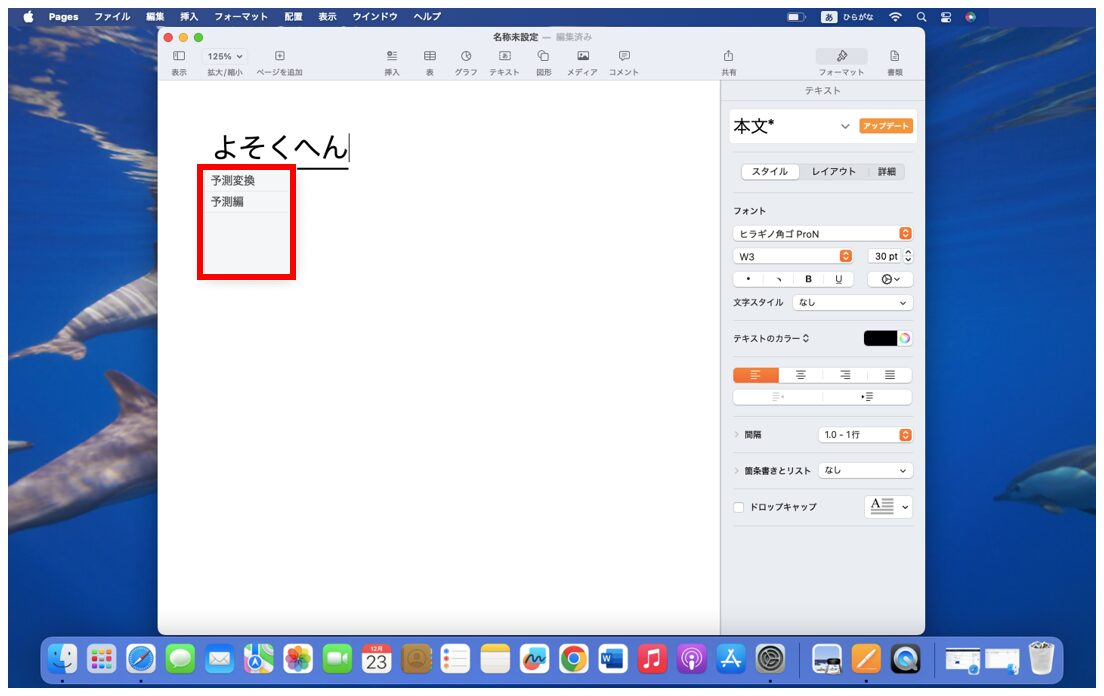
【予測変換をオフする手順】
- 画面左上のAppleマーク(りんごマーク)をクリックする
- 一覧から「システム環境設定」をクリックする
- ウィンドウの左側から「キーボード」を選択する
- 入力ソースの「編集」をクリックする
- 「推測候補表示」をクリックしてチェックマークを外す
画面左上のAppleマークをクリックします。
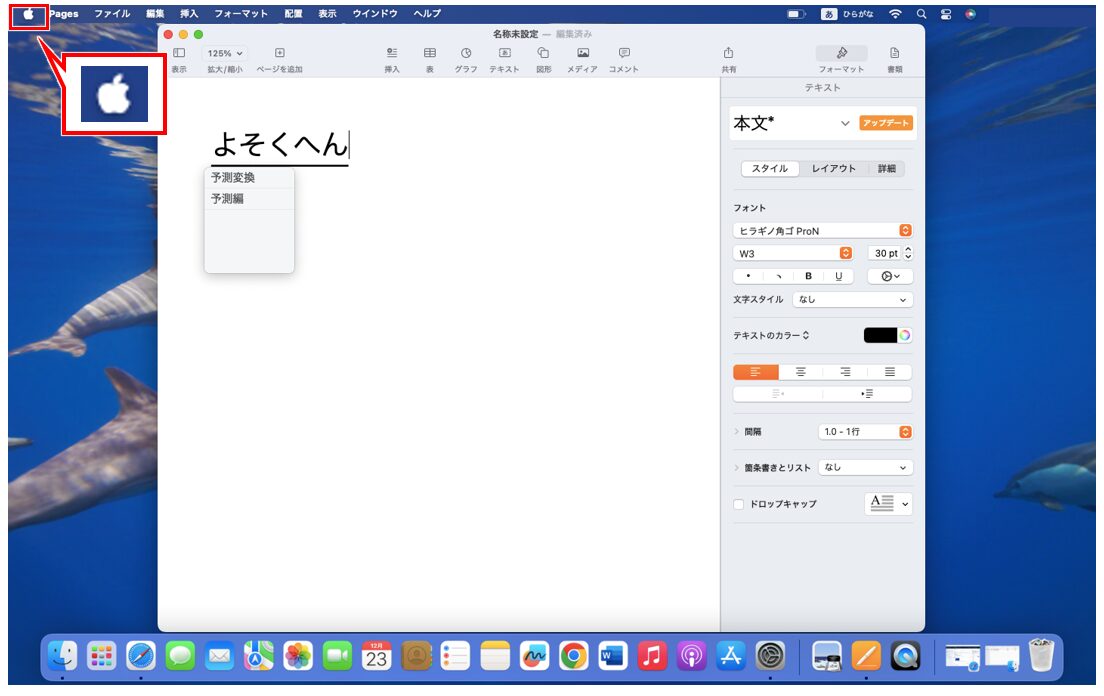
一覧から「システム環境設定」をクリックします。
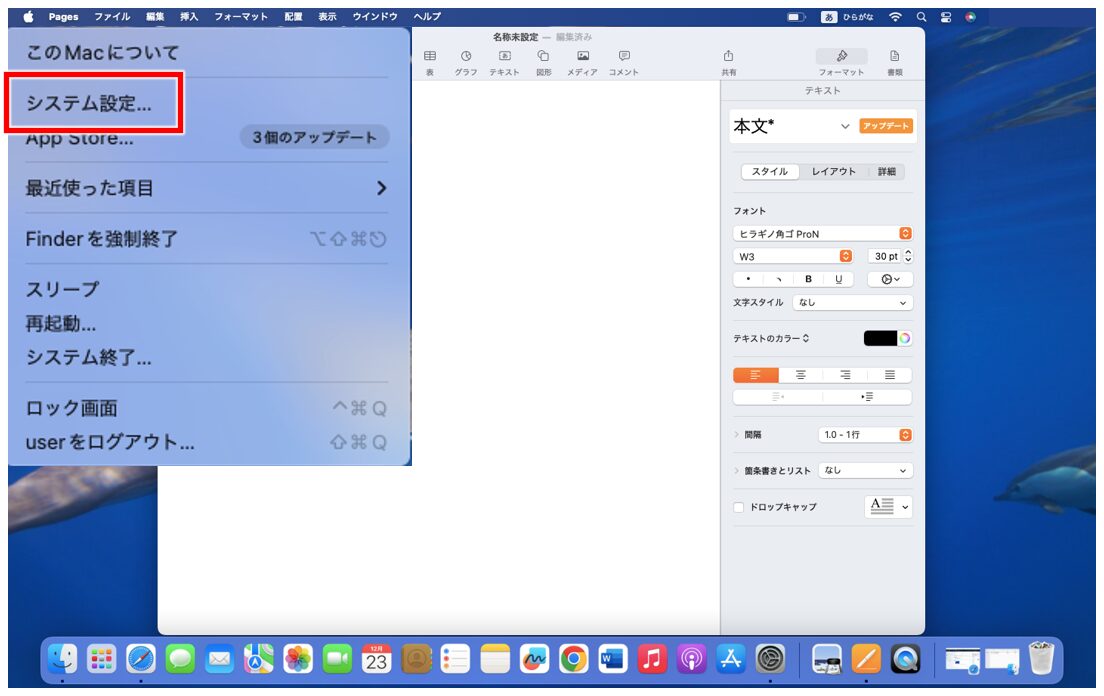
左側から「キーボード」を選択し、入力ソースの「編集」をクリックします。
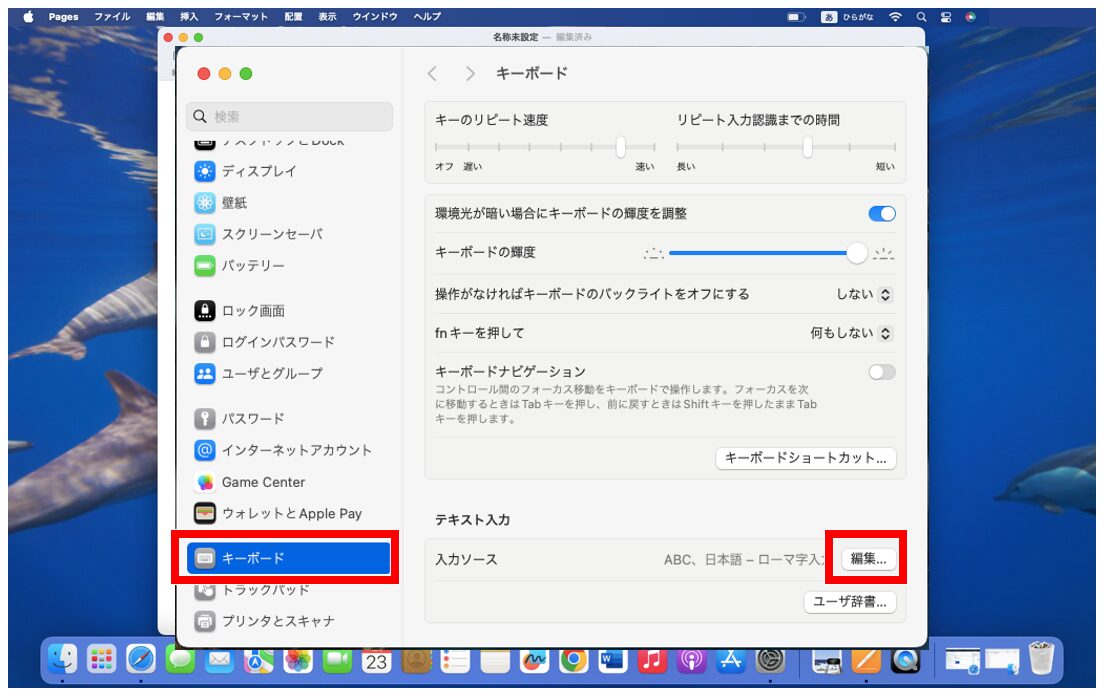
左側の項目から「日本語 -ローマ字入力」を選択し、「推測候補表示」をクリックします。
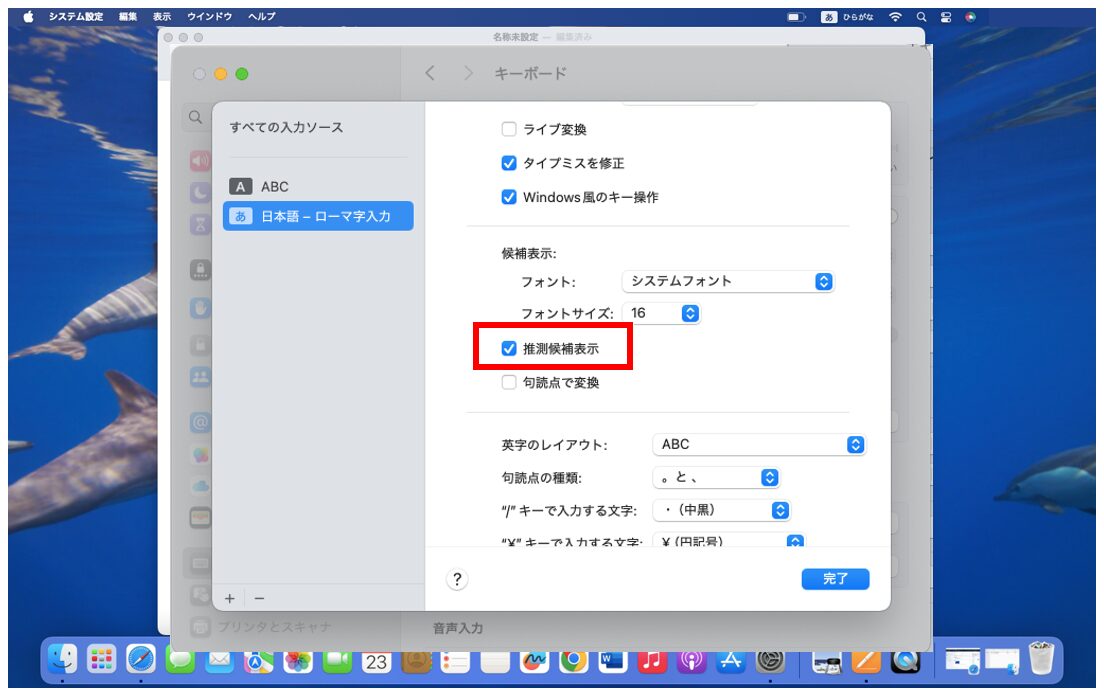
「推測候補表示」のチェックマークが外れたら「完了」をクリックします。
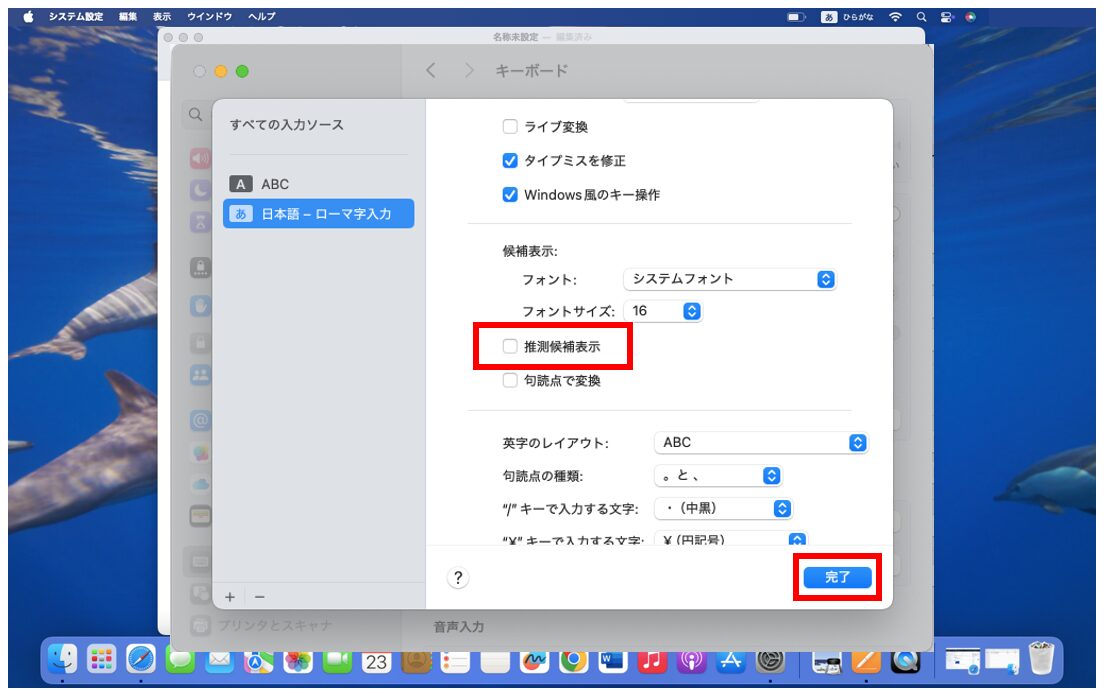
Mac(マック)の操作って難しいです…
そんなMac(マック)が苦手な方に操作のコツをまとめたページを用意しました。
「パソコン教室パレハのLINE友達登録」(無料)で「パソコンに役立つ豪華15大特典」をお送りしております。
Mac(マック)の操作はもちろん、パソコンが苦手な方に役立つ特典を15個ご用意しております。
良かったら下記からご登録ください。
変換学習をリセットする方法
Macを使っているうちに、「予測変換がおかしくなった…」などライブ変換の自動変換がおかしくなって変換に困る場合は、これまで入力履歴をもとに学習された変換パターンを下記の方法でリセットしてデフォルトに戻すことができます。
【変換学習をリセットする手順】
- 画面左上のAppleマーク(りんごマーク)をクリックする
- 一覧から「システム環境設定」をクリックする
- ウィンドウの左側から「キーボード」を選択する
- 入力ソースの「編集」をクリックする
- 「変換学習」の「リセット」をクリックする
画面左上のAppleマークをクリックします。
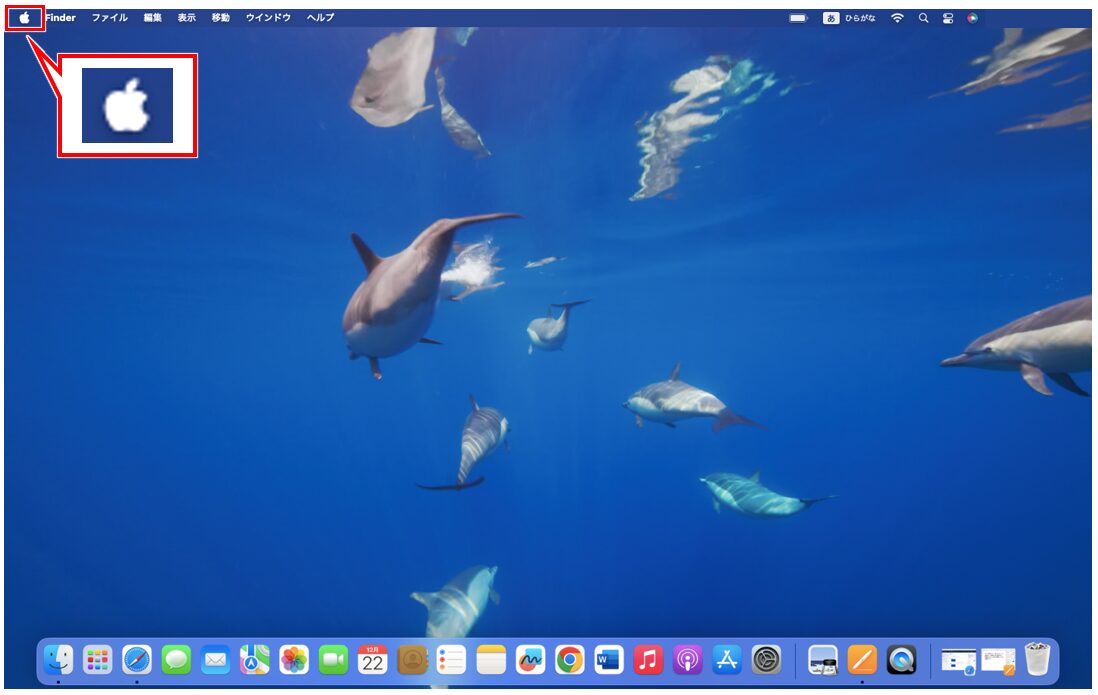
一覧から「システム環境設定」をクリックします。
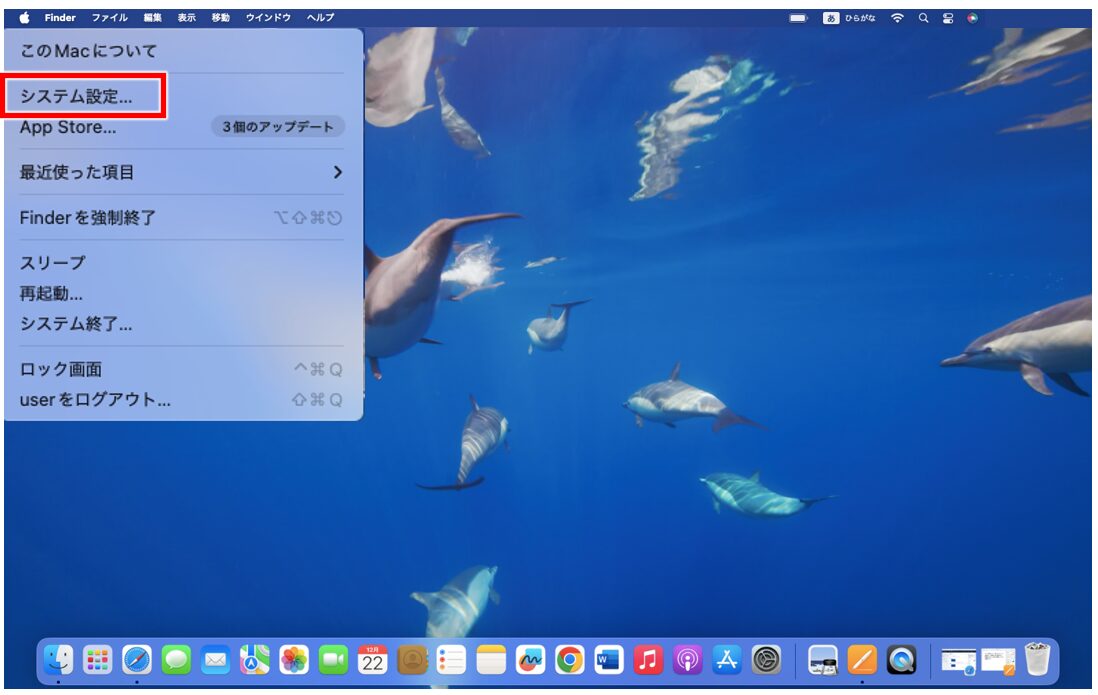
左側のメニューから「キーボード」を選択し、入力ソースの「編集」をクリックします。
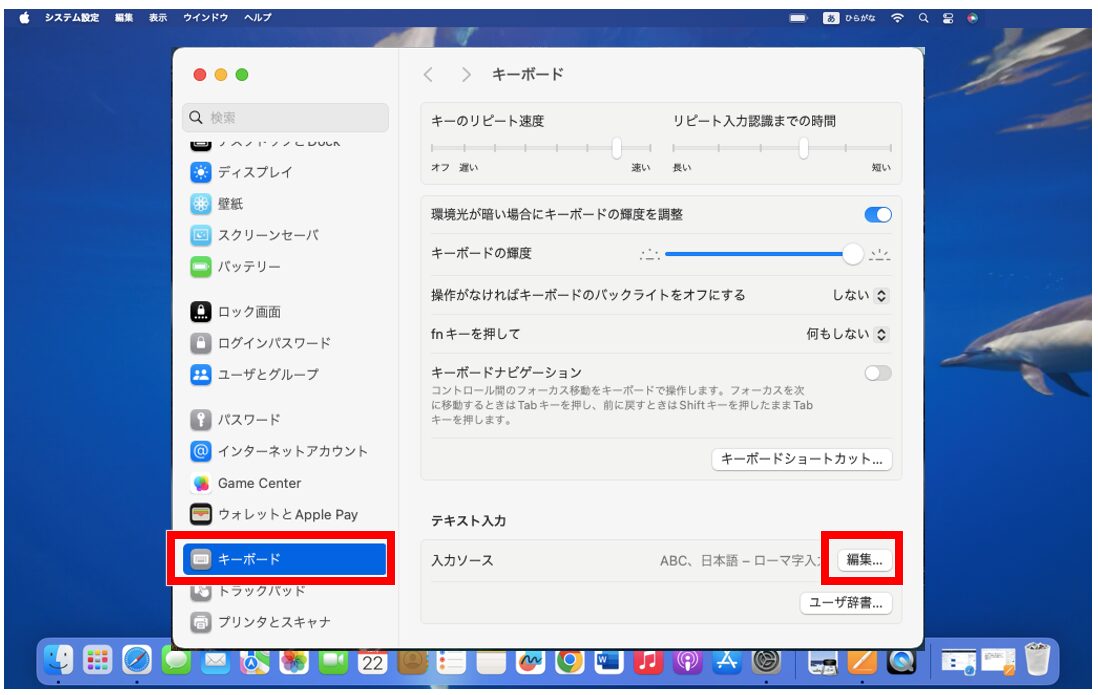
左側の項目から「日本語 -ローマ字入力」を選択し、下にスクロールします。
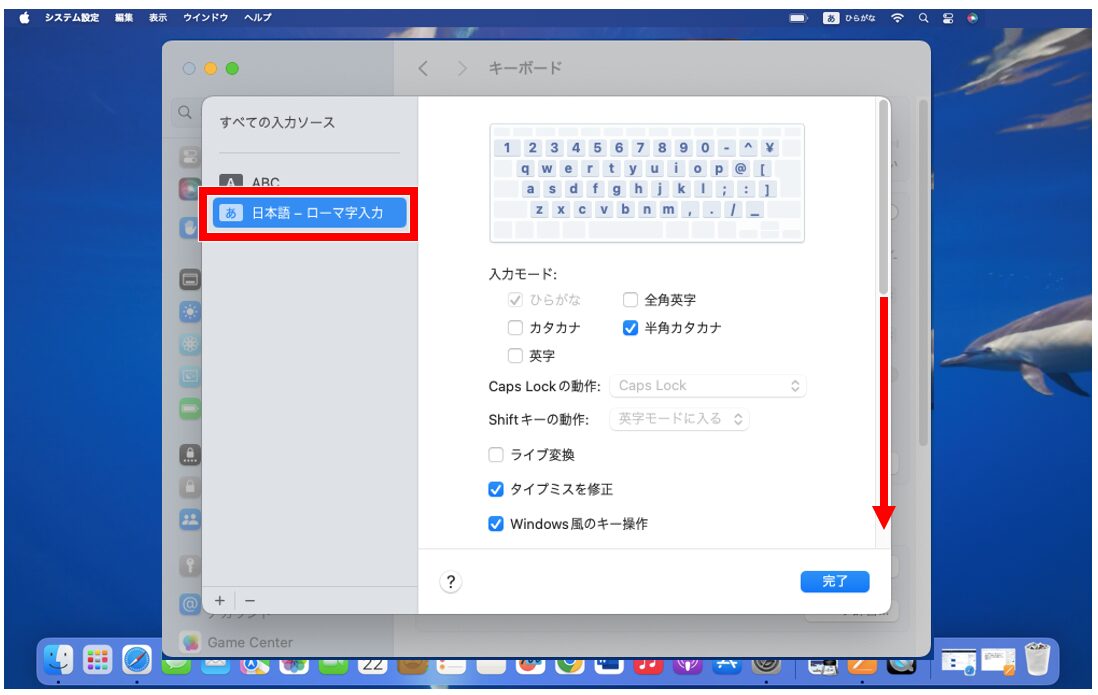
「変換学習」の「リセット」をクリックします。
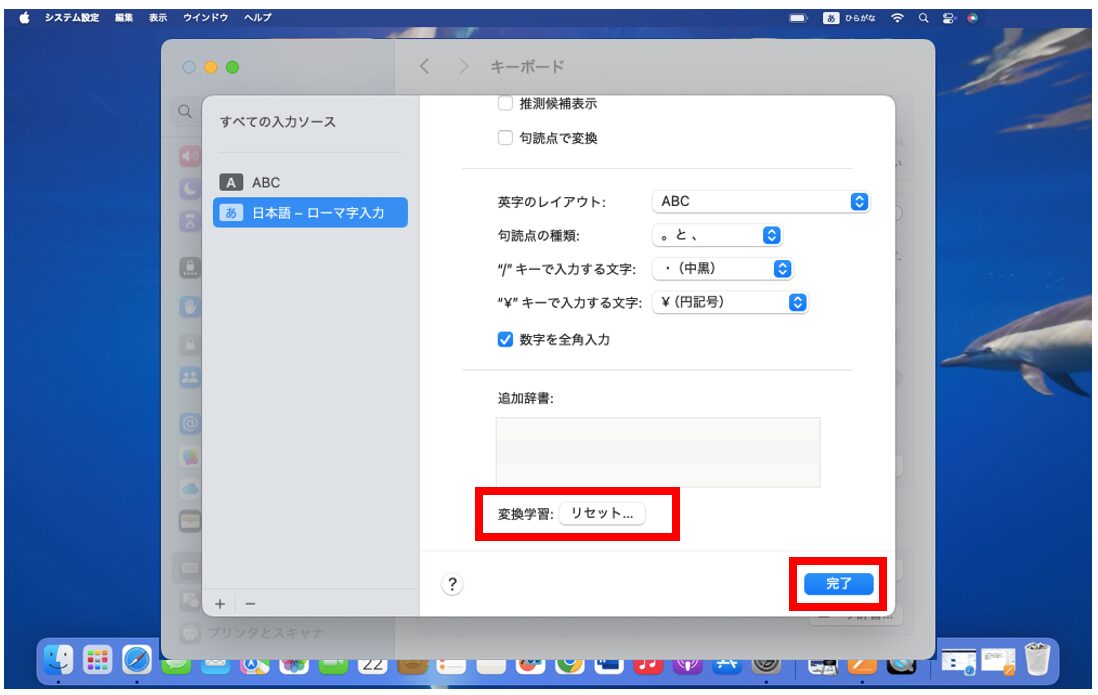
リセットは、入力のトラブルを解決したり、効率を上げるための一時的なリフレッシュとして活用できますので、予測変換がおかしいなと感じたときは試してみると良いでしょう。
Google日本語入力という選択肢もある
Macを使っていてもなかなかMacの日本語変換に慣れない…とお困りの場合は、「Google日本語入力」も検討してみましょう。
「Google日本語入力」とは、Googleが提供する日本語入力システム(IME)で、Windows、Macなどで無料で使用することができます。
Google日本語入力は、Web上の情報を活用しているため、Webでよく使われる用語や最新の流行語、固有名詞や特殊な用語(アニメキャラクター名、地名、商品名など)にも多く対応しています。
Google日本語入力は、Google日本語入力の公式サイトにアクセスして、「Mac版をダウンロード」をクリックして、インストーラーをダウンロードします。
後は、ダウンロードしたファイルをインストールして、キーボードの入力ソースにGoogle日本語入力を追加すれば使用が可能です。
Mac(マック)が苦手であればパソコン教室で学んでみませんか?
Mac(マック)はかなり奥が深く、知識を得ただけは操作が身に付きにくいものです。
そんな時には、弊社のようなパソコン教室を利用するのも一つの手です。
「苦手な方専門のパソコン教室パレハ」のレッスンは、動画ではなく、直接講師に質問できる生レッスンです。
生レッスンでありながらリーズナブルに学べるのが人気の秘密です。
また、苦手な方に特化しているのでパソコンが特に苦手だと言う方には最適です。
パソコンが苦手な方でも苦労なく上達できる仕組みがあります。
詳細は下記をご覧ください。
Mac(マック)の操作って難しいです…
そんなMac(マック)が苦手な方に操作のコツをまとめたページを用意しました。
「パソコン教室パレハのLINE友達登録」(無料)で「パソコンに役立つ豪華15大特典」をお送りしております。
Mac(マック)の操作はもちろん、パソコンが苦手な方に役立つ特典を15個ご用意しております。
良かったら下記からご登録ください。

