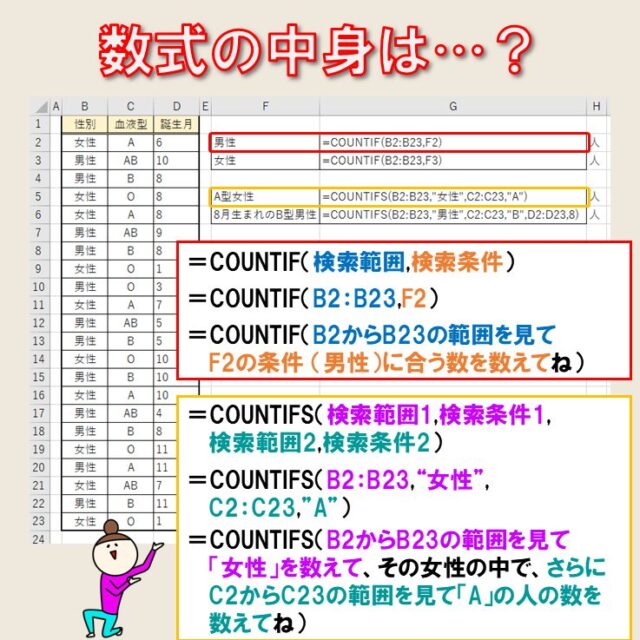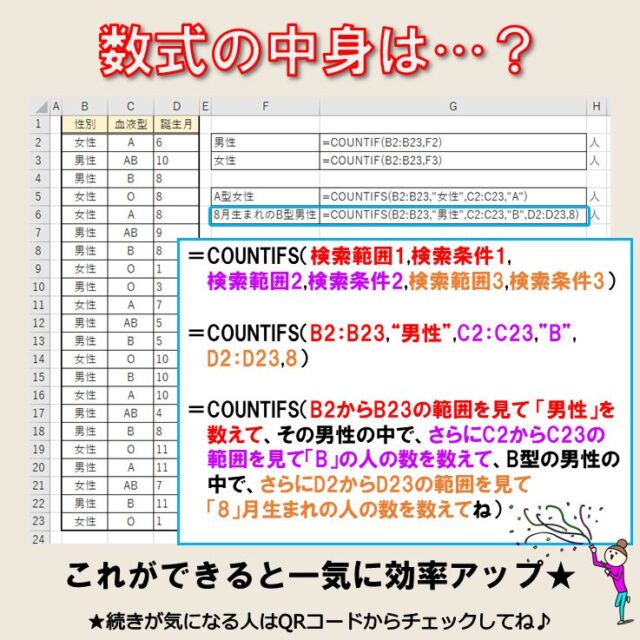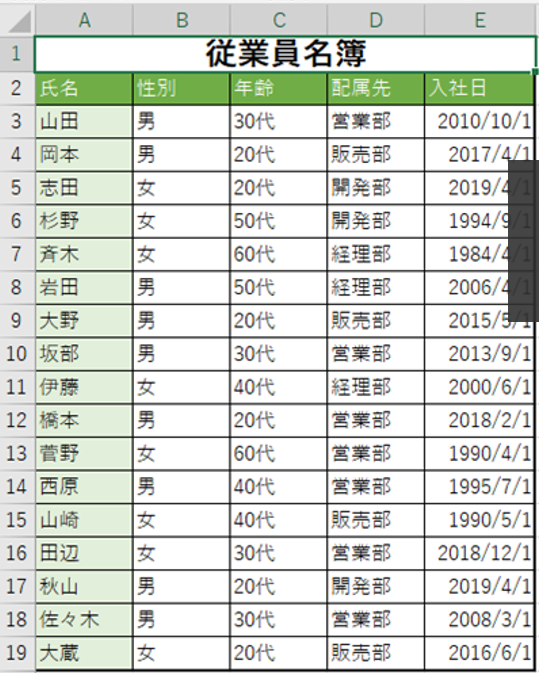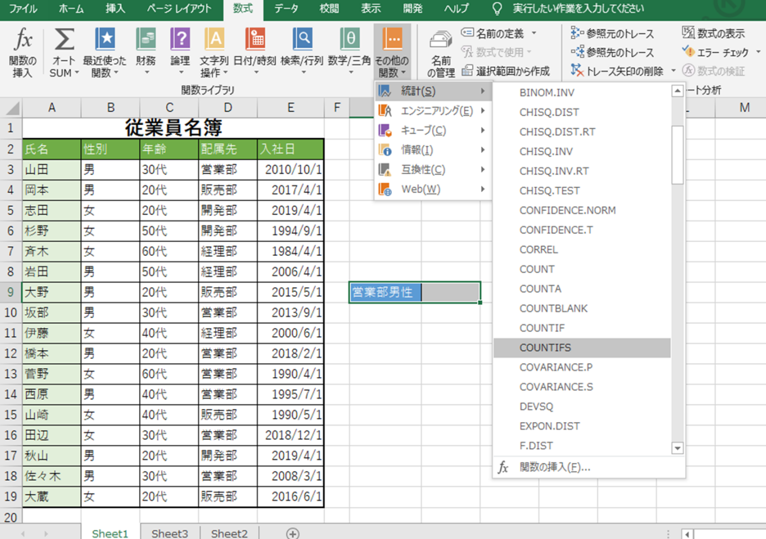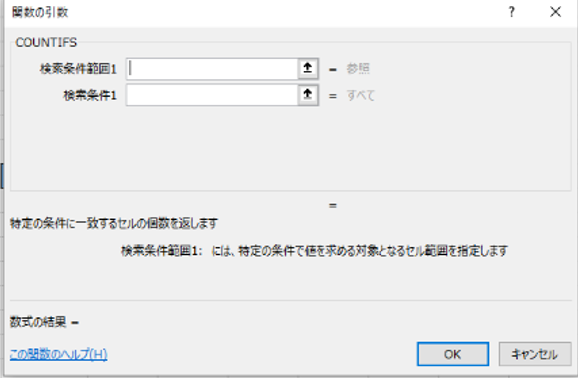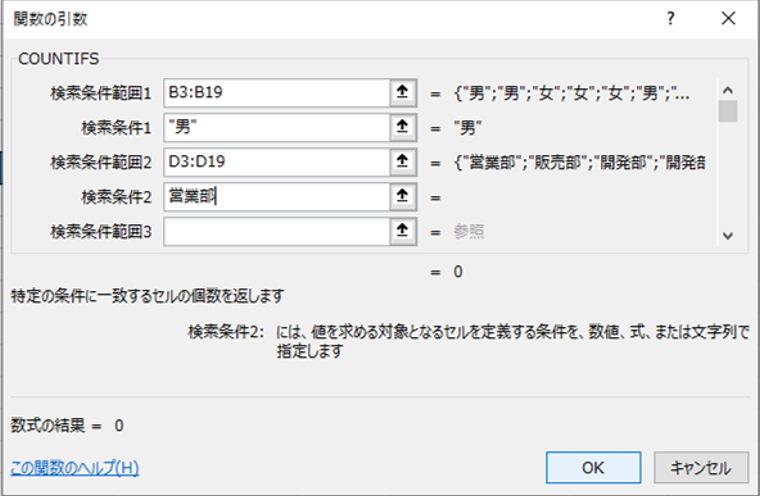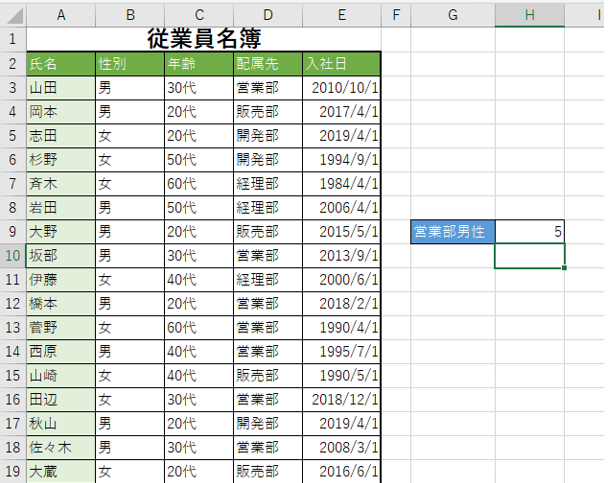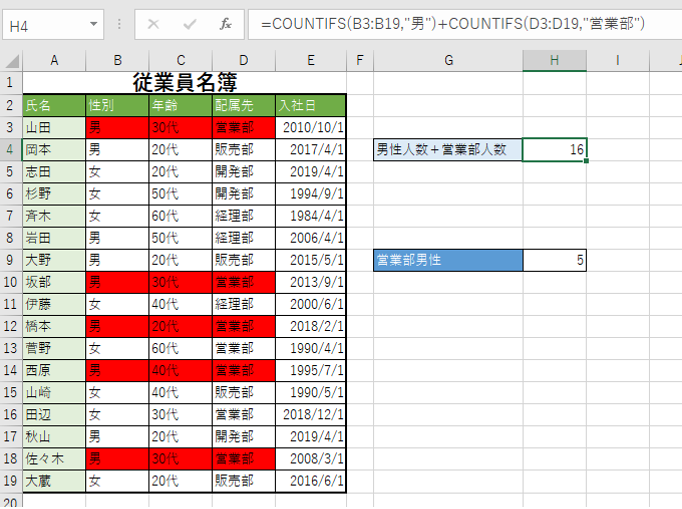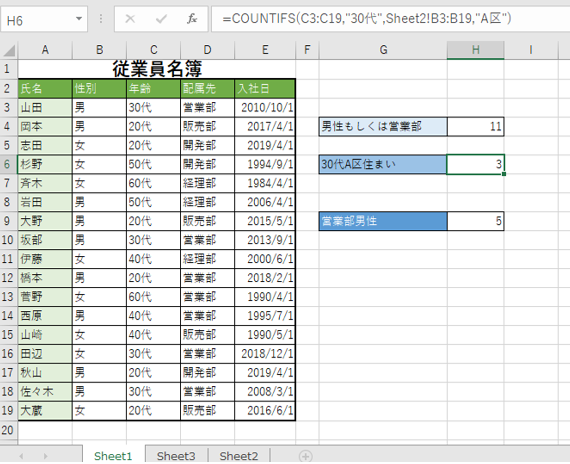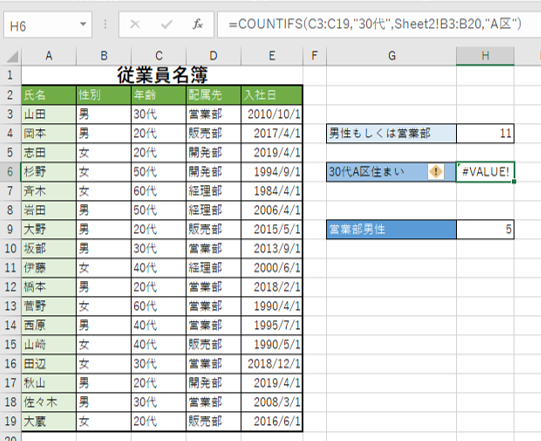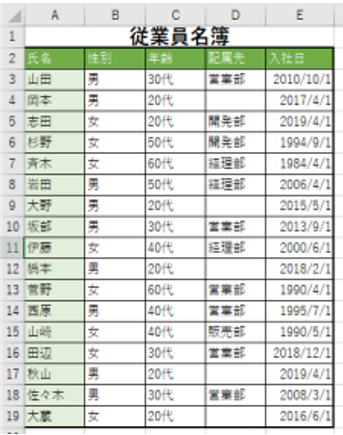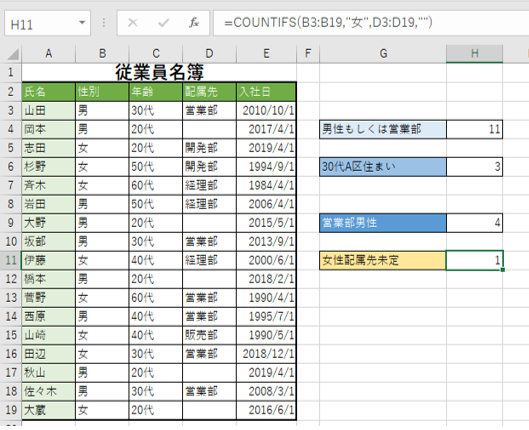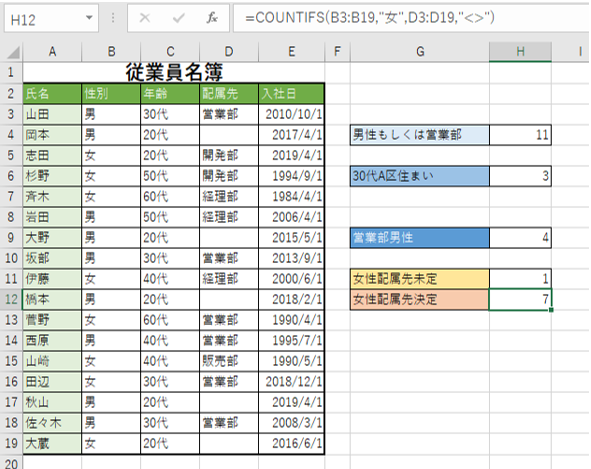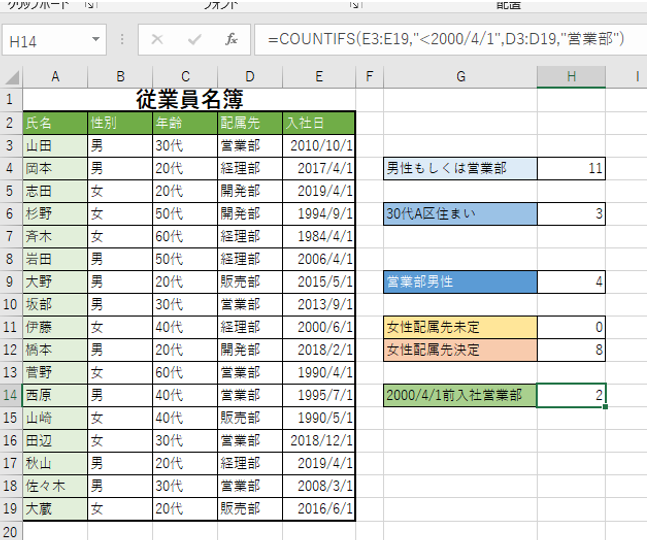Excelは、MicrosoftのOfficeソフトの中でもビジネスでの使用頻度が高く、数式や関数、グラフの作成などのスキルを求められることが多いです。
関数は、単純に計算をするだけの物ではなく、集計する時にも便利なものがあります。
今回の記事は「エクセルのCOUNTIFS関数(カウントイフス関数)」について紹介したいと思います。
リストの中から複数の条件に一致したセルの数を数えることができる関数で、「○○の場合」にセル数える「COUNTIF」と違い「○○で△△の場合」といった複数の条件を満たしたセルを数える時に使用します。
自分で数えるよりも関数の方が圧倒的に早く、非常に便利な関数で、資料の作成にも役立ちます。
countifやcountifsに関する関数を知りたい方は下記をご覧ください。
Excel(エクセル)| COUNTIF(カウントイフ)関数の正しい使い方|基本から応用まで
COUNTIFS(カウントイフス)関数の使い方|動画解説付き
Excel(エクセル)の操作が苦手な方のために、操作する上でのコツをまとめたページを用意しました。
「パソコン教室パレハのLINE友達登録」(無料)で「パソコンに役立つ豪華15大特典」をお送りしております。
Excel(エクセル)の操作はもちろん、パソコンが苦手な方に役立つ特典を15個ご用意しております。
良かったら下記からご登録ください。
COUNTIFS関数 画像解説

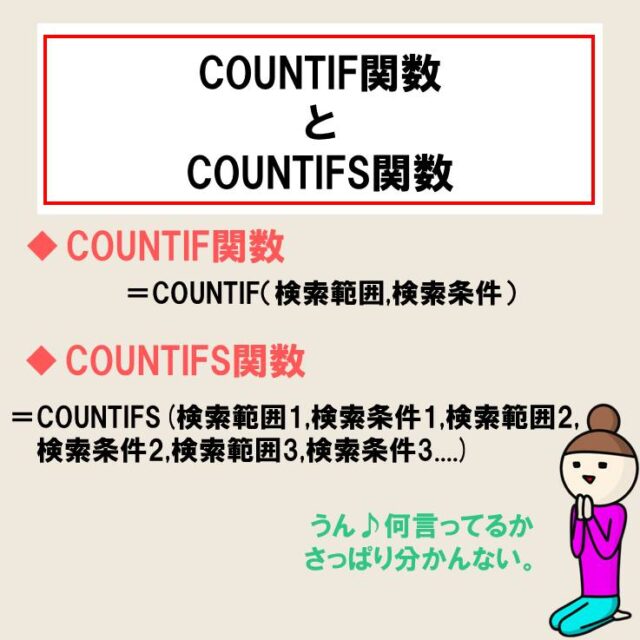
わかりやすい動画解説

エクセルには、「関数」というものがあります。
「関数」には設定した「セル」に文字を打ちこむことで「キーワード」を「別の表」から見つけてきて、設定した他の「セル」に表示させることができる機能があります。
「COUNTIFS関数」のまず「COUNT」とは、範囲選択した「セル」の中から数字が入っている「セル」を数えるということです。
「COUNTIF関数」とは、数える範囲の指定をして、範囲選択した「セル」の中から数字が入っている「セル」を数えるということです。
「COUNTIFS関数」とは数える範囲の指定を複数の項目に設定をして、範囲選択した「セル」の中から数字が入っている「セル」を数えるということです。
空白や日付も…複数条件にあうセルの数を数えることができます。
COUNTIFS関数とCOUNTIF関数
条件に合ったセルの数を数える関数にはCOUNTIF関数とCOUNTIFS関数があります。2つの違いは設定できる条件の数にあります。
COUNTIF関数の式はこうです。
=COUNTIF(検索範囲,検索条件)
一方COUNTIFS関数の式はこうです。
=COUNTIFS(検索範囲1,検索条件1,検索範囲2,検索条件2,検索範囲3,検索条件3....)
COUNTIFSの場合、検索範囲・検索条件を複数指定できることが分かります。
※COUNTIFS関数は1つの条件でも検索ができるので、COUNTIF関数の代わりに使うことができます。
例で確認してみましょう。
以下はある会社の従業員名簿です。
この名簿の中から、男性の数を数えるとします。条件は1つだけですから、COUNTIF関数を使うことができます。
一方、男性かつ営業部の数を数える場合は、「男性である」+「営業部である」の2つの条件に一致したセルを数える必要があります。こんな時はCOUNTIFS関数を用います。
COUNTIFS関数の使い方
では、実際にCOUNTIFS関数で「営業部」かつ「男性」の従業員数を数えてみましょう。
まず、「営業部男性数」を入力するためのセル(この例ではH9)を選択します。
次に「数式」タブ→「その他の関数」→「統計」内のCOUNTIFSを選び、ダイアログボックスを表示します。
最初ダイアログボックスには「検索条件範囲1」と「検索条件1」しか表示されません。
しかし、「検索条件1」にカーソルを移動すると、「検索条件範囲2」が自動的に表れるので、上から順に入力していけば大丈夫です。
まず「検索条件範囲1」の部分にCOUNTIFSで検索する範囲(この例では性別部分のB3:B19)を入力しましょう。
範囲選択は、マウスでセルを参照しましょう。
次に「検索条件1」に「男」と入力します。検索条件が文字列の場合は”(ダブルクオーテーション)で囲うのがルールですが、ダイアログボックスを使えば文字列には自動的に”が挿入されます。
次に「検索条件範囲2」に配属先の列(D3:D19)、「検索条件2」に「営業部」と入力します。
「男性である」+「営業部である」の2つの条件設定が終わりましたので、「OK」をクリックします。
COUNTIF関数を入力したH9に営業部男性の数「5」が表示されます。
ダイアログボックスを使わず、以下のようにCOUNTIF関数を直接入力してもOKです。
=COUNTIFS(B3:B19,"男",D3:D19,"営業部")
3.COUNTIFSはAND検索
上記の例では「男性である」+「営業部である」の2つの検索条件を満たしたセルの数を検索しました。
つまりCOUNTIFS関数ができるのはAND検索で、数えられるのは複数条件に「すべて」合致したセルです。
COUNTIFSを応用してOR検索
COUNTIFS関数をそのまま使うとAND検索になり、指定したすべての条件を満たすセルの数を数えることができます。
しかし、「男性である」もしくは「営業部である」というように、OR検索でセルを数えたい場合もあるでしょう。
COUNTIFS関数を応用すればOR検索をすることもできます。
それでは「男性である」もしくは「営業部である」従業員数を数えていきましょう。
まず、「男」と入力されたセルをCOUNTIFSで数えます。同じく「営業部」と入力されたセルを数えて、2つの式を足します。
=COUNTIFS(B3:B19,"男")+COUNTIFS(D3:D19,"営業部")
この式では「男」かつ「営業部」であるセル(赤い色のついたセル)が1つ目の式でも2つ目の式でも数えられており、2重カウント状態になっています。
そこで「男」かつ「営業部」のセル数をCOUNTIFS関数で数えあげて、全体から引きます。
=COUNTIFS(B3:B19,"男")+COUNTIFS(D3:D19,"営業部")-COUNTIFS(B3:B19,"男",D3:D19,"営業部")
すると、2重カウントが解消され、「男」もしくは「営業部」である職員の数を正確に求めることができました。
5.COUNTIFSで別シートを検索する
COUNTIFSでは別シートにあるセル同士を組み合わせて条件設定をすることができます。
sheet1には従業員の年齢、sheet2には従業員の住所地が入力されています。
30代でA区に住んでいる人の数を数えてみましょう。
=COUNTIFS(C3:C19,"30代",Sheet2!B3:B19,"A区")
Sheet1のセルにこのように入力すれば、Sheet2のデーターも併せて検索対象にすることができます。
この時注意したいのはCOUNTIFS関数では検索範囲の列と行数は常に同じでなければならないということです。
以下の画像は、
=COUNTIFS(C3:C19,"30代",Sheet2!B3:B20,"A区")
と入力したときのエラー画面です。
隣接したセル同士なら自然に行列数がそろうことが多いですが、別シートでの検索の場合は数がずれてしまうことがありますので気を付けてください。
空白・空白以外を数えられる
COUNTIFSを使えば、空白のセルを数えることができます。逆に空白以外のセルを数えることも可能です。
では、例を見ながら方法を学んでいきましょう。
次の名簿ではまだ配属先が未定の職員の「所属」欄が空白になっています。「女」で所属先が決まっていない人の数を数えてみましょう。
検索条件に文字列を入れる時は””で囲む必要がありましたので、空白は「“”」で表現します。
=COUNTIFS(B3:B19,"女",D3:D19,"")
「女」で配属先が未定の人は1人だということが分かりました。
次に「女」で配属先が決まっている人の数を求めてみましょう。
COUNTIFS関数では検索条件に「“<>”」と入力することで、空白以外のセルを数えることができます。(<>は否定の記号です。)
=COUNTIFS(B3:B19,"女",D3:D19,"<>")
女性で配属先が決まっている人の数は7人であることが分かりました。
7.COUNTIFSで日付を数える
COUNTIFSでは比較演算子による検索ができます。
“>=1” (1以上)
“>1” (1より大きい)
“<= 1” (1以下)
比較できるのは数字だけではありません。比較演算子を使えば特定の日付より前のセルや、後のセルを数えることもできます。
従業員名簿から入社日が2000/4/1より前の営業部職員数を数えてみましょう。
=COUNTIFS(E3:E19,"<2000/4/1",D3:D19,"営業部")
この式で2000年4月1日より前に入社した営業部職員数は2名であると求めることができました。
COUNTIFS関数を使えば、複数条件を設定してセルを数えることができます。
複雑な条件を設定したい場合はCOUNTIF関数ではなく、COUNTIFS関数を使うようにしましょう。
Excel(エクセル)を使いこなすのって結構難しいです。
Excel(エクセル)は、出来ることが多くて覚えるのがかなり大変です。
そんな方のためにExcel(エクセル)の使い方や、関数のコツ、ピボットテーブルやグラフなどをまとめたページをライン登録で無料プレゼントしております。
Excel(エクセル)以外にも、Word(ワード)、パソコン基本、PowerPoint(パワーポイント)、Mac、ブラインドタッチなどの特典もございます。
ご興味ある方は下記よりご登録ください。
COUNTIF関数の解説
もっと詳しく
エクセル動画の解説を行っております^^(動画は下記にございます^^)
実際に操作してみたい方は、ファイルを無料でご提供いたします。
下記のLINE登録の上、「エクセルファイル希望」と明記の上ご連絡ください^^
↓↓↓LINE登録の画面は一番下にございます↓↓↓
下記、動画の内容を文字起こししております。
「エクセルのCOUNTIF関数(カウントイフ関数)」についてお話ししたいと思います。
エクセルには「関数」というものがあります。
「関数」には設定した「セル」に文字を打ちこむことで「キーワード」を「別の表」から見つけてきて、設定した他の「セル」に表示させることができる機能があります。
「COUNTIF関数」のまず「COUNT」とは、範囲選択した「セル」の中から数字が入っている「セル」を数えるということです。
「COUNTIF関数」とは、数える範囲の指定をして、範囲選択した「セル」の中から数字が入っている「セル」を数えるということです。
今回は、「COUNT関数」と「COUNTIF関数」の2つの関数の設定をお話しします。
【1】「セル」に(イコール)を入れる仕方
「COUNT関数」を入れたい「セル」を2回クリックします。
↓
=を入力します。
【2】「セル」に「COUNT関数」の入れる仕方
=を入れた後
「COUNT」を入れます。
※COUNTと入力する途中で表示がでますので「COUNT」を選択すると
=COUNT( の表示がでます。
↓
表から数えたい範囲選択します。
↓
「Enter」キーを押します。
「COUNT」関数を設定した「セル」にカウントした数字が表示されていますので確認してみてください。
今回は、「スペシャリスト」の項目の中から「700点以上の人数」の数字が入っている数をかぞえます。
【1】「セル」に(イコール)を入れる仕方
「COUNTIF関数」を入れたい「セル」を2回クリックします。
↓
=を入力します。
【2】「セル」に「COUNTIF関数」の入れる仕方
=を入れた後
「COUNTIF」を入れます。
※COUNTIFと入力する途中で表示がでますので「COUNTIF」を選択すると
=COUNTIF( の表示がでます。
【3】「スペシャリスト」の「範囲選択」の仕方
表の「スペシャリスト」の下部分を全て範囲選択します。
↓
「,」を入力します。(「,」カンマといいます。)
↓
「“」を入力します。(「”」はダブルフォーテーションといいます。)
↓
「>」を入力します。
↓
=を入力します。
↓
700を入力します。
>=700は、700以上という意味です。
↓
「“」を入力します。
↓
) を入れます。
↓
「Enter」キーを押します。
「スペシャリスト」の中から700点以上の数字だけ数えて「セル」に表示されていますので確認してみてください。
さらに詳しく
↓↓↓分かりやすい動画解説は下記をクリック↓↓↓
COUNT関数の解説はこちら
もっと詳しく
COUNT(カウント)関数の使い方を徹底解説します。
さらに詳しく
↓↓↓分かりやすい動画解説は下記をクリック↓↓↓
下記、動画の内容を文字起こししております。
「エクセルの数字を数えるCOUNT関数」についてお話したいと思います。
エクセルには、「関数」というものがあります。
「関数」には設定した「セル」に文字を打ちこむことで「キーワード」を「別の表」から見つけてきて、設定した他の「セル」に表示させることができる機能があります。
「COUNT関数」とは、数字の入った「セル」の数を数えるということができます。
今回は、「受験番号」を数えて「申込者数」に表示します。
【1】「COUNT関数」の設定の仕方
「COUNT関数」を入れたい「セル」を1回クリックします。
↓
「リボン」→「ホーム」タブ
↓
「オートSUM」ボタンを押します。(画面右の編集グループの上に表示されています。)
↓
「数値の個数」を選択します。
↓
COUNTしたい数字が入った「セル」を範囲選択します。
今回は、「受験番号」下の数字が入った「セル」を全て範囲選択します。
↓
「Enter」キーを押します。
「COUNT関数」を入れた「セル」に範囲選択した数字が入っている「セル」を数えて表示されていますので確認してみてください。
この方法で行ってみてください。
COUNTBLANK関数の使い方
分かりやすい動画解説
「エクセルの空白をカウントするCOUNTBLANK」についてお話したいと思います。
【エクセルの空白をカウントするCOUNTBLANKとは】
エクセルには、「COUNTBLANK関数」というものがあります。
「セル」に「COUNTBLANK関数」を使用すると範囲選択した「セル」の中から空白の
「セル」、つまり何もデータが入っていないセルを探してその個数(結果)を設定した「セル」に表示させことができます。
【具体的操作方法】
【1】「COUNTBLANK関数」の設定の仕方
「COUNTBLANK関数」を設定したい「セル」を
1回クリックします。
↓
「fx」を
押します。(「数式バー」のすぐ左に表示されています。)
「fx」には様々な「関数」を設定することができます。
↓
「関数の挿入」の設定画面が表示されます。
関数の分類横の∨を押して→「すべて表示」を選択してください。
↓
「すべて表示」を選択すると「関数名」に「fx」に入っているすべての「関数」が表示されます。
「関数名」に表示されている「COUNTBLANK」を選択してください。
↓
「関数の挿入」の設定画面の右下の「OK」ボタンを押します。
↓
「関数の引数」の設定画面が表示されます。
【2】「関数の引数」設定画面の仕方
「関数の引数」の設定画面が表示されますので、選択したい「セル」を
範囲選択します。
そうすると「関数の引数」の設定画面の「範囲」に表示されます。
↓
「OK」ボタンを押します。
選択した「セル」に、「COUNTBLANK関数」で範囲選択した中の空白の「セル」の数が表示されていますので確認してみてください。
この方法で行ってみてください。
関数なら効率よく作業が可能
Excel(エクセル)のCOUNTIFS(カウントイフス)関数を使うことで、数値、文字、日付を検索条件として範囲内のカウントができることが分かりました。
COUNTIF関数を使うことで複数の条件のカウントが指定できる代わりに、COUNTIF関数と比べると使い方が難しく感じるかもしれませんね。
ですが、仕事ではExcelを使って集計することはよくあることですので、カウントする方法は覚えておくと良いでしょう。
ビジネスに役立つ関数を習得するためにはパソコン教室という選択肢もおすすめです
Excel(エクセル)は、仕事の中で最も使われているソフトといっても過言でありません。
仕事の現場では、かなり多くの事を要求され、またそれが当たり前になってきています。
中々Excel(エクセル)が覚える事が出来ない方は、ちょっとしたコツを知らないので操作を苦手とされているケースが多いです。
そのコツを覚えるだけで日常のストレスは大幅に改善されます。その感覚を覚えれば使いこなせます。
ご自身で学習されるのもよいですし、弊社のようなパソコン教室を利用するのも良いです。
パソコン教室パレハは、特に「パソコンが苦手な方に特化した」パソコン教室で、Excel(エクセル)の使い方を実践力を交えて学べる講座をご用意しております。
ご興味ある方は下記をご覧ください。

Excel(エクセル)を使いこなすのって結構難しいです。
Excel(エクセル)は、出来ることが多くて覚えるのがかなり大変です。
そんな方のためにExcel(エクセル)の使い方や、関数のコツ、ピボットテーブルやグラフなどをまとめたページをライン登録で無料プレゼントしております。
Excel(エクセル)以外にも、Word(ワード)、パソコン基本、PowerPoint(パワーポイント)、Mac、ブラインドタッチなどの特典もございます。
ご興味ある方は下記よりご登録ください。
ココがおすすめ
パソコン教室パレハ直営校

ココがおすすめ
パソコン教室パレハグループ加盟校

下記はパレハグループ加盟校となります。
料金体制などは異なりますが、パソコン教室パレハが自信をもってご紹介できるパソコン教室です。
■ 岩出市にあるパソコン教室 「キュリオステーション 岩出店」の公式サイトはこちら
■ 愛知県名古屋市緑区にあるパソコン教室 「有松パソコン教室」の公式サイトはこちら
■ 宮崎市にあるパソコン教室Cosmarp(コスマープ)の公式サイトはこちら

全国のパソコン教室一覧(実店舗&オンライン)|パレハ直営校&グループ加盟校
ココがおすすめ
オンライン形式をご希望の方はこちら

東京・名古屋・大阪・福岡・札幌・横浜・仙台・埼玉・千葉・沖縄などで受講したい方はオンラインレッスン(Zoomを使ったオンライン個別レッスンです)をお選びください。
ココがおすすめ
パソコン教室講座一覧はこちら

他にもパソコンの講座は多数ございます。
詳しくは下記をご覧ください。
ココがおすすめ
パソコン教室に関連する情報はこちら

ココがおすすめ
エクセルの操作情報はこちら
条件に合ったセルの値のみで合計を出せるSUMIF関数の使い方
Excel|条件付き書式を使って指定した文字列や値に色を付ける方法