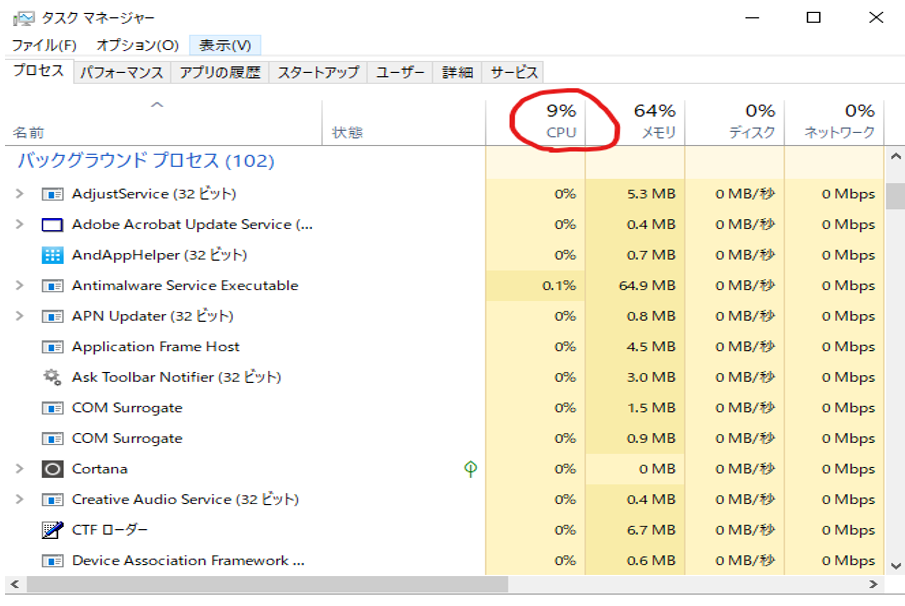今回は、パソコンのフリーズが頻発する時の原因と対処法についてのお話です。
仕事やプライベートで使う方も多いパソコンが頻繁にフリーズしてしまってはビジネスやプライベートの息抜きなどもまともに出来ないですしイライラして途方に暮れてしまいますよね。
この記事ではパソコンがフリーズしてしまう原因とその対処法を解説していきます。
詳しい動画解説
動画で詳しく解説しております!
パソコンのフリーズは2種類ある
フリーズの原因は様々ですがフリーズの種類によっても対処法が変わってきます。
どのようなフリーズか判断する必要がありますので下記でご紹介します。
マウスやキーボードが操作できる状態
マウスやキーボードが操作できるのであれば動作しているアプリケーションがフリーズの原因の場合があります。
この場合はそのアプリを強制終了することによって解決出来るかもしれません。
アプリの強制終了の方法はアプリなどを管理しているタスクマネージャーを起動します。
タスクマネージャーの起動方法はまず【Ctrl】+【Alt】+【Delete】を同時に押します。
フリーズを起こしているアプリを終了したり赤枠で囲ってあるCPUが100%近くになっていないことも確認しておくと良いかと思います。
また、メモリの空き容量が無くなってフリーズすることもあるのでこの辺りはケースバイケースです。
マウスやキーボードが操作できない状態
マウスやキーボードでも操作できない状態の時はまず数分待ってみましょう。
ごくまれにフリーズから復帰する場合もあります。
それでもフリーズ状態から変わらないようであれば強制終了させるしか方法はありません。
強制終了の方法は本体の電源ボタンを長押しすることで出来ます。
また、この時アクセスランプが点灯していないことを確認してから電源を落としましょう。
最悪の場合故障の恐れがあります。
パソコンが頻繁にフリーズしてしまう原因
ハードディスクの故障
ハードディスクの寿命はおよそ3年~5年と言われています。
長年の仕様による劣化や物理損傷がある場合徐々に動作が重くなりやがてフリーズしてしまいますので早めに修理、交換をしましょう。
メモリ不足
容量の大きい動画ファイルや大量の画像などを処理する際にパソコンがフリーズすることがあります。
メモリの使用状況もタスクマネージャーで見ることが出来ますので確認してみましょう。
熱暴走
熱暴走とはパソコン内部の温度が上がりパソコンの中核であるCPUが熱によるダメージを回避するため動作を強制終了することです。
ホコリや温度を下げるファンや冷却装置がしっかり機能していない場合熱暴走が起こりうる可能性があります。
パソコンが頻繁にフリーズしてしまう対処法
強制シャットダウン
最終手段として強制シャットダウンまたは再起動しましょう。
パソコンが熱を持っていた場合熱暴走によるフリーズの可能性もありますので、すぐには起動せず時間がたった後に起動してみましょう。
ハードディスクが原因の場合
物理損傷が見られる場合は正常にデータが読み取れなくなってしまっているのでパーツの交換をしましょう。
交換の際は基本的に新しいものと交換になるのでデータなどの移行など注意しましょう。
また、ハードディスクの故障にはもう1つあり、データが断片化されていく事で読み込みに時間がかかってしまいそれがフリーズの原因になってしまう事もあります。
この場合はデフラグと呼ばれる機能を実行することで解消することが出来ます。
メモリ不足が原因
メモリ不足が原因の場合は同時に使用しているアプリケーションが多いか、メモリを大量に使用するアプリケーションが原因と考えられます。
メモリを上手に節約しながら使用できればそれに越したことはないですが難しい場合はメモリの増設をしましょう。
熱暴走への対処
熱暴走の対処としましてはまずパソコンの位置を変える事です。
パソコン本体を壁際や家具などから話して通気性の良い場所に移すのが良いです。
また、台やメタルラックなどの上に設置するのも排熱の効率は良いと思います。
ほかにも冷却用のパーツを使用する事もとても有効です。
例えば外付けのファンやパソコンの下に敷く冷却パッド、自作パソコンであれば水冷なども良いですね。
まとめ
パソコンが頻繁にフリーズしてしまう原因は様々で、いったい何が原因なのかをしっかり見極めて対処していきましょう。
難しい場合は専門の業者へお願いしてみるのもいいかもしれません。
パーツの劣化や物理損傷は仕方がないのですがメモリの要領に気を付けたり排熱の良い場所に移動させたりすることは事前に可能ですので、出来るだけ急なトラブルにならないよう心掛けていきましょう。
フリーズが頻発する原因
考えられる点は大きく2つ。
【1】メモリ不足
パソコンの内部には「メモリ」というものがあります。
その中で、処理をすることでパソコンが動いています。
ですが、それが適切な大きさでないとエラーを起こすことがあります。
「メモリ増設」が出来るようであれば行ったら改善されることがあります。
例えば、2GBのメモリなのであれば「3GB」とか「4GB」にするといった具合です。
昔のパソコンをお使いであれば「1GB」とかあるかもしれません。
かなり容量が小さいので絶対にメモリ増設を行なうべきです。
【2】ファンの故障
パソコンは基本的に熱くなります。
熱いのは正常なのですが熱いと動きません。
なので、それを冷やす「冷却クーラー」が必ずついています。
その「冷却クーラー」が故障している場合パソコンが熱くなってきます。
つまり、通常お店で購入したパソコンは、熱くないはずです。
それは冷却クーラーが正常に動いているからです。
ですが、冷却クーラーの故障があると、パソコンが熱くなります。
熱いと、動きが遅くなります。
そのため、フリーズが頻繁に起こるようになります。
クーラーを取り替えるかもしくは外付けのクーラーをとりつけるか?で改善されます。
クーラーでオススメなのが2つあります。
E-PRANCE ノートパソコン 冷却パッド
E-PRANCE ノートパソコンの冷却パッドです。
全体がファンになっていて、ノートパソコンの下に引いて使います。
ファンが回るのですが、それによって冷却が行われるという状況です。
比較的使いやすいですが少し大きめです。
持ち運ぶのではなくて、ご家庭専用と言う感じで使うほうが良いでしょう。
詳しくはアマゾンにてご確認下さい
Opolar LC06吸引式ノートPC冷却ファン
こちらは、ノートパソコンの横に空気穴がある部分に設置して熱を吸い取るものです。
コンパクトで非常に使い勝手が良いです。
持ち運びも便利です。
内蔵の冷却ファンが壊れた場合交換になります。
自分で行なうのはハードルが高いです。
修理に出すと1万円以上はかかるものです。
1万円だと安いくらいでしょう。2万から3万円はかかります。
ですが、これらの冷却クーラーは3000円程度で済みます。
また、パソコンも快適に動いてくれます。
非常にオススメの商品です。